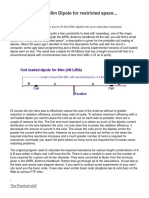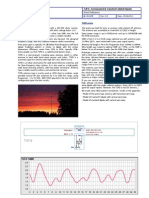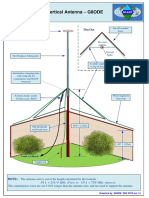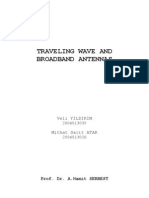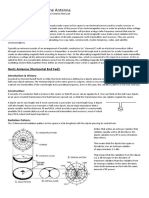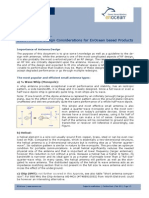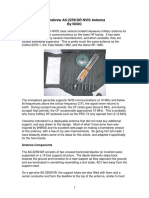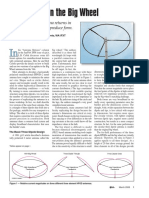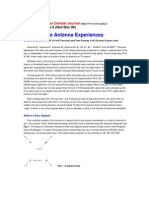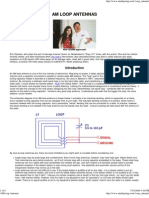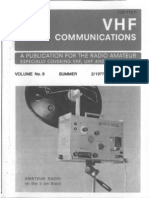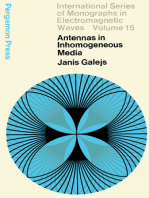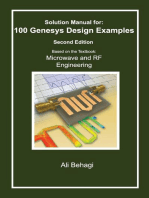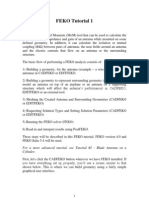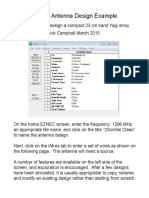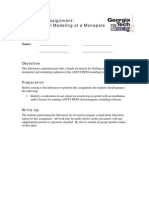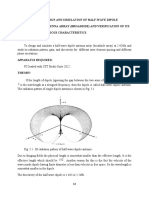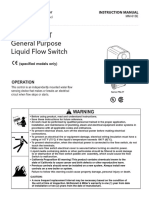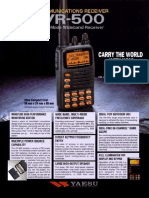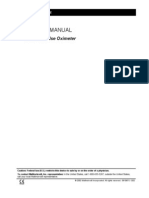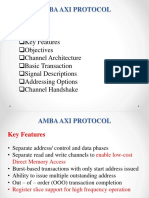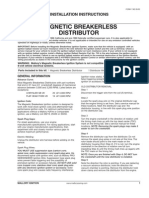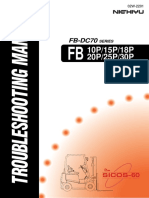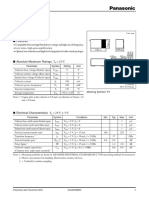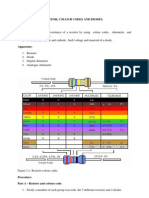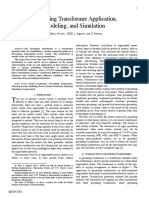Beruflich Dokumente
Kultur Dokumente
MMANA-GAL Tutorial Covers Wire Antenna Design Software
Hochgeladen von
orlich1KOriginalbeschreibung:
Originaltitel
Copyright
Verfügbare Formate
Dieses Dokument teilen
Dokument teilen oder einbetten
Stufen Sie dieses Dokument als nützlich ein?
Sind diese Inhalte unangemessen?
Dieses Dokument meldenCopyright:
Verfügbare Formate
MMANA-GAL Tutorial Covers Wire Antenna Design Software
Hochgeladen von
orlich1KCopyright:
Verfügbare Formate
MMANA-GAL Tutorial Matt Ryan 4/19/2013 MMANA-GAL is a method of moments based freeware program designed by and for amateur
radio users. It is extremely similar to other well known freeware programs such as MINI NEC. It includes many features, such as: table-based editor for antenna design, graphical antenna viewer, horizontal and vertical beam radiation patterns, 3D radiation patterns, an optimizer, and comparator for calculation results, a manual tuner, and a data file generator. The largest downside to MMANA-GAL is that only wire elements may be created and analyzed. The program can be downloaded from: http://www.softpedia.com/get/Science-CAD/MMANA-GAL.shtml Basics: MMANA-GAL includes constants that are calculated within the program. These constants can be used to define lengths. They are: R lamba (wavelength) in meters I 1 inch = 2.54 cm F foot = 12 inches examples: R/4 = lambda/4, 5*R/8 = 5*lambda/8, 30*F = 30 feet. When defining geometry, the following variables are used (units are in meters or lambda unless otherwise specified): X1: X-axis starting position of the wire Y1: Y-axis starting position of the wire Z1: Z-axis starting position of the wire X2: X-axis ending position of the wire Y2: Y-axis ending position of the wire Z2: Z-axis ending position of the wire R: Radius of the wire (units are in millimeter or lambda) SEG: Segmentation method Connecting wires: In order to connect wires together, they must have the exact same start or ending point, otherwise they will be treated as separate wires. Example: If you want to make a T shape that is one solid unit, you must create 3 wires and have their start or end points be the intersection. Segmentation: positive value manual regular segmentation, not recommended. 0 automatic regular segmentation, also not recommended. -1 Tapering segmentation. This is the standard recommended default. -2 Tapering is applied only to the starting point. -3 Tapering is applied only to the ending point.
Sources: Sources have 3 variables: Puls: This is the pulse position. It is defined by the wire number, position, and a point count from the position in the format of W#(pos)(#), where the position (pos) is defined by C for center, B for beginning, and E for end. Examples: W1C feed point is at the center of wire 1 W3C1 feed point is one point ahead of the center of wire 3 W2C-2 feed point is two points behind the center of wire 2 W2B feed point is at the beginning position of wire 2 W5E3 feed point is five points behind the ending position of wire 5 (note here that the negative isn't needed since we are counting from the end of the wire and there is only one direction to go.) Phase deg.: Phase of feeding in degrees Volt V.: Voltage of feeding in Volts. These basics will help you get started. For more information and the source of this information please see: http://hamsoft.ca/pages/mmana-gal/mmana-gal_basic_help/MMANA-GAL%20basic%20help.htm This page also includes information on tuning and optimizing an antenna, but we will work through these steps in the examples below. Examples: One of the great features of MMANA-GAL is its large database of examples that come with the program. Many elements are pre-designed and only need to be altered to your demands in order to work. For our first example we will make a simple half wavelength dipole in free space. Example 1: Half wave dipole 1) In the geometry tab, change the frequency to 2400 MHz (2.4 GHz). Leave the auto segmentation settings along, they are fine for now. 2) Click on the Calculate tab. Note that for 2400 MHz our wavelength is 0.125 m. Go back to the geometry tab and in the Wires section, type in -0.125/4 in Z1 and hit either Enter or Tab. Enter 0.125/4 in the Z2 section and hit either Enter or Tab. 3) You will see that our radius has already been selected as 0.8 mm and the segmentation is -1. These are fine, so leave them alone. 4) In the Sources section, add a feed point on the center of the line by typing w1c in the Pulse section and hitting enter. 5) Click on the View tab. We can now see our vertical dipole with a source at the center (Z=0). 6) Click on the Calculate tab. We can see that our dipole has been split into 39 segments (or pulses). We can select a ground option here as well. For now, leave it on Free Space. If a real ground is chosen, we may add a height to the antenna. We will also use a PEC, so select No Loss in that section. 7) Hit the Start button on the bottom left of the screen. We can see what has been calculated for our antenna: The input impedance, real and imaginary, the SWR for a 50 ohm connection, the
gain of a standard dipole (which should be 0, since this is a dipole), gain over isotropic (which should read 2.2 dB), our ground type, and polarization. 8) Click on the Far Field Plots tab. Here we can see our horizontal and vertical cuts of the radiation pattern. Checking the +90 deg box in the upper left corner allows us to switch the horizontal cut, but since this is a dipole we see no difference. 9) Click on the 3D FF button to see the 3D pattern. It should look just as we'd expect. 10) Go back to the View tab. Make sure the currents box is checked, and adjust the zoom and zoom currents sliders until you can clearly see the currents on the antenna. You should note a small decrease in the current at the feed point. This is because in reality half wavelength dipoles must be trimmed slightly shorter to reach their true resonance. Let's see if we can fix our dipole. 11) Go back to the Calculate tab. Click the Plots button. The allows us to see the plots of the data presented in the tables, but for various frequencies. Click the detailed button and examine all of the plots. In the Z plot, we can see that our imaginary part of the impedance is nowhere near zero, which is our condition for resonance. We can see that our SWR and impedance both get better at lower frequencies, showing us that our resonance is currently at a lower frequency. 12) Click on the resonance button and then hit Yes. The program will find the resonant frequency for us and give us the plots at that frequency. As we can see, our resonance is currently near 2.24 GHz, and that our SWR at that frequency is much lower than before. 13) Exit out of the Plots window. You can double check that finding the resonance did not change any of the geometry or results. 14) Now click on the Optimization button. At the bottom, select All Elements for optimization (since we only have one anyway). In other geometries, you may select certain wires that you want to change, allowing you to leave others alone. We want to optimize the length of our dipole such that we find our resonance at 2.4 GHz and get our best match at that frequency. The sliders you see are the weights of that variable, or their importance. For finding the resonance, we can select jX, SWR, and Match as our most important variables. Pull those sliders to the far right to increase their importance, and pull all the other sliders to the far left. 15) Hit the advanced button. We can select our goal values for optimization here. We want our SWR as close to 1.0 as possible. Under the environment tab, we can select our standard input impedance as 50 Ohms (already the default). Hit OK to close that window, and then hit Start to begin the optimizer. 16) It will ask if you would like to save the file (you can hit no). We can now see that at 2.4 GHz our input impedance is what we should see for an ideal dipole (~75 Ohms), and that our SWR is now 1.48. Checking the View tab, we can see our currents look much better. Checking the geometry tab, we can see that the optimizer has changed our dipole length. Make sure the frequency is still set to 2400 MHz and then check the lambda box in the upper right corner. We can see that our wire lengths are set to 0.23 lambda on each side, as opposed to the 0.25 lambda that we had before. 17) As a last step, go to the calculate tab and change the material and ground settings. Re-run the simulation by hitting the start button and observe what the effects are on matching, gain, and radiation pattern. Note: you may click on the radiation patterns to see the values at specific points. Also, note that the radiation patterns are normalized to the maximum gain. This concludes the first example. For more complicated geometries, it is worth checking the example database for similar geometries to see how to get started. We will do this for the second example, the Yagi-Uda antenna.
Example 2: Yagi-Uda array 1) Click on File > Open and navigate to C:\Program Files\MMANA-GAL\ANT\VHF Beams and open the file named 6el Yagi.maa. 2) In the Geometry tab, we can see that this antenna is designed for 50.5 MHz. We want to design our antenna for 2400 MHz, so change this value. We will also want to design a smaller antenna, so delete wires 4, 5, and 6 so that we have a 3 element antenna. Also, change the DM1 to 800 for better segmentation. 3) For a basic Yagi design starting point (using Balanis), we can place our feed element at the x-y intersection, along the Y-axis, and make it 0.4*lambda long. Our reflector will be placed 0.2 wavelengths behind, at 0.482 wavelengths long, and our parasitic element will be placed 0.2*lambda in front, at 0.442 lambda long. To achieve this, check the lambda box and enter the following numbers in the following spots: Wire 1: y1= -0.2, y2= 0.2, x1=x2=z1=z2= 0. Wire 2: x1=x2= -0.2, z1=z2= 0, y1= -0.241, y2= 0.241. Wire 3: x1=x2= 0.20, z1=z2= 0, y1= -0.221, y2= 0.221. We also want our wire radius set to 0.0085*lambda. 4) In the calculate tab, make sure that our frequency is set to 2400 MHz. Also, to make this a realistic simulation, let's use a real ground with a antenna height of 7.00 m. Change the material to Cu Wire. Leave the Ground Setup at default, as this is a fairly good approximation to a real ground. (Other info on grounds can be found using the link provided earlier). 5) Testing this antenna, we can see that our match is horrible. Let's use the optimizer to see what we can do. Click on the optimizer. Left click the 1st empty type box and select element. Leave the position at 1, change the what to width Y. Repeat this for elements 2 and 3. Add another variable for element 2, selecting Pos in the what column. Repeat for element 3. You should now have 5 parameters set up: the length (Y) (they call it width) of all 3 elements, and the X value (Pos.) of elements 2 and 3. Now we have to adjust our sliders. We want a good match, so lets move jX, SWR, and Match to the far right. We still want good gain and a decent Front to Back ratio (F/B), so leave those in the middle. We can turn elevation and current down to the far left. The advanced settings should be fine on default, so start the optimizer. 6) You should see a much improved SWR at 1.03:1. Our max gain is near 13 dBi in the X direction. However, the real ground has created many nulls in our pattern. We can see from vertical cut that our max gain is at a 9.5 degree elevation, and we have a null at 0 degree elevation. We can try to lower this elevation using the optimizer further. Hit the Start button to re-run the exact same simulation in order to view the 3D plot or to check on the radiation pattern cuts. 7) Try playing with the optimizer or adding more elements to get a better radiation pattern. This is a good chance to experiment and see what effects occur from various design changes. A good idea is to also manually change length and spacing values to observe the effects and get a feel for what changes create different radiation patterns and matches. *** Remember not to overload the optimizer with too many parameters. Usually a maximum of 5 is recommended. If you want to add parasitic elements to the design and continue to optimize, try just optimizing the X positions or just the Y values. Also, experiment with changing the weights in the optimizer. The optimizer is a powerful but dangerous tool. Carelessly entering parameters in the optimizer can result in ridiculous geometries and solutions!
Das könnte Ihnen auch gefallen
- Eznec 4nec2: Antenna Design For Free Using Mmana-Gal SoftwareDokument8 SeitenEznec 4nec2: Antenna Design For Free Using Mmana-Gal SoftwarehumboldtNoch keine Bewertungen
- Eznec PrimerDokument11 SeitenEznec PrimerOttis WillebenNoch keine Bewertungen
- Freeware Antenna Analyzer MMANADokument8 SeitenFreeware Antenna Analyzer MMANARodolfo QuijadaNoch keine Bewertungen
- Half Length 80m Loaded DipoleDokument2 SeitenHalf Length 80m Loaded DipoleBenjamin Dover0% (1)
- 30 Meter Band InformationDokument38 Seiten30 Meter Band InformationScott GillisNoch keine Bewertungen
- Comparing Verticals and DipolesDokument2 SeitenComparing Verticals and DipoleslsieversNoch keine Bewertungen
- Kathrein 742 192V01 Log-periodic AntennaDokument2 SeitenKathrein 742 192V01 Log-periodic AntennaDaniel Manole100% (1)
- Balun Short VersionDokument30 SeitenBalun Short VersionIngnote MaxNoch keine Bewertungen
- t2fd 2Dokument9 Seitent2fd 2Daniel Morales PobleteNoch keine Bewertungen
- 20m Elevated Vertical Antenna DesignDokument5 Seiten20m Elevated Vertical Antenna Designleonardo_manzanoNoch keine Bewertungen
- Broadband Antennas and Traveling WaveDokument40 SeitenBroadband Antennas and Traveling WaveVeli50% (2)
- 4 77 PDFDokument68 Seiten4 77 PDFviatr0nic100% (1)
- Hertz & Discone Antenna ReportDokument3 SeitenHertz & Discone Antenna ReportUsman M. Nooruddin100% (1)
- 10.3 T2FD Tilted Terminated Folded Dipole: Basic TheoryDokument3 Seiten10.3 T2FD Tilted Terminated Folded Dipole: Basic TheoryJose Luis Diaz PomalayaNoch keine Bewertungen
- Cubical Quad Antenna Calculator 28076Dokument3 SeitenCubical Quad Antenna Calculator 28076Diego García MedinaNoch keine Bewertungen
- A Multiband Doublet For 10-18-24 MHZDokument4 SeitenA Multiband Doublet For 10-18-24 MHZIrfanJFNoch keine Bewertungen
- Build A 9dB, 70cm Collinear AntennaDokument3 SeitenBuild A 9dB, 70cm Collinear Antennadr3x100% (1)
- Log Periodic AntennaDokument21 SeitenLog Periodic AntennaYESHASWININoch keine Bewertungen
- WSPR-X Users GuideDokument5 SeitenWSPR-X Users GuideBenjamin DoverNoch keine Bewertungen
- Antenna Brochure ALL 4 PG 05 2011Dokument4 SeitenAntenna Brochure ALL 4 PG 05 2011rramirezh4Noch keine Bewertungen
- An102 Antenna Design Feb 11 PDFDokument5 SeitenAn102 Antenna Design Feb 11 PDFmohammedmraja94Noch keine Bewertungen
- SignaLink USB A Review by ZS1JHGDokument2 SeitenSignaLink USB A Review by ZS1JHGJohn Howard GreenNoch keine Bewertungen
- Antenna Selection and Positioning GuideDokument18 SeitenAntenna Selection and Positioning GuiderehanNoch keine Bewertungen
- Microwave Engg FundamentalsDokument555 SeitenMicrowave Engg FundamentalsSamrat JanjanamNoch keine Bewertungen
- 160Vs80 meterIsolatedOff Center Fedantennas PDFDokument11 Seiten160Vs80 meterIsolatedOff Center Fedantennas PDFΑΝΔΡΕΑΣ ΤΣΑΓΚΟΣNoch keine Bewertungen
- More Radio AntennaeDokument5 SeitenMore Radio Antennaenw2sNoch keine Bewertungen
- Autocostruzione NVIS Antenna PDFDokument7 SeitenAutocostruzione NVIS Antenna PDFjohnnibigNoch keine Bewertungen
- Make a Wideband Antenna Matching TransformerDokument4 SeitenMake a Wideband Antenna Matching Transformerjhon100% (1)
- 3 77 PDFDokument68 Seiten3 77 PDFviatr0nic100% (1)
- Antenna Half Square ArrayDokument8 SeitenAntenna Half Square Arraycarlos_gomes_31Noch keine Bewertungen
- 300 To 50 BalunDokument3 Seiten300 To 50 BalunprochitayNoch keine Bewertungen
- BLDC Motor For VacuumDokument14 SeitenBLDC Motor For VacuumAbhinavNoch keine Bewertungen
- FR5EC MOXON HYBRIDE 14-21-28 Coaxial English)Dokument7 SeitenFR5EC MOXON HYBRIDE 14-21-28 Coaxial English)Estación TandilNoch keine Bewertungen
- 2multifan DipoleDokument4 Seiten2multifan DipolelokiknoppenNoch keine Bewertungen
- Square Loop Antenna Radiation PatternsDokument4 SeitenSquare Loop Antenna Radiation PatternsLhaiszah AlagonNoch keine Bewertungen
- Antena HPODDokument7 SeitenAntena HPODMerlinNoch keine Bewertungen
- Four-Square Antenna Experiences for Low Band ContestingDokument5 SeitenFour-Square Antenna Experiences for Low Band ContestingTRYONLANHOUSENoch keine Bewertungen
- Dual Rhombic Vhf-UhfDokument4 SeitenDual Rhombic Vhf-Uhfmiguelpaltino100% (1)
- Active Loop AntennaDokument2 SeitenActive Loop AntennaBengalProNoch keine Bewertungen
- AM Loop AntennasDokument8 SeitenAM Loop AntennasSaung SunnahNoch keine Bewertungen
- w3dzz Antenna Iss 1 31Dokument4 Seitenw3dzz Antenna Iss 1 31Cibi CristianNoch keine Bewertungen
- 2 77 PDFDokument68 Seiten2 77 PDFviatr0nicNoch keine Bewertungen
- A Homebrew Yagi For 1296 MHZ DX: by Heinrich F. Reckemeyer, Dj9Yw - Dj9Yw@T-Online - deDokument5 SeitenA Homebrew Yagi For 1296 MHZ DX: by Heinrich F. Reckemeyer, Dj9Yw - Dj9Yw@T-Online - dejorgejbaNoch keine Bewertungen
- Nw3z Antenna DesignsDokument19 SeitenNw3z Antenna DesignsWillowNoch keine Bewertungen
- Reflections2Chapter21SomeAspectsoftheBalunProblem PDFDokument12 SeitenReflections2Chapter21SomeAspectsoftheBalunProblem PDFenmanuel enmanuel silva zaldivar100% (1)
- Build A T3FD Antenna by Tony Rycko KA2UFODokument25 SeitenBuild A T3FD Antenna by Tony Rycko KA2UFO_0379victor_100% (2)
- K9ay OrigDokument7 SeitenK9ay Origdro7us8956Noch keine Bewertungen
- Beyond Stubs and TrapsDokument123 SeitenBeyond Stubs and TrapsSatadal GuptaNoch keine Bewertungen
- Making Your Own Discone AntennaDokument172 SeitenMaking Your Own Discone AntennaTayyab Hassan100% (3)
- High-Power Electronics: Volume 2Von EverandHigh-Power Electronics: Volume 2P. L. KapitzaNoch keine Bewertungen
- Antennas in Inhomogeneous Media: International Series of Monographs in Electromagnetic WavesVon EverandAntennas in Inhomogeneous Media: International Series of Monographs in Electromagnetic WavesNoch keine Bewertungen
- Solution Manual for 100 Genesys Design Examples: Second EditionVon EverandSolution Manual for 100 Genesys Design Examples: Second EditionNoch keine Bewertungen
- The Radio Amateur's Hand Book: A Complete, Authentic and Informative Work on Wireless Telegraphy and TelephonyVon EverandThe Radio Amateur's Hand Book: A Complete, Authentic and Informative Work on Wireless Telegraphy and TelephonyNoch keine Bewertungen
- Wideband RF Technologies and Antennas in Microwave FrequenciesVon EverandWideband RF Technologies and Antennas in Microwave FrequenciesNoch keine Bewertungen
- FEKO TutorialDokument14 SeitenFEKO TutorialIban Barrutia InzaNoch keine Bewertungen
- Ez Nec ExampleDokument6 SeitenEz Nec Examplesandeepy_27Noch keine Bewertungen
- Lab HFSS MonopoleDokument6 SeitenLab HFSS MonopoleKuro Shiro100% (1)
- Experiment 5 Dipole Array BroadsideDokument10 SeitenExperiment 5 Dipole Array BroadsideDr. Beulah JacksonNoch keine Bewertungen
- Stacking Distance Yagi FormulaDokument4 SeitenStacking Distance Yagi Formulaorlich1KNoch keine Bewertungen
- Yagi Antenna Desig 688 Vie ZDokument36 SeitenYagi Antenna Desig 688 Vie Zorlich1KNoch keine Bewertungen
- Diseño de Una Antena EconómicaDokument10 SeitenDiseño de Una Antena Económicaorlich1KNoch keine Bewertungen
- Antenas Yagi UdaDokument10 SeitenAntenas Yagi Udaorlich1KNoch keine Bewertungen
- Series FS4-3T General Purpose Liquid Flow Switch: Instruction ManualDokument8 SeitenSeries FS4-3T General Purpose Liquid Flow Switch: Instruction ManualJack DuffNoch keine Bewertungen
- Single Time Phase Contingency AnalysisDokument34 SeitenSingle Time Phase Contingency AnalysisЭдвин Хавьер Гуэрра УнтойяNoch keine Bewertungen
- Bizhub 500 - 420 Service Manual Main Body&OptionsDokument958 SeitenBizhub 500 - 420 Service Manual Main Body&OptionsKarol Chmielewski67% (6)
- VR-500 BrochureDokument2 SeitenVR-500 Brochuresdelpi5146Noch keine Bewertungen
- Wireless Energy Transfer Powered Wireless Sensor Node For Green Iot: Design, Implementation & EvaluationDokument27 SeitenWireless Energy Transfer Powered Wireless Sensor Node For Green Iot: Design, Implementation & EvaluationManjunath RajashekaraNoch keine Bewertungen
- Manual Service NBP 595Dokument94 SeitenManual Service NBP 595Joacir CarvalhoNoch keine Bewertungen
- Amba Axi ProtocolDokument30 SeitenAmba Axi Protocolanon_82531963Noch keine Bewertungen
- Didactic Katalog 09 en Monitor 1Dokument348 SeitenDidactic Katalog 09 en Monitor 1leofocerNoch keine Bewertungen
- Mallory Installation InstructionsDokument4 SeitenMallory Installation Instructionssantacruz08aNoch keine Bewertungen
- ASMi-54 SHDSL.bis Modem Extends High-Speed Services Over Copper PairsDokument8 SeitenASMi-54 SHDSL.bis Modem Extends High-Speed Services Over Copper PairsmariagodeanuNoch keine Bewertungen
- Module: Introduction To Solid State Physics and ElectronicsDokument7 SeitenModule: Introduction To Solid State Physics and Electronicsnahom teferaNoch keine Bewertungen
- PCE Catalogue 2011Dokument14 SeitenPCE Catalogue 2011atnkpr_vn9368Noch keine Bewertungen
- Automatic Transfer Switch Controller, ATC-300+ Operation and Maintenance ManualDokument28 SeitenAutomatic Transfer Switch Controller, ATC-300+ Operation and Maintenance ManualMP DieselNoch keine Bewertungen
- Latch/Unlatch Lab Experiment ReportDokument11 SeitenLatch/Unlatch Lab Experiment ReportIZZA JamalNoch keine Bewertungen
- ABB ACS550 Drive Manual by Pass PDFDokument37 SeitenABB ACS550 Drive Manual by Pass PDFRazib Kumar SilNoch keine Bewertungen
- XRF ManualDokument160 SeitenXRF Manualsaiful islamNoch keine Bewertungen
- Iec 62271-111-2012 (Ieee C37.60)Dokument134 SeitenIec 62271-111-2012 (Ieee C37.60)Carlos Porras100% (2)
- Job Sheet 1Dokument5 SeitenJob Sheet 1Sue AzizNoch keine Bewertungen
- Nichiyu Fb10 30p Dc70 Series TrsDokument83 SeitenNichiyu Fb10 30p Dc70 Series TrsJuli Nugroho SuSanto100% (1)
- Low-noise SiGe HBT RF amplifier transistor datasheetDokument4 SeitenLow-noise SiGe HBT RF amplifier transistor datasheetPhong DoNoch keine Bewertungen
- Experiment 2 Basic Electronics.Dokument4 SeitenExperiment 2 Basic Electronics.Ummu Umar Wa AisyahNoch keine Bewertungen
- Battery Report: Installed BatteriesDokument3 SeitenBattery Report: Installed BatteriesDaniel MilanoNoch keine Bewertungen
- Erthing TransformerDokument8 SeitenErthing Transformerbpd21Noch keine Bewertungen
- Basics of The Renesas Synergy Platform 2018-11Dokument106 SeitenBasics of The Renesas Synergy Platform 2018-11Ahmed MsfNoch keine Bewertungen
- HD Text, Flash, Graphics & Logo Overlay Seamless Switching, Fade-In / Fade-Out in Different Signal Input SignalsDokument5 SeitenHD Text, Flash, Graphics & Logo Overlay Seamless Switching, Fade-In / Fade-Out in Different Signal Input Signalsaled010190Noch keine Bewertungen
- Excite1 5TDokument43 SeitenExcite1 5TTihomir DrenovskiNoch keine Bewertungen
- AEC Mod 2 (Problems)Dokument31 SeitenAEC Mod 2 (Problems)APURV ANANDNoch keine Bewertungen
- Combinational Logic Design Case Studies: Arithmetic CircuitsDokument8 SeitenCombinational Logic Design Case Studies: Arithmetic CircuitsM Usman RiazNoch keine Bewertungen
- Datasheet Fike Monitor Module 55-041Dokument2 SeitenDatasheet Fike Monitor Module 55-041roni kurniawanNoch keine Bewertungen
- Dual PowersupplyDokument21 SeitenDual Powersupplyrakeshcusat89100% (6)