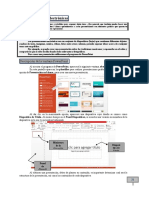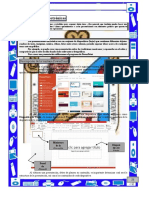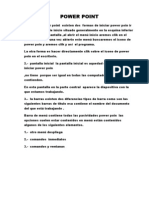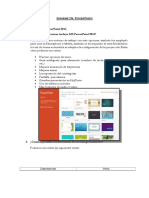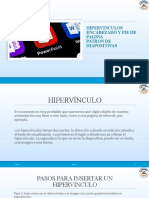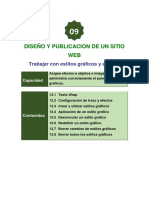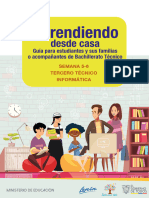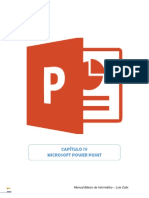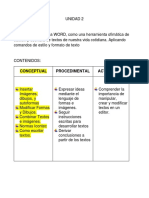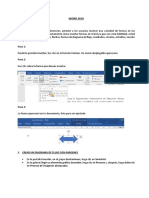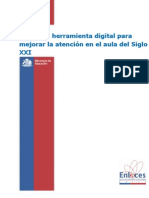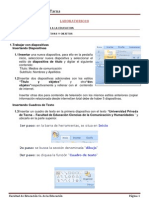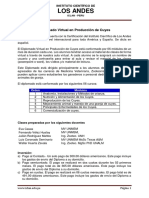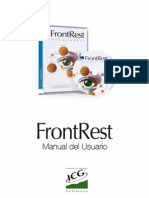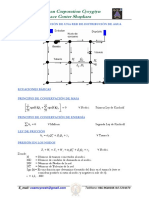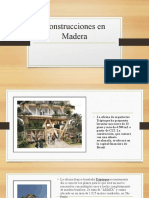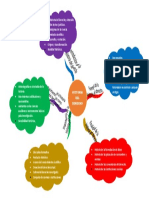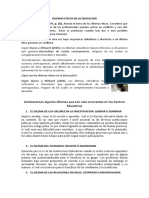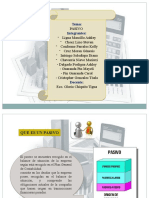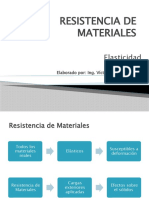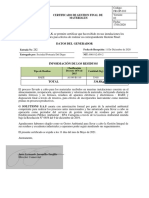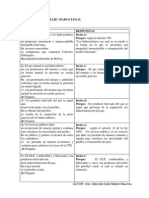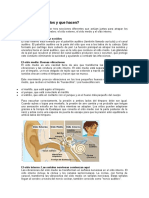Beruflich Dokumente
Kultur Dokumente
Novena Práctica de Computación Básica
Hochgeladen von
Rusvelt Sosa CentenoOriginalbeschreibung:
Originaltitel
Copyright
Verfügbare Formate
Dieses Dokument teilen
Dokument teilen oder einbetten
Stufen Sie dieses Dokument als nützlich ein?
Sind diese Inhalte unangemessen?
Dieses Dokument meldenCopyright:
Verfügbare Formate
Novena Práctica de Computación Básica
Hochgeladen von
Rusvelt Sosa CentenoCopyright:
Verfügbare Formate
Universidad Jos Carlos Maritegui
IESCYTEC
Instituto de Educacin Superior Ciencia y Tecnologa Calle Ayacucho 387- 2do piso - www.ujcm.edu.pe
NOVENA PRCTICA DE COMPUTACIN BSICA POWER POINT
Nombres y Apellidos:
I. ENTORNO DE POWER POINT
Identifica el entorno de trabajo del diseador de presentaciones electrnicas de acuerdo a su uso y funcin 1. Qu es Power Point?
2. Qu es una presentacin?
3. Qu es una diapositiva?
4. Identifique el entorno de Power Point A) Barra de Titulo B) Barra de acceso Rpido C) Banda de Opciones D) Botones de Vistas
Universidad Jos Carlos Maritegui
IESCYTEC
Instituto de Educacin Superior Ciencia y Tecnologa Calle Ayacucho 387- 2do piso - www.ujcm.edu.pe
II. VISTAS Identifica el entorno de trabajo del diseador de presentaciones electrnicas de acuerdo a su uso y funcin. El saber manejar los tipos de vistas es muy importante ya que nos va a permitir tener tanto una visin particular de cada diapositiva como una visin global de todas las diapositivas, incluso nos permitir reproducir la presentacin para ver cmo queda al final. 1. Vista Normal La vista normal es la que se utiliza para trabajar habitualmente, con ella podemos ver, disear y modificar la diapositiva que seleccionamos. Para ver la diapositiva en esta vista normal desplegamos la cinta Vista y seleccionamos la opcin Vista normal. Tambin se puede pulsar el botn que aparece debajo del rea de esquema en la parte izquierda. 2. Vista Clasificador de Diapositiva Para ver las diapositivas en vista de clasificador, en la Cinta Vistas de la barra de mens seleccionamos la opcin Vista Clasificador de Diapositivas. Tambin se puede pulsar en el botn que aparece debajo del rea de esquema en la parte izquierda. Este tipo de vista muestra las diapositivas en miniatura y ordenadas por el orden de aparicin, orden que aparece junto con cada diapositiva. Con este tipo de vista tenemos una visin ms global de la presentacin, nos permite localizar una diapositiva ms rpidamente y es muy til para mover, copiar, eliminar las diapositivas y para organizar las diapositivas. 3. Vista Presentacin con Diapositivas La vista Presentacin con diapositivas reproduce la presentacin a partir de la diapositiva seleccionada, con este tipo de vista podemos apreciar los efectos animados que hayamos podido insertar en las distintas diapositivas que forman la presentacin. Para ver la diapositiva en esta vista, nos dirigimos a la Cinta Vista y seleccionamos la opcin presentacin. Tambin se puede pulsar el botn que aparece debajo del rea de esquema, o pulsamos la tecla F5, pero nos mostrar la presentacin desde el principio, y para salir de esta Vista pulsamos la tecla ESC. 4. Zoom El zoom permite acercar o alejar las diapositivas en la vista en la que nos encontremos. Para aplicar el zoom a las diapositivas podemos dirigirnos a la Cinta Vista y en la imagen de una lupa aplicamos el zoom correspondiente, o podemos aplicar zoom directamente debajo del rea de esquema.
Universidad Jos Carlos Maritegui
IESCYTEC
Instituto de Educacin Superior Ciencia y Tecnologa Calle Ayacucho 387- 2do piso - www.ujcm.edu.pe
5. Identifica el entorno de trabajo del diseador de presentaciones electrnicas de acuerdo a su uso y funcin.
III. CREACIN Y EDICIN DE DIAPOSITIVAS Modifica el aspecto de la diapositiva por medio de las herramientas del diseador de presentaciones electrnicas. 1. Crea una presentacin en blanco. 2. Agrgale como ttulo Practica No. 9 y el subtitulo Editando Diapositivas 3. Inserta una nueva Diapositiva con el botn nueva diapositiva o Ctrl+M para duplicar la diapositiva. En el titulo inserta la leyenda diapositiva 1, Inserta otra diapositiva con la leyenda diapositiva 2 y otra con la leyenda diapositiva 3 4. Mueve la Diapositiva 1, al final de la presentacin. 5. Copia la diapositiva 3 y pgala al inicio de la presentacin. IV. DISEOS Y ANIMACIONES CON DIAPOSITIVAS 1. DISEOS PRE-ESTABLECIDOS a) Crea una presentacin con 10 diapositivas. b) En la Cinta Inicio, exploramos las opciones y configuramos para que el Diseo de nuestra primera diapositiva, se encuentre en Diapositiva de Ttulo, y las dems en Ttulo y Objetos. c) En la primera diapositiva, colocamos nuestro nombre como ttulo, y el nombre de nuestra Carrera Profesional como subttulo, al resto de diapositivas colocamos como ttulo los pases de Sudamrica d) Nos dirigimos a la Cinta Insertar, exploramos la barra de herramientas para esta cinta y en la seccin texto, insertamos un diseo con WordArt, escribimos en el texto Universidad Jos Carlos Maritegui, tambin agregamos fecha esttica a nuestro documento, la hora y el nmero de diapositiva e) Exploramos la Cinta Diseo, y nos percatamos que la orientacin de diapositiva se encuentre en Horizontal, escogemos algn diseo que nos agrade, o de lo contrario aplicamos un estilo de fondo, a criterio.
Universidad Jos Carlos Maritegui
IESCYTEC
Instituto de Educacin Superior Ciencia y Tecnologa Calle Ayacucho 387- 2do piso - www.ujcm.edu.pe
2. EFECTOS Y ANIMACIONES a) En la Cinta Animaciones, en la seccin Transicin a esta diapositiva, aplicamos las que nos agrade debe ser diferente para cada diapositiva. b) El sonido de transicin tambin debe ser diferente para cada diapositiva. c) La velocidad de transicin debe configurarse a medio. d) Avanzar a la Diapositiva, debe configurarse para que avance a la siguiente cada 10 segundos, para cada una. 3. INSERCCIN DE OBJETOS, TABLAS E IMGENES En Power Point, podemos insertar objetos (formas) a nuestra presentacin as como tambin tablas, grficos e imgenes. Vamos a insertar las siguientes imgenes a nuestra presentacin.
Vamos a insertar a cada diapositiva la bandera del pas con respecto al ttulo creado, y al final vamos a crear una nueva diapositiva, con la siguiente tabla resumen.
En la diapositiva 1, a travs de la Cinta Insertar, creamos un botn, que se encuentra ubicado en la seccin formas, botones de accin
Universidad Jos Carlos Maritegui
IESCYTEC
Instituto de Educacin Superior Ciencia y Tecnologa Calle Ayacucho 387- 2do piso - www.ujcm.edu.pe
V.
PERSONALIZACIN CON DIAPOSITIVAS 1. En la primera diapositiva: a) Al ttulo que tiene nuestro nombre, damos doble click a la seleccin y nos aparecer el formato de las herramientas de dibujo, configuramos a nuestro estilo: la forma, relleno y contorno de nuestro texto, tratando de que quede lo ms presentable posible. b) Nos dirigimos a la Cinta Animaciones, y damos click a personalizar Animacin, nos aparecer al lado derecho de nuestra presentacin las opciones de personalizacin, no dirigimos a esa seccin y desplegamos Agregar efecto-->Enfasis-->Aumentar y hundir, Modificamos si deseamos los efectos seleccionados con Inicio y velocidad. c) De la misma forma, insertamos , una animacin personalizada para nuestro subttulo d) Para las letras de WorArt Universidad Jos Carlos Maritegui, seleccionamos una trayectoria de animacin, con el fin de que las letras giren alrededor de su eje. e) En el botn creado, desplegamos con un click derecho y seleccionamos la opcin Hipervculo, nos aparecer una ventana, con las siguientes caractersticas: Chekeamos hipervnculo a, y seleccionamos la opcin que dice Diapositiva, nos mostrar una ventana, en la cual debemos seleccionar a la diapositiva que queremos ir, al momento de hacer click en el botn, por lo que debemos escoger a Per, o la diapositiva donde se encuentra Per.
2. En la segunda diapositiva: a) Insertamos una circunferencia, que la podemos encontrar en la cinta Insertar -> Formas, le asignamos las siguientes caractersticas: Agregar Efecto -> nfasis -> Girar. Complementamos este efecto para que cambie de color nuestra circunferencia al momento de girar. b) Para la imagen que se encuentra en la segunda diapositiva, le agregamos por lo menos cuatro efectos, para la misma imagen, al momento de hacer click 3. a) b) c) Para el resto de diapositivas: Agregamos para cada ttulo un estilo y efecto diferente. Para cada imagen un efecto diferente Colocamos cualquier imagen de fondo, en modo de presentacin para diapositiva, por lo que el contraste y el brillo deben estar degradados, a fin de que se lea el Ttulo y resto de texto correctamente. 4. Crea una Presentacin personalizada, con botones, tablas, grficos, estilos y efectos, de cualquier tema en particular, concerniente a tu Carrera Profesional.
Das könnte Ihnen auch gefallen
- Taller Unidad 3 - Transiciones en PowerPointDokument8 SeitenTaller Unidad 3 - Transiciones en PowerPointProfe Miguel FrancoNoch keine Bewertungen
- El Proceso para Crear Una Presentación en Microsoft PowerPoint Incluye Lo SiguienteDokument8 SeitenEl Proceso para Crear Una Presentación en Microsoft PowerPoint Incluye Lo SiguienteMONTELONGO HERNANDEZNoch keine Bewertungen
- Diseñador de Presentaciones - Power PointDokument34 SeitenDiseñador de Presentaciones - Power Pointpablito196Noch keine Bewertungen
- 4-Apuntes de Power Point-2007Dokument23 Seiten4-Apuntes de Power Point-2007DIANANoch keine Bewertungen
- Power Point - EsaluDokument25 SeitenPower Point - EsaluESTELLA SALEME LUGONoch keine Bewertungen
- Tutorial Power PointDokument17 SeitenTutorial Power Pointjuankbornia100% (1)
- Bpresentaciones Electrónicas: IntroducciónDokument24 SeitenBpresentaciones Electrónicas: IntroducciónJosé Luis Herrera GomezNoch keine Bewertungen
- Guia 3 Power Point Grado 4°Dokument7 SeitenGuia 3 Power Point Grado 4°Dayan RousseNoch keine Bewertungen
- Manual Powerpoint 2003Dokument40 SeitenManual Powerpoint 2003Francisco PàmiesNoch keine Bewertungen
- In Format Icac 12021 JD DC 6341160Dokument5 SeitenIn Format Icac 12021 JD DC 6341160Juan Daniel Dávalos CanteroNoch keine Bewertungen
- Presentaciones de Alto Impacto: Ing. Ronald Edgard Paredes CruzDokument32 SeitenPresentaciones de Alto Impacto: Ing. Ronald Edgard Paredes CruzRon PaNoch keine Bewertungen
- Guia 7 Informatica 7 GradoDokument4 SeitenGuia 7 Informatica 7 GradoJoan EsneiderNoch keine Bewertungen
- POWERPOINT TecnologiaDokument37 SeitenPOWERPOINT TecnologiaGustavo Adolfo Tiznado RendónNoch keine Bewertungen
- Sketchup 2017-Sesion 1-Manual PDFDokument44 SeitenSketchup 2017-Sesion 1-Manual PDFfranklin2891100% (2)
- Manual Power PointDokument51 SeitenManual Power PointRodrigo Chacana AhumadaNoch keine Bewertungen
- TALLER 1 Power PointDokument19 SeitenTALLER 1 Power PointSilvia Sandoval ContrerasNoch keine Bewertungen
- Power PointDokument24 SeitenPower PointJosé Luis Herrera GomezNoch keine Bewertungen
- Trabajo de Pawer Point de InformaticaDokument43 SeitenTrabajo de Pawer Point de InformaticaBill AlzamoraNoch keine Bewertungen
- Informatica 4 - POWER POINT - (11pg)Dokument11 SeitenInformatica 4 - POWER POINT - (11pg)Leonardo AlvarezNoch keine Bewertungen
- Guia Enseñanza Taller Power Point (1) J.EDokument4 SeitenGuia Enseñanza Taller Power Point (1) J.EJairoprezxBrooklins100% (1)
- Power PoinDokument7 SeitenPower PoinItzel Juarez AlvaradoNoch keine Bewertungen
- Practicas Power PointDokument16 SeitenPracticas Power Pointyolanda.admsefNoch keine Bewertungen
- Practico Power PointDokument19 SeitenPractico Power PointCarmen Elizabeth Rocha CrespoNoch keine Bewertungen
- UcsmDokument18 SeitenUcsmMilagros Ituza RevillaNoch keine Bewertungen
- Guia Practica de Power PointDokument22 SeitenGuia Practica de Power PointmanhardseigNoch keine Bewertungen
- Hipervinculo-Encabezado-patron de DiapositivasDokument11 SeitenHipervinculo-Encabezado-patron de DiapositivasAbigail CampoverdeNoch keine Bewertungen
- Práctica PowerpointDokument12 SeitenPráctica PowerpointMatias ochogNoch keine Bewertungen
- Computación II-Tema 09 (Sistemas)Dokument13 SeitenComputación II-Tema 09 (Sistemas)Alberto MalhaberNoch keine Bewertungen
- Microsoft Power Point - 2013 JBGDokument20 SeitenMicrosoft Power Point - 2013 JBGAlma TropikalNoch keine Bewertungen
- Diplomado WORDDokument9 SeitenDiplomado WORDCarlos Reyes PoloNoch keine Bewertungen
- Actividades Con PresentacionesDokument11 SeitenActividades Con PresentacionesMilagros CabralNoch keine Bewertungen
- 396 de 8Dokument40 Seiten396 de 8Jorge ValdiviezoNoch keine Bewertungen
- IV Unidad - Microsoft PowerPointDokument9 SeitenIV Unidad - Microsoft PowerPointLuis CalixNoch keine Bewertungen
- Unidad 2 InformaticaDokument30 SeitenUnidad 2 InformaticaDj GabyNoch keine Bewertungen
- OfimaticaDokument6 SeitenOfimaticaLismaril Valdez columnaNoch keine Bewertungen
- Guia DidacticaDokument24 SeitenGuia DidacticaVMiguel SalcedoNoch keine Bewertungen
- Insertar FormasDokument14 SeitenInsertar FormasMode CruzNoch keine Bewertungen
- Guias de Informatica 5°Dokument11 SeitenGuias de Informatica 5°Jeimmy CabreraNoch keine Bewertungen
- Manual Apache OpenOffice 4.1.5 Calc Cap03Dokument22 SeitenManual Apache OpenOffice 4.1.5 Calc Cap03acortes76Noch keine Bewertungen
- DIAPOSITIVADokument11 SeitenDIAPOSITIVAEster ValerioNoch keine Bewertungen
- Manual Prezi PDFDokument26 SeitenManual Prezi PDFRodrigo Erwin Marquez CruzNoch keine Bewertungen
- ComputacionDokument16 SeitenComputacionFRANCISCA100% (1)
- Taller Presentador Multimedia Power Point NovenoDokument3 SeitenTaller Presentador Multimedia Power Point NovenoWilliam MuñozNoch keine Bewertungen
- Dam1 P5Dokument13 SeitenDam1 P5JesuhNoch keine Bewertungen
- Informática 14Dokument62 SeitenInformática 14Irvin Estuardo Gonzalez VelasquezNoch keine Bewertungen
- Guia de Tecnologia e Informatica 4Dokument16 SeitenGuia de Tecnologia e Informatica 4Jair PantojaNoch keine Bewertungen
- Guía de Power PointDokument5 SeitenGuía de Power PointEduardo TorresNoch keine Bewertungen
- Presentación Trabajo de Química y Ciencia Ilustraciones Moléculas Verde TurquesaDokument30 SeitenPresentación Trabajo de Química y Ciencia Ilustraciones Moléculas Verde TurquesaCARMEN ROSA HUARCAYA MAYHUANoch keine Bewertungen
- S3 - Trabajar Con Diapositivas y TextosDokument18 SeitenS3 - Trabajar Con Diapositivas y TextosYhon Santos Quenta Fernandez0% (1)
- FigmaDokument3 SeitenFigmaPablo A. Rodriguez100% (2)
- Storyline 360Dokument34 SeitenStoryline 360Cecilia GarcíaNoch keine Bewertungen
- Power PointDokument6 SeitenPower PointEDGAR IVAN MORALES VALLESNoch keine Bewertungen
- Lab Oratorio 10-Presentacion de Diapositivas Power PointDokument5 SeitenLab Oratorio 10-Presentacion de Diapositivas Power PointronaldmamNoch keine Bewertungen
- INVESTIGACIONDokument4 SeitenINVESTIGACIONyiricheleNoch keine Bewertungen
- Manual PowerPointDokument24 SeitenManual PowerPointsaulNoch keine Bewertungen
- Instructivo Power PointDokument10 SeitenInstructivo Power PointSAW INDCNTSNoch keine Bewertungen
- Cuestionario Power Point2021Dokument7 SeitenCuestionario Power Point2021jose luisNoch keine Bewertungen
- Diplomado de CuyesDokument3 SeitenDiplomado de CuyesRusvelt Sosa CentenoNoch keine Bewertungen
- CuyDokument81 SeitenCuyRusvelt Sosa CentenoNoch keine Bewertungen
- Ficha de Trabajador VariosDokument1 SeiteFicha de Trabajador VariosRusvelt Sosa Centeno100% (1)
- HelpDokument176 SeitenHelpempedrado284Noch keine Bewertungen
- Redes de Agua Potable PDFDokument5 SeitenRedes de Agua Potable PDFRusvelt Sosa CentenoNoch keine Bewertungen
- Organigrama Ministerio Del Interior 1 - ARGENTINADokument1 SeiteOrganigrama Ministerio Del Interior 1 - ARGENTINAdaniel muñozNoch keine Bewertungen
- Madera 1Dokument15 SeitenMadera 1noemy choqueNoch keine Bewertungen
- Trabajo Lluvia de IdeasDokument1 SeiteTrabajo Lluvia de IdeasHugo Anthony Barragan CRNoch keine Bewertungen
- FISICA II Taller1 CondensadoresDokument1 SeiteFISICA II Taller1 CondensadoresFabian Molina CarvajalNoch keine Bewertungen
- Trabajo Lista de Chequeo Ferreteria Segunda EntregaDokument54 SeitenTrabajo Lista de Chequeo Ferreteria Segunda EntregaKaritho LizethNoch keine Bewertungen
- Informe de H M 2 0Dokument14 SeitenInforme de H M 2 0MAYERLY SANCHEZ0% (1)
- Cómo Se Pagan Las Vacaciones No Disfrutadas en MéxicoDokument6 SeitenCómo Se Pagan Las Vacaciones No Disfrutadas en MéxicoAnne GaleanaNoch keine Bewertungen
- Dilemas Eticos en La EducacionDokument3 SeitenDilemas Eticos en La EducacionLuis henryNoch keine Bewertungen
- Rotafolio TantalioDokument18 SeitenRotafolio TantalioleitoNoch keine Bewertungen
- Pasivo 1Dokument24 SeitenPasivo 1Scarlet Rossemary Bueno IntriagoNoch keine Bewertungen
- Foro 2Dokument2 SeitenForo 2Mariela MeloNoch keine Bewertungen
- HOJA DE VISA TIVISAY Nueva PDFDokument3 SeitenHOJA DE VISA TIVISAY Nueva PDFtivisayNoch keine Bewertungen
- AGENDA EstadNegocios JulSep2013 BANDokument9 SeitenAGENDA EstadNegocios JulSep2013 BANRa LauNoch keine Bewertungen
- Experiencia de Aprendizaje 03: TecnologíaDokument9 SeitenExperiencia de Aprendizaje 03: Tecnologíakaroline cespedes saenzNoch keine Bewertungen
- Operación Grúa TorreDokument8 SeitenOperación Grúa TorrealdoNoch keine Bewertungen
- 07 Procedimiento de Empleo de EppDokument10 Seiten07 Procedimiento de Empleo de EppJulio RodriguezNoch keine Bewertungen
- Estructuray Mantenimiento GuitarraDokument16 SeitenEstructuray Mantenimiento GuitarraRafaelNoch keine Bewertungen
- 03 Pares CranealesDokument22 Seiten03 Pares CranealesShaky Ponce100% (1)
- El Proyecto VenusDokument1 SeiteEl Proyecto VenusAnonymous ko3kUoNoch keine Bewertungen
- Kandy Frescia Cambio ApellidoDokument6 SeitenKandy Frescia Cambio Apellidowalter gomez tamayoNoch keine Bewertungen
- Elastic I DadDokument30 SeitenElastic I DadJEFFERSON DAITON GOMEZ SHUPINGAHUANoch keine Bewertungen
- Certificado Gestion Final Sociedad Portuaria Del Dique 282Dokument1 SeiteCertificado Gestion Final Sociedad Portuaria Del Dique 282Mery Hellen VegaNoch keine Bewertungen
- Prueba de Aprendizaje Solucionario 1Dokument3 SeitenPrueba de Aprendizaje Solucionario 1Alvaro Gutiérrez TrocheNoch keine Bewertungen
- Metodología BIMDokument4 SeitenMetodología BIMrudyNoch keine Bewertungen
- 3 CriptografIADokument60 Seiten3 CriptografIAmartha leonNoch keine Bewertungen
- Concepto Del Tacto y El OidoDokument4 SeitenConcepto Del Tacto y El OidojaimeNoch keine Bewertungen
- Diapositivas Accodc AyshmDokument41 SeitenDiapositivas Accodc AyshmRogger JAckNoch keine Bewertungen
- Plan de NegocioDokument13 SeitenPlan de NegocioJaime Pelaez100% (1)
- Actividades de Refuerzo Temas 6, 7 y 8 de Economía 2º BachilleratoDokument13 SeitenActividades de Refuerzo Temas 6, 7 y 8 de Economía 2º BachilleratoJosé Manuel Arroyo GonzálezNoch keine Bewertungen
- Modelos en Los Diseños Experimentales Básicos Analizados Como Tratamientos Y El Cálculo de Los ResidualesDokument4 SeitenModelos en Los Diseños Experimentales Básicos Analizados Como Tratamientos Y El Cálculo de Los ResidualesSARAHI FLores GuzmanNoch keine Bewertungen