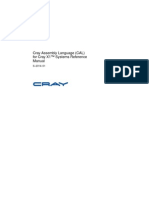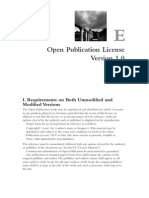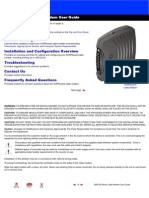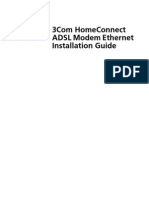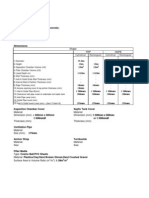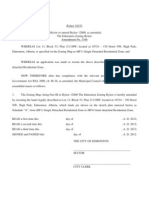Beruflich Dokumente
Kultur Dokumente
Single Box Multi Distro Install
Hochgeladen von
cscuttOriginaltitel
Copyright
Verfügbare Formate
Dieses Dokument teilen
Dokument teilen oder einbetten
Stufen Sie dieses Dokument als nützlich ein?
Sind diese Inhalte unangemessen?
Dieses Dokument meldenCopyright:
Verfügbare Formate
Single Box Multi Distro Install
Hochgeladen von
cscuttCopyright:
Verfügbare Formate
Hentzenwerke Whitepaper Series
Installing Multiple Linux
Distributions
on a Single Machine
By Whil Hentzen
There are lots of places that tell you the general ideas on setting up a
multiple boot, usually with Windows as being one of the OSs. But what is
the philosophy behind it? What about some of the war stories? How many
partitions? What boot partitions? While the doc says " you can", what are
the ramifications of doing so? How do you set up multiple Linux
installations? What are the step by step instructions? In this whitepaper,
we're going to install Fedora Core, and then put SuSE on the same box.
When we're done, we'll have a machine with a boot screen that provides
options to load either Fedora Core or SuSE.
Hentzenwerke Publishing, Inc. • books@hentzenwerke.com • www.hentzenwerke.com
Installing Multiple Linux Distributions on a Single Machine Page 2
1. Preface
1.1 Copyright
Copyright 2004 Whil Hentzen. Some rights reserved. This work is licensed under the Creative Commons Attribution-
NonCommercial-NoDerivs License, which basically means that you can copy, distribute, and display only unaltered copies of
this work, but in return, you must give the original author credit, you may not distribute the work for commercial gain, nor
create derivative works based on it without first licensing those rights from the author. To view a copy of this license, visit
http://creativecommons.org/licenses/by-nc-nd/2.0/.
1.2 Revisions
1.2.1 History
Version Date Synopsis Author
1.0.0 2004/1/17 Original WH
1.2.2 New version
The newest version of this document will be found at www.hentzenwerke.com.
1.2.3 Feedback and corrections
If you have questions, comments, or corrections about this document, please feel free to email me at
'books@hentzenwerke.com'. I also welcome suggestions for passages you find unclear.
1.3 References and acknowledgments
Thanks to MLUG members including Joe Frost, Phil Goembel, Glenn Holmer, George Moulton and Mark P.
1.4 Disclaimer
No warranty! This material is provided as is, with no warranty of fitness for any particular purpose. Use the concepts, examples
and other content at your own risk. There may be errors and inaccuracies that in some configurations may be damaging to your
system. The author(s) disavows all liability for the contents of this document.
Before making any changes to your system, ensure that you have backups and other resources to restore the system to its
state before making those changes.
All copyrights are held by their respective owners, unless specifically noted otherwise. Use of a term in this document
should not be regarded as affecting the validity of any trademark or service mark. Naming of particular products or brands
should not be seen as endorsements.
1.5 Prerequisites
This document was written using Fedora Core 1.0 and assumes a beginner's familiarity with use of Linux via the GUI and the
Command Window.
2. Boot Loaders and Partitions
In order to configure a machine with multiple distributions, you need to know something about boot loaders and partitions and
how Linux starts up.
2.1 Hardware configuration
There are two parts of a personal computer's hardware that we're going to be interacting with during this process, so you have to
know something about them before we begin. These items are the Master Boot Record (MBR) and hard disk partitions.
All personal computers with a hard disk have a special area in the hard drive's first sector called a Master Boot Record that
is used as part of the boot process. All PCs have one and only one MBR - it doesn't matter how many operating systems are
installed on the computer.
A personal computer hard disk is divided into one to four areas called partitions. Only one OS can be installed in a
partition, but an OS can extend over more than one partition. However, with Linux, multiple versions of a distribution can be
contained in the same partition - they're simply stored in different directories. For example, suppose Fedora Core 2.4.22 is
Hentzenwerke Publishing, Inc. • books@hentzenwerke.com • www.hentzenwerke.com
Installing Multiple Linux Distributions on a Single Machine Page 3
installed on a computer. Then, a while later, the kernel is updated to version 2.4.26. The files for this new version don't have to
be contained in a separate partition. Rather, a new directory is created during the update process that contains the files specific
to 2.4.26. A consequence of this architecture is that the user can choose which version to load - they're both available during the
boot process. (Why would you want more than one version of a distro on a computer? In order to use software that ran well
under a previous version but wasn't working under the new one.)
Contrast this with the process used to update Windows. After you update an installation of Windows with a service pack or
patch, you're basically stuck with that new updated version - depending on the specific situation, the ease of loading anything
other than the current version ranges from very difficult to basically impossible. If you find that the updated version doesn't
work satisfactorily, either due to its own bugs or to incompatibilities with other software, your only choice often is to reinstall
the entire computer from scratch.
With Linux, if you find bugs or incompatibilities, you can load an earlier version simply by selecting it from a menu that
displays during startup.
2.2 How Linux starts up
Since we're installing multiple operating systems on a machine, how the machine starts up is really important information.
2.2.1 Generic tests
When a personal computer starts up, a few things happen regardless of what type of operating system is being used. First, the
power supply checks itself to make sure it can do its own job. Next, the PC looks to a ROM address to find out where the BIOS
(basic input-output system) is. The BIOS is loaded, which runs a batch of diagnostic tests. If they all pass, the BIOS determines
if this start up was from scratch (power on) or a reboot (the machine was already on.) If the machine was just turned on, the
POST (power-on self-test) is executed, which then runs another series of tests, the results of which are echoed to the screen.
These include video and memory tests. If the machine was rebooted, the POST is skipped.
2.2.2 Device selection and boot loaders
The next step is for the BIOS to query the CMOS (a bit of ROM powered by a little watch battery on the motherboard) to find
out which device the BIOS is supposed to try to boot from - the floppy, the hard drive, or the CD-ROM. The BIOS will run a
program called a boot loader from that device that continues the booting process. How the boot loader program is constructed
depends on which operating system is installed and which device is being used.
Different operating systems use different boot loader programs; there are a number of boot loaders available in the Linux
world, but most Linux distributions provide two from you to choose from during installation - LILO (LInux LOader) and
GRUB (GRand Unified Bootloader). LILO is older but suffers from some limitations; GRUB is newer and has additional
capabilities. The popular distributions such as Red Hat, SuSE and Mandrake all use GRUB as their default boot loader. This
discussion will cover GRUB.
2.2.3 Master Boot Record
If the CMOS indicates the first boot device is a hard disk, the boot loader is divided into at least two parts. The first part is
contained in the hard drive's Master Boot Record. (How the boot loader is constructed if the boot device is something other
than a hard disk doesn't concern us during this discussion.)
The MBR is a 512 byte chunk of 1's and 0's located in the sector at cylinder 0, head 0, sector 1 of a hard disk. The MBR
must perform the same functions regardless of what operating system is installed, but the specific contents of the MBR depends
on what operating system(s) are installed on the machine. A DOS MBR is constructed differently than a Windows MBR,
which is different from an OS/2 MBR, which is different than a Linux GRUB MBR.
On a machine using Linux and GRUB, the MBR contains both a chunk of code (the first part of the boot loader) that
executes when called from the BIOS and a partition table that describes how many partitions are on the hard disk and where
they are located.
At least one of the partitions identified in the MBR is identified as being the bootable partition, via a pointer in the MBR.
The bootable partition contains the rest of the boot loader code. The code in the MBR directs it to load the bootable partition's
boot loader code.
2.2.4 Stage 1
As mentioned, a boot loader program is broken into more than one part. With GRUB, it's broken into three parts, called 'stages'.
These stages are named Stage 1, Stage 1.5, and Stage 2. Stage 1 is the part contained in the MBR, and whose function is to read
the partition table in the MBR. Stage 2 is called from Stage 1, although in some special instances, a third stage, Stage 1.5
interjects itself in between 1 and 2. Those instances involve the use of a reserved area by certain operating systems (like
FreeBSD) and so aren't applicable in this discussion.
Hentzenwerke Publishing, Inc. • books@hentzenwerke.com • www.hentzenwerke.com
Installing Multiple Linux Distributions on a Single Machine Page 4
All we care about is that Stage 1 runs from the MBR, and calls Stage 2, which is located in the bootable partition's boot
loader code.
2.2.5 Stage 2
Stage 2 reads a file called /boot/grub/menu.lst that provides that data needed to display the boot menu - the screen where
multiple kernels of the same or different distributions are shown. Figure 1 shows a boot menu that contains options for both
booting either Fedora Core or SuSE.
Figure 1. A boot menu with two operating system choices.
The contents of the menu.lst file that generates the boot menu shown in Figure 1 are shown in Listing 1. Note that the line
after 'title SuSE Linux' starting with the word 'kernel' wrapped in this listing.
Listing 1. Contents of menu.lst for the boot menu shown in Figure 1.
# grub.conf generated by anaconda
#
# Note that you do not have to rerun grub after making changes to this file
# NOTICE: You have a /boot partition. This means that
# all kernel and initrd paths are relative to /boot/, eg.
# root (hd0,0)
# kernel /vmlinuz-version ro root=/dev/hda2
# initrd /initrd-version.img
#boot=/dev/hda
default=0
timeout=10
splashimage=(hd0,0)/grub/splash.xpm.gz
title Fedora Core (2.4.22-1.2115.nptl)
root (hd0,0)
kernel /vmlinuz-2.4.22-1.2115.nptl ro root=LABEL=/ rhgb
initrd /initrd-2.4.22-1.2115.nptl.img
title SuSE Linux
kernel (hd0,3)/vmlinuz root=/dev/hda3 vga=0x314 splash=silent desktop hdc=ide-scsi hdclun=0 showopts
initrd (hd0,3)/initrd
Figure 2 shows a boot menu that contains multiple options for booting SuSE.
Hentzenwerke Publishing, Inc. • books@hentzenwerke.com • www.hentzenwerke.com
Installing Multiple Linux Distributions on a Single Machine Page 5
Figure 2. A boot menu with multiple options for booting SuSE.
The menu.lst file for Figure 2 is shown in Listing 2. Note that the lines starting with the word 'kernel' have wrapped in this
listing.
Listing 2. Contents of menu.lst for the boot menu shown in Figure 2.
# Modified by YaST2. Last modification on Fri Nov 21 15:15:14 2003
color white/blue black/light-gray
default 0
timeout 8
gfxmenu (hd0,0)/message
###Don't change this comment - YaST2 identifier: Original name: linux###
title Linux
kernel (hd0,0)/vmlinuz root=/dev/hda3 vga=0x314 splash=silent desktop hdc=ide-scsi hdclun=0 showopts
initrd (hd0,0)/initrd
###Don't change this comment - YaST2 identifier: Original name: floppy###
title Floppy
root (fd0)
chainloader +1
###Don't change this comment - YaST2 identifier: Original name: failsafe###
title Failsafe
kernel (hd0,0)/vmlinuz root=/dev/hda3 showopts ide=nodma apm=off acpi=off vga=normal nosmp noapic
maxcpus=0 3
initrd (hd0,0)/initrd
The boot menu is placed on top of a splash screen that is provided with a specific distribution - you can see that the splash
screen in Figure 1 is from the Fedora distribution while the splash screen in Figure 2 is from SuSE. Selecting one of the items
in the boot menu starts up the operating system selected from the boot menu. From there, the selected operating system takes
over the rest of the start up process.
Stage 2 executes once you've made a choice from menu.lst (or, if you don't make a choice, after a timeout period
automatically makes one of the choices for you). In the menu.lst file for the multiple SuSE options example, the standard entry
refers to kernel /vmlinuz with a robust set of options while the Failsafe entry uses a different (less robust, albeit safer) set of
options,
Control is now handed over to /initrd. At this point, you are now running one of the versions available - the one you chose
in from the boot menu.
2.2.6 Splash screens
If there are simply multiple options for booting the same operating system, either in various forms or updated versions of the
kernel, they can all be placed in the same partition. If, however, there are multiple operating systems available to boot into,
each of them must be placed on a different partition.
Hentzenwerke Publishing, Inc. • books@hentzenwerke.com • www.hentzenwerke.com
Installing Multiple Linux Distributions on a Single Machine Page 6
2.2.7 Summary
In summary, then, the MBR has a partition table that identifies which partition on the hard disk is bootable. Then, the boot
loader code in the MBR points to boot loader code in the bootable partition. The boot loader code in the bootable partition
displays the choices found in menu.lst to the user. Selection of one of the choices in the boot menu executes the rest of the boot
loader code that loads the kernel and begins start up of the operating system.
As a result, the user has the ability to have multiple operating systems on the same computer, and to be able to boot with
any of them.
More details about boot loaders and GRUB in particular can be found at Glenn Holmer's excellent writeup at
http://www.ameritech.net/users/gholmer/booting.html.
3. How to install multiple operating systems
OK, so now you have an idea of how the boot process works, both with one and with multiple OSs. But how do you get there?
Suppose you have a 30 GB hard disk. First, install the first OS, and have it install its own bootloader in the MBR. Leave at
least 5 GB of free space on the hard disk. At this point, your 30 GB hard disk might look like this:
hda1 primary /boot 100 MB (Fedora Core)
hda2 primary / 24000 MB (Fedora Core)
hda3 primary swap 1024 MB (Fedora Core)
Free space 5000 MB
Next, install the second OS in the free space. However, during the installation, there will be a step where you can specify
whether or not to install that second OS's bootloader in the MBR. Don't do it.
With Fedora Core, the step is through the "Change boot loader" command button on the Boot Loader Configuration screen,
as shown in Figure 3.
Figure 3. Control of the Fedora bootloader installation is found in the Boot Loader Configuration screen.
Click on the button to bring forward the Change boot loader dialog, as shown in Figure 4.
Hentzenwerke Publishing, Inc. • books@hentzenwerke.com • www.hentzenwerke.com
Installing Multiple Linux Distributions on a Single Machine Page 7
Figure 4. The Change Boot Loader dialog allows you to avoid installing the boot loader in the MBR.
The description in the dialog isn't completely straightforward - there's no mention of the MBR. However, the choices are
reasonably identifiable - the second option button, "Do not install a boot loader", pretty obviously tells you that nothing will be
changed, which is much closer to what you are looking for.
With SuSE, the step is available through an option in the Installation Settings, as shown in Figure 5.
Figure 5. Control of the SuSE bootloader installation is found in the Installation Settings screen.
The actual location to make the changes isn't as easy to find as it was with Fedora Core - indeed, I missed it during my first
few SuSE installs. Click on the Booting hyperlink in the screen or select "Booting" from the menu that displays when you click
the "Change..." button. Either action will bring forward the Boot Loader Setup screen, as shown in Figure 6.
Hentzenwerke Publishing, Inc. • books@hentzenwerke.com • www.hentzenwerke.com
Installing Multiple Linux Distributions on a Single Machine Page 8
Figure 6. The Boot Loader Setup screen allows you to edit various boot loader options.
Highlight the 'Boot Loader Type' line as shown in Figure 6, then click the Edit button to bring forward the editing options
shown in Figure 7.
Figure 7. Editing boot loader options in SuSE.
This step is much better explained than with Fedora Core - select the "Replace Code in MBR" line and click the Edit
button brings forward the Replace Code dialog as shown in Figure 8.
Hentzenwerke Publishing, Inc. • books@hentzenwerke.com • www.hentzenwerke.com
Installing Multiple Linux Distributions on a Single Machine Page 9
Figure 8. The Replace Code in MBR dialog.
Unfortunately, the dialog brought forward isn't that clear. Click the Set check box in order to execute the command to
replace the code. The result is shown in Figure 9.
Figure 9. After modifying the Replace Code in MBR option, the result is shown in the Boot Loader Setup
screen.
Once you're done installing the second OS, you'll see that it has its own /boot partition that contains its own boot loader. In
other words, the second (and subsequent) operating systems will only have their boot loader in their own /boot partitions -
they'll all depend on the first operating system's boot loader in the MBR to get things started.
Popular distributions of Linux will see that there is already a version of Linux installed, and will use the existing swap
partition instead of creating a second one.
Your 30 GB hard disk might look like this now:
hda1 primary /boot 100 MB (Fedora Core)
hda2 primary / 24000 MB (Fedora Core)
hda3 primary swap 1024 MB (Fedora Core)
hda4 extended
hda5 logical /boot 100 MB (SuSE)
hda6 logical / 4900 MB (SuSE)
Hentzenwerke Publishing, Inc. • books@hentzenwerke.com • www.hentzenwerke.com
Installing Multiple Linux Distributions on a Single Machine Page
10
The last step is to manually modify the menu.lst for the first operating system you installed to include an entry for the new
OS. See Listing 1 for an example of what you might add to a standard Fedora Core menu.lst file for SuSE. The exact values
will depend on how many partitions you created, in what order, and so on.
4. Summary
When you boot the machine again, the MBR boot loader code will display the boot menu for the bootable partition on the hard
disk - the first OS you installed. The boot menu will display options for all of the operating systems you've installed. Choosing
any of those options will run the boot loader in the /boot partition for that operating system, and that's that.
5. Questions
5.1 I hit the wrong button. Now my second OS's boot loader is in the MBR. How do I get my first OS's
boot loader back into the MBR?
The short answer is to use GRUB in interactive mode and manually issue commands that will rewrite the MBR the way
you want it. Note that this process is writing to your Master Boot Record. A mistake will likely mean that you won't be able to
boot your machine.
The long answer is as follows:
1. See the "Installation" topic of the GRUB info file. Type "info grub" in a terminal window. Read it. Twice.
2. Back up your MBR
dd if=/dev/hda of=/some/file/name bs=512 count=1
3. Make a boot floppy as well.
4. Log in as root, open a terminal window, and type "GRUB" in that window. You'll get a prompt like so:
grub>
5. Enter the commands similar to the following - you'll need to change the values inside the parens according to how your
hard disk is set up.
grub> root (hd0,0)
grub> setup (hd0,0)
grub> quit
A sample display of what you'll see in your terminal window is shown in Figure 10.
Figure 10. Writing to the MBR through the interactive use of GRUB.
6. After the quit command, you'll be back at a regular prompt in the terminal window. Next time you reboot (or restart)
your machine, the MBR should be back where you wanted it.
Hentzenwerke Publishing, Inc. • books@hentzenwerke.com • www.hentzenwerke.com
Installing Multiple Linux Distributions on a Single Machine Page
11
So, how do you know what values to use inside the parens? If you have a copy of the menu.lst file for your first OS, you'll
find the values there.
5.2 How do I change the splash screen?
Each distribution has its own splash screen, as shown in Figures 1 and 2. There is a line in the menu.lst file that fires up the
boot menu that controls the splash screen. In Fedora Core, the line is
splashimage=(hd0,0)/grub/splash.xpm.gz
While in SuSE, the line is
gfxmenu (hd0,0)/message
You can modify this line to change the splash screen to something different. For instance, I changed the SuSE menu.lst file
to include the Fedora Core splash screen like so:
# Modified by YaST2. Last modification on Fri Nov 21 15:15:14 2003
color white/blue black/light-gray
default 0
timeout 8
## gfxmenu (hd0,0)/message
splashimage=(hd0,0)/grub/splash.xpm.gz
The # signs in front of the gfxmenu line act to comment out the line.
5.3 The line in the boot menu for SuSE just says "Linux". When I add more distributions to my system,
it'll be confusing as to which distribution that refers to. How do I change the text of the lines in the boot
menu so they can be more descriptive?
You can modify the "title" line to say anything you want to. For example, the follow menu.lst file
title Fedora Core (2.4.22-1.2115.nptl)
root (hd0,0)
kernel /vmlinuz-2.4.22-1.2115.nptl ro root=LABEL=/ rhgb
initrd /initrd-2.4.22-1.2115.nptl.img
title SuSE Linux
kernel (hd0,3)/vmlinuz root=/dev/hda3 vga=0x314 splash=silent
initrd (hd0,3)/initrd
could be changed like so (with apologies to "The Knack" and Frank Zappa):
title My Fedora
root (hd0,0)
kernel /vmlinuz-2.4.22-1.2115.nptl ro root=LABEL=/ rhgb
initrd /initrd-2.4.22-1.2115.nptl.img
title SuSE Creamcheese Linux
kernel (hd0,3)/vmlinuz root=/dev/hda3 vga=0x314 splash=silent
initrd (hd0,3)/initrd
5.4 I need more than four partitions but there can only be four partitions on a hard disk. What do I do?
Four partitions, like 640K, seems like a ridiculously artificial limitation, yet at the time it was designed, it seemed like a
reasonable decision. Fortunately, there is a mechanism that allows you to define additional partitions within one of the four
partitions.
The four partitions are called "primary" partitions, because they are referenced in the partition table in the MBR. A primary
partition can be defined as an 'extended' partition, which means that it can hold more partitions. These additional partitions are
called 'logical' partitions.
The installation programs of popular distributions all include a partitioning tool that allows you to create more than four
partitions. Once you add a fifth partition, the tool will automatically create an extended partition in the fourth partition, and
then begin creating logical partitions in the extended partition.
An example of the end result could look like this:
hda1 primary
hda2 primary
Hentzenwerke Publishing, Inc. • books@hentzenwerke.com • www.hentzenwerke.com
Installing Multiple Linux Distributions on a Single Machine Page
12
hda3 primary
hda4 primary (extended)
hda5 logical
hda6 logical
6. Where to go for more information
This free whitepaper is published and distributed by Hentzenwerke Publishing, Inc. We have the largest lists of “Moving to
Linux”, OpenOffice.org, and Visual FoxPro books on the planet.
We also have oodles of free whitepapers on our website and more are being added regularly. Our Preferred Customer
mailing list gets bi-monthly announcements of new whitepapers (and gets discounts on our books, first crack at special deals,
and other stuff as we think of it.)
Click on “Your Account” at www.hentzenwerke.com to get on our Preferred Customer list.
If you found this whitepaper helpful, check out these Hentzenwerke Publishing books as well:
Linux Transfer for Windows® Network Admins:
A roadmap for building a Linux file and print server
Michael Jang
Linux Transfer for Windows® Power Users:
Getting started with Linux for the desktop
Whil Hentzen
Hentzenwerke Publishing, Inc. • books@hentzenwerke.com • www.hentzenwerke.com
Das könnte Ihnen auch gefallen
- DLink DWA-130 ManualDokument63 SeitenDLink DWA-130 Manualcscutt100% (10)
- Cray PAPI Programmers ReferenceDokument183 SeitenCray PAPI Programmers Referencecscutt100% (1)
- Cray Message Passing Toolkit Programmers ManualDokument60 SeitenCray Message Passing Toolkit Programmers ManualcscuttNoch keine Bewertungen
- Cray Open System User/Install GuideDokument55 SeitenCray Open System User/Install Guidecscutt100% (1)
- Cray Network Subsystem Install/admin GuideDokument126 SeitenCray Network Subsystem Install/admin GuidecscuttNoch keine Bewertungen
- Cray Message Passing ToolkitDokument30 SeitenCray Message Passing ToolkitcscuttNoch keine Bewertungen
- Cray Assembly Language ReferenceDokument302 SeitenCray Assembly Language Referencecscutt100% (5)
- Cray Series Programming Environment Users GuideDokument233 SeitenCray Series Programming Environment Users Guidecscutt100% (1)
- RRD Mini HowtoDokument5 SeitenRRD Mini Howtocscutt100% (1)
- Honda 4stroke Valve ClearanceDokument1 SeiteHonda 4stroke Valve Clearancecscutt100% (5)
- Cray AMD Core Math Library UserguideDokument227 SeitenCray AMD Core Math Library UserguidecscuttNoch keine Bewertungen
- Alp ApC Signal TableDokument2 SeitenAlp ApC Signal TablecscuttNoch keine Bewertungen
- Alp ApF Gnu Public LicenseDokument8 SeitenAlp ApF Gnu Public LicensecscuttNoch keine Bewertungen
- Manufacturers & Farmers Journal, March 15, 1838Dokument1 SeiteManufacturers & Farmers Journal, March 15, 1838cscutt100% (2)
- Alp ApE Open Publication LicenseDokument4 SeitenAlp ApE Open Publication LicensecscuttNoch keine Bewertungen
- 3com Homeconnect ADSL CliDokument70 Seiten3com Homeconnect ADSL ClicscuttNoch keine Bewertungen
- Alp ApD Online ResourcesDokument2 SeitenAlp ApD Online ResourcescscuttNoch keine Bewertungen
- Netgear WNR854T Gigabit ManualDokument28 SeitenNetgear WNR854T Gigabit Manualcscutt100% (2)
- WET54G ManualDokument54 SeitenWET54G Manualcscutt100% (2)
- CEMV10Dokument383 SeitenCEMV10cscuttNoch keine Bewertungen
- NSA Common Critira Part2Dokument362 SeitenNSA Common Critira Part2cscuttNoch keine Bewertungen
- Wap54g v2Dokument61 SeitenWap54g v2cscutt100% (5)
- Di614 ManualDokument71 SeitenDi614 Manualcscutt100% (3)
- Motorola Surfboard SB5100 MANUALDokument74 SeitenMotorola Surfboard SB5100 MANUALfylobedo99Noch keine Bewertungen
- 3com Homeconnect ADSL InstallDokument22 Seiten3com Homeconnect ADSL Installcscutt100% (1)
- DI-624 ManualDokument83 SeitenDI-624 Manualcscutt100% (11)
- NSLU2 ManualDokument47 SeitenNSLU2 Manualcscutt100% (2)
- PS Admin User's ManualDokument102 SeitenPS Admin User's Manualcscutt100% (3)
- Wga54g UgDokument23 SeitenWga54g UgcscuttNoch keine Bewertungen
- Shoe Dog: A Memoir by the Creator of NikeVon EverandShoe Dog: A Memoir by the Creator of NikeBewertung: 4.5 von 5 Sternen4.5/5 (537)
- The Subtle Art of Not Giving a F*ck: A Counterintuitive Approach to Living a Good LifeVon EverandThe Subtle Art of Not Giving a F*ck: A Counterintuitive Approach to Living a Good LifeBewertung: 4 von 5 Sternen4/5 (5794)
- Hidden Figures: The American Dream and the Untold Story of the Black Women Mathematicians Who Helped Win the Space RaceVon EverandHidden Figures: The American Dream and the Untold Story of the Black Women Mathematicians Who Helped Win the Space RaceBewertung: 4 von 5 Sternen4/5 (890)
- The Yellow House: A Memoir (2019 National Book Award Winner)Von EverandThe Yellow House: A Memoir (2019 National Book Award Winner)Bewertung: 4 von 5 Sternen4/5 (98)
- The Little Book of Hygge: Danish Secrets to Happy LivingVon EverandThe Little Book of Hygge: Danish Secrets to Happy LivingBewertung: 3.5 von 5 Sternen3.5/5 (399)
- A Heartbreaking Work Of Staggering Genius: A Memoir Based on a True StoryVon EverandA Heartbreaking Work Of Staggering Genius: A Memoir Based on a True StoryBewertung: 3.5 von 5 Sternen3.5/5 (231)
- Never Split the Difference: Negotiating As If Your Life Depended On ItVon EverandNever Split the Difference: Negotiating As If Your Life Depended On ItBewertung: 4.5 von 5 Sternen4.5/5 (838)
- Elon Musk: Tesla, SpaceX, and the Quest for a Fantastic FutureVon EverandElon Musk: Tesla, SpaceX, and the Quest for a Fantastic FutureBewertung: 4.5 von 5 Sternen4.5/5 (474)
- The Hard Thing About Hard Things: Building a Business When There Are No Easy AnswersVon EverandThe Hard Thing About Hard Things: Building a Business When There Are No Easy AnswersBewertung: 4.5 von 5 Sternen4.5/5 (344)
- Grit: The Power of Passion and PerseveranceVon EverandGrit: The Power of Passion and PerseveranceBewertung: 4 von 5 Sternen4/5 (587)
- On Fire: The (Burning) Case for a Green New DealVon EverandOn Fire: The (Burning) Case for a Green New DealBewertung: 4 von 5 Sternen4/5 (73)
- The Emperor of All Maladies: A Biography of CancerVon EverandThe Emperor of All Maladies: A Biography of CancerBewertung: 4.5 von 5 Sternen4.5/5 (271)
- Devil in the Grove: Thurgood Marshall, the Groveland Boys, and the Dawn of a New AmericaVon EverandDevil in the Grove: Thurgood Marshall, the Groveland Boys, and the Dawn of a New AmericaBewertung: 4.5 von 5 Sternen4.5/5 (265)
- The Gifts of Imperfection: Let Go of Who You Think You're Supposed to Be and Embrace Who You AreVon EverandThe Gifts of Imperfection: Let Go of Who You Think You're Supposed to Be and Embrace Who You AreBewertung: 4 von 5 Sternen4/5 (1090)
- Team of Rivals: The Political Genius of Abraham LincolnVon EverandTeam of Rivals: The Political Genius of Abraham LincolnBewertung: 4.5 von 5 Sternen4.5/5 (234)
- The World Is Flat 3.0: A Brief History of the Twenty-first CenturyVon EverandThe World Is Flat 3.0: A Brief History of the Twenty-first CenturyBewertung: 3.5 von 5 Sternen3.5/5 (2219)
- The Unwinding: An Inner History of the New AmericaVon EverandThe Unwinding: An Inner History of the New AmericaBewertung: 4 von 5 Sternen4/5 (45)
- The Sympathizer: A Novel (Pulitzer Prize for Fiction)Von EverandThe Sympathizer: A Novel (Pulitzer Prize for Fiction)Bewertung: 4.5 von 5 Sternen4.5/5 (119)
- Her Body and Other Parties: StoriesVon EverandHer Body and Other Parties: StoriesBewertung: 4 von 5 Sternen4/5 (821)
- Writing Lesson Plan LMDokument6 SeitenWriting Lesson Plan LMapi-457032696Noch keine Bewertungen
- Entrepreneurship: Ali Raza (Ph.D. Scholar, Near East University, North Cyprus, Mersin 10, Turkey)Dokument35 SeitenEntrepreneurship: Ali Raza (Ph.D. Scholar, Near East University, North Cyprus, Mersin 10, Turkey)Ameen KolachiNoch keine Bewertungen
- ListDokument4 SeitenListgeralda pierrelusNoch keine Bewertungen
- Me2404 Set1Dokument16 SeitenMe2404 Set1sakthivelsvsNoch keine Bewertungen
- Awwa c207 Flanges Spec SheetDokument13 SeitenAwwa c207 Flanges Spec SheetVincent DiepNoch keine Bewertungen
- Parts of A Computer With Their FunctionsDokument19 SeitenParts of A Computer With Their FunctionsJaried SumbaNoch keine Bewertungen
- Laptop repair messageDokument3 SeitenLaptop repair messagePonpes Manbaul MaarifNoch keine Bewertungen
- Vital StatisticsDokument35 SeitenVital StatisticsRadha100% (1)
- Summary Refinery Sulfur Recovery ProjectsDokument8 SeitenSummary Refinery Sulfur Recovery ProjectsAli MNoch keine Bewertungen
- Epri ManualDokument62 SeitenEpri Manualdrjonesg19585102Noch keine Bewertungen
- FRP/HDPE septic tank specificationDokument2 SeitenFRP/HDPE septic tank specificationpeakfortuneNoch keine Bewertungen
- The Standard 09.05.2014Dokument96 SeitenThe Standard 09.05.2014Zachary Monroe100% (1)
- Job Interview CV TipsDokument2 SeitenJob Interview CV TipsCarlos Moraga Copier100% (1)
- Pakistan Affairs Current Affairs 2016 MCQSDokument3 SeitenPakistan Affairs Current Affairs 2016 MCQSMuhammad MudassarNoch keine Bewertungen
- Rapid ECG Interpretation Skills ChallengeDokument91 SeitenRapid ECG Interpretation Skills ChallengeMiguel LizarragaNoch keine Bewertungen
- Present Perfect.Dokument1 SeitePresent Perfect.Leidy DiazNoch keine Bewertungen
- Bylaw 16232 High Park RezoningDokument9 SeitenBylaw 16232 High Park RezoningJamie_PostNoch keine Bewertungen
- Mid Term Business Economy - Ayustina GiustiDokument9 SeitenMid Term Business Economy - Ayustina GiustiAyustina Giusti100% (1)
- Blackmagic RAW Speed TestDokument67 SeitenBlackmagic RAW Speed TestLeonardo Terra CravoNoch keine Bewertungen
- Abinitio Interview QuesDokument30 SeitenAbinitio Interview QuesVasu ManchikalapudiNoch keine Bewertungen
- Crio - Copy Business Operations - Case Study AssignmentDokument3 SeitenCrio - Copy Business Operations - Case Study Assignmentvaishnawnikhil3Noch keine Bewertungen
- Key Personnel'S Affidavit of Commitment To Work On The ContractDokument14 SeitenKey Personnel'S Affidavit of Commitment To Work On The ContractMica BisaresNoch keine Bewertungen
- Subtracting-Fractions-Unlike DenominatorsDokument2 SeitenSubtracting-Fractions-Unlike Denominatorsapi-3953531900% (1)
- CV. Anderson Hario Pangestiaji (English Version)Dokument5 SeitenCV. Anderson Hario Pangestiaji (English Version)Anderson PangestiajiNoch keine Bewertungen
- Commu I ReviewedDokument45 SeitenCommu I ReviewedCabdirisaaq CabdisalanNoch keine Bewertungen
- UNIT- 5 IRSDokument78 SeitenUNIT- 5 IRSganeshjaggineni1927Noch keine Bewertungen
- GF26.10-S-0002S Manual Transmission (MT), Function 9.7.03 Transmission 716.6 in MODEL 639.601 /603 /605 /701 /703 /705 /711 /713 /811 /813 /815Dokument2 SeitenGF26.10-S-0002S Manual Transmission (MT), Function 9.7.03 Transmission 716.6 in MODEL 639.601 /603 /605 /701 /703 /705 /711 /713 /811 /813 /815Sven GoshcNoch keine Bewertungen
- Cambridge IGCSE: Computer Science 0478/12Dokument16 SeitenCambridge IGCSE: Computer Science 0478/12Rodolph Smith100% (2)
- JVW 110Dokument2 SeitenJVW 110Miguel Leon BustosNoch keine Bewertungen
- Liebert PEX+: High Efficiency. Modular-Type Precision Air Conditioning UnitDokument19 SeitenLiebert PEX+: High Efficiency. Modular-Type Precision Air Conditioning Unitjuan guerreroNoch keine Bewertungen