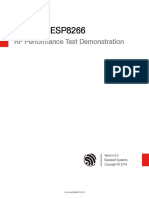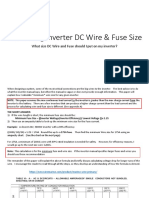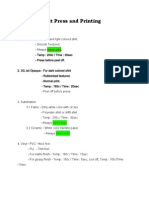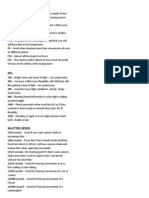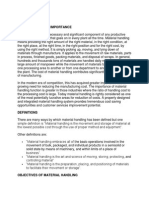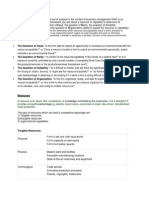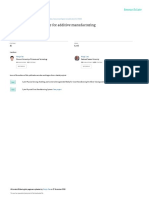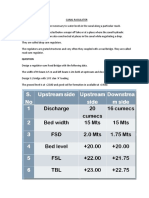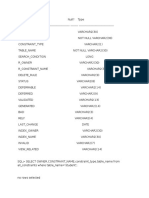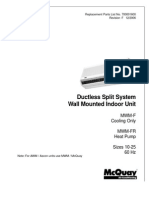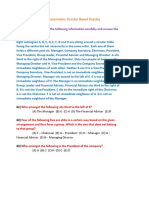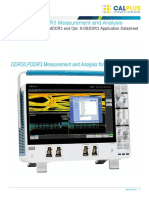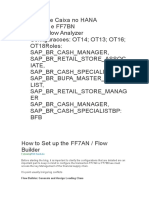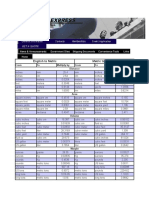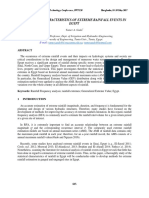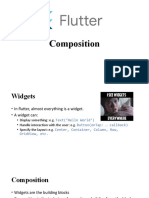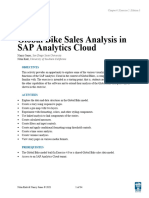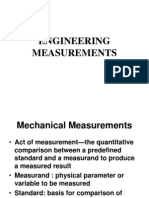Beruflich Dokumente
Kultur Dokumente
Excel Vba
Hochgeladen von
PeperZeaMaysOriginaltitel
Copyright
Verfügbare Formate
Dieses Dokument teilen
Dokument teilen oder einbetten
Stufen Sie dieses Dokument als nützlich ein?
Sind diese Inhalte unangemessen?
Dieses Dokument meldenCopyright:
Verfügbare Formate
Excel Vba
Hochgeladen von
PeperZeaMaysCopyright:
Verfügbare Formate
Calculations using macros in Microsoft Excel
Once you access the Excel cells using the range or cells property, you can easily perform calculations using macros based on your knowledge of the domain, example finance, in whcih you may be working. You can add, subtract, average, multiply or divide according to the needs of the sitauation. Of course, you can use the Excel inbuilt functions or your own functions to perform different calculations. The main idea here is to automate the calculations and hide the formulas from prying eyes.
Click on the developer tab Select Visual Basic from the Code group In the Microsoft Visual basic Window click on insert in the menu bar Select Module In the workspace enter the code using the range or cell property and apply an appropriate formula Click on 'Run' to view the result Of course, using the cells or range property you could have also added the labels The code is given below: Sub calculate() Range("A4") = "Tom" Range("B4") = 5000 Range("C4") = Range("B4") * 0.5 Range("D4") = Range("C4") + Range("B4") End Sub Watch the video below to see the implementation.
Interactive Calculations Macro Using The Activecell and Offset Properties and The Inputbox Function
Today we will see how we can create an interactive calculations macro using the Activecell and Offset properties and the Inputbox function. Intuitively most people know what is an activecell. It is the cell which you have selected with the mouse or keyboard and is outlined dark and whose address is dispalyed in the name box. You can enter data only in the selected or active cell.
Offset just means how far, row-wise and column-wise, you are or want to move from an active cell. Offset takes two parameters. For example: ActiveCell.Offset(0,1). This means that you wish to be in the same row but one column to the right of the activecell ActiveCell.Offset(2,-3). This means you wish to move two rows below and three columns to the left of the activecell. ActiveCell.Offset(-2,-1): here you wish to move two rows above and one column to the left of the active cell. The general Syntax of the Offset property is: Offset(RowOffset,ColumnOffset): RowOffset equals number of rows (positive, negative, or 0 (zero)) by which the range is to be offset. Positive values are offset downward, and negative values are offset upward. The default value is 0. ColumnOffset: The number of columns (positive, negative, or 0 (zero)) by which the range is to be offset. Positive values are offset to the right, and negative values are offset to the left. The default value is 0. Inputbox Function: Displays a prompt in a dialog box, waits for the user to input text or click a button, and returns a String containing the contents of the text box. Let's take a look at the macro's code below: Sub test() Dim qty As Integer Dim price, amount As Single Range("A5") = "Item" Range("B5") = "UnitPrice" Range("C5") = "Quantity" Range("D5") = "Amount" ActiveCell.Offset(1, 0).Select ActiveCell = InputBox("Enter the name of item") ActiveCell.Offset(0, 1).Select price = InputBox("Enter the price") ActiveCell = price ActiveCell.Offset(0, 1).Select qty = InputBox("Enter the qty") ActiveCell = qty ActiveCell.Offset(0, 1).Select amount = price * qty ActiveCell = amount
ActiveCell.Offset(0, -3).Select End Sub After the name of the macro, we define the data type for qty (quantity), price and amount so that the right kind of data is transferred from the inputbox to the Excel worksheet cells. Next we assign where the headers or labels will be located. Once the inputbox pops up and data is entered into it, it is transferred to the worksheet and using the offset property we move proper rows and columns away from the activecell. After the calculations we move again to the proper cell so that data entry can take place at the correct location under the correct labels. IMPORTANT: You must position your cursor at cell A5 before you run the macro. Let's watch the video below and see the macro in action.
IF-ELSE FUNCTION MACRO
The IF-ELSE function in Microsoft Excel is one of the most versatile functions and it is very difficult to avoid using this function in solid calculations or analysis. 'If' helps the user to calculate a value if a condition evaluates to TRUE and another value if the condition evaluates to FALSE. Syntax: IF (logical_test,assign_value_if_true,assign_value_if_false) For example, you could give the buyer of your goods a discount of 10% if she purchases a quantity greater than or equal to 12 of a product and a discount of 5% if she purchases a quantity less than 12. The code for the above macro is given below. Sub how_to_use_if_else() Range("D4") = Range("C4") * Range("B4") If Range("B4") >= 12 Then Range("E4") = Range("D4") * 0.1 Else Range("E4") = Range("D4") * 0.05 End If Range("F4") = Range("D4") - Range("E4") Range("F4") = Round(Range("F4"), 2) End Sub The if-else function macro first calculates the 'Amount' based on the quantity
purchased and the price of the item. The next step determines whether the purchaser bought a quantity greater than or equal to 12. If true the discount of 10% is given else a discount of 5% is given. Next the final amount due from the customer is calculated. The final amount is then formatted to two deicmal places. Watch the training video below to see the macro in action.
Payroll program using VBA and Vlookup
Create a user-form in the Visual Basic Editor with the same fields as in the Employee Information and Payroll Calculator worksheets in Excel. Now using a command button transfer the appropriate data from the filled user-form into the relevant worksheets. UsingVlookup then create a stub from the poulated worksheets. The complete code is given below: Private Sub CommandButton2_Click() TextBox1.Text = "" TextBox2.Text = "" TextBox3.Text = "" TextBox4.Text = "" TextBox5.Text = "" TextBox6.Text = "" TextBox7.Text = "" TextBox8.Text = "" TextBox9.Text = "" TextBox11.Text = "" TextBox12.Text = "" TextBox14.Text = "" TextBox16.Text = "" TextBox19.Text = "" End Sub Private Sub CommandButton3_Click() End 'You can also use Unload Me End Sub Private Sub CommandButton5_Click() Dim erow As Long Dim ws As Worksheet Set ws = Worksheets("EmployeeInformation") ws.Select ws.Activate erow = ws.Cells(Rows.Count, 1).End(xlUp).Offset(1, 0).Row Cells(erow, 1) = TextBox1.Text
Cells(erow, 2) = TextBox2.Text Cells(erow, 3) = TextBox3.Text Cells(erow, 4) = TextBox4.Text Cells(erow, 5) = TextBox5.Text Cells(erow, 6) = TextBox6.Text Cells(erow, 6).Select Selection.NumberFormat = "0.00%" Cells(erow, 6) = Cells(erow, 6) / 100 Cells(erow, 7) = TextBox7.Text Cells(erow, 7).Select Selection.NumberFormat = "0.00%" Cells(erow, 7) = Cells(erow, 7) / 100 Cells(erow, 8) = TextBox8.Text Cells(erow, 8).Select Selection.NumberFormat = "0.00%" Cells(erow, 8) = Cells(erow, 8) / 100 Cells(erow, 9) = TextBox9.Text Cells(erow, 9).Select Selection.NumberFormat = "0.00%" Cells(erow, 9) = Cells(erow, 9) / 100 Cells(erow, 10) = Val(TextBox6.Text) + Val(TextBox7.Text) + Val(TextBox8.Text) + Val(TextBox9.Text) Cells(erow, 10).Select Selection.NumberFormat = "0.00%" Cells(erow, 10) = Cells(erow, 10) / 100 Cells(erow, 11) = TextBox11.Text Cells(erow, 12) = TextBox12.Text Cells(erow, 13) = Val(TextBox11.Text) + Val(TextBox12.Text) End Sub Private Sub CommandButton6_Click() Dim erow As Long Dim ws As Worksheet Set ws = Worksheets("PayrollCalculator") ws.Select ws.Activate erow = ws.Cells(Rows.Count, 1).End(xlUp).Offset(1, 0).Row Cells(erow, 1) = TextBox1.Text Cells(erow, 2) = TextBox2.Text Cells(erow, 3) = 40 Cells(erow, 4) = Val(TextBox14.Text) - 40 Cells(erow, 5) = Val(TextBox16.Text)
Cells(erow, 6) = 40 * Val(TextBox3.Text) + Val((TextBox14.Text) - 40) * Val(TextBox16.Text) Cells(erow, 7) = (Val(TextBox6.Text) + Val(TextBox7.Text) + Val(TextBox8.Text) + Val(TextBox9.Text)) * ((40 * Val(TextBox3.Text) + Val((TextBox14.Text) - 40) * Val(TextBox16.Text)) / 100) + Val(TextBox11.Text) + Val(TextBox12.Text) Cells(erow, 8) = TextBox19.Text Cells(erow, 9) = (40 * Val(TextBox3.Text) + Val((TextBox14.Text) - 40) * Val(TextBox16.Text)) - (Val(TextBox6.Text) + Val(TextBox7.Text) + Val(TextBox8.Text) + Val(TextBox9.Text)) * ((40 * Val(TextBox3.Text) + Val((TextBox14.Text) - 40) * Val(TextBox16.Text)) / 100) - Val(TextBox11.Text) Val(TextBox12.Text) TextBox19.Text End Sub
Das könnte Ihnen auch gefallen
- The Subtle Art of Not Giving a F*ck: A Counterintuitive Approach to Living a Good LifeVon EverandThe Subtle Art of Not Giving a F*ck: A Counterintuitive Approach to Living a Good LifeBewertung: 4 von 5 Sternen4/5 (5794)
- The Gifts of Imperfection: Let Go of Who You Think You're Supposed to Be and Embrace Who You AreVon EverandThe Gifts of Imperfection: Let Go of Who You Think You're Supposed to Be and Embrace Who You AreBewertung: 4 von 5 Sternen4/5 (1090)
- Never Split the Difference: Negotiating As If Your Life Depended On ItVon EverandNever Split the Difference: Negotiating As If Your Life Depended On ItBewertung: 4.5 von 5 Sternen4.5/5 (838)
- Hidden Figures: The American Dream and the Untold Story of the Black Women Mathematicians Who Helped Win the Space RaceVon EverandHidden Figures: The American Dream and the Untold Story of the Black Women Mathematicians Who Helped Win the Space RaceBewertung: 4 von 5 Sternen4/5 (895)
- Grit: The Power of Passion and PerseveranceVon EverandGrit: The Power of Passion and PerseveranceBewertung: 4 von 5 Sternen4/5 (588)
- Shoe Dog: A Memoir by the Creator of NikeVon EverandShoe Dog: A Memoir by the Creator of NikeBewertung: 4.5 von 5 Sternen4.5/5 (537)
- The Hard Thing About Hard Things: Building a Business When There Are No Easy AnswersVon EverandThe Hard Thing About Hard Things: Building a Business When There Are No Easy AnswersBewertung: 4.5 von 5 Sternen4.5/5 (344)
- Elon Musk: Tesla, SpaceX, and the Quest for a Fantastic FutureVon EverandElon Musk: Tesla, SpaceX, and the Quest for a Fantastic FutureBewertung: 4.5 von 5 Sternen4.5/5 (474)
- Her Body and Other Parties: StoriesVon EverandHer Body and Other Parties: StoriesBewertung: 4 von 5 Sternen4/5 (821)
- The Sympathizer: A Novel (Pulitzer Prize for Fiction)Von EverandThe Sympathizer: A Novel (Pulitzer Prize for Fiction)Bewertung: 4.5 von 5 Sternen4.5/5 (121)
- The Emperor of All Maladies: A Biography of CancerVon EverandThe Emperor of All Maladies: A Biography of CancerBewertung: 4.5 von 5 Sternen4.5/5 (271)
- The Little Book of Hygge: Danish Secrets to Happy LivingVon EverandThe Little Book of Hygge: Danish Secrets to Happy LivingBewertung: 3.5 von 5 Sternen3.5/5 (400)
- The World Is Flat 3.0: A Brief History of the Twenty-first CenturyVon EverandThe World Is Flat 3.0: A Brief History of the Twenty-first CenturyBewertung: 3.5 von 5 Sternen3.5/5 (2259)
- The Yellow House: A Memoir (2019 National Book Award Winner)Von EverandThe Yellow House: A Memoir (2019 National Book Award Winner)Bewertung: 4 von 5 Sternen4/5 (98)
- Devil in the Grove: Thurgood Marshall, the Groveland Boys, and the Dawn of a New AmericaVon EverandDevil in the Grove: Thurgood Marshall, the Groveland Boys, and the Dawn of a New AmericaBewertung: 4.5 von 5 Sternen4.5/5 (266)
- A Heartbreaking Work Of Staggering Genius: A Memoir Based on a True StoryVon EverandA Heartbreaking Work Of Staggering Genius: A Memoir Based on a True StoryBewertung: 3.5 von 5 Sternen3.5/5 (231)
- Team of Rivals: The Political Genius of Abraham LincolnVon EverandTeam of Rivals: The Political Genius of Abraham LincolnBewertung: 4.5 von 5 Sternen4.5/5 (234)
- On Fire: The (Burning) Case for a Green New DealVon EverandOn Fire: The (Burning) Case for a Green New DealBewertung: 4 von 5 Sternen4/5 (74)
- The Unwinding: An Inner History of the New AmericaVon EverandThe Unwinding: An Inner History of the New AmericaBewertung: 4 von 5 Sternen4/5 (45)
- BevelsDokument15 SeitenBevelsJitender Reddy50% (2)
- HTML CheatsheetDokument1 SeiteHTML CheatsheetSatvik Srivastava60% (5)
- Laboratory Assignments On Experiment 1: Measurement of Self-Inductance by Maxwell's BridgeDokument2 SeitenLaboratory Assignments On Experiment 1: Measurement of Self-Inductance by Maxwell's BridgesparshNoch keine Bewertungen
- Troubleshooting BGPDokument144 SeitenTroubleshooting BGPinnovativekalu100% (3)
- ESP32&ESP8266 RF Performance Test Demonstration enDokument42 SeitenESP32&ESP8266 RF Performance Test Demonstration enmanoranjanNoch keine Bewertungen
- Calculating DC Wire Size For InvertersDokument13 SeitenCalculating DC Wire Size For InvertersPeperZeaMaysNoch keine Bewertungen
- Shoto Sda10 48100 ManualDokument35 SeitenShoto Sda10 48100 ManualPeperZeaMaysNoch keine Bewertungen
- Affidavit of Undertaking (For Individual)Dokument1 SeiteAffidavit of Undertaking (For Individual)PeperZeaMaysNoch keine Bewertungen
- Dragon FruitDokument3 SeitenDragon FruitJacob OcampoNoch keine Bewertungen
- Personal Data Sheet (CSC Form No. 212)Dokument6 SeitenPersonal Data Sheet (CSC Form No. 212)PeperZeaMaysNoch keine Bewertungen
- Guide To Heat Press and Printing: Mirror PrintDokument1 SeiteGuide To Heat Press and Printing: Mirror PrintPeperZeaMaysNoch keine Bewertungen
- Apperture Shutter IsoDokument1 SeiteApperture Shutter IsoPeperZeaMaysNoch keine Bewertungen
- Higher Algebra - Hall & KnightDokument593 SeitenHigher Algebra - Hall & KnightRam Gollamudi100% (2)
- Late Breaking News From The Front: Command & Conquer™: Yuri's Revenge™Dokument16 SeitenLate Breaking News From The Front: Command & Conquer™: Yuri's Revenge™Khánh NgọcNoch keine Bewertungen
- Using Pert To Schedule and Control A ProjectDokument2 SeitenUsing Pert To Schedule and Control A ProjectPeperZeaMaysNoch keine Bewertungen
- Lecture 1MAterial HandlingDokument5 SeitenLecture 1MAterial HandlingPeperZeaMaysNoch keine Bewertungen
- Apperture Shutter IsoDokument1 SeiteApperture Shutter IsoPeperZeaMaysNoch keine Bewertungen
- VRIO FrameworkDokument3 SeitenVRIO FrameworkPeperZeaMays100% (1)
- Organizational Development: Books To Be ReadDokument49 SeitenOrganizational Development: Books To Be ReadPeperZeaMaysNoch keine Bewertungen
- Eula Microsoft Visual StudioDokument3 SeitenEula Microsoft Visual StudioqwwerttyyNoch keine Bewertungen
- Higher Algebra - Hall & KnightDokument593 SeitenHigher Algebra - Hall & KnightRam Gollamudi100% (2)
- Lattice Structure Design For AmDokument9 SeitenLattice Structure Design For AmNishar Alam Khan 19MCD0042Noch keine Bewertungen
- CE325 - 06 Stability of Gravity Retaining WallsDokument29 SeitenCE325 - 06 Stability of Gravity Retaining WallsRobert PrinceNoch keine Bewertungen
- Power System Analysis and Design 6Th Edition Glover Solutions Manual Full Chapter PDFDokument58 SeitenPower System Analysis and Design 6Th Edition Glover Solutions Manual Full Chapter PDFDanielleNelsonxfiq100% (10)
- Canal RegulatorDokument13 SeitenCanal RegulatorBibhuti Bhusan Sahoo100% (1)
- KHDtrack Standard 7Dokument30 SeitenKHDtrack Standard 7Aziz AzizNoch keine Bewertungen
- Using H2 As A Gas Turbine FuelDokument8 SeitenUsing H2 As A Gas Turbine FuelFutureGreenScienceNoch keine Bewertungen
- ASTMD2196 05 - StandardTestMethodsforRheologicalPropertiesofNon NewtonianMaterialsbyDokument5 SeitenASTMD2196 05 - StandardTestMethodsforRheologicalPropertiesofNon NewtonianMaterialsbyJesus SerranoNoch keine Bewertungen
- New Microsoft Office Word DocumentDokument20 SeitenNew Microsoft Office Word DocumentVinay KumarNoch keine Bewertungen
- Spring - Design - Important Points and CalculationDokument17 SeitenSpring - Design - Important Points and CalculationvenkateswaranNoch keine Bewertungen
- Grammar: Parts of Speech: 1.nounDokument100 SeitenGrammar: Parts of Speech: 1.nounrafatoNoch keine Bewertungen
- MWM Parts ListDokument6 SeitenMWM Parts ListRuy PeñaNoch keine Bewertungen
- 2 Parameter Circular (61-80)Dokument6 Seiten2 Parameter Circular (61-80)Papan SarkarNoch keine Bewertungen
- DDR3 and LPDDR3 Measurement and Analysis: 6 Series MSO Opt. 6-CMDDR3 and Opt. 6-DBDDR3 Application DatasheetDokument14 SeitenDDR3 and LPDDR3 Measurement and Analysis: 6 Series MSO Opt. 6-CMDDR3 and Opt. 6-DBDDR3 Application DatasheetNaveenNoch keine Bewertungen
- Solution Stoichiometry 1Dokument54 SeitenSolution Stoichiometry 1Johncy MoradaNoch keine Bewertungen
- Cisco Nexus 9300 ACI Fixed Spine Switches: Product OverviewDokument7 SeitenCisco Nexus 9300 ACI Fixed Spine Switches: Product OverviewMahmoud RamadanNoch keine Bewertungen
- FF7AN - Credit ManagementDokument6 SeitenFF7AN - Credit ManagementRoberta FernandesNoch keine Bewertungen
- English To MetricDokument2 SeitenEnglish To MetricJohn Reynard PacsonNoch keine Bewertungen
- Elysium TranslatorDokument24 SeitenElysium Translatorfilip_bonacic3908Noch keine Bewertungen
- Final Field ProjectDokument7 SeitenFinal Field ProjectKarl KaiNoch keine Bewertungen
- Statistical Characteristics of Extreme Rainfall Events in EgyptDokument9 SeitenStatistical Characteristics of Extreme Rainfall Events in EgyptAhmed El-AdawyNoch keine Bewertungen
- Flutter WidgetsDokument14 SeitenFlutter Widgetsleyan zahdehNoch keine Bewertungen
- DME - Assignment - IDokument3 SeitenDME - Assignment - ISathis KumarNoch keine Bewertungen
- 01 - 6.2 Global Bike in SACDokument34 Seiten01 - 6.2 Global Bike in SACjroldan0313Noch keine Bewertungen
- Engineering MeasurementsDokument77 SeitenEngineering MeasurementsFemi Prince0% (1)
- SIMULATION of EMERGENCY ROOMS USING FLEXSIMDokument10 SeitenSIMULATION of EMERGENCY ROOMS USING FLEXSIMBrandon VarnadoreNoch keine Bewertungen
- SequencesDokument6 SeitenSequencessundarismails544Noch keine Bewertungen