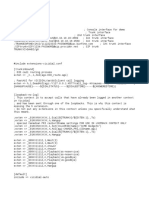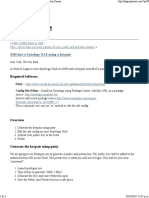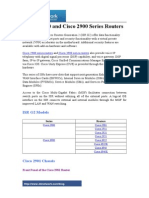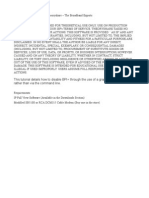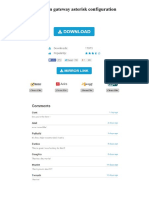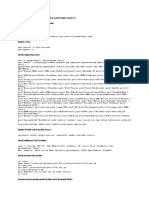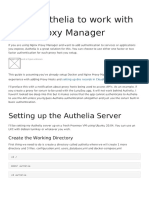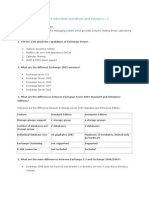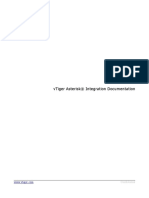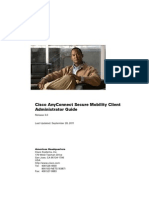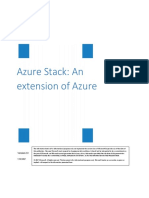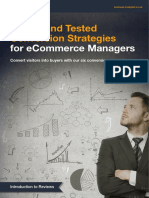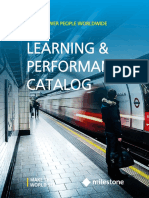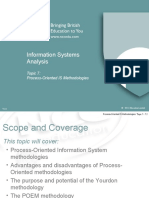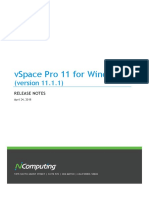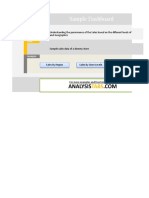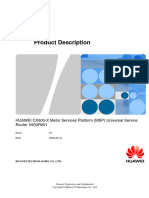Beruflich Dokumente
Kultur Dokumente
Asterisk Sip Trunk Setting
Hochgeladen von
dungdoan198Originalbeschreibung:
Copyright
Verfügbare Formate
Dieses Dokument teilen
Dokument teilen oder einbetten
Stufen Sie dieses Dokument als nützlich ein?
Sind diese Inhalte unangemessen?
Dieses Dokument meldenCopyright:
Verfügbare Formate
Asterisk Sip Trunk Setting
Hochgeladen von
dungdoan198Copyright:
Verfügbare Formate
Asterisk SIP Trunk Setting Example
Introduction:
Most of our customer using Asterisk opensource platform has different user interface for
configuring the Asterisk PBX server. FreePBX and Trixbox are among the most popular one.
Those interfaces can vary slightly depending on the version. However, most of the basic
settings are the same
Using freePBX/Trixbox you are able to do most of Asterisk's configuration without editing the
individual configuration files such as sip.conf or extensions.conf. You can setup most of the
features in web interface such as sip trunk, call routing, voicemail and other calling features.
Below we will focus on the SIP trunk setup and parameters that will work with TieUs SIP
Trunk Services.
SIP Trunk Configuration:
Here we will configure Asterisk through the TrixBox administrative interface to properly route
both incoming and outgoing calls to and from TieUs. This guide assumes that you have
installed TrixBox or TrixBox CE. Please make sure you have already completed the
installation and that you have administrative access to the TrixBox administration web
interface.
1. Login into TrixBox administrative interface, under PBX select PBX Setting
2. Select Trunks in left side navigation, and Select Add SIP Trunk in the middle of page
3. Once you are in Add SIP Trunk detail Page, scroll to the Outgoing Settings section
4. Give it a Trunk Name, ex, TIEUS_SIP
5. Under PEER Details, copy and paste the following sample, if your asterisk is version 1.4,
1.6 or 1.8, and replace the user id and password to your own id/password.
context=from-pstn
fromdomain=209.139.240.95
fromuser=60428812741344
host=209.139.240.95
insecure=port,invite
secret=xxxxx
type=peer
defaultuser=60428812741344
For asterisk version before 1.4 or older version such as 1.2 copy the following
context=from-pstn
fromdomain=209.139.240.95
fromuser=60428812741344
host=209.139.240.95
insecure=port,invite
secret=xxxxx
type=peer
defaultuser=60428812741344
Where 60428812741344 is your user id which is your DID number plus 4 secure digits. The
secret is the password for your account when you sign up our services.
6. Scroll down to registration, enter your registration string in the following format
60428812741344:xxxxx@209.139.240.95/60428812741344
Again, you should replace the user id and password to yours.
7. Click on Submit Changes to save the page
8. Click on the red bar on top of the page that has Apply Configuration Change to take effect.
Outbound Route Configuration:
Out bound route will direct calls that meet certain dial pattern to your desired service provider,
in this case TieUs.
1. under PBX Setting, Click on the Outbound Routes to configure your Asterisk box to send
traffic to TieUs
2. Under Add Route Page, Enter a route name in Route Name field, ex, TO_TIEUS
3. Scroll down to Trunk Sequence and select the SIP/TIEUS_SIP trunk from the drop down
list (if you have setup the trunk as TIEUS_SIP in previous page)
4. Click on Submit Changes, and click on the Apply Configuration Change to take effect.
Extension Configuration:
Most of customer will create at least one or two extension, an extension is an account on
your Asterisk PBX box that allow other end-point (hardware IP-Phone or Softphone) to
registered as extension.
PS: If you already have setup some extensions, please skip this sections
1. under PBX setting, click on Extensions and select Generic SIP device on drop down list.
2. Enter the extension number under User Extension field, for example, 1000
3. Enter desired Display name. (ex, J ohn, or Extension 1000)
4. Enter the desired password in the Secret field.
5. Click on Submit Changes, and click on the Apply Configuration Change to take effect.
Inbound Route Configuration (receive incoming call)
Inbound call routing could be complex, depend on your design. Some customer wants the
incoming call to be picked up by system auto attendant. Some customer wants the incoming
call with certain DID routed to certain extension. Here we provide an example to receive the
Incoming call from TIEUS_SIP sip trunk and direct the call to extension 1000.
1. under PBX setting, click Inbound Routes
2. Most of customer will have a TieUs SIP account that bound with a DID number, we will
create one route for this purpose.
3. Under Add Incoming Route section, enter your assigned user id in the DID Number field,
for the previous example company, we will put 60428812741344 as the DID Number. Leave
the Caller ID Number field blank.
(Please note, the DID Number fields should be your real bounded DID number with the extra
4 digit, total 14 digits)
5. Now go to the Set Destination section, and select Extension Option, from the drop down
list, select your extensions. (in this example, select extension 1000)
6. After Submit Changes, you should see anew Inbound Route Entry Names
60428812741344/Any CID
7. click on the Apply Configuration Change to take effect
Making Test Call and Trouble Shooting
1. Make outgoing call from your extension
2. Make incoming call by calling the DID from other phone to see if destination extension will
ring.
3. If you have trouble makes call or receives call. Try to increase verbose log level in Asterisk
Console. asterisk vvvvvr
This way, you will able to see some warning log about why the call cannot go out and come
in.
4. Call our technical support for further assistance.
Das könnte Ihnen auch gefallen
- Configuration Notes 1204 FXO With AsteriskDokument12 SeitenConfiguration Notes 1204 FXO With Asteriskgerma01gNoch keine Bewertungen
- Configuring AsteriskNOW and FreePBX For SIP Extensions and TrunksDokument18 SeitenConfiguring AsteriskNOW and FreePBX For SIP Extensions and Trunkshungzitan3274Noch keine Bewertungen
- Extensions ConfDokument12 SeitenExtensions ConfSaravananNoch keine Bewertungen
- Vicidialnow Getting Started GuideDokument18 SeitenVicidialnow Getting Started GuideDonn VendorNoch keine Bewertungen
- WWW Iptel Org ServiceDokument8 SeitenWWW Iptel Org ServicezetNoch keine Bewertungen
- System Config ToolDokument60 SeitenSystem Config Toolgounling aucnojn100% (1)
- Cisco Certified Security Professional A Complete Guide - 2020 EditionVon EverandCisco Certified Security Professional A Complete Guide - 2020 EditionNoch keine Bewertungen
- Telkomsel Subdomain Scanner ReportDokument10 SeitenTelkomsel Subdomain Scanner ReportBrandy GatesNoch keine Bewertungen
- Twilio Design SpecificationDokument7 SeitenTwilio Design SpecificationkallepalliNoch keine Bewertungen
- Creating DOCSIS Cable modem configuration filesDokument10 SeitenCreating DOCSIS Cable modem configuration filesperun_rojs100% (1)
- UCx Administration Guide-V4Dokument109 SeitenUCx Administration Guide-V4grregwalzNoch keine Bewertungen
- Synology SSH KeysDokument3 SeitenSynology SSH KeysASNoch keine Bewertungen
- AKCPro Server HTML ManualDokument391 SeitenAKCPro Server HTML ManualRoberto DiazNoch keine Bewertungen
- Intel D945GCNL MotherboardDokument8 SeitenIntel D945GCNL MotherboardShue MadeyNoch keine Bewertungen
- Cisco Webinar - Troubleshooting JABER Phone ServicesDokument24 SeitenCisco Webinar - Troubleshooting JABER Phone ServicesRitesh DesaiNoch keine Bewertungen
- HP NonStop Server Security: A Practical HandbookVon EverandHP NonStop Server Security: A Practical HandbookNoch keine Bewertungen
- Rapid Leech Guide by Shadow CastDokument6 SeitenRapid Leech Guide by Shadow Castapi-3743061100% (2)
- Cisco 3900 and Cisco 2900 Series RoutersDokument31 SeitenCisco 3900 and Cisco 2900 Series RoutersCassandra ShafferNoch keine Bewertungen
- BPI TutorialDokument5 SeitenBPI TutorialRob SinfieldNoch keine Bewertungen
- How To Install Goautodial From Scratch CentOS 64bit PDFDokument4 SeitenHow To Install Goautodial From Scratch CentOS 64bit PDFPier Montero TaypeNoch keine Bewertungen
- JasminDokument101 SeitenJasminBajje EdwinNoch keine Bewertungen
- Asterisx Mitel 3300Dokument4 SeitenAsterisx Mitel 3300rafa_preussNoch keine Bewertungen
- FORTIGATE - Identity - FSSO - Installation and ConfigurationDokument14 SeitenFORTIGATE - Identity - FSSO - Installation and ConfigurationJulio OliveiraNoch keine Bewertungen
- Single Tenant AsterCTI Installation and Configuration - TechExtensionDokument7 SeitenSingle Tenant AsterCTI Installation and Configuration - TechExtensionZahra AzariNoch keine Bewertungen
- Snort3 Configuration Guide v70Dokument90 SeitenSnort3 Configuration Guide v70ffgghh11Noch keine Bewertungen
- Goip GSM Gateway Asterisk ConfigurationDokument3 SeitenGoip GSM Gateway Asterisk ConfigurationNicole100% (1)
- ViciBox v8 1-InstallDokument8 SeitenViciBox v8 1-InstallDen NisNoch keine Bewertungen
- iCafeMenu ManualDokument124 SeiteniCafeMenu ManualLaura Lopez FloresNoch keine Bewertungen
- How To Install Goautodial From Scratch CentOS 64bitDokument4 SeitenHow To Install Goautodial From Scratch CentOS 64bitsmzohaibabbas100% (1)
- Tutorial: How To Crack WPA/WPA2Dokument10 SeitenTutorial: How To Crack WPA/WPA2GerardoCuevasHNoch keine Bewertungen
- Internet Access MethodsDokument4 SeitenInternet Access Methodsdrgnarayanan100% (1)
- Setup Elastix PBX and DINSTAR DAG1000-8O GatewayDokument12 SeitenSetup Elastix PBX and DINSTAR DAG1000-8O Gatewayjosemma1987Noch keine Bewertungen
- New VMware ESXi Server - Configuration ChecklistDokument11 SeitenNew VMware ESXi Server - Configuration Checklistarun0076@gmail.comNoch keine Bewertungen
- SB6190 microSD Flash GuideDokument2 SeitenSB6190 microSD Flash GuideRicardoCooperNoch keine Bewertungen
- From AppDokument23 SeitenFrom AppjustforbookNoch keine Bewertungen
- Adding ASA Firewall Image File To GNS3Dokument8 SeitenAdding ASA Firewall Image File To GNS3in_visible0% (1)
- Setup Authelia To Work With Nginx Proxy ManagerDokument11 SeitenSetup Authelia To Work With Nginx Proxy ManagerBogdan SandruNoch keine Bewertungen
- ASA 5506 10.2.1.9 Lab B - Configure A Site-to-Site IPsec VPN Using ISR CLI and ASA ASDMDokument23 SeitenASA 5506 10.2.1.9 Lab B - Configure A Site-to-Site IPsec VPN Using ISR CLI and ASA ASDMOsmany Escobedo100% (1)
- KALI Linux: Install in Virtual Box Get Your Kali Linux Up and Running in A Virtual MachineDokument29 SeitenKALI Linux: Install in Virtual Box Get Your Kali Linux Up and Running in A Virtual MachineArif MariasNoch keine Bewertungen
- Watch Guard Firebox HOWTODokument13 SeitenWatch Guard Firebox HOWTOGeorge AsmarNoch keine Bewertungen
- How To Make Apache Run ASPDokument2 SeitenHow To Make Apache Run ASPRichard RivasNoch keine Bewertungen
- Exchange Server 2003 InterviewDokument82 SeitenExchange Server 2003 InterviewRajasekar ParthasarathyNoch keine Bewertungen
- Learn Telnet Basics and Web Page DownloadsDokument10 SeitenLearn Telnet Basics and Web Page DownloadsAnurag KumarNoch keine Bewertungen
- VtigerCRM 5.1.0 Asterisk Integration PDFDokument6 SeitenVtigerCRM 5.1.0 Asterisk Integration PDFalveroberNoch keine Bewertungen
- Chapter 4: Booting and Kernel InitializationDokument31 SeitenChapter 4: Booting and Kernel InitializationsanjayvsarangNoch keine Bewertungen
- Sysadmin ResponsibilitiesDokument6 SeitenSysadmin ResponsibilitiesMakeshifter SinghNoch keine Bewertungen
- Configure Initial Switch SettingsDokument5 SeitenConfigure Initial Switch SettingsHeriyanto TanNoch keine Bewertungen
- 3.6.1.2 Packet Tracer - Configure AAA Authentication On Cisco RoutersDokument4 Seiten3.6.1.2 Packet Tracer - Configure AAA Authentication On Cisco RoutersSandoval El MonoNoch keine Bewertungen
- Quick Start Guide: Netcommander Ip Cat5 Multi-User KVM SwitchDokument12 SeitenQuick Start Guide: Netcommander Ip Cat5 Multi-User KVM SwitchJesus ChavezNoch keine Bewertungen
- NET-i Viewer v1.39 UserManualDokument93 SeitenNET-i Viewer v1.39 UserManualSeijuurou HikoNoch keine Bewertungen
- SSL Decryption Certificates TN RevCDokument7 SeitenSSL Decryption Certificates TN RevCChau NguyenNoch keine Bewertungen
- Installing Oreka/Orkweb in Vmware Server 2.0.2: KeysDokument8 SeitenInstalling Oreka/Orkweb in Vmware Server 2.0.2: Keysgil_gzz18Noch keine Bewertungen
- Reset Admin Password Windows Server 2012Dokument1 SeiteReset Admin Password Windows Server 2012markpter85Noch keine Bewertungen
- Any Connect VPNDokument406 SeitenAny Connect VPNlokeshNoch keine Bewertungen
- CmdlistDokument23 SeitenCmdlistVan ChanhNoch keine Bewertungen
- Aarenet Carrier Add On Service Overview v2Dokument36 SeitenAarenet Carrier Add On Service Overview v2dungdoan198100% (1)
- Hadoop IlluminatedDokument72 SeitenHadoop Illuminated23bhaga100% (1)
- Azure Stack White PaperDokument13 SeitenAzure Stack White Paperdungdoan198Noch keine Bewertungen
- 6 Effective E-Commerce Conversion StrategiesDokument10 Seiten6 Effective E-Commerce Conversion StrategiesHưng Minh TrầnNoch keine Bewertungen
- Learning & Performance Catalog: We Empower People WorldwideDokument56 SeitenLearning & Performance Catalog: We Empower People WorldwideStar BreakerNoch keine Bewertungen
- Nokia White Paper 4.9G TechnologiesDokument16 SeitenNokia White Paper 4.9G TechnologiesAymen Ben zinebNoch keine Bewertungen
- Gill - Stealth Racer - W017 - Instruction Manual - enDokument27 SeitenGill - Stealth Racer - W017 - Instruction Manual - enalmoghaddamNoch keine Bewertungen
- Bandpass Project PDFDokument13 SeitenBandpass Project PDFarjun aluNoch keine Bewertungen
- 67 Jbiet Civil R14 Syllabus PDFDokument161 Seiten67 Jbiet Civil R14 Syllabus PDFGaddam SudheerNoch keine Bewertungen
- 24 PDFDokument8 Seiten24 PDFmohammedNoch keine Bewertungen
- Zund Cutter Tutorial - Harvard GSD Fabrication Lab - Harvard WikiDokument13 SeitenZund Cutter Tutorial - Harvard GSD Fabrication Lab - Harvard WikiRadoNoch keine Bewertungen
- Control Gear Fluorescent Electronic EB-ECONOMY Electronic Ballasts For TLD LampsDokument6 SeitenControl Gear Fluorescent Electronic EB-ECONOMY Electronic Ballasts For TLD LampsGary LauNoch keine Bewertungen
- Es100 114 Zise20Dokument48 SeitenEs100 114 Zise20Matias CzarnotaNoch keine Bewertungen
- Functional Level StrategyDokument32 SeitenFunctional Level StrategyAmit Yadav100% (2)
- Three-Phase Electric Power - Wikipedia, The Free EncyclopediaDokument12 SeitenThree-Phase Electric Power - Wikipedia, The Free EncyclopediaMohamed RafihNoch keine Bewertungen
- Yealink W52P V73 - 27 User GuideDokument98 SeitenYealink W52P V73 - 27 User GuideAleksey MarmiloNoch keine Bewertungen
- Kioti Daedong RX6030, RX6630, RX7330, RX7630 Tractors Service Manual 07-2015Dokument19 SeitenKioti Daedong RX6030, RX6630, RX7330, RX7630 Tractors Service Manual 07-2015LisakolyNoch keine Bewertungen
- Information Systems Analysis: Topic 7: Process-Oriented IS MethodologiesDokument24 SeitenInformation Systems Analysis: Topic 7: Process-Oriented IS MethodologiesAkuzike NgukuNoch keine Bewertungen
- Futronic MKll vs GMDSS comparisonDokument2 SeitenFutronic MKll vs GMDSS comparisonViceNoch keine Bewertungen
- Invoice Tracker Dashboard v.1.0Dokument19 SeitenInvoice Tracker Dashboard v.1.0علي عبدالله قاسم شلحNoch keine Bewertungen
- Vspace Pro 11 For Windows: (Version 11.1.1)Dokument20 SeitenVspace Pro 11 For Windows: (Version 11.1.1)Bryan LimaNoch keine Bewertungen
- ROMDAS ManualDokument327 SeitenROMDAS Manualkumarnram0% (1)
- Scope of e - Retailing in India 4.5Dokument29 SeitenScope of e - Retailing in India 4.5Ankit SinghNoch keine Bewertungen
- Security Issues in EcommerceDokument12 SeitenSecurity Issues in EcommerceDBS MANFESTNoch keine Bewertungen
- ANALYSISTABS Sample Dashboard Sales DataDokument232 SeitenANALYSISTABS Sample Dashboard Sales Datapuran1234567890Noch keine Bewertungen
- MDS Report for PTFE TubeDokument3 SeitenMDS Report for PTFE TubeyatheendravarmaNoch keine Bewertungen
- Alcatel Lucent RRH60 21C Site Specification V02.01 Dec10Dokument45 SeitenAlcatel Lucent RRH60 21C Site Specification V02.01 Dec10Hamid QaziiNoch keine Bewertungen
- Universal Remote Instruction Manual: RM24918 RM84918Dokument16 SeitenUniversal Remote Instruction Manual: RM24918 RM84918Antonio GonçalvesNoch keine Bewertungen
- 205a Vending Machine Quotation PDFDokument1 Seite205a Vending Machine Quotation PDFPipe JimenezNoch keine Bewertungen
- Unit-I DW - ArchitectureDokument96 SeitenUnit-I DW - ArchitectureHarish Babu100% (1)
- Rules and Rules of Thumb For Duct SystemsDokument1 SeiteRules and Rules of Thumb For Duct SystemsNguyễn Xuân ĐiệpNoch keine Bewertungen
- Project ChiptopDokument39 SeitenProject ChiptopNikita Patel086Noch keine Bewertungen
- Ti Sns50-Hba0-S01 1034097Dokument8 SeitenTi Sns50-Hba0-S01 1034097zaleksNoch keine Bewertungen
- Manual CX600 X8Dokument261 SeitenManual CX600 X8volicon voliconNoch keine Bewertungen