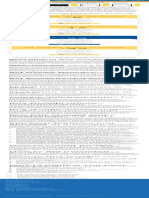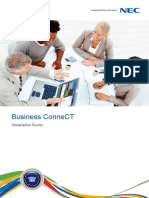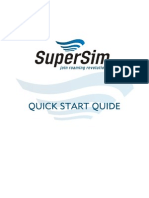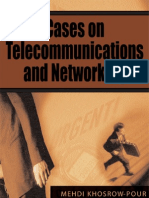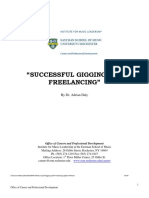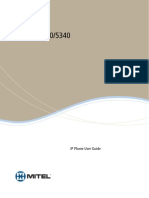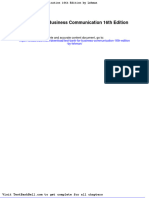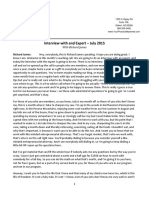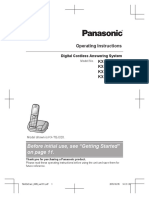Beruflich Dokumente
Kultur Dokumente
ESI QuickStart Guide
Hochgeladen von
Michael HoltCopyright
Verfügbare Formate
Dieses Dokument teilen
Dokument teilen oder einbetten
Stufen Sie dieses Dokument als nützlich ein?
Sind diese Inhalte unangemessen?
Dieses Dokument meldenCopyright:
Verfügbare Formate
ESI QuickStart Guide
Hochgeladen von
Michael HoltCopyright:
Verfügbare Formate
Quick Move The Quick Move feature is perfect for use by a receptionist or, indeed, anyone who receives
a call that would be more appropriate for one or more other currently unavailable co-workers (for whom you have programmed station keys on your phone). Lets say someone calls and wants to speak to one of your co-workers. You say that the co-worker isnt there now but youll be happy to let the caller leave a voice message. However, the caller protests that he doesnt want to talk to a recording and wants you to write down the message. Worse, you know that some of your other co-workers will want to hear what this caller has to say. But heres all you have to do: just press RECORD and then, while recording (and taking down the message, as far as the caller knows), press the station keys for those to whom you wish to Quick Move the message. You can do this for as many stations as you have station keys programmed on your phone. Each designated users mailbox will receive the recording as a new message, but your mailbox will not have the recording. This feature saves you a number of steps i.e., you wont need to access your mailbox and move the recording and delete the recording from your mailbox. Blind transfer 1. While connected to an outside call, press a station key (or press TRANSFER and then dial the extension number). 2. Hang up immediately to perform a blind transfer. Note: If the called person does not answer, the caller will be forwarded either to the called persons mailbox or another destination the Installer has programmed. ...to a voice mailbox Transferring a caller to a mailbox to leave a message 1. Press VOICE MAIL and the appropriate station key or, if your phone has no station key programmed for this destination, press VOICE MAIL and TRANSFER, and then dial the extension number. 2. You and the caller will be connected to that users personal greeting. You may choose either to hang up immediately or listen to a portion of the personal greeting (i. e., to assure yourself that you have placed the caller into the correct mailbox). Note: Regardless of when you hang up, the caller will hear the entire personal greeting. To insure the privacy of the message, you will automatically be disconnected at the record tone. Transferring a user to his/her own mailbox for message pickup You can transfer a user whos calling from the outside directly to his/her mailbox for message pick-up by pressing VOICE MAIL * and the appropriate station key, or dialing the mailbox number and hanging up. Conference Call To create a conference call: 1. Establish the first call. 2. Press CONF to place the call on hold. 3. Place a second call as you normally would. 4. Once connected to the second call, press CONF again to connect all of you together. Notes: Repeat these steps to add a fourth member to the conference. A total of four members can be in conferences at any one time. If the newest added-on members do not answer, press his/her station key again or press Flash/Redial To return to the original conferees. If you place any incoming caller on hold or exclusive hold, you can add that caller, as well, to the conference by pressing CONF, retrieving the call from hold (or exclusive hold) and pressing CONF again. Any member of the conference can drop out by simply hanging up. However, when the station that created the conference hangs up, all members in the conference are disconnected. Individual stations or lines connected to the
conference can be dropped from the conference by pressing their station or line key (lit green). Privacy release This feature makes it easy to conference-in on a call: just press a line key assigned to the outside line the call is using, and youll automatically join the call. This feature may not be available on your system, depending on how it has been programmed. If you wish to enable this feature on your phone system, contact your System Administrator. Call forwarding Your station has been pre-programmed by the installer to call-forward your phone when it is busy or does not answer (usually to your mailbox). In addition, you can temporarily callforward all of your calls to another station or another users mailbox. On an ESI phone: 1. Dial 5 6 5. 2. Dial the extension number (or VOICE MAIL and then the mailbox number) to which the system should forward all calls. Note: If the forwarded-to station is busy or does not answer a forwarded call, the call will be returned to your mailbox. Call waiting If you have enabled call waiting for your station (PROG/HELP 3 1) and a second call comes in while you are on another, youll hear a tone in your earpiece and the bottom line of your display will indicate that a second call is waiting. You can ignore the call waiting and it will be transferred to your mailbox (or other destination set by the installer). To toggle between the two calls, press FLASH/RDL, or quickly press the hook switch. To drop either call, press the hook switch while connected to the call to be dropped: this disconnects the call and automatically re-connects you to the other call. Call waiting display Be sure to check the display when youre using call waiting. Initially, the first line shows the name or number of your original call (depending on how the call was created) and the call duration. The second line shows the name or number of the call waiting along with the duration of that call. The arrow on the display will move between the first and second lines, indicating to which call you are connected. Heres an example: 1. Youre connected to XYZ Company, when you hear a beep and see that Joe Smith is calling: 2. You press FLASH/RDL and are connected to Joe. Note how the arrow moves to indicate the change of connection: Note: If Caller ID is not used, the Line number will appear instead of the callers name or number. If Caller ID is used, in some instances the local telephone service provider will only show a general caller status such as Unavailable, Private, or No Data Sent. Station-to-station call waiting You can call, or transfer a call to, another station that is in use (as indicated by the fact that its station key, if one exists for it on your ESI Feature Phone, is glowing red). This generates a call waiting tone in the other stations earpiece and puts a call waiting indication on the bottom line of that stations display, as explained in Call waiting display. If the person ignores the call waiting, your call or the transferred call will be forwarded to the persons mailbox (or other destination set by the installer). Hold/exclusive hold operation The difference between hold and exclusive hold Your ESI Feature Phone lets you put a call on either hold or exclusive hold. Each puts a call into a standby mode, but heres the difference between the two:
Hold allows anyone on the ESI phone system to retrieve th e call. Users connected to outside calls can press HOLD to place the call on hold. The system identifies held calls as being in numerically identified lines e.g., Line One, Line Four, etc. For example, if you need to transfer a call to another station and know the person is in the building but not at his/her desk, you might page him/her to pick up a call on Line One. Exclusive hold keeps the call only at the station where the user pressed HOLD. Hold To place a call on hold While on an outside call, press HOLD to place the call on hold. The HOLD key LED will light solid red on your ESI Feature Phone and will blink red on all other phones. Also, the second line of your ESI Feature Phones display will show the quantity, and numerical line identif ications, of the calls currently on hold throughout your ESI phone system. To retrieve a held call To retrieve a held call from the same ESI Feature Phone where it was put on hold, press HOLD again and dial the appropriate line number (using the display for reference). To retrieve a held call from any idle ESI Feature Phone on the system, press HOLD and dial the appropriate line number. After call retrieval, the Feature Phone display will update to show lines currently holding calls. Note: If your phone has any line keys programmed, each will blink red when a call is on hold on its lines; in such cases, just press that line key to retrieve the held call. After you press HOLD, the display will help you choose the line number to retrieve: the top row will show how many calls are on hold and the second row will show all held calls in the system. Newly held calls are added from the right side of the second row. Note: If more calls are on hold than the display can show, each side of the displays second row will show an arrow, indicating that more lines have calls on hold. Press the corresponding scroll key (either _ to scroll to the left or _ to scroll to the right) to view the other line numbers where calls are holding. Exclusive hold To place an outside call on exclusive hold on an ESI Feature Phone, press HOLD for at least one second. This exclusive hold will cause the HOLD key to light solid red on just that Feature Phone (i.e., where the key was pressed) and none other in the system. To retrieve a call from exclusive hold To reconnect to a call from the ESI Feature Phone where the call was placed on exclusive hold, you may do any of the following: (a.) From a phone idle state, press HOLD for at least one full second. (b.) Press the blinking programmable feature key that you know is pre-programmed for that outside line. This will reconnect you immediately to the call. (c.) Press HOLD briefly and dial the appropriate outside line number. Only the ESI Feature Phone where the call was placed on exclusive hold will display an E next to the line (identified by number) on which the call is holding. (That line number wont appear on the hold display on any other ESI Feature Phone, because no other Feature Phone can retrieve that call.) Paging Your ESI phone system can be programmed to allow paging through an overhead paging system and/or paging through some (if page zones have been created) or all of the systems Feature Phone speakers. Paging through phones Press PAGE and then 1, 2, or 3 to access a programmed paging zone. Note: Phones in use or in do-not-disturb mode will not carry a page through their speakers.
Zone 1: Main Offices Zone 2: Savia Zone 3: Valencia To page for pickup of an outside call 1. Place the call on hold by pressing HOLD. 2. Verify the line number from the display. 3. Page the person and announce the hold location for retrieval. For example: Sarah, you have a call on Line Two Sarah, Line Two, please. Call pickup From your station, you can answer a call ringing at another station or department by pressing * and then either dialing the extension or pressing the station key for the ringing station. Live outside calls If your station has been designated to receive live outside calls i.e., those that have neither come through the auto attendant nor been transferred your ESI Feature Phone will: (a.) Display that you are receiving an outside call (b.) Ring with a double cadence (internal calls ring with a single cadence). While youre on a call, additional live calls to your station will ring with a subdued ring. To answer any additional calls, you must do one of the following: -Disconnect from the current call. -Transfer the current call. -Place the current call on hold. Note: If your station is able to receive both live outside calls and calls transferred to you from the auto attendant, you may wish to turn off call waiting at your station (to avoid confusion between a call waiting tone in your earpiece and a subdued ring from a live outside call). Auto-dialing using Esi-Dex 1. While your station is idle (or just after receiving dial tone), repeatedly press ESI-DEX to select the desired Dex: 2. Choose the desired name from the selected Dex, using one of the two following methods: Press repeatedly (scroll keys) Scroll through all names in the list from the beginning or end (A dial pad key) Scroll through only the names that correspond to the three letters on the key 3. When the desired name and number appears . . . . . . press ESI-DEX again to dial the number. Adding names to your Personal Dex You can add names to your Personal Dex by using either the Caller ID method or the manual method. Caller ID method Whenever a Caller ID name appears on your LCD display (while talking on an incoming call or during message retrieval) press ESI-DEX to automatically store the name and number in your Personal Dex. The display confirms. Manual method While your station is idle, press ESI-DEX until prompted to ADD-A-NAME . . . . . . and then enter the name and the number as prompted. Note: If needed, press PROG/HELP for assistance. 1. To enter each character for the name, press the dial pad key that includes the desired character. The keys possible character entries will change each time you press the key. 2. When the desired character appears, press # to confirm its entry. The cursor will move to the next character position. Use _ and _ (the scroll keys) to back up or to insert a space. Example: To enter a B, press 2 twice (the possible options through which to scroll are A, B, C
and 2). When B appears, press # to confirm and move to the next entry. 3. Repeat steps 12 until the name is complete. The name may contain up to 15 characters (a space is a character, too). 4. Press # again when finished entering the name. 5. Now, enter the number including the line access code 9 (or 8 or 7). To insert a special character, press the right scroll key (_) to select the desired special code: # , *, F or P. Press # to confirm the inserted character and continue. Press # # to complete the entry. Dial Codes # # DTMF tone * * DTMF tone F Flash hook P 2-second pause Use the down arrow key (_) to backspace. Once the number is saved you can use the scroll keys to move back and forth to view the number. To edit the number, you must delete it and enter the correct number. 6. Press # to confirm the entry. Deleting names from your Personal Dex 1. While your station is idle (or just after receiving dial tone), repeatedly press ESI-DEX to select the Personal Dex: 2. Choose the desired name from the selected Dex, using one of the two following methods: Press repeatedly _ or _ (scroll keys) Scroll through all names in the list from the beginning or end (A dial pad key) Scroll through only the names that correspond to the three letters on the key 3. When the desired name and number appears delete the entry by pressing either * or HOLD. Using Esi-Dex: An example Lets say youre on a call with the XYZ Company XYZ COMPANY appears on your display and you wish to save the name and number for future use. Just press ESI-DEX. Your display will confirm that the information has been stored. Then, to call the XYZ Company in the future, use Esi-Dex as described below for each model of ESI Feature Phone. 1. Press ESI-DEX until you see PERSONAL DEX on the display. 2. Press 9 (W X Y). The display will show the first stored name that starts with W, X or Y. 1 If the number is already in your Personal Dex, the message ALREADY STORED will appear on the display. This indicates Esi-Dex has prevented storing the same number multiple times. 3. Continue to press 9 until XYZ COMPANY appears in the display. 4. Press ESI-DEX again. This dials the number for the XYZ Company. Important: The number dialed (if stored from a Caller ID) will be the number for the actual line used by the caller, and may be different than the callers listed number. Additionally, some local calls may not be autodialed correctly, depending on the limitations of your areas local dialing plan. You may wish to create a manual listing for these. Consult your administrator if you need further assistance. System speed-dialing with Esi-Dex If your administrator has programmed system speed-dial numbers, you can access one of these numbers either via Esi-Dex, as explained in the foregoing discussion, or auto-dial it by dialing its corresponding three-digit access number (in the range 600699). Example: If an out-of-town factory location has been programmed as system speed-dial access number 605, you can lift the handset, receive internal dial tone, dial 6 0 5 and this will automatically dial the factorys number. You may also program 605 (in this example) as a programmable feature key
Das könnte Ihnen auch gefallen
- The Subtle Art of Not Giving a F*ck: A Counterintuitive Approach to Living a Good LifeVon EverandThe Subtle Art of Not Giving a F*ck: A Counterintuitive Approach to Living a Good LifeBewertung: 4 von 5 Sternen4/5 (5794)
- The Gifts of Imperfection: Let Go of Who You Think You're Supposed to Be and Embrace Who You AreVon EverandThe Gifts of Imperfection: Let Go of Who You Think You're Supposed to Be and Embrace Who You AreBewertung: 4 von 5 Sternen4/5 (1090)
- Never Split the Difference: Negotiating As If Your Life Depended On ItVon EverandNever Split the Difference: Negotiating As If Your Life Depended On ItBewertung: 4.5 von 5 Sternen4.5/5 (838)
- Hidden Figures: The American Dream and the Untold Story of the Black Women Mathematicians Who Helped Win the Space RaceVon EverandHidden Figures: The American Dream and the Untold Story of the Black Women Mathematicians Who Helped Win the Space RaceBewertung: 4 von 5 Sternen4/5 (895)
- Grit: The Power of Passion and PerseveranceVon EverandGrit: The Power of Passion and PerseveranceBewertung: 4 von 5 Sternen4/5 (588)
- Shoe Dog: A Memoir by the Creator of NikeVon EverandShoe Dog: A Memoir by the Creator of NikeBewertung: 4.5 von 5 Sternen4.5/5 (537)
- The Hard Thing About Hard Things: Building a Business When There Are No Easy AnswersVon EverandThe Hard Thing About Hard Things: Building a Business When There Are No Easy AnswersBewertung: 4.5 von 5 Sternen4.5/5 (345)
- Elon Musk: Tesla, SpaceX, and the Quest for a Fantastic FutureVon EverandElon Musk: Tesla, SpaceX, and the Quest for a Fantastic FutureBewertung: 4.5 von 5 Sternen4.5/5 (474)
- Her Body and Other Parties: StoriesVon EverandHer Body and Other Parties: StoriesBewertung: 4 von 5 Sternen4/5 (821)
- The Sympathizer: A Novel (Pulitzer Prize for Fiction)Von EverandThe Sympathizer: A Novel (Pulitzer Prize for Fiction)Bewertung: 4.5 von 5 Sternen4.5/5 (121)
- The Emperor of All Maladies: A Biography of CancerVon EverandThe Emperor of All Maladies: A Biography of CancerBewertung: 4.5 von 5 Sternen4.5/5 (271)
- The Little Book of Hygge: Danish Secrets to Happy LivingVon EverandThe Little Book of Hygge: Danish Secrets to Happy LivingBewertung: 3.5 von 5 Sternen3.5/5 (400)
- The World Is Flat 3.0: A Brief History of the Twenty-first CenturyVon EverandThe World Is Flat 3.0: A Brief History of the Twenty-first CenturyBewertung: 3.5 von 5 Sternen3.5/5 (2259)
- The Yellow House: A Memoir (2019 National Book Award Winner)Von EverandThe Yellow House: A Memoir (2019 National Book Award Winner)Bewertung: 4 von 5 Sternen4/5 (98)
- Devil in the Grove: Thurgood Marshall, the Groveland Boys, and the Dawn of a New AmericaVon EverandDevil in the Grove: Thurgood Marshall, the Groveland Boys, and the Dawn of a New AmericaBewertung: 4.5 von 5 Sternen4.5/5 (266)
- A Heartbreaking Work Of Staggering Genius: A Memoir Based on a True StoryVon EverandA Heartbreaking Work Of Staggering Genius: A Memoir Based on a True StoryBewertung: 3.5 von 5 Sternen3.5/5 (231)
- Team of Rivals: The Political Genius of Abraham LincolnVon EverandTeam of Rivals: The Political Genius of Abraham LincolnBewertung: 4.5 von 5 Sternen4.5/5 (234)
- Business English Course LessonsDokument6 SeitenBusiness English Course LessonsEsteban Zapata100% (2)
- On Fire: The (Burning) Case for a Green New DealVon EverandOn Fire: The (Burning) Case for a Green New DealBewertung: 4 von 5 Sternen4/5 (74)
- The Unwinding: An Inner History of the New AmericaVon EverandThe Unwinding: An Inner History of the New AmericaBewertung: 4 von 5 Sternen4/5 (45)
- Customer Service Module Lesson PlanDokument10 SeitenCustomer Service Module Lesson PlanDavinia Botía Corral100% (3)
- 3cx Basic Exam Corrected2Dokument7 Seiten3cx Basic Exam Corrected2ScribdTranslationsNoch keine Bewertungen
- Buy Google Voice NumberDokument1 SeiteBuy Google Voice NumberPeter Ijeh100% (1)
- BCT 6.0 - Installation Guide - enDokument361 SeitenBCT 6.0 - Installation Guide - enAlfian Linux100% (2)
- SuperSim Quick Start GuideDokument10 SeitenSuperSim Quick Start GuidevivefzeNoch keine Bewertungen
- Excellence Gateway, The British CouncilDokument20 SeitenExcellence Gateway, The British CouncilMaryNoch keine Bewertungen
- CS610 Cases On Telecommunications and NetworkingDokument431 SeitenCS610 Cases On Telecommunications and NetworkingAmmar Mughal100% (2)
- "Successful Gigging and Freelancing": by Dr. Adrian DalyDokument12 Seiten"Successful Gigging and Freelancing": by Dr. Adrian DalyKevinPaceNoch keine Bewertungen
- Office 365 Exchange Guide PDFDokument1.503 SeitenOffice 365 Exchange Guide PDFGopal SainiNoch keine Bewertungen
- Mitel 5320 - 5330 - 5340 IP Phone User GuideDokument84 SeitenMitel 5320 - 5330 - 5340 IP Phone User Guidechummy123Noch keine Bewertungen
- Gigaset AS200/AS200A/AS300/AS300A: The Handset at A GlanceDokument22 SeitenGigaset AS200/AS200A/AS300/AS300A: The Handset at A GlancecavmfrNoch keine Bewertungen
- Manual Agent InConcertDokument39 SeitenManual Agent InConcertjvicentNoch keine Bewertungen
- Test Bank For Business Communication 16th Edition by LehmanDokument16 SeitenTest Bank For Business Communication 16th Edition by Lehmanpauljohnsonirkczwoeym100% (33)
- Users Guide VideotronDokument30 SeitenUsers Guide VideotronReda KhanNoch keine Bewertungen
- Avaya Octel Voice Mail System - 042110Dokument6 SeitenAvaya Octel Voice Mail System - 042110kkayaturkNoch keine Bewertungen
- Multitasking pdf-1787696730Dokument6 SeitenMultitasking pdf-1787696730Basilio MaliwangaNoch keine Bewertungen
- Frank Accenture PPDokument13 SeitenFrank Accenture PPCIOEastAfricaNoch keine Bewertungen
- Uniden Xdect 8155 Twin PhoneDokument56 SeitenUniden Xdect 8155 Twin PhoneConan McClellandNoch keine Bewertungen
- Interview With An Expert - July 2015 - Richard JamesDokument24 SeitenInterview With An Expert - July 2015 - Richard JamesJuanito de MontalbanNoch keine Bewertungen
- Hospitality Service Center-New PDFDokument7 SeitenHospitality Service Center-New PDFmansoorali_afNoch keine Bewertungen
- Zte Wp658 ManualDokument18 SeitenZte Wp658 ManualpepeNoch keine Bewertungen
- Avaya 9608 User GuideDokument10 SeitenAvaya 9608 User GuideRam JiNoch keine Bewertungen
- Brosur KX-NS300Dokument4 SeitenBrosur KX-NS300Fadly RahmanNoch keine Bewertungen
- Manuel Instrucciones KX-TGJ322 InglesDokument56 SeitenManuel Instrucciones KX-TGJ322 InglesJUAN GOMEZNoch keine Bewertungen
- Basic Hotel Sales Proceduresv106Dokument6 SeitenBasic Hotel Sales Proceduresv106Jez Morton100% (1)
- G-320 Datasheet 0112Dokument2 SeitenG-320 Datasheet 0112Simon FuglerNoch keine Bewertungen
- 2015 CPNI QuestionnaireDokument13 Seiten2015 CPNI QuestionnaireFederal Communications Commission (FCC)Noch keine Bewertungen
- Negative Impact of Modern Communication ToolsDokument18 SeitenNegative Impact of Modern Communication ToolsfaisalNoch keine Bewertungen
- Gigaset AL140 AL145 ManualDokument16 SeitenGigaset AL140 AL145 ManualDejan StamenovNoch keine Bewertungen