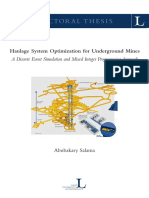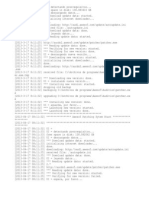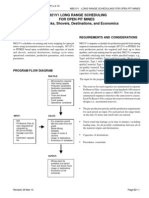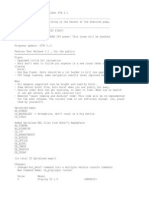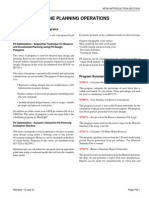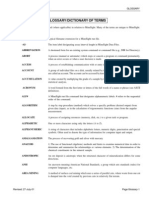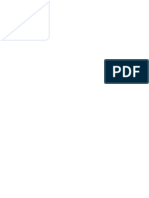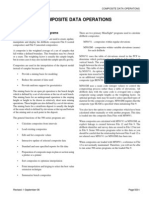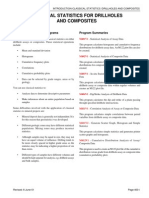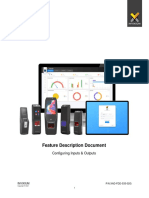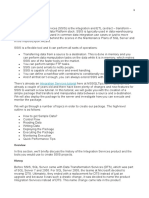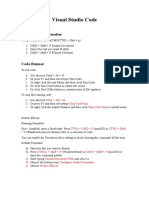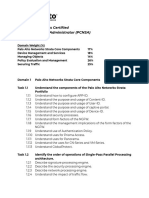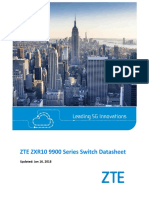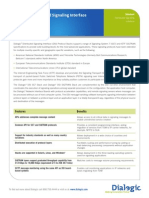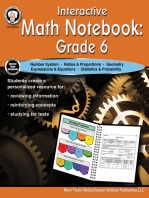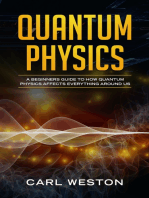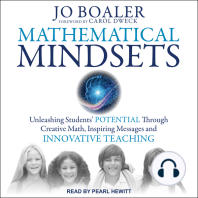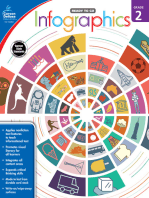Beruflich Dokumente
Kultur Dokumente
MS3D Model Blocks Display 200512
Hochgeladen von
David Huamani UrpeOriginalbeschreibung:
Copyright
Verfügbare Formate
Dieses Dokument teilen
Dokument teilen oder einbetten
Stufen Sie dieses Dokument als nützlich ein?
Sind diese Inhalte unangemessen?
Dieses Dokument meldenCopyright:
Verfügbare Formate
MS3D Model Blocks Display 200512
Hochgeladen von
David Huamani UrpeCopyright:
Verfügbare Formate
MineSight in the Foreground
The Display of Model Blocks in MineSight 3-D
A number of inquiries have recently been made regarding the various options available for the display of Model View blocks in MineSight 3-D. This article is intended to address the available display options in a comprehensive manner, detailing the techniques for the various display styles.
The MineSight 3-D Model View Editor
The MineSight 3-D Model View Properties dialog, or Model View Editor, can be accessed through the Data Manager File menu Properties option, by double-clicking on the Model View name in the Data Manager, or by using the Element | Properties function from the main MineSight 3-D menu. The default settings of the MineSight 3-D Model View Editor and the resulting display for a 3-D Viewer are illustrated here. Note that the Model View Editor provides independent fields for the definition of display options for both sectional (2-D) views and 3-D views. The number of blocks displayed is controlled through the Model View Editor Range tab, shown here in its default status. Note that independent control of the range is also provided for 2-D and 3-D viewing modes. This is the most fundamental method of limiting the number of blocks displayed; however, additional options exist for further limiting of the blocks being displayed.
(continued on page 8)
December 2005
MineSight in the Foreground
(The Display of Model Blocks in MineSight 3-D continued from page 7)
The control of model block display in 3-D views is defined through two fields, the 3D display type and the Style. There are four 3D display types, and five Style options, as shown here. For the majority of situations, the default display type (Standard View) is appropriate. The remaining three types (Levels, ES Sections, NS Sections) are used in conjunction with the Filled Polygons Style option to orient the display of the model block facesthese options will be discussed a bit further on in this article.
Model Block Display in 3-D Views
than zero are being displayed). As can be seen, the resulting display may not be adequate to convey the desired information.
Closely related to the Surface/Slab Style, the Contours and Smooth contours styles also display only the outside surfaces of the volume defined on the Model View Editor Range tab. However, this display does not honor item limiting from the Options tab, so no blocks are suppressed with this option, as shown here. The Style options available are Filled polygons, Contours, Smooth contours, 3D blocks, and Surface/Slab (the default Style option). Each of these options has distinct features and together, they provide the greatest flexibility for the adjustment of the visual properties of the Model View blocks. The default Style setting, Surface/Slab, is intended to have the least impact on video memory usage, thus providing a quick and easy to manipulate model display. In essence, the Surface/Slab display reads the 3D Range settings and displays the outside surface of the volume defined. Note that additional limiting, such as through the Model View Properties Options tab, can result in the suppression of portions of these outside surfaces, as shown here. In this view, the Surface/Slab option is displaying the complete model volume, but a large number of blocks have been suppressed from the view by limiting the display based on the TOPO value (only those blocks with a TOPO value greater
(continued on page 9)
December 2005
MineSight in the Foreground
(The Display of Model Blocks in MineSight 3-D continued from page 8)
There are a couple of considerations to keep in mind when using the Contour or Smooth contour display styles. First, there is a contouring calculation that is utilized with these style options; this means that these displays are excellent for the display of continuous data, such as TOPO percent or grade values. Non-contiguous code values, however, will often provide a contoured display that does not match the values coded to the model, as the contouring algorithm inserts intermediate values to the display. This results in the so-called fringing of the codes being displayed. This effect is illustrated below for clarity. The view shown is using an integer code item (ORE) with values of 1 5.
Note that in areas where blocks with value 1 are adjacent to blocks with value 4, the contour display will generate narrow strips of color representing the contoured values of 2 and 3. The Filled polygons display style is one of the most flexible styles available in MineSight 3-D, providing a display of one face of each block defined for viewing. In 3-D viewing mode, the specific face for this display style can be changed using the 3-D display type; horizontal faces, vertical North-South faces, or vertical East-West faces can be specified. The appearance of the displayed face is a function of the properties of the Color Cutoff item being displayed, and can be altered using the Cutoff face colors dialog. To gain access to these visual settings, select the desired cutoff bin(s) to be adjusted, and then click the Properties button. If you select Properties for more than one color cutoff bin, the Properties dialog will be applied to all of the selected bins.
There are two elements available for visual adjustment when working with filled polygonsthe lines, or boundary of the block, and the face of the block. The tab location for these adjustments depends on whether the blocks are viewed in 2-D or 3-D views and if in 2-D, whether the blocks are viewed on model benches or not. If working in a 3-D viewer or in a 2-D viewer that is not set on the model benches, the adjustments are made on the Polylines tab; if working in a 2-D viewer directly on model bench elevations, the Surfaces tab is used. The following figures illustrate the available options for the filled polygons display. The default 3D Filled polygons display is to show the bottom face of each block as a filled polygon face. Shown below is the Polylines tab of the selected Properties dialog. Note that the Show lines and Polygon fill boxes are checked. The options described here are also applicable to 2-D displays that are not exactly on the model bench/section, since in this situation, a sliced polyline is actually the element being displayed.
(continued on page 10)
December 2005
MineSight in the Foreground
(The Display of Model Blocks in MineSight 3-D continued from page 9)
2-D Model Block Display
If you wish to display these faces as unfilled polygons, simply uncheck the Polygon fill box. Note that if you select Properties for multiple bins, it will be necessary to check, and then uncheck the Polygon fill box to accomplish this change. Shown below is the Properties dialog for all of the bins, and the resulting display.
Using the Filled Polygons display style in 2-D mode provides the same options, but in this case, the options are accessed through the Surfaces tab of the Properties dialog. Note also that the display Style for sectional views must also be changed to Filled polygons in order for these options to be available in 2-D viewers. The following illustrations show the default (filled) display and the adjusted (open block) display, along with the required settings changes on the Properties dialog Surfaces tab.
Check and uncheck this box when working with multiple bins.
If a different face is desired for display, this change can be made in the Model View Editor on the Display tab. The available 3-D display types are Standard View, Levels, EW Sections, and NS Sections. The Standard View and Levels options will result in the same display, showing the bottom face of each model block defined for display. The other two display options and the resulting displays are shown below.
Check and uncheck this box when working with multiple bins.
Model Block Labels
An additional option available in 2-D viewers is the addition of labels to the Model Block display. Model items to be labeled and the position of the
(continued on page 11)
10
December 2005
MineSight in the Foreground
(The Display of Model Blocks in MineSight 3-D continued from page 10)
labels are controlled through the Model View Editor Labels tab. The size and default color of the labels are controlled by the Labels tab of the Model Properties dialog, which is opened on the Display tab as well. To add labels to a Model View, use the Labels tab. In MineSight 3.50, the Labels tab offers the insertion of up to five item labels per block. To add a label to the Model View, choose the item to be displayed from the list icon and check the box next to the item field. If you wish to color the labels by cutoff, check the box to the right of the Label item line. In general, label display is limited to planar views, but this does mean that labels can be displayed in a 3-D view using the Plane Filter option. To use this hybrid view, make the following changes in the Viewer Properties dialog for the viewer being used. In 3-D mode, check on the Plane Filter box, and uncheck the box marked Hide 3d data when plane filter active. These changes in the viewer, plus a change to 3-D blocks as the Model View Style, will result in a view like that shown below. The initial display of labels uses a default height of 1, so generally the labels will be difficult to see until the label size is increased. This is accomplished through the Model Properties dialog, accessed through the Model View Properties Display tab. Set the desired size (generally about 1/5 of your model block size these are 20m blocks, so a display size of 4m should be satisfactory).
This article has presented a comprehensive review of the various display options for blocks in the MineSight Model View Properties dialog. It is impossible to anticipate every unique display possibility, so there may be a display option that you wish to use that wasnt covered here. In that case, dont hesitate to call or E-mail to ts@mintec.com. We look forward to assisting you with any MineSight questions that you might encounter. To position the labels within the blocks, use the Horiz. and Vert. Offset fields on the Model View Properties Label tab. These fields are cumulative in effect, so subsequent labels will generally require a smaller offset value.
December 2005
11
Das könnte Ihnen auch gefallen
- Hidden Figures: The American Dream and the Untold Story of the Black Women Mathematicians Who Helped Win the Space RaceVon EverandHidden Figures: The American Dream and the Untold Story of the Black Women Mathematicians Who Helped Win the Space RaceBewertung: 4 von 5 Sternen4/5 (895)
- Ms StopingDokument4 SeitenMs StopingRoger Sucapuca RondanNoch keine Bewertungen
- Never Split the Difference: Negotiating As If Your Life Depended On ItVon EverandNever Split the Difference: Negotiating As If Your Life Depended On ItBewertung: 4.5 von 5 Sternen4.5/5 (838)
- 3D Terrain ModellingDokument27 Seiten3D Terrain ModellingDavid Huamani UrpeNoch keine Bewertungen
- The Yellow House: A Memoir (2019 National Book Award Winner)Von EverandThe Yellow House: A Memoir (2019 National Book Award Winner)Bewertung: 4 von 5 Sternen4/5 (98)
- Emotion 2Dokument28 SeitenEmotion 2AhmedkhaedNoch keine Bewertungen
- The Subtle Art of Not Giving a F*ck: A Counterintuitive Approach to Living a Good LifeVon EverandThe Subtle Art of Not Giving a F*ck: A Counterintuitive Approach to Living a Good LifeBewertung: 4 von 5 Sternen4/5 (5794)
- Fulltext01 PDFDokument174 SeitenFulltext01 PDFDavid Huamani UrpeNoch keine Bewertungen
- Shoe Dog: A Memoir by the Creator of NikeVon EverandShoe Dog: A Memoir by the Creator of NikeBewertung: 4.5 von 5 Sternen4.5/5 (537)
- 905 569 2Dokument12 Seiten905 569 2David Huamani UrpeNoch keine Bewertungen
- Devil in the Grove: Thurgood Marshall, the Groveland Boys, and the Dawn of a New AmericaVon EverandDevil in the Grove: Thurgood Marshall, the Groveland Boys, and the Dawn of a New AmericaBewertung: 4.5 von 5 Sternen4.5/5 (266)
- Using MineSight To Explore Open StopingDokument87 SeitenUsing MineSight To Explore Open StopingDavid Huamani UrpeNoch keine Bewertungen
- The Little Book of Hygge: Danish Secrets to Happy LivingVon EverandThe Little Book of Hygge: Danish Secrets to Happy LivingBewertung: 3.5 von 5 Sternen3.5/5 (400)
- Clase 1Dokument27 SeitenClase 1jaja_543Noch keine Bewertungen
- Elon Musk: Tesla, SpaceX, and the Quest for a Fantastic FutureVon EverandElon Musk: Tesla, SpaceX, and the Quest for a Fantastic FutureBewertung: 4.5 von 5 Sternen4.5/5 (474)
- Implicit Ore DelineationDokument5 SeitenImplicit Ore DelineationDavid Huamani UrpeNoch keine Bewertungen
- 114PDokument1 Seite114PDavid Huamani UrpeNoch keine Bewertungen
- A Heartbreaking Work Of Staggering Genius: A Memoir Based on a True StoryVon EverandA Heartbreaking Work Of Staggering Genius: A Memoir Based on a True StoryBewertung: 3.5 von 5 Sternen3.5/5 (231)
- APG Civil 2013 3D TOC SampleDokument25 SeitenAPG Civil 2013 3D TOC SampleFeigyl MiroNoch keine Bewertungen
- Grit: The Power of Passion and PerseveranceVon EverandGrit: The Power of Passion and PerseveranceBewertung: 4 von 5 Sternen4/5 (588)
- Audi LogDokument1 SeiteAudi LogDavid Huamani UrpeNoch keine Bewertungen
- The Emperor of All Maladies: A Biography of CancerVon EverandThe Emperor of All Maladies: A Biography of CancerBewertung: 4.5 von 5 Sternen4.5/5 (271)
- Quick Ref Card 012110Dokument2 SeitenQuick Ref Card 012110David Huamani UrpeNoch keine Bewertungen
- The Unwinding: An Inner History of the New AmericaVon EverandThe Unwinding: An Inner History of the New AmericaBewertung: 4 von 5 Sternen4/5 (45)
- LogDokument49 SeitenLogDavid Huamani UrpeNoch keine Bewertungen
- On Fire: The (Burning) Case for a Green New DealVon EverandOn Fire: The (Burning) Case for a Green New DealBewertung: 4 von 5 Sternen4/5 (74)
- MacroDokument1 SeiteMacroapi-3729801100% (1)
- The Hard Thing About Hard Things: Building a Business When There Are No Easy AnswersVon EverandThe Hard Thing About Hard Things: Building a Business When There Are No Easy AnswersBewertung: 4.5 von 5 Sternen4.5/5 (344)
- M 821 V 1Dokument90 SeitenM 821 V 1David Huamani UrpeNoch keine Bewertungen
- Team of Rivals: The Political Genius of Abraham LincolnVon EverandTeam of Rivals: The Political Genius of Abraham LincolnBewertung: 4.5 von 5 Sternen4.5/5 (234)
- Half-Life Version 1.1.1.1 Readme File 12/2/02Dokument18 SeitenHalf-Life Version 1.1.1.1 Readme File 12/2/02MemMinhNoch keine Bewertungen
- Show TextDokument2 SeitenShow TextDavid Huamani UrpeNoch keine Bewertungen
- M700Dokument216 SeitenM700David Huamani UrpeNoch keine Bewertungen
- The Gifts of Imperfection: Let Go of Who You Think You're Supposed to Be and Embrace Who You AreVon EverandThe Gifts of Imperfection: Let Go of Who You Think You're Supposed to Be and Embrace Who You AreBewertung: 4 von 5 Sternen4/5 (1090)
- Audi LogDokument1 SeiteAudi LogDavid Huamani UrpeNoch keine Bewertungen
- M120Dokument43 SeitenM120David Huamani UrpeNoch keine Bewertungen
- Table of ContentsDokument10 SeitenTable of ContentsDavid Huamani UrpeNoch keine Bewertungen
- The World Is Flat 3.0: A Brief History of the Twenty-first CenturyVon EverandThe World Is Flat 3.0: A Brief History of the Twenty-first CenturyBewertung: 3.5 von 5 Sternen3.5/5 (2259)
- AppendixDokument46 SeitenAppendixDavid Huamani UrpeNoch keine Bewertungen
- Variable Block Model Operations: MINESIGHT VBM-Series Programs Program SummariesDokument284 SeitenVariable Block Model Operations: MINESIGHT VBM-Series Programs Program SummariesDavid Huamani UrpeNoch keine Bewertungen
- M 821 V 1Dokument90 SeitenM 821 V 1David Huamani UrpeNoch keine Bewertungen
- Instrucciones Multikey 64Dokument1 SeiteInstrucciones Multikey 64David Huamani UrpeNoch keine Bewertungen
- Xcopy Redist ExcludeDokument1 SeiteXcopy Redist ExcludeDavid Huamani UrpeNoch keine Bewertungen
- The Sympathizer: A Novel (Pulitzer Prize for Fiction)Von EverandThe Sympathizer: A Novel (Pulitzer Prize for Fiction)Bewertung: 4.5 von 5 Sternen4.5/5 (121)
- M120Dokument43 SeitenM120David Huamani UrpeNoch keine Bewertungen
- M500Dokument176 SeitenM500David Huamani UrpeNoch keine Bewertungen
- M400Dokument66 SeitenM400David Huamani UrpeNoch keine Bewertungen
- CopyrightDokument1 SeiteCopyrightDavid Huamani UrpeNoch keine Bewertungen
- Computer Engineering Orientation - Module 04 - 05Dokument9 SeitenComputer Engineering Orientation - Module 04 - 05Joel ManacmulNoch keine Bewertungen
- Rel13 18A HCM OTBI Subject Area Security RolesDokument21 SeitenRel13 18A HCM OTBI Subject Area Security RolesvenkatNoch keine Bewertungen
- Invixium Configuring-Input-and-OutputDokument11 SeitenInvixium Configuring-Input-and-OutputMarco Antonio RubinaNoch keine Bewertungen
- Ch7 FreeRTOSDokument207 SeitenCh7 FreeRTOSHuy NguyễnNoch keine Bewertungen
- Integration Services TutorialDokument66 SeitenIntegration Services TutorialPrasanna KumariNoch keine Bewertungen
- Flaw Intel Pentium Chip CaseDokument2 SeitenFlaw Intel Pentium Chip CaseRose Camille de Asis50% (2)
- TB TrackEssentials v3Dokument21 SeitenTB TrackEssentials v3bNoch keine Bewertungen
- IM-100 IM-202 IM-300 IM-400 IM-500 Operating and Programming - TOCDokument6 SeitenIM-100 IM-202 IM-300 IM-400 IM-500 Operating and Programming - TOCRudinHarianto0% (1)
- Uvmini-1240: Uv-Vis SpectrophotometerDokument20 SeitenUvmini-1240: Uv-Vis SpectrophotometerhuycanphuNoch keine Bewertungen
- Extensiones VSCDokument6 SeitenExtensiones VSCRefa ChNoch keine Bewertungen
- Her Body and Other Parties: StoriesVon EverandHer Body and Other Parties: StoriesBewertung: 4 von 5 Sternen4/5 (821)
- Barangay Resident's Infomation Management SystemDokument7 SeitenBarangay Resident's Infomation Management SystemCIPRIANO, PHILIP M. BSCS - 3BNoch keine Bewertungen
- Wavelet TransformDokument27 SeitenWavelet TransformMuhammad Salman100% (1)
- Useful SAP System Administration TransactionsDokument7 SeitenUseful SAP System Administration TransactionssuperneurexNoch keine Bewertungen
- Creating An App SpecDokument17 SeitenCreating An App Specnarasimma8313Noch keine Bewertungen
- Palo Alto Networks Certified Network Security Administrator (PCNSA) BlueprintDokument5 SeitenPalo Alto Networks Certified Network Security Administrator (PCNSA) BlueprintlokillerNoch keine Bewertungen
- Lossless and Lossy CompressionDokument7 SeitenLossless and Lossy CompressionNii LaryeaNoch keine Bewertungen
- Camel Microservices With Spring Boot and KubernetesDokument67 SeitenCamel Microservices With Spring Boot and Kubernetesd852820Noch keine Bewertungen
- Sii9181a PDFDokument2 SeitenSii9181a PDFaldo_suviNoch keine Bewertungen
- Oracle ADF Interview Questions and AnswersDokument56 SeitenOracle ADF Interview Questions and AnswersDeepak BhagatNoch keine Bewertungen
- ZTE ZXR10 9900 Series Switch Datasheet: Updated: Jan 16, 2018Dokument18 SeitenZTE ZXR10 9900 Series Switch Datasheet: Updated: Jan 16, 2018nannuNoch keine Bewertungen
- Microcomputer Interfacing Principles and Practices - NodrmDokument456 SeitenMicrocomputer Interfacing Principles and Practices - NodrmАнатолий БатракинNoch keine Bewertungen
- Eleven40 Style. CSS File Og Genesis Child ThemeDokument84 SeitenEleven40 Style. CSS File Og Genesis Child Themepankajbhatt1993Noch keine Bewertungen
- GBD - Sesion 06 Sentencia Create Table AsDokument3 SeitenGBD - Sesion 06 Sentencia Create Table AsvcxzvzcNoch keine Bewertungen
- Dialogic Ss7 Sigtran StackDokument10 SeitenDialogic Ss7 Sigtran StackDaniel Denis RodriguezNoch keine Bewertungen
- Lesson 3: Identifying OS Types and FeaturesDokument19 SeitenLesson 3: Identifying OS Types and FeaturesDECC DESARROLLO EMPRESARIAL100% (1)
- C, C++ Lab PracticalDokument27 SeitenC, C++ Lab Practicalsantanu mahalaNoch keine Bewertungen
- Ion Process Adminguide 11.0 en USDokument122 SeitenIon Process Adminguide 11.0 en USSanjit Kumar ShuklaNoch keine Bewertungen
- Finit Element Analysis MatlabDokument3 SeitenFinit Element Analysis MatlabAntehun MekonnenNoch keine Bewertungen
- Letter From FTC To Facebook and WhatsAppDokument4 SeitenLetter From FTC To Facebook and WhatsAppJosh ConstineNoch keine Bewertungen
- INT213 Unit1Dokument92 SeitenINT213 Unit1Shivanshu PandeyNoch keine Bewertungen
- Basic Math & Pre-Algebra Workbook For Dummies with Online PracticeVon EverandBasic Math & Pre-Algebra Workbook For Dummies with Online PracticeBewertung: 4 von 5 Sternen4/5 (2)
- Quantum Physics: A Beginners Guide to How Quantum Physics Affects Everything around UsVon EverandQuantum Physics: A Beginners Guide to How Quantum Physics Affects Everything around UsBewertung: 4.5 von 5 Sternen4.5/5 (3)
- Mathematical Mindsets: Unleashing Students' Potential through Creative Math, Inspiring Messages and Innovative TeachingVon EverandMathematical Mindsets: Unleashing Students' Potential through Creative Math, Inspiring Messages and Innovative TeachingBewertung: 4.5 von 5 Sternen4.5/5 (21)
- Build a Mathematical Mind - Even If You Think You Can't Have One: Become a Pattern Detective. Boost Your Critical and Logical Thinking Skills.Von EverandBuild a Mathematical Mind - Even If You Think You Can't Have One: Become a Pattern Detective. Boost Your Critical and Logical Thinking Skills.Bewertung: 5 von 5 Sternen5/5 (1)