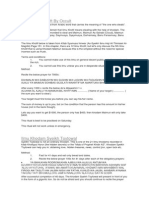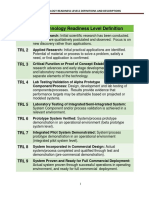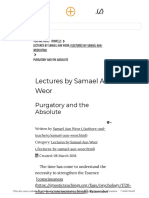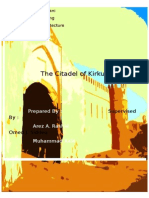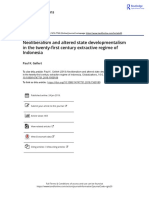Beruflich Dokumente
Kultur Dokumente
SalsaJv2 Guide
Hochgeladen von
Siti NuraisyahOriginalbeschreibung:
Copyright
Verfügbare Formate
Dieses Dokument teilen
Dokument teilen oder einbetten
Stufen Sie dieses Dokument als nützlich ein?
Sind diese Inhalte unangemessen?
Dieses Dokument meldenCopyright:
Verfügbare Formate
SalsaJv2 Guide
Hochgeladen von
Siti NuraisyahCopyright:
Verfügbare Formate
A guide to SalsaJ
SalsaJ is free, student-friendly software developed originally for the European HandsOn Universe (EU-HOU) project. It is designed to be easy to install and use. It allows students to display, analyse, and explore real astronomical images and other data in the same way that professional astronomers do, making the same kind of discoveries that lead to true excitement about science. The exibility of the SalsaJ tool enables students and teachers to extend the exercises with their own observations.
SalsaJ is multi-platform and multi-lingual: It has been translated into many languages: English, French, Spanish, Italian, Polish, Greek, Portuguese, Swedish, Northern Sami, Arabic, Chinese.
This guide gives step-by-step instructions on how to use SalsaJ to carry out basic data analysis on astronomical data les.
Content
Page
Plotting proles Making animations Making colour images Measuring lengths Photometry
2 3 5 7 8
Plotting proles: 1. Launch SalsaJ 2. Open your image le by selecting File > Open 3. If needed, rotate the image: ! Process > Rotate > This submenu contains commands that rotate the active image or stack. 4. Play with the colour tables for the image: ! Image > Lookup Tables > This submenu contains a selection of color lookup tables that can be applied to grayscale images to produce false-color images. 5. Zoom in/out of the image using the magnifying glass mouse button 6. Look at the x, y and intensity values on the menu bar of SalsaJ 7. Zoom out of the image and choose the line tool 8. Draw a line across the area of interest in your image by clicking on the image and left clicking your mouse button. Keep the mouse button pressed while you drag the line across the image. To then plot the prole, go to: ! Analyse > Plot prole A second window will appear with the results of your plot - this is a two-dimensional graph of the intensities of pixels along the line you have drawn within the image. The x-axis represents distance along the line and the y-axis is the pixel intensity. and the left/right
Making animations: 1. Open the les you wish to use for your animation: ! File > Open 2. Change the brightness/contrast of your images: ! Image > Adjust... > Brightness/Contrast This tool can be used to interactively alter the brightness and contrast of the active image. With 8-bit images, brightness and contrast are changed by updating the image's look-up table (LUT), so pixel values are unchanged. With 16-bit and 32-bit images, the display is updated by changing the mapping from pixel values to 8-bit display values, so pixel pixel values are also unchanged. Brightness and contrast of RGB images are changed by modifying the pixel values. The plot at the top of the window, which is superimposed on the image's histogram, shows how pixel values are mapped to 8- bit (0-255) display values. The two numbers under the plot are the minimum and maximum displayed pixel values. These two values dene the display range, or "window". SalsaJ displays images by linearly mapping pixel values in the display range to display values in the range 0-255. Pixels with a value less than the minimum are displayed as black and those with a value greater than the maximum are displayed as white. There are four sliders: Minimum and Maximum control the lower and upper limits of the display range Brightness increases or decreases image brightness by moving the display range. Contrast increases or decreases contrast by varying the width of the display range. The narrower the display range, the higher the contrast. If you click on Auto, SalsaJ will automatically optimize the brightness and contrast based on an analysis of the image's histogram. Create a selection, and the entire image will be optimized based on an analysis of the selection. The optimization is done by allowing a small percentage of pixels in the image to become saturated (displayed as black or white). Each additional click on Auto increases the number of saturated pixels and thus the amount of optimization. Click on Reset to restore the original brightness and contrast settings. The display range is set to the full pixel value range of the image. Click on Set to enter the minimum and maximum display range values in a dialog box. Click on Apply to apply the current display range mapping function to the pixel data.
3. Tile your windows: ! Window > Tile 4. Convert your images to a stack: ! Image > Stacks > Images to Stack This creates a new stack consisting of all images currently displayed in separate windows. The images must all be the same type and size. 5. Play your animation: ! Image > Stacks > Start Animation This animates the active stack by repeatedly displaying its slices (frames) in sequence. Use Image > Stacks > Stop Animation, or click with the mouse, to stop. You can manually run through the animation by dragging the slide across at the bottom of the stack. 6. Adjust the animation speed: ! Image > Stacks > Animation Options This species the animation speed. More than one stack can be animated at a time.
Making colour images: 1. Open your images: ! File>Open In the dialog box that opens, nd where you have saved your les. Then, using the Ctrl key, select the images you want to open, then click the open button. Each image will be loaded into SalsaJ in individual windows. 2. In order to make working with these images easier, you can tile them by clicking on Window>Tile 3. Next, adjust the brightness and contrast of the image to make the overall image darker or lighter. ! Image>Adjust>Brightness/Contrast 4. Repeat this procedure for your other two images. 5. Now convert the greyscale images to RGB images: ! Image>Type>RGB Colour This converts the image to 32-bit RGB color. The active image must be grayscale, 8-bit Color, or an RGB (red, green, blue) or HSB (hue, saturation and brightness) stack. Repeat this for all 3 images. 6. To create your colour image from the 3 les, go to: ! Image>Color>RGB Merge... A window will appear from which you should select which images correspond to each colour. Click Ok to produce your colour image. Aligning If your images are not aligned, follow steps 7-8. If they are aligned, then go to step 10.
Example of a misaligned image
Example of an aligned image
7. Go to Plugins>Align R/G/B Planes. The Align RGB box will appear. 8. Using the zoom tool , zoom into a single star in the image. This will help when aligning your image. 9. In the Align RGB box go to the Plane drop down menu and select the colour layer you wish to move. Click on the Up, Down, Left and Right buttons to move the selected layer until all 3 layers are aligned. Cosmetics There are more adjustments you can make towards your image. 10. You can adjust the Colour Balance by going to ! Image>Adjust>Color Balance Select the colour layer you wish to adjust from the drop down menu at the bottom of the window. Then use the sliders to adjust the properties of the layer. You must click the Apply button for each change to remain. You can also adjust the image as a whole by selecting R/G/B from the drop down menu. Saving Your Image 11. Finally, you can save your image by going to: ! File>Save As From this menu you will be given several formats to save your image in. TIFF and JPEG are common formats for images, with JPEGs often being smaller and more convenient for sharing on the Internet. Navigate to a location on your computer where you want to save your image and click Save.
Measuring lengths: 1. Open your image le: ! File > Open
2. If you need to make the area that you are measuring clearer, invert your image: ! Edit > Invert
This creates a reversed image, similar to a photographic negative, of the entire image or selection. 3. Select the line tool and draw a line all the way across the edge of the image, ensuring that you cover all the pixels. By drawing this line, you are making a line selection that corresponds to a known distance (you must know the number of pixels in the image - this is given above the image), which can in turn be used to set the spatial scale of the image so that measurement results can be presented in calibrated units. When drawing this line, ensure you start at the edge of the image (e.g. x=0) and that it is a straight horizontal or vertical line (angle = 0.00 or 90)
4. Go to Analyse > Set Scale... A pop-up window will appear. Input the values as found from your image, into the relevant boxes in the window, (an example for an image 1024x1024 pixels square is shown on the right), and click OK. 5. Select the Zoom tool and zoom into the region of the image which contains the region of interest by left clicking on the image. 6. Select the line tool once again and draw a line extending across the region of interest. 7. Go to Analyse > Measure. A pop-up Results window should appear. If it does not, go to Window > Results and it should appear. The "Length# value given in this window is the length of the jet in the units specied in step 5.
Photometry: Photometry is the determination of the ux of light emitted by a star. It is calculated by correcting the integrated values of the pixels by the value of the sky background. This value can be related to the star intensity selection as is shown below. 1. Open your image le: ! File>Open
2. Adjust the brightness & contrast of the image if needed. 3. Go to Analyse>Photometry Settings. A new window will appear in which you can either choose to allow SalsaJ to automatically determine the centre and radius of the selected star and a suitable sky area, or you can force the coordinates and radius of the star, and the value of the sky background. At this point, follow the guide for the educational project you are undertaking to see what method is recommended.
4. After setting the photometry parameters, go to: ! Analyse>Photometry
Another empty window will then appear.
5. Click on the star of interest in your image. A circle of radius as specied in step 3 will be drawn on the image. The measured intensity and position values will also appear in the pop-up "Photometry# window. 6. The magnitude of the star can be calculated by using simple mathematics. For more detail on this, please refer to the relevant educational resource.
Das könnte Ihnen auch gefallen
- The Sympathizer: A Novel (Pulitzer Prize for Fiction)Von EverandThe Sympathizer: A Novel (Pulitzer Prize for Fiction)Bewertung: 4.5 von 5 Sternen4.5/5 (121)
- A Heartbreaking Work Of Staggering Genius: A Memoir Based on a True StoryVon EverandA Heartbreaking Work Of Staggering Genius: A Memoir Based on a True StoryBewertung: 3.5 von 5 Sternen3.5/5 (231)
- Grit: The Power of Passion and PerseveranceVon EverandGrit: The Power of Passion and PerseveranceBewertung: 4 von 5 Sternen4/5 (588)
- Devil in the Grove: Thurgood Marshall, the Groveland Boys, and the Dawn of a New AmericaVon EverandDevil in the Grove: Thurgood Marshall, the Groveland Boys, and the Dawn of a New AmericaBewertung: 4.5 von 5 Sternen4.5/5 (266)
- Never Split the Difference: Negotiating As If Your Life Depended On ItVon EverandNever Split the Difference: Negotiating As If Your Life Depended On ItBewertung: 4.5 von 5 Sternen4.5/5 (838)
- The Emperor of All Maladies: A Biography of CancerVon EverandThe Emperor of All Maladies: A Biography of CancerBewertung: 4.5 von 5 Sternen4.5/5 (271)
- The Little Book of Hygge: Danish Secrets to Happy LivingVon EverandThe Little Book of Hygge: Danish Secrets to Happy LivingBewertung: 3.5 von 5 Sternen3.5/5 (400)
- The Subtle Art of Not Giving a F*ck: A Counterintuitive Approach to Living a Good LifeVon EverandThe Subtle Art of Not Giving a F*ck: A Counterintuitive Approach to Living a Good LifeBewertung: 4 von 5 Sternen4/5 (5794)
- The World Is Flat 3.0: A Brief History of the Twenty-first CenturyVon EverandThe World Is Flat 3.0: A Brief History of the Twenty-first CenturyBewertung: 3.5 von 5 Sternen3.5/5 (2259)
- Shoe Dog: A Memoir by the Creator of NikeVon EverandShoe Dog: A Memoir by the Creator of NikeBewertung: 4.5 von 5 Sternen4.5/5 (537)
- The Gifts of Imperfection: Let Go of Who You Think You're Supposed to Be and Embrace Who You AreVon EverandThe Gifts of Imperfection: Let Go of Who You Think You're Supposed to Be and Embrace Who You AreBewertung: 4 von 5 Sternen4/5 (1090)
- The Hard Thing About Hard Things: Building a Business When There Are No Easy AnswersVon EverandThe Hard Thing About Hard Things: Building a Business When There Are No Easy AnswersBewertung: 4.5 von 5 Sternen4.5/5 (345)
- Team of Rivals: The Political Genius of Abraham LincolnVon EverandTeam of Rivals: The Political Genius of Abraham LincolnBewertung: 4.5 von 5 Sternen4.5/5 (234)
- Her Body and Other Parties: StoriesVon EverandHer Body and Other Parties: StoriesBewertung: 4 von 5 Sternen4/5 (821)
- Hidden Figures: The American Dream and the Untold Story of the Black Women Mathematicians Who Helped Win the Space RaceVon EverandHidden Figures: The American Dream and the Untold Story of the Black Women Mathematicians Who Helped Win the Space RaceBewertung: 4 von 5 Sternen4/5 (895)
- The Unwinding: An Inner History of the New AmericaVon EverandThe Unwinding: An Inner History of the New AmericaBewertung: 4 von 5 Sternen4/5 (45)
- Load ScheduleDokument8 SeitenLoad SchedulemerebookNoch keine Bewertungen
- Elon Musk: Tesla, SpaceX, and the Quest for a Fantastic FutureVon EverandElon Musk: Tesla, SpaceX, and the Quest for a Fantastic FutureBewertung: 4.5 von 5 Sternen4.5/5 (474)
- On Fire: The (Burning) Case for a Green New DealVon EverandOn Fire: The (Burning) Case for a Green New DealBewertung: 4 von 5 Sternen4/5 (74)
- The Yellow House: A Memoir (2019 National Book Award Winner)Von EverandThe Yellow House: A Memoir (2019 National Book Award Winner)Bewertung: 4 von 5 Sternen4/5 (98)
- Ilmu KhotifDokument28 SeitenIlmu KhotifAndré Martins78% (27)
- The Fat CatsDokument7 SeitenThe Fat CatsMarilo Jimenez AlgabaNoch keine Bewertungen
- NumerologieDokument22 SeitenNumerologieJared Powell100% (1)
- Definition of Logistics ManagementDokument4 SeitenDefinition of Logistics ManagementzamaneNoch keine Bewertungen
- RocketsDokument2 SeitenRocketsAlin VoicuNoch keine Bewertungen
- Pastor O. I. Kirk, SR D.D LIFE Celebration BookDokument63 SeitenPastor O. I. Kirk, SR D.D LIFE Celebration Booklindakirk1100% (1)
- Seminar1final ReviewDokument19 SeitenSeminar1final ReviewMounika ChNoch keine Bewertungen
- 1.toyotamarklogo Standard Jan 2021 eDokument43 Seiten1.toyotamarklogo Standard Jan 2021 eMercadeo TosakaNoch keine Bewertungen
- Our Lady of Fatima University: College of Business & AccountancyDokument17 SeitenOur Lady of Fatima University: College of Business & AccountancyCLARIN GERALDNoch keine Bewertungen
- WorldShop CatalougeDokument200 SeitenWorldShop Catalougee2ashNoch keine Bewertungen
- Chapter 4: Palm Oil and Oleochemical Industries.: Presented By: Lovelyna Eva Nur Aniqah Siti MaryamDokument15 SeitenChapter 4: Palm Oil and Oleochemical Industries.: Presented By: Lovelyna Eva Nur Aniqah Siti MaryamdaabgchiNoch keine Bewertungen
- Model A SOLUTIONSDokument8 SeitenModel A SOLUTIONSasdfNoch keine Bewertungen
- Lecture 9: Quarter-Wave-Transformer Matching.: R JZ L Z Z Z JR LDokument13 SeitenLecture 9: Quarter-Wave-Transformer Matching.: R JZ L Z Z Z JR LRuth EnormeNoch keine Bewertungen
- Traffic Cases in GSMDokument18 SeitenTraffic Cases in GSMkamal100% (1)
- EI6704: UNIT 5 NotesDokument19 SeitenEI6704: UNIT 5 NotesMadhu MithaNoch keine Bewertungen
- TRL Explanations - 1Dokument4 SeitenTRL Explanations - 1Ana DulceNoch keine Bewertungen
- Latest Research Papers On Manet SecurityDokument7 SeitenLatest Research Papers On Manet Securitygz9g97haNoch keine Bewertungen
- Product CatalogDokument4 SeitenProduct CatalogpeejayjacintoNoch keine Bewertungen
- Journal Homepage: - : IntroductionDokument9 SeitenJournal Homepage: - : IntroductionIJAR JOURNALNoch keine Bewertungen
- Company ProfileDokument36 SeitenCompany ProfileShahzad Nasir SayyedNoch keine Bewertungen
- PPP-B-676 e PDFDokument34 SeitenPPP-B-676 e PDFffincher4203Noch keine Bewertungen
- VENUS e CatalogueDokument38 SeitenVENUS e CatalogueGanesh BabuNoch keine Bewertungen
- Mits Chocolates: Let The Life Be More Sweet'Dokument30 SeitenMits Chocolates: Let The Life Be More Sweet'Azaz NathaniNoch keine Bewertungen
- Purgatory and The AbsoluteDokument18 SeitenPurgatory and The AbsoluteCarla MissionaNoch keine Bewertungen
- 9 Daftar Pustaka VaricelaDokument2 Seiten9 Daftar Pustaka VaricelaAfrina FaziraNoch keine Bewertungen
- Citadel of Kirkuk 1Dokument17 SeitenCitadel of Kirkuk 1ArézAzadNoch keine Bewertungen
- 159 SnackDokument97 Seiten159 SnackGuy PlaterNoch keine Bewertungen
- 9 Quw 9 CjuDokument188 Seiten9 Quw 9 CjuJavier MorenoNoch keine Bewertungen
- Neoliberalism and Altered State Developmentalism in The Twenty First Century Extractive Regime of IndonesiaDokument26 SeitenNeoliberalism and Altered State Developmentalism in The Twenty First Century Extractive Regime of IndonesiaErwin SuryanaNoch keine Bewertungen