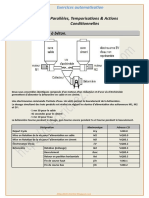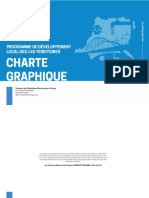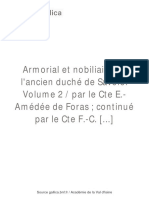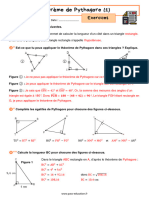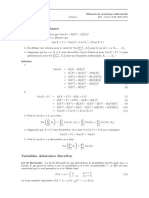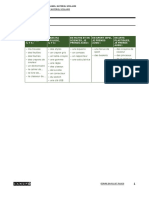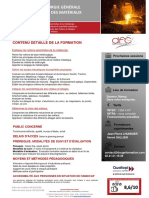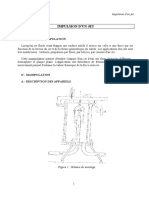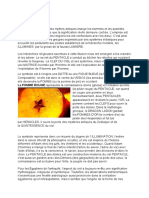Beruflich Dokumente
Kultur Dokumente
CoursWord Id1092 PDF
Hochgeladen von
4696456Originaltitel
Copyright
Verfügbare Formate
Dieses Dokument teilen
Dokument teilen oder einbetten
Stufen Sie dieses Dokument als nützlich ein?
Sind diese Inhalte unangemessen?
Dieses Dokument meldenCopyright:
Verfügbare Formate
CoursWord Id1092 PDF
Hochgeladen von
4696456Copyright:
Verfügbare Formate
Support de cours Word 2003 Niveau 1
LA FENETRE PRINCIPALE DE WORD. ____________________________________________ 5
1.1 1.2 1.3 1.4 1.5 1.6 1.7 Barres doutils. _____________________________________________________________________ 5 Les rgles. _________________________________________________________________________ 6 La zone de saisie du texte. ____________________________________________________________ 6 Les menus. _________________________________________________________________________ 6 Les modes daffichage. _______________________________________________________________ 7 La barre dtat. _____________________________________________________________________ 7 Le volet Office. _____________________________________________________________________ 8
LE DOCUMENT WORD. __________________________________________________________ 8
2.1
2.1.1 2.1.2
Nouveau document. _________________________________________________________________ 8
Cration. _________________________________________________________________________________ 8 Sauvegarde. _______________________________________________________________________________ 8
2.2
2.2.1 2.2.2 2.2.3
Document existant. __________________________________________________________________ 8
Ouverture. ________________________________________________________________________________ 8 Ouverture dun fichier non Word.______________________________________________________________ 9 Sauvegarde Sauvegarde sous. _______________________________________________________________ 9
2.3
Les versions ________________________________________________________________________ 9
3 4 5 6 7
LES MARGES. __________________________________________________________________ 9 ORIENTATION PORTRAIT / PAYSAGE. ___________________________________________ 10 LALIGNEMENT VERTICAL _____________________________________________________ 11 LES SECTIONS. ________________________________________________________________ 12 SAISIE ET MISE EN FORME DU TEXTE.__________________________________________ 13
7.1 7.2
7.2.1 7.2.2
La saisie. _________________________________________________________________________ 13 La slection. _______________________________________________________________________ 13
Slection laide de la souris.________________________________________________________________ 13 La slection laide du clavier. ______________________________________________________________ 14
7.3
7.3.1 7.3.2 7.3.3 7.3.4
Les attributs graphiques. ____________________________________________________________ 14
Police et taille de caractres. _________________________________________________________________ 14 Gras, italique et soulign. ___________________________________________________________________ 15 Les couleurs. _____________________________________________________________________________ 15 Les autres options. ________________________________________________________________________ 15
7.4
7.4.1 7.4.2 7.4.3
Lalignement du texte. ______________________________________________________________ 16
Les diffrents types dalignement. ____________________________________________________________ 16 Les retraits de paragraphe. __________________________________________________________________ 16 Les enchanements. ________________________________________________________________________ 17
7.5
Reproduire la mise en forme. ________________________________________________________ 17
MANIPULATION DU TEXTE. ____________________________________________________ 17
8.1 Couper Copier Coller. ___________________________________________________________ 17
Conception Ralisation : Patrick CHARTIER 2008
Support de cours Word 2003 Niveau 1
8.2 8.3 8.4
8.4.1 8.4.2 8.4.3
Glisser- dplacer / copier.____________________________________________________________ 18 Annuler/ Rtablir. __________________________________________________________________ 18 Autres commandes. ________________________________________________________________ 18
Le zoom. ________________________________________________________________________________ 18 Rechercher. ______________________________________________________________________________ 18 Remplacer _______________________________________________________________________________ 19
8.5
Atteindre _________________________________________________________________________ 20
LINSERTION AUTOMATIQUE. __________________________________________________ 20
9.1 9.2
9.2.1 9.2.2
Cration. _________________________________________________________________________ 20 Utilisation. ________________________________________________________________________ 20
A laide du code dinsertion. _________________________________________________________________ 20 En utilisant le menu dinsertion. ______________________________________________________________ 20
9.3 9.4 9.5
Modification. ______________________________________________________________________ 20 Suppression. ______________________________________________________________________ 21 Impression. _______________________________________________________________________ 21
10 11 12
12.1 12.2 12.3 12.4
LES CARACTERES SPECIAUX _________________________________________________ 21 LES MAJUSCULES ACCENTUEES ______________________________________________ 21 LES LIENS HYPERTEXTE _____________________________________________________ 22
Activation de la fonction. ____________________________________________________________ 22 Cration dun lien __________________________________________________________________ 22 Modification dun lien ______________________________________________________________ 22 Suivre un lien. _____________________________________________________________________ 23
13 14
14.1 14.2
LAPERU AVANT IMPRESSION. ______________________________________________ 23 LIMPRESSION. ______________________________________________________________ 23
Imprimer. ________________________________________________________________________ 23 Annuler un travail dimpression. _____________________________________________________ 24
15
15.1 15.2 15.3
EN-TTES ET PIEDS DE PAGE. ________________________________________________ 24
Dfinition. ________________________________________________________________________ 24 Cration den-ttes et de pieds de page. ________________________________________________ 24 Paramtrages. _____________________________________________________________________ 25
16
16.1 16.2
LES TABULATIONS___________________________________________________________ 25
Dfinition _________________________________________________________________________ 25 Utilisation de la rgle. _______________________________________________________________ 26
Poser une tabulation. ____________________________________________________________________ 26 Supprimer une tabulation._________________________________________________________________ 26 Poser une tabulation. ____________________________________________________________________ 26 Supprimer une tabulation _________________________________________________________________ 26
16.2.1 16.2.2
16.3
Utilisation des menus. _______________________________________________________________ 26
16.3.1 16.3.2
17 18 19
NUMROTATION DES PAGES._________________________________________________ 27 LE TEXTE EN COLONNES. ____________________________________________________ 27 GRAMMAIRE ET ORTHOGRAPHE. _____________________________________________ 28
Conception Ralisation : Patrick CHARTIER 2008
Support de cours Word 2003 Niveau 1
19.1 19.2 19.3
Configuration. _____________________________________________________________________ 28 Corriger dans le texte. ______________________________________________________________ 28 Correction assiste. _________________________________________________________________ 28
Faute de grammaire. _____________________________________________________________________ 28 Faute d'orthographe. _____________________________________________________________________ 29
19.3.1 19.3.2
20
20.1 20.2 20.3
PUCES ET NUMROS. ________________________________________________________ 29
Liste puces. ______________________________________________________________________ 29 Listes numros. __________________________________________________________________ 30 Hirarchisation. ___________________________________________________________________ 31
21 22 23
MODIFIER LA CASSE. ________________________________________________________ 31 LEXPLORATEUR DE DOCUMENT. ____________________________________________ 31 LES RACCOURCIS CLAVIER. __________________________________________________ 32
Conception Ralisation : Patrick CHARTIER 2008
Support de cours Word 2003 Niveau 1
1 LA FENETRE PRINCIPALE DE WORD.
1.1 Barres doutils.
Les diffrentes barres doutils contiennent les commandes les plus frquemment utilises et permettent leur utilisation en un seul clic de souris. Toutes les commandes de Word ne sont pas disponibles par le biais des barres doutils. La gestion des barres doutils (affichage et masquage) se fait par le menu Affichage Barres doutils .
Les barres doutils coches sont affiches. Cliquer sur une barre doutils coche va la refermer, cliquer sur une barre doutils non coche va lafficher. Certaines barres doutils sont contextuelles, cest dire quelles apparaissent et disparaissent en fonction du travail en cours. Il est conseill dafficher les barres doutils suivantes : Standard Mise en Forme Dessin Tableaux et Bordures La barre doutils Dessin est positionne par dfaut en bas de la fentre principale de Word.
Conception Ralisation : Patrick CHARTIER 2008
Support de cours Word 2003 Niveau 1
1.2 Les rgles.
Permettent de positionner des objets avec prcision laide des rgles verticales et horizontales. Les zones gris fonc servent visualiser la largeur et la hauteur des marges verticales et/ou horizontales Les rgles verticales et horizontales peuvent tre actives ou dsactives par le menu Affichage Rgle
1.3 La zone de saisie du texte.
Il est possible de visualiser ou de masquer les caractres autres que les lettres, chiffres et signes saisis au clavier, en cliquant sur le bouton de la barre doutils : il est conseill dactiver cette option.
1.4 Les menus.
Dans Word, deux types de menus existent : Les menus gnraux, Les menus contextuels. Les menus gnraux sont accessibles partir de la barre de menus en cliquant dessus. Les menus contextuels apparaissent en cliquant avec le bouton droit de la souris. Leur contenu change en fonction de la situation dans laquelle on se trouve lorsque le menu est appel.
Les menus sont dits dynamiques et affichent les fonctions frquemment utilises et celles que Microsoft Office considre comme importantes. Pour voir le menu au complet, patientez cinq secondes sur le titre du menu ou cliquez sur la flche pointant vers le bas au bas du menu. Si cette option vous gne, vous pouvez facilement la dsactiver de la faon suivante : Cliquez sur Affichage Barre doutils Personnaliser Slectionnez longlet Options puis cochez la case Toujours afficher les menus dans leur intgralit
Aucun symbole derrire le texte du menu Raccourci
Excution directe commande
de
la
3 4
Symbole Symbole
Combinaison des touches de raccourci clavier lorsquil existe. Affichage dun sous menu. Affichage dune boite de dialogue demandant des informations supplmentaires Menu non disponible dans le contexte actuel.
Menu gris
Conception Ralisation : Patrick CHARTIER 2008
Support de cours Word 2003 Niveau 1
1.5 Les modes daffichage.
Accessibles directement en cliquant sur le bouton correspondant ou par le menu Affichage 5 options sont proposes. 1 NORMAL Mise en forme et mise en page simples. Laffichage est plus rapide mais certaines mises en forme (colonnes) ne sont pas visibles lcran. Permet de travailler les pages Web en visualisant les arrire-plans, les graphiques, etc, tels quils apparaissent dans un navigateur Internet. Permet de visualiser le texte, les graphiques et les tableaux tels quils apparaissent en ralit. Il sagit du mode de travail habituel avec Word. Permet de visualiser la structure dun document lorsque celle-ci est organise en utilisant les feuilles de style et les titres. Permet doptimiser le mode daffichage pour la lecture simple du document.
WEB
PAGE
PLAN
LECTURE
1.6 La barre dtat.
Page n Sec n n/n xxx cm Li xxx Col xxx ENR REV EXT RFP Franais
Numro de la page affiche dans la fentre. Numro de section de la page affiche dans la fentre. Numro de page et le nombre total de pages du document. Distance entre le haut de la page et le point d'insertion. Aucune mesure n'est affiche quand le point d'insertion ne se trouve pas dans la fentre. Ligne de texte dans laquelle se trouve le point d'insertion. Aucune mesure n'est affiche quand le point d'insertion ne se trouve pas dans la fentre. Distance, en nombre de caractres, entre la marge de gauche et le point d'insertion. Aucune mesure n'est affiche quand le point d'insertion ne se trouve pas dans la fentre. tat de l'enregistreur de macro. Double-cliquez sur ENR pour activer ou dsactiver l'enregistreur de macro. Quand ce dernier est dsactiv, ENR est estomp. tat du suivi des modifications. Double-cliquez sur REV pour activer ou dsactiver le suivi des modifications. Quand ce dernier est dsactiv, REV est estomp. tat du mode de slection tendu. Double-cliquez sur EXT pour activer ou dsactiver ce mode. Quand ce dernier est dsactiv, EXT est estomp. tat du mode refrappe. Double-cliquez sur RFP pour activer ou dsactiver ce mode. Quand ce dernier est dsactiv, RFP est estomp. Langue en cours.
Conception Ralisation : Patrick CHARTIER 2008
Support de cours Word 2003 Niveau 1
1.7 Le volet Office.
Pour afficher ou masquer le volet Office, cliquez sur le menu Affichage Volet Office . De nombreuses informations sont affiches dans le volet Office qui dispose de menus spcifiques certaines tches. Le contenu du volet Office est dynamique. Il change en fonction du contexte ou vous vous trouvez. Il permet entre autre : De crer et rechercher des documents rapidement (volet Office Accueil), De formater les documents et dafficher les styles utiliss dans un document ouvert (volet Office Styles et mise en forme), De simplifier les oprations de Copier-coller en collectant jusqu' 24 lments qui peuvent tre affichs sous forme de miniature (notamment le texte et les graphiques), Dexcuter une recherche (volet Office Rechercher), De vous assister dans toutes les oprations de publipostage (volet Office Fusion et publipostage),
2 LE DOCUMENT WORD.
2.1 Nouveau document.
2.1.1 Cration.
Pour crer un nouveau document vous pouvez, soit : Cliquer sur licne de Nouveau document Cliquer sur le menu Fichier Nouveau Utiliser le raccourci clavier ctrl + N
2.1.2 Sauvegarde.
Pour enregistrer un nouveau document, vous pouvez, soit : Cliquer sur licne denregistrement Cliquer sur le menu Fichier Enregistrer Utiliser le raccourci clavier ctrl + S
Lors du premier enregistrement de votre document, la boite de dialogue denregistrement standard de Windows apparatra.
2.2 Document existant.
2.2.1 Ouverture.
Pour ouvrir un document Word existant, vous pouvez, soit : Cliquer sur licne douverture
Conception Ralisation : Patrick CHARTIER 2008
Support de cours Word 2003 Niveau 1
Cliquer sur le menu Fichier Ouvrir Utiliser le raccourci clavier ctrl + O
Quelle que soit la mthode choisie, la fentre du slecteur de fichier standard de Windows apparatra. Il est aussi possible douvrir directement un document Word en double cliquant dessus directement partir de lexplorateur Windows. Vous pouvez ouvrir plusieurs documents en mme temps, mais un seul ne sera actif en avant plan. Pour basculer dun document ouvert un autre, cliquez sur Fentre et le nom du document utiliser.
2.2.2 Ouverture dun fichier non Word.
Dans la zone Type de fichier , reprez et choisissez le logiciel qui a servi crer le document ou lextension du document ouvrir (*.wri, par exemple pour Write). Word proposera parfois une bote de dialogue pour la conversion du fichier si cela est ncessaire. Pour convertir le fichier ouvert dans le format Word, il faudra l'enregistrer en cliquant sur Fichier Enregistrer sous et indiquer le type de fichier Document Word(*.doc) .
2.2.3 Sauvegarde Sauvegarde sous.
Pour enregistrer un document existant, vous pouvez, soit : Cliquer sur licne denregistrement Cliquer sur le menu Fichier Enregistrer Utiliser le raccourci clavier ctrl + S
Le document modifi remplacera le prcdent. Pour sauvegarder le document existant sous un autre nom ou sous un autre format que celui de Word (en faire une copie par exemple) cliquez sur Fichier Enregistrer sous afin dobtenir la boite de dialogue denregistrement de fichiers de Windows.
2.3 Les versions
Si vous souhaitez obtenir un enregistrement des modifications apportes un document, vous pouvez enregistrer plusieurs versions d'un document au sein du mme document. Cette fonctionnalit vous permet en outre d'conomiser de l'espace disque car Word n'enregistre que les diffrences qui existent entre les versions, au lieu d'enregistrer chaque version intgralement. Aprs avoir enregistr plusieurs versions du document, vous pouvez revenir une version prcdente et rviser, ouvrir, imprimer et supprimer des versions antrieures. Pour utiliser cette fonctionnalit, cliquez sur Fichier Versions puis sur le bouton Enregistrer . Les diffrentes versions du document apparaissent alors dans la liste des versions existantes et vous pourrez les grer de manire indpendante les unes des autres.
3 LES MARGES.
Les marges constituent une zone tout autour de chaque feuille dans laquelle on ne peut pas saisir de texte. Les valeurs des marges par dfaut sont fixes 2,5 cm pour les 4 marges. (haut bas gauche droite).
Conception Ralisation : Patrick CHARTIER 2008
Support de cours Word 2003 Niveau 1
Pour modifier la valeur des marges : Cliquez sur Fichier Mise en Page . La valeur minimale des marges est fonction de limprimante utilise. Afin dviter tout souci, une valeur de 1cm pour toutes les marges permet de sassurer que les paramtres seront corrects pour la quasitotalit des imprimantes du march. Lorsque les valeurs souhaites ont t modifies, vous pouvez les appliquer : Soit uniquement au document en cours en cliquant sur le bouton Ok Soit les appliquer au document en cours et tous les documents futurs en cliquant sur le bouton Par dfaut . dans ce cas, les prochains documents crs conserveront les valeurs choisies.
4 ORIENTATION PORTRAIT / PAYSAGE.
Pour modifier lorientation des feuilles : Cliquez sur Fichier Mise en Page . Lorientation peut tre dfinie pour lensemble du document ou pour une partie seulement, dans ce cas, ce changement sera applique A partir de ce point , cest dire partir de lendroit ou se trouve le curseur lorsquil est fait appel a cette commande. Il est ainsi possible de panacher lorientation des feuilles lintrieur dun document, certaines tant en portrait et dautres en paysage. Lorsque lorientation a t choisie, vous pouvez lappliquer : Soit uniquement au document en cours en cliquant sur le bouton Ok Soit les appliquer au document en cours et tous les documents futurs en cliquant sur le bouton Par dfaut . dans ce cas, les prochains documents crs conserveront les valeurs choisies.
Conception Ralisation : Patrick CHARTIER 2008
10
Support de cours Word 2003 Niveau 1
5 LALIGNEMENT VERTICAL
Par dfaut, le texte saisi est align verticalement en haut de chaque page. Vous pouvez modifier cet alignement en cliquant sur Fichier Mise en page onglet Disposition . Ltendue de cet alignement peut tre modifi en changeant la valeur de la zone Appliquer .
ALIGNEMENT VERTICAL HAUT
ALIGNEMENT VERTICAL CENTRE
Conception Ralisation : Patrick CHARTIER 2008
11
Support de cours Word 2003 Niveau 1
ALIGNEMENT VERTICAL JUSTIFIE
ALIGNEMENT VERTICAL BAS
6 LES SECTIONS.
Word permet de dcomposer un document en plusieurs parties, appeles sections . Celles-ci permettent d'avoir une mise en forme diffrente d'une section l'autre, mais homogne dans une mme section. Elles regroupent les spcificits suivantes : Les marges, la taille du papier et l'orientation de la feuille (portrait/paysage), Les en-ttes et pieds de page, L'alignement vertical du texte, Le nombre de colonnes, Une section peut commencer la suite de la prcdente, sur une page suivante, sur une page paire, sur une page impaire. Le changement de section est appel saut de section . Il entrane normalement ljection de la feuille en cours et limpression de la suite du document sur une nouvelle feuille. Vous visualisez les sauts de section (2 lignes pointilles) en affichage Normal ou avec le bouton Afficher/Masquer . Il est gnr automatiquement lorsque certaines valeurs sont modifies si : Vous utilisez la bote de dialogue Fichier Mise en page , pour appliquer une nouvelle mise en page. Vous slectionnez dans liste Appliquer partir de ce point . Word insre une nouvelle section avec un saut de page. Dans l'onglet Disposition , vous pouvez prciser le type de saut de page. Vous insrez manuellement un saut de section avec le menu Insertion Saut et vous choisissez le type de saut de section. Vous utilisez la commande Format Colonnes une section en continu s'insre automatiquement. Si vous n'aviez slectionn qu'une partie du document, un saut de section continu se trouve en dbut du texte en colonne et un saut de section continu se trouve en fin du texte en colonne afin que les colonnes restent situes sur la mme page que le reste du document.
Conception Ralisation : Patrick CHARTIER 2008
12
Support de cours Word 2003 Niveau 1
7 SAISIE ET MISE EN FORME DU TEXTE.
7.1 La saisie.
Le principe du fonctionnement dun logiciel de traitement de texte est la saisie au kilomtre . Le retour la ligne est automatique et vous navez donc pas besoin dappuyer sur la touche Entre en fin de ligne. La touche Entre ne sert qu commencer un nouveau paragraphe ou gnrer une ou plusieurs lignes vides entre des paragraphes. Pour insrer des lettres ou des espaces dans ce que vous avez dj saisi, utilisez la souris ou les flches sur le clavier pour placer le curseur lendroit o vous voulez ajouter les lettres ou les espaces, et ensuite, tapez ce que vous voulez ajouter : le texte sajustera pour linclure et la remise en forme sera automatiquement ralise. La mise en forme de texte seffectue sous Word 2 niveaux diffrents : Au niveau du paragraphe pour tout ce qui concerne lalignement et la prsentation gnrale du ou des paragraphes du texte, Au niveau des caractres pour tout ce qui concerne la typographie (police de caractre, taille, couleur, etc.) La slection des lments sur lesquels une action de mise en forma va tre applique est obligatoire.
7.2 La slection.
7.2.1 Slection laide de la souris.
Les slections la souris se font partir de la Barre de slection , zone situe gauche du texte et dans laquelle le pointeur de la souris se transforme en flche blanche
Un texte Un mot Une ligne de texte Plusieurs lignes de texte Une phrase Un paragraphe
Faites glisser la souris sur le texte, en maintenant le bouton gauche de la souris appuy. Double-cliquez sur le mot. Placez le curseur de la souris dans la barre de slection (il se transforme en flche) et cliquez. Placez le curseur de la souris dans la barre de slection (il se transforme en flche) puis cliquez et faites-le glisser vers le haut ou vers le bas. Toujours commencer par la 1re ou la dernire ligne de la slection. Maintenez la touche Ctrl enfonce, puis cliquez n'importe o dans la phrase. Placez le curseur de la souris dans la barre de slection (il se transforme en flche) puis double-cliquez, ou bien triple-cliquez n'importe o dans le paragraphe.
Conception Ralisation : Patrick CHARTIER 2008
13
Support de cours Word 2003 Niveau 1
Plusieurs paragraphes
Un grand bloc de texte
Un document entier Une colonne de tableau Une cellule de tableau Une ligne de tableau Plusieurs lignes de tableau
Plusieurs colonnes de tableau
Plusieurs cellules de tableau Un graphisme, un dessin, un objet.
Placez le curseur de la souris dans la barre de slection (il se transforme en flche) puis double-cliquez et faites-le glisser vers le haut ou vers le bas. Toujours commencer par le 1er ou le dernier paragraphe de la slection. Cliquez au dbut de la slection, faites dfiler le document avec la ou les barres de dfilement jusqu' la fin de la slection, puis maintenez la touche Maj enfonce et cliquez la fin de la slection. Toujours lchez la souris avant le clavier. Placez le curseur de la souris dans la barre de slection (il se transforme en flche) puis triple-cliquez. Dplacez le pointeur vers le haut de la colonne jusqu' ce qu'il devienne une flche noire , puis cliquez. Dplacez le pointeur vers la gauche de la cellule jusqu' ce qu'il change de direction , puis cliquez. Placez le curseur de la souris dans la barre de slection (il se transforme en flche) puis cliquez. Placez le curseur de la souris dans la barre de slection (il se transforme en flche) puis cliquez et faites-le glisser vers le haut ou vers le bas. Toujours commencer par la 1re ou la dernire ligne de la slection. Dplacez le pointeur vers le haut de la colonne jusqu' ce qu'il devienne une flche noire , puis cliquez et faites-le glisser vers la droite ou vers la gauche. Toujours commencer par la 1re ou la dernire colonne de la slection. Placez le curseur de la souris dans la barre de slection (il se transforme en flche) puis cliquez et faites-le glisser vers la cellule infrieure droite. Cliquez sur le graphisme, le dessin ou lobjet.
7.2.2 La slection laide du clavier.
Le caractre suivant droite Le caractre suivant gauche La fin d'un mot Le dbut d'un mot La fin d'une ligne Le dbut d'une ligne Le document entier Jusqu'au dbut du document Jusqu' la fin du document Maj + flche droite Maj + flche gauche Ctrl + Maj + flche droite Ctrl + Maj + flche gauche Maj + Fin Maj + Dbut Ctrl + a Ctrl + Maj + Dbut Ctrl + Maj + Fin
7.3 Les attributs graphiques.
7.3.1 Police et taille de caractres.
Aprs slection du texte, cliquer sur les menus droulant qui leur sont associs. Si la barre doutils nest pas visible, affichez l en cliquant sur le menu Affichage Barres doutils Mise en forme . La boite de polices affiche la liste des dernires polices utilises, spare par un trait double de la liste globale des polices installes sur lordinateur, classes en ordre alphabtique.
Conception Ralisation : Patrick CHARTIER 2008
14
Support de cours Word 2003 Niveau 1
7.3.2 Gras, italique et soulign.
Ctrl + G Ctrl + I Ctrl + U Texte en gras Texte en italique Texte soulign
7.3.3 Les couleurs.
Utilisez le bouton de la barre doutils Mise en forme
Utilisez le bouton de la barre doutils Mise en forme
7.3.4 Les autres options.
Les diffrentes barres doutils ne comportent pas toutes les commandes disponibles. Pour obtenir dautres effets de mise en forme, il faut utiliser les menus.
Cliquez sur le menu Format Police pour visualiser, slectionner, modifier divers types de soulignements et dattributs applicables aux caractres.
Conception Ralisation : Patrick CHARTIER 2008
15
Support de cours Word 2003 Niveau 1
7.4 Lalignement du texte.
7.4.1 Les diffrents types dalignement.
Aligner gauche. Le texte est coll sur la gauche, les lignes n'ont pas une longueur gale. Centrer le texte. L'espace situ gauche et droite du texte est identique. Les lignes n'ont pas une longueur gale. Aligner droite. Le texte est coll sur la droite, les lignes n'ont pas une longueur gale. Justifier le texte. Le texte est coll droite et gauche. Word ajuste les lignes en modifiant les espaces entre les mots. La commande sert dterminer lespace entre les lignes. Vous pouvez spcifier simple interligne, interligne et demie, double interligne, etc. Les commandes sont quivalentes faire une tabulation en dbut dune ligne la diffrence que la tabulation sapplique tout le paragraphe.
7.4.2 Les retraits de paragraphe.
Il existe 3 sortes de retrait : Le retrait gauche, Le retrait droite, Le retrait de premire ligne. Cliquez sur Format Paragraphes pour ouvrir la boite de gestion des retraits.
Onglet : Retrait et espacement Ces retraits sont utiliss principalement lors de la saisie du corps de texte, afin que le texte ne soit pas coll aux marges de gauche et de droite. Le retrait de premire ligne permet de dcaler automatiquement le dbut de chaque premire lorsquil est appliqu un paragraphe.
Conception Ralisation : Patrick CHARTIER 2008
16
Support de cours Word 2003 Niveau 1
7.4.3 Les enchanements.
Onglet : Enchanements viter veuves et orphelines : Empche Word d'imprimer la dernire ligne d'un paragraphe en haut d'une page (veuve) ou la premire ligne d'un paragraphe en bas d'une page (orpheline). Lignes solidaires : vite un saut de page dans un paragraphe qui entranerait la coupure de celui-ci sur deux pages diffrentes. Paragraphes solidaires : vite un saut de page entre le paragraphe slectionn et le suivant. Sauts de page avant : Insre un saut de page manuel avant le paragraphe slectionn.
7.5 Reproduire la mise en forme.
La commande Reproduire la mise en forme permet dappliquer une mise en forme existante une autre partie du texte. Positionnez votre curseur sur le mot ou le texte ayant la mise en forme souhait. Cliquez sur le bouton Maintenez le bouton gauche de la souris enfonc puis slectionnez le texte sur lequel vous voulez appliquer cette mise en forme. Lorsque vous relcherez le bouton de votre souris, la mise en forme sera applique automatiquement. En double cliquant sur le bouton de reproduction de la mise en forme, il sera possible dutiliser plusieurs fois de suite cette commande.
8 MANIPULATION DU TEXTE.
8.1 Couper Copier Coller.
Couper Permet de couper le texte slectionn dans le but de le coller ailleurs dans le texte ou dans une autre application. Raccourci clavier : ctrl + X Menu dition Couper Permet de copier du texte et son fonctionnement est similaire la commande Couper. Raccourci clavier : ctrl + C Menu dition Copier Permet de coller du texte (ou nimporte quel objet) prcdemment coup ou copi. Le contenu du presse-papier peut provenir dune autre application. Raccourci clavier : ctrl + V Menu dition Coller
Copier
Coller
Conception Ralisation : Patrick CHARTIER 2008
17
Support de cours Word 2003 Niveau 1
8.2 Glisser- dplacer / copier.
Cliquez sur la slection sans relcher le bouton gauche de la souris. Faites glisser jusqu' l'emplacement dsir pour dplacer la slection au nouvel endroit. Si vous maintenez la touche Ctrl enfonce, la slection ne sera pas dplace, mais copie au nouvel emplacement. Pendant le dplacement, le curseur devient (sans le signe + ) si vous dplacez, avec le signe + si vous
copiez) et vous visualisez la destination de la copie avec . Toujours relcher le bouton de la souris avant le clavier.
8.3 Annuler/ Rtablir.
Annuler : Permet dannuler une action. Word permet dannuler les 100 dernires actions. La flche pointant vers le bas vous permet de slectionner laction annuler. Raccourci clavier : ctrl + Z Menu dition Annuler < action > Exactement linverse de la commande Annuler et son fonctionnement est similaire. Raccourci clavier : ctrl + Y Menu dition Rpter
Rtablir :
8.4 Autres commandes.
8.4.1 Le zoom.
Zoom Permet daugmenter o rduire la taille de la page de votre document dans lapplication. Menu Affichage Zoom
8.4.2 Rechercher.
Un texte. Cliquez sur Edition Rechercher Dans la zone Rechercher , tapez le texte rechercher. Cliquez sur Suivant . Vous pouvez utiliser les caractres gnriques pour effectuer votre recherche : Remplace une ou plusieurs lettres. Exemple "r*le" trouvera rle mais * galement rble, racle. Remplace une seule lettre. Exemple : "r?le" trouvera rle mais pas ? rble. Recherche le caractre qui suit, mme si c'est un caractre \ gnrique. Exemple : "q*i\?" Trouvera quoi? et qui? Cliquez sur dition Rechercher . Si le bouton Spcial n'est pas affich, cliquez sur Plus . Ne rien mettre dans la zone Rechercher. Cliquez sur Spcial , puis slectionnez le caractre spcial. Cliquez sur Suivant . Cliquez sur dition Rechercher . Si le bouton Format n'est pas affich, cliquez sur Plus . Pour rechercher un texte possdant une mise en forme spcifique, tapez-le dans la zone Rechercher . Pour rechercher une mise en forme spcifique uniquement, ne rien mettre dans la zone Rechercher. Cliquez sur Format , puis slectionnez le ou les formats souhaits.
Conception Ralisation : Patrick CHARTIER 2008
Un caractre spcial.
Une mise en forme.
18
Support de cours Word 2003 Niveau 1
Cliquez sur Suivant . Les prcdentes recherches ventuelles sont mmorises. Lorsque vous dsirez en faire une nouvelle, cliquez d'abord sur le bouton Sans attributs pour effacer les prcdents attributs de recherche.
8.4.3 Remplacer
Un texte. Cliquez sur Edition Remplacer Dans la zone Rechercher , tapez le texte rechercher. Dans la zone Remplacer tapez le texte de remplacement. Cliquez sur : Suivant (pour ne pas remplacer et trouver le suivant), Remplacer (pour remplacer la premire occurrence du texte recherch), Remplacer tout (pour remplacer toutes les occurrences de la recherche par le texte de remplacement). Cliquez sur dition Rechercher . Si le bouton Spcial n'est pas affich, cliquez sur Plus . Ne rien mettre dans la zone Remplacer mais cliquer dans cette zone. Cliquez sur Spcial , puis slectionnez le caractre spcial. Cliquez sur : Suivant (pour ne pas remplacer et trouver le suivant), Remplacer (pour remplacer la premire occurrence du texte recherch), Remplacer tout (pour remplacer toutes les occurrences de la recherche par le texte de remplacement). Cliquez sur dition Rechercher . Si le bouton Format n'est pas affich, cliquez sur Plus . Pour rechercher un texte possdant une mise en forme spcifique, tapez-le dans la zone Rechercher . Pour rechercher une mise en forme spcifique uniquement, ne rien mettre dans la zone Rechercher mais cliquer sur cette zone. Cliquez sur Format , puis slectionnez le ou les formats souhaits. Pour remplacer par un texte possdant une mise en forme spcifique, tapez-le dans la zone Remplacer. Pour remplacer par une mise en forme spcifique uniquement, ne rien mettre dans la zone Remplacer mais cliquer dedans. Cliquez sur Format , puis slectionnez le ou les formats souhaits. Cliquez sur : Suivant (pour ne pas remplacer et trouver le suivant), Remplacer (pour remplacer la premire occurrence du texte recherch), Remplacer tout (pour remplacer toutes les occurrences de la recherche par le texte de remplacement). Les prcdents remplacements ventuels sont mmoriss. Lorsque vous dsirez en faire un nouveau, cliquez d'abord sur le bouton Sans attributs pour effacer les prcdents attributs de remplacement.
Un caractre spcial.
Une mise en forme.
Conception Ralisation : Patrick CHARTIER 2008
19
Support de cours Word 2003 Niveau 1
8.5 Atteindre
Cliquez sur le menu Edition Atteindre pour ouvrir une boite de dialogue vous permettant de vous positionner un endroit prcis de votre document, en fonction de lemplacement de destination choisi dans la liste Atteindre .
9 LINSERTION AUTOMATIQUE.
Les insertions automatiques permettent d'ajouter rapidement et automatiquement du texte dans votre document en ne saisissant quun code correspondant ce texte. La taille du texte mmoris nest pas limite (de quelques mots plusieurs dizaines de pages). Les insertions automatiques sont enregistres localement et ne se retrouvent donc pas de manire identique dun ordinateur lautre.
9.1 Cration.
Aprs avoir saisi le texte et mis en forme celui-ci : Slectionner le morceau qui est destin tre rappel par la suite. Cliquez sur Insertion Insertion automatique Nouveau . Saisissez un code pour cette slection. Cliquez sur le bouton Ok .
9.2 Utilisation.
9.2.1 A laide du code dinsertion.
A lendroit o vous souhaitez insrer automatiquement le texte mmoris : Tapez le code correspondant, Appuyez sur la touche de fonction F3 . Le texte correspondant est immdiatement insr lemplacement du curseur.
9.2.2 En utilisant le menu dinsertion.
Cliquez sur le menu Insertion Insertion automatique Insertion automatique . Choisissez labrviation dans la liste affiche. Cliquez sur le bouton Insrer . Le texte correspondant est immdiatement insr lemplacement du curseur.
9.3 Modification.
Aprs avoir saisi / modifi le texte : Slectionner le morceau modifi destin tre rappel par la suite. Cliquez sur Insertion Insertion automatique Nouveau . Saisissez le mme code que celui correspondant lancienne insertion. Cliquez sur le bouton Ok .
Conception Ralisation : Patrick CHARTIER 2008
20
Support de cours Word 2003 Niveau 1
Word vous demande si vous voulez Redfinir cette insertion Rpondez Oui .
9.4 Suppression.
Cliquez sur le menu Insertion Insertion automatique Insertion automatique . Choisissez labrviation dans la liste affiche. Cliquez sur le bouton Supprimer . Linsertion automatique est immdiatement supprime. Il ny a pas de demande de confirmation de la suppression.
9.5 Impression.
Il est possible dimprimer la liste des insertions automatiques et les abrviations correspondantes. Cliquez sur Fichier Imprimer . Faites drouler la liste dans le slecteur dimpression. Choisissez dans la liste droulante Insertions automatiques
10 LES CARACTERES SPECIAUX
Cliquez l'endroit o vous souhaitez insrer le caractre spcial, Dans le menu Insertion , cliquez sur Caractres spciaux , puis sur l'onglet Caractres spciaux . Double-cliquez sur le caractre que vous souhaitez insrer. Cliquez sur Fermer .
11 LES MAJUSCULES ACCENTUEES
Word peut accentuer les lettres majuscules. Pour tre disponible, cette option doit tre active. Cliquez sur Outils Options et choisissez longlet Edition . Cochez la case Majuscules accentues . Vous pouvez : Ecrire le mot en lettres minuscules (avec les accents) puis le slectionner et changer la casse.
Conception Ralisation : Patrick CHARTIER 2008
21
Support de cours Word 2003 Niveau 1
Ecrire directement le mot en lettres majuscules sans accent. Le correcteur orthographique vous indiquera une faute. Cliquez avec le bouton droit de la souris sur le mot indiqu et slectionnez la correction propose par Word, Utiliser les raccourcis claviers pour gnrer les majuscules accentues dont vous avez besoin. Alt+Ctrl+7 puis Maj+ la lettre (aeu) Ctrl+1 puis Maj+ la lettre (ao) Ctrl+, puis Maj+ c
Ctrl+: puis Maj+ la lettre (aeiou) Ctrl+^ puis Maj+ la lettre (aeiou)
12 LES LIENS HYPERTEXTE
12.1 Activation de la fonction.
Pour tre oprationnelle, la fonctionnalit de mise en forme automatique des liens hypertexte doit tre active. Pour lactiver, si ce nest pas le cas, cliquez sur Insertion Insertion automatique Insertion automatique puis sur longlet Correction automatique . Cochez ventuellement la case correspondante.
12.2 Cration dun lien
La cration de liens hypertexte est automatique lorsque lon saisit une adresse dune page, dun site web ou une adresse de messagerie (cf. ci-dessus). Vous pouvez crer des liens personnaliss en cliquant sur le bouton Insrer un lien hypertexte ou en utilisant le menu Insertion Lien hypertexte puis en compltant les diffrentes zones en fonction du lien que vous souhaitez crer.
12.3 Modification dun lien
Pour modifier un lien, cliquez avec le bouton droit de la souris pour faire apparatre le menu contextuel. Cliquez sur Modifier le lien hypertexte et modifiez les informations qui figurent dans la boite de dialogue qui souvre alors.
Conception Ralisation : Patrick CHARTIER 2008
22
Support de cours Word 2003 Niveau 1
12.4 Suivre un lien.
Pour suivre un lien il suffit dappuyer sur la touche Ctrl et de cliquer sur le lien pour lactiver.
13 LAPERU AVANT IMPRESSION.
Aperu Ce bouton est identique au menu Fichier Aperu avant impression . Laperu avant impression permet de visualiser le document tel quil sera effectivement limpression. Une nouvelle fentre souvre, comportant une barre doutils spcifique.
1 2 3 4 5 6 7
8 9 10
Imprimer. Activer / dsactiver la loupe. Afficher la page courante. Visualiser plusieurs pages lcran. Cliquez, sans relcher, sur le bouton puis glisser vers le bas et la droite pour slectionner le nombre de feuille afficher. Valeur de zoom. Afficher / masquer la rgle Ajuster permet de rduire la longueur de votre document en supprimant la dernire page, lorsque celle-ci ne contient que 2 ou 3 lignes. Seule la taille de la police de caractre sera diminue, et non les espacements entre les paragraphes, ni les marges. Afficher plein cran. Fermer le mode aperu. Aide contextuelle.
14 LIMPRESSION.
14.1 Imprimer.
Pour accder au menu dimpression, cliquez sur Fichier Imprimer .
Conception Ralisation : Patrick CHARTIER 2008
23
Support de cours Word 2003 Niveau 1
4 5
Slectionnez ici limprimante qui va tre utilise pour limpression. Les diverses proprits de limprimante slectionne sont ajustables en cliquant sur le bouton Proprits Selon limprimante utilise, il sera possible de paramtrer les proprits de limprimante, comme : la qualit dimpression, le type de papier utilis, lordre dimpression, imprimer en noir et blanc, etc. Slectionnez ici ltendue de limpression. Par dfaut, la totalit du document est imprime. Le chois pages permet de nimprimer quune partie du document en sparant les numros de pages : Soit par un tiret (exemple : 5-8 imprime les pages 5, 6,7 et 8), Soit par un point virgule (exemple : 7-9-13 imprime les pages 7,9 et 13). Indiquez ici le nombre dexemplaire dsir. Loption copies assembles nest utile que si vous demandez plus dun exemplaire de votre document. Si cette option est coche, le document sortira au complet une premire fois, puis une deuxime, etc. Si cette option nest pas coche, les X pages 1 sortiront dabord, ensuite les X pages 2, suivies des X pages 3, etc. Choisissez ce que vous dsirez imprimer (par dfaut il sagit du document actif). ventuellement, vous pouvez imprimer plusieurs feuilles sur la mme page.
Cliquez ensuite sur Ok pour lancer limpression de votre document. Limpression s excute en arrire-plan, cest dire que vous pouvez continuer travailler avec Word pendant que le document est imprim (la prise en charge de limpression se faisant au niveau de Windows via le gestionnaire dimpression). Limpression rapide se ralise en appuyant sur licne de la barre doutils standard . Aucune question ne vous est alors pose et le document est directement imprim.
14.2 Annuler un travail dimpression.
Pour annuler un travail dimpression, double-cliquez sur licne anime de limprimante dans la barre dtat de Windows en bas droite de votre cran ( system tray ) au moment o le document lui est transfr. Il nest pas possible dannuler une impression directement partir de Word.
15 EN-TTES ET PIEDS DE PAGE.
15.1 Dfinition.
Les en-ttes et les pieds de page permettent de positionner des lments divers (texte, numrotation, images, graphiques, objets Wordart) sur le haut de chaque page (en-tte) ou sur le bas de chaque page (pied) et ce, de manire systmatique sans avoir les rpter. Lorsquils sont prsents, Ils apparaissent griss lcran et pour les modifier, il suffit de double cliquer dessus.
15.2 Cration den-ttes et de pieds de page.
Cliquez sur Affichage En-tte et pied de page . Le corps de texte devient gris, et une nouvelle barre doutils est affiche lcran.
Conception Ralisation : Patrick CHARTIER 2008
24
Support de cours Word 2003 Niveau 1
Cliquez sur ce bouton pour insrer des champs prdfinis, tels le nom du fichier, son emplacement, son auteur, etc Cliquez ici pour mettre en place une numrotation des pages de votre document. Cliquez ici pour mettre en place des informations de type date/heure sur votre document. Cliquez ici pour accder aux options de mise en page et pour afficher/masquer le texte du corps du document. Cliquez sur ce bouton pour basculer de la visualisation de len-tte la visualisation du pied de page. Indiquez, lorsque votre document comporte des en-ttes et/ou des pieds de pages diffrents pour certaines pages, si ceux-ci doivent tre identiques aux prcdents ou diffrents. Cliquez ici pour fermer le volet de visualisation et retourner dans votre document.
15.3 Paramtrages.
Il est possible de grer des en-ttes et des pieds de pages diffrents pour les pages paires et impaires, ou pour la premire page dun document. Ceci se fera partir du menu Fichier Mise en page - onglet Disposition
16 LES TABULATIONS
16.1 Dfinition
Une tabulation est un espace de largeur variable qui permet de positionner le texte en colonnes.
Conception Ralisation : Patrick CHARTIER 2008
25
Support de cours Word 2003 Niveau 1
Pour utiliser les tabulations, il faut tout d'abord insrer un caractre de tabulation en appuyant sur la touche Tab du clavier , ce caractre nest visible que si les marques de format sont affiches. Si ce nest pas le
cas, cliquez sur le bouton Afficher-Masquer . Choisissez ensuite le type de tabulation et la position de sa marque (ou taquet ), cette marque est affiche sur la rgle horizontale. Il existe 4 types de tabulations : Gauche Droite Centrage Dcimale Le texte, qui suit le caractre de tabulation ( Le texte, qui suit le caractre de tabulation ( ), commence la position choisie. ), se termine la position choisie.
Le milieu du texte, qui suit le caractre de tabulation ( ), se trouve sur la position choisie Le sparateur dcimal du nombre, qui suit le caractre de tabulation ( ),se trouve sur la position dfinie. La partie entire du nombre se trouve gauche et la partie dcimale se trouve droite
16.2 Utilisation de la rgle.
16.2.1 Poser une tabulation.
Cliquez successivement sur le petit carr, gauche de la rgle pour afficher le type de tabulation dsir. Cliquez dans la rgle la position voulue.
16.2.2
Supprimer une tabulation.
Cliquez dessus sans relcher, Glissez la souris en dehors de la rgle et relchez. La tabulation est supprime.
16.3 Utilisation des menus.
16.3.1 Poser une tabulation.
Cliquez sur Format Tabulations . Dans la zone de texte Position, indiquez la position (en cm) de la tabulation, ou slectionnez-en une dans la liste en dessous. Slectionnez l'alignement. Indiquez le type des points de suite . Ils remplacent l'espace vide situ gauche du taquet de tabulation par ce que vous avez slectionn. Cliquez sur le bouton Dfinir . Rptez ventuellement ces tapes pour placer dautres tabulations, puis cliquez sur Ok . Dfinissez ventuellement la largeur par dfaut entre les taquets. Les points de suite se situent toujours a gauche de la tabulation concerne.
16.3.2
Supprimer une tabulation
Pour supprimer une tabulation :
Conception Ralisation : Patrick CHARTIER 2008
26
Support de cours Word 2003 Niveau 1
Cliquez sur le bouton Supprimer . La tabulation slectionne est supprime.
Pour supprimer toutes les tabulations : Cliquez sur le bouton Supprimer tout Toutes les tabulation de la ligne sont supprimes.
17 NUMROTATION DES PAGES.
Word propose plusieurs mthodes afin de numroter les pages. La plus pratique est celle qui consiste utiliser les en-ttes et/ou les pieds de pages comme indiqu ci-dessus.
18 LE TEXTE EN COLONNES.
La mise en colonne put se faire : Soit partir du bouton de la barre doutil, Soit par le menu Format Colonnes Il est conseill dutiliser la boite de dialogue du menu, beaucoup plus complte. Slectionnez le texte mettre en colonnes, Cliquez sur Format Colonnes Indiquez le nombre de colonnes, Prcisez la largeur et ventuellement le nombre de colonnes, L'Aperu vous permet de visualiser vos choix.
Pour donner un meilleur aspect aux colonnes, vous pouvez obliger Word changer de colonne : Placez votre point d'insertion devant le texte dplacer dans la colonne suivante. Insertion Saut et cochez Saut de colonne .
En dcochant la case largeur de colonnes identiques vous pourrez indiquer des largeurs et espacements diffrents. En cochant ligne sparatrice vous pourrez ajouter un sparateur entre les colonnes. Vous pouvez choisir le domaine dapplication de la mise en colonne. Soit a tout le document, soit au texte slectionn, soit a partir de lemplacement du curseur.
Conception Ralisation : Patrick CHARTIER 2008
27
Support de cours Word 2003 Niveau 1
19 GRAMMAIRE ET ORTHOGRAPHE.
Word vous permet de vrifier l'orthographe et la grammaire automatiquement au cours de la frappe et sur ordre.
19.1 Configuration.
Pour configurer la vrification cliquez sur Outils Options onglet Grammaire et orthographe . Si vous avez correctement configur Word, les fautes d'orthographe seront soulignes en ROUGE (parfois mme directement corriges). Si vous avez coch loption de vrification grammaticale en cours de frappe, les erreurs de grammaire vous seront indiques par un soulignement VERT. Cette option ralentit le fonctionnement de lordinateur.
19.2 Corriger dans le texte.
Pour corriger chaque faute souligne en rouge, cliquez droite sur ce mot, un choix de mots vous est propos, cliquez sur celui qui correspond. Parfois Word sera incapable de vous donner ce choix, se sera vous de modifier le mot. Dans ce menu contextuel, vous avez galement les options : Ignorer toujours Enlve le soulignement des mots semblables sur l'ensemble du document. Word ignorera cette erreur d'orthographe uniquement pendant la dure de la session en cours. Si vous rechargez le mme document dans une session de travail Word ultrieure, les mots seront de nouveau souligns. Ajouter Ajoute le mot au dictionnaire personnel. Ainsi il ne sera plus reconnu comme une faute, tant que vous le laissez dans ce dictionnaire.
19.3 Correction assiste.
Pour lancer cette correction, cliquez sur le bouton ou Outils Grammaire et orthographe ou appuyez sur la touche de fonction F7 . Une nouvelle bote de dialogue apparat, selon le type de la faute, elle sera lgrement diffrente.
19.3.1
Faute de grammaire.
La faute est affiche en vert. La rgle de grammaire est indique dans la partie Suggestions, ainsi qu'une suggestion de correction.
Conception Ralisation : Patrick CHARTIER 2008
28
Support de cours Word 2003 Niveau 1
Ignorer Ignorer toujours Phrase suivante Remplacer
Explication Options
Ignore la faute et passe ventuellement la suivante. Ignore toutes les fautes similaires du document en cours et passe ventuellement la suivante. Poursuit la vrification de l'orthographe et de la grammaire. Vous pouvez au pralable cliquer dans votre document et modifier manuellement la phrase en cours. Accepte la slection affiche dans la zone Suggestions, vous pouvez aussi modifier le texte dans la zone Erreur de grammaire, puis cliquez sur Remplacer Si l'erreur est un mot en double, ce bouton se transforme en Supprimer pour supprimer le 2me mot. Fournit une explication du contexte grammatical, origine de la faute. Ouvre la boite de dialogue de modification des options.
19.3.2
Faute d'orthographe.
La faute est affiche en rouge. Plusieurs corrections sont proposes dans la partie Suggestions. Slectionnez celle qui vous convient. Ignore la faute et passe ventuellement la suivante. Ignore toutes les fautes similaires du document en cours et passe ventuellement la suivante. Ajoute le mot slectionn dans la zone au dictionnaire personnel. Poursuit la vrification de l'orthographe et de la grammaire. Vous pouvez au pralable cliquer dans votre document et modifier manuellement la phrase en cours. Accepte la slection affiche dans la zone Suggestions. Remplace tous les mots du document, ayant la mme faute, avec le mot slectionn dans la zone Suggestions. Ajoute la faute d'orthographe et sa correction la liste des corrections automatiques de manire ce que Word la corrige automatiquement en cours de frappe. Ouvre la boite de dialogue de modification des options.
Ignorer Ignorer tout Ajouter au dictionnaire Phrase suivante Modifier Remplacer tout Correction automatique Options
La zone Suggestions indique toutes les corrections proposes pour la faute mise en couleur dans l'autre zone. Si la case cocher Toujours suggrer de la bote de dialogue Grammaire et orthographe est dsactive, vous n'aurez pas de choix pour la correction.
20 PUCES ET NUMROS.
A partir de la barre doutils de Word, vous pouvez insrer automatiquement des puces ou des numros en cliquant sur le bouton pour les puces, et le bouton pour les numros.
20.1 Liste puces.
Conception Ralisation : Patrick CHARTIER 2008
29
Support de cours Word 2003 Niveau 1
Cliquez dans le cadre qui correspond ce que vous voulez utiliser. Si aucune des puces proposes ne vous convient, cliquez sur le bouton Personnaliser . Une nouvelle bote de dialogue s'affiche. En cliquant sur le bouton Symbole vous ouvrez la bote de dialogue d'insertion de caractres spciaux Slectionnez une nouvelle police de caractres et le symbole que vous voulez utiliser. Paramtrez ventuellement la valeur du retrait pour la position des puces et celle du retrait pour la position du texte. L'aperu vous permet de visualiser vos choix.
20.2 Listes numros.
Cliquez sur le modle de numrotation que vous souhaitez utiliser. Personnalisez ventuellement la numrotation en cliquant sur le bouton Personnaliser . Slectionnez la police avec le bouton Police , le type de numrotation dans la liste Numrotation , le numro de dpart avec partir de ainsi que la position des numros et la position du texte. L'aperu vous permet de visualiser vos choix.
Conception Ralisation : Patrick CHARTIER 2008
30
Support de cours Word 2003 Niveau 1
20.3 Hirarchisation.
La hirarchisation est utilise principalement : Lors de la gestion des documents longs, Lors de lutilisation des feuilles de style (et des niveaux de titres).
21 MODIFIER LA CASSE.
Le terme casse dsigne les lettres minuscules. Pour modifier la casse, slectionnez le texte modifier puis cliquez sur Format Modifier la casse .
En utilisant le raccourci clavier Maj+F3 , vous passez alternativement de "Minuscule", "Majuscule" "1re lettre des mots en majuscules".
22 LEXPLORATEUR DE DOCUMENT.
En cliquant sur le menu Affichage Explorateur de document ou sur le bouton mode explorateur du document. Ce mode permet de se dplacer lintrieur dun document long. Lutilisation de ce mode de dplacement est conditionn au fait que le document soit organis hirarchiquement avec des titres. , vous accder au
Conception Ralisation : Patrick CHARTIER 2008
31
Support de cours Word 2003 Niveau 1
Dans la partie gauche de votre cran, vous visualisez la liste des titres du document. Cliquez dessus pour vous dplacer jusqu'au paragraphe correspondant.
23 LES RACCOURCIS CLAVIER.
Ctrl + X Ctrl + C Ctrl + V Ctrl + Z Ctrl + N Ctrl + O Ctrl + P Ctrl + A F1 F4 F5 F7 F8 F9 F11 F12 Edition Edition Edition Edition Fichier Fichier Fichier Edition Couper Copier Coller Annuler Nouveau Ouvrir Imprimer Slectionner tout
Appelle le compagnon o ouvre l'aide en ligne Rpte la dernire action Ouvre la bote de dialogue atteindre Lance la correction orthographique et grammaticale Passe en mode extension Met jour les champs slectionns Champ suivant Ouvre la bote de dialogue Enregistrer sous
Conception Ralisation : Patrick CHARTIER 2008
32
Das könnte Ihnen auch gefallen
- EXA AutoDokument6 SeitenEXA Autoقرين لطفيNoch keine Bewertungen
- Cours TGDokument45 SeitenCours TGRadia GanaNoch keine Bewertungen
- Evaluation Des Gains Dans Les Systèmes de Communication OptiqueDokument35 SeitenEvaluation Des Gains Dans Les Systèmes de Communication OptiqueMichel GwosNoch keine Bewertungen
- Draft Charte Graphique Pdl-145Dokument22 SeitenDraft Charte Graphique Pdl-145damien batobaNoch keine Bewertungen
- Armorial Et Nobiliaire de L'ancien (... ) Foras Amédée Bpt6k65767241Dokument377 SeitenArmorial Et Nobiliaire de L'ancien (... ) Foras Amédée Bpt6k65767241maza_poulppyNoch keine Bewertungen
- TS 019m 184 (OA4 ROUHIA TE2S 2ID)Dokument69 SeitenTS 019m 184 (OA4 ROUHIA TE2S 2ID)jawhar eddine boukhrisNoch keine Bewertungen
- Exercices Correction Théorème de Pythagore 4èmeDokument3 SeitenExercices Correction Théorème de Pythagore 4èmehaquenne.laurentNoch keine Bewertungen
- Etude Et Conception D'une Centrale A BetonDokument60 SeitenEtude Et Conception D'une Centrale A Betonjihenk100% (14)
- Corr td1 PDFDokument3 SeitenCorr td1 PDFBlewoussiNoch keine Bewertungen
- Fiche EnseignantDokument4 SeitenFiche EnseignantWulfaNoch keine Bewertungen
- Filtre A CartoucheDokument20 SeitenFiltre A Cartouchenasser kamakenNoch keine Bewertungen
- MCC Ing Cycle Preparatoire IntegreeDokument2 SeitenMCC Ing Cycle Preparatoire IntegreeNadia Ait AhmedNoch keine Bewertungen
- P2621v2analyse Des Surface Technique de L IngenieurDokument13 SeitenP2621v2analyse Des Surface Technique de L IngenieursalimNoch keine Bewertungen
- Exercices D'algorithmique CorrigésDokument7 SeitenExercices D'algorithmique Corrigésmaroua meskineNoch keine Bewertungen
- MC1.06 Metallurgie Generale Et Choix Des Materiaux 3jDokument1 SeiteMC1.06 Metallurgie Generale Et Choix Des Materiaux 3jGuillaumeNoch keine Bewertungen
- Mini Projet UrbanismeDokument5 SeitenMini Projet UrbanismeBadra Ali SanogoNoch keine Bewertungen
- L3 TP JetDokument6 SeitenL3 TP JetAmel HydNoch keine Bewertungen
- Voyage Du Jeune - Tome 3Dokument568 SeitenVoyage Du Jeune - Tome 3Paula AranhaNoch keine Bewertungen
- Le Zodiaque de Dendérah (Réparé)Dokument40 SeitenLe Zodiaque de Dendérah (Réparé)marion100% (1)
- Programme Séminaire UCESIF Bucarest, 13 - 14 Mai 2013Dokument24 SeitenProgramme Séminaire UCESIF Bucarest, 13 - 14 Mai 2013Victor CozmeiNoch keine Bewertungen
- NCT Memento Rinaldo v2Dokument15 SeitenNCT Memento Rinaldo v2Manmzel RaphaNoch keine Bewertungen
- Communiquer Communiquer: Figure 1: Deux Décompositions de La Tâche TDokument12 SeitenCommuniquer Communiquer: Figure 1: Deux Décompositions de La Tâche The200gab100% (1)
- 03 Vocabulaire MetrologiqueDokument14 Seiten03 Vocabulaire MetrologiqueBouchedda YassineNoch keine Bewertungen
- Note Technique de La Voie D'acces Principlae VFDokument21 SeitenNote Technique de La Voie D'acces Principlae VFSanaaNoch keine Bewertungen
- Ajp Jphyscol198142c119Dokument16 SeitenAjp Jphyscol198142c119Wassini BensNoch keine Bewertungen
- Glenn Murcutt - CompressedDokument12 SeitenGlenn Murcutt - CompressedpianoNoch keine Bewertungen
- Que Faut - Il Retenir Sur Les Nombres Complexes PDFDokument2 SeitenQue Faut - Il Retenir Sur Les Nombres Complexes PDFMichaël Ronio BezandryNoch keine Bewertungen
- Mobilite InternationaleDokument2 SeitenMobilite Internationalevettielle vettielleNoch keine Bewertungen
- Chapitre 2-2Dokument15 SeitenChapitre 2-2Reda BachnouNoch keine Bewertungen
- Annexe I Construction Hangar Chambre FroideDokument51 SeitenAnnexe I Construction Hangar Chambre FroideAL DialloNoch keine Bewertungen