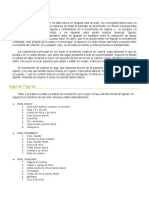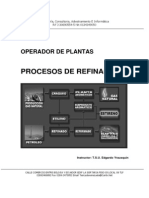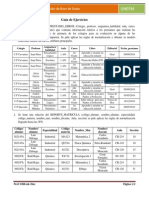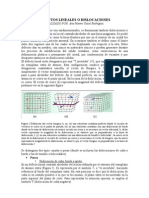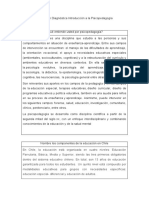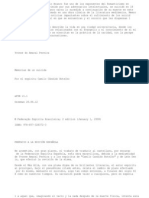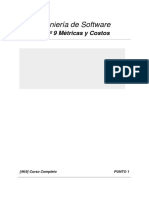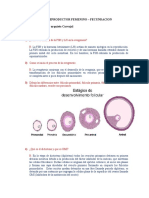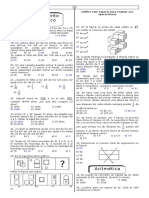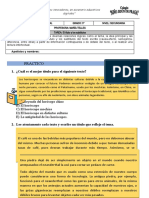Beruflich Dokumente
Kultur Dokumente
Guia Ideprogramcion 2007
Hochgeladen von
Idalys MilagroOriginaltitel
Copyright
Verfügbare Formate
Dieses Dokument teilen
Dokument teilen oder einbetten
Stufen Sie dieses Dokument als nützlich ein?
Sind diese Inhalte unangemessen?
Dieses Dokument meldenCopyright:
Verfügbare Formate
Guia Ideprogramcion 2007
Hochgeladen von
Idalys MilagroCopyright:
Verfügbare Formate
La primera base de datos Vamos a comenzar creando una sencilla base de datos que podra servir para gestionar
un gimnasio. Esta primera base de datos servir como ejemplo para comenzar a ver muy por encima los pasos necesarios para trabajar con ella. Primeramente hacemos doble clic en el icono de base de datos en blanco, seguidamente se abrir una ventana en donde colocaremos el nombre del archivo, en este caso gimnasio; la ubicacin donde se guardara esta base de datos se seleccionara haciendo un clic sobre el icono que tiene figura de carpeta. Una vez colocado el nombre y seleccionado la ubicacin realizamos un clic en crear, aparecer ante nuestros ojos la pantalla inicial para empezar a crear nuestra base de datos.
Esta ventana est predeterminada para abrir en el primer objeto de la base de datos que son las tablas, para observar todo el conjunto de objetos que componen la base de datos, haremos un clic en crear de la barra superior.
Observemos que en la ventana cambia la pestaa bajo la barra superior:
Objetos de la base de datos: Tablas: Unidad donde crearemos el conjunto de datos de nuestra base de datos. Estos datos estarn ordenados en columnas verticales. Aqu definiremos los campos y sus caractersticas mas adelante. Formulario: Elemento en forma de ficha que permite la gestin de los datos de una forma mas cmoda y visiblemente mas atractiva. Informe: Permite preparar los registros de la base de datos de forma personalizada para imprimirlos. Consultas: Aqu se definirn las preguntas que formularemos a la base de datos con el fin de extraer y presentar la informacin resultante de diferentes formas (pantalla, impresora) Macro: Conjunto de instrucciones que se pueden almacenar para automatizar tareas repetitivas. Una base de datos comienza con el diseo de una tabla. Para ello, es necesario plantearse primero que datos necesitamos. En nuestro ejemplo, necesitaremos: Matricula Nombre, apellidos, direccin, etc, del alumno Actividad que realiza Cuota mensual observaciones Evidentemente que esta base de datos es demasiado sencilla, pero nos servir para nuestro objetivo. Vamos a ver primero unos conceptos bsicos en el diseo de una BD (en adelante abreviaremos de esta forma la palabra base de datos). Campo: Unidad bsica de una base de datos. Un campo puede ser, por ejemplo, el nombre de una persona. Registro: Conjunto de campos. Un registro vendra a ser algo as como una ficha. Base de datos: Conjunto de registros total.
Observe la siguiente ilustracin.
Este seria el primer registro de una base de datos compuesto por 10 Campos: (Cdigo propiedad, nombre, apellidos, direccin, poblacin, DNI, Fecha de contrato, fecha de expiracin, alquiler mensual, oficina vendedora). Para crear una tabla sigue estos pasos: Pulsa Clic en el objeto tabla de la ventana de base de datos y despus en el botn ver situado en la parte superior de la ventana. Aparecer una ventana con dos opciones: Vista Hoja de datos: podemos introducir directamente los datos. Vista diseo: Para definir los campos y sus caractersticas. Escoge la opcin vista diseo. Ahora aparece una ventana en donde se colocara el nombre de la tabla en este caso ser Alumno y oprima aceptar. En ese momento se observara la ventana principal del diseo de los campos de la BD. Desde aqu podemos definir que tipo de campos aparecern en la BD. Observamos tres columnas: nombre del Campo, tipo de datos y descripcin. Para comenzar: Escribe como nombre de campo: Nombre y pasa a la columna siguiente pulsando intro, con la flecha de desplazamiento o con un simple clic del ratn. En la segunda columna una lista desplegable. Puedes desplegarla y observar que aparecen varias opciones correspondientes a los diferentes tipos de campo que podemos crear. Por ejemplo, nuestro primer campo (nombre) servir para introducir el nombre de una persona, es decir, introduciremos simples caracteres como letras o nmeros. Por lo tanto, ser del tipo Texto. Si por ejemplo definimos un campo del tipo nmero, nos aseguramos que posteriormente solo podremos introducir nmeros en dicho campo. Los tipos de campos que se pueden manejar en una tabla son los siguientes:
Texto: en este tipo de campo se almacena texto o combinaciones de texto y nmeros, como por ejemplo, direcciones. Tambin se guardan aqu nmeros con los que no se van a realizar clculos, como nmeros de telfonos o cdigo postales. Se pueden introducir cadenas de caracteres hasta mximo de 255. Para controlar el numero mximo de caracteres, utilice la propiedad tamao del campo (en la vista diseo). Memo: se utiliza para almacenar texto de gran longitud hasta 65.535 caracteres, como notas o descripciones. Nmero: se utiliza para almacenar datos numricos que pueden ser utilizados en todo tipo de operaciones matemticas, excepto operaciones monetarias (para este tipo de clculos, utilice el tipo moneda). Use la propiedad tamao del campo para definir el tipo nmero especifico. Fecha/Hora: Para introducir datos en formato fecha u hora. Moneda: Los campos de este tipo se utilizan para almacenar valores monetarios. Para los nmeros almacenados en este tipo de campo se tiene una precisin de 15 dgitos ala izquierda de la coma decimal y 4 dgitos a la derecha. Autonmerico: Este tipo de campo almacena exclusivamente nmeros secuenciales (en incremento de una unidad) o nmeros aleatorios insertados automticamente cuando se agrega un registro. En este tipo de campo, Access numera automticamente el contenido. Si/No: Campo lgico. Son campos que solo contienen uno o dos valores, como Si/No, Verdadero/Falso, Activado/Desactivado. Objeto Ole: en este campo se pueden insertar objetos de cualquier tipo creados en otros programas (como documentos de Microsoft Word, hojas de calculo de Microsoft Excel, imgenes, sonidos u otros datos binarios) mediante el protocolo OLE y pueden ser vinculados a, o incrustados en una tablas de Access. Hipervnculo: tipo de Campo que sirve para almacenar hipervnculos. Un hipervnculo puede ser una ruta de acceso a una ubicacin en una red local, o una direccin URL para acceder a una pgina web. Datos adjuntos: Para adjuntar en una tabla archivos tales como fotografas, imgenes, archivos de Office (de Word, de Excel...) En cuanto al tamao que puede albergar este tipo de campo, para los datos adjuntos comprimidos, 2 gigabytes y para los datos adjuntos no comprimidos, alrededor de 700 kbytes, segn la capacidad de compresin de los datos adjuntos. Este nuevo tipo de datos adjuntos permite almacenar fcilmente todos los tipos de documentos y archivos binarios en una base de datos sin que su tamao crezca
innecesariamente. Office Access 2007 comprime de forma automtica los datos adjuntos cuando es posible, para optimizar el uso de espacio. Asistente para bsquedas: crea un campo que permite elegir un valor de otra tabla o de una lista de valores mediante un cuadro combinado. Al elegir esta opcin en la lista de tipo de datos, se inicia un asistente que permite definirlo automticamente.
Los tipos de campo Nmero, Fecha/hora, Moneda y Si/No, disponen de formatos de visualizacin predefinidos. Utilice la propiedad formato para seleccionar uno de los formatos disponibles para cada tipo de datos. Tambin puede crear un formato de visualizacin personalizado.
Introduce los siguientes nombres de campo (observe el tipo de dato de cada campo).
Cuando introducimos un campo, en la parte inferior de la ventana aparecen unos campos para definir otro tipo de caractersticas. De momento no te preocupes por ello. Mas adelante veremos como modificarlo. Campo Clave: Es un campo con una caracterstica especial (la Clave) que hace que ese campo no se repita en ningn registro de la BD. Un campo clave incrementa adems la velocidad de los procesos del tipo Consultas o Formularios. Lgicamente, no podemos introducir como campo clave el campo nombre, por ejemplo. Selecciona con un clic la fila del campo Matricula (el cuadrito gris a la izquierda de Matricula) de forma que se seleccione toda la fila. Despus, pulsa clic en el botn clave principal situado en la barra de mens. Introducir datos La forma de introducir datos es sumamente sencilla:
En la parte izquierda aparece una columna con el nombre de todas las tablas, seleccione con un doble clic la tabla que desea abrir.
Aparece una pantalla en forma de tablas de columnas (al estilo de Excel) donde podemos introducir los datos de los campos. Para desplazarnos, pulsaremos la tecla de tabulacin o un clic en la siguiente casilla. Para el primer campo no hace falta escribir nada, ya que es autonmerico. Introduce algunos registros para probar.
Para salir de la tabla cierre la ventana o accede a Inicio-Guardar. Una vez guardada la tabla podemos modificar el contenido de los campos o aadir nuevos registros. Objetivo de una Base de Datos Antes de comenzar a crear una base de datos, es conveniente establecer un croquis o borrador en el panel de los objetivos de la misma. Si es una base de datos para otra persona o empresa, es conveniente primero hablar con los que van a utilizar la BD para determinar que uso se va a dar de la misma. Si fuese por ejemplo una base de datos para gestionar un comercio, estas preguntas podran ser: Posibilidad de introducir, modificar, consultar y listar los datos. Informes sobre artculos vendidos. Etiquetas postales para clientes. Existencias de artculos. Pedidos a proveedores, etc. A partir de las correcciones y apuntes que hagamos, podemos comenzar a construir las tablas que formaran nuestra BD. Es muy importante no introducir 200 campos por ejemplo en una misma tabla, si no dividir la informacin en varias tablas que puedan gestionarse por separado pero enlazarse cuando sea necesario.
Caso practico La BD que construiremos a continuacin tratar de de gestionar una empresa ficticia, El Abeto dedicada al alquiler de propiedades. Esta empresa posee dos oficinas situadas en Rub y Terrassa que abarcarn propiedades de la provincia de Barcelona. Utilizando el ejemplo anterior, Qu necesitaremos para construir la BD? Datos del Cliente (nombre, apellidos, etc)
Datos de la propiedad (tipo de propiedad, metros cuadrados, direccin, nmero de aseos, etc) Supongamos que hemos hecho un estudio de la situacin y decidimos incluir los siguientes campos en la BD: Cdigo de la propiedad (Nmero que identificar la propiedad alquilada) Nombre, apellidos, DNI y direccin. Fecha de alquiler del contrato. Fecha de expiracin del contrato. Alquiler mensual que paga el cliente. Tipo de propiedad (Casa, apartamento, Chalet) Tiene garaje? Nmero de aseos, habitaciones, direccin de la propiedad, ciudad, provincia y cdigo postal. Superficie en m2 Extras (observaciones, extras instalados, situacin privilegiada, etc...) Evidentemente, en una BD siempre nos olvidaremos algn campo, o tendremos que modificar las caractersticas de otro, pero esto siempre podremos solucionarlo. Bien, en concreto hemos calculado que necesitamos 20 campos para nuestra BD. Si hicisemos una sola tabla incluyendo todos los campos, podramos gestionar perfectamente pero seria una barbaridad tener tantos campos en una sola tabla. A veces necesitaremos modificar o introducir por ejemplo los datos de una propiedad, y los del cliente no nos serviran para nada. Por ello, crearemos dos tablas; una controlara los datos del cliente y otra los datos de la propiedad. Prctica Crea una BD nueva, oprimiendo el botn de office-Nuevo y colquele como nombre: ABETO. Pulsa Clic en el objeto tabla de la ventana de base de datos y despus en el botn ver situado en la parte superior de la ventana. Escoge la opcin vista diseo. Ahora aparece una ventana en donde se colocara el nombre de la tabla en este caso ser Cliente y oprima aceptar.
Observa que hemos colocado como campo clave el campo Cdigo propiedad. De esta forma nos aseguraremos que no repetimos dos veces un mismo cdigo. Cada propiedad tendr un nico cdigo que la identificar. Fjate que a medida que vamos introduciendo nuevos campos, nos aparece en la parte inferior de la pantalla una ventana especial:
Propiedad
Descripcin Define el tamao mximo de caracteres que podemos introducir. Hasta 255 Permite determinar la apariencia de los datos (Nmeros, moneda, fecha, hora, etc.) utilizando los formatos predefinidos o nuestros propios formatos. Especifica el modo en que se generarn los valores en este campo Permite especificar el nmero de
Tipo de campo al que se aplica Texto, nmero y autonmerico.
Tamao del campo
Formato
Todos, excepto objeto Ole y memo.
Nuevos valores Lugares decimales
Autonmerico. Nmero y moneda.
cifras decimales utilizadas por Microsoft Access para mostrar los nmeros. Permite controlar y filtrar los caracteres o valores que los usuarios introducen en un control de cuadro de texto, evitando errores y facilitando su escritura. Se utiliza para definir una etiqueta de campo predeterminada para posteriormente utilizarlo en formularios o informes. Si deseamos que por defecto este campo contenga un valor que se repite a menudo para no tener que teclearlo Permite escribir la condicin que deben satisfacer los datos introducidos para ser aceptados. Esta propiedad admite una expresin que se evala cuando se agregan o cambian los datos del campo. Podemos obligar al usuario a que introduzca los datos segn unos criterios. Por ejemplo, podemos obligar a que se introduzcan datos numricos inferiores a una cantidad, etc. Cuando se incumplen las reglas de validacin al introducir los datos, aparece un texto explicativo. Desde aqu podemos definir que texto aparecer. Si esta opcin esta en Si el usuario esta obligado a introducir datos. Permite especificar si una cadena de longitud cero ( ) es una entrada valida para el campo. Si esta opcin esta en Si, se permite la introduccin de cadena de longitud cero.
Mascara de entrada
Texto, nmero, fecha/hora y moneda.
Titulo
Todos
Valor predeterminado
Todos, excepto objeto Ole y Autonmerico.
Regla de validacin
Todos, excepto objeto Ole y Autonmerico.
Texto de validacin
Todos, excepto objeto Ole y Autonmerico.
Requerido
Todos, excepto Autonmerico.
Permitir longitud cero
Texto, memo y hipervnculo.
Indexado
Los campos indexados permiten acelerar la s bsquedas. Podemos hacer que un dato se repita o no en la tabla con opciones permitir duplicado si o no.
Todos, excepto objeto ole, memo y hipervnculo.
Compresin Unicode Modo IME Modo de oraciones IME Etiquetas inteligentes
No se utilizaran en este curso.
Los tipos de datos nmero, Fecha/Hora, moneda y Si/No proporcionan formatos de visualizacin predefinidos. Establezcamos la propiedad formato para elegir entre los formatos disponibles para cada tipo de datos. A continuacin se explica cada uno de ellos:
Tipos de formatos para campos tipo nmero Valor Nmero General Moneda Descripcin (Predeterminado) Muestra el nmero tal como se introduce. Use el separador de miles y aplique la configuracin especificada en el panel de control de Windows, configuracin regional, para todo lo relativo a importes negativos, smbolos decimales y de moneda y cifras decimales. Utilice el formato de moneda, con el smbolo del euro, sin tener en cuenta el smbolo de moneda especificado en configuracin regional, en el panel de control de Windows. Muestre al menos un digito; aplique la configuracin especificada en el panel de control de Windows, en configuracin regional, para todo lo relativo a importes negativos, smbolos decimales y de moneda y cifras decimales. Utilice el separador de miles y aplique la configuracin especificada en el panel de control de Windows, configuracin regional, para todo lo relativo a importes negativos, smbolos decimales y de moneda y cifras
Euro
Fijo
Estndar
decimales. Porcentaje Multiplique el valor de por 100 y agregue el signo de porcentaje (%); aplique la configuracin especificada en el panel de control de Windows, configuracin regional, para todo lo relativo a importes negativos, smbolos decimales y de moneda y cifras decimales. Utiliza la notacin cientfica estndar.
Cientfico
Tipos de formatos para campos tipo Fecha/Hora Valor Fecha general Fecha larga Fecha mediana Descripcin Predeterminada. Ejemplo: 19/06/2007, 05:34:23 Pm. Ejemplo: Martes, 19 de junio de 2007 Ejemplo:19-jun-07 Ejemplo: 19/06/2007 Atencin: el formato fecha corta asume que las fechas comprendidas entre el 1/01/00 y el 31/12/29 son fechas del siglo XXI (es decir, que los aos estn entre el 2000 y 2029). Las fechas comprendidas entre el 1/01/30 y el 31/12/99 se asume que son fechas del siglo XX (es decir, que los aos estn entre 1993 y 1999). Ejemplo: 5:34:23 Pm. Ejemplo: 5:34 Pm. Ejemplo: 17:34
Fecha corta
Hora larga Hora mediana Hora Corta
Antes de continuar con el ejemplo es necesario, comentar los caracteres que se pueden utilizar para definir una mascara de entrada: Carcter 0 9 Descripcin Digito (0 a 9, entrada obligatoria, signos mas [+] y menos [-] no permitidos) Digito o espacio (entrada no obligatoria, signos mas y menos no permitidos) Digito o espacio (entrada no obligatoria; los espacios se muestran en blanco en el modo edicin, pero se eliminan cuando se guardan los datos, signos mas y
menos permitidos) L ? A a & C Letra (A a Z, entrada obligatoria) Letra (A a Z, entrada opcional) Letra o digito (entrada obligatoria) Letra o digito (entrada opcional) Cualquier carcter o un espacio (entrada obligatoria) Cualquier carcter o un espacio (entrada opcional) Marcador de posicin decimal y separadores de miles, hora y fecha (el carcter depende del valor del cuadro de dialogo propiedades de configuracin regional en el panel de control de Windows). Hace que todos los caracteres se convierten en minsculas. Hace que todos los caracteres se convierten en maysculas. Hace que la mascara de entrada se muestre de derecha a izquierda, en lugar de mostrarse de izquierda a derecha. Los caracteres introducidos en la mascara siempre se rellenan de izquierda a derecha. Puede incluir el signo de exclamacin en cualquier lugar de la mascara de entrada Hace que el carcter siguiente se muestre como un carcter literal (por ejemplo, \A se mostrara solo como A.
.,:;-/
< >
Continuando con el ejemplo, coloca es SI la opcin Requerido de los campos Nombre y Apellido. En el campo Alquiler mensual, cambia las propiedades siguientes: Formato: Moneda Regla de validacin: <650 Texto de validacin: El precio de alquiler no debe pasar de 650Bsf. Selecciona el campo Fecha de contrato y sita el cursor en la casilla mascara de entrada. Aparecer un botn en la parte derecha debers pulsarlo. Access te dir si quieres guardar la tabla. Responde afirmativamente. A continuacin te aparecer una ventana con ejemplos de mascaras. Escoge la opcin Fecha Corta y pulsa en el botn Finalizar. En la casilla aparecern unos smbolos correspondiente a la mascara. Haz exactamente lo mismo para el campo fecha de expiracin, cierra la ventana de diseo de tabla. Guarda los cambios.
Seguidamente crea una nueva tabla. La llamaras PROPIEDADES y tendr las siguientes caractersticas: Campo Cdigo propiedad Garaje Tipo de propiedad Superficie en m2 Direccin Poblacin Provincia Cdigo postal Habitaciones Aseos Extras Tipo Texto Si/No Texto Nmero Texto Texto Texto Texto Nmero Nmero Memo 15 Entero 40 20 15 5 Entero Entero Tamao 3 Otros Campo Clave
ASISTENTE PARA BUSQUEDAS Cuadro de Texto Se utiliza mayoritariamente para presentar un dato almacenado en un campo del origen del formulario. Este tipo de cuadro de texto se llama un cuadro de texto dependiente porque depende de los datos de un campo y si modificamos el contenido del cuadro en la vista Formulario estaremos cambiando el dato en el origen. Los cuadros de texto tambin pueden ser independientes, por ejemplo para presentar los resultados de un clculo, o para aceptar la entrada de datos de un usuario. Los datos de un cuadro de texto independiente no se guardan en ningn sitio. Cuadro de Lista Es un cuadro que contiene una lista de valores desplegada en todo momento. Cuadro Combinado Es como un cuadro de texto y un cuadro de lista combinados. Permite seleccionar un valor de una lista con el fin de no escribirlo. PASOS PARA CREAR UN CUADRO COMBINADO
Seleccionar el campo que en el que desee crear el cuadro combinado.
Hacer clic en la flecha hacia abajo y seleccionar de la lista asistente para bsquedas.
En la ventana que aparece a continuacin seleccionar valores que desee.
escribir los
Escribir los valores de la lista en la columna que aparece a continuacin.
Presione Finalizar
Anteriormente hemos preparado dos Tablas; una para llevar el control de los clientes y otra para llevar el control de las propiedades. Hemos definido en comn un campo: Cdigo de propiedad. Por qu? Necesitamos un campo en comn para las dos tablas de forma que en la tabla PROPIEDADES podamos introducir las propiedades que sean, cada una con su cdigo nico que las identificar. Pero tambin necesitamos introducir datos en la tabla clientes de forma que le asignemos una propiedad a cada uno de ellos. Posteriormente podemos realizar consultas y crear formularios de las dos tablas, gracias a este campo en comn. De esta forma, podemos introducir datos en la tabla CLIENTES pero asegurndonos que existen en la tabla PROPIEDADES. As no habra lugar a equivocaciones. Lo que vamos a hacer es una relacin. RELACIONES Una relacin es una caracterstica especial de Access que hace que podamos trabajar con varias tablas relacionadas a travs de un campo en comn. Existen tres tipos de relaciones:
Relacin de uno a uno: (1:1) Este tipo de relaciones, tiene como caracterstica principal que no se genera una nueva tabla, adems de esto ambas tablas a relacionar deben poseer el mismo campo clave. Este tipo de relacin es la que menos se utiliza. Relacin de uno a muchos (1:M) En este caso el campo clave de la tabla que representa el 1 debe aparecer en la tabla que representa el M como campo que relaciona. Relacin de Muchos a Muchos (M:M) En este tipo de relacin, se genera una nueva tabla que relaciona las otras dos tablas, generndose una relacin de 1:M. Prctica Con la base de datos de nuestro ejemplo abierta, pulsa en el botn Relaciones o bien accede desde Herramientas - Relaciones. A continuacin aparecer una ventana en la cual debes agregar las tablas con las cuales vas a realizar las relaciones.
Arrastra el campo Cdigo de propiedad desde una tabla hasta otra:
Aparece una nueva ventana donde podemos definir algunas caractersticas de la relacin. Observa en la parte inferior que Access nos coloca automticamente el tipo de relacin como de Uno a uno, pues los dos campos son campos clave, por lo que sus datos sern nicos. Otras opciones de esta ventana son: Exigir integridad referencial Se utiliza para asegurarnos de que los datos se mantendrn correctamente relacionados cuando se establezca la relacin. Si esta casilla se activa, podemos escoger dos opciones ms:
Actualizar o eliminar en cascada los campos relacionados hace que cuando se modifique un dato en una de las dos tablas, ste tambin ser modificado en la tabla relacionada. Desde el botn Tipo de combinacin podemos acceder a ms caractersticas de la relacin. Deja activada la casilla Exigir integridad referencial y sus dos opciones, y seguidamente pulsa en el botn Crear. Aparecen unas lneas que reflejan la relacin entre ambas tablas.
Cierra la ventana contestando afirmativamente a la pregunta de Access de guardar la relacin.
Lic. Rayflor Medina.
Das könnte Ihnen auch gefallen
- Terapia GersonDokument38 SeitenTerapia Gersonfreemancrow90% (10)
- Christie - Nido de AvispasDokument10 SeitenChristie - Nido de Avispascdemonio100% (2)
- Fdocuments - MX Apuntes Shambhala Sistema de Sanacion Multidimensional Manual VerdaderoDokument143 SeitenFdocuments - MX Apuntes Shambhala Sistema de Sanacion Multidimensional Manual VerdaderoJoana Navarro FuentesNoch keine Bewertungen
- Bachata: el baile sensual por excelenciaDokument1 SeiteBachata: el baile sensual por excelenciafelipeyorkaNoch keine Bewertungen
- Competencias laborales organizaciónDokument43 SeitenCompetencias laborales organizaciónviviam pal,maNoch keine Bewertungen
- Tipos de Argumentos Según RazonamientoDokument3 SeitenTipos de Argumentos Según Razonamientojavier_jjNoch keine Bewertungen
- Acogemos El Amor de Dios en La RevelaciónDokument3 SeitenAcogemos El Amor de Dios en La RevelaciónBrayan Brucce Ruiz HuertaNoch keine Bewertungen
- Texto ResisIIDokument173 SeitenTexto ResisIIMigvelito219Noch keine Bewertungen
- Trabajo de ProteccionDokument11 SeitenTrabajo de ProteccionIdalys MilagroNoch keine Bewertungen
- Flujo de FluidosDokument17 SeitenFlujo de FluidosIdalys MilagroNoch keine Bewertungen
- Arranque y ParadaDokument14 SeitenArranque y ParadaIdalys MilagroNoch keine Bewertungen
- ProcesosRefinaciónDokument44 SeitenProcesosRefinaciónIdalys Milagro100% (1)
- Física AplicadaDokument15 SeitenFísica AplicadaIdalys MilagroNoch keine Bewertungen
- Desde Las Ocho de La MañanaDokument4 SeitenDesde Las Ocho de La MañanaIdalys MilagroNoch keine Bewertungen
- Equipos RotativosDokument28 SeitenEquipos RotativosIdalys MilagroNoch keine Bewertungen
- Guía de Ejercicios NormalizacionDokument2 SeitenGuía de Ejercicios NormalizacionIdalys MilagroNoch keine Bewertungen
- Tema 5Dokument49 SeitenTema 5Idalys MilagroNoch keine Bewertungen
- Defectos cristalinos: DislocacionesDokument4 SeitenDefectos cristalinos: DislocacionesJorge O'neill MerinoNoch keine Bewertungen
- LEEME Instrucciones InstalacionDokument1 SeiteLEEME Instrucciones InstalacionIdalys MilagroNoch keine Bewertungen
- Petrocasa: Mejorará calidad de vida con viviendas de PVCDokument3 SeitenPetrocasa: Mejorará calidad de vida con viviendas de PVCIdalys MilagroNoch keine Bewertungen
- El Sistema Nacional de CienciaDokument5 SeitenEl Sistema Nacional de CienciaIdalys MilagroNoch keine Bewertungen
- ContratoDokument2 SeitenContratoIdalys Milagro100% (2)
- Diagnostico Psi 101Dokument5 SeitenDiagnostico Psi 101Daniela CarrascoNoch keine Bewertungen
- 5 Criptosporosis y CiclosporosisDokument6 Seiten5 Criptosporosis y CiclosporosisANA MARIA TORRES LUNANoch keine Bewertungen
- Seminario G1 - Replicación Del DNADokument11 SeitenSeminario G1 - Replicación Del DNAABRIL SOFIA CALDERON TERANNoch keine Bewertungen
- El Escarabajo y El JuezDokument2 SeitenEl Escarabajo y El JuezTacolyn AveryNoch keine Bewertungen
- Dolor Psicógeno - WikipediaDokument9 SeitenDolor Psicógeno - WikipediaMatty A.Noch keine Bewertungen
- Yvonne Do Amaral Pereira. Memorias de Un Suicida (1.1 Ozzeman)Dokument285 SeitenYvonne Do Amaral Pereira. Memorias de Un Suicida (1.1 Ozzeman)Vic DuarteNoch keine Bewertungen
- Matematica 6to - 1er BimDokument15 SeitenMatematica 6to - 1er Bimdavid0% (1)
- Perfil de Plataformas VirtualesDokument4 SeitenPerfil de Plataformas VirtualesRoha Marte VerasNoch keine Bewertungen
- Lingüística sincrónica: principios y entidadesDokument4 SeitenLingüística sincrónica: principios y entidadesLuis Sánchez Díaz100% (1)
- Actitud Del ConsumidorDokument3 SeitenActitud Del ConsumidorJonah GalarzaNoch keine Bewertungen
- X - 4°año - S1 - Ecuaciones y Sistemas LinealesDokument5 SeitenX - 4°año - S1 - Ecuaciones y Sistemas LinealesRicardo100% (1)
- Planif de Alfabetización Inicial 17Dokument5 SeitenPlanif de Alfabetización Inicial 17Vanesa MariñoNoch keine Bewertungen
- Guia 3 Penetracion de MercadoDokument9 SeitenGuia 3 Penetracion de MercadoLaudith Zambrano CastrilloNoch keine Bewertungen
- Relacion Entre La Economia y La Empresa Dinpro S.A.SDokument8 SeitenRelacion Entre La Economia y La Empresa Dinpro S.A.SAndres MarinNoch keine Bewertungen
- ExpoDokument2 SeitenExpoGermania GomezNoch keine Bewertungen
- EstimaciónSWDokument22 SeitenEstimaciónSWGustavo LemosNoch keine Bewertungen
- Lumbalgia Aguda y Cronica AhrDokument58 SeitenLumbalgia Aguda y Cronica AhrVictor ApolonioNoch keine Bewertungen
- Matrices y SubsidiariasDokument26 SeitenMatrices y SubsidiariasCARMENHP1978Noch keine Bewertungen
- Embriologia Guia Iveth UrquietaDokument8 SeitenEmbriologia Guia Iveth Urquietakaren UrquietaNoch keine Bewertungen
- PropuestoDokument2 SeitenPropuestoJulio César Quenta ChoqueNoch keine Bewertungen
- 10.ficha Tarea - Titulo y SubtituloDokument8 Seiten10.ficha Tarea - Titulo y SubtituloDenissovich JM100% (1)
- Suma y Resta de EnterosDokument11 SeitenSuma y Resta de Enteros1MONOGRAFIASNoch keine Bewertungen