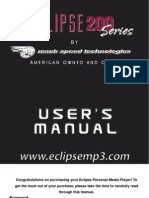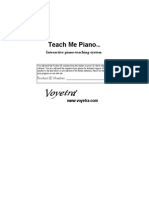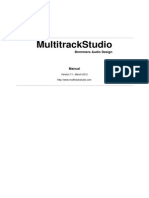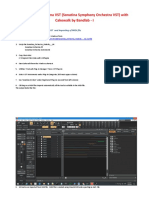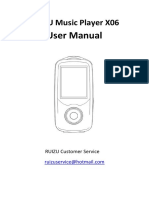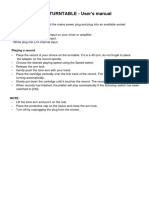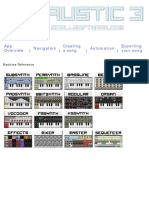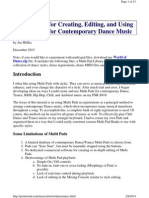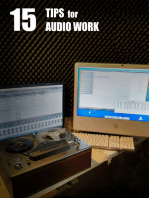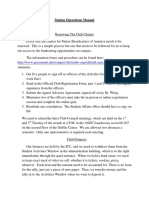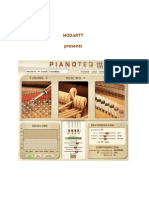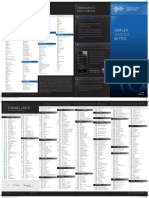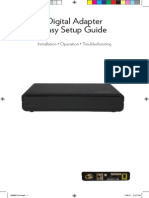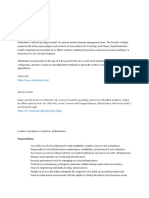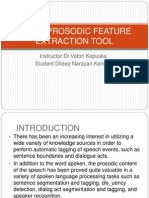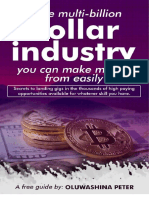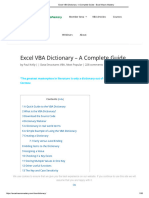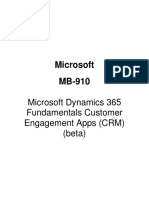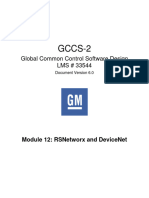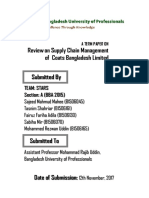Beruflich Dokumente
Kultur Dokumente
PianoMaestro User Manual 1-2
Hochgeladen von
oldschool8Originalbeschreibung:
Copyright
Verfügbare Formate
Dieses Dokument teilen
Dokument teilen oder einbetten
Stufen Sie dieses Dokument als nützlich ein?
Sind diese Inhalte unangemessen?
Dieses Dokument meldenCopyright:
Verfügbare Formate
PianoMaestro User Manual 1-2
Hochgeladen von
oldschool8Copyright:
Verfügbare Formate
USER MANUAL
Ver 1.2
September 2010
P I A N O M A E S T R O
U S E R
M A N U A L
V E R S I O N
1 . 2
Installing the PianoMaestro and using for first time
Install software
Connect the USB cable into the PianoMaestro device and your computer. Then insert the PianoMaestro CD. Click on setup (setup.exe) and follow the setup installer. If you do not have the .NET 3.5 framework installed on your computer, you will be prompted to install it from the internet. Click yes. This usually takes up to 10 minutes to load. Please be patient. PianoMaestro will not run without the .NET framework. The installer will install the PianoMaestro files in the C:\Windows\Program Files\PianoMaestro\PianoMaestro 48i directory. The installer will also install example MIDI files and this user manual onto your desktop.
Start the PianoMaestro Program
Click on Start->Programs->PianoMaestro version 1.2. The PianoMaestro screen will open.
Open a MIDI file
In the PianoMaestro screen, click on File->Open (3) on the top left corner. This will open the Open MIDI file window. Select the MIDI file you would like to play. MIDI files have a .mid extension. To play the example MIDI files, navigate to your desktop. The PianoMaestro will display the score of the song in the Score Window (1)
P I A N O M A E S T R O
U S E R
M A N U A L
V E R S I O N
1 . 2
Overview of the PianoMaestro
The key features to help you learn pieces quickly and efficiently are highlighted in bold.
Main screen overview: 1. Score window Displays the musical score of the MIDI file 2. Piano diagram Displays on the screen keys to be played. This information is also sent to the PianoMaestro device 3. File Dropdown menu 3.1. OPEN - to open MIDI files to play on the PianoMaestro.
3
P I A N O M A E S T R O
U S E R
M A N U A L
V E R S I O N
1 . 2
3.2. CLOSE Exit PianoMaestro. 4. Tracks Dropdown menu. Click on tracks that you want to be displayed on the score. The number of tracks is determined by the MIDI file 4.1. One staff per track use this selection for MIDI files with two tracks. These MIDI files were made for the piano and represent the left and right hand 4.2. Combine all tracks into two staffs use this for MIDI files that have 1 or 3+ tracks. The PianoMaestro will interpret the MIDI file and try to separate the notes into left and right 5. Help Dropdown menu. 6. Sliderbar for playback Move the slider to move to different parts of the song 7. STOP button Stops the playback. Resets the position of the player to the beginning of the song 8. PLAY / PAUSE button Play and pause the playback. Playback will resume at the most recent location in the song. 9. CUE / REVIEW Advance playback forward or backward at 4x speed 10. Repeat this function is helpful for repeating a few notes at a time until committed to memory 10.1. Repeat Check box turns on and off the repeat function 10.2.Start sets the start point of the repeat sequence. The time of this point is displayed below 10.3.Stop sets the end point of the repeat sequence. The time of this point is displayed below. When Stop is clicked, the repeat function is turned on. You can lengthen the time of the repeat sequence by holding down the stop button. The new stop point will be set when you release the Stop button. 10.4.Prev Moves the repeat sequence backwards in time. duration remains the same. The
10.5.Next Moves the repeat sequence forward in time. The duration remains the same. 11. Playback speed Slider bar. Controls the playback speed of the PianoMaestro. Use this to slow down the music to a speed where you can comfortably follow on the piano keyboard.
4
P I A N O M A E S T R O
U S E R
M A N U A L
V E R S I O N
1 . 2
12. Practice Shifts the orientation of the PianoMaestro on the piano keyboard one octave up or down. This enables you to practice pieces that have many high notes or many low notes. The PianoMaestro has 48 LEDs. With this feature, the PianoMaestro can cover 72 notes on the piano keyboard. 12.1. Low 12.2. Center 12.3. High 13. Hand selector Select audio and visual playback for left and right separately, or together. Note: This feature only works with MIDI files that are created for the piano (ie have 2 tracks) 13.1. Left 13.2.Right 14. Zoom control Redraws the screen to show more of the score 15. Connect Manually connects the PianoMaestro to the computer via the USB port. 16. Reset Clears the buffer of the PianoMaestro. Occasionally some LEDs might remain on. Clicking on Reset should clear all the LEDs
P I A N O M A E S T R O
U S E R
M A N U A L
V E R S I O N
1 . 2
Hot-Keys
The PianoMaestro has hot-keys as an alternative to navigating around the userinterface.
Key Esc F1 F2 F3 F4 F5 F6 F7 F8 F9 F10 F11 F12
Family Playback
Function Stop Play / Pause Review Cue
Repeat
Repeat on / off Prev Start Stop Next
Playback Speed
Slow Fast
Practice
Left Right
P I A N O M A E S T R O
U S E R
M A N U A L
V E R S I O N
1 . 2
Troubleshooting
The PianoMaestro does not install
Please make sure that your computer meets the minimum requirements. The most important parameters:
Windows XP or higher .NET 3.5 framework or higher (requires Windows XP2). If you are running an operating system that was released before November 2007, you will likely need to download this update. Soundcard. You will receive an error if PianoMaestro can not find an audio output Internet connection. You will need this to update the .NET framework, if necessary.
I have an older computer with Windows XP. I get an error message that I do not meet the minimum system requirements
PianoMaestro will work on most computers that have Windows XP SP2 or higher. It will not work with Windows 2000. If your computer has Windows XP, but it will not install, it may be because you have Windows XP SP1 (service pack 1). You can check your version this by clicking on Start->Control Panel->System. If you have Windows XP SP1, you can update it to Windows XP SP2. Go to www.microsoft.com and search for Windows XP SP2. Follow the instructions on how to install Windows XP SP2. As of August 2010, the link to install Windows XP SP2 can be found at http://support.microsoft.com/kb/875364 After installing Windows XP SP2, check to make sure that the install was successful by looking at Start->Control Panel->System. Then try again to install the PianoMaestro software.
P I A N O M A E S T R O
U S E R
M A N U A L
V E R S I O N
1 . 2
I get an error message when I try to load a MIDI file.
The PianoMaestro reads standard MIDI files. From time to time, you may run across a MIDI file that does not strictly conform to the standard. If this happens, please try to find another version of the MIDI file. One can often find multiple versions of a song on the internet. If you are still stuck, please email the MIDI file to support@thepianomaestro.com. We will try to get it to work for you.
The left and right hand function does not work
This function works only on MIDI files that have exactly two tracks and were designed for the piano. MIDI files that have 1 or 3 or more tracks can not be used the left and right hand function.
P I A N O M A E S T R O
U S E R
M A N U A L
V E R S I O N
1 . 2
Please email us at support@thepianomaestro.com if you have any difficulties. We want the PianoMaestro to be the best product as possible, and would be delighted to receive your feedback. Please note that we are based in Melbourne, Australia. We will try our best to respond to your enquiries within 48 hours, if not earlier. Thank you for your patience and understanding.
This device complies with Part 15 of the FCC Rules. Operation is subject to the following two conditions: (1) This device may not cause harmful interference, and (2) this device must accept any interference received, including interference that may cause undesired operation.
Das könnte Ihnen auch gefallen
- Eclipse 200 ManualDokument30 SeitenEclipse 200 ManualIngeniería BioquímicaNoch keine Bewertungen
- Roll Up PianoDokument7 SeitenRoll Up PianogoosenlNoch keine Bewertungen
- m3 FAQs PDFDokument12 Seitenm3 FAQs PDFZoran VlašićNoch keine Bewertungen
- Tascam Portastudio Ipad enDokument5 SeitenTascam Portastudio Ipad enAxel JuárezNoch keine Bewertungen
- Berennis 64GBDokument11 SeitenBerennis 64GBalfon04Noch keine Bewertungen
- Voyetra - Teach Me Piano - ManualDokument27 SeitenVoyetra - Teach Me Piano - ManualAlexandre Abreu100% (1)
- Hymn ManualDokument14 SeitenHymn ManualhizkiahNoch keine Bewertungen
- Sandisk SDMX1-256RDokument31 SeitenSandisk SDMX1-256RMike McCauleyNoch keine Bewertungen
- How To Use FamitrackerDokument66 SeitenHow To Use Famitrackertest testNoch keine Bewertungen
- Jensen Jscr-75 User GuideDokument9 SeitenJensen Jscr-75 User GuideNewJerseyGuyNoch keine Bewertungen
- Ion EZVC-QuickstartGuide-v2.1Dokument11 SeitenIon EZVC-QuickstartGuide-v2.1kosarobNoch keine Bewertungen
- Manual For Multitrack StudioDokument115 SeitenManual For Multitrack StudioJojo Lin100% (1)
- Synthesia ManualDokument16 SeitenSynthesia ManualSati LallNoch keine Bewertungen
- A02 English Manual (1.5 Version) PDFDokument14 SeitenA02 English Manual (1.5 Version) PDFDiana Fabiola Fuentes CastilloNoch keine Bewertungen
- Frequently Asked Questions: Philips Digital Audio PlayerDokument7 SeitenFrequently Asked Questions: Philips Digital Audio Playermarius_andrei_43Noch keine Bewertungen
- Notion Help GuideDokument41 SeitenNotion Help GuideRhodeBloktNoch keine Bewertungen
- Yamaha MOX6 in Studio OneDokument5 SeitenYamaha MOX6 in Studio OnesaikyawhtikeNoch keine Bewertungen
- Cakewalk-SonatinaVST Synth ProblemDokument18 SeitenCakewalk-SonatinaVST Synth ProblemDaniel TampubolonNoch keine Bewertungen
- Musicproductiontips Record CubaseDokument21 SeitenMusicproductiontips Record CubaseFernando Barragán BNoch keine Bewertungen
- TRITON - 61 Key Music Workstation SamplerDokument26 SeitenTRITON - 61 Key Music Workstation Samplerenrique ruuzNoch keine Bewertungen
- X06 User ManualDokument25 SeitenX06 User ManualiliasNoch keine Bewertungen
- X02 User Manual PDFDokument25 SeitenX02 User Manual PDFTedi SetiadiNoch keine Bewertungen
- X02 User ManualDokument25 SeitenX02 User ManualZelectronNoch keine Bewertungen
- Operating Manual WinampDokument7 SeitenOperating Manual WinampChristian Jesus Morales Catzin100% (1)
- Cubase PDFDokument96 SeitenCubase PDFDraga57Noch keine Bewertungen
- Serato DJ Intro FAQ TroubleshootingDokument4 SeitenSerato DJ Intro FAQ TroubleshootingpaulartistdingleNoch keine Bewertungen
- MIDIculous 3.0 Documentation PDFDokument10 SeitenMIDIculous 3.0 Documentation PDFWillian LimaNoch keine Bewertungen
- Sony NWZ b142fDokument2 SeitenSony NWZ b142fJuan Jose Mejia TrujilloNoch keine Bewertungen
- Usb Turntable ManualDokument18 SeitenUsb Turntable ManualPatricia BuddNoch keine Bewertungen
- TR FAQs - 633659976795410000Dokument15 SeitenTR FAQs - 633659976795410000yoeckwevaNoch keine Bewertungen
- VS Upright 1 Manual PDFDokument8 SeitenVS Upright 1 Manual PDFjabba_70Noch keine Bewertungen
- X26 User ManualDokument26 SeitenX26 User ManualSukmana GalihNoch keine Bewertungen
- Lesson 1 Sound EditingDokument8 SeitenLesson 1 Sound Editingyl04130Noch keine Bewertungen
- Guide Find Piano Sheet Music Youtube Link-1Dokument17 SeitenGuide Find Piano Sheet Music Youtube Link-1Partituras VariosNoch keine Bewertungen
- MicDokument4 SeitenMicJate PattanachindaNoch keine Bewertungen
- User's Manual: Machine ReferenceDokument74 SeitenUser's Manual: Machine ReferenceAngel JiménezNoch keine Bewertungen
- Caustic 3.1.0 ManualDokument66 SeitenCaustic 3.1.0 ManuallanadaendesarrolloNoch keine Bewertungen
- IMP ManualDokument51 SeitenIMP ManualaxelmikoNoch keine Bewertungen
- Manual For Using The Virtual Singer (VS) Technology by ChoraliaDokument7 SeitenManual For Using The Virtual Singer (VS) Technology by ChoraliaJosé Miguel RománNoch keine Bewertungen
- Multipad For Yamaha TyrosDokument15 SeitenMultipad For Yamaha Tyrosbruced0812Noch keine Bewertungen
- Transfuser 2 User GuideDokument205 SeitenTransfuser 2 User GuidewhitecatcafeNoch keine Bewertungen
- Singingeguru: Guide To Use The FeaturesDokument13 SeitenSingingeguru: Guide To Use The Featuresnerv182Noch keine Bewertungen
- BTV Manual v211Dokument45 SeitenBTV Manual v211cdh212100% (1)
- Manual Simple SANSA FUZE+Dokument2 SeitenManual Simple SANSA FUZE+Chemi Diaz de PalacioNoch keine Bewertungen
- Digital MP3 Player - User ManualDokument18 SeitenDigital MP3 Player - User ManualdelmarioNoch keine Bewertungen
- MP3 How-To-Guide - ENDokument7 SeitenMP3 How-To-Guide - ENkul87Noch keine Bewertungen
- Tutorial - Mixing A Narration With Background Music - Audacity Manual PDFDokument13 SeitenTutorial - Mixing A Narration With Background Music - Audacity Manual PDFRebeca LovensteinNoch keine Bewertungen
- DJ2GO2Touch UserGuide v1.0Dokument24 SeitenDJ2GO2Touch UserGuide v1.0rafilhouseNoch keine Bewertungen
- MA933A All User ManualDokument19 SeitenMA933A All User ManualbharaniprasanthNoch keine Bewertungen
- Eclipse CLD MP3 Player ManualDokument24 SeitenEclipse CLD MP3 Player ManualSeamas0Noch keine Bewertungen
- Station Operations ManualDokument11 SeitenStation Operations ManualEric LohmeierNoch keine Bewertungen
- Pianoteq EnglishDokument31 SeitenPianoteq EnglishIvan MuoioNoch keine Bewertungen
- Frequently Asked Questions: Philips Digital Audio PlayerDokument7 SeitenFrequently Asked Questions: Philips Digital Audio PlayerganiaoNoch keine Bewertungen
- Op 1 Drum Util ManualDokument10 SeitenOp 1 Drum Util ManualBenjaminNoch keine Bewertungen
- First, Download and and Save Them To Your Hard Drive. Then Get These Files Into Audacity One at A Time Using Project - Import AudioDokument6 SeitenFirst, Download and and Save Them To Your Hard Drive. Then Get These Files Into Audacity One at A Time Using Project - Import AudioNadiah Abdul RahmanNoch keine Bewertungen
- Sonnit Pedal InstructionsDokument18 SeitenSonnit Pedal InstructionsJoshua BarnettNoch keine Bewertungen
- Apple Garage BandDokument22 SeitenApple Garage BandFoxman2k100% (1)
- Pricing MatrixDokument1 SeitePricing Matrixoldschool8Noch keine Bewertungen
- Learn RailsDokument250 SeitenLearn RailsAldemar HernandezNoch keine Bewertungen
- State Farm 2005Dokument1 SeiteState Farm 2005oldschool8Noch keine Bewertungen
- MV Dealer ManualDokument167 SeitenMV Dealer Manualoldschool8Noch keine Bewertungen
- TV GuideDokument2 SeitenTV Guideoldschool8Noch keine Bewertungen
- Dci401mcs Command Set PrimerDokument14 SeitenDci401mcs Command Set Primeroldschool8Noch keine Bewertungen
- Digital Adapter Easy Setup Guide: Installation - Operation - TroubleshootingDokument26 SeitenDigital Adapter Easy Setup Guide: Installation - Operation - Troubleshootingoldschool8Noch keine Bewertungen
- Dcx3510-m User GuideDokument56 SeitenDcx3510-m User Guideoldschool8Noch keine Bewertungen
- 2012-2013 Approved Calendar: Flexible YearDokument1 Seite2012-2013 Approved Calendar: Flexible Yearoldschool8Noch keine Bewertungen
- Piano BalladsDokument45 SeitenPiano Balladsoldschool8Noch keine Bewertungen
- Fabric Data WarehouseDokument280 SeitenFabric Data WarehouseOmarNoch keine Bewertungen
- Sr. Devops Engineer Job SampleDokument2 SeitenSr. Devops Engineer Job SampleSannithiBalajiNoch keine Bewertungen
- TSD MTD WM MTD Production RF Receiving AbapDokument52 SeitenTSD MTD WM MTD Production RF Receiving AbapsourishNoch keine Bewertungen
- Motor Car (Construction, Equipment and Use) Regulations 1952Dokument18 SeitenMotor Car (Construction, Equipment and Use) Regulations 1952Tarek MohamedNoch keine Bewertungen
- Praat ProsodyDokument17 SeitenPraat Prosodydivdix1Noch keine Bewertungen
- Generic PapersizesDokument3 SeitenGeneric PapersizesConarch StudioNoch keine Bewertungen
- 10-Inch Daylight Radar: 1932 MARK-2Dokument2 Seiten10-Inch Daylight Radar: 1932 MARK-2Thien NguyenNoch keine Bewertungen
- Last Bill This Bill Total Amount DueDokument7 SeitenLast Bill This Bill Total Amount DueDjibzlae100% (1)
- Service Delivery Manager Resume SampleDokument3 SeitenService Delivery Manager Resume SampleManish KumarNoch keine Bewertungen
- Speaker Sound Bar Lsb316Dokument28 SeitenSpeaker Sound Bar Lsb316catifoNoch keine Bewertungen
- FR-E700 Product Details - Mitsubishi Electric InversorDokument8 SeitenFR-E700 Product Details - Mitsubishi Electric InversorGeoplaceNoch keine Bewertungen
- The Multi Billion Dollar Industry You Can Make Money From EasilyDokument34 SeitenThe Multi Billion Dollar Industry You Can Make Money From EasilyJoshuaNoch keine Bewertungen
- Fire-Lite ACM-16ATF Data SheetDokument4 SeitenFire-Lite ACM-16ATF Data SheetJMAC SupplyNoch keine Bewertungen
- IntroSoC Lab04Dokument10 SeitenIntroSoC Lab04Ngữ Đào DuyNoch keine Bewertungen
- Popular Plan Vouchers (FRC) Popular Rate Cutter StvsDokument1 SeitePopular Plan Vouchers (FRC) Popular Rate Cutter StvsRahul SinghNoch keine Bewertungen
- FC F325iT Manufacturing-System Oct2022.aspxDokument1 SeiteFC F325iT Manufacturing-System Oct2022.aspxKantishNoch keine Bewertungen
- BISIMO - Maintenance Management SystemDokument18 SeitenBISIMO - Maintenance Management SystemNiklaus StuckiNoch keine Bewertungen
- Excel VBA Dictionary - A Complete Guide - Excel Macro MasteryDokument56 SeitenExcel VBA Dictionary - A Complete Guide - Excel Macro MasteryWong Yew LeongNoch keine Bewertungen
- eWPT WriteupDokument4 SeiteneWPT WriteupBertrand Lorente YanezNoch keine Bewertungen
- Verona Medical Group - DENT-X EVA 2010Dokument4 SeitenVerona Medical Group - DENT-X EVA 2010VeronaMedicalGroupYYNoch keine Bewertungen
- An565 Rev. 7Dokument4 SeitenAn565 Rev. 7David WongNoch keine Bewertungen
- MB-910 enDokument74 SeitenMB-910 enadrianoglopesNoch keine Bewertungen
- GCCS2 CommonTask Module12 Rev6.0Dokument45 SeitenGCCS2 CommonTask Module12 Rev6.0Jorge MezaNoch keine Bewertungen
- Review On Supply Chain Management of Coats Bangladesh PDFDokument14 SeitenReview On Supply Chain Management of Coats Bangladesh PDFSajeed Mahmud MaheeNoch keine Bewertungen
- Infoblox Datasheet Bloxone DdiDokument3 SeitenInfoblox Datasheet Bloxone DdiSudhakar AruchamyNoch keine Bewertungen
- Project SchedulingDokument61 SeitenProject SchedulingGummanur SreenathNoch keine Bewertungen
- Unit 4 4a Power MeasurementsDokument10 SeitenUnit 4 4a Power MeasurementsmanikandaprabhuNoch keine Bewertungen
- Integrated Language Environment: AS/400 E-Series I-SeriesDokument15 SeitenIntegrated Language Environment: AS/400 E-Series I-SeriesrajuNoch keine Bewertungen
- OSI ModelDokument18 SeitenOSI ModelruletriplexNoch keine Bewertungen
- Li-B17E7 User ManualDokument1 SeiteLi-B17E7 User ManualKatia KorndorferNoch keine Bewertungen