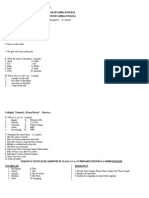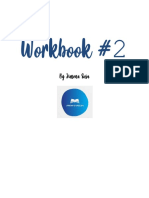Beruflich Dokumente
Kultur Dokumente
ENOVIA VPLM VPM Navigator-Product Design
Hochgeladen von
mea_culpa1Copyright
Verfügbare Formate
Dieses Dokument teilen
Dokument teilen oder einbetten
Stufen Sie dieses Dokument als nützlich ein?
Sind diese Inhalte unangemessen?
Dieses Dokument meldenCopyright:
Verfügbare Formate
ENOVIA VPLM VPM Navigator-Product Design
Hochgeladen von
mea_culpa1Copyright:
Verfügbare Formate
ENOVIA VPLM VPM Navigator Product Design TABLE OF CONTENTS
ENOVIA V5R19
Introduction . . . . . . . . . . . . . . . . . . . . . . . . . . . . . . . . . . . . . . . . . . . . . . . . . . . . . . . . . . . . . . 1 ENOVIA LCA . . . . . . . . . . . . . . . . . . . . . . . . . . . . . . . . . . . . . . . . . . . . . . . . . . . . . . 2 ENOVIA VPM Navigator . . . . . . . . . . . . . . . . . . . . . . . . . . . . . . . . . . . . . . . . . . . . . 2 CATIA V5 . . . . . . . . . . . . . . . . . . . . . . . . . . . . . . . . . . . . . . . . . . . . . . . . . . . . . . . . . 2 ENOVIA VPLM VPM Navigator . . . . . . . . . . . . . . . . . . . . . . . . . . . . . . . . . . . . . . . 3 CATIA Pull Down Menus . . . . . . . . . . . . . . . . . . . . . . . . . . . . . . . . . . . . . . . . . . . . . 4 Edit . . . . . . . . . . . . . . . . . . . . . . . . . . . . . . . . . . . . . . . . . . . . . . . . . . . . . . . . . 4 Insert . . . . . . . . . . . . . . . . . . . . . . . . . . . . . . . . . . . . . . . . . . . . . . . . . . . . . . . . 6 Tools . . . . . . . . . . . . . . . . . . . . . . . . . . . . . . . . . . . . . . . . . . . . . . . . . . . . . . . 8 Analyze . . . . . . . . . . . . . . . . . . . . . . . . . . . . . . . . . . . . . . . . . . . . . . . . . . . . . 9 Assembly Design Workbench . . . . . . . . . . . . . . . . . . . . . . . . . . . . . . . . . . . . . . . . . 10 VPM Navigator Workbench . . . . . . . . . . . . . . . . . . . . . . . . . . . . . . . . . . . . . . . . . . 12 VPM Search Workbench . . . . . . . . . . . . . . . . . . . . . . . . . . . . . . . . . . . . . . . 13 VPM Session Workbench . . . . . . . . . . . . . . . . . . . . . . . . . . . . . . . . . . . . . . 14 Manual Format . . . . . . . . . . . . . . . . . . . . . . . . . . . . . . . . . . . . . . . . . . . . . . . . . . . . . 15 Logging into ENOVIA VPM Navigator . . . . . . . . . . . . . . . . . . . . . . . . . . . . . . . . . 16 ENOVIA is a Multi-User Database . . . . . . . . . . . . . . . . . . . . . . . . . . . . . . . . . . . . . 19 Manipulating Parts . . . . . . . . . . . . . . . . . . . . . . . . . . . . . . . . . . . . . . . . . . . . . . . . . . . . . . . . 21 Creating Instances of Parts in a Configuration Node . . . . . . . . . . . . . . . . . . . . . . . . 24 Manipulation Bounding Box . . . . . . . . . . . . . . . . . . . . . . . . . . . . . . . . . . . . . . . . . . 29 Manipulation . . . . . . . . . . . . . . . . . . . . . . . . . . . . . . . . . . . . . . . . . . . . . . . . . . . . . . 30 Snap . . . . . . . . . . . . . . . . . . . . . . . . . . . . . . . . . . . . . . . . . . . . . . . . . . . . . . . . . . . . . 31 Constraining Parts . . . . . . . . . . . . . . . . . . . . . . . . . . . . . . . . . . . . . . . . . . . . . . . . . . . . . . . . 32 Fix Constraint . . . . . . . . . . . . . . . . . . . . . . . . . . . . . . . . . . . . . . . . . . . . . . . . . . . . . 32 Coincidence Constraint . . . . . . . . . . . . . . . . . . . . . . . . . . . . . . . . . . . . . . . . . . . . . . 33 Offset Constraint . . . . . . . . . . . . . . . . . . . . . . . . . . . . . . . . . . . . . . . . . . . . . . . . . . . 36 Contact Constraint . . . . . . . . . . . . . . . . . . . . . . . . . . . . . . . . . . . . . . . . . . . . . . . . . . 38 Defining a Multi Instantiation . . . . . . . . . . . . . . . . . . . . . . . . . . . . . . . . . . . . . . . . . 40 Fast Multi Instantiation . . . . . . . . . . . . . . . . . . . . . . . . . . . . . . . . . . . . . . . . . . . . . . 41 Copying and Pasting with constraints . . . . . . . . . . . . . . . . . . . . . . . . . . . . . . . . . . . 42 Angle Constraint . . . . . . . . . . . . . . . . . . . . . . . . . . . . . . . . . . . . . . . . . . . . . . . . . . . 44 Explode . . . . . . . . . . . . . . . . . . . . . . . . . . . . . . . . . . . . . . . . . . . . . . . . . . . . . . . . . . 49
Wichita State University
Table of Contents, Page i
ENOVIA VPLM VPM Navigator Product Design
ENOVIA V5R19
Relational Design . . . . . . . . . . . . . . . . . . . . . . . . . . . . . . . . . . . . . . . . . . . . . . . . . . . . . . . . . 51 Single Tier Relational Design . . . . . . . . . . . . . . . . . . . . . . . . . . . . . . . . . . . . . . . . . 51 Creating Master Parameters . . . . . . . . . . . . . . . . . . . . . . . . . . . . . . . . . . . . . 54 Designing within the Context of the Assembly . . . . . . . . . . . . . . . . . . . . . . 58 Morphing a Single Part . . . . . . . . . . . . . . . . . . . . . . . . . . . . . . . . . . . . . . . . 66 Changing Master Geometry . . . . . . . . . . . . . . . . . . . . . . . . . . . . . . . . . . . . . 72 Changing Master Parameters . . . . . . . . . . . . . . . . . . . . . . . . . . . . . . . . . . . . 75 Partial Saves to ENOVIA . . . . . . . . . . . . . . . . . . . . . . . . . . . . . . . . . . . . . . 77 Multi-Tier Relational Design . . . . . . . . . . . . . . . . . . . . . . . . . . . . . . . . . . . . . . . . . . 79 Creating and Using Published Elements . . . . . . . . . . . . . . . . . . . . . . . . . . . 83 Morphing Multiple Parts . . . . . . . . . . . . . . . . . . . . . . . . . . . . . . . . . . . . . . 100 Appendix A - ENOVIA VPM Navigator Settings . . . . . . . . . . . . . . . . . . . . . . . . . . . . . . . 115 ENOVIA V5 VPM - ENOVIA V5 VPM Logon . . . . . . . . . . . . . . . . . . . . . . . . . . 115 ENOVIA V5 VPM - ENOVIA V5 VPM Options . . . . . . . . . . . . . . . . . . . . . . . . . 116 ENOVIA V5 VPM - Product View Result . . . . . . . . . . . . . . . . . . . . . . . . . . . . . . 117 ENOVIA V5 VPM - VPM Impact Graph Properties . . . . . . . . . . . . . . . . . . . . . . . 118 ENOVIA V5 VPM - VPM Search - VPM Search Properties . . . . . . . . . . . . . . . . 119 ENOVIA V5 VPM - VPM Navigator - VPM Navigator Properties . . . . . . . . . . . 120
Table of Contents, Page ii
Wichita State University
ENOVIA VPLM VPM Navigator Product Design Introduction ENOVIA VPM Navigator
ENOVIA V5R19
Upon completion of this course, the student should have a full understanding of the following topics: Working with and saving assemblies back in VPM Navigator Manipulate and constrain assemblies utilizing CATIA assembly design tools Develop a relationally based design using CATIA Develop a multi-tier relationally based design using CATIA Morph a relationally built part from one location to another
Wichita State University
Introduction, Page 1
ENOVIA VPLM VPM Navigator Product Design
ENOVIA LCA
ENOVIA V5R19
ENOVIA LCA (Enterprise inNOvation VIA LifeCycle Applications) is an object oriented PLM (Product LifeCycle Management) database management application used to manage Product Definition Data through the life of a product. ENOVIA VPM Navigator ENOVIA VPM Navigator (Enterprise inNOvation VIA Virtual Product Manager Navigator) is also a object oriented PLM application very similar to ENOVIA LCA but functions within a CATIA type window in CATIA v5. This interface into the ENOVIA database is considered more user friendly than ENOVIA LCA (which can be referred to as ENOVIA Classic). VPM Navigator does not provide all the functionality of LCA but for designers it gives them the ability to do their job without all the management that goes into LCA. CATIA V5 CATIA V5 (Computer Aided Three-Dimensional Interactive Application) is the primary CAD tool integrated with ENOVIA used to define, manage, and simulate the manufacturing of a product. You will use the CATIA Assembly Design and Part Design workbenches exclusively to build and constrain your products. You should already be familiar to the various tools available to you in the CATIA Part Design and Sketcher workbenches. These tools will be critical when you begin working on the relational design aspects of this course.
Introduction, Page 2
Wichita State University
ENOVIA VPLM VPM Navigator Product Design
ENOVIA VPLM VPM Navigator
ENOVIA V5R19
Very few finished designs are a single part. Usually a finished design consists of several to millions of individual parts to define them. This is where CATIA V5 assembly design is utilized. Assembly design allows parts and small assemblies of parts to be inserted to make larger, more complete products. In CATIA V5 Part Design and Sketcher, you learned how to generate parts. It is important to understand some of the terminology that CATIA uses when working with assemblies and how they map to ENOVIA. There are basically three types of documents that are used in assembly design. They are the overall assembly, sub-assemblies and individual models. CATIA uses the word product to refer to assemblies and part to refer to individual models. You can use parts to create products and then in turn use those products to produce other products. When you talk about these objects in ENOVIA terms, you will have products as the overall assembly, assembly instances for the sub assemblies, and then part instances for the individual parts. The first product at the top of the tree is generally regarded as the assembly, or product in ENOVIA, whereas the two products that are underneath are generally regarded as subassemblies of this assembly. With this concept in mind be aware that an assembly could be a very complex document due to its ability to have multiple levels of sub-assemblies and parts. Because of this complexity it is important that you have a plan of attack when building assemblies. There are basically two approaches that a user or company can take when building assemblies. One is to pre-determine what sub-assemblies a particular assembly is going to need. The other is to produce all of the parts and then determine what sub-assemblies are going to be created.
Wichita State University
Introduction, Page 3
ENOVIA VPLM VPM Navigator Product Design Manipulating Parts
ENOVIA V5R19
This exercise will demonstrate how to manipulate and constrain a model to position parts correctly through the use of the various manipulation and constraint options within the Assembly Design workbench. This is the first assembly that you will put together. This assembly only has a few parts, but the table stud and hold down are used several times. The names of the files are shown pointing to the respective part.
The first step to this assembly is to get the product over to CATIA.
Wichita State University
Assembly Design - Constrain & Manipulate, Page 21
ENOVIA VPLM VPM Navigator Product Design
Select the New VPM Navigator icon. window.
ENOVIA V5R19
This will open the New VPM Navigator
Select the All PRCs tab by selecting the right arrow in the top right corner of the window. This will display all the products you have access to. NOTE: The listing of products in the window may vary.
Select Machine Table from the list and select OK. A VPM Navigator window will appear with this product loaded.
Expand out the Machine Table Parts.1 configuration node. This can be done by selecting the plus sign next to the node or by right clicking on it and selecting Expand All.
Assembly Design - Constrain & Manipulate, Page 22
Wichita State University
ENOVIA VPLM VPM Navigator Product Design
ENOVIA V5R19
Holding down the Ctrl key, select the Design Part, Hold Down, Machine Table, Table Stud, and your Machine Table Assembly configuration node. Your Machine Table configuration node begins with your USERID. Right click on the selection and select Open. An Open Modes window will appear. Select OK to the Open Modes window. For this exercise no changes to this window need to be made. All the parts selected plus the Machine Table Parts configuration node and the Machine Table product will be loaded in a CATIA window.
You are now ready to assemble this product.
Wichita State University
Assembly Design - Constrain & Manipulate, Page 23
ENOVIA VPLM VPM Navigator Product Design
Creating Instances of Parts in a Configuration Node
ENOVIA V5R19
When a CATIA model already exists in the same product as a part reference and document you can instantiate the part reference into another configuration node you are working with. This allows you to reuse parts already in the database to save design time. In this exercise the parts exist in the database, you are going to use two different methods to get them in your configuration node. The first method creates an instance from a part reference and a document, where you will have the ownership of the new instance therefore the ability to modify the location of the parts but not the definition of the parts. The second method is to create a new instance, reference, and document from an existing part. By doing this a new part number is generated that has no links back to the original. Expand out the configuration node Machine Table Parts.1. This will show all the parts used in this assembly.
Select the Hold Down.1, Machine Table.1, and Table Stud.1 from the specification tree, right click on the selection and choose Copy. These three parts are copied to the Windows clipboard.
Assembly Design - Constrain & Manipulate, Page 24
Wichita State University
ENOVIA VPLM VPM Navigator Product Design
ENOVIA V5R19
Right click on your Machine Table Assembly configuration node and choose Paste. This will create a new instance of all three parts.
Right click on the Design Part.1 under the Machine Table Parts.1 instance and choose Copy. You will create a brand new part from the original Design Part. Right click on your Machine Table Assembly configuration node and choose Paste Special. A Paste Special window will appear giving you two options.
Break Link As specified in Product Structure
Creates a new part from the copied part Creates a new instance of the copied part
Select Break Link from the window and then OK. A new part appears in the tree.
Wichita State University
Assembly Design - Constrain & Manipulate, Page 25
ENOVIA VPLM VPM Navigator Product Design
Notice the part has a new reference number.
ENOVIA V5R19
In the properties window for the copied Design Part.1 change the part number to {USERID} - 425-5582-102. The new part appears with the new name.
To save these changes back to ENOVIA, you have to have the configuration node locked to yourself. Switch over to the VPM Navigator window that has the Machine Table product opened. This can be done by selecting the Window drop down menu, then selecting the unchecked Machine Table line. Right click on your Machine Table Assembly configuration node and select Lock. A Lock window appears. In the Lock window select the box next to Part Instance and Part Reference. This will lock the instance and the reference.
Select OK. Notice the set of green keys next to the node icon. You have control over this configuration node.
Switch over to the CATIA window that has the Machine Table product loaded. You can now save your new parts to ENOVIA.
Assembly Design - Constrain & Manipulate, Page 26
Wichita State University
ENOVIA VPLM VPM Navigator Product Design
Select the Save in ENOVIA V5 VPM icon. appears.
ENOVIA V5R19
The Save in ENOVIA V5 VPM window
Note: If the window is not expanded, select on the double arrow icon. the expanded save window.
This will open
Notice in the save window the new document that is going to be saved back. In this save window you will never see instances listed just references and documents. Select OK. The model is saved back to the database. Switch to the VPM Navigator window and expand your Machine Table Assembly configuration node. Do this by selecting the plus sign next to the node or by right clicking on the node and selecting Expand All.
Wichita State University
Assembly Design - Constrain & Manipulate, Page 27
ENOVIA VPLM VPM Navigator Product Design
ENOVIA V5R19
Notice the lock status on the parts. The Design Part has a green key on the instance reference and document, therefore you have the ability to change the definition and position of the part. On the Hold Down, Machine Table, and Table Stud there is a green key on the instance, but a red lock on the reference and document. For these three parts you are allowed to change the location but not the definition. Switch over to the CATIA window. Now to manipulate and assemble the table. Hide and collapse the Machine Table Parts.1 configuration node in the specification tree. A simple right click Hide/Show on the name will hide it.
Your tree should look very similar to the one above. For the rest of this exercise all the work will take place in your configuration node. Activate your configuration node by double selecting on it. This must be done to manipulate the parts under a specific configuration node or sub-assembly.
Make sure you are in the Assembly Design workbench.
Assembly Design - Constrain & Manipulate, Page 28
Wichita State University
ENOVIA VPLM VPM Navigator Product Design
Manipulation Bounding Box
ENOVIA V5R19
Select Table Stud.1 from the specification tree. Notice the box that is displayed around the table stud. This is called the manipulation bounding box. It allows for simple movements of the parts within the assembly. Note: If the bounding box does not appear, it can be turned on under the following options: Tools, Options, General, Display, Navigation tab, and the option Display manipulation bounding box.
Select and hold the first mouse button on any one of the box lines and drag the table stud out of the table. Notice the table stud moves in the direction of the line. This is a nice method to quickly manipulate your parts to various locations. However, the part cannot be rotated using this option. Using the manipulation bound box, drag both the Design Part.1 and the Hold Down.1 so that they are not within the table. You should be able to see all of the parts now.
Wichita State University
Assembly Design - Constrain & Manipulate, Page 29
ENOVIA VPLM VPM Navigator Product Design
Manipulation Select the Manipulation icon.
ENOVIA V5R19
The Manipulation Parameters window appears.
The manipulation icon will allow for the part to be moved in any direction as well as rotated about any axis. The first row allows the part to be moved in the x, y, z, or any selected direction respectively The second row allows the part to be translated along the xy, yz, xz, or any selected plane respectively The third row allows the part to be rotated about the x, y, z, or any selected axis respectively With respect to constraints will keep the part constrained, but will move the part in free directions. This will be demonstrated later. Take a moment to practice moving the parts around with the various options. Try the different methods of moving the parts, both translating and rotating. Being able to initially position your parts before constraining will make constraining your assembly much easier. Select OK to the Manipulation Parameters window. You will now constrain your parts.
Assembly Design - Constrain & Manipulate, Page 30
Wichita State University
ENOVIA VPLM VPM Navigator Product Design
Snap Select the Snap icon. together.
ENOVIA V5R19
This option will allow you to position or snap two objects
Select the cylindrical surface of the hole in the Hold Down and the cylindrical surface of the Table Stud. Notice that when you select a cylindrical surface the centerline is used.
The parts are snapped together and a series of green lines and arrows appear. Selecting these will reverse the direction of the snap and will flip the part in various ways. Use these to orient the hold down properly to the table stud.
Select anywhere on the screen to finish the snap motion. Notice no constraints were applied when using the snap just a position translation. Snap can be used on more than just center lines. Snap allows you to select center lines, planer faces, lines, edges, and points.
Wichita State University
Assembly Design - Constrain & Manipulate, Page 31
ENOVIA VPLM VPM Navigator Product Design Constraining Parts
ENOVIA V5R19
The assembly constraint icons are shown below. These icons will be utilized through the rest of the exercise to position the parts in the assembly. Coincidence Contact Defines two parts coincident but not attached Defines two parts as being in contact and fixed to each other in some fashion Defines a distance between two parallel parts Defines an angle between two parts Defines a part that is fixed in space
Offset Angle Fix
Fix Together Defines two parts that are attached together that will not move without the other, as in welded parts Fix Constraint Select the Fix Component icon. This will fix a part in space. Once fixed, it will not move. Generally when you are creating an assembly, it is a good idea to have one of the parts fixed and then assemble the remaining parts around that one. This works well when you have a part that normally does not change location. Select the table from the display. The table is fixed in space. Move the table using one of the mentioned manipulation options. Notice the Fix.1 constraint in the specification tree needs to be updated.
Select the Update icon. constraint.
The table snaps back to its original locations because of the
Assembly Design - Constrain & Manipulate, Page 32
Wichita State University
ENOVIA VPLM VPM Navigator Product Design
Coincidence Constraint Select the Coincidence Constraint icon. between two components. Select the top face of the table.
ENOVIA V5R19
This will create a coincidence constraint
Select the bottom face of the design part. You will have to rotate the model around to select the face.
Wichita State University
Assembly Design - Constrain & Manipulate, Page 33
ENOVIA VPLM VPM Navigator Product Design
The Constraint Properties window will appear.
ENOVIA V5R19
Name
This area describes the name of the particular constraint. A unique name can be given to the constraint if desired.
Supporting Elements This area describes what elements are involved in the constraint and what was selected. In this case, the two components are the machine table and design part. The elements that were selected were planes representing the two faces that were selected. Status This area describes the status of each of the elements. If for some reason the constraint could not be applied, the element in error would have a different status message. This is the most important field. There are three options for the Orientation of the normals. Make the faces point the same direction Make the faces point opposite directions Direction of the faces are neglected
Orientation Same Opposite Undefined
Make sure the Orientation of the faces is set to Opposite and select OK. The constraint is created. Notice, the same constraint symbols are used as in the Sketcher.
Assembly Design - Constrain & Manipulate, Page 34
Wichita State University
ENOVIA VPLM VPM Navigator Product Design
ENOVIA V5R19
Note: The following Assistant window may appear during various constraint operations. This gives information as you perform various tasks, however it can become very annoying. To turn it off and keep it from coming on as you perform the exercises select the Do not prompt in the future option and then select Close.
Select the Update icon in the bottom toolbar. The update might be preformed automatically depending on your Tools, Options settings. The design part should snap down onto the top of the table as shown.
Move the design part to the middle of the table. You can use any of the manipulation options. It should appear similar to the picture below.
Wichita State University
Assembly Design - Constrain & Manipulate, Page 35
ENOVIA VPLM VPM Navigator Product Design
Offset Constraint
ENOVIA V5R19
Select the Offset Constraint icon. The offset constraint allows two parts to be constrained at a specified distance from one another. Select the front side of the design part and the front of the table (denoted by an F). The front side of the part is the flat side near the large radius. The Constraint Properties window appears.
Change the Orientation to Same and the Offset to 5.0in, select OK. This will set the part at 5 inches from the front of the table. The distance may need to be -5 depending on the order of selection. Select the Update icon. The update might be preformed automatically depending on your Tools, Options settings. Place an offset constraint between the open end of the part and the right side of the table. This will position the part on the table. Change the Offset to 36in and select OK. Update the constraint. The offset may need to be a negative depending upon the order that you selected the parts. The design part should now be constrained near the center of the table.
Assembly Design - Constrain & Manipulate, Page 36
Wichita State University
ENOVIA VPLM VPM Navigator Product Design
ENOVIA V5R19
Placing all of the table studs and hold downs takes some time, so it is advisable to save your assembly back to ENOVIA periodically. In order to reduce the amount of time it takes to assemble all of the hold downs and studs you will use the copy option to duplicate the geometry with the constraints that are the same for all of the studs and hold downs. Constrain the top lip of the stud to the bottom lip of a slot of the table as shown below using a coincident constraint. Just the top of the stud needs to be constrained at this time.
Constrain the center of the hold down to the center of the stud using a coincidence constraint. This will align the hold down with the stud enabling it to be attached but able to move up and down on the stud. Moving the mouse cursor over a cylindrical surface will bring up the centerline. It is difficult to select the centerlines at times but if there is a curved surface available to select that is associated with the centerline you can select on the curved surface and it will select the centerline. In this case you may find it easy to select on the curved surface of the shaft and the hole and you will see the centerlines appear as you select.
Wichita State University
Assembly Design - Constrain & Manipulate, Page 37
ENOVIA VPLM VPM Navigator Product Design
Contact Constraint Select the Contact Constraint icon.
ENOVIA V5R19
Select the bottom of the hold down as shown below. Make sure you select the bottom face and not just the edge. You are going to constrain the bottom of the hold down to be in contact with the top of the design part. You will probably have to rotate and zoom the model in order to select the correct face.
Select the top of the design part as shown. A contact constraint is created.
Assembly Design - Constrain & Manipulate, Page 38
Wichita State University
ENOVIA VPLM VPM Navigator Product Design
ENOVIA V5R19
The Constraint Properties window will not appear for this case. For future reference, the Constraint Properties window is shown below.
All of the fields are the same as the coincidence constraint properties with the exception of the three options of point, line, and surface contact. These define whether a point, line or surface is in contact with each other, respectively. Update the constraints. The assembly should be similar to the one shown below. You may want to move the stud away from the table in order to make it easier to work with when copying. If you move the stud you probably will want to use the manipulation icon so you can move it using the With respect to constraints option.
Wichita State University
Assembly Design - Constrain & Manipulate, Page 39
Das könnte Ihnen auch gefallen
- The Subtle Art of Not Giving a F*ck: A Counterintuitive Approach to Living a Good LifeVon EverandThe Subtle Art of Not Giving a F*ck: A Counterintuitive Approach to Living a Good LifeBewertung: 4 von 5 Sternen4/5 (5794)
- The Gifts of Imperfection: Let Go of Who You Think You're Supposed to Be and Embrace Who You AreVon EverandThe Gifts of Imperfection: Let Go of Who You Think You're Supposed to Be and Embrace Who You AreBewertung: 4 von 5 Sternen4/5 (1090)
- Never Split the Difference: Negotiating As If Your Life Depended On ItVon EverandNever Split the Difference: Negotiating As If Your Life Depended On ItBewertung: 4.5 von 5 Sternen4.5/5 (838)
- Hidden Figures: The American Dream and the Untold Story of the Black Women Mathematicians Who Helped Win the Space RaceVon EverandHidden Figures: The American Dream and the Untold Story of the Black Women Mathematicians Who Helped Win the Space RaceBewertung: 4 von 5 Sternen4/5 (895)
- Grit: The Power of Passion and PerseveranceVon EverandGrit: The Power of Passion and PerseveranceBewertung: 4 von 5 Sternen4/5 (588)
- Shoe Dog: A Memoir by the Creator of NikeVon EverandShoe Dog: A Memoir by the Creator of NikeBewertung: 4.5 von 5 Sternen4.5/5 (537)
- The Hard Thing About Hard Things: Building a Business When There Are No Easy AnswersVon EverandThe Hard Thing About Hard Things: Building a Business When There Are No Easy AnswersBewertung: 4.5 von 5 Sternen4.5/5 (345)
- Elon Musk: Tesla, SpaceX, and the Quest for a Fantastic FutureVon EverandElon Musk: Tesla, SpaceX, and the Quest for a Fantastic FutureBewertung: 4.5 von 5 Sternen4.5/5 (474)
- Her Body and Other Parties: StoriesVon EverandHer Body and Other Parties: StoriesBewertung: 4 von 5 Sternen4/5 (821)
- The Emperor of All Maladies: A Biography of CancerVon EverandThe Emperor of All Maladies: A Biography of CancerBewertung: 4.5 von 5 Sternen4.5/5 (271)
- The Sympathizer: A Novel (Pulitzer Prize for Fiction)Von EverandThe Sympathizer: A Novel (Pulitzer Prize for Fiction)Bewertung: 4.5 von 5 Sternen4.5/5 (121)
- The Little Book of Hygge: Danish Secrets to Happy LivingVon EverandThe Little Book of Hygge: Danish Secrets to Happy LivingBewertung: 3.5 von 5 Sternen3.5/5 (400)
- The World Is Flat 3.0: A Brief History of the Twenty-first CenturyVon EverandThe World Is Flat 3.0: A Brief History of the Twenty-first CenturyBewertung: 3.5 von 5 Sternen3.5/5 (2259)
- The Yellow House: A Memoir (2019 National Book Award Winner)Von EverandThe Yellow House: A Memoir (2019 National Book Award Winner)Bewertung: 4 von 5 Sternen4/5 (98)
- Devil in the Grove: Thurgood Marshall, the Groveland Boys, and the Dawn of a New AmericaVon EverandDevil in the Grove: Thurgood Marshall, the Groveland Boys, and the Dawn of a New AmericaBewertung: 4.5 von 5 Sternen4.5/5 (266)
- A Heartbreaking Work Of Staggering Genius: A Memoir Based on a True StoryVon EverandA Heartbreaking Work Of Staggering Genius: A Memoir Based on a True StoryBewertung: 3.5 von 5 Sternen3.5/5 (231)
- Team of Rivals: The Political Genius of Abraham LincolnVon EverandTeam of Rivals: The Political Genius of Abraham LincolnBewertung: 4.5 von 5 Sternen4.5/5 (234)
- On Fire: The (Burning) Case for a Green New DealVon EverandOn Fire: The (Burning) Case for a Green New DealBewertung: 4 von 5 Sternen4/5 (74)
- The Unwinding: An Inner History of the New AmericaVon EverandThe Unwinding: An Inner History of the New AmericaBewertung: 4 von 5 Sternen4/5 (45)
- Essay, How Microscopes Have Contributed To Our Understanding of Living OrganismsDokument2 SeitenEssay, How Microscopes Have Contributed To Our Understanding of Living Organismslinanqikiki82% (11)
- The Beginningof The Church.R.E.brownDokument4 SeitenThe Beginningof The Church.R.E.brownnoquierodarinforNoch keine Bewertungen
- Backpacking South America Travel Guide 2020Dokument59 SeitenBackpacking South America Travel Guide 2020sarthak.j6969Noch keine Bewertungen
- Cug, Ugdp, Pag-Asa, NurseryDokument5 SeitenCug, Ugdp, Pag-Asa, NurseryRaymund Joshua Pre�aNoch keine Bewertungen
- Morris 2Dokument22 SeitenMorris 2IsmaelLouGomezNoch keine Bewertungen
- HVT DS HAEFELY RIC 422 Reference Impulse Calibrator V2004Dokument4 SeitenHVT DS HAEFELY RIC 422 Reference Impulse Calibrator V2004leivajNoch keine Bewertungen
- Physics Assessment 1 - Lab Report: Jessica Yam Year 10 Peace MR - SlosbergDokument19 SeitenPhysics Assessment 1 - Lab Report: Jessica Yam Year 10 Peace MR - Slosbergapi-36149866550% (2)
- Detailed Lesson Plan in Science Grade 10Dokument9 SeitenDetailed Lesson Plan in Science Grade 10christian josh magtarayoNoch keine Bewertungen
- Lecture On Metallurgical BalancesDokument14 SeitenLecture On Metallurgical BalancesVladimir LopezNoch keine Bewertungen
- Test Intensiv Engleza 5Dokument30 SeitenTest Intensiv Engleza 5Simona Singiorzan90% (30)
- Workbook No. 2 by Jimena SosaDokument125 SeitenWorkbook No. 2 by Jimena SosaLourdes de Fatima Pacheco VasquezNoch keine Bewertungen
- Jamir, Dewan R. EMGT Field Project Part 1Dokument116 SeitenJamir, Dewan R. EMGT Field Project Part 1fucker66Noch keine Bewertungen
- 14 Parabola Formula Sheets QuizrrDokument9 Seiten14 Parabola Formula Sheets QuizrrChandanNoch keine Bewertungen
- 01-15th December, GK Today MagazineDokument134 Seiten01-15th December, GK Today MagazinejohnNoch keine Bewertungen
- MV Lec PDFDokument102 SeitenMV Lec PDFJonas Datu100% (1)
- MKRS Training ProfileDokument10 SeitenMKRS Training ProfileZafri MKRS100% (1)
- The 5 TibetansDokument3 SeitenThe 5 TibetansValentin100% (2)
- Fortified Rice FssaiDokument8 SeitenFortified Rice FssaisaikumarNoch keine Bewertungen
- IES318 Series: DIN-Rail or Wall Mounting 8-Port 100M Unmanaged Industrial Ethernet SwitchDokument5 SeitenIES318 Series: DIN-Rail or Wall Mounting 8-Port 100M Unmanaged Industrial Ethernet SwitchSỹ TháiNoch keine Bewertungen
- Handling CFGDokument22 SeitenHandling CFGRadit BentoNoch keine Bewertungen
- Project Risk Management in Hydropower Plant Projects A Case Study From The State-Owned Electricity Company of IndonesiaDokument16 SeitenProject Risk Management in Hydropower Plant Projects A Case Study From The State-Owned Electricity Company of IndonesiaJoli SmithNoch keine Bewertungen
- Selulitis Orbita Pada Laki-Laki Usia 64 Tahun: Laporan KasusDokument8 SeitenSelulitis Orbita Pada Laki-Laki Usia 64 Tahun: Laporan KasusLuh Dita YuliandinaNoch keine Bewertungen
- Squad3.fire NSD GPMDokument7 SeitenSquad3.fire NSD GPMMac CorpuzNoch keine Bewertungen
- Curicullum Vitae Hendri Zand Franxiscus LahaguDokument3 SeitenCuricullum Vitae Hendri Zand Franxiscus LahaguSepta Yudistira Inggil PambudiNoch keine Bewertungen
- CERN Courier - Digital EditionDokument33 SeitenCERN Courier - Digital EditionFeriferi FerencNoch keine Bewertungen
- CT PhysicsDokument117 SeitenCT PhysicsGarima Bharti100% (2)
- HP COMPAQ D330UT-Network & InternetDokument20 SeitenHP COMPAQ D330UT-Network & Internetgebo_manNoch keine Bewertungen
- André Bakker Modeling Flow Fields in Stirred TanksDokument40 SeitenAndré Bakker Modeling Flow Fields in Stirred TanksKhalida BekrentchirNoch keine Bewertungen
- Astm D6321-98-2004Dokument3 SeitenAstm D6321-98-2004Thyagu LingamurthyNoch keine Bewertungen