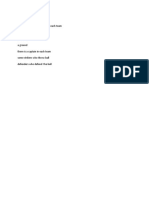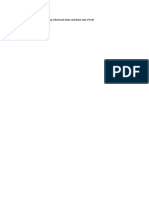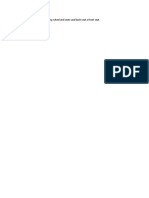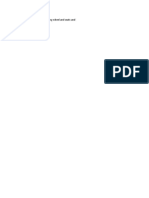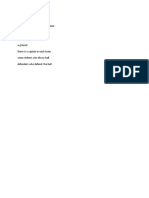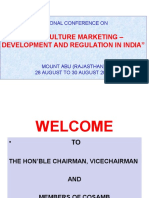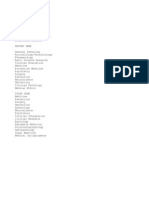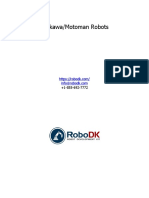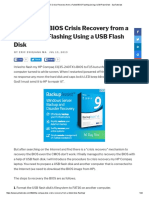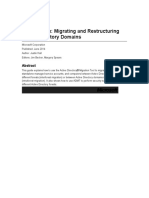Beruflich Dokumente
Kultur Dokumente
How To Fix Corrupt System File
Hochgeladen von
bakhem7hbk200219Originaltitel
Copyright
Verfügbare Formate
Dieses Dokument teilen
Dokument teilen oder einbetten
Stufen Sie dieses Dokument als nützlich ein?
Sind diese Inhalte unangemessen?
Dieses Dokument meldenCopyright:
Verfügbare Formate
How To Fix Corrupt System File
Hochgeladen von
bakhem7hbk200219Copyright:
Verfügbare Formate
How to fix a Missing/Corrupt SYSTEM file in Windows XP without the Recovery CD
Posted on March 11, 2013 by bandertron
This tutorial aims to teach you how to fix a corrupt or missing SYSTEM file in windows XP without the use of the recovery CD. I spent 6 hours round a friends house yesterday and finally came up with a solution that worked. Today, I want to share what Ive learnt to help other folks get round this fairly common issue without the grief I had to go through! Disclaimer I am not a computer repair technician. Just a computer geek sharing a solution that worked for me. Continue at your own risk, I take no responsibility whatsoever what happens. Always back up, and if youre not sure, dont proceed. Ok, lets get started. [UPDATE] one of the readers suggested i highlight earlier on that this solution will only work if you have a restore point on your machine. Im pretty certain the machine that i fixed never had a manual system restore made and therefore, in my opinion, its worth trying even if you cant rememb er doing so manually. I cannot confirm 100% for XP, but i know later Windows OS take automatic restore points when significant system events such as the installation of a program or device driver occur. Given the number of restore points found on the machine i was working on, i can only assume that this is too the case for Windows XP. Some readers have also mentioned that in some cases viruses may have delete these restore points, so i guess its a case of take a look and hope for the best! Please note though, if there are no restore points when you look the only option is to try and get hold of the CD. Below is a break down of the key sections of this post. Id recommend you read the whole thing to make sure you get the best understanding of what has happened and how to fix. But, if you just want the solution click below.
What is the SYSTEM file In XP and why has it stopped my machine working?
o o
Why do you need the recovery disc in the first place? How to fix the SYSTEM file without the original Windows XP Recovery Disc?
What is the SYSTEM file In XP and why has it stopped my machine working?
The SYSTEM file on your computer is one of a collection of files that stores registry information about your computers configuration and set up. All XP machines have this file stored in the following location along with a number of other key config files such as SOFTWARE, SECURITY, SAM and DEFAULT. C:\Windows\System32\config If youve received the message below when trying to boot into windows then its more than likely that something has happened to corrupt the file or its missing from the System32 config folder.
Windows XP could not start because the following file is missing or corrupt: \WINDOWS\SYSTEM32\CONFIG\SYSTEMYou can attempt to repair this file by starting windows setup using the original setup CD-Rom. Select r at the first screen to start repair.
How did this happen?
There are many reasons why this could have happened. For example, you might have forced a hard shutdown at the wrong time which is what happened in the scenario I was dealing with consequently the file has become corrupted and Windows is no longer able to boot because of this. As the screenshot and error message above describe, the default approach to resolve is is to use the recovery console in the Windows XP installation disc, but what if you havent got the Windows XP CD? I spent a long time searching for the answer to this without any luck. My solution aims to provide you with a quick and relatively easy way to resolve the problem without the XP CD or Recovery Console.
Why do you need the recovery disc in the first place?
From my understanding, the XP disc allows you to boot into the recovery console and use the command line to copy an older/stable version of the SYSTEM file over the corrupt or missing version. Without the XP CD youll find yourself completely stuck though, as you have no way to access the DOS/command prompt and copy the back up into the system32/config folder.
Note If you have the XP CD, i suggest reading Microsofts official solution on How to Recover a corrupted registry that prevents Windows XP from starting as this may be quicker and easier solution for you.
How to fix the SYSTEM file without the Windows XP Recovery Disc
To summarize, my solution aims to get round this problem by: 1. 2. 3. 4. 5. 6. Creating a bootable version of Linux on a USB stick (if youve never used or heard of Linux, dont worry, its not as scary as it sounds! Linux is a safe place, trust! Boot into Linux to get access to the files on the hard disc (in this instance the Ubuntu Linux Distribution) Find the broken SYSTEM and SOFTWARE files Find the most recent working backups of the SYSTEM and SOFTWARE files Overwrite the corrupt files using the Linux Interface (no need to have to use DOS commands like with the recovery CD method! Reboot back into Windows XP using most recently known working version of the SYSTEM file. In total, this process should take about 45 minutes depending on how fast you can download and mount the Linux distribution. Before you start, you are going to need the following:
o o o o
A PC that works! An Internet connection A USB stick at least 2GB in size A copy of Unetbootin
Step one Create a USB Boot disk with Linux using Unetbootin
Go to unetbootin.sourceforge.net and download a copy of Unetbootin. The software is free, safe and will do all the hard work of downloading Linux and mounting it onto a USB hustle free. FYI In this example i am using Ubuntu MAKE 100% SURE THAT THE DRIVE YOU MOUNT THE LINUX DISTRIBUTION ON IS THE USB DRIVE. OTHERWISE YOULL END UP WRITING OVER SOMETHING YOU REALLY DONT WANT TO!!!
Step two Boot into Linux off the USB
Now Shut down your machine and then turn it back on whilst pressing the function key that allows you to choose your boot options on my machine this is F12. If your not sure, you should see the this in the POST startup screen when you first power up the machine.
Select USB device in boot device menu
Note, on some systems you may need to go into your BIOS and select the option of booting into a USB device. Heres a screenshot of where this is on my machine yours might be slightly different When the option prompt appears, Select the USB Device option and press enter. If all goes to plan the machine will then proceed to boot into Linux. When Ubuntu is loaded you may get a message that says Try Ubuntu and another for Install Ubuntu. Just click the Try Ubuntu button and then it will complete loading to the desktop environment.
Click Try Ubuntu
Step three locating the System32/config folder
Navigate to Windows/System32/Config folder Use the built-in file browser to navigate to the location of WINDOWS on the hard drive. Follow the screenshot below to help find this. You will essentially be looking for what would have been in the following location in WINDOWS: C:\WINDOWS\system32\config\ Once you find the config folder you will see copies of all the files including the all important SYSTEM file.
open a new window Next we need to open a new window and find a copy of the the most recent backups of these system files which is stored in a folder called System Volume Information which is normally hidden in Windows. As were using Linux you wont need to worry about this though, you will find this folder in what would have been the following in windows C:\System Volume Information
System Volume Information Once in the System Volume Information folder you will see another folder called: a_restore{hexidecimal-characters}. Go in there and you should be presented with a number of different folders with the the following naming convention RP123. It is these folders where Windows should have saved back ups of the system files.
To find the most recent one, navigate to the folder with the highest value (e.g. RP295) and go in to that and find the snapshot folder. By now you should have two windows open; one with the corrupt SYSTEM file in it and one with the most current RP snapshot files.
The Snapshot Folder should contain all the most recently saved WINDOWS system files
Step four Copy last know SYSTEM file into C:\WINDOWS\system32\config\
Youll notice that the files IN THE RP snapshot folder are files called _REGISTRY_MACHINE_SYSTEM and _REGISTRY_MACHINE_SOFTWARE etc, these are the ones you want to use. Take a copy of each of these two files (right-click > copy) and then paste them into the other window where the C:\WINDOWS\system32\config\ folder is.
Step five backup old SYSTEM and SOFTWARE files and replace
Backup old system files and then Rename the others to SYSTEM and SOFTWARE Rename the original SYSTEM and SOFTWARE files to something like SYSTEM.OLD and SOFTWARE.OLD so that you have a copy of the originals. Once youve done this, rename the _REGISTRY_MACHINE_SYSTEM and _REGISTRY_MACHINE_SOFTWARE files you just copied from the snapshot folder to SYSTEM and SOFTWARE.
Step Six Shut down, Reboot and keep your fingers crossed!
If all goes well you should see the Windows XP Loading Screen Time to close the windows you have open and shut down Linux (in Ubuntu this is the the button in the top right-hand corner of the screen). Remove the flash drive and then power up the system again. If all goes to plan, youve just fixed your computer Without needing the Windows XP CD! I REALLY hope this solution has worked for you. If it has, then please please dont forget to show your appreciation by Tweeting, Liking, leaving a comment, sharing or linking to this page. It will help others find this content. Thanks. If you run into any issues, leave a comment and Ill try my best to help you out! Tom http://www.tomjepson.co.uk/fix-missingcorrupt-system-file-in-windows-xp-without-recovery-cd/
Perform A System Restore Manually When Windows Is Not Bootable
by spiceuser
See other resources spiceuser has shared
29
Spiciness
Steps
Print
The windows System Restore Wizard can be extremely useful when you need to reverse changes or settings made to your computer that may be problematic. If the system can't boot normally, but you can get into safemode, you can still launch the wizard from there. But there are times your computer can be so corrupted that even safemode doesn't come up. This article describes how to perform a very rudimentary, low-level system restore manually (without the wizard), offline, and without the need for Windows to boot.
1. Access The Filesystem
First you need to access the filesystem. The easiest way to do this is to use a CD or DVD bootable OS. This could be a Windows PE type disk such as bartpe, reatogo, or hiren. Or even a linux flavor such as knoppix. If those aren't available, you can also slave the hard disk to a
working system. The goal is simply to access the filesystem.
2. Enable Viewing Hidden & System Files
If your folder options are set to hide hidden files and folders, or to hide protected OS files, turn those features off.
3. Backup Current Config Files
Go to C:\windows\system32\config and create a folder called backup. Copy everything in the config folder into the new backup folder just for safe keeping. If you don't want to copy everything (such as event log files), then only backup the following files: system, software, sam, security, and default.
4. Access "C:\System Volume Information" And
Copy Files
Change your "View" options to show details so you can sort the files/folders by date modified or created. Go to the most recent folder created BEFORE the issues had arisen. Inside that folder is another called "snapshot." Open it and copy the following to a temp directory: _registry_user_.default _registry_machine_security _registry_machine_software _registry_machine_system _registry_machine_sam
5. Rename Recovered System Files
Now in the temp directory, rename them to: default security software system
sam
6. Copy To "C:\Windows\System32\Config"
Copy those 5 files to C:\windows\system32\config, replacing the existing files in that folder (permitting you backed them up in step 3).
7. Reboot
Shutdown the OS you were using and/or reinstall the disk to it's original computer (if you didn't use a bootable OS CD/DVD). Start the computer back up. It should now be booting with the system files you manually recovered from the system restore files.
Conclusion
After performing the above steps, you have essentially performed a system restore manually (or at least a major portion of it - the registry), without the assistance of the restore wizard. When your computer comes back up, if you still have issues, you may need to recover an older set of system files from "C:\System Volume Information" as described in step 4. If that doesn't help recover your OS to a bootable state, there's a good chance the system restore wizard wouldn't have been able to help you even if you could have accessed it. You can restore your backed up files from step 3 to go back to the "original" corrupt state, or just reinstall the OS if that's what your plan is.
http://community.spiceworks.com/how_to/show/214-perform-a-system-restore-manually-whenwindows-is-not-bootable FOR CD/DVD
and also have you tried the registry fix by deleting your upper and lower filters windows xp Click Start, and then click Run. In the Open box, type regedit, and then click OK. In the navigation pane, locate and then click the following registry subkey: HKEY_LOCAL_MACHINE\SYSTEM\CurrentControlSet\Contro l\Class\{4D36E965-E325-11CEBFC1-08002BE10318} In the right pane, click UpperFilters. Note You may also see an UpperFilters.bak registry entry. You do not have to remove that entry. Click UpperFilters only. If you do not see the UpperFilters registry entry, you still
might have to remove the LowerFilters registry entry On the Edit menu, click Delete. When you are prompted to confirm the deletion, click Yes. On the Edit menu, click Delete. When you are prompted to confirm the deletion, click Yes. Exit Registry Editor. Restart the computer. Important www.buildcomputers.net/ddr2-vs-ddr3.html
http://www.hardwaresecrets.com/article/Understanding-RAM-Timings/26
Basic Computer
Purpose: web surfing, email, office applications (Word, Excel, PowerPoint, Access), listening to music, viewing images, watching videos. Recommended Power Supply: Corsair Builder Series CX 430W
Components Lowest End CPU (Intel Celeron) Low End Motherboard RAM Module x 1 3.5" Hard Disk Drive DVD-RW Drive Case Fan x 1 Basic Computer Power Requirements
Max Power Consumption 37 W 25 W 3W 9W 27 W 6W 117 Watts
Home Theater PC
Purpose: watching high resolution videos, streaming online videos, viewing photos, listening to music, playing optical discs (CDs, VCDs, DVDs, Blu ray discs) Recommended Power Supply: Seasonic M12II Bronze 620W
Components Low End CPU (Intel Core i3) Mid End Motherboard
Max Power Consumption 73 W 40 W
RAM Module x 1 Dedicated Sound Card 3.5" Hard Disk Drive Blu ray Drive Case Fans x 2 Home Theater PC Power Requirements
3W 15 W 9W 30 W 12 W 182 Watts
Mainstream Computer
Purpose: web surfing, email, office applications, listening to music, viewing images, watching high resolution videos, light gaming, light graphics editing Recommended Power Supply: Seasonic G Series 550W
Components Mid End CPU (Intel Core i5) Mid End Motherboard RAM Modules x 2 Low End Graphics Card (Under $125) 3.5" Hard Disk Drive DVD-RW Drive Case Fans x 2 Mainstream Computer Power Requirements
Max Power Consumption 95 W 40 W 6W 86 W 9W 27 W 12 W 275 Watts
Gaming Computer
Purpose: heavy gaming, heavy graphics editing, overclocking, moderate virtualization, web surfing, listening to music, viewing images, watching high resolution videos Recommended Power Supply: Corsair Professional Series AX 760W
Components High End CPU (Intel Core i7) Aftermarket CPU Heatsink Fan High End Motherboard RAM Modules x 2 High End Graphics Card ($251 to $400)
Max Power Consumption 95 W 12 W 80 W 6W 258 W
Dedicated Sound Card Solid State Drive 3.5" Hard Disk Drive Blu ray Drive Case Fans x 4 Gaming PC Power Requirements
15 W 3W 9W 30 W 24 W 532 Watts
- See more at: http://www.buildcomputers.net/pc-power-requirements.html#sthash.2ZTdOlal.dpuf
Das könnte Ihnen auch gefallen
- Shoe Dog: A Memoir by the Creator of NikeVon EverandShoe Dog: A Memoir by the Creator of NikeBewertung: 4.5 von 5 Sternen4.5/5 (537)
- Grit: The Power of Passion and PerseveranceVon EverandGrit: The Power of Passion and PerseveranceBewertung: 4 von 5 Sternen4/5 (587)
- Khokho 515Dokument1 SeiteKhokho 515bakhem7hbk200219Noch keine Bewertungen
- Cars Have 4 Wheels and Steering Wheel and Seats and Back Seat A FrontDokument1 SeiteCars Have 4 Wheels and Steering Wheel and Seats and Back Seat A Frontbakhem7hbk200219Noch keine Bewertungen
- Ski DivingDokument1 SeiteSki Divingbakhem7hbk200219Noch keine Bewertungen
- Swimming 789Dokument1 SeiteSwimming 789bakhem7hbk200219Noch keine Bewertungen
- Car 5Dokument1 SeiteCar 5bakhem7hbk200219Noch keine Bewertungen
- Car 319Dokument1 SeiteCar 319bakhem7hbk200219Noch keine Bewertungen
- Bhumbro Bhumbro (Mission Kashmir) 6. Mehndi Mehndi (Chori Chori Chupke Chupke) 8. Taare Hain Baarati (Virasat)Dokument4 SeitenBhumbro Bhumbro (Mission Kashmir) 6. Mehndi Mehndi (Chori Chori Chupke Chupke) 8. Taare Hain Baarati (Virasat)bakhem7hbk200219Noch keine Bewertungen
- Football 123Dokument1 SeiteFootball 123bakhem7hbk200219Noch keine Bewertungen
- Cricket 1212 NotesDokument1 SeiteCricket 1212 Notesbakhem7hbk200219Noch keine Bewertungen
- Cars Have 4 Wheels and Steering Wheel and Seats andDokument1 SeiteCars Have 4 Wheels and Steering Wheel and Seats andbakhem7hbk200219Noch keine Bewertungen
- Cars Have 4 Wheels and Steering Wheel and Seats and Rare MirrorDokument1 SeiteCars Have 4 Wheels and Steering Wheel and Seats and Rare Mirrorbakhem7hbk200219Noch keine Bewertungen
- Cars Have 4 Wheels and Steering Wheel and Seats and Back Seat A Front SeatDokument1 SeiteCars Have 4 Wheels and Steering Wheel and Seats and Back Seat A Front Seatbakhem7hbk200219Noch keine Bewertungen
- Cars Have 4 Wheels and Steering Wheel and Seats and Rare Mirror Back ViewDokument1 SeiteCars Have 4 Wheels and Steering Wheel and Seats and Rare Mirror Back Viewbakhem7hbk200219Noch keine Bewertungen
- Car 309Dokument1 SeiteCar 309bakhem7hbk200219Noch keine Bewertungen
- Car 312Dokument1 SeiteCar 312bakhem7hbk200219Noch keine Bewertungen
- Car 3Dokument1 SeiteCar 3bakhem7hbk200219Noch keine Bewertungen
- AnsDokument2 SeitenAnsbakhem7hbk200219Noch keine Bewertungen
- Cars Have 4 Wheels and Steering Wheel and Seats and Back Seat A FrontDokument1 SeiteCars Have 4 Wheels and Steering Wheel and Seats and Back Seat A Frontbakhem7hbk200219Noch keine Bewertungen
- Benefits of Competition in The Agricultural Produce Marketing SectorDokument16 SeitenBenefits of Competition in The Agricultural Produce Marketing SectorapshapadaliyaNoch keine Bewertungen
- Rajasthan ApmcDokument25 SeitenRajasthan Apmcbakhem7hbk200219Noch keine Bewertungen
- Wwe History 2Dokument4 SeitenWwe History 2bakhem7hbk200219Noch keine Bewertungen
- WWE Rebrands as World Wrestling Entertainment in 2002Dokument5 SeitenWWE Rebrands as World Wrestling Entertainment in 2002bakhem7hbk200219Noch keine Bewertungen
- Wwe History 1Dokument5 SeitenWwe History 1bakhem7hbk200219Noch keine Bewertungen
- Benefits of Competition in The Agricultural Produce Marketing SectorDokument16 SeitenBenefits of Competition in The Agricultural Produce Marketing SectorapshapadaliyaNoch keine Bewertungen
- LectDokument5 SeitenLectbakhem7hbk200219Noch keine Bewertungen
- Agricultural Marketing in IndiaDokument4 SeitenAgricultural Marketing in Indiabakhem7hbk200219Noch keine Bewertungen
- 88 89 - 20 04 2015Dokument1 Seite88 89 - 20 04 2015bakhem7hbk200219Noch keine Bewertungen
- Medical Subject GuideDokument1 SeiteMedical Subject Guidebakhem7hbk200219Noch keine Bewertungen
- Post Graduate GuideDokument11 SeitenPost Graduate Guidebakhem7hbk200219Noch keine Bewertungen
- Mbbs BooksDokument7 SeitenMbbs Booksbakhem7hbk2002190% (1)
- Hidden Figures: The American Dream and the Untold Story of the Black Women Mathematicians Who Helped Win the Space RaceVon EverandHidden Figures: The American Dream and the Untold Story of the Black Women Mathematicians Who Helped Win the Space RaceBewertung: 4 von 5 Sternen4/5 (890)
- The Yellow House: A Memoir (2019 National Book Award Winner)Von EverandThe Yellow House: A Memoir (2019 National Book Award Winner)Bewertung: 4 von 5 Sternen4/5 (98)
- The Little Book of Hygge: Danish Secrets to Happy LivingVon EverandThe Little Book of Hygge: Danish Secrets to Happy LivingBewertung: 3.5 von 5 Sternen3.5/5 (399)
- On Fire: The (Burning) Case for a Green New DealVon EverandOn Fire: The (Burning) Case for a Green New DealBewertung: 4 von 5 Sternen4/5 (73)
- The Subtle Art of Not Giving a F*ck: A Counterintuitive Approach to Living a Good LifeVon EverandThe Subtle Art of Not Giving a F*ck: A Counterintuitive Approach to Living a Good LifeBewertung: 4 von 5 Sternen4/5 (5794)
- Never Split the Difference: Negotiating As If Your Life Depended On ItVon EverandNever Split the Difference: Negotiating As If Your Life Depended On ItBewertung: 4.5 von 5 Sternen4.5/5 (838)
- Elon Musk: Tesla, SpaceX, and the Quest for a Fantastic FutureVon EverandElon Musk: Tesla, SpaceX, and the Quest for a Fantastic FutureBewertung: 4.5 von 5 Sternen4.5/5 (474)
- A Heartbreaking Work Of Staggering Genius: A Memoir Based on a True StoryVon EverandA Heartbreaking Work Of Staggering Genius: A Memoir Based on a True StoryBewertung: 3.5 von 5 Sternen3.5/5 (231)
- The Emperor of All Maladies: A Biography of CancerVon EverandThe Emperor of All Maladies: A Biography of CancerBewertung: 4.5 von 5 Sternen4.5/5 (271)
- The Gifts of Imperfection: Let Go of Who You Think You're Supposed to Be and Embrace Who You AreVon EverandThe Gifts of Imperfection: Let Go of Who You Think You're Supposed to Be and Embrace Who You AreBewertung: 4 von 5 Sternen4/5 (1090)
- The World Is Flat 3.0: A Brief History of the Twenty-first CenturyVon EverandThe World Is Flat 3.0: A Brief History of the Twenty-first CenturyBewertung: 3.5 von 5 Sternen3.5/5 (2219)
- Team of Rivals: The Political Genius of Abraham LincolnVon EverandTeam of Rivals: The Political Genius of Abraham LincolnBewertung: 4.5 von 5 Sternen4.5/5 (234)
- The Hard Thing About Hard Things: Building a Business When There Are No Easy AnswersVon EverandThe Hard Thing About Hard Things: Building a Business When There Are No Easy AnswersBewertung: 4.5 von 5 Sternen4.5/5 (344)
- Devil in the Grove: Thurgood Marshall, the Groveland Boys, and the Dawn of a New AmericaVon EverandDevil in the Grove: Thurgood Marshall, the Groveland Boys, and the Dawn of a New AmericaBewertung: 4.5 von 5 Sternen4.5/5 (265)
- The Unwinding: An Inner History of the New AmericaVon EverandThe Unwinding: An Inner History of the New AmericaBewertung: 4 von 5 Sternen4/5 (45)
- The Sympathizer: A Novel (Pulitzer Prize for Fiction)Von EverandThe Sympathizer: A Novel (Pulitzer Prize for Fiction)Bewertung: 4.5 von 5 Sternen4.5/5 (119)
- Her Body and Other Parties: StoriesVon EverandHer Body and Other Parties: StoriesBewertung: 4 von 5 Sternen4/5 (821)
- RoboDK Doc EN Robots MotomanDokument5 SeitenRoboDK Doc EN Robots MotomanSarfaraz BegNoch keine Bewertungen
- ADDING and EDITING EMPLOYEE DATADokument6 SeitenADDING and EDITING EMPLOYEE DATAKaloo MeenaNoch keine Bewertungen
- CMP204 Excel 2010Dokument312 SeitenCMP204 Excel 2010Francis ReddyNoch keine Bewertungen
- VisualLive Plugins User GuideDokument30 SeitenVisualLive Plugins User GuideJean André Broncano ValverdeNoch keine Bewertungen
- CapstonelLog-1 2 0Dokument283 SeitenCapstonelLog-1 2 0kenyaNoch keine Bewertungen
- Event Management 2018.1 Release Notes PDFDokument24 SeitenEvent Management 2018.1 Release Notes PDFgolcha_edu532Noch keine Bewertungen
- Cygwin CronDokument8 SeitenCygwin CronsamunNoch keine Bewertungen
- HP Compaq BIOS Crisis Recovery From A Failed BIOS Flashing Using A USB Flash Disk - SysTutorialsDokument3 SeitenHP Compaq BIOS Crisis Recovery From A Failed BIOS Flashing Using A USB Flash Disk - SysTutorialsalphastarNoch keine Bewertungen
- CLG JavaDokument179 SeitenCLG Javasameerhaque55Noch keine Bewertungen
- ADMT Guide: Migrating and Restructuring Active Directory DomainsDokument251 SeitenADMT Guide: Migrating and Restructuring Active Directory DomainsMatheus Jorge BatistaNoch keine Bewertungen
- 10.2.3.5 Packet Tracer - Configuring Syslog and NTP InstructionsDokument3 Seiten10.2.3.5 Packet Tracer - Configuring Syslog and NTP InstructionsIon TemciucNoch keine Bewertungen
- Drush Installation Guide PDFDokument6 SeitenDrush Installation Guide PDFschylesNoch keine Bewertungen
- Operating System FundamentalsDokument6 SeitenOperating System FundamentalsGuruKPO100% (2)
- Android SlidesDokument443 SeitenAndroid SlidesMarko Bregovec100% (1)
- DC-3 - Recovery Software Guide - V06 04 00 5465 - ECD117-1Dokument20 SeitenDC-3 - Recovery Software Guide - V06 04 00 5465 - ECD117-1ДмитрийNoch keine Bewertungen
- Linux Labs: Timothy RamtekeDokument74 SeitenLinux Labs: Timothy Ramtekemario1349Noch keine Bewertungen
- MessageDokument2 SeitenMessageNightOwlNoch keine Bewertungen
- HCLDomino12.0.1 TechnicalDeepDive GermanDokument39 SeitenHCLDomino12.0.1 TechnicalDeepDive GermanRudrali HitechNoch keine Bewertungen
- GravityZone Deployment GuideDokument28 SeitenGravityZone Deployment GuidegabytgvNoch keine Bewertungen
- UBI - Unsorted Block ImagesDokument19 SeitenUBI - Unsorted Block ImagesDablyo FigueiredoNoch keine Bewertungen
- DICOM Network Analyzer User ManualDokument22 SeitenDICOM Network Analyzer User ManualsegurahNoch keine Bewertungen
- ResoluteDokument9 SeitenResolutetechNoch keine Bewertungen
- Horizon Architecture NoindexDokument47 SeitenHorizon Architecture NoindexktgeorgeNoch keine Bewertungen
- Splunk Enterprise Capacity Planning Manual 7.2.1: Estimate Your Storage RequirementsDokument3 SeitenSplunk Enterprise Capacity Planning Manual 7.2.1: Estimate Your Storage RequirementsRaghavNoch keine Bewertungen
- ViewerDokument88 SeitenVieweraronNoch keine Bewertungen
- PinginfoDokument5 SeitenPinginfoAgus PranadiNoch keine Bewertungen
- Datacolor Match Textile 1.0 User GuideDokument420 SeitenDatacolor Match Textile 1.0 User Guidetkr163Noch keine Bewertungen
- Multiple Compilation Unit C Project SetupDokument6 SeitenMultiple Compilation Unit C Project SetupmatubelNoch keine Bewertungen
- Unix Shell Programming Chapter-3 Unix File SystemDokument16 SeitenUnix Shell Programming Chapter-3 Unix File SystemSouvik SamantaNoch keine Bewertungen
- Windows Confidential Waiting For RunOnceDokument2 SeitenWindows Confidential Waiting For RunOnceYogeshwar VajraveluNoch keine Bewertungen