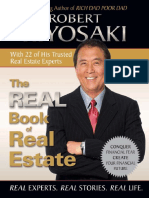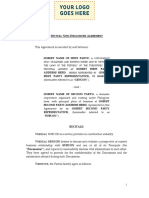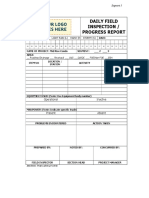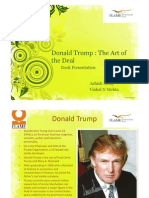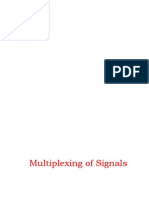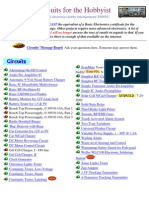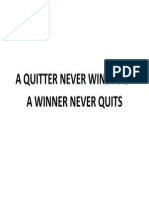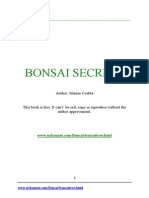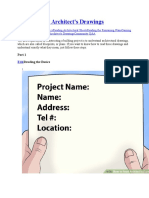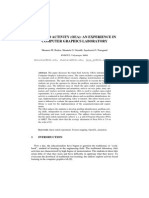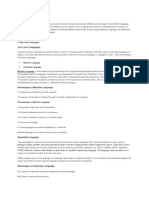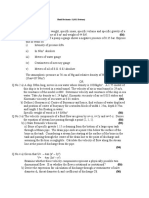Beruflich Dokumente
Kultur Dokumente
Basic HtmlTutorialP1
Hochgeladen von
AiLeene DeLeonCopyright
Verfügbare Formate
Dieses Dokument teilen
Dokument teilen oder einbetten
Stufen Sie dieses Dokument als nützlich ein?
Sind diese Inhalte unangemessen?
Dieses Dokument meldenCopyright:
Verfügbare Formate
Basic HtmlTutorialP1
Hochgeladen von
AiLeene DeLeonCopyright:
Verfügbare Formate
Any content from this tutorial may not be redistributed or reproduced in any way, shape, or form without the
written permission by Peter Krisch of allcreativedesigns.com.au,
All Creative Designs
Basic HTML for PC Tutorial Part 1
Using MS Notepad
My First Web Page
Step by step instructions to build your first web page
Brief Introduction What is html? The abbreviation stands for Hyper Text Markup Language. The computer language used to create hypertext documents, allowing connections from one document or Internet page to numerous others. HTML is the primary language used to create pages on the World Wide Web. Duration of this tutorial is approximately 30 - 40 minutes. If you can create a folder, save files and are able to copy and paste this tutorial is not difficult to complete.
Step 1
Open My Computer and select your My Documents folder. Create a new folder in My Documents by right clicking in white space and selecting New then Folder (See Figure 1a) naming it local_websites. Select local_websites folder and in this directory create another folder calling it my_first_webpage. (See Figure 1)
Copyright 2007-2010 Basic HTML Tutorial Part 1 by Peter Krisch
1 of 8
Any content from this tutorial may not be redistributed or reproduced in any way, shape, or form without the written permission by Peter Krisch of allcreativedesigns.com.au,
Rule 1
No spaces in any file or folder names use underscores, dashes or capital letters instead. For example myFirstWebpage or my-first-webpage.
Step 2
Go to any of our photo pages under Gallery. Click below to open web page if necessary: www.allcreativedesigns.com.au/pages/gallanimals_amphibians.html
You might have to type or copy and paste this address into your browser if viewing the PDF version
Right click any thumbnail image and select copy. Navigate to your my_first_webpage folder and paste, repeat process so you have two images (150x113px) or (180 x 135px) in your web page folder. See figure 2 (Using your own images will be covered later.)
Figure 2
Rule 2
Only jpg, gif or png image file formats will work and remember no spaces in file names. Use underscores dashes or capital letters instead. Copyright 2007-2010 Basic HTML Tutorial Part 1 by Peter Krisch 2 of 8
Any content from this tutorial may not be redistributed or reproduced in any way, shape, or form without the written permission by Peter Krisch of allcreativedesigns.com.au,
Step 3
Open Notepad in windows, All Programs > Accessories > Notepad
Figure 3
Rule 3
Only Notepad will work, do not use MS Word.
Copyright 2007-2010 Basic HTML Tutorial Part 1 by Peter Krisch
3 of 8
Any content from this tutorial may not be redistributed or reproduced in any way, shape, or form without the written permission by Peter Krisch of allcreativedesigns.com.au,
Step 4
HTML is written in the form of labels referred to as tags surrounded by angle brackets. Tables, rows and cells are used to position content elements like images and text on your web page. (More explanations on tables, rows and cells in Part 2.) . Start typing Only type code shown in green Description
Open html tag Open head tag Open and closing title tags Closing head tag Open body tag Open table tag Open row tag Open cell tag Open and closing headline tags Closing cell tag Open cell tag Image tag Closing cell tag Closing row tag Open row tag Open and closing cell tags Open cell tag Image tag Closing cell tag Closing row tag Closing table tag Closing body tag Closing html tag
Actual Code
<html> <head> <title>Your Name Web Page</title> </head> <body> <table width=900 align=center> <tr> <td> <h1>Your Name Home Page</h1> </td> <td> <img src=image_file_name.jpg /> </td> </tr> <tr> <td>Type some text</td> <td> <img src=image_file_name.jpg /> </td> </tr> </table> </body> </html>
Explanation
Opens html document Opens the head section of the document Inserts page title into top of internet browser Closes the head section of the document Opens the body section of the document This will create a table at 900px width, centered in your web page Opens the first row in your table Opens the first cell in your first row Will insert text into this cell as a headline size 1 (largest) Closes the first cell in your first row Opens the second cell in your first row Embeds the image into the second cell (*see further instructions) Closes the second cell in your first row Closes your first row Opens the second row in your table Opens and closes first cell in your second row and inserts text typed Opens second cell in your second row Embeds the image into the second cell, second row (*instructions) Closes the second cell in your second row Closes the second row in your table Closes the table Closes the body section of the document Closes html document
Copyright 2007-2010 Basic HTML Tutorial Part 1 by Peter Krisch
4 of 8
Any content from this tutorial may not be redistributed or reproduced in any way, shape, or form without the written permission by Peter Krisch of allcreativedesigns.com.au,
* Instructions to embed images Make sure your image file names are spelt exactly as in your my_first_webpage folder. For example: <img src=giantbarredfrogtn.jpg /> Do not forget file extension (jpg, gif or png). Please note an image tag has no separate closing tag as a forward slash / is included and leave a space between inverted commas and slash. Make sure you use inverted commas/double quotes not double typed apostrophes/single quote. Inverted Commas / Double Quotes on your Keyboard Finished notepad text document See figure 4
Figure 4
Rule 4
For every opening tag (with a few exceptions) there has to be a closing tag or your web page will not work correctly. No capital letters in html tags (within brackets) except image file names. Type text (in between tags) normally using capitals and spaces.
Copyright 2007-2010 Basic HTML Tutorial Part 1 by Peter Krisch
5 of 8
Any content from this tutorial may not be redistributed or reproduced in any way, shape, or form without the written permission by Peter Krisch of allcreativedesigns.com.au,
Step 5
Save your notepad file In your notepad document click File than Save in top menu bar and navigate to your my_first_webpage folder. Under Save as Type select all files and call the file index.html Than click Save See figure 5 Menu bar
Figure 5
Save as Type
Rule 5
It is important to name your home page index.html as internet browsers will look for this file first.
Copyright 2007-2010 Basic HTML Tutorial Part 1 by Peter Krisch
6 of 8
Any content from this tutorial may not be redistributed or reproduced in any way, shape, or form without the written permission by Peter Krisch of allcreativedesigns.com.au,
Step 6
Viewing your web page
In windows explorer (My Computer) navigate to your my_first_webpage folder and double left click your index.html file. Your web page should open in your default web browser i.e. Internet Explorer or Mozilla Fire Fox.
The other way is to open your web browser and go to file in top menu bar, there choose open and than browse to your web page folder. Select your index.html file and click open than click ok to view your web page.
Screen shot of web page See figure 6 Figure 6
Image tags are: <img src=frogtranstn.gif /> and <img src=giantbarredfrogtn.jpg />
If you find mistakes in your index.html code make the necessary changes and save again. If your web page is still open in your browser just click refresh otherwise reopen your web page (See Step 6).
How to troubleshoot your index.html file is explained on the next page.
Copyright 2007-2010 Basic HTML Tutorial Part 1 by Peter Krisch
7 of 8
Any content from this tutorial may not be redistributed or reproduced in any way, shape, or form without the written permission by Peter Krisch of allcreativedesigns.com.au,
Trouble Shooting
My images will not show if:
1. Images are not saved in the same folder than your index.html file 2. Spelling mistakes or spaces in file names 3. Wrong file extension i.e. .jpg instead of .gif 4. Copied file names from MS Word 5. Used double typed single quotes/apostrophes instead of inverted commas/double quotes Inverted commas/double quotes on your keyboard Positioning of elements incorrect: 1. Missing closing tags 2. No forward slash in closing tag 3. Incorrect spelling or spaces within html tags 4. Used double apostrophes instead of inverted comas If you find mistakes in your index.html code make the necessary changes and save again. If your web page is still open in your browser just click refresh otherwise reopen your web page (See Step 6). The second part of this tutorial will add; backgrounds, font colors, hyperlinks and more to your web page.
Other tutorials available from www.allcreativedesigns.com.au
You might have to type or copy and paste this address into your browser if viewing the PDF version
www.allcreativedesigns.com.au/pages/tutorialbasicp2.html HTML Web Page Tutorial using Notepad, PDF Download Page Part 2 www.allcreativedesigns.com.au/pages/tutorialbasicp3.html Free PDF HTML Tag Tutorial using Notepad, Download Page Part 3 www.allcreativedesigns.com.au/pages/webtutorialkompozer.html Web Design Tutorial using KompoZer, PDF Download Page www.allcreativedesigns.com.au/pages/tutorialpicasa.html Picasa Photo Editing Tutorial, Free PDF Download Page www.allcreativedesigns.com.au/pages/tutorialseo.html SEO Tutorial Basic Search Engine Optimization PDF Download Page
Copyright 2007-2010 Basic HTML Tutorial Part 1 by Peter Krisch
8 of 8
Das könnte Ihnen auch gefallen
- The Subtle Art of Not Giving a F*ck: A Counterintuitive Approach to Living a Good LifeVon EverandThe Subtle Art of Not Giving a F*ck: A Counterintuitive Approach to Living a Good LifeBewertung: 4 von 5 Sternen4/5 (5794)
- The Gifts of Imperfection: Let Go of Who You Think You're Supposed to Be and Embrace Who You AreVon EverandThe Gifts of Imperfection: Let Go of Who You Think You're Supposed to Be and Embrace Who You AreBewertung: 4 von 5 Sternen4/5 (1090)
- Never Split the Difference: Negotiating As If Your Life Depended On ItVon EverandNever Split the Difference: Negotiating As If Your Life Depended On ItBewertung: 4.5 von 5 Sternen4.5/5 (838)
- Hidden Figures: The American Dream and the Untold Story of the Black Women Mathematicians Who Helped Win the Space RaceVon EverandHidden Figures: The American Dream and the Untold Story of the Black Women Mathematicians Who Helped Win the Space RaceBewertung: 4 von 5 Sternen4/5 (894)
- Grit: The Power of Passion and PerseveranceVon EverandGrit: The Power of Passion and PerseveranceBewertung: 4 von 5 Sternen4/5 (587)
- Shoe Dog: A Memoir by the Creator of NikeVon EverandShoe Dog: A Memoir by the Creator of NikeBewertung: 4.5 von 5 Sternen4.5/5 (537)
- Elon Musk: Tesla, SpaceX, and the Quest for a Fantastic FutureVon EverandElon Musk: Tesla, SpaceX, and the Quest for a Fantastic FutureBewertung: 4.5 von 5 Sternen4.5/5 (474)
- The Hard Thing About Hard Things: Building a Business When There Are No Easy AnswersVon EverandThe Hard Thing About Hard Things: Building a Business When There Are No Easy AnswersBewertung: 4.5 von 5 Sternen4.5/5 (344)
- Her Body and Other Parties: StoriesVon EverandHer Body and Other Parties: StoriesBewertung: 4 von 5 Sternen4/5 (821)
- The Sympathizer: A Novel (Pulitzer Prize for Fiction)Von EverandThe Sympathizer: A Novel (Pulitzer Prize for Fiction)Bewertung: 4.5 von 5 Sternen4.5/5 (119)
- The Emperor of All Maladies: A Biography of CancerVon EverandThe Emperor of All Maladies: A Biography of CancerBewertung: 4.5 von 5 Sternen4.5/5 (271)
- The Little Book of Hygge: Danish Secrets to Happy LivingVon EverandThe Little Book of Hygge: Danish Secrets to Happy LivingBewertung: 3.5 von 5 Sternen3.5/5 (399)
- The World Is Flat 3.0: A Brief History of the Twenty-first CenturyVon EverandThe World Is Flat 3.0: A Brief History of the Twenty-first CenturyBewertung: 3.5 von 5 Sternen3.5/5 (2219)
- Two-Storey Residential SpecsDokument7 SeitenTwo-Storey Residential SpecsJayson Hernandez75% (32)
- The Yellow House: A Memoir (2019 National Book Award Winner)Von EverandThe Yellow House: A Memoir (2019 National Book Award Winner)Bewertung: 4 von 5 Sternen4/5 (98)
- Devil in the Grove: Thurgood Marshall, the Groveland Boys, and the Dawn of a New AmericaVon EverandDevil in the Grove: Thurgood Marshall, the Groveland Boys, and the Dawn of a New AmericaBewertung: 4.5 von 5 Sternen4.5/5 (265)
- A Heartbreaking Work Of Staggering Genius: A Memoir Based on a True StoryVon EverandA Heartbreaking Work Of Staggering Genius: A Memoir Based on a True StoryBewertung: 3.5 von 5 Sternen3.5/5 (231)
- Team of Rivals: The Political Genius of Abraham LincolnVon EverandTeam of Rivals: The Political Genius of Abraham LincolnBewertung: 4.5 von 5 Sternen4.5/5 (234)
- On Fire: The (Burning) Case for a Green New DealVon EverandOn Fire: The (Burning) Case for a Green New DealBewertung: 4 von 5 Sternen4/5 (73)
- Greddy E-Manage Installation ManualDokument6 SeitenGreddy E-Manage Installation ManualTHMotorsports.net100% (2)
- Robert Kiyosaki The Real Book of Real EstateDokument256 SeitenRobert Kiyosaki The Real Book of Real EstateJonnyCane100% (8)
- The Unwinding: An Inner History of the New AmericaVon EverandThe Unwinding: An Inner History of the New AmericaBewertung: 4 von 5 Sternen4/5 (45)
- 1) Joint Venture Contract (Editable)Dokument3 Seiten1) Joint Venture Contract (Editable)harry potter100% (2)
- Code of Conduct at Pizza HutDokument2 SeitenCode of Conduct at Pizza HutAdeel Chaudhary0% (1)
- Hole Cleaning PDFDokument68 SeitenHole Cleaning PDFHarold AldayNoch keine Bewertungen
- 6) NDA - Non Disclosure AgreementDokument8 Seiten6) NDA - Non Disclosure AgreementGrace Candelario ArellanoNoch keine Bewertungen
- Non Conformance ReportDokument1 SeiteNon Conformance ReportAiLeene DeLeonNoch keine Bewertungen
- Daily Field Inspection / Progress Report: Operational InactiveDokument1 SeiteDaily Field Inspection / Progress Report: Operational InactiveAiLeene DeLeonNoch keine Bewertungen
- NEETS (Navy Electricity and Electronics Training Series) : Mapua Institute of TechnologyDokument459 SeitenNEETS (Navy Electricity and Electronics Training Series) : Mapua Institute of TechnologyAiLeene DeLeonNoch keine Bewertungen
- Construction Contract SummaryDokument10 SeitenConstruction Contract SummaryHeinzller GinezNoch keine Bewertungen
- Comm Reviewer 2Dokument83 SeitenComm Reviewer 2AiLeene DeLeonNoch keine Bewertungen
- Printing Substrates - Materials - Motor City LTDDokument13 SeitenPrinting Substrates - Materials - Motor City LTDAiLeene DeLeonNoch keine Bewertungen
- Design Guide For Interiors PDFDokument196 SeitenDesign Guide For Interiors PDFMohammed Abbas100% (1)
- Acoustics and Architecture PDFDokument358 SeitenAcoustics and Architecture PDFKenneth HoustonNoch keine Bewertungen
- Formula Sheet PDFDokument1 SeiteFormula Sheet PDFMuhammad Najeeullah QureshiNoch keine Bewertungen
- Road Standards PDFDokument306 SeitenRoad Standards PDFAiLeene DeLeonNoch keine Bewertungen
- Reinforced Concrete Column DesignDokument25 SeitenReinforced Concrete Column DesignBhim Prasad DahalNoch keine Bewertungen
- Floor Area CalculationDokument2 SeitenFloor Area CalculationAiLeene DeLeonNoch keine Bewertungen
- Acoustics and Architecture PDFDokument358 SeitenAcoustics and Architecture PDFKenneth HoustonNoch keine Bewertungen
- Basics of LightDokument58 SeitenBasics of Lightsrt1024@engineer.comNoch keine Bewertungen
- Training On 3D MaxDokument8 SeitenTraining On 3D MaxAiLeene DeLeonNoch keine Bewertungen
- FIL - The Art of The Deal (PDF Library)Dokument17 SeitenFIL - The Art of The Deal (PDF Library)Samuel Quartey100% (4)
- Basic Electronics - by David Williams & Michael ShilohDokument47 SeitenBasic Electronics - by David Williams & Michael ShilohNithi Segaran100% (2)
- Multiplexing of SignalsDokument12 SeitenMultiplexing of Signalsbbanerjee100% (2)
- Electronic - Schematic Circuits For The HobbyistDokument136 SeitenElectronic - Schematic Circuits For The Hobbyistanon-916719100% (196)
- A Quitter Never Wins-And-A Winner Never QuitsDokument1 SeiteA Quitter Never Wins-And-A Winner Never QuitsAiLeene DeLeonNoch keine Bewertungen
- Bonsai SecretsDokument30 SeitenBonsai SecretsAiLeene DeLeonNoch keine Bewertungen
- Final year project presentationDokument13 SeitenFinal year project presentationbadg15594Noch keine Bewertungen
- Specialized Epic EVO 2021Dokument3 SeitenSpecialized Epic EVO 2021MTB-VCONoch keine Bewertungen
- How To Read Architect DrawingDokument32 SeitenHow To Read Architect DrawingKutty Mansoor50% (2)
- Communication in AfricaDokument5 SeitenCommunication in AfricaJaque TornneNoch keine Bewertungen
- HGS HSM SL 20 007 - Adjustment of Valve ClearanceDokument66 SeitenHGS HSM SL 20 007 - Adjustment of Valve Clearanceajshsu5682Noch keine Bewertungen
- Diligence International Group Understands MexicoDokument2 SeitenDiligence International Group Understands MexicoPR.comNoch keine Bewertungen
- BUK9Y53-100B DatasheetDokument12 SeitenBUK9Y53-100B Datasheetisomeso21Noch keine Bewertungen
- Open-Ended CG Experiments Spark CreativityDokument9 SeitenOpen-Ended CG Experiments Spark CreativityArjun ShettyNoch keine Bewertungen
- Offline Typing Project WorkDokument2 SeitenOffline Typing Project WorkUsman al-HassamNoch keine Bewertungen
- Computer LanguagesDokument3 SeitenComputer LanguagesGurvinder Singh100% (1)
- Acp 400020180910102625Dokument2 SeitenAcp 400020180910102625Sofyan Andika YusufNoch keine Bewertungen
- Petr Zamostny Tablet CompressionDokument57 SeitenPetr Zamostny Tablet CompressionIka AniNoch keine Bewertungen
- ASTM 210cDokument1 SeiteASTM 210cDodi SuhendraNoch keine Bewertungen
- Aircraft Maintanence Engg Book 9A TypeDokument139 SeitenAircraft Maintanence Engg Book 9A TypeimmortalforeverNoch keine Bewertungen
- Ticketreissue PDFDokument61 SeitenTicketreissue PDFnicoNicoletaNoch keine Bewertungen
- 220 KV GSS, HeerapuraDokument56 Seiten220 KV GSS, Heerapurapikeshjain33% (3)
- Guide to Rubber Expansion JointsDokument7 SeitenGuide to Rubber Expansion JointsHu HenryNoch keine Bewertungen
- Videojet 3140: Laser Marking SystemDokument2 SeitenVideojet 3140: Laser Marking SystemSudiptoNoch keine Bewertungen
- Huffman & ShannonDokument30 SeitenHuffman & ShannonDhamodharan SrinivasanNoch keine Bewertungen
- Text Programming Guide For iOSDokument106 SeitenText Programming Guide For iOSPetr MánekNoch keine Bewertungen
- 3 Spaces Nov 09Dokument62 Seiten3 Spaces Nov 09Somy ElseNoch keine Bewertungen
- Restaurant Pub VIP Lounge Camp Pune SaleDokument4 SeitenRestaurant Pub VIP Lounge Camp Pune SaleChandrashekhar Naikare0% (1)
- TM4320 PDFDokument85 SeitenTM4320 PDFandres cortezNoch keine Bewertungen
- Process Management: Operating SystemsDokument48 SeitenProcess Management: Operating SystemsvidishsaNoch keine Bewertungen
- F. M. 1Dokument3 SeitenF. M. 1Aashish PardeshiNoch keine Bewertungen
- AIR Intelligence Manual 33 308100 004 RemoteDokument88 SeitenAIR Intelligence Manual 33 308100 004 RemoteLeChancheNoch keine Bewertungen
- Computed TomographyDokument94 SeitenComputed TomographyBMT100% (3)