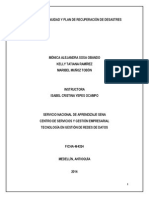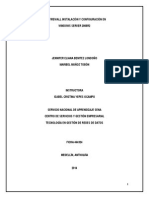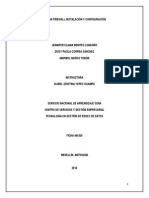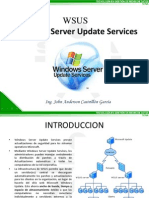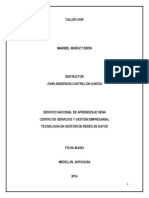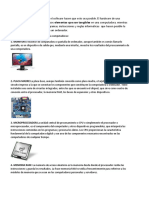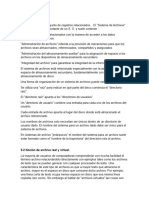Beruflich Dokumente
Kultur Dokumente
Instalacin de Exchange 2013
Hochgeladen von
api-240863278Originaltitel
Copyright
Verfügbare Formate
Dieses Dokument teilen
Dokument teilen oder einbetten
Stufen Sie dieses Dokument als nützlich ein?
Sind diese Inhalte unangemessen?
Dieses Dokument meldenCopyright:
Verfügbare Formate
Instalacin de Exchange 2013
Hochgeladen von
api-240863278Copyright:
Verfügbare Formate
INSTALACIN Y CONFIGURACIN DE EXCHANGE 2013
MARIBEL MUOZ TOBN
INSTRUCTORA ISABEL CRISTINA YEPES OCAMPO
SERVICIO NACIONAL DE APRENDIZAJE SENA CENTRO DE SERVICIOS Y GESTIN EMPRESARIAL TECNOLOGA EN GESTIN DE REDES DE DATOS
FICHA 464324
MEDELLN, ANTIOQUA
2014
1
Principalmente debemos agregar un nuevo disco duro a nuestra mquina de Windows Server 2012. Para esto debemos tener nuestra mquina apagada dar clic en configuracin y en la pestaa almacenamiento debemos ubicarnos en la parte de Controlador: SATA y dar clic en agregar Disco Duro.
Damos clic en Crear nuevo disco
Seleccionamos la opcin de VDI Next
Seleccionamos la opcin de Reservado dinmicamente next
Seleccionamos la ubicacin donde queremos guardar una copia de nuestro nuevo disco duro y seleccionamos el tamao de la imagen de unidad de disco duro virtual crear.
Como podemos observar ya est creado nuestro nuevo disco duro virtual
Cuando hayamos terminado de crear nuestro nuevo disco duro nos ubicaremos en la pestaa Red y verificamos que el primer adaptador se encuentre en Red interna y habilitaremos el segundo adaptador en NAT Aceptar.
Cuando iniciemos nuevamente nuestra mquina de Windows Server 2012 daremos CTRl + F nos ubicamos en dispositivos y daremos clic en insertar imagen de CD (Esta es la imagen de Virtual Box la cual nos permitir compartir carpetas desde nuestro pc a la mquina virtual).
Luego daremos CTRL + C y daremos clic en dispositivos Preferencias de carpetas compartidas.
Automticamente se nos abrir la ventana de configuracin en la pestaa de Carpetas Compartidas daremos clic en Agregar una nueva carpeta compartida.
En la pestaa de ruta carpeta seleccionaremos otro y buscaremos la carpeta que queremos compartir.
Seleccionamos las pestaas de Automontar y Hacer permanente Aceptar
Al terminar podemos verificar que nuestra carpeta ya est compartida
En el equipo nos daremos que ya est adicionada la imagen de virtual box mas no est instala para esto la debemos abrir y buscaremos la que tenga 64 bits.
Al abrir la aplicacin de 64 nos aparecer la siguiente ventana daremos clic en next
Damos clic en Next
10
Damos clic en install
Damos clic en install (este mensaje est verificando nuestra autorizacin para instalar este Software).
11
Cuando termine de instalar daremos clic en Finish y reiniciaremos nuestra mquina para que actualice los cambios y nos comparta nuestra carpeta.
Cuando hayamos iniciado nuestra mquina nos ubicaremos en la pestaa que dice File and Storage Services ubicada en el Service Manager
12
Luego nos ubicaremos en la pestaa de Disks en el que tiene el nmero 1 daremos clic derecho New Volume.
Damos clic en Next
Damos clic en Next
13
Damos clic en OK
Damos clic en Next
En la opcin Driver Letter Seleccionamos la letra que deseamos en este caso seleccione la letra G Next
14
Damos clic en Next
Damos clic en Create
Esperamos a que se cree nuestro nuevo volumen
15
Cuando se complete la instalacin de nuestro nuevo volumen damos clic en close
Para verificar que nuestro volumen si se haya creado nos ubicamos en la pestaa Volumes
Al ingresar a nuestro PC nos daremos cuenta que ya est creado nuestro New Volume si deseas lo puedes nombrar dando clic derecho sobre el nuevo volumen Rename.
16
Como podemos observar nuestro nuevo volumen se llama EXCHANGE y nuestra carpeta ya est compartida. La carpeta compartida la debemos arrastrar para nuestro nuevo volumen.
Al mover la carpeta compartida la debemos abrir
Buscamos la aplicacin llamada Exchage64 y la abrimos dndole doble clic
17
Damos clic en Run
Esperamos a que extraiga los archivos
Ubicamos el disco local G Ok
18
Nuevamente esperamos a que extraiga los archivos de Exchange en nuestro disco local G el cual es el nuevo volumen que creamos.
Cuando termine de instalar daremos clic en Ok
Ahora abriremos Command Prompt
19
Primero nos ubicaremos en el disco local G. copiando G: - enter. Luego copiaremos lo siguiente setup /PS /IAcceptexchangeserverlicenseterms y esperamos a que se complete la operacin.
Al terminar de instalar la operacin anterior copiaremos setup /P on:dominiolocal /IAcceptexchangeserverlicenseterms enter y esperamos a que se complete la nueva operacin.
20
Luego buscaremos dentro de nuestro nuevo volumen la carpeta compartida y abriremos FilterPack64bit para comenzar a instalar esta aplicacin.
Daremos clic en Run
Esperamos a que prepare la instalacin
21
Damos clic en Next
Seleccionamos la opcin de I accept the terms in the license Agreement Next
22
Esperamos a que se instale
Damos clic en Ok y reiniciamos nuestra mquina
Ahora vamos a instalar Filterpack2010 sp1
23
Damos clic en Run
Seleccionamos la opcin que dice Click here to accept the Microsoft Software License Terms Continue.
24
Esperamos a que se determine la lista de archivos
Como ya se ha terminado de instalar nuestra aplicacin daremos clic en Ok y reiniciaremos nuestra mquina.
Ahora vamos a instalar la aplicacin llamada UcmaRuntimeSetup
25
Damos clic en Run
Esperamos a que copie los archivos
Nos apareci este error el cual nos dice que tenemos que instalar Media Foundation en nuestra mquina para poder instalar esta aplicacin
26
Daremos clic en aadir roles
Damos clic en Next
Seleccionaremos la opcin de Role based or feature based installation
27
Damos clic en Next
En esta pestaa no seleccionaremos ninguna daremos clic en Next
28
En esta pestaa de features buscaremos Media Foundation, la seleccionaremos y damos clic en next
Damos clic en Install y esperamos a que se instale nuestro Media Foundation
29
Damos clic en close y reiniciamos nuestra mquina para que se actualicen los cambios
Ahora vamos a instalar la aplicacin llamada UcmaRuntimeSetup
Damos clic en Run
30
Esperamos a que copien los archivos
Damos clic en next
31
Seleccionamos la opcin de I have read and accept the license terms install
Esperamos a que se verifiquen los archivos y se instalen
32
La instalacin ya est completa damos clic en Finish y reiniciamos nuestra mquina
Ahora vamos a arrancar el Exchange para esto debemos ingresar al volumen que creamos para el Exchange, buscamos el Setup y lo abrimos.
33
Seleccionamos la opcin Dont check for updates right now next
Esperamos a que se copien los archivos
Esperamos a que se inicie el Setup
34
Damos clic en Next
Seleccionamos la opcin de I accept the terms in the license Agreement next
35
Seleccionamos la casilla que dice Mailbox Role y Client Access Role next
Sin cerrar el Exchange vamos a crear dentro del volumen de Exchange una carpeta llamada ProgramFiles.
Dentro de la carpeta ProgramFiles crearemos una carpeta llamada Microsoft
Dentro de la carpeta Microsoft crearemos una carpeta llamada ExchangeServer
36
Ahora vamos a buscar las carpetas que acabamos de crear para ubicar la ruta donde queremos instalar los paquetes
Como podemos observar nuestra ruta se encuentra en el disco local G: - next
Seleccionamos la opcin no (esto porque no tenemos internet de lo contrario daramos clic en yes) next
37
Esperamos a que se configuren los requisitos
Damos clic en Install
Esperamos a que se copien los 14 archivos de Exchange esto puede tardar entre 1 y 2 horas.
38
Al terminar de instalarse los 14 archivos de Exchange damos clic en Finish
Como ya hemos instalado el Exchange copiaremos el siguiente enlace para poder ingresar a modificarlo.
Damos clic en Continue to this website (not recommended)
39
Damos clic en Ok
Para poder ingresar debemos copiar lo siguiente Dominiolocal\Administrator y la contrasea
Para agregar usuarios debemos dar clic en User Mailbox
40
Si es para agregar un usuario existente seleccionamos la opcin de Existing user lo buscamos con Browse y le colocamos el alias con el que queremos que le loguee por ltimo damos clic en save.
Como podemos observar ya lo hemos agregado
41
Si es para crear un nuevo usuario damos clic en New User y llenamos los siguientes datos por ltimo damos clic en Save
42
Como podemos observar ya hemos creado nuestro nuevo usuario
43
Para activar el settings de nuestro Internet Explorer damos clic en herramientas opciones de internet
En la pestaa seguridad damos clic en nivel personalizado
44
Buscamos Active Scripting aceptar y listo. Volvemos a cargar la pgina para que actualice los cambios.
45
LINK DE INTERS http://technet.microsoft.com/es-ES/library/aa996719(v=exchg.150).aspx http://www.microsoft.com/en-us/download/confirmation.aspx?id=34992 http://www.microsoft.com/en-us/download/details.aspx?id=17062
http://www.microsoft.com/en-us/download/details.aspx?id=26604 http://blogs.technet.com/b/exchange/archive/2012/08/09/managing-the-newexchange.aspx http://social.technet.microsoft.com/Forums/es-ES/1fd022ed-83a1-4832-97873c7eb0233f58/exchange-2013-role-uninstallation?forum=exchangesvrdeploy
http://technet.microsoft.com/en-us/library/jj991919(v=exchg.150).aspx http://social.technet.microsoft.com/Forums/exchange/en-US/40f1a2ce-fd1d48d3-829c-e60df6a60b36/problem-uninstalling-exchange-2013-cu3-cas-failedremove-language-files?forum=exchangesvrdeploy http://www.petenetlive.com/KB/Article/0000746.htm http://jamesosw.wordpress.com/2013/04/24/couldnt-find-the-entepriseorganization-container/ http://technet.microsoft.com/en-us/library/dd298114(v=exchg.150).aspx http://technet.microsoft.com/en-us/library/jj150580(v=exchg.150).aspx http://technet.microsoft.com/en-us/library/jj150491(v=exchg.150).aspx http://technet.microsoft.com/en-us/library/aa996349(v=exchg.150).aspx
46
http://technet.microsoft.com/en-us/library/jj150562(v=exchg.150).aspx#common
47
Das könnte Ihnen auch gefallen
- Configuracin Cisco Asa en gns3Dokument22 SeitenConfiguracin Cisco Asa en gns3api-240863278100% (1)
- Configuracin VPN Sitio A Sitio en EndianDokument23 SeitenConfiguracin VPN Sitio A Sitio en Endianapi-240863278100% (1)
- Plan de Continuidad y Plan de Recuperacin de DesastresDokument22 SeitenPlan de Continuidad y Plan de Recuperacin de Desastresapi-240863278Noch keine Bewertungen
- TMG FirewallDokument85 SeitenTMG Firewallapi-240863278100% (1)
- Configuracin VPN de Acceso Remoto en TMGDokument37 SeitenConfiguracin VPN de Acceso Remoto en TMGapi-240863278Noch keine Bewertungen
- Actividad AclDokument11 SeitenActividad Aclapi-240863278Noch keine Bewertungen
- Endian FirewallDokument31 SeitenEndian Firewallapi-240863278100% (1)
- WsusDokument10 SeitenWsusapi-240863278Noch keine Bewertungen
- Manual PxeDokument15 SeitenManual Pxeapi-240863278Noch keine Bewertungen
- Curso Completo SgsiDokument84 SeitenCurso Completo Sgsiapi-240863278100% (1)
- SNMPDokument21 SeitenSNMPapi-240863278Noch keine Bewertungen
- Actividad 01 - Implementacion de Una Plataforma de MonitoreoDokument5 SeitenActividad 01 - Implementacion de Una Plataforma de Monitoreoapi-240863278100% (1)
- Actividad 3 Juego de RolesDokument17 SeitenActividad 3 Juego de Rolesapi-240863278Noch keine Bewertungen
- Taller VoipDokument9 SeitenTaller Voipapi-240863278Noch keine Bewertungen
- HPE LTO-8 Ultrium 30TB RW Data Cartridge-PSN1010419339ESESDokument5 SeitenHPE LTO-8 Ultrium 30TB RW Data Cartridge-PSN1010419339ESESAugusto Ramirez CisnerosNoch keine Bewertungen
- Sofrone Cristian Práctica 3 UT8 PreguntasDokument6 SeitenSofrone Cristian Práctica 3 UT8 PreguntassafhsdfsabdfasefNoch keine Bewertungen
- Tipos de Discos SSDDokument3 SeitenTipos de Discos SSDfcojcgNoch keine Bewertungen
- Ejemplos de InformesDokument9 SeitenEjemplos de InformesCarlos Andres GuillenNoch keine Bewertungen
- Informe Practica de LaboratorioDokument17 SeitenInforme Practica de LaboratorioAlex QsNoch keine Bewertungen
- Introduccion Mantenimiento PreventivoDokument10 SeitenIntroduccion Mantenimiento PreventivoCristianNoch keine Bewertungen
- Manual HD790 T - r2Dokument58 SeitenManual HD790 T - r2FernandoFernandezHernandezNoch keine Bewertungen
- Partes de La ComputadoraDokument3 SeitenPartes de La ComputadoraDamaris GonzalezNoch keine Bewertungen
- T5 - AlmacenamientoDokument13 SeitenT5 - AlmacenamientoSebasTNoch keine Bewertungen
- 3 2 3Dokument1 Seite3 2 3darwin lanzzianoNoch keine Bewertungen
- HDD Vs SSDDokument6 SeitenHDD Vs SSDIlssenCastilloNoch keine Bewertungen
- Manual Classmate PCDokument60 SeitenManual Classmate PCBoris Quevedo Cabrera67% (3)
- Nuevo Unificado Sistemas OperativosDokument52 SeitenNuevo Unificado Sistemas OperativosMARIA FERNANDA ZAMBRANO MENDOZANoch keine Bewertungen
- Módulo 1. ArchivosDokument35 SeitenMódulo 1. ArchivosMario SavedraNoch keine Bewertungen
- Arquitectura Sistema OperativoDokument8 SeitenArquitectura Sistema OperativoVictor GonzalezNoch keine Bewertungen
- Cisco IT Essentials PC Hardware and Software Capítulo 1Dokument28 SeitenCisco IT Essentials PC Hardware and Software Capítulo 1Eduardo De La MazaNoch keine Bewertungen
- TAREA - Dispositivos de Almacenamiento Físicos y Virtuales (Autoguardado)Dokument14 SeitenTAREA - Dispositivos de Almacenamiento Físicos y Virtuales (Autoguardado)Jefferson Ramirez HuarotoNoch keine Bewertungen
- MSI GT72VR 7RE (Manual de Usuario)Dokument60 SeitenMSI GT72VR 7RE (Manual de Usuario)luispovedaortizNoch keine Bewertungen
- Das Nas SanDokument3 SeitenDas Nas SanNoé Joel Martinez HanccoNoch keine Bewertungen
- Bloque 1 - InformaticaDokument155 SeitenBloque 1 - InformaticaMario Alberto Enriquez VazquezNoch keine Bewertungen
- Modulo I Controladores Prueba PDFDokument283 SeitenModulo I Controladores Prueba PDFHack RootNoch keine Bewertungen
- Dilema Del Innovador - Clayton Christens enDokument4 SeitenDilema Del Innovador - Clayton Christens enfernamaya17Noch keine Bewertungen
- Fallas Del Hardware y Software PDFDokument4 SeitenFallas Del Hardware y Software PDFFlores Fanny100% (1)
- IT Essencials, Cap 5Dokument33 SeitenIT Essencials, Cap 5Cristian VargasNoch keine Bewertungen
- Separata de EnsamblajeDokument33 SeitenSeparata de EnsamblajeDania AllendeNoch keine Bewertungen
- Fuente de Poder Regulada 13Dokument25 SeitenFuente de Poder Regulada 13Ivan MoraNoch keine Bewertungen
- Conoce Las Partes Del Pc. (Interactivo)Dokument55 SeitenConoce Las Partes Del Pc. (Interactivo)Darvin SantanaNoch keine Bewertungen
- Unidad 5 de Sistemas Operativos IDokument12 SeitenUnidad 5 de Sistemas Operativos IHernández Cortés Jade DainaraNoch keine Bewertungen
- HDL Dump Cambios en La Última VersiónDokument12 SeitenHDL Dump Cambios en La Última VersiónDon HenryNoch keine Bewertungen
- Practica MONTAJE Y DESMONTAJE DE PCSDokument8 SeitenPractica MONTAJE Y DESMONTAJE DE PCSSantino Panizo OrozcoNoch keine Bewertungen