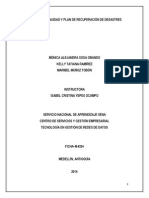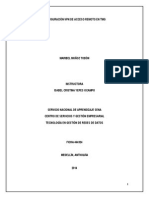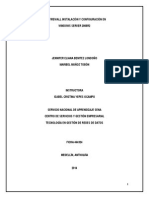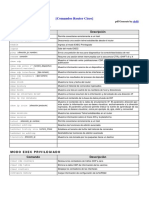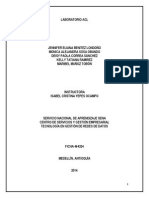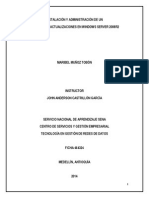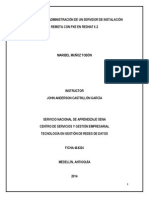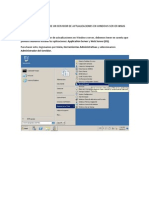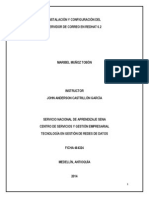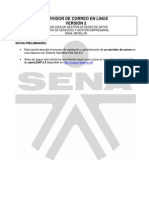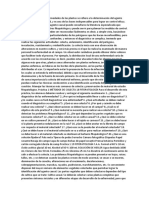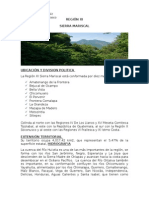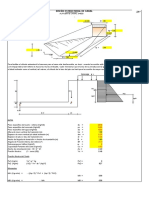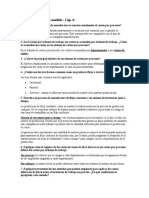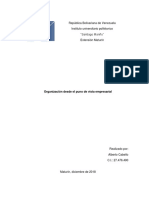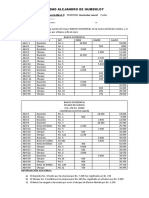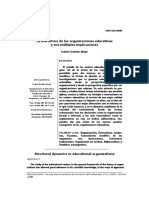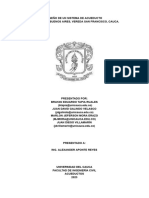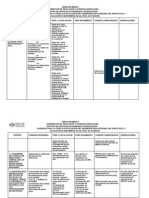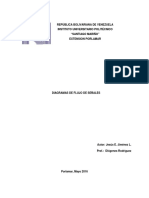Beruflich Dokumente
Kultur Dokumente
Actividad Politicas en Windows Server 2012
Hochgeladen von
api-240863278Originaltitel
Copyright
Verfügbare Formate
Dieses Dokument teilen
Dokument teilen oder einbetten
Stufen Sie dieses Dokument als nützlich ein?
Sind diese Inhalte unangemessen?
Dieses Dokument meldenCopyright:
Verfügbare Formate
Actividad Politicas en Windows Server 2012
Hochgeladen von
api-240863278Copyright:
Verfügbare Formate
ACTIVIDAD POLTICAS EN WINDOWS SERVER 2012
MARIBEL MUOZ TOBN
INSTRUCTORA ISABEL CRISTINA YEPES OCAMPO
SERVICIO NACIONAL DE APRENDIZAJE SENA CENTRO DE SERVICIOS Y GESTIN EMPRESARIAL TECNOLOGA EN GESTIN DE REDES DE DATOS
FICHA 464324
MEDELLN, ANTIOQUA
2014
1
CONTENIDO AGREGAR CONTENEDOR...................................................................................... 3 AGREGAR USUARIO............................................................................................... 5 CMO CREAR UNA POLTICA? ........................................................................... 8 POLITICAS DE EQUIPO........................................................................................... 10 POLITICAS DE USUARIOS...................................................................................... 19 CONFIGURACIONES EN EL CLIENTE.................................................................... 41 CMO ENLAZAR POLTICAS?.............................................................................. 44 CONCLUSIONES...................................................................................................... 46 WEBGRAFA............................................................................................................. 47
AGREGAR CONTENEDOR CONTENEDOR: Es una carpeta que nos permite distribuir los usuarios de acuerdo al cargo que ocupen o segn la manera en que yo los desee distribuir de forma ms ordenada. Principalmente debemos encender nuestra mquina de Windows server 2012 y automticamente se nos abrir la ventana de Server Manager y damos clic en ToolsActive Directory Users and Computers.
Al abrrsenos la ventana de Active Directory Users and Computers daremos clic derecho en nuestro dominio- new- Organizational Unit.
Le colocamos el nombre que deseamos a nuestro nuevo contenedor en este caso voy a colocar Usuarios Polticas y damos clic en ok.
Verificamos que nuestro contenedor este creado.
AGREGAR USUARIO Principalmente daremos clic derecho en el contenedor donde deseamos crear nuestros usuarios, new- user.
Le colocamos los datos personales a nuestro nuevo usuario- next.
Le colocamos la contrasea que desee y seleccionamos la opcin Password never expires- next.
Verificamos los datos de nuestro nuevo usuario y damos clic en Finish.
Verificamos que nuestro usuario si este creado en nuestro contenedor y listo.
CMO CREAR UNA POLTICA? Recomiendo hacer una poltica para equipo y otra poltica para usuarios con el fin de que las polticas no se nos revuelvan y nos causen interferencias. Para crear una poltica debemos abrir Group Policy Management.
Luego daremos clic derecho en Group Policy Objects- new.
Le colocamos el nombre a nuestro nuevo GPO en este caso le colocaremos Polticas Computers- ok.
Creamos otra poltica llamada Polticas Users ok.
NOTA: Cada vez que vamos a configurar una poltica debemos dar clic derecho en la poltica que necesite editar si es de usuario doy clic derecho en la poltica de usuario y si es de Equipo doy clic derecho en la poltica Computers edit.
POLTICAS DE EQUIPO Los usuarios deben cambiar su contrasea cada 30 das Damos clic derecho en la poltica que deseamos modificar para dar permisos en este caso ser en Polticas Computers- edit.
Damos clic en Computer Configuration
Damos clic en Policies
10
Windows Settings
Security Settings
Account Policies
11
Password Policy
Maximum Password Age- Clic derecho- Properties
Colocamos el nmero de das de la expiracin de la contrasea en este caso colocaremos 30 das- Apply- ok.
12
Verificamos que si se haya modificado la expiracin de la contrasea.
Minimum Password Age- Clic derecho- Properties
Colocamos el nmero de das que deseamos que se cambie la contrasea en este caso colocaremos 1 da- apply- ok.
13
Verificamos que se haya modificado nuestra poltica.
Solo los administradores pueden apagar la mquina Computer Configuration
Policies
Windows Settings
14
Security Settings
Local Policies
User Rights Assignment
15
Buscamos la opcin Shut Down The System y la abrimos.
Seleccionamos la opcin Add User or Group.
16
Le aadimos el usuario Administrator- ok
Verificamos que se haya aadido el usuario Administrator damos clic en apply ok.
17
Security Options
Buscamos la opcin Shutdown: Allow system to be shut down without having to log on y la abrimos para modificarla.
Seleccionamos la opcin Disabled- apply ok.
18
POLTICAS USUARIOS Principalmente debemos dar clic derecho en la poltica de usuarios edit. Solo los administradores pueden cambiar la hora del sistema. User Configuration
Policies
Administrative Templates
Control Panel
19
Prohibit acces to control Panel and PC Settings y la abrimos para editarla.
Seleccionamos la opcin Enabled apply ok.
Verificamos que si se haya editado.
20
Todas las mquinas tendrn permanente la unidad H: que apuntar a la ruta \\controladordominio\compartida User Configuration
Preferences
Windows Settings
Drive Maps
21
Clic derecho - New Mapped Drive
Configuramos los siguientes datos
22
En la pestaa common seleccionamos la opcin Item- level targeting Targeting
En la pestaa new tem seleccionamos la opcin Security Group
23
Le agregamos los Domain Users y seleccionamos la opcin User in Group ok.
Para poder colocar la location debemos crear una carpeta en el disco local C: de nuestro equipo de Windows server 2012 llamada Compartida.
24
Damos clic derecho en la carpeta compartida Properties
En la pestaa Sharing seleccionamos la opcin Share
25
Le aadimos el Domain Users Share
Done
26
El link que aparece debajo de Network Path es el que se debe copiar para pegar en Location
La carpeta documentos de todos los usuarios apuntar a una carpeta independiente por usuario que est dentro de la carpeta compartida \\controladordominio\publica User Configuration
27
Policies
Windows Settings
Folder Redirection
Documents Properties
28
Configuramos los siguientes datos apply ok.
En la carpeta documentos de nuestro equipo de Windows server 2012 crearemos una carpeta llamada Pblica para que se pueda colocar la ruta de Root Path.
29
Debe usarse el papel tapiz de la empresa, no debe poder cambiarse User Configuration
Policies
Administrative Templates
30
Desktop
Desktop
Desktop Wallpaper
31
Editamos los siguientes datos apply ok.
Enable Active Desktop
32
Seleccionamos la opcin Enabled apply ok.
Verificamos que si hayan quedado habilitadas nuestras configuraciones.
33
Los usuarios deben loguearse solamente de 7:00 am a 8:00 pm Demos ingresar a Active Directory Users and Computers
Buscamos el contenedor donde se encuentran nuestros usuarios y los seleccionamos todos Clic derecho Properties
34
Seleccionamos la opcin de Logon hours y abrimos Logon hours
Seleccionamos el da Sunday y seleccionamos la opcin Logon denied
35
Seleccionamos el da Saturday y seleccionamos la opcin Logon denied
Seleccionamos la hora hasta las 7 de todos los das y seleccionamos la opcin Logon denied
36
Seleccionamos el horario desde las 8 en delante de todos los das y seleccionamos la opcin Logon denied
Verificamos que si nos haya quedado el horario de 7:00 AM 8:00 PM
Los usuarios no deben tener acceso al panel de control User Configuration
37
Policies
Administrative Templates
Control Panel
38
Prohibit Access to control panel and PC Settings
Seleccionamos la opcin Enabled apply ok
39
Verificamos que si se haya habilitado nuestra edicin
40
CONFIGURACIONES EN EL CLIENTE Debemos hacer una configuraciones en nuestro cliente en este caso utilizaremos Windows 7. Debemos ingresar como el usuario administrador. Principalmente para que se cumpla la poltica del papel tapiz debemos crear una carpeta llamada Pantalla en el equipo de nuestro PC.
Dentro de esta carpeta insertamos la imagen que deseamos colocar permanente en nuestro pc llamada imagen.
41
Verificamos que esta imagen sea JGP. Para esto damos clic derecho en la imagen propiedades.
En el tipo de archivo nos damos cuenta de que la extensin de la imagen es JPG
42
Para actualizar las directivas abrimos cmd y copiamos gpupdate /force enter y reiniciamos nuestro PC.
43
CMO ENLAZAR POLTICAS? Principalmente debemos ingresar a Group policy Management y buscamos el contenedor al cual queremos enlazar con alguna poltica y le damos clic derecho Link an Existing GPO...
Buscamos la poltica que queremos enlazar la seleccionamos ok
44
Cuando hallamos enlazado las polticas que deseamos verificamos que si hayan quedado enlazadas en nuestro contenedor.
45
CONCLUSIONES En general aprendimos a crear polticas, contenedores y usuarios con el fin de darle permisos a usuarios siendo nosotros los administradores de una empresa. Dando permisos para cambiar la hora a grupos especficos evitaremos que personas indeseadas realicen cambios. Al crear una directiva se debe tener en cuenta si es para un usuario en especfico o solamente un grupo e incluso todo el equipo y as evitar conflictos. Al establecer Directivas estamos haciendo de una u otra manera que nuestro sistema sea ms seguro, impidiendo que otros usuarios puedan hacer un uso sin control de dichos recursos. En las directivas de grupo locales debemos tener muy en cuenta que editamos pues en las opciones podemos alterar algo que lleve como consecuencia el dao del sistema operativo.
46
WEBGRAFA
http://mvpslatam.com/2012/11/26/windows-server-2012-asistente-deconfiguracin-de-seguridad-scw/ http://technet.microsoft.com/es-es/library/jj730960.aspx
http://technet.microsoft.com/es-es/library/cc731004(v=ws.10).aspx
47
Das könnte Ihnen auch gefallen
- Plan de Continuidad y Plan de Recuperacin de DesastresDokument22 SeitenPlan de Continuidad y Plan de Recuperacin de Desastresapi-240863278Noch keine Bewertungen
- Configuracin VPN de Acceso Remoto en TMGDokument37 SeitenConfiguracin VPN de Acceso Remoto en TMGapi-240863278Noch keine Bewertungen
- Red Privada Virtual: Ing. Lina Mckoll Hernández Ing. John Anderson CastrillónDokument35 SeitenRed Privada Virtual: Ing. Lina Mckoll Hernández Ing. John Anderson Castrillónapi-240863278Noch keine Bewertungen
- TMG FirewallDokument85 SeitenTMG Firewallapi-240863278100% (1)
- Comandos Router Cisco PDFDokument5 SeitenComandos Router Cisco PDFJhon Darío Montoya GarcíaNoch keine Bewertungen
- Configuracin VPN Sitio A Sitio en EndianDokument23 SeitenConfiguracin VPN Sitio A Sitio en Endianapi-240863278100% (1)
- Configuracin Cisco Asa en gns3Dokument22 SeitenConfiguracin Cisco Asa en gns3api-240863278100% (1)
- Endian FirewallDokument31 SeitenEndian Firewallapi-240863278100% (1)
- Analisis y GestionDokument12 SeitenAnalisis y Gestionapi-240863278Noch keine Bewertungen
- Ing. John Anderson Castrillón García Gestión de Redes de Datos 24/07/14Dokument15 SeitenIng. John Anderson Castrillón García Gestión de Redes de Datos 24/07/14api-240863278100% (1)
- Laboratorio AclDokument6 SeitenLaboratorio Aclapi-240863278Noch keine Bewertungen
- Actividad AclDokument11 SeitenActividad Aclapi-240863278Noch keine Bewertungen
- MatrizDokument5 SeitenMatrizapi-240863278Noch keine Bewertungen
- Curso Completo SgsiDokument84 SeitenCurso Completo Sgsiapi-240863278100% (1)
- Plataforma de MonitoreoDokument52 SeitenPlataforma de Monitoreoapi-240863278Noch keine Bewertungen
- Guia Practica para Pymes Como Implantar Un Plan de Continuidad de NegocioDokument80 SeitenGuia Practica para Pymes Como Implantar Un Plan de Continuidad de Negociojeruso100% (6)
- Manual WdsDokument22 SeitenManual Wdsapi-240863278Noch keine Bewertungen
- Manual Servidor de ActualizacionesDokument60 SeitenManual Servidor de Actualizacionesapi-240863278Noch keine Bewertungen
- Actividad 02 - Instalacin y Administracin de Un Servidor de Actualizaciones en Windows Server1Dokument3 SeitenActividad 02 - Instalacin y Administracin de Un Servidor de Actualizaciones en Windows Server1api-240863278Noch keine Bewertungen
- Manual PxeDokument15 SeitenManual Pxeapi-240863278Noch keine Bewertungen
- Directorio ActivoDokument14 SeitenDirectorio Activoapi-240863278Noch keine Bewertungen
- WsusDokument10 SeitenWsusapi-240863278Noch keine Bewertungen
- Actividad 03 - Instalacion y Administraci0n de Un Servidor de Instalacion RemotaDokument3 SeitenActividad 03 - Instalacion y Administraci0n de Un Servidor de Instalacion Remotaapi-240863278Noch keine Bewertungen
- Guia de Instalacion de Un Servidor WsusDokument8 SeitenGuia de Instalacion de Un Servidor Wsusapi-240863278Noch keine Bewertungen
- Manual de CorreoDokument32 SeitenManual de Correoapi-240863278Noch keine Bewertungen
- Servicio de CorreoDokument25 SeitenServicio de Correoapi-240863278Noch keine Bewertungen
- Actividad 01 - Implementacion de Una Plataforma de MonitoreoDokument5 SeitenActividad 01 - Implementacion de Una Plataforma de Monitoreoapi-240863278100% (1)
- SNMPDokument21 SeitenSNMPapi-240863278Noch keine Bewertungen
- Servidor de Correo en LinuxDokument47 SeitenServidor de Correo en Linuxapi-240863278Noch keine Bewertungen
- Configuracion de ElastixDokument31 SeitenConfiguracion de Elastixapi-240863278Noch keine Bewertungen
- Anatomía Renal BIO PUCV 2015Dokument12 SeitenAnatomía Renal BIO PUCV 2015Angeles Urias Vega100% (1)
- LAB 11 ZavaletaDokument8 SeitenLAB 11 ZavaletaRoberto Carlos Zavaleta CrispinNoch keine Bewertungen
- FitopatologiaDokument2 SeitenFitopatologiaGiancarloMendozaAlvarez50% (2)
- Investigación de La Unidad 1 Tipos de InvestigaciónDokument28 SeitenInvestigación de La Unidad 1 Tipos de InvestigaciónEduardo Alvarez100% (5)
- Region XiDokument8 SeitenRegion XimayrapandalandiaNoch keine Bewertungen
- Cullhuas - 190163 (Parque)Dokument5 SeitenCullhuas - 190163 (Parque)Richard NNoch keine Bewertungen
- Cuestionario de Equilibrio de FasesDokument6 SeitenCuestionario de Equilibrio de FasesMaria Mercedes Cubilete RamonNoch keine Bewertungen
- Tarea Academica 3Dokument15 SeitenTarea Academica 3Enzo100% (1)
- Fase 1 - Quiz - Validación de Los Fundamentos Teóricos Intento 1Dokument4 SeitenFase 1 - Quiz - Validación de Los Fundamentos Teóricos Intento 1Maria Monica Gomez100% (1)
- Hilary DuffDokument13 SeitenHilary Duffjoe joeNoch keine Bewertungen
- Autoevaluación: Capítulo 14 - Planeación de Requerimientos de Materiales (MRP) y ERPDokument6 SeitenAutoevaluación: Capítulo 14 - Planeación de Requerimientos de Materiales (MRP) y ERPKarla100% (1)
- Diseño Estructural ColocheDokument28 SeitenDiseño Estructural Colocheeisten2188Noch keine Bewertungen
- Cuestionario de Autoevaluación COSTOS AMBIENTALESDokument19 SeitenCuestionario de Autoevaluación COSTOS AMBIENTALESdayana100% (1)
- Preguntas y Temas de AnálisisDokument4 SeitenPreguntas y Temas de AnálisisANGELYTH VANESSA ROMO CASTRONoch keine Bewertungen
- Material de TeleoperacionDokument5 SeitenMaterial de Teleoperacionleonice81Noch keine Bewertungen
- Diseño de Vestuario ColonialDokument7 SeitenDiseño de Vestuario Colonialdiego sanchezNoch keine Bewertungen
- Organizacion Desde El Punto de Vista EmpresarialDokument10 SeitenOrganizacion Desde El Punto de Vista EmpresarialLuisNoch keine Bewertungen
- Unidad N1 Informe. Ajustes ContablesDokument10 SeitenUnidad N1 Informe. Ajustes ContablesRoxandry Vivas DeviaNoch keine Bewertungen
- Examen de Conciliación BancariaDokument1 SeiteExamen de Conciliación BancariaAugusto J CarmonaNoch keine Bewertungen
- 3 La Estructura en Las Organizaciones EducativasDokument3 Seiten3 La Estructura en Las Organizaciones Educativasfatima REYESNoch keine Bewertungen
- X Prueba La Mena y Anisilla 16-09 15Dokument8 SeitenX Prueba La Mena y Anisilla 16-09 15vanessaNoch keine Bewertungen
- TADIDokument12 SeitenTADIfrancisca vergaraNoch keine Bewertungen
- Modelo de Memoria Descriptiva ExpedienteDokument28 SeitenModelo de Memoria Descriptiva ExpedienteIván Quispe HuamánNoch keine Bewertungen
- Proyecto de AcueductosDokument49 SeitenProyecto de Acueductosdanigonza1059Noch keine Bewertungen
- Resina ResumenDokument38 SeitenResina ResumenCarol Yess DelNoch keine Bewertungen
- ACARA Guiaprecios2017completaDokument222 SeitenACARA Guiaprecios2017completadpecileNoch keine Bewertungen
- Moda Decada Del 60Dokument16 SeitenModa Decada Del 60Eliana ContrerasNoch keine Bewertungen
- Catalogo Enfermeria 2nivel ISSSTEDokument13 SeitenCatalogo Enfermeria 2nivel ISSSTEkapap lotar00100% (1)
- Analisis Hidrologico de La Cuenca Del Rio Cabuyarito1Dokument46 SeitenAnalisis Hidrologico de La Cuenca Del Rio Cabuyarito1Manuela Alejandra Urueña UmañaNoch keine Bewertungen
- Diagramas de Flujo de SeñalesDokument35 SeitenDiagramas de Flujo de Señaleschumenez00Noch keine Bewertungen