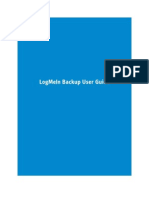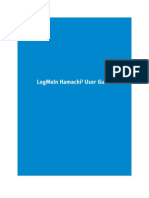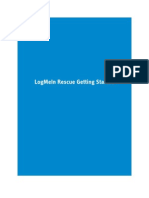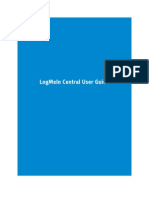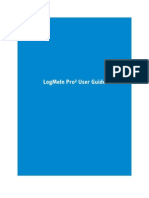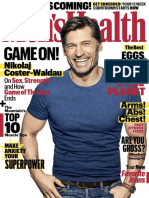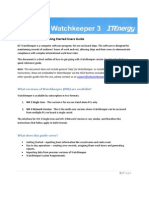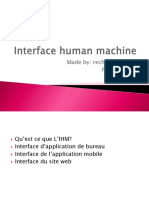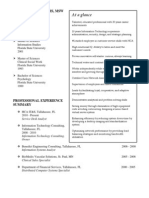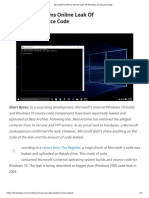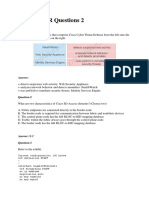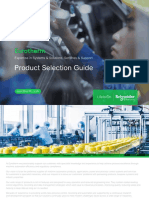Beruflich Dokumente
Kultur Dokumente
LogMeIn Hamachi Getting Started Guide
Hochgeladen von
LogMeIn IncCopyright
Verfügbare Formate
Dieses Dokument teilen
Dokument teilen oder einbetten
Stufen Sie dieses Dokument als nützlich ein?
Sind diese Inhalte unangemessen?
Dieses Dokument meldenCopyright:
Verfügbare Formate
LogMeIn Hamachi Getting Started Guide
Hochgeladen von
LogMeIn IncCopyright:
Verfügbare Formate
LogMeIn Hamachi² – Getting Started
Contents
What Is LogMeIn Hamachi²?...........................................................................................................3
Who Should Use LogMeIn Hamachi²?.............................................................................................................................3
The LogMeIn Hamachi² Client.........................................................................................................4
About the Relationship Between the Client and Your LogMeIn Account..........................................................................4
About the Hamachi Virtual IP Address...........................................................................................................................5
LogMeIn Hamachi² Network Types.................................................................................................6
About Mesh Networks...................................................................................................................................................6
About Hub-and-Spoke Networks...................................................................................................................................6
About Gateway Networks...............................................................................................................................................7
Managing LogMeIn Hamachi² on the Internet..................................................................................8
LogMeIn Hamachi² Security............................................................................................................9
LogMeIn Hamachi² and Firewalls...................................................................................................................................9
Installing LogMeIn Hamachi².........................................................................................................10
System Requirements..................................................................................................................................................10
How to Install the Client to a Local Computer...............................................................................................................10
How to Deploy the Client to a Remote Computer ..........................................................................................................10
How to Install the Client in Client-Only mode................................................................................................................11
How to Update the Hamachi² Client ..............................................................................................................................11
LogMeIn Hamachi² Glossary..........................................................................................................12
ii LogMeIn Hamachi² – Getting Started
What Is LogMeIn Hamachi²?
LogMeIn Hamachi² is a virtual networking service that sets up in minutes and enables secure remote access to
your business network anywhere there is an Internet connection.
Unlike traditional hardware and software based VPN systems, Hamachi² is an on-demand virtual networking service
that allows you to focus your time and energy on providing the remote connections your users and systems need,
and not the technology or infrastructure you are using to support them.
Who Should Use LogMeIn Hamachi²?
Here are a few examples of how you can take advantage of Hamachi².
IT Support: Building a Mobile Office LAN
Many mobile workers use their laptop in the office while connected to their company's shared resources (file
servers, network printers, mail servers, etc.). But if a user moves away from the local network, he will no longer
be able to access these resources. Software that is configured to work inside the office becomes useless outside
the office.
Using Hamachi², mobile workers become members of a Hamachi² network wherein all shared resources are also
network members. As a result, network configurations can remain unchanged. Hamachi² sets up exactly the same
networking environment for the mobile user no matter where he may be.
Tip: Hub-and-spoke and gateway are the best networking modes for this scenario.
IT Support: Setting Up Network Access for Home Workers
Home workers can be more productive when they have secure access to shared IT resources. Using the Hamachi²
client, home workers gain a secure tunnel directly into their company's network. They can work from home and
still access the resources they need.
Tip: Hub-and-spoke and gateway are the best networking modes for this scenario.
Outsourced IT: Managing Multiple Networks
A service provider with a number of administrators on his team wants to set up and maintain multiple Hamachi²
networks for multiple customers. He uses LogMeIn Central to create Hamachi² networks, deploy Hamachi² clients,
and apply default and custom settings for each customer. He can also manage other administrators in his
organization, generate client activity reports, and manage network activity.
Small to Medium Sized Organizations: Virtual LAN
Organizations without a physical LAN can use the mesh network type to set up a virtual corporate LAN.
Copyright © 2009 LogMeIn, Inc. 3
The LogMeIn Hamachi² Client
The term Hamachi² client refers to both the Hamachi² software itself and any computer with Hamachi² client software
installed. With proper permission from network owners, Hamachi² clients can become members of any Hamachi²
network.
Figure 1: The LogMeIn Hamachi² client
About the Relationship Between the Client and Your LogMeIn Account
The Hamachi² client can be used in Client-only (unattached) mode as a stand-alone service with no relation to a
LogMeIn account, or in web management mode as an attached member of a LogMeIn account.
Client-only mode: Unattached
The term Unattached client refers to any Hamachi² client that has not been added to a LogMeIn account and is
being used in Client-only mode. Unattached clients cannot be managed on the web using the My Networks page
or LogMeIn Central.
Web management mode: Attached
The term Attached client refers to any Hamachi² client that has been added to a LogMeIn account. Any LogMeIn
account holder can manage attached clients on the web using the My Networks page, while LogMeIn Central
subscribers can use LogMeIn Central.
4 LogMeIn Hamachi² – Getting Started
About the Hamachi Virtual IP Address
Every Hamachi² client has one virtual IP address in the 5.x.x.x range. The virtual IP address is globally unique and
is used to access the client from any other Hamachi² network with at least one common mesh or hub-and-spoke
network.
The virtual IP address does not conflict with any other IP ranges and therefore has no impact on standard network
communications.
Copyright © 2009 LogMeIn, Inc. 5
LogMeIn Hamachi² Network Types
LogMeIn Hamachi² provides three network types for flexibility in meeting diverse use case scenarios. They differ
mainly in network topology.
Hamachi² clients can be members of any network; however, there is a limit of 16 members per network for a
non-commercial license, or 256 per network owned by a commercial license holder or LogMeIn Central subscriber.
About Mesh Networks
In a mesh network, every member is connected to every other member.
Organizations without a physical LAN can use the mesh network type to set up a virtual corporate LAN.
Mesh is also the typical choice for gamers, because network games constantly have to broadcast their current
status to all other participants in the game.
Figure 2: Mesh network
Note: Mesh is the only network type that can be created directly from the Hamachi client interface.
About Hub-and-Spoke Networks
In a hub-and-spoke network, one or more computers act as hubs, while other clients connect as spokes. Spokes
connect to hubs, but never to each other.
Hub-and-spoke is typically used when a workstation (spoke) needs to connect only to servers (hubs). Hub-and-spoke
is ideal if you want strict control over connections between network members.
Figure 3: Hub-and-spoke network
Important: If you set every member of a hub-and-spoke network to be a hub, you essentially turn the
network into a mesh network. Similarly, if you set only spokes, your members will be unable to make a
connection.
6 LogMeIn Hamachi² – Getting Started
About Gateway Networks
Use the gateway network type to provide transparent access to your entire network from a centralized Hamachi²
gateway. Members of a gateway network, such as mobile workers, will see one computer acting as a gateway
towards an entire LAN, thus making all network resources accessible.
Figure 4: Gateway network
Tip: Theoretically, a hub-and-spoke network would also be a good choice for enabling mobile LAN access;
however, all shared resources would also need to be running the Hamachi² client and be set up as hubs.
This is fine insofar as these shared resources are servers with a Hamachi² compatible operating system;
however, the gateway network remains the best option since Hamachi² currently cannot be installed on
network devices such as printers, routers, access points, etc.
Characteristics
The gateway network type is a hybrid of the meshed and hub-and-spoke network types.
• As in a hub-and-spoke network, one computer acts like a hub (the gateway), while members act like spokes
• There can only be one gateway (typically a server which is permanently online and connected to the LAN)
• The number of members is virtually unlimited since even network devices that are not running the Hamachi²
client can be considered members
• Each member (Hamachi² client) will see the gateway and the other members of the gateway's LAN
• Hamachi² clients will not see each other in a gateway network
Restrictions
For technical and security reasons there are strict rules for both the gateway and members:
• The gateway cannot be a member of any other network
• Members can join more than one gateway network, but can only be online in one network at a time
• The gateway cannot be a workstation that is the member of a domain
Role of the Hamachi² Client in a Gateway Network
• Gateway network members and the gateway device itself must be running the Hamachi² client
• Network devices that are physically connected to the LAN do not need to run the Hamachi² client to be made
accessible to gateway network members
Addressing
Gateway networks integrate smoothly into the LAN in terms of addressing. 5.x.x.x addresses are not available for
a gateway network. Instead, the local address space is used.
Copyright © 2009 LogMeIn, Inc. 7
Managing LogMeIn Hamachi² on the Internet
Hamachi² Web Management Features
Any Hamachi² user with a LogMeIn account can manage attached clients and networks using the LogMeIn web
site (My Networks page).
• Create mesh, hub-and-spoke, and gateway networks
• Manage the default settings to be applied to a new client
• Remotely manage client settings
• Manage the default settings to be applied to a new network
• Edit or delete existing networks
• Install the Hamachi² client to the local computer
• Deploy the Hamachi² client to a remote computer
• Manage requests to join Hamachi² networks
Commercial versus Non-Commercial Use
Hamachi² is free for non-commercial use and allows up to 16 computers per network.
The commercial version offers fast relays, allows up to 256 computers per network, and is subject to an annual
subscription fee.
8 LogMeIn Hamachi² – Getting Started
LogMeIn Hamachi² Security
All LogMeIn Hamachi² communications are encrypted and authenticated with industry-standard algorithms and
protocols. Nobody will be able to see the data transmitted between two Hamachi² peers. For detailed information,
see the LogMeIn Hamachi² Security Whitepaper.
LogMeIn Hamachi² and Firewalls
If running a firewall application, you may need to ensure that Hamachi² is able to access the Internet.
Please refer to the LogMeIn Hamachi² Knowledge Base for up-to-date information for working with various popular
security suites.
Copyright © 2009 LogMeIn, Inc. 9
Installing LogMeIn Hamachi²
System Requirements
Hamachi² client
• Operating System: Windows XP, Windows 2000, Windows 2003, Windows Vista, Windows 2008, Windows 7
• Internet connection
• There are no special hardware requirements
How to Install the Client to a Local Computer
Follow this procedure to download and install the Hamachi² client to a local computer. The client will be attached
to your LogMeIn account.
Important: You must be logged in to the LogMeIn account to which you want to attach the new Hamachi²
client.
1. On the LogMeIn web site, switch to Network mode and click Add Client.
The Add Client page is displayed.
2. Select Install LogMeIn Hamachi² on this computer.
3. Click Continue.
The Add Client - Step 1 of 2 page is displayed.
4. Click the download link.
The Hamachi² installer is launched.
5. Follow all on-screen instructions.
The client is installed on the local computer as an attached member of the active LogMeIn account. You will be
able to manage this client using the LogMeIn website.
How to Deploy the Client to a Remote Computer
Follow this procedure to send an installation link that the recipient can use to download and install the Hamachi²
client. The client will be attached to your LogMeIn account.
Important: You must be logged in to the LogMeIn account to which you want to attach the new Hamachi²
client.
All defaults set under Configuration > Client Defaults will be applied to the new client(s).
1. On the LogMeIn web site, switch to Network mode and click the Deployment link.
2. Click Add New Link.
10 LogMeIn Hamachi² – Getting Started
The Deploy LogMeIn Hamachi² to Remote Computers (Step 1 of 2) page is displayed.
3. Type a Description that you can use to recognize your installation link.
4. In the Maximum number of remote installations box type the maximum number of computers that will be able
to use the link to install the Hamachi² client.
For example, you may want to send the link to all users in an entire department.
5. In the Expiration field you may choose when you want the validity of the link to expire.
6. Select the Network(s) that you want the client to be able to access.
7. Click Continue.
The Add Client - Send LogMeIn Hamachi² Installation Links - Step 2 of 2 page is displayed.
8. Send the link to the recipient(s):
• Click Copy to place the link onto your clipboard for you to paste into an email or instant messaging service
message to send to the user(s).
• Click Send to open your default email client with the link in the body of the message for you to send to the
user(s)
• Click Test to view the message that will be displayed when the recipient clicks the link
The link is sent to the recipient.
The recipient must click on the installation link to actually install the client on the chosen computer. Once installation
is complete, the client can be used to create and connect to Hamachi² networks.
How to Install the Client in Client-Only mode
Follow this procedure to download and install the Hamachi² client without associating it with a LogMeIn account.
Important: Do not log in to your LogMeIn account.
1. Go to the LogMeIn Hamachi² product page.
2. Click the Try LogMeIn Hamachi² link.
3. Do not create a LogMeIn account.
4. Click the Download now link at the bottom of the page
The Hamachi² installer is launched.
5. Follow all on-screen instructions.
How to Update the Hamachi² Client
The Hamachi² client software can be updated from the client itself.
• On the client, click Help > Update Hamachi.
Tip: To update a client remotely, you must re-deploy the client.
Copyright © 2009 LogMeIn, Inc. 11
LogMeIn Hamachi² Glossary
Attached client
The term Attached client refers to any Hamachi² client that has been added to a LogMeIn account. Any LogMeIn account
holder can manage attached clients on the web using the My Networks page, while LogMeIn Central subscribers can use
LogMeIn Central.
Gateway network
Use the gateway network type to provide transparent access to your entire network from a centralized Hamachi² gateway.
Members of a gateway network, such as mobile workers, will see one computer acting as a gateway towards an entire
LAN, thus making all network resources accessible.
Hamachi² client
The term Hamachi² client refers to both the Hamachi² software itself and any computer with Hamachi² client software
installed. With proper permission from network owners, Hamachi² clients can become members of any Hamachi² network.
Hamachi² network
For Hamachi², a network is not a physical network, but rather a group of users who want to use common resources or
applications (two or more Hamachi² clients interconnected by tunnels make up a Hamachi² network). Hamachi² offers
three network types: meshed, hub-and-spoke, and gateway.
Hub-and-spoke network
In a hub-and-spoke network, one or more computers act as hubs, while other clients connect as spokes. Spokes connect
to hubs, but never to each other.
LogMeIn Central
LogMeIn Central is LogMeIn's Essential Remote Services solution for IT professionals and small and medium businesses.
Certain premium Hamachi² features are only available to LogMeIn Central subscribers.
12 LogMeIn Hamachi² – Getting Started
Mesh network
In a mesh network, every member is connected to every other member.
NAT
Network Address Translation
Peer
A computer that is a member of a computer network
Peer Label
The Peer Label is used to define your online presence to other Hamachi² users. This is what other users see as your
identification when you are in a Hamachi² network.
Unattached client
The term Unattached client refers to any Hamachi² client that has not been added to a LogMeIn account and is being used
in Client-only mode. Unattached clients cannot be managed on the web using the My Networks page or LogMeIn Central.
VPN
Virtual Private Network
Copyright © 2009 LogMeIn, Inc. 13
Das könnte Ihnen auch gefallen
- The Subtle Art of Not Giving a F*ck: A Counterintuitive Approach to Living a Good LifeVon EverandThe Subtle Art of Not Giving a F*ck: A Counterintuitive Approach to Living a Good LifeBewertung: 4 von 5 Sternen4/5 (5794)
- The Yellow House: A Memoir (2019 National Book Award Winner)Von EverandThe Yellow House: A Memoir (2019 National Book Award Winner)Bewertung: 4 von 5 Sternen4/5 (98)
- Small and Medium Businesses Need A Business Continuity PlansDokument5 SeitenSmall and Medium Businesses Need A Business Continuity PlansLogMeIn IncNoch keine Bewertungen
- Business Continuity: The Engine of The Economy Runs On ITDokument13 SeitenBusiness Continuity: The Engine of The Economy Runs On ITLogMeIn IncNoch keine Bewertungen
- LogMeIn Ignition For Iphone: User GuideDokument22 SeitenLogMeIn Ignition For Iphone: User GuideLogMeIn IncNoch keine Bewertungen
- LogMeIn Ignition: Getting StartedDokument13 SeitenLogMeIn Ignition: Getting StartedLogMeIn IncNoch keine Bewertungen
- LogMeIn Backup: Getting StartedDokument12 SeitenLogMeIn Backup: Getting StartedLogMeIn IncNoch keine Bewertungen
- LogMeIn Ignition: User GuideDokument19 SeitenLogMeIn Ignition: User GuideLogMeIn IncNoch keine Bewertungen
- LogMeIn Backup: User GuideDokument38 SeitenLogMeIn Backup: User GuideLogMeIn IncNoch keine Bewertungen
- LogMeIn Hamachi User ManualDokument20 SeitenLogMeIn Hamachi User ManualLogMeIn IncNoch keine Bewertungen
- LogMeIn Rescue Getting Started GuideDokument18 SeitenLogMeIn Rescue Getting Started GuideLogMeIn IncNoch keine Bewertungen
- LogMeIn Free: User GuideDokument45 SeitenLogMeIn Free: User GuideLogMeIn IncNoch keine Bewertungen
- LogMeIn Hamachi Security White PaperDokument18 SeitenLogMeIn Hamachi Security White PaperLogMeIn IncNoch keine Bewertungen
- LogMeIn Free: User Guide For MacDokument37 SeitenLogMeIn Free: User Guide For MacLogMeIn IncNoch keine Bewertungen
- LogMeIn Central: User GuideDokument68 SeitenLogMeIn Central: User GuideLogMeIn IncNoch keine Bewertungen
- LogMeIn Pro User GuideDokument64 SeitenLogMeIn Pro User GuideLogMeIn IncNoch keine Bewertungen
- LogMeIn Central: Getting Started GuideDokument16 SeitenLogMeIn Central: Getting Started GuideLogMeIn IncNoch keine Bewertungen
- Rescue + Mobile Getting Started GuideDokument14 SeitenRescue + Mobile Getting Started GuideLogMeIn IncNoch keine Bewertungen
- Rescue New Features June 2009Dokument14 SeitenRescue New Features June 2009LogMeIn IncNoch keine Bewertungen
- A Heartbreaking Work Of Staggering Genius: A Memoir Based on a True StoryVon EverandA Heartbreaking Work Of Staggering Genius: A Memoir Based on a True StoryBewertung: 3.5 von 5 Sternen3.5/5 (231)
- Hidden Figures: The American Dream and the Untold Story of the Black Women Mathematicians Who Helped Win the Space RaceVon EverandHidden Figures: The American Dream and the Untold Story of the Black Women Mathematicians Who Helped Win the Space RaceBewertung: 4 von 5 Sternen4/5 (895)
- The Little Book of Hygge: Danish Secrets to Happy LivingVon EverandThe Little Book of Hygge: Danish Secrets to Happy LivingBewertung: 3.5 von 5 Sternen3.5/5 (400)
- Shoe Dog: A Memoir by the Creator of NikeVon EverandShoe Dog: A Memoir by the Creator of NikeBewertung: 4.5 von 5 Sternen4.5/5 (537)
- Never Split the Difference: Negotiating As If Your Life Depended On ItVon EverandNever Split the Difference: Negotiating As If Your Life Depended On ItBewertung: 4.5 von 5 Sternen4.5/5 (838)
- Elon Musk: Tesla, SpaceX, and the Quest for a Fantastic FutureVon EverandElon Musk: Tesla, SpaceX, and the Quest for a Fantastic FutureBewertung: 4.5 von 5 Sternen4.5/5 (474)
- Grit: The Power of Passion and PerseveranceVon EverandGrit: The Power of Passion and PerseveranceBewertung: 4 von 5 Sternen4/5 (588)
- The Emperor of All Maladies: A Biography of CancerVon EverandThe Emperor of All Maladies: A Biography of CancerBewertung: 4.5 von 5 Sternen4.5/5 (271)
- On Fire: The (Burning) Case for a Green New DealVon EverandOn Fire: The (Burning) Case for a Green New DealBewertung: 4 von 5 Sternen4/5 (74)
- Team of Rivals: The Political Genius of Abraham LincolnVon EverandTeam of Rivals: The Political Genius of Abraham LincolnBewertung: 4.5 von 5 Sternen4.5/5 (234)
- Devil in the Grove: Thurgood Marshall, the Groveland Boys, and the Dawn of a New AmericaVon EverandDevil in the Grove: Thurgood Marshall, the Groveland Boys, and the Dawn of a New AmericaBewertung: 4.5 von 5 Sternen4.5/5 (266)
- The Hard Thing About Hard Things: Building a Business When There Are No Easy AnswersVon EverandThe Hard Thing About Hard Things: Building a Business When There Are No Easy AnswersBewertung: 4.5 von 5 Sternen4.5/5 (344)
- The World Is Flat 3.0: A Brief History of the Twenty-first CenturyVon EverandThe World Is Flat 3.0: A Brief History of the Twenty-first CenturyBewertung: 3.5 von 5 Sternen3.5/5 (2259)
- The Gifts of Imperfection: Let Go of Who You Think You're Supposed to Be and Embrace Who You AreVon EverandThe Gifts of Imperfection: Let Go of Who You Think You're Supposed to Be and Embrace Who You AreBewertung: 4 von 5 Sternen4/5 (1090)
- The Unwinding: An Inner History of the New AmericaVon EverandThe Unwinding: An Inner History of the New AmericaBewertung: 4 von 5 Sternen4/5 (45)
- The Sympathizer: A Novel (Pulitzer Prize for Fiction)Von EverandThe Sympathizer: A Novel (Pulitzer Prize for Fiction)Bewertung: 4.5 von 5 Sternen4.5/5 (121)
- Her Body and Other Parties: StoriesVon EverandHer Body and Other Parties: StoriesBewertung: 4 von 5 Sternen4/5 (821)
- Intranet Mailing SystemDokument5 SeitenIntranet Mailing Systemengr_zoonNoch keine Bewertungen
- 8 Antonyms - Turkish Language LessonsDokument3 Seiten8 Antonyms - Turkish Language LessonsAlongMXNoch keine Bewertungen
- Network Topologies: Inference, Modeling, and Generation: IEEE Communications Surveys & Tutorials August 2008Dokument32 SeitenNetwork Topologies: Inference, Modeling, and Generation: IEEE Communications Surveys & Tutorials August 2008家星Noch keine Bewertungen
- AdminDokument369 SeitenAdminpriyankgoel1987Noch keine Bewertungen
- Auto Team SelectorDokument64 SeitenAuto Team SelectorMaryam Malik100% (1)
- Amadeus Air Access LevelsDokument6 SeitenAmadeus Air Access LevelsAbanoub AdelNoch keine Bewertungen
- SC0602IN HDFCBank CCSDokument2 SeitenSC0602IN HDFCBank CCSMelzer CreadoNoch keine Bewertungen
- SVMCM Manual Non Net ApplicantDokument12 SeitenSVMCM Manual Non Net Applicanttapansamanta.37Noch keine Bewertungen
- Rodc FaqDokument11 SeitenRodc FaqMssd PrasadNoch keine Bewertungen
- How To Start CCTV Camera Installation BusinessDokument3 SeitenHow To Start CCTV Camera Installation BusinessJBBIllones100% (2)
- Send Data To Thingspeak Using GSM Sim800l PDFDokument15 SeitenSend Data To Thingspeak Using GSM Sim800l PDFmorenitooNoch keine Bewertungen
- The Interaction Order: Article InformationDokument20 SeitenThe Interaction Order: Article InformationtareghNoch keine Bewertungen
- Net JRF Updated Yyllabus - Share With FriendsDokument176 SeitenNet JRF Updated Yyllabus - Share With FriendsGanesh raj100% (5)
- Men's Health - April 2019 USADokument108 SeitenMen's Health - April 2019 USAAndyfreakkNoch keine Bewertungen
- De Thi HSG Tinh Binh PhuocDokument9 SeitenDe Thi HSG Tinh Binh PhuocDat Do TienNoch keine Bewertungen
- ISF WK3 Getting Started Users GuideDokument15 SeitenISF WK3 Getting Started Users GuideRuyingglyNoch keine Bewertungen
- Made By: Rechache Manar Fendes ImanDokument27 SeitenMade By: Rechache Manar Fendes ImanFarahNoch keine Bewertungen
- SQT Assignment-3 Name of Application: Telenor App Category: Mobile DescriptionDokument3 SeitenSQT Assignment-3 Name of Application: Telenor App Category: Mobile DescriptionSalman MazharNoch keine Bewertungen
- Rodeny Keith Gibbons Current ResumeDokument4 SeitenRodeny Keith Gibbons Current ResumeRodney Keith GibbonsNoch keine Bewertungen
- Film 4 ResearchDokument5 SeitenFilm 4 Researchjadie20Noch keine Bewertungen
- ThinkMo CCIE EI Lab v1.0 Module2 Section 1 Part1 Version 4.1 PDFDokument26 SeitenThinkMo CCIE EI Lab v1.0 Module2 Section 1 Part1 Version 4.1 PDFlawnz gardenzNoch keine Bewertungen
- Security Risk AssessmentDokument5 SeitenSecurity Risk AssessmentCROSTNoch keine Bewertungen
- Firewall ReportDokument101 SeitenFirewall Reportringku2k100% (4)
- 11 Growth TacticsDokument133 Seiten11 Growth TacticsChuong MaiNoch keine Bewertungen
- Microsoft Confirms Online Leak of Windows 10 Source CodeDokument4 SeitenMicrosoft Confirms Online Leak of Windows 10 Source CodePascal UlrichNoch keine Bewertungen
- Dark Sun Trinket TableDokument5 SeitenDark Sun Trinket Table70wk3yNoch keine Bewertungen
- ENCOR Mar 2021 v3Dokument169 SeitenENCOR Mar 2021 v3JohnstoneOlooNoch keine Bewertungen
- Research Paper On Cyber Security & CryptographyDokument2 SeitenResearch Paper On Cyber Security & CryptographyInternational Journal of Innovative Science and Research Technology100% (1)
- Eurotherm Product Selection Guide (HA029395 Issue 9)Dokument24 SeitenEurotherm Product Selection Guide (HA029395 Issue 9)Joydeep ChakrabortyNoch keine Bewertungen
- Facebook (Wikipedia Extract)Dokument1 SeiteFacebook (Wikipedia Extract)sr123123123Noch keine Bewertungen