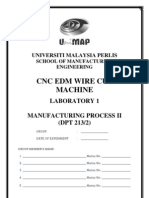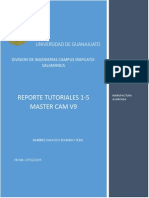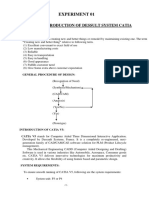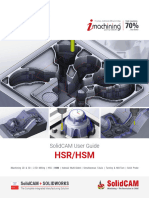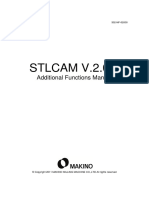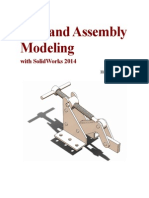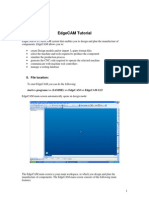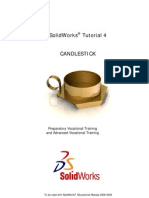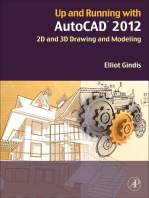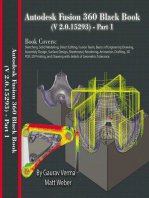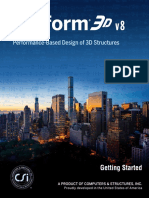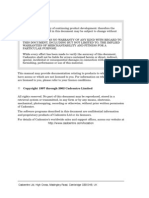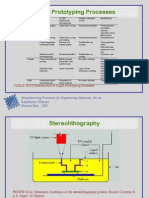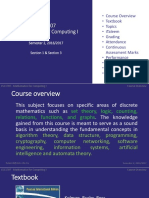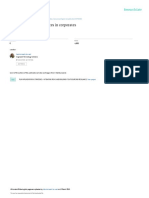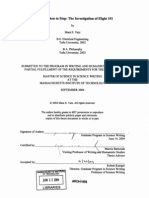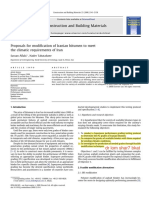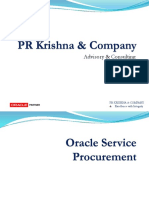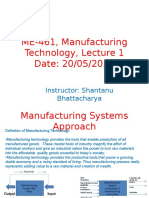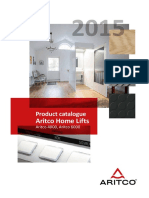Beruflich Dokumente
Kultur Dokumente
SolidWork Module (UTHM)
Hochgeladen von
Azim Isha MudinOriginaltitel
Copyright
Verfügbare Formate
Dieses Dokument teilen
Dokument teilen oder einbetten
Stufen Sie dieses Dokument als nützlich ein?
Sind diese Inhalte unangemessen?
Dieses Dokument meldenCopyright:
Verfügbare Formate
SolidWork Module (UTHM)
Hochgeladen von
Azim Isha MudinCopyright:
Verfügbare Formate
SOLIDWORKS
MODULE
MOHD AZWIR AZLAN
MOHD FAHRUL HASSAN
FAKULTI KEJURUTERAAN MEKANIKAL DAN PEMBUATAN
UNIVERSITI TUN HUSSEIN ONN MALAYSIA
A - 1
MODULE: SOLIDWORKS
FACILITATOR / LECTURER:
1) Name: Mr. Mohd Azwir bin Azlan
e-mail: azwir@uthm.edu.my
Tel: 07-4537727
Room: C16-101-02
2) Name: Mr. Mohd Fahrul bin Hassan
e-mail: fahrul@uthm.edu.my
Tel: 07-4538475
Room: CAE 1 Lab
A. AIMS
The goal of this course is to provide student in skill and design technique to
produce 3D modeling by using SolidWorks / Catia software.
B. LEARNING OUTCOMES
At the end of this course, student will be able to use and appreciate the
knowledge and skill had learned to:
1. Draw and produce 3D modeling drawing by using SolidWorks software.
2. Produce detail drawing according to the legal standards of the Engineering
drawing practice.
3. Demonstrate the ability to produce a drawing project with proper scale and
dimensioning.
4. Communicate and work in a group efficiently and effectively through given
assignments and project.
C. LEARNING CONTENTS
This module consists:
Unit 1: Introduction to SolidWorks Software.
Unit 2: Sketching
Unit 3: Basic Modeling Technique
Unit 4: Assembly Parts
Unit 5: Detail Drawing
A - 2
E. REFERENCES
1. SolidWorks Essentials - SolidWorks 2007 Training Manual, Massachusetts,
USA.
2. Advanced Part Modeling - SolidWorks 2007 Training Manual,
Massachusetts, USA.
3. Advanced Assembly Modeling - SolidWorks 2007 Training Manual,
Massachusetts, USA.
4. SolidWorks Drawing - SolidWorks 2007 Training Manual, Massachusetts,
USA.
A - 3
TABLE OF CONTENT
UNIT TITLE PAGE
UNIT 1 INTRODUCTION TO SOLIDWORKS SOFTWARWE
1.1 Introduction 1-1
1.2 Learning Outcomes 1-1
1.3 Learning Contents
1.3.1 Wire frame, Surface & Solid Modeling History
1.3.2 What is SolidWorks
1.3.3 Terminology and SolidWorks Software
Characteristics
1.3.3.1 Featured-based
1.3.3.2 Parametric Solid Modeling
1.3.3.3 Fully Associative
1.3.4 Design Intent
1.3.4.1 Some Examples of Different Design
Intent in a Sketch
1.3.4.2 How Feature Affect Design Intent
1.3.5 Open & Exit Program
1.3.6 Open & Save File
1.3.7 Parts, Assemblies & Drawings
1.3.8 Software Interface
1.3.8.1 Left Side of SolidWorks Window
1.3.8.2 Right Side of SolidWorks Wndow
The Task Pane
1.3.8.3 Toolbar
1.3.8.4 System Feedback
1.3.9 Mouse Button
1.3.10 Customize Option
1-1
1-1
1-2
1-2
1-2
1-5
1-5
1-6
1-6
1-7
1-8
1-9
1-9
1-11
1-12
1-13
1-14
1-14
1-14
1-15
1.4 References 1-15
UNIT 2 SKETCHING
2.1 Introduction 2-1
2.2 Learning Outcomes 2-1
2.3 Learning Contents
2.3.1 Why Needs Sketches?
2.3.2 Planes
2.3.3 Sketch Entities and Geometry
2.3.4 Sketch Complexity
2.3.5 Mechanics of Sketching
2.3.6 Beginning a Sketch (Draw Rectangle)
2.3.7 Rules That Govern Sketches
2.3.8 The Status of a Sketch
2.3.9 Making a Fully Define Sketch
2.3.9.1 Sketch Relation
2.3.9.2 Add Relation
2.3.9.3 Dimension
2.3.9.4 Dimensioning a Sketch
2.3.10 Others Important 2D Sketch Command
2-1
2-1
2-3
2-4
2-5
2-6
2-6
2-7
2-8
2-9
2-9
2-12
2-12
2-12
2-14
A - 4
2.3.10.1 Fillet
2.3.10.2 Offset
2.3.10.3 Convert Entities
2.3.10.4 Trim Entities
2.3.10.5 Mirror Entities
2-14
2-14
2-16
2-16
2-19
2.4 Activities / Exercise
2.4.1 Exercise I
2.4.2 Exercise II
2.4.3 Exercise III
2-20
2-20
2-21
2-21
2.5 References 2-22
UNIT 3 BASIC MODELING TECHNIQUE
3.1 Introduction 3-1
3.2 Learning Outcomes 3-1
3.3 Learning Contents
3.3.1 3D Modeling Terminology
3.3.2 Choosing the Best Profile
3.3.3 Choosing the Sketch Plane
3.3.4 Features and Commands
3.3.5 Views
3.3.6 Revolve Feature
3.3.7 Sweep Feature
3.3.8 Loft Feature
3.3.9 Fillet Feature
3.3.10 Chamfer Feature
3.3.11 Rib Feature
3.3.12 Draft Feature
3.3.13 Hole Wizard
3.3.14 Pattern
3.3.15 Reference Geometry
Creating Plane
Creating Axis
Creating Coordinate System
Creating Point
3.3.16 Families of Parts
3-2
3-2
3-3
3-4
3-4
3-6
3-9
3-10
3-10
3-12
3-12
3-13
3-14
3-15
3-15
3-18
3-18
3-20
3-21
3-22
3-22
3.4 Activities / Exercise
3.4.1 Exercise 1
3.4.2 Exercise 2
3.4.3 Exercise 3
3.4.4 Exercise 4
3.4.5 Exercise 5
3.4.6 Exercise 6
3.4.7 Exercise 7
3-24
3-24
3-24
3-25
3-26
3-27
3-28
3-29
3.5 References 3-31
UNIT 4 ASSEMBLY PARTS
4.1 Introduction 4-1
4.2 Learning Outcomes 4-1
4.3 Learning Contents
4.3.1 Assemblies
4-1
4-1
A - 5
4.3.1.1 Overview
4.3.1.2 FeatureManager Design Tree
Conventions
4.3.1.3 Display of Components
4.3.1.4 Adding Components to an Assembly
4.3.1.5 Design Method
4.3.2 Moving and Rotating Components
4.3.2.1 Moving a Component
4.3.2.2 Rotating a Component
4.3.2.3 Triad
4.3.3 Mates
4.3.3.1 Suppressing a Mating Relationship
4.3.3.2 Best Practices for Mates
4.3.3.3 Types of Mates
4.3.3.4 View Mates / View Mates Error
4.3.3.5 Solving Mate Problem
4.3.4 Interferences Detection
4.3.5 Exploding an Assembly View
4.3.5.1 Creating and Editing Exploded Views
4.3.6 Physical Simulation
4.3.6.1 Gravity
4.3.6.2 Linear or Rotary Motor
4.3.6.3 Linear Springs
4.3.6.4 Recording and Replaying a Simulation
4-1
4-2
4-3
4-4
4-4
4-6
4-6
4-8
4-9
4-11
4-12
4-12
4-14
4-16
4-19
4-20
4-22
4-23
4-25
4-26
4-27
4-29
4-30
4.4 Activities / Exercise
4.4.1 Activity
4.4.2 Exercise 1
4.4.3 Exercise 2
4-31
4-31
4-62
4-64
4.5 References 4-66
UNIT 5 DETAIL DRAWING
5.1 Introduction 5-1
5.2 Learning Outcomes 5-1
5.3 Learning Contents
5.3.1 Overview
5.3.2 Sheet Formats and Templates
5.3.2.1 Properties in The Template
5.3.2.2 Customizing a Sheet Format
5.3.2.3 Creating a Drawing
5.3.2.4 Size of the Sheet
5.3.2.5 The Drawing Window
5.3.2.6 Sheet Properties
5.3.2.7 Sheet Format / Size
5.3.2.8 Scales in Drawing
5.3.3 Dimensions
5.3.3.1 Inserting Dimensions into Drawings
5.3.3.2 Setting Dimensions Option
5.3.3.3 AutoDimension a Drawing
5.3.3.4 Parallel Dimensions
5.3.3.5 Reference Dimensions
5-1
5-1
5-1
5-2
5-3
5-4
5-5
5-6
5-6
5-7
5-7
5-8
5-11
5-12
5-13
5-13
5-14
A - 6
5.3.3.6 Baseline Dimensions
5.3.3.7 Chamfer Dimensions
5.3.3.8 Modify Dimensions
5.3.4 Drawing Views
5.3.4.1 Standard 3 View
5.3.4.2 Model View
5.3.4.3 Relative to Model View
5.3.5 Bill of Materials
5.3.5.1 Bill of Materials Rows
5.3.5.2 Bill of Material Column
5.3.5.3 Bill of Material - Contents
5.3.6 Center Mark & Center Line
5.3.6.1 Center Mark PropertyManager
5.3.7 Annotation and Sectioning
5.3.7.1 Inserting Annotation into Drawings
5.3.7.2 Annotation Options Overview
5-15
5-15
5-16
5-17
5-17
5-19
5-20
5-20
5-21
5-22
5-23
5-24
5-24
5-25
5-26
5-27
5.4 Activities / Exercise 5-28
5.5 References 5-28
Unit 1 Introduction to SolidWorks Software
SolidWorks Module 1 - 1
UNIT 1
INTRODUCTION TO SOLIDWORKS SOFTWARE
1.1 INTRODUCTION
This Module discusses the wireframe, surface and solid modeling history,
terminology and SolidWorks software characteristics, design intent, open &
exit program, Software interface, toolbar, mouse button and customize
option.
1.2 LEARNINGS OUTCOMES
Upon successful completion of this lesson, you will be able to:
Describe the key characteristics of a feature-based, parametric solid
modeler.
Distinguish between sketched and applied features.
Identify the principal components of the SolidWorks user interface.
Explain how different dimensioning methodologies convey diferent
design intents.
1.3 LEARNING CONTENTS
1.3.1 Wire frame, Surface and Solid Modeling History
Initial stage CAD is used to prepare only 2D drawing (Orthographic &
Isometric)
Then, it develops to a 3D wireframe drawing. It is created by specifying
each edge of the physical object where two mathematically continuous
smooth surfaces meet, or by connecting an object's constituent
vertices using straight lines or curves. Disadvantage confusing
Figure 1.1: Sample rendering of a wireframe cube,
icosahedron, and approximate sphere.
Unit 1 Introduction to SolidWorks Software
SolidWorks Module 1 - 2
For visualization of the underlying design structure of a 3D model,
surface modeling is introduced.
o Advantages more realistic view
o Disadvantages - powerful computer needed
- cannot do engineering analysis because no
mass created
Then Solid Modeling is develops to create an engineering drawing and
also to produce advanced engineering analysis (FEA).
o Disadvantages any mistake can cause modeling work had
to be redo.
Recently, new advance modeling is develops based on parametric
modeling and features based modeling to make modeling work
become easier.
1.3.2 What is SolidWorks?
SolidWorks is design automation software.
In SolidWorks, you sketch ideas and experiment with different designs
to create 3D models.
SolidWorks is used by students, designers, engineers, and other
professionals to produce simple and complex parts, assemblies, and
drawings.
1.3.3 Terminology and SolidWorks Software Characteristics
1.3.3.1 Featured-based
Made up of a number of individual piece part
Figure 1.2: Concept of featured based modeling
Unit 1 Introduction to SolidWorks Software
SolidWorks Module 1 - 3
Unit 1 Introduction to SolidWorks Software
SolidWorks Module 1 - 4
Applied
Applied
Unit 1 Introduction to SolidWorks Software
SolidWorks Module 1 - 5
Can be classified as either sketched or applied
Sketched Feature:
Is based upon a 2D sketch. Generally that sketch is
transformed into a solid by extrusion, rotation, sweeping or
lofting.
Applied Feature:
Created directly on the solid model. Fillets and chamfers are
examples of this type of feature.
1.3.3.2 Parametric solid modeling
Enable you to quickly and easily make changes to the model
1.3.3.3 Fully associative
Model is fully associative to the drawings and assemblies
that reference it.
Any model changes will reflect the associated drawings and
assembly.
Figure 1.5: File references
Figure 1.3: Different plane on
featured based.
Figure 1.4: Multiple feature sketch
on many plane.
Unit 1 Introduction to SolidWorks Software
SolidWorks Module 1 - 6
1.3.4 Design Intent
Is your plan as to how the model should behave when it is changed.
For example: if you model a boss with a blind hole in it, the hole should
move when the boss is moved.
Several factors contribute to how you capture design intent:
o Automatic relations
o Equations
o Added relations
o Dimensioning
1.3.4.1 Some examples of different design intent in a sketch
Dimensioned like this will keep the holes
positioned relative to the left edge of the plate.
The positions of the holes are not affected by
changes in the overall width of the plate.
Dimensioning from the edge and center to
center will maintain the distance between the
hole centers and allow it to be changed that
way.
Dimensioned like this will keep the holes 20
mm from each end regardless of how the
overall plate width is changed.
( (a a) )
( (b b) )
( (c c) )
Unit 1 Introduction to SolidWorks Software
SolidWorks Module 1 - 7
1.3.4.2 How feature affect Design Intent
The choice of features and the modeling methodology are also
important. For example, consider the case of a simple stepped
shaft as shown below. There are several ways a part like this could
be built.
o The Layer Cake Approach
o The Manufacturing Approach
o The Potters Wheel Approach
The Layer Cake Approach
Builds the part one pieces at a time, adding each layer, or feature,
onto the previous one.
The Manufacturing Approach
Modeling mimics the way the part would be manufactured. For
example, if this stepped shaft was turned on a lathe, you would
start with a piece of bar stock and remove material using a series of
cuts.
The Potters Wheel Approach
Builds the part as a single, revolved feature.
Unit 1 Introduction to SolidWorks Software
SolidWorks Module 1 - 8
1.3.5 Open & Exit Program
Running Programs
The quickest way to start a program is to double-click on a desktop
shortcut.
Some programs may not have desktop shortcuts.
The Programs menu lists the entire application programs resident on
the computer.
Exit a Program
Select or click File, Exit to end a program.
If the file has unsaved changes, you have the chance to save them
before exiting.
Unit 1 Introduction to SolidWorks Software
SolidWorks Module 1 - 9
1.3.6 Open & Save File
Opening a File
The quickest way to open a file is to double-click on it.
The File menu displays your most recently used files.
Saving and Copying Files
Saving a file preserves the changes that you have made to it.
Use File, Save As to copy a file.
File, Save As creates an exact duplicate of the file as it existed at the
moment that you copied it.
1.3.7 Parts, Assemblies & Drawings
The SolidWorks model is made up of:
o Parts Assemblies Drawings
Parts are single three-dimensional (3D) objects. Parts are the basic
building blocks of 3D modeling. Parts can be included as components
in assemblies and represented in drawings.
Assemblies are logical collections of components. These components
can be parts or other assemblies. An assembly within an assembly is
called a subassembly.
Drawings are 2D representations of 3D parts or assemblies. Drawings
are needed for manufacturing, quality assurance, supply chain
management, and other functions.
Display most
recently used files
Unit 1 Introduction to SolidWorks Software
SolidWorks Module 1 - 10
Parts, assemblies, and drawings are associative. This means that
changes in one place are reflected in all of the places that they need to
be reflected. Changes that you make to an assembly are reflected in
the drawings of that assembly. Changes that you make to a part are
reflected in the assembly.
Typically, you design each part, combine the parts into assemblies,
and generate drawings in order to manufacture the parts and
assemblies.
The following illustration shows the relationship among parts,
assemblies, and drawings.
Figure 1.6: Relationship among parts, assemblies, and drawings
Unit 1 Introduction to SolidWorks Software
SolidWorks Module 1 - 11
1.3.8 Software Interface
The first thing you may notice about the user interface is that it looks like
Windows. That is because it is Windows! The interface is how you interact
with the computer in the following ways:
Use windows to view files.
Use the mouse to select buttons, menus, and model elements.
Run programs like SolidWorks mechanical design software.
Find, open, and work with files.
Create, save, and copy files.
Menu provides access to many of the commands hat the SolidWorks
software offers.
Figure 1.7: SolidWorks Interface
Unit 1 Introduction to SolidWorks Software
SolidWorks Module 1 - 12
1.3.8.1 Left Side of SolidWorks Window
FeatureManager Design Tree
Displays all the features in a part or assembly
As features are created they are added to the FeatureManager
design tree.
Represents the chronological sequence of modeling operations.
PropertyManager Menus
Most SolidWorks commands are executed through PropertyManager
menus.
Feature Manager
design tree
Property
Manager
Configuration
Manager
Unit 1 Introduction to SolidWorks Software
SolidWorks Module 1 - 13
Configuration Manager
To create, select, and view multiple configurations of parts and
assemblies in a document.
1.3.8.2 Right Side of SolidWorks Window - The Task Pane
The Task Pane appears when you open the SolidWorks software.
It contains the following tabs:
SolidWorks
Resources
Groups of commands for Getting Started,
Community, and Online Resources, plus Tip
of the Day.
Design Library Reusable parts, assemblies, and other
elements, including Library Features.
File Explorer Duplicate of Windows Explorer on your
computer, plus Recent Documents and Open
in SolidWorks.
The Task Pane can be in the following states:
Unit 1 Introduction to SolidWorks Software
SolidWorks Module 1 - 14
1.3.8.3 Toolbar
Buttons for frequently used commands.
You can select the toolbars to display.
Toolbars are displayed at the top and sides of the window.
You can also access the toolbars from the Command Manager.
1.3.8.4 System Feedback
Provided by a symbol attached to the
cursor arrow indicating what are you
selecting or what the system is
expecting you to select.
The illustration at the right shows
some of the symbols.
1.3.9 Mouse Button
Left
Select object such as
geometry, menu buttons and
objects in the Feature Manager
design tree.
Right
Activates a context sensitive
shortcut menu.
Middle
Dynamically rotates pans or
zooms a part or assembly.
Press +move mouse rotate
a part or assembly.
Unit 1 Introduction to SolidWorks Software
SolidWorks Module 1 - 15
1.3.10 Customize Option
o Use to customize the SolidWorks software to reflect such things as
your company drafting standards as well as your individual preferences
and work environment.
o Control settings like:
Units: English (inches) or Metric (millimeters)
Colours, Material Properties and Image Quality
o Located on the Tools menu or click icon
o Several levels of customization:-
System Option will affect every document and every times you
open your SolidWorks session.
Document properties applied to the individual document.
1.4 REFERENCES
1. SolidWorks Essentials - SolidWorks 2007 Training Manual,
Massachusetts, USA.
2. SolidWorks 2007 Online Users Guide SP0.0
3. SolidWorks 2005 Hand-on Quick Start
Unit 2 Sketching
SolidWorks Module 2 - 1
UNIT 2
SKETCHING
2.1 INTRODUCTION
This Module introduces 2D Sketching, the basic of modeling in
SolidWorks. It discusses the Planes, sketch entities and geometry (Line,
Box, Circle, Centerpoint Arc, Tangent Arc, Three point Arc, Ellipse, Spline,
Point, Fillet and Center lines), Sketch status, Sketch relations,
Dimensioning, Fillet, Offset, Trim, Convert and Mirror.
2.2 LEARNINGS OUTCOMES
Upon successful completion of this lesson, you will be able to:
Insert a new sketch.
Add sketch geometry.
Establish sketch relation between pieces of geometry.
Understand the state of the sketch.
Use sketch tools to add fillets.
Extrude the sketch into a solid.
2.3 LEARNING CONTENTS
2.3.1 Why needs sketches?
Solid models are built from features. Shape features have sketches.
Sketched features are built from 2D profiles.
Illustration below shows how a given sketch can form the basis of
several different types of features.
Unit 2 Sketching
SolidWorks Module 2 - 2
Example 1
Example 2
Unit 2 Sketching
SolidWorks Module 2 - 3
2.3.2 Planes
Since sketches are flat, or planar, it needs a plane on which to sketch.
A SolidWorks part contains three default sketch planes. Default planes
- Front, Top, and Right
Figure 2.1: Three default references planes intersect at the origin
Correspond to the standard principle drawing views:
o Front =Front or Back view
o Top =Top or Bottom view
o Right =Right or Left view
Figure 2.2: Selecting a plane according to the model
Unit 2 Sketching
SolidWorks Module 2 - 4
2.3.3 Sketch Entities and Geometry
SolidWorks offers a rich variety of sketch tool for creating profile geometry.
Table below shows some of the sketch entities that are available on the
sketch toolbar.
Unit 2 Sketching
SolidWorks Module 2 - 5
2.3.4 Sketch Complexity
In many cases, you can produce the same result by creating an extruded
feature with a complex profile, or an extruded feature with a simpler profile
and some additional features.
For example, if the edges of an extrusion need to be rounded, you can
draw a complex sketch that contains sketch fillets (A), or draw a simple
sketch and add the fillets as separate features later (B).
A) Complex sketch Extrude
B) Simple sketch Add fillet feature
Consider your design intent:
o Complex sketches rebuild faster. Sketch fillets can be
recalculated much faster than fillet features, but complex sketches
can be harder to create and edit.
o Simple sketches are more flexible and easier to manage.
Individual features can be reordered and suppressed, if necessary.
Unit 2 Sketching
SolidWorks Module 2 - 6
2.3.5 Mechanics of Sketching
To sketch geometry, there are two techniques can be used:
Click-Click
Select line. Position the cursor where you want the line to start. Click
(press and release) the left mouse button. Move the cursor to where
you want the line to end. A preview of the sketch entity will follow the
cursor like a rubber band. Click the left mouse button a second time.
Click and Drag
Select line. Position the cursor where you want the line to start. Press
and hold the left mouse button. Drag the cursor to where you want the
sketch entity to end. A preview of the sketch entity will follow the cursor
like a rubber band. Release the left mouse button.
2.3.6 Beginning a Sketch (Draw Rectangle)
i) Click Sketch on the Sketch toolbar.
ii) Select the Front plane as a sketch plane.
iii) Click Rectangle on the Sketch Tools toolbar.
iv) Move the pointer to the origin and click the left mouse button.
vi) Drag the pointer up and to the right Click the left mouse button.
Sketch tool
Rectangle tool
Sketch
origin
Unit 2 Sketching
SolidWorks Module 2 - 7
2.3.7 Rules That Govern Sketches
Different types of sketches will yield different results. Several different
types are summarized in the table below. It is important to note that some
of the techniques shown in the table below are advanced techniques that
are not covered here and need more experience user.
Sketch Type Description Special Considerations
A typical standard
sketch that is a neatly
closed contour.
None required.
Multiple nested
contours create a
boss with an internal
cut.
None required.
Open contour creates
a thin feature with
constant thickness.
None required.
Corners are not neatly
closed.
Rebuilt Error. Unable to create
feature due to geometry condition.
Sketch contains a self
intersecting contour.
Use the Contour Select Tool. If
both contour are selected, this
type of sketch will create a
Multibody Solid.
Although this will work,
multibodies are an advanced
modeling technique that you
should not use until you have
more experience.
This sketch of the first
feature contains
disjoint contours.
This type of sketch will create a
Multibody Solid.
Although this will work,
multibodies are an advanced
modeling technique that you
should not use until you have
more experience.
Unit 2 Sketching
SolidWorks Module 2 - 8
2.3.8 The Status of a Sketch
Under defined
o There is inadequate definition of the
sketch.
o You can drag endpoints, lines, or
curves until the sketch entity changes
shape.
o Additional dimensions or relations are required.
o Under defined sketch entities are blue (by default).
Fully defined
o The sketch has complete
information.
o No additional dimensions or
relationships are required.
o Fully defined sketch entities
are black (by default).
Over defined
o Contains duplicate
dimensions or conflicting
relations and it should not be
used until repaired.
o Over defined sketch entities
are red (by default).
Unit 2 Sketching
SolidWorks Module 2 - 9
2.3.9 Making a Fully Define Sketch
Design intent in a sketch is captured and controlled by a combination
of two things:
o Sketch Relation
Create geometric relationships such as parallel, collinear,
perpendicular, or coincident between sketch elements.
o Dimensions
Dimension are used to define the size and location of the sketch
geometry. Linear, radial, diameter and angular dimensions can be
added.
To fully define a sketch and capture the desired design intent requires
understanding and applying a combination of relations and dimension.
2.3.9.1 Sketch Relation
Unit 2 Sketching
SolidWorks Module 2 - 10
Unit 2 Sketching
SolidWorks Module 2 - 11
Concentric between
two or more arcs or
circle.
Coradial between
two or more arcs or
circle.
Tangen between
line with arc/circle or
between arc/circle
with arc/circle.
Unit 2 Sketching
SolidWorks Module 2 - 12
2.3.9.2 Add Relations
Appears when you click Add Relation on the
Dimensions/Relations toolbar.
Appears when you select multiple sketch entities in the
graphics area.
Or, right-click the entity or entities, and select Add Relation
from the short-cut menu.
Or, click Tools, Relations, Add
2.3.9.3 Dimension
It is used to define the size.
In SolidWorks, dimensions are not just static numbers that tell
you the size of something. Instead, the dimensions are used to
change the size and shape of the model.
The type of dimension is determined by the items on which you
click. For example, if you pick an arc the system creates a
radial dimension. If you pick a circle, you get a diameter
dimension, while selecting two parallel lines creates a linear
dimension between them.
2.3.9.4 Dimensioning a Sketch
i) You dimension 2D or 3D sketch entities with the Smart
Dimension tool.
ii) You can drag or delete a dimension while the Smart
Dimension tool is active.
iii) Click Smart Dimension on the Dimensions/Relations
toolbar, or click Tools, Dimensions, Smart. The default
dimension type is Parallel.
iv) Select the items to dimension, as shown in the table 1.
v) As you move the pointer, the dimension snaps to the
closest orientation.
vi) Click to place the dimension.
Unit 2 Sketching
SolidWorks Module 2 - 13
Table 1: Item to be Dimensioning
To dimension the... Click... Note:
Length of a line or edge
The line.
Angle between two lines Two lines, or a line and
a model edge.
Placement of the
dimension affects the
way the angle is
measured.
Distance between two
lines
Two parallel lines or a
line and a parallel model
edge.
Perpendicular distance
from a point to a line
The point and the line or
model edge.
Distance between two
points
Two points. One of the points can be
a model vertex.
Radius of an arc The arc.
True length of an arc The arc, then the two
end points.
Diameter of a circle The circumference. Displayed as linear or
diameter, depending on
placement.
Distance when one or
both entities is an arc or
a circle
The centerpoint or the
circumference of the arc
or circle, and the other
entity (line, edge, point,
etc.).
By default, distance is
measured to the
centerpoint of the arc or
circle, even when you
select the
circumference.
Midpoint of a linear
edge
Right-click the edge
whose midpoint you
want to dimension and
click Select Midpoint.
Then select the second
entity to dimension.
You can also dimension
to midpoints when you
add baseline or ordinate
dimensions.
Unit 2 Sketching
SolidWorks Module 2 - 14
2.3.10 Others Important 2D Sketch Command
2.3.10.1 Fillet
Rounds the corner at the intersection of two sketch entities, creating
a tangent arc.
Figure 3.3: Before and after fillet command
The radius value stays in effect until you change it. Therefore, you
can draw any number of fillets with the same radius.
i. In an open sketch, click Sketch Fillet on the Sketch
toolbar, or Tools, Sketch Tools, Fillet.
ii. Set the properties in the Sketch Fillet PropertyManager.
iii. Select the sketch entities to fillet.
To select the sketch entities, you can:
i. Hold Ctrl and select two sketch entities.
ii. Select a corner.
Click OK to accept the fillet, or click Undo to remove the fillet. You
can undo a sequence of fillets in reverse order.
2.3.10.2 Offset
Adds sketch entities by offsetting faces, edges, curves, or sketch
entities a specified distance.
To create a sketch offset:
i. In an open sketch, select one or more sketch entities, a
model face, or a model edge.
ii. Click Offset Entities on the Sketch toolbar, or click
Tools, Sketch Tools, Offset Entities.
iii. In the PropertyManager, under Parameters, set the
following:
before after
Unit 2 Sketching
SolidWorks Module 2 - 15
When you click in the graphics area, the Offset Entity is
complete. Set the Parameters before you click in the
graphics area.
Offset Distance . Set a value to offset the sketch entity
by a specified distance. To see a dynamic preview, hold
down the mouse button and drag the pointer in the graphics
area. When you release the mouse button, the Offset
Entity is complete.
Add dimensions. Include the Offset Distance in the
sketch. This does not affect any dimensions included with
the original sketch entity.
Reverse. Change the direction of a one-directional offset.
Select chain. Create an offset of all adjacent sketch entities.
Bi-directional. Create offset entities in two directions.
o
Make base construction. Convert the original sketch entity
to a construction line.
Cap ends. Extend the original non-intersecting sketch
entities by selecting Bi-directional, and adding a cap. You
can create Arcs or Lines as extension cap types.
iv. Click OK or click in the graphics area.
Unit 2 Sketching
SolidWorks Module 2 - 16
To change the size of a sketch offset:
Double-click the offsets dimension and change the value. In a bi-
directional offset, change the dimensions of the two offsets
individually.
2.3.10.3 Convert Entities
Converts selected model edges or sketch entities into sketch
segments by projecting selected edge, loop, face and curve onto
the sketch plane.
Rather than drawing the outlines by hand, they are copied from
existing geometry.
This technique is:
o Fast and easy select the face and click the tool.
o Accurate sketch entities are cloned directly from existing
geometry.
o Intelligent if the solid body changes shape, the sketch
updates. Automatically.
To convert an entity:
i. In an open sketch, click a model edge, loop, face, curve,
external sketch contour, set of edges, or set of curves.
ii. Click Convert Entities on the Sketch toolbar, or click
Tools, Sketch Tools, Convert Entities.
2.3.10.4 Trim Entities
Trim or extends a sketch entity to be coincident to another, or
deletes a sketch entity. There are five trim options:
o Power trim Trim away outside
o Corner Trim to closest
o Trim away inside
Unit 2 Sketching
SolidWorks Module 2 - 17
Power Trim
Use Power trim to:
o Trim multiple, adjacent sketch entities by dragging the pointer
across each sketch entity.
o Extend sketch entities along their natural paths.
To trim with the Power trim option:
i. Right-click the sketch and select Edit Sketch.
ii. Click Trim Entities Sketch toolbar) or Tools, Sketch
Tools, Trim.
iii. Select Options, Power trim .
iv. Click in the graphics area next to the first entity, and drag
across the sketch entity to trim.
vi. Continue to hold down the pointer and drag across each
sketch entity you want to trim.
vii. Release the pointer when finished trimming the sketch, then
click OK.
To extend with the Power trim option:
i. Follow steps 1 - 3 from the preceding procedure.
ii. Select anywhere along the sketch entity to extend.
iii. Click and drag the pointer as far as you want to extend the
sketch entity.
iv. Release the pointer when finished extending the sketch
entity, then click OK.
Unit 2 Sketching
SolidWorks Module 2 - 18
Corner
Extends or trims two sketch entities until they intersect at a virtual
corner. To trim with the Corner option:
i. Right-click the sketch and select Edit Sketch.
ii. Click Trim Entities on the Sketch toolbar, or click Tools,
Sketch Tools, Trim.
iii. Select Options, Corner .
iv. Select the two sketch entities you want to joined.
v. Click OK.
Trim Away Inside
Trims open sketch entities that lie inside two bounding entities. To
trim with the Trim away inside option:
i. Right-click the sketch and select Edit Sketch.
ii. Click Trim Entities on the Sketch toolbar, or click
Tools, Sketch Tools, Trim.
iii. Select Options, Trim away inside .
iv. Select two bounding sketch entities.
v. Select the sketch entities to trim.
vi. Click OK.
Unit 2 Sketching
SolidWorks Module 2 - 19
Trim Away Outside
Trims open sketch entities outside of two bounding entities. The
same rules that govern the Trim away inside option govern the
Trim away outside option.
Trim to Closest
i. Right-click the sketch and select Edit Sketch.
ii. Click Trim Entities on the Sketch toolbar, or click
Tools, Sketch Tools, Trim.
iii. Select Options, Trim to closest . The pointer changes
to .
iv. Select each sketch entity you want trimmed or extended to
the closest intersection:
v. Click OK.
2.3.10.5 Mirror Entities
Create a symmetric entities corresponding to the mirrored lines. If
you change a mirrored entity, its mirror image also changes.
To mirror existing sketch entities:
i. In an open sketch, click Mirror Entities on the Sketch
toolbar, or click Tools, Sketch Tools, Mirror.
ii. In the PropertyManager:
a. Select sketch entities for Entities to Mirror .
b. Clear Copy to remove the original sketch entities or
Select Copy to include the original sketch entities.
c. Select an edge or a line to Mirror about .
iii. Click OK.
Unit 2 Sketching
SolidWorks Module 2 - 20
2.4 ACTIVITIES
Exercise 1
Create this sketch on the front plane using, lines, automatic relation and
dimension. Fully define the sketch. All dimensions are in inches.
Next select sketch fillet and set the Radius to 0.1875. Select all of the endpoints
in the sketch.
Mirror entities
Mirror line
Unit 2 Sketching
SolidWorks Module 2 - 21
Ellipse
Major axis 149
Minor axis 75
Exercise 2
Create this sketch on the front plane using, lines, automatic relation and
dimension. Fully define the sketch. All dimensions are in mm.
Exercise 3
Create this sketch on the front plane using, lines, automatic relation and
dimension. Fully define the sketch. All dimensions are in mm.
Unit 2 Sketching
SolidWorks Module 2 - 22
2.5 REFERENCES
1. SolidWorks Essentials - SolidWorks 2007 Training Manual,
Massachusetts, USA.
2. SolidWorks 2007 Online Users Guide SP0.0
3. SolidWorks 2005 Hand-on Quick Start
Unit 3 Basic Modeling Technique
SolidWorks Module 3 - 1
UNIT 3
BASIC MODELING TECHNIQUE
3.1 INTRODUCTION
This Module discusses 3D Modeling Terminology, Profile selection, Views,
Extruded boss/base, Extruded cut, Revolved boss/base, Revolved cut,
Swept boss/base, Lofted boss/base, Fillet, Chamfer, Rib, Mirror, Shell,
Draft, Hole wizard, linear pattern, circular pattern, Reference, Helix/Spiral,
Sectioning, editing and repairing problem, Configuration.
3.2 LEARNINGS OUTCOMES
Upon successful completion of this lesson, you will be able to:
Choose the best profile for sketching.
Choose the proper sketch plane.
Create a new part.
Extrude a sketch as a boss.
Extrude a sketch as a cut.
Create hole wizard holes.
Create revolved features.
Create a sweep features.
Create a loft features.
Perform shelling operations to hollow out a part.
Use rib tool.
Use geometry pattern (linear, circular and mirror) properly.
Insert fillets on a solid.
Diagnose various problems in a part.
Repair sketch geometry problems.
Repair dangling relations and dimensions.
Create reference planes.
Use configurations to represent different versions of a part within a
single SolidWorks file.
Suppress and unsuppress features.
Change dimension values by configuration.
Unit 3 Basic Modeling Technique
SolidWorks Module 3 - 2
3.3 LEARNING CONTENTS
3.3.1 3D Modeling Terminology
Unit 3 Basic Modeling Technique
SolidWorks Module 3 - 3
3.3.2 Choosing the Best Profile
Choose the best profile. This profile, when extrude, will generate more of
the model than any other. Look at these models as examples.
Unit 3 Basic Modeling Technique
SolidWorks Module 3 - 4
3.3.3 Choosing the Sketch Plane
Profile will contact or be parallel to one of the three planes.
Things to consider when choosing the sketch planes.
o The part appearance in standard views
o The part orientation in an assembly
o The part appearance in detail drawing
Figure 3.1: View of finalize model if selecting different Plane orientation
3.3.4 Features and Commands
Base Feature
o The first feature that is created.
o The foundation of the part.
o The base feature geometry for the box is an extrusion.
o The extrusion is named Extrude1.
o Tip: Keep the base feature simple.
profile
Unit 3 Basic Modeling Technique
SolidWorks Module 3 - 5
Features Used to Build
Extruded Boss Feature
o Adds material to the part.
o Requires a sketch.
Extruded Cut Feature
o Removes material from the part.
o Requires a sketch.
Fillet Feature
o Rounds the edges or faces of a part to a specified radius.
Shell Feature
o Removes material from the selected face.
o Creates a hollow block from a solid block.
o Very useful for thin-walled, plastic parts.
o You are required to specify a wall thickness when using the shell
feature.
Unit 3 Basic Modeling Technique
SolidWorks Module 3 - 6
3.3.5 Views
Unit 3 Basic Modeling Technique
SolidWorks Module 3 - 7
Unit 3 Basic Modeling Technique
SolidWorks Module 3 - 8
Unit 3 Basic Modeling Technique
SolidWorks Module 3 - 9
3.3.6 Revolve Feature
A Revolve feature is created by rotating a 2D profile sketch around an
axis of revolution.
The profile sketch can use a sketch line or a centerline as the axis of
revolution.
The profile sketch cannot cross the axis of revolution.
To Create a Revolve Feature:
1. Select a sketch plane.
2. Sketch a 2D profile.
3. (Optional) Sketch a centerline.
The axis of revolution must be in the sketch with the profile.
It cannot be in a separate sketch.
The profile must not cross the centerline.
4. Click Revolved Boss/Base .
5. Specify the angle of rotation and click OK. The default angle is 360.
6. The sketch is revolved around the axis of revolution, creating the feature.
centerline
Unit 3 Basic Modeling Technique
SolidWorks Module 3 - 10
3.3.7 Sweep Feature
The Sweep feature is created by moving a 2D profile along a path.
A Sweep feature is used to create the handle on the candlestick.
The Sweep feature requires two sketches:
o Sweep Path
o Sweep Profile
Sweep Overview Rules
The sweep path is a set of sketched curves contained in a sketch, a
curve, or a set of model edges.
The sweep profile must be a closed contour.
The start point of the path must lie on the plane of the sweep section.
The section, path or the resulting solid cannot be self-intersecting.
3.3.8 Loft Feature
Blends multiple profiles together.
A Loft feature can be a base, boss, or cut.
Unit 3 Basic Modeling Technique
SolidWorks Module 3 - 11
To Create a Simple Loft Feature:
1. Create the planes required for the profile sketches. Each sketch should
be on a different plane.
2. Sketch a profile on the first plane.
3. Sketch the remaining profiles on their corresponding planes.
4. Click Loft on the Features toolbar.
5. Select each profile.
6. Examine the preview curve and the connectors.
7. Click OK .
Unit 3 Basic Modeling Technique
SolidWorks Module 3 - 12
3.3.9 Fillet Feature
Fillet/Round creates a rounded internal or external face on the part. You
can fillet all edges of a face, selected sets of faces, selected edges, or
edge loops.
To create fillets:
1. Click Fillet on the Features toolbar, or click Insert, Features,
Fillet/Round.
2. Set the PropertyManager options. For constant radius fillets only,
you can use the FilletXpert to add or modify fillets.
3. Click OK
3.3.10 Chamfer Feature
Creates a beveled feature on selected edges, faces, or a vertex.
To create a chamfer:
1. Click Chamfer on the Features toolbar, or click Insert,
Features, Chamfer.
2. Under Chamfer Parameters:
Select an entity in the graphics area for Edges and Faces or
Vertex.
Select one of the following:
Angle distance
Distance distance
Vertex
Unit 3 Basic Modeling Technique
SolidWorks Module 3 - 13
Choose Select through faces to enable selection of edges
through faces that hide the edges.
Select Equal Distance to specify a single value for distance or
vertex.
Select Keep features to retain features such as cuts or
extrudes that would otherwise be removed when you apply the
chamfer.
Select Tangent propagation to extend the chamfer to faces or
edges that are tangent to the selected entity.
Select a preview mode: Full preview, Partial preview, or No
preview.
3. Click OK
3.3.11 Rib Feature
Rib is a special type of extruded feature created from open or closed
sketched contours.
It adds material of a specified thickness in a specified direction
between the contour and an existing part.
Original part
Keep features cleared
Keep features checked
Unit 3 Basic Modeling Technique
SolidWorks Module 3 - 14
To create a rib:
1. Sketch the contour to use as the rib feature on a plane that:
Intersects the part, or
Is parallel or at an angle to an existing plane
2. Click Rib on the Features toolbar, or click Insert, Features, Rib.
3. Set the PropertyManager options.
4. Click OK
3.3.12 Draft Feature
Tapers model faces by a specified angle, using a neutral pane or a
parting line..
Use to make a molded part easier to remove from the mold.
To draft a model face:
1. Click Draft (Features toolbar) or Insert, Features, Draft.
2. Set the options in the PropertyManager.
3. Click OK
Unit 3 Basic Modeling Technique
SolidWorks Module 3 - 15
3.3.13 Hole Wizard
Insert a hole using a pre-defined cross-section.
Two tabs appear at the Hole Wizard propertymanager:
Type (default). Sets the hole type parameters.
Positions. Locates the Hole Wizard holes on planar or non-planar
faces. Use the dimension and other sketch tools to position the
hole centers.
Hole type
Counterbore
Countersink
Hole
Tap Pipe tap Legacy Hole
To create Hole Wizard holes:
1. Create a part and select a planar surface.
2. Click Hole Wizard on the Features toolbar or Insert, Features, Hole,
Wizard.
3. Set the options in the PropertyManager.
4. Click OK
3.3.14 Pattern
Repeats the selected features in an array based on a seed feature.
You can create a linear pattern, a circular pattern, a curve driven pattern, a
fill pattern, or use sketch points or table coordinates to create the pattern.
Mirror copies the selected features or all features, mirroring them about the
selected plane or face
Unit 3 Basic Modeling Technique
SolidWorks Module 3 - 16
Unit 3 Basic Modeling Technique
SolidWorks Module 3 - 17
Unit 3 Basic Modeling Technique
SolidWorks Module 3 - 18
3.3.15 Reference Geometry
The Reference Geometry toolbar provides tools for creating and
using reference geometry.
Plane
Axis
Coordinate System
Point
Creating Plane
1. Click Plane on the Reference Geometry toolbar, or click Insert,
Reference Geometry, Plane. The Plane PropertyManager appears.
2. Under Selections, select the type of plane you want to create and the
items to create the plane:
Through Lines/Points . Create a plane through an edge, axis,
or sketch line, and a point, or through three points.
Parallel Plane at Point . Create a plane through a point parallel
to a plane or face.
Select a face or planar face. Then select a midpoint. The new plane is parallel to
the selected face through the
chosen midpoint.
Unit 3 Basic Modeling Technique
SolidWorks Module 3 - 19
At Angle . Create a plane through an edge, axis, or sketch line
at an angle to a face or plane.
Offset Distance . Create a plane parallel to a plane or face,
offset by a specified distance. This is the default plane created.
Normal to Curve . Create a plane through a point and
perpendicular to an edge or curve.
If the selected line is in the same plane
as the selected plane, the new plane
rotates around the selected line.
If the selected line is parallel to the selected
plane, the new plane moves to the parallel
line and rotates around the line.
In this example, you select just the helix to
create the new plane. Plane 4 is perpendicular
to the end of the tapered helix.
A circle is swept along the
helix to create a spring.
Unit 3 Basic Modeling Technique
SolidWorks Module 3 - 20
On Surface . Create a plane on a non-planar face or angular
surface.
Drag and Drop. You can also drag and drop to create a plane.
The selected items appear in the Reference Entities box. A preview of
the new plane appears in the graphics area.
3. Click OK to create the plane.
Creating Axis
1. Click Axis on the Reference Geometry toolbar, or click Insert,
Reference Geometry, Axis.
2. Select the axis type in the Axis PropertyManager, then select the
required entities for that type.
One Line/Edge/Axis . Select a sketch line, an edge, or select
View, Temporary Axes and then select the axis that is displayed.
Two Planes . Select two planar faces, or select View, Planes,
and then select two planes.
Two Points/Vertices . Select two vertices, points, or midpoints.
Cylindrical/Conical Face . Select a cylindrical or conical face.
Point and Face/Plane . Select a surface or plane and a vertex
point, or midpoint. The resultant axis is normal to the selected
surface or plane through the selected vertex, point, or midpoint. If
the surface is non-planar, the point must be on the surface.
a. Select a surface.
b. Select a sketch point on the surface
Unit 3 Basic Modeling Technique
SolidWorks Module 3 - 21
3. Verify that the items listed in Reference Entities correspond to your
selections.
4. Click OK.
5. Click View, Axes to see the new axis.
Display Temporary Axis
You can use an axis in creating sketch geometry or in a circular
pattern.
Every cylindrical and conical face has an axis.
Temporary axes are those created implicitly by cones and cylinders
in the model.
To display temporary axes: Click View, Temporary Axes.
Creating Coordinate System
You can define a coordinate system for a part or assembly. Use this
coordinate system with the Measure and Mass Properties tools, and for
exporting SolidWorks documents to IGES, STL, ACIS, STEP, Parasolid,
VRML, and VDA.
To create a coordinate system:
1. Click Coordinate System on the Reference Geometry toolbar,
or click Insert, Reference Geometry, Coordinate System.
2. Use the Coordinate System PropertyManager to create the
coordinate system.
3. Click OK
Unit 3 Basic Modeling Technique
SolidWorks Module 3 - 22
Creating Point
Use as construction objects.
Can also create multiple reference points that are a specified distance
apart on curves.
Click View, Points to toggle the display of reference points.
To create a single reference point:
1. Click Point on the Reference Geometry toolbar, or click Insert,
Reference Geometry, Point.
2. In the PropertyManager, select the type of reference point to create.
3. In the graphics area, select the entities to use to create the
reference point.
4. Click OK
3.3.16 Families of Parts
Many times parts come in a variety of sizes.
This is called a family of parts.
It is not efficient to build each version individually.
Design Tables simplify making families of parts.
Unit 3 Basic Modeling Technique
SolidWorks Module 3 - 23
What is a Configuration?
A configuration is a way to create a family of similar parts within one
file.
Each configuration represents one version of the part.
Suppress / Unsuppress (also known as revolved) Feature
Suppress is used to temporarily remove a feature. When a feature is
suppressed, the system treats it as if it doesnt exist. That means other
features that are dependent on it will be suppressed also. In addition,
suppressed features are removed from memory, freeing up system
resources. Suppressed features can be unsuppressed at any time.
To create a configuration manually:
1. In either a part or assembly document, click the
ConfigurationManager tab at the top of the FeatureManager
design tree to change to the ConfigurationManager.
2. In the ConfigurationManager, right-click the part or assembly name
and select Add Configuration.
3. In the Add Configuration PropertyManager, type a Configuration
Name and specify properties for the new configuration. You can
specify a configuration specific color.
4. Click .
5. Click the FeatureManager design tree tab to return to the
FeatureManager design tree.
6. Modify the model as needed to create the design variation.
7. Save the model.
To activate a different configuration:
1. Click the ConfigurationManager tab to change to the
ConfigurationManager.
2. Right-click the name of the configuration you want to view and select
Show Configuration or Double-click the configuration name.
The named configuration becomes the active configuration, and the
view of the model updates to reflect the newly selected configuration.
Unit 3 Basic Modeling Technique
SolidWorks Module 3 - 24
3.4 ACTIVITIES
Exercise 1
Create this part using the information and dimensions provided. Sketch and
extrude profiles to create the part.
Exercise 2
Use the following graphics to create the part.
Unit 3 Basic Modeling Technique
SolidWorks Module 3 - 25
Exercise 3
Use the following graphics to create the part. Holes are concentric to circular
edges created by fillets and rounds.
Unit 3 Basic Modeling Technique
SolidWorks Module 3 - 26
Exercise 4
Dimension in mm:
Create this part using the dimension provided. Use
relations and equations where applicable to maintain the
design intent. Give careful thought to the best location for
the origin.
Design intent
The design intent for this part is as follow:
1. The part is symmetrical.
2. Front holes on centerline.
3. All fillets and round are R 3mm unless noted.
4. Center holes in Front and Right share a common
centerpoint.
SECTION A-A
Unit 3 Basic Modeling Technique
SolidWorks Module 3 - 27
Exercise 5
Build this part in SolidWorks.
Material: 6061 Alloy. Density =0.0027g/mm^3
Unit system: MMGS (millimeter, gram, second)
Decimal places: 2.
A = 100.
All holes through all, unless otherwise specified. What is the overall mass of the
part in grams? (2040.57 gram)
Unit 3 Basic Modeling Technique
SolidWorks Module 3 - 28
Exercise 6
Build this part in SolidWorks.
Unit system: MMGS (millimeter, gram, second)
Decimal places: 2. Part origin: Arbitrary
A =63mm, B =50mm, C =100mm. All holes through all.
Part material: Copper Density =0.0089 g/mm^3
What is the overall mass of the part in grams? (1280 gram)
Unit 3 Basic Modeling Technique
SolidWorks Module 3 - 29
Exercise 7
These questions are the Parametric Part Modeling. Use configuration to create
these parts.
ADVICE
You should be able to answer all four questions correctly within 20 to 30 minutes.
Read through every question first. This will help you save time and make correct
decisions when choosing which sketch plane to use and which sketch profile is
best. Avoid sketch fillets in this particular design.
Design this part in SolidWorks.
Unit system: MMGS (millimeter, gram, second)
Decimal places: 2
Part origin: Arbitrary
Part material: Brass
Material Density: 0.0085 g/mm^3
Design note: the part is shelled throughout (single open face as shown)
Question 7a:
A =60 B =64 C =140 D =19
What is the overall mass of the part (in grams)?
Question 7b:
A =50 B =70 C =160 D =23
What is the overall mass of the part (in grams)?
Unit 3 Basic Modeling Technique
SolidWorks Module 3 - 30
Update part with new features/dimensions.
Unit system: MMGS (millimeter, gram, second)
Decimal places: 2
Part material: Brass
Material Density: 0.0085 g/mm^3
Design note: no shell remaining
Question 7c:
A =60 B =64 C =140 D =19 E =25
What is the overall mass of the part (in grams)?
Question 7d:
A =70 B =80 C =130 D =15 E =40
What is the overall mass of the part (in grams)?
ANSWERS
7a) 1006.91 grams
7b) 1230.82 grams
7c) 2859.51 grams
7d) 3218.14 grams
Unit 3 Basic Modeling Technique
SolidWorks Module 3 - 31
3.5 REFERENCES
1. SolidWorks Essentials - SolidWorks 2007 Training Manual,
Massachusetts, USA.
2. SolidWorks 2007 Online Users Guide SP0.0
3. SolidWorks 2005 Hand-on Quick Start
Unit 4 Assembly Parts
SolidWorks Module 4 - 1
UNIT 4
ASSEMBLY PARTS
4.1 INTRODUCTION
This module will examine assembly modeling through the construction of a
universal joint. The joint consists of several components and one sub-
assembly. Bottom-Up assembly will be used in this module. This type of
assemblies is created by adding and orienting existing parts in an
assembly. Parts added to the assembly appear as Component Parts.
Component parts are oriented and positioned in the assembly using
Mates. Mates relate faces and edges of component parts to planes and
other faces/edges. The contents of this module are Insert component,
Apply Toolbox components, Move Component, Rotate Component,
Mating, Interference detection, Components explode, Animation and
simulation.
4.2 LEARNING OUTCOMES
Upon successful completion of this module, you would be able to:
create a new assembly
insert components into an assembly using all available techniques.
add mating relationships between components.
utilize the assembly-specific aspects of the FeatureManager design
tree to manipulate and manage the assembly.
insert sub-assemblies.
use part configurations in an assembly.
4.3 LEARNING CONTENTS
4.3.1 Assemblies
4.3.1.1 Overview
You can build complex assemblies consisting of many components, which
can be parts or other assemblies, called sub-assemblies. For most
operations, the behavior of components is the same for both types. Adding
Unit 4 Assembly Parts
SolidWorks Module 4 - 2
a component to an assembly creates a link between the assembly and the
component. When SolidWorks opens the assembly, it finds the component
file to show it in the assembly. Changes in the component are
automatically reflected in the assembly.
The document name extension for assemblies is .sldasm.
To create an assembly from a part:
1) Click Make Assembly from Part/Assembly (Standard toolbar) or
File, Make Assembly from Part.
An assembly opens with the Insert Component PropertyManager
active.
2) Click in the graphics area to add the part to the assembly.
SolidWorks makes the first component fixed.
4.3.1.2 FeatureManager Design Tree Conventions
The FeatureManager design tree displays these items for assemblies:
Top-level assembly (the first item)
Various folders, for example, Annotations and Mates
Assembly planes and origin
Components (sub-assemblies and individual parts)
Assembly features (cuts or holes) and component patterns
You can expand or collapse each component to view its details by clicking
beside the component name. To collapse all the items in the tree, right-
click anywhere in the tree and select Collapse Items.
You can use the same component multiple times within an assembly. For
each occurrence of the component in the assembly, the suffix <n>is
incremented.
In the FeatureManager design tree, a component name can have a prefix
that provides information about the state of its relationships to other
components. The prefixes are:
Unit 4 Assembly Parts
SolidWorks Module 4 - 3
(-) under defined
(+) over defined
(f) fixed
(?) not solved
The absence of a prefix indicates that the components position is fully
defined. See Mate Errors for information about mate symbols and error
messages.
4.3.1.3 Display of Components
Sometimes you want to focus on the structure or hierarchy of the design
rather than the details of the sketches and features. In addition, you might
want to focus on the design of the assembly without viewing all of the
features of the components.
Each of these ways of viewing the assembly affects only the level of detail
displayed in the FeatureManager design tree, not the assembly itself.
To display the assembly hierarchy:
Right-click the assembly name in the FeatureManager design tree,
and select Show Hierarchy Only.
The FeatureManager design tree displays only the components (both
parts and sub-assemblies), but no lower level detail.
To display the detail again, repeat the procedure, selecting Show
Feature Detail.
To view an assembly by dependencies:
To display the dependencies, right-click the assembly name in the
FeatureManager design tree and select Tree Display, View Mates
and Dependencies or click View, FeatureManager Tree, By
Dependencies.
Dependent items (instead of features) are listed under each
component. Dependent items include mates and component
patterns. To view a component's features and planes, expand the
Features folder under the component.
Unit 4 Assembly Parts
SolidWorks Module 4 - 4
To display the features again, right-click the assembly name in the
FeatureManager design tree and select Tree Display, View
Features or click View, FeatureManager Tree, By Features.
4.3.1.4 Adding Components to an Assembly
When you place a component (either an individual part or a sub-assembly)
in an assembly, the component file is linked to the assembly file. The
component appears in the assembly; the component data remains in the
source component file. Any changes you make to the component file
update the assembly.
There are many ways to add components to a new or existing assembly:
Use the Insert Component PropertyManager.
Drag from the File Explorer tab in the Task Pane.
Drag from an open document window.
Drag from Windows Explorer.
Drag a hyperlink from Internet Explorer.
Drag within the assembly for additional instances of existing
components.
Drag from the Design Library in the Task Pane.
Use Insert, Smart Fasteners to add bolts, screws, nuts, pins, and
washers.
4.3.1.5 Design Method
You can create assemblies using bottom-up design, top-down design, or a
combination of both methods.
Bottom-up Design
Bottom-up design is the traditional method. You first design and model
parts, then insert them into an assembly and use mates to position the
parts. To change the parts, you must edit them individually. These
changes are then seen in the assembly.
Bottom-up design is the preferred technique for previously constructed,
off-the-shelf parts, or standard components like hardware, pulleys,
motors, etc. These parts do not change their shape and size based on
your design unless you choose a different component.
Unit 4 Assembly Parts
SolidWorks Module 4 - 5
Top-down Design
In Top-down design, parts' shapes, sizes, and locations can be
designed in the assembly. For example:
You can model a motor bracket so it is always the correct size
to hold a motor, even if you move the motor. SolidWorks
automatically resizes the motor bracket. This capability is
particularly helpful for parts like brackets, fixtures, and
housings, whose purpose is largely to hold other parts in their
correct positions. You can also use top-down design on certain
features (such as locating pins) of otherwise bottom-up parts.
The design of photocopier can be laid out in a layout sketch,
whose elements represent the pulleys, drums, belts, and other
components of the photocopier. You create the 3D components
based on this sketch. As you move or resize elements in the
sketch, SolidWorks automatically moves or resizes the 3D
components in the assembly. The speed and flexibility of the
sketch allows you to try several versions of the design before
building any 3D geometry, and to make many types of changes
in one central location.
The advantage of top-down design is that much less rework is needed
when design changes occur. The parts know how to update
themselves based on the way you created them.
You can use top-down design techniques on certain features of a part,
complete parts, or entire assemblies. In practice, designers typically
use top-down techniques to lay out their assemblies and to capture key
aspects of custom parts specific to their assemblies.
Unit 4 Assembly Parts
SolidWorks Module 4 - 6
4.3.2 Moving and Rotating Components
4.3.2.1 Moving a Component
To move components by dragging:
Drag a component in the graphics area.
The component moves within its degrees of freedom.
To prevent this behavior, click Tools, Options, System Options,
Assemblies. Clear Move components by dragging, then click OK.
To move components with a triad:
1) Right-click a component and select Move with Triad
Figure 4.1: Move with Triad
2) Drag elements of the triad:
Dragging the center ball drags the component freely.
Dragging an arm drags the component along that axis of the
arm.
Dragging a wing drags the component along the plane of the
wing.
3) To type specific coordinates or distances, right-click the center
sphere and select from the following:
Show Translate XYZ Box. Moves the component to a
specific XYZ coordinate.
Show Translate Delta XYZ Box. Moves the component by a
specific amount.
4) Click in the graphics area to turn off the triad.
See Triad for information about moving and aligning the triad.
Unit 4 Assembly Parts
SolidWorks Module 4 - 7
To move components with the PropertyManager:
1) Click Move Component (Assembly toolbar) or Tools,
Component, Move.
The Move Component PropertyManager appears, and the pointer
changes to .
2) Select one or more components in the graphics area.
3) Select an item from the Move list to move the components in
one of following manners:
Free Drag - Select a component and drag in any direction.
Along Assembly XYZ - Select a component and drag in
the X, Y, or Z direction of the assembly. The coordinate
system appears in the graphics area to help orient you. To
select the axis you want to drag along, click near that axis
before dragging.
Along Entity - Select an entity, then select a component to
drag along that entity. If the entity is a line, an edge, or an
axis, the component you move has one degree of freedom.
If the entity is a plane or a planar face, the component you
move has two degrees of freedom.
By Delta XYZ - Type an X, Y, or Z value in the
PropertyManager, and click Apply. The component moves
by the amount you specify.
To XYZ Position - Select a point of a component, type an
X, Y, or Z coordinate in the PropertyManager, and click
Apply. The components point moves to the coordinate you
specify. If you select something other than a vertex or point,
the components origin is placed at the coordinate you
specify.
You can select and move one component or group of components
after another while the Move Component tool is active.
4) Under Advanced Options, select This configuration to apply the
movement of the components to only the active configuration.
5) Click or click Move Component again when finished.
Unit 4 Assembly Parts
SolidWorks Module 4 - 8
4.3.2.2 Rotating a Component
To rotate a component by dragging:
Right-click a component, hold down the right mouse button, and
drag the component.
The component rotates within its degrees of freedom.
To prevent this behavior, click Tools, Options, System Options,
Assemblies. Clear Move components by dragging, then click OK.
To rotate a component with a triad:
1) Right-click a component and select Move with Triad.
2) Select a ring and drag. Also:
To snap, right-click the selected ring and choose Snap while
Dragging. Close to the ring, the snap increment is 90. The
increment decreases as the pointer moves further away from
the ring.
Figure 4.2: Select a ring and drag
To rotate in pre-set increments, right-click the selected ring and
choose Rotate 90 or Rotate 180.
To type specific increments, right-click the center sphere and
select Show Rotate Delta XYZ Box.
3) Click in the graphics area to turn off the triad.
See Triad for information about moving and aligning the triad.
Unit 4 Assembly Parts
SolidWorks Module 4 - 9
To rotate a component with the PropertyManager:
i) Click Rotate Component (Assembly toolbar) or Tools,
Component, Rotate. The Rotate Component PropertyManager
appears, and the pointer changes to .
ii) Select one or more components in the graphics area.
iii) Select an item from the Rotate list to rotate the components in
one of the following manners:
Free Drag - Select a component and drag in any direction.
About Entity - Select a line, an edge, or an axis, then drag a
component around the selected entity.
By Delta XYZ - Type an X, Y, or Z value in the
PropertyManager, and click Apply. The component moves
around the assemblys axes by the angular value you specify.
You can rotate one component or group of components after
another; the tool remains active until you click it again, or select
another tool.
iv) Under Advanced Options, select This configuration to apply the
rotation of the components to only the active configuration.
v) Click or click Rotate Component again when finished.
NOTES:
You cannot rotate a component whose position is fixed or fully
defined.
You can only rotate a component within the degrees of freedom
allowed by its mating relationships.
4.3.2.3 Triad
The triad facilitates manipulating various objects such as 3D sketch
entities, parts, certain features, and components in assemblies.
Unit 4 Assembly Parts
SolidWorks Module 4 - 10
Figure 4.3: The Triad
The rings and wings are displayed when rotation and dragging along the
wings' planes are possible.
Triad actions:
Dragging the center ball drags the object freely.
Alt +dragging the center ball drags the triad freely.
Dragging an arm drags the object in the X, Y, or Z direction.
Dragging a wing drags the object along the wing's plane.
Dragging a ring rotates the object about the ring's axis.
To use the triad:
In assemblies, right-click a moveable component and select Move
with Triad .
In assembly exploded views, select a component.
In parts, click Move/Copy Bodies (Features toolbar) or Insert,
Features, Move/Copy.
In parts, click Flex or Deform to use the triad to shape features.
In 3D sketches, right-click an entity and select Show Sketcher
Triad.
Show
To display information as the triad or one of its components moves, right-
click anywhere on the triad and select:
Show Translate XYZ Box
Show Translate Delta XYZ Box
Show Rotate Delta XYZ Box
Unit 4 Assembly Parts
SolidWorks Module 4 - 11
Selections
To move the triad to a selection:
1) Right-click on the triad (anywhere except on the rotation rings) and
choose Move to Selection.
2) Select an entity.
To align the center ball with a selection:
1) Right-click the center ball and select Align to.
2) Select an entity.
You can also align the center ball with a component origin or the assembly
origin.
To align an arm or wing with a selection:
1) Right-click an arm or wing and choose Align with Selection.
2) Select an entity.
Rotate
To rotate a component:
1) Select a ring and drag.
2) To snap, right-click the selected ring and choose Snap while
Dragging. Close to the ring, the snap increment is 90. The
increment decreases as the pointer moves further away from the
ring.
3) To rotate in specified increments, right-click the selected ring and
choose Rotate 90 or Rotate 180.
4.3.3 Mates
Mates create geometric relationships between assembly components. As
you add mates, you define the allowable directions of linear or rotational
motion of the components. You can move a component within its degrees
of freedom, visualizing the assembly's behavior.
Some examples include:
A coincident mate forces two planar faces to become coplanar. The
faces can move along one another, but cannot be pulled apart.
A concentric mate forces two cylindrical faces to become
Unit 4 Assembly Parts
SolidWorks Module 4 - 12
concentric. The faces can move along the common axis, but
cannot be moved away from this axis.
Mates are solved together as a system. The order in which you add mates
does not matter; all mates are solved at the same time. You can suppress
mates just as you can suppress features.
4.3.3.1 Suppressing a Mating Relationship
You can suppress mates to prevent them from being solved. This allows
you to experiment with different types of mates without over defining the
assembly.
To suppress a mate in the active configuration:
Right-click the mate in the FeatureManager design tree, and select
Properties.
Select Suppressed, and click OK.
To unsuppress the mate, repeat the process, and clear the Suppressed
check box.
You can also select one or more mates and click Suppress (or
Unsuppress ) on the Features toolbar, or click Edit, Suppress (or
Unsuppress), This Configuration.
To suppress a mate for one or more configurations:
Select one or more mates and click Edit, Suppress (or
Unsuppress), Specified Configurations (or All Configurations).
If you select Specified Configurations, a dialog box appears.
Select the configurations you want to change from the list, and click
OK.
4.3.3.2 Best Practices for Mates
Whenever possible, mate all components to one or two fixed
components or references. Long chains of components take longer to
solve and are more prone to mate errors.
Unit 4 Assembly Parts
SolidWorks Module 4 - 13
Figure 4.4: The mate scheme
Do not create loops of mates. They lead to mate conflicts when you
add subsequent mates.
Figure 4.5: Loop of mates
Avoid redundant mates. Although SolidWorks allows some redundant
mates (all except distance and angle), these mates take longer to solve
and make the mating scheme harder to understand and diagnose if
problems occur.
In this assembly model, the same degree of
freedom for the blue block is defined using two
distance mates, which over defines the model.
Even though the mates are geometrically
consistent (none of them are being violated),
the model is still over defined.
Drag components to test their available degrees of freedom.
Use limit mates sparingly because they take longer to solve.
Fix mate errors as soon as they occur. Adding mates never fixes
earlier mate problems.
Drag components into the approximate correct location and orientation
Unit 4 Assembly Parts
SolidWorks Module 4 - 14
before adding mates because this gives the mate solver application a
better chance of snapping components into the right location.
If a component is causing problems, it is often easier to delete all its
mates and re-create them instead of diagnosing each one. This is
especially true with aligned/anti-aligned and dimension direction
conflicts (you can flip the direction that a dimension is measuring). Use
View Mates or expand the component in the FeatureManager design
tree using Tree Display, View Mates and Dependencies to see the
mates for components.
Whenever possible, fully define the position of each part in the
assembly, unless you need that part to move to visualize the assembly
motion. Assemblies with many available degrees of freedom take
longer to solve, have less predictable behavior when you drag parts,
and are prone to "nuisance" errors (errors that fix themselves when
you drag). Drag components to check their remaining degrees of
freedom.
Dragging a component occasionally snaps it into place and fixes mate
errors.
Suppressing and unsuppressing mates with errors sometimes fixes
mate errors.
4.3.3.3 Types of mates
1) Coincident mate
Coincident can be mating between the combinations shown below:
1
Mates between two cones must use cones of the same half-angle.
2
A single-entity curve such as an arc, spline, or helix.
3
Extrusion refers to a single face of an extruded solid or surface feature. Extrusions with
draft are not allowed.
Unit 4 Assembly Parts
SolidWorks Module 4 - 15
2) Concentric mate
Concentric can be mating between the combinations shown below:
3) Parallel and Perpendicular mate
Parallel or perpendicular can be mating between the combinations
shown below:
1
Cylinder refers to the cylinder's axis.
2
Extrusion refers to a single face of an extruded solid or surface feature. Extrusions with
draft are not allowed.
4) Distance mate
You can add distance mates between the combinations shown below.
You must type a distance value in the Distance box in the Mate
PropertyManager. The default value is the current distance between
the selected entities.
1
Mates between two cones must use cones of the same half-angle.
2
A single-entity curve such as an arc, spline, or helix.
3
Line can also refer to an axis in this instance.
Unit 4 Assembly Parts
SolidWorks Module 4 - 16
5) Angle mate
You can add an angle mate between the combinations shown below:
You must type an angle value in the Angle box in the Mate
PropertyManager. The default value is the current angle between the
selected entities.
1
Cylinder refers to the cylinder's axis.
2
Extrusion refers to a single face of an extruded solid or surface feature. Extrusions with
draft are not allowed.
6) Tangent mate
You can add tangent mates between the combinations shown below:
1
Extrusion refers to a single face of an extruded solid or surface feature. Extrusions with
draft are not allowed.
4.3.3.4 View Mates/View Mates Error
View Mates displays a list of the mates for one or more components or
sub-assemblies in an assembly.
View Mate Errors displays a list of all problem mates in an assembly.
View Mates
To view the mates for a component:
1) Right-click a component (of the assembly or of a sub-assembly) and
select View Mates.
Unit 4 Assembly Parts
SolidWorks Module 4 - 17
To view the mates for more than one component, hold down Ctrl and
select the components, then right-click and select View Mates.
At the bottom of the left pane:
The View Mates PropertyManager appears and displays a list of
the component's mates.
When multiple components are selected, the mates they have in
common are sorted to the top of the list and are displayed in bold.
In the graphics area:
Components involved in the mate system for the selected
components are slightly transparent. Components not involved are
hidden.
Callouts appear to help you visualize mate systems. Each mate
has one callout, with leaders pointing to the two mated entities. In
the callout, you can perform several common mate functions, such
as flipping the alignment or suppressing the mate. Error and
warning icons are displayed in the callouts.
When you select a mate in the PropertyManager or its callout in the
graphics area, the mate geometry highlights, and components not
involved in the selected mate become more transparent.
2) Click an empty region of the graphics area to close the
PropertyManager.
You can pin the View Mates PropertyManager to keep it visible.
Unit 4 Assembly Parts
SolidWorks Module 4 - 18
To view the mates for a sub-assembly:
Right-click a sub-assembly in the FeatureManager design tree and
select View Mates.
Mates between sub-assembly components or reference geometry
(such as planes), and components or reference geometry outside
the sub-assembly are listed. Mates between the components of the
sub-assembly are not listed.
View Mate Errors
Problem mates are flagged as follows:
Warning. The mate is satisfied, but involved in over defining the
assembly.
Error. The mate is not satisfied.
To view problem mates:
1) Right-click any component and select View Mate Errors.
At the bottom of the left pane, the View Mate Errors
PropertyManager appears and displays a list of all problem mates in
the assembly.
In the graphics area:
Components involved in the problem mates are slightly
transparent. Components not involved are hidden.
Callouts appear for problem mates. Each callout has leaders
pointing to the two mated entities involved in the mate error. (If
there are too many callouts, then callouts for mates with warnings
are not shown.)
When you select a mate in the PropertyManager or its callout in the
graphics area, the mate geometry highlights, and components not involved
in the selected mate become more transparent.
2) Click an empty region of the graphics area to close the
PropertyManager.
You can pin the View Mate Errors PropertyManager to keep it
visible.
Unit 4 Assembly Parts
SolidWorks Module 4 - 19
4.3.3.5 Solving Mate Problem
FeatureManager design tree Mate Symbols and Error Messages
Unit 4 Assembly Parts
SolidWorks Module 4 - 20
4.3.4 Interference Detection
In a complex assembly, it can be difficult to visually determine whether
components interfere with each other. With Interference Detection, you
can:
Determine the interference between components.
Display the true volume of interference as a shaded volume.
Change the display settings of the interfering and non-interfering
components to see the interference better.
Select to ignore interferences that you want to exclude, such as press
fits, interferences of threaded fasteners, on so on.
Choose to include interferences between bodies within a multibody
part.
Choose to treat a sub-assembly as a single component, so that
interferences between the sub-assembly's components are not
reported.
Distinguish between coincidence interferences and standard
interferences.
Unit 4 Assembly Parts
SolidWorks Module 4 - 21
To check for interferences in an assembly:
1) Click Interference Detection (Assembly toolbar) or Tools,
Interference Detection.
2) Set options and settings described below in the PropertyManager.
3) Under Selected Components, click Calculate.
The detected interferences are listed under Results. The volume of
each interference appears to the right of each listing. Under
Results, you can:
Select an interference to highlight it in red in the graphics area.
Expand interferences to display the names of the interfering
components.
Right-click an interference and select Zoom to selection, to
zoom to the interference in the graphics area.
Right-click an interference and select Ignore.
Right-click an ignored interference and select Un-Ignore.
Selected Components
Components to Check. Displays components selected for the
interference check. By default, the top-level assembly appears
unless you pre-select other components. When you check an
assembly for interference, all of its components are checked. If you
select a single component, only the interferences that involve that
component are reported. If you select two or more components,
only the interferences between the selected components are
reported.
Calculate. Click to check for interferences.
Results
Displays the detected interferences. The volume of each
interference appears to the right of each listing. When you select
interference under Results, it highlights in red in the graphics area.
Ignore/Un-Ignore. Click to switch between ignored and unignored
mode for the selected interference. If interference is set to Ignore,
it remains ignored during subsequent interference calculations. See
Show ignored interferences under Options.
Component view. Displays the interferences by component name
instead of interference number.
Unit 4 Assembly Parts
SolidWorks Module 4 - 22
Options
Treat coincidence as interference. Reports coincident entities as
interferences.
Show ignored interferences. Select to show ignored interferences
in the Results list, with a gray icon. When this option is cleared,
ignored interferences are not listed.
Treat subassemblies as components. When selected, sub-
assemblies are treated as single components, so interferences
between a sub-assembly's components are not reported.
Include multibody part interferences. Select to report
interferences between bodies within multibody parts.
Make interfering parts transparent. Select to display the
components of the selected interference in transparent mode.
4.3.5 Exploding an Assembly View
For manufacturing purposes, it is often useful to separate the components
of an assembly to visually analyze their relationships. Exploding the view
of an assembly allows you to look at it with the components separated.
While an assembly is exploded, you cannot add mates to the assembly.
An exploded view consists of one or more exploded steps. An exploded
view is stored with the assembly configuration with which it is created.
Each configuration can have one exploded view.
You create and edit exploded views in the Explode PropertyManager.
You can add Explode Lines to an exploded view to indicate component
relationships.
Figure 4.6: An example of exploded view
Unit 4 Assembly Parts
SolidWorks Module 4 - 23
In SolidWorks, you can configure assemblies into exploded views, and you
can include explode lines. When you insert assemblies into drawing views,
you can specify that the exploded configurations be shown.
Figure 4.7: An example of explode lines
4.3.5.1 Creating and Editing Exploded Views
You create exploded views by selecting and dragging parts in the graphics
area. In exploded views you can:
Evenly space exploded stacks of components (hardware, washers, and
so on) automatically.
Attach a new component to the existing explode steps of another
component. This is useful if you add a new part to an assembly that
already has an exploded view.
If a sub-assembly has an exploded view, reuse that view in a higher-
level assembly.
To create an exploded view:
1) Click Exploded View (Assembly toolbar) or Insert, Exploded
View. The Explode PropertyManager appears.
2) In the graphics area or flyout FeatureManager design tree, select
one or more components to include in the first explode step.
A triad appears in the graphics area. In the PropertyManager, the
components appear in Component(s) of the explode step
under Settings.
Unit 4 Assembly Parts
SolidWorks Module 4 - 24
3) Move the pointer over the triad arm in the direction that you want to
explode the components. The pointer changes to .
4) Drag a triad arm to explode the components.
The explode step appears under Explode Steps.
5) Under Settings, click Done.
The PropertyManager clears and is ready for the next explode
step.
6) Create more explode steps as needed, then click .
To auto-space components:
1) Select two or more components.
2) Under Options, select Auto-space components after drag.
3) Drag a triad arm to explode the components.
When you drop the components, one component remains where
you drop it, and the software automatically spaces the remaining
components equally along the same axis.
To use a sub-assembly's exploded view in an assembly:
1) Select a sub-assembly for which you have previously defined an
exploded view.
2) In the PropertyManager, click Reuse Sub-assembly Explode.
The sub-assembly explodes in the graphics area, and the steps of
the sub-assembly exploded view appear under Explode Steps.
To edit an explode step:
1) In the PropertyManager, under Explode Steps, right-click an
explode step and select Edit Step.
2) Make the following changes as needed:
Drag components to reposition them.
Select components to add to the step.
Change Settings.
Change Options.
3) Click Apply to preview the changes.
Click to undo unwanted changes.
4) Click Done to complete.
Unit 4 Assembly Parts
SolidWorks Module 4 - 25
To delete a component from an explode step:
1) In the PropertyManager, under Explode Steps, expand the
explode step.
2) Right-click the component and select Delete.
To delete an explode step:
In the PropertyManager, under Explode Steps, right-click an explode
step, and select Delete.
4.3.6 Physical Simulation
Physical Simulation allows you to simulate the effects of motors, springs,
and gravity on your assemblies. Physical Simulation combines simulation
elements with SolidWorks tools such as mates and Physical Dynamics to
move components around your assembly. You can use the results from
Physical Simulation to automatically set up loads and boundary conditions
for each part in an assembly for a COSMOSXpress analysis.
To create a simulation:
1) Add simulation elements. See Linear or Rotary Motors, Springs,
and Gravity.
2) Record the simulation. See Recording and Replaying a
Simulation.
3) Playback the simulation. See Recording and Replaying a
Simulation.
NOTES:
A simulation that you record is valid for as long as you do not make
changes to the assembly. If you delete, suppress, move, replace,
fix, float, or change a component that is included in a recorded
simulation, the simulation is no longer valid.
Physical Simulation uses the Sensitivity setting of Physical
Dynamics to check for collisions. To change this setting, click Move
Component , select Physical Dynamics under Options, then
move the Sensitivity slider.
You can suppress and configure the suppression state of the
Simulation folder in the FeatureManager design tree and its
Unit 4 Assembly Parts
SolidWorks Module 4 - 26
simulation elements. Suppressing the folder also suppresses its
elements.
4.3.6.1 Gravity
Gravity is a simulation element that moves components around an
assembly using Physical Simulation. Physical Simulation combines
simulation elements with other tools such as mates and Physical
Dynamics to move components in a realistic manner within the
components degrees of freedom.
NOTES:
You can define one gravity simulation element per assembly.
All components move at the same speed under the effect of gravity
regardless of their mass.
Motion due to motors supersedes motion due to gravity. If you have a
motor moving a component to the left and gravity pulling a component
to the right, the component moves to the left without any pull to the
right.
If you use the Numeric option, you can use the results from Physical
Simulation to automatically set up loads and boundary conditions for
each part in an assembly for a COSMOSXpress analysis.
To add gravity:
1) Click Gravity (Simulation toolbar) or Insert, Simulation,
Gravity. The Gravity PropertyManager appears.
2) Select a linear edge, a planar face, a plane, or an axis as the
Direction Reference. Click Reverse Direction , if necessary.
If you select a plane or a planar face, the Direction Reference is
normal to the selected entity.
3) Do one of the following:
Move the Strength slider to the right to increase the
gravitational strength or to the left to decrease the strength.
Select Numeric and set a value for Numeric gravity value.
4) Click .
A Gravity Icon is added to the FeatureManager design tree
under the Simulation icon.
Unit 4 Assembly Parts
SolidWorks Module 4 - 27
4.3.6.2 Linear or Rotary Motor
Linear and rotary motors are simulation elements that move components
around an assembly using Physical Simulation. Physical Simulation
combines simulation elements with other tools such as mates and Physical
Dynamics to move components in a realistic manner within the
components degrees of freedom.
NOTES:
Motors move components in a selected direction, but they are not
forces. Motor strength does not vary based on component size or
mass. For example, a small cube moves at the same speed as a
large cube if Velocity is set to an equal value.
If another force (for example, a collision with another component)
causes a motor's Direction Reference to change orientation, the
motor will move the component in the new direction.
It is recommended that you do not add more than one motor of the
same type to the same component.
Motion due to motors supersedes motion due to gravity or springs.
If you have a motor moving a component to the left and a spring
pulling a component to the right, the component moves to the left.
If you use the Numeric option, you can use the results from
Physical Simulation to automatically set up loads and boundary
conditions for each part in an assembly for a COSMOSXpress
analysis.
Numeric values outside the default range for physical simulation affect
only the analysis application. For example, the default maximum speed of
a linear motor is 300 mm/s. If you specify a value greater than 300 mm/s,
the component does not move at a correspondingly faster rate when you
replay the physical simulation, but does move faster in the analysis
application.
To add a linear motor:
1) Click Linear Motor (Simulation toolbar) or Insert, Simulation,
Linear Motor. The Linear Motor PropertyManager appears.
Unit 4 Assembly Parts
SolidWorks Module 4 - 28
2) Select a linear or circular edge, a planar, cylindrical, or conical
face, or an axis or a plane of a component as the Direction
Reference. Click Reverse Direction , if necessary.
If you select a circular edge or conical face, the Direction
Reference is parallel to the axis of the cylinder. If you select a
plane or a planar face, the Direction Reference is normal to the
entity.
3) Set the Velocity by doing one of the following:
Move the Velocity slider to the right to increase the speed of
the motor or to the left to decrease the speed.
Select Numeric and set a value for Numeric motor value.
4) Click .
A LinearMotor icon is added to the FeatureManager design
tree under the Simulation icon.
To add a rotary motor:
1) Click Rotary Motor (Simulation toolbar) or Insert, Simulation,
Rotary Motor. The Rotary Motor PropertyManager appears.
2) Select a linear or circular edge, a planar, cylindrical, or conical
face, or an axis or a plane of a component as the Direction
Reference. Click Reverse Direction, if necessary.
The Direction Reference is the direction of rotation, not the axis of
rotation. The Direction Reference is parallel to the axis of rotation.
The software moves the component about its center of mass taking
into account mates and other relations to the component.
If you select a linear edge, the Direction Reference revolves
around the edge. If you select a planar face, the Direction
Reference revolves around the normal of the face.
3) Set the Velocity (the speed at which a component moves if no
other force acts on it) by doing one of the following:
Move the Velocity slider to the right to increase the speed of the
motor or to the left to decrease the speed.
Select Numeric and set a value for Numeric motor value.
4) Click .
A RotaryMotor icon is added to the FeatureManager design
tree under the Simulation icon.
Unit 4 Assembly Parts
SolidWorks Module 4 - 29
4.3.6.3 Linear Springs
Linear springs are simulation elements that move components around an
assembly using Physical Simulation. Physical Simulation combines
simulation elements with other tools such as mates and Physical
Dynamics to move components in a realistic manner within the
components degrees of freedom.
NOTES:
Springs apply a force to a component. A spring with a higher spring
constant will move a component faster than a spring with a lower
spring constant. Also, a component with a smaller mass will move
faster than a component with a larger mass if acted upon by an
equal strength spring.
Motion due to a spring stops when the spring reaches its free
length.
Motion due to motors supersedes motion due to springs. If you
have a motor moving a component to the left and a spring pulling a
component to the right, the component moves to the left.
To add a spring:
1) Click Linear Spring on the Simulation toolbar, or click Insert,
Simulation, Linear Spring.
The Linear Spring PropertyManager appears.
2) Select two Spring Endpoints to connect the spring. You can
select linear edges, vertices, or sketch points.
If you select an edge, the Spring Endpoint attaches to the
midpoint of the edge.
3) Type a value for Free Length to determine if the spring is
stretched or compressed.
4) Type a value for Spring Constant to determine the strength of the
spring.
5) Click OK .
A LinearSpring icon is added to the FeatureManager design
tree under the Simulation icon.
Unit 4 Assembly Parts
SolidWorks Module 4 - 30
4.3.6.4 Recording and Replaying a Simulation
Physical Simulation allows you to simulate the effects of motors, springs,
and gravity on your assemblies. When you record a simulation, the
affected components move to a new location in the assembly. You can
then replay the simulation to view it again.
NOTES:
You cannot interact with the assembly components when you are
recording a simulation. You cannot use the Move Component
or Rotate Component tools to move components during the
simulation.
If there is an initial collision between two or more components,
Physical Simulation ignores collisions between these components
while recording a simulation. If the components no longer collide
due to the motion of a simulation, Physical Simulation takes
subsequent collisions between the components into account.
When you record a simulation, components with in-context
references may move if you do not fully define the position of the
components. Be cautious when using Physical Simulation in an
assembly with in-context references.
When replaying a simulation, the components do not actually move
to their original positions. Temporarily, the components appear in
their original positions in the graphics area to show the start of the
simulation. The replay of the simulation is for graphical purposes
only.
To record a simulation:
1) Add simulation elements. See Linear or Rotary Motors, Springs,
and Gravity.
2) Click Calculate Simulation (Simulation toolbar).
The components move within their degrees of freedom according
to the simulation elements. The degrees of freedom are determined
by the mates on the component and collisions with other
components.
Unit 4 Assembly Parts
SolidWorks Module 4 - 31
3) Click Stop Record or Playback ( Simulation toolbar) to end
the simulation. Sometimes the simulation stops automatically if the
components can no longer move within their degrees of freedom.
The components are in their new position.
4) If desired, click Reset Components (Simulation toolbar) to
return the components to their original position.
To replay a simulation:
1) Click Replay Simulation (Simulation toolbar) to replay the
simulation from the beginning to the end.
The Animation Controller pop-up toolbar appears. The physical
simulation plays.
2) Click a tool on the Animation Controller pop-up toolbar. For
example, you can continuously replay the simulation or replay it at
one-half speed.
4.4 ACTIVITIES
In this activity, we will make an assembly using existing components. The
assembly is a universal joint, and is made up of a number of individual
parts and one sub-assembly as shown below:
Figure 4.8: A universal joint of an individual parts and one sub-assembly
Crank sub
Yoke_male
Bracket
Pin [short]
(2 copies)
Pin [long]
Spider
Yoke_female
Unit 4 Assembly Parts
SolidWorks Module 4 - 32
1) Open an existing part
Open the part Bracket. A new assembly will be created using this part.
The first component added to an assembly should be a part that will
not move. By fixing the first component, others can be mated to it
without any danger of it moving.
Figure 4.9: Bracket
Creating a New Assembly
New assemblies can be created directly or be made from an open part
or assembly. The new assembly contains an origin, the three standard
reference planes and a special feature.
Use the Make Assembly from Part/Assembly option to generate a
new assembly from an open part. The part is used as the first
component in the new assembly and is fixed in space.
Click Make Assembly from Part/Assembly on the Standard
toolbar.
Or, click File, Make Assembly from Part.
2) Locate component.
Place the component at the origin by simply clicking OK. The part will
appear in the assembly FeatureManager design tree as Fixed (f).
Figure 4.10: Locate the component
Unit 4 Assembly Parts
SolidWorks Module 4 - 33
3) Save
Save the assembly under the name Universal Joint. Assembly files
have the file extension *.sldasm.
Close the Bracket part file.
Adding Components
Once the first component has been inserted and fully defined, other parts
can be added and mated to it. In this example, the Yoke_male part will be
inserted and mated. This part should be under defined so that it is free to
rotate. There are several ways to add components to the assembly:
Use the Insert dialog.
Drag them from the Explorer.
Drag them from an open document.
Drag them from the Task Pane.
All these methods will be demonstrated in this module, beginning with use
of Insert Component. This is the same dialog that appears automatically
when Make Assembly from Part is used.
Insert Component
The Insert Component dialog is used to find, preview and add
components to the current assembly. Click the Keep Visible (pushpin)
button to add multiple components or multiple instances of the same
component.
Click Existing Part/Assembly on the Assembly toolbar.
Or, click Insert, Component, Existing Part/Assembly
4) Insert Yoke_male
Click Insert, Component, Existing Part/Assemblyand select the
Yoke_male using Browse.button. Position the component on the
screen to the left of the Bracket and click to place it.
The new component is listed as:
(-) Yoke_male <1>
This means that the component is the first instance of Yoke_male and
it is under defined. It still has all six degrees of freedom.
Unit 4 Assembly Parts
SolidWorks Module 4 - 34
5) Highlighting
Clicking on a component in the FeatureManager design tree will cause
that component to highlight (light green). Also, moving the cursor to a
component in the graphics window will display the feature name.
Figure 4.11: Insert Yoke_male Figure 4.12: Highlighting Yoke_male
6) Move
Click on the component and drag it to move it closer to where it will be
mated.
7) Selection filter
Toggle the Selection Filter Toolbar on and set the Select option
to faces .
8) Mate PropertyManager
Click on the Insert Mate tool to access the PropertyManager. If
the PropertyManager is open, you can select the faces without using
the Ctrl key.
The Mate Pop-up Toolbar is used to make selections easier by
displaying the available mate types on the screen. The mate types that
are available vary by geometry selection and mirror those that appear
in the PropertyManager. The dialog appears on the graphics but can
be dragged anywhere.
Figure 4.13: Mate pop-up toolbar
Unit 4 Assembly Parts
SolidWorks Module 4 - 35
9) Selections and preview
Select the faces of the Yoke_male and the Bracket as indicated. As the
second face is selected, the Mate Pop-up Toolbar is displayed.
Concentric is selected as the default and the mate is previewed.
Figure 4.14: Selection of the face
10) Add a mate
The faces are listed in the Mate Settings list. Exactly two items should
appear in the list. Accept the Concentric mate and click Add/Finish
Mate (check mark).
11) Planar face
Select the top planar face of the Yoke_male component.
Figure 4.15: Select the top planar face
Unit 4 Assembly Parts
SolidWorks Module 4 - 36
12) Select Other
Use Select Other to select the hidden face of the Bracket on the
underside of the top flange. Add a Coincident mate to bring the
selected faces into contact.
Figure 4.16: Select the hidden face
13) Mates listed
The mates, concentric and coincident, remain listed in the Mates group
box. They will be added to the Mates folder when the OK button on the
PropertyManager dialog is clicked. They can also be removed from this
group box so that they are not added. Click OK.
14) State of constraint
The Yoke_male component is listed under constrained. It is still able to
move by rotating around the axis of its cylindrical surface. Test the
behavior of the Yoke_male by dragging it.
Figure 4.17: Rotating the cylindrical
Unit 4 Assembly Parts
SolidWorks Module 4 - 37
15) Add the Spider
Use Insert Component to add the Spider component.
Figure 4.18: Insert the Spider
16) Concentric mate for Spider
Add a mate between the Spider and the Yoke_male. Add a
Concentric mate between the two cylindrical faces. Turn off the face
Selection Filter.
Figure 4.19: Mate the Spider and Yoke_male
Notes - Width Mate
The Width mate is the first of the Advance Mates the Mate dialog.
Selections include a pair of Width selections and a pair of Tab selection.
The Tab faces are centered between the Width faces to locate the
component. The Spider component should be centered within the
Yoke_male and Yoke_female components.
The Width selections form the outer faces, used to contain the other
component. The Tab selection(s) form the inner faces, used to locate the
component
Unit 4 Assembly Parts
SolidWorks Module 4 - 38
17) Width mate
Click Insert, Mate and select the Advance Mates tab. Click the Width
mate and select the Width selections and Tab selections as
shown.
Figure 4.20: Mating by using Width mate
18) Results
The mate keeps the Spider centered inside the Yoke_male with equal
gaps on each side.
Figure 4.21: Spider centered inside the Yoke_male
19) Mates by component
Expand the Spider component in the FeatureManager. A folder named
Mates in Universal Joint is added to each component that is mated.
The folder contains the mates which use geometry of that component.
The folder is a subset of the Mates folder which contains all mates.
Unit 4 Assembly Parts
SolidWorks Module 4 - 39
Figure 4.22: The mates by component
20) Open Explorer
Size the Explorer window so the SolidWorks is a native Windows
application, it supports standard Windows techniques like drag and
drop. The part files can be dragged from the Explorer window into the
assembly to add them. Drag and drop the Yoke_female into the
graphic area.
Figure 4.23: Insert Yoke_female by drag and drop
Unit 4 Assembly Parts
SolidWorks Module 4 - 40
21) Rotate using Triad
Right-click the Yoke_Female and select Move with Triad. Drag the red
ring counterclockwise as shown.
Figure 4.24: Rotate the Yoke_female
22) Concentric mate
Select the cylindrical faces as shown and add a Concentric mate
between them.
23) Second width mate
Add a Width mate between the Spider and the Yoke_female. The
Spider is centered on the Yoke_female component.
Figure 4.25: Mating the Yoke_female
24) Potential over defined condition
Select the faces of the Yoke_female and Bracket as shown. Because
of the clearance between the Yoke_female and the Bracket, a
Unit 4 Assembly Parts
SolidWorks Module 4 - 41
Coincident male is unsolvable. The gap prevents coincidence. If a
Coincident mate was selected, a warning dialog would appear:
Warning : This mate is over defining the assembly. Consider deleting
some of the over defining mates.
Figure 4.26: Over defined condition
Parallel Mate
A Parallel mate keeps the selected planar faces or planes parallel to each
other without forcing contact between them.
25) Set to Parallel
Select the Parallel mate to maintain the gap between the faces.
Figure 4.27: Mating by using Parallel mate
26) Drag components
Drag the Yoke_male component to turn it. The mated components
Spider and Yoke_female move with it.
Unit 4 Assembly Parts
SolidWorks Module 4 - 42
Displaying Part Configurations in an Assembly
When you add a part to an assembly you can choose which of its
configurations will be displayed.
Or, once the part is inserted and mated, you can switch its configuration.
The part named Pin have two configurations: SHORT and LONG. Any
configuration can be used in the assembly. In this case, two instances will
use SHORT and one will use LONG.
Figure 4.28: The Pins
27) Drag and drop
Open the part Pin and tile the windows of the assembly and part. Drag
and drop the Pin into the assembly window by dragging the top-level
component from the FeatureManger . An instance of
the Pin is added to the assembly.
Figure 4.29: Tile vertically window
LONG
SHORT
Unit 4 Assembly Parts
SolidWorks Module 4 - 43
28) Concentric mate
Add a Concentric mate between the cylindrical face in the
Yoke_female and Pin. The pin can be dragged while using the mate
dialog. Drag it through as shown.
Figure 4.30: Mating the Long Pin
29) Tangent mate
Add a Tangent mate between the planar end face of the Pin and the
cylindrical face in the Yoke_female.
30) Cascade the windows
Click Window, Cascade to see both the part and assembly windows.
Switch to the ConfigurationManager of the Pin.
Figure 4.31: Cascade the window
Unit 4 Assembly Parts
SolidWorks Module 4 - 44
31) Drag and drop a configuration
Drag and drop the configuration SHORT into the graphics window of
the assembly. You can drag and drop any configuration from the
ConfigurationManager, not just the active one.
32) Second instance
The second instance of the Pin component is added, this time using
the SHORT configuration. The component is added and it displays the
proper configuration name in the FeatureManager design tree.
Figure 4.32: The second instance of the Pin
33) Mate the component
Add Concentric and Tangent mates to mate the second instance of
the Pin.
Creating Copies of Instances
Many times parts and sub-assemblies are used more than once in an
assembly. To create multiple instances, or copies of the components, copy
and paste existing ones into the assembly.
34) Close the Pin document and maximize the assembly window
35) Drag a copy
Create another copy of the Pin component by holding the Ctrl key
while dragging the instance with the SHORT configuration from the
FeatureManager design tree of the assembly. The result is another
instance that uses the SHORT configuration, since it was copied from
a component with that configuration.
Unit 4 Assembly Parts
SolidWorks Module 4 - 45
You can also drag a copy by selecting the component in the graphics
window.
Figure 4.33: Copy the Pin (Short)
Component Hiding and Transparency
Hiding a component temporarily removes the components graphics but
leaves the component active within the assembly. A hidden component still
resides in memory, still has its mates solved, and is still considered in
operations like mass property calculations.
Another option is to change the transparency of the component. Selections
can be made through the component to others behind it.
Hide Component and Show Component
Hide Component turns off the display of a component, making it easier to
see other parts of the assembly. When a component is hidden, its icon in
the FeatureManager design tree appears in outline form like this :
Show Component turns the display back on.
Click Hide/Show Component on the Assembly toolbar. This
acts as a toggle. If the component if visible, it will hide it. If the
component is hidden, it will show it.
Right-click the component and select Hide or Show.
Right-click the component and select Component
Propertiesfrom the Component list. Select the Hide
Component check box.
From the pull-down menu, choose Edit, Hide or Edit, Show.
Unit 4 Assembly Parts
SolidWorks Module 4 - 46
Change Transparency
Change Transparency makes the component transparency 75% and
switches it back to 0%. Selections pass through the transparent
component unless the Shift key is pressed during selection. The
FeatureManager icon does not change when a component is transparent.
Click Change Transparency on the Assembly toolbar. This
acts as a toggle.
Right-click the component and select Change Transparency.
36) Hide the Bracket
Change the view orientation by pressing Shift+Left Arrow once. Click
on the Bracket component and hide it using the Hide/Show
Component tool. Hiding removes the components graphics
temporarily but leaves the mates intact. The FeatureManager design
tree displays the component in outline when hidden
Use Hide Component not Hide Solid Body. Hide Solid Body will
hide the solid within the part.
37) Complete the mating
Complete the mating of this component by adding Concentric and
Tangent mates using Insert Mate.
Figure 4.34: Mating the Pin (Short)
38) Show the component
Select the bracket again and click Hide/Show Component to toggle
the graphics back on.
Unit 4 Assembly Parts
SolidWorks Module 4 - 47
Figure 4.35: Show the Bracket
39) Return to previous view
Previous view states can be recalled using the Previous View
button on the View toolbar. Each time you press the button, the view
display backs up through the display list, whether the view state was
saved or not. Click once to return to the previous Isometric view.
Sub-assemblies
Existing assemblies can also be inserted into the current assembly
by dragging. When an assembly file is added to an existing
assembly, we refer to it as a sub-assembly. However, to the
SolidWorks software, it is still an assembly (*.sldasm) file.
The sub-assembly and all its component parts are added to the
FeatureManager design tree. The sub-assembly must be mated to
the assembly by one of its component parts or its reference planes.
The sub-assembly is treated as a single piece component,
regardless of how many components are within it.
A new assembly will be created for the components of the crank. It
will be used as a sub-assembly.
41) New assembly
Create a new assembly. Click Keep Visible on the Insert
Component PropertyManager and add the Crank-shaft component.
Locate it at the origin of the assembly. It is Fixed.
Name the assembly crank sub.
Unit 4 Assembly Parts
SolidWorks Module 4 - 48
42) Add components
Using the same dialog, add the crank-arm and crank-knob
components. Close the dialog.
Figure 4.36: The components
Smart Mates
Mates can be added between components while dragging and
dropping them. This method, called Smart Mates, uses the Alt key in
conjunction with standard drag and drop techniques.
These mates use the same Mate Pop-up Toolbar as the Mate tool
uses to set the type and other attributes. All mate types can be
created with this method.
Certain techniques generate multiple mates and do not use the
toolbar. These require the use of the Tab key to switch mate
alignment.
43) Smart Mate concentric
Follow these steps to add a Concentric mate through the Smart Mate
technique:
1. Click and hold the circular face of the crank-arm.
2. Press and hold the Alt key as you drag the component.
3. Move the component over the circular face of the crank-
shaft.
4. Drop the component when the tooltip appears ,
indicating a concentric mate.
5. Confirm the Concentric type from the Mate Pop-up
Toolbar.
A Concentric mate is added between the crank-arm and the crank-
shaft components.
Unit 4 Assembly Parts
SolidWorks Module 4 - 49
Figure 4.37: Smart mate concentric
44) Smart Mate parallel.
Spin the crank-arm around so the flat is selectable using dragging.
Select the flat and Alt+drag it to the flat on the crank-shaft. Drop the
component when the symbol appears, indicating a Coincident
mate between planar faces.
Use the Mate Pop-up Toolbar to switch to a Parallel mate.
Figure 5.37: Smart mate parallel
45) Coincident
Select the edge of the crank-arm and Alt+drag it to the flat on the
crank-shaft. Drop the component when the symbol appears,
indicating a Coincident mate between and edge and a planar face.
Use the Mate Pop-up Toolbar to confirm the Coincident mate.
Unit 4 Assembly Parts
SolidWorks Module 4 - 50
Figure 5.38: Smart mate coincident
46) Peg-in-hole
The Peg-in-hole option is a special case of the Smart Mate that
creates two mates from one drag and drop. This operation is easier if
the crank-knob has been rotated.
Select the circular edge on the crank-knob. Press Alt and drag it to the
circular edge on the top of the crank-arm.
Release the Alt key when the symbol appears, indicating that
both Coincident and Concentric mates will be added.
Press the Tab key, if necessary, to reverse the alignment. Drop the
component.
Figure 4.38: Peg-in-hole
Inserting Sub-assembly
Sub-assemblies are existing that are added to the active assembly. All of
the components and mates act as a single component.
Unit 4 Assembly Parts
SolidWorks Module 4 - 51
47) Select the sub-assembly
Using Insert Component, the dialog is set to list any open parts or
assemblies under Open documents. The crank sub is listed and
selected.
48) Place the sub-assembly
Place the sub-assembly near the top of the Yoke_male component.
Expanding the sub-assembly component icon shows all the component
parts within it, including its own mate group.
Figure 4.39: Placing the sub-assembly
Mating Sub-assemblies
Sub-assemblies follow the same rules for mating as parts. They are
considered components and can be mated using the Mate tool, Alt+drag
mating or a combination of both.
49) Concentric mate
Add a Concentric mate, using Mate tool, between the cylindrical
surface of the post on the top of the Yoke_male and the crank-shaft.
50) Parallel mate
Mate the flat on the Yoke_male with the flat in the D-hole in the crank-
shaft using the Mate tool and a Parallel mate.
Unit 4 Assembly Parts
SolidWorks Module 4 - 52
51) Alignment
Click the Flip Mate Alignment button to test Anti-Aligned (above) and
Aligned (right). Use the anti-aligned condition for this mate.
Figure 4.40: Mating sub-assemlies
Distance Mates
Distance mates allow for gaps between mating components. You can think
of it as a parallel mate with an offset distance. There is generally more
than one solution so the options Flip Mate Alignment and Flip
Dimension are used to determine how the distance is measures and what
the side it is on.
52) Select the faces
Select the top face of the Bracket and the bottom face of the crank-
shaft component to create the mate.
Figure 4.41: Selecting the faces
Concentric
Parallel mate
Unit 4 Assembly Parts
SolidWorks Module 4 - 53
53) Add a Distance mate
Specify a distance of 1mm.
Even though the units of this assembly and all of its components
are inches, you can enter metric values in the spin boxes. J ust type
mm after the number. The system will automatically convert it to
0.039 inches.
Click Preview.
If the crank-shaft penetrates into the bracket select the Flip
Dimension [ ] button.
Click OK to create the mate.
Figure 4.42: Mating by using distance mate
54) Select in the FeatureManager
Select the sub-assembly crank sub in the FeatureManager design tree.
All components in the sub-assembly will be selected and highlighted
light green.
Figure 4.43: Crank sub selected
Unit 4 Assembly Parts
SolidWorks Module 4 - 54
55) Dynamic Assembly Motion
Use Change Transparency on the yokes and pins. Move the handle
to see the motion of the spider.
Figure 4.44: Change transparency
56) Save and close
Interference Detection
Interference Detection is used to find interference (clashes) between
component parts in an assembly. It can be directed to check all
components in the assembly, or just selected ones.
Click Interference Detection on the Assembly toolbar.
From the Tools menu choose: Interference Detection.
57) Click Tools, Interference Detection.
The Interference Detection PropertyManager opens.
58) Interference detection
Select the top level component UJ _for_INT to check all the
components in the assembly. The assembly UJ _for_INT.SLDASM
appears in the Selected Components list.
Click Calculate.
Unit 4 Assembly Parts
SolidWorks Module 4 - 55
Figure 4.45: Interference detection
59) Interferences
The analysis has found three interferences among the selected
entities. The listings Interference1, Interference2 and Interference3 are
shown in the Results listing followed by a volume of interference. The
interference is marked in the graphics window using a volume
displayed in red. By default, the interfering components are transparent
and the other components remain opaque. Click OK.
Figure 4.46: The interferences
60) Visual methods
Areas of interference can sometimes be determined visually. Shaded
(without edges) and Hidden Lines Visible displays can be used. In
this case, the crank-shaft volume overlaps that of the Bracket.
Interference1 Interference3 Interference2
Unit 4 Assembly Parts
SolidWorks Module 4 - 56
Figure 4.47: Areas of interference
61) Edit Feature
Right-click the Distance1 mate and choose Edit Feature. Click the Flip
Dimension option and click OK.
Figure 4.48: Edit the mate
62) Recheck the interferences
Select the Bracket, crank-shaft and Yoke_male components and click
Interference Detection. As expected, No Interference is the result.
Static vs. Dynamic Interference Detection
The problem with a static method of interference detection is that the
components of an assembly may only interfere under certain conditions.
What is needed is a way to detect collisions dynamically, while an
assembly is moving.
Unit 4 Assembly Parts
SolidWorks Module 4 - 57
Collision Detection
Collision Detection analyzes selected components in the assembly
during dynamic assembly motion, alerting you when faces clash or collide.
You have the options of stopping the motion upon collision, highlighting the
colliding faces, and generating a system sound.
On the Move Component or Rotate Component
PropertyManagers, select Collision Detection.
63) Collision Detection
Click Move Component and check Collision Detection.
Check All components and stop at collision.
Turn the U-joint by dragging the crank handle. When the inner edges of
two yokes collide, the system alerts you by highlighting the faces and
generating a system sound.
Figure 4.49: Collision detection
64) Narrow the selection
The option All components means collisions with all assembly
components are detected. This puts more demands on system
resources, especially in a large assembly. If you choose These
components, only collisions with a group of assembly components
that you select are detected.
Click These components and select the Yoke_female and
Yoke_male components.
Click Stop at collision and then Resume Drag.
Unit 4 Assembly Parts
SolidWorks Module 4 - 58
Figure 4.50: Narrow the selction
65) Turn off Collision Detection
Click OK to close the PropertyManger.
Correcting the Interference
Filleting or chamfering the edges of the yokes will eliminate the
interference.
66) Open part
In the FeatureManager design tree, right-click the Yoke_female and
select Open Part.
Add a 0.05 x 45 chamfer to the edges as shown. Save the changes.
Figure 4.51: Chamfer
Unit 4 Assembly Parts
SolidWorks Module 4 - 59
67) Return to the assembly
Click Window, UJ_for_INT.SLDASM or by using Ctrl+Tab. When the
software detects the change in the part, you will be prompted with a
message asking if you would like to rebuild the assembly.
Click No in response to the message until all changes have been
made.
68) Correct the Yoke_male component
Open the Yoke_male using Open Part. Add a chamfer the same as
was done in the Yoke_female component.
Save the changes and return to the assembly, clicking Yes on the
Rebuild Assembly message.
69) Check for Interference
Click Move Component. Click these options:
Collision Detection
All components
Stop at Collision
Test for interference by turning the crank. No collisions are detected.
70) Turn off the Move Component tool
Physical Simulation
Physical Simulation allows you to simulate the effects of motors, springs,
and gravity on your assemblies. Physical Simulation combines simulation
elements with SolidWorks tool such as mates and Physical Dynamics to
move components around your assembly. Use an assembly that has the
mates to support the simulation effects.
Simulation Toolbar
The commands for Physical Simulation are located on the Simulation
toolbar. The individual tools will be explained latter in this module.
Figure 4.52: Simulation toolbar
Unit 4 Assembly Parts
SolidWorks Module 4 - 60
Click Simulation Toolbar on the Assembly toolbar.
Or, click View, Toolbars and select Simulation.
Toolbar Options
There are several options for creating the simulation:
Stop Record or Playback Calculate Simulation
Reset Components Replay Simulation
There are several simulation elements that move components around in
the assembly.
Table 2: Simulation Element
Animation Controller
The Animation Controller is invoked by the Replay Simulation
button on the Simulation toolbar.
Figure 4.53: Animation controller
Simulation Element Description
Linear Motor
Linear Motors move components along a straight line
path.
Rotary Motor
Rotary Motors move components about a selected axis,
but they are not forces. Motor strength does not vary
based on component size or mass.
Linear Spring
Springs apply a force to a component. A spring with a
higher spring constant will move a component faster
than a spring with a lower spring constant. Also, a
component with a larger mass will move faster than a
component with a larger mass if acted upon by springs
of equal strength.
Gravity
You can define only one gravity simulation element per
assembly. All components move at the same speed
under the effect of gravity regardless of their mass.
Unit 4 Assembly Parts
SolidWorks Module 4 - 61
FeatureManager Design Tree
When you add simulation elements to an assembly, a Simulation feature is
added to the FeatureManager. If you right-click on the Simulation feature,
you can:
Delete the Simulation feature, including all the simulation elements.
Delete the replay of the simulation. This leaves the simulation
elements intact.
Reset the components to their positions prior to the simulation.
71) Add a rotary motor
Click Rotary Motor and select the circular edge of the crank-shaft
as the Direction of the motor. Clicking the Numeric option allows you
to set a real value for the angular velocity in the currents units. In this
example it would be degrees per second.
Figure 4.54: Select the simulation element and face
72) Simulation folder
When the Rotary Motor is added, a new Simulation folder is added to
hold it.
73) Calculate the simulation
Click Calculate Simulation on the Simulation toolbar. Record
approximately two complete revolutions of the crank-assy. When you
record a simulation, the components actually move within their degrees
of freedom according to the simulation elements. The degrees of
freedom are determined by the mates on the components and
collisions with other components.
Unit 4 Assembly Parts
SolidWorks Module 4 - 62
74) Stop recording
Click Stop Record or Playback on the Simulation toolbar.
75) Play the Simulation
Click Replay Simulation on the Simulation toolbar to access the
Animation Controller. Use any of the controller options to speed up,
slow down, loop or reciprocate the playback.
76) Save and close
Assignment/Exercise
Exercise 1: Mates
Create this assembly by adding components to a new assembly and using Insert
Mate.
Figure 1: The assembly
This exercise uses the following skills:
Creating a New Assembly
Adding Components
Mating Components
Units: mm
The design intent for this part is as follows:
1. Files are found in the Mates folder.
2. Component parts are mated as shown in the details.
3. Two instances of the Brace and EndConnect are required.
4. Each Brace component is centered on the hole in the EndConnect
component.
Unit 4 Assembly Parts
SolidWorks Module 4 - 63
Figure 2: The dimensions
Tip : Mates between planes can be used to center components.
Use the following graphics along with the design intent to determine the
shape and relationships within the assembly.
Figure 3: The exploded view
Brace
RectPlate
EndConnect
Unit 4 Assembly Parts
SolidWorks Module 4 - 64
Exercise 2: Gripe Grinder
Assemble this device by following the steps as shown.
This exercise uses the following skills:
Creating a New Assembly
Adding Components
Mating Components
Dynamic Assembly Motion
Units: mm
The procedure for this assembles is as follows:
1) Open a new assembly
2) Add the component Base
Drag the Base into the assembly and
fully constrain it to the assembly origin.
Add the Slider
Add the Slider to the assembly. Mate it
to one of the dovetail slots. A width and
coincident mate are required.
3) Add a second copy of the Slider
Mate it to the other dovetail slot. Both
Sliders should be free to move back and
forth in their respective slots.
Unit 4 Assembly Parts
SolidWorks Module 4 - 65
4) Crank assembly
Open a new assembly. Build the Crank
assembly as shown at the right. The crank
is shown in both exploded and collapsed states.
The Crank assembly consists of:
Handle (1)
Knob (1)
Truss Head Screw (1)
[#8-32 (0.5 long)] configuration
RH Machine Screw (2)
[#4-40 (0.625 long)] configuration
5) Insert the Crank assembly into the main assembly
Tile the two assembly windows, and drag and drop
the sub-assembly into the main assembly.
6) Mate the Crank assembly to the Sliders
The two RH Machine Screws go into the holes in
the Sliders. The underside of the Handle mates to
the top face of one of the Sliders.
7) Turn the Crank
The movement of the Knob follows an elliptical path.
The movement of each Slider traces the major and
minor axes of that ellipse.
8) Save and close the assembly and the part.
Unit 4 Assembly Parts
SolidWorks Module 4 - 66
4.5 REFERENCES
1. SolidWorks Corporation, (1995 2006), Solidworks Office Premium:
Solidworks Essentials, Solidworks Corporation.
2. SolidWorks 2007 Online Users Guide Assemblies.
Unit 5 Detail Drawing
SolidWorks Module 5 - 1
UNIT 5
DETAIL DRAWING
5.1 INTRODUCTION
This aim of this unit is to teach you how to create engineering drawings of
parts and assemblies using SolidWorks mechanical design automation
software. Therefore, the focus of this unit is on the fundamental skills and
concepts central to successfully making engineering drawings. This unit is
consists of Sheet format and templates, Dimensions, Drawing views, Bill of
Materials chart, Center mark and center line, Annotation and Sectioning.
5.2 LEARNING OUTCOMES
Upon completion of this module, by utilizing case studies to illustrate these
processes, you learn the necessary commands, options and menus in the
context of completing a task.
5.3 LEARNING CONTENTS
5.3.1 Overview
You can create 2D drawings of the 3D solid parts and assemblies you
design. Parts, assemblies, and drawings are linked documents; any
changes that you make to the part or assembly change the drawing
document.
Generally, a drawing consists of several views generated from the
model. Views can also be created from existing views. For example, a
section view is created from an existing drawing view.
5.3.2 Sheet Formats and Templates
This lesson deals with the setting and best practices for creating a drawing
template and a related sheet format. It describes how to create linked
notes and the best use of custom properties in your drawings.
Unit 5 Detail Drawing
SolidWorks Module 5 - 2
Drawing Templates
Creating a drawing template requires more work than creating a part or
an assembly template. To create a drawing template:
o Create a Sheet Format file. The Sheet Format file contains the
drawing border and title block, standard notes and smart notes
linked to custom and special properties, anchor points for
tables, and custom properties.
o Save the Sheet Format file which has a *.SLDDRT file
extension.
o Assign the Sheet Format file to the drawing file. Set document
properties and optionally add pre-defined views.
o Save the Drawing Template file which has a *.DRWDOT file
extension. The template file includes the document properties,
the Sheet Format file, and any pre-defined views.
Drawing Templates and Sheet Formats
Drawing templates and sheet formats are closely related but different.
SolidWorks is supplied with a single drawing template and a set of
English and metric sheet formats. When you open a new drawing using
the default SolidWorks template, the size of the drawing is undefined.
The system prompts you to select a sheet format. This determines the
size of the drawing sheet, crates the drawings borders and title block,
establishes the default sheet scale, and determines the type of view
projection (first or third angle) and sets up the next letter of the
alphabet to be used in view datum labels.
5.3.2.1 Properties in the Template
The standard SolidWorks drawing templates (C-Landscape for example)
are populated with the notes that are linked to properties. The values used
by these notes come from the Custom Properties of either the part /
assembly used in the views or the drawing sheet itself.
You can customize the default sheet formats and save them as new files
or overwrite the existing files. In this way you can still use the default
drawing template to select the size of sheet required but the sheet formats
that will be inserted into the drawing are your custom sheets.
Unit 5 Detail Drawing
SolidWorks Module 5 - 3
You can also create customized drawing templates. These templates can
have the appropriate sheet format already associated with them. For
example you can create a C-Size specific template that not only contains
all of the appropriate text sizes and dimension settings but it also has the
correct sheet format already in place.
Properties, Custom or Configuration Specific are used to add
customized information to documents in the form of a Property Name and
user supplied Value. This information can be extracted by processes such
as a Linked Note and BOM.
Custom Properties allow you to create your own properties which are
linked to all configurations of the part or assembly file. For example, a
property of Material can be added for all configurations of the part.
Configuration Specific Properties can be used to create properties
which differ from configuration to configuration. For example, a property of
Cost can be added that has a different value for each configuration of the
part.
SolidWorks Special Properties can be added to a sheet format and
linked to notes in the format and on the sheet itself. The properties can be
linked to the part or assembly file that is inserted into the sheet.
5.3.2.2 Customizing a Sheet Format
In this lesson a new drawing template will be created. A standard sheet
format will be modified by adding notes and custom properties. These
changes will be saved as a new sheet format and also saved into a new
drawing template file.
Editing the Sheet Format
o The Sheet Format can be edited to customize the title block and
graphics. This includes editing note text and adding geometry and
annotations.
o When Tools, Options, System Options, Drawings, Display
sketch entity points is selected, the endpoints of sketch entities
are displayed as filled circles in drawing sheets drawing sheet
formats, but not in drawing views.
Unit 5 Detail Drawing
SolidWorks Module 5 - 4
Inserting OLE Objects
Inserting OLE objects to drawings can be a simple method of inserting a
company logo or a related image to the drawing. The OLE objects can be
Linked or Embedded.
Select Insert, Object or drag and drop the object into the
SolidWorks document window.
Linking Notes to Properties
Properties can be linked to notes in the sheet format. Different information
can be accessed from the drawing itself or the part/assembly shown within
the views.
Linking to a SW Special Property
The SW Special properties exist in the drawing and extract information
from the drawing.
Using Snap and Grid
You can display a sketch grid in an active sketch or drawing and set
options for the grid display and snap functionality. The options for grid
spacing and minor grid lines per major lines apply to the rulers in drawings
as well as to sketching and drawing grid lines.
Click Tools, Options, Document Properties, Grid/Snap.
Or click the Grid tool [ ] on the sketch toolbar.
Saving a Drawing Template
You can create and save drawing templates predefined sheet formats,
multiple sheets, and predefined drawing views. Drawing templates have a
*.drwdot file extension and can be saved in any location required.
Click File, Save as, and select Drawing Templates (*.drwdot).
5.3.2.3 Creating a Drawing
Drawings consist of one or more views generated from a part or assembly.
The part or assembly associated with the drawing must be saved before
you can create the drawing. You can create a drawing from within a part or
assembly document.
Unit 5 Detail Drawing
SolidWorks Module 5 - 5
Drawing files have the .slddrw extension. A new drawing takes the name
of the first model inserted. The name appears in the title bar. When you
save the drawing, the name of the model appears in the Save As dialog
box as the default file name, with the default extension .slddrw. You can
edit the name before saving the drawing.
To create a drawing from within a part or assembly document:
1) Click Make Drawing from Part/Assembly on the Standard
toolbar.
2) Select a Sheet Format/Size, then click OK.
If you click Cancel, no sheet format is used.
3) Drag views from the View Palette into the drawing sheet, and set
options in the PropertyManager.
To create a new drawing:
1) Click New on the Standard toolbar, or click File, New.
2) In the New SolidWorks Document dialog box, select Drawing ,
then click OK.
3) Select a Sheet Format/Size, then click OK.
If you click Cancel, no sheet format is used.
4) In the Model View PropertyManager, select a model from Open
documents or browse to a part or assembly file.
5) Specify options in the PropertyManager, then place the view in the
graphics area.
5.3.2.4 Size of the Sheet
You select a sheet format when you open a new drawing. The
standard sheet formats include links to system properties and custom
properties.
Sheet formats help create drawings with a uniform format. Drawing
sheet formats are OLE documents in which you can embed objects
such as bitmaps.
You can also create a drawing with no sheet format.
Unit 5 Detail Drawing
SolidWorks Module 5 - 6
To select a sheet format:
1) Click New on the Standard toolbar.
2) Select Drawing , then click OK.
3) Select from the following, then click OK. If you click Cancel, no sheet
format is used.
Standard sheet size. Select a standard sheet size, or click
Browse and locate a custom sheet format file .
Display sheet format (available for standard sheet sizes). Display
border, title block, and so on.
Custom sheet size. Specify a Width and Height.
To select a different sheet format in an existing drawing document, right-
click in the graphics area and select Properties. To save a sheet format,
click File, Save Sheet Format.
5.3.2.5 The Drawing Window
The drawing window includes a FeatureManager design tree that is similar
to the design tree in the part and assembly windows. The FeatureManager
design tree for drawings consists of a hierarchical list of items pertaining to
the drawing. There is an icon for each sheet; under each sheet, there are
icons for the sheet format and each view.
Standard views contain the feature list for the part or assembly shown in
the view. Generated views, such as detail or section views, contain
additional, view-specific items (detail circles, section lines, and so on).
The drawing window has rulers at the top and left side. The rulers (and the
status bar) show the position of the pointer on the sheet. To turn the ruler
display on or off, click View, Rulers. To specify the major and minor ruler
line graduations, click Tools, Options, Document Properties, Grid/Snap.
Specify the Major grid spacing and Minor-lines per major settings.
5.3.2.6 Sheet Properties
You can set the sheet properties when you add a new sheet or edit an
existing sheet.
Unit 5 Detail Drawing
SolidWorks Module 5 - 7
To specify sheet properties:
1) In the drawing sheet, right-click the sheet icon in the
FeatureManager design tree, any blank area of the drawing sheet,
or the sheet tab at the bottom of the drawing window, and select
Properties.
2) Specify properties as described below and click OK.
Name. Enter a title in the box.
Scale. Set a scale for the sheet.
Type of projection. Select First angle or Third angle for Standard 3
View projection.
Next view label. Specify the letter of the alphabet to be used for the next
section and detail views.
Next datum. Specify the letter of the alphabet to be used for the next
datum feature symbol.
5.3.2.7 Sheet Format/Size
Standard sheet size. Select a standard sheet size, or click Browse
and locate a custom sheet format file.
Reload. If you make changes to the Sheet Format, click to
return to the default format.
Display sheet format. Display border, title block, and so on.
Custom sheet size. Specify a Width and Height.
Use custom property values from model shown in. If more than one model
is shown on the sheet and the drawing contains notes that are linked to
custom properties of a model, select the view that contains the model
whose properties you want to use. If you do not specify otherwise, the
properties of the model in the first view inserted into the sheet are used.
5.3.2.8 Scales in Drawing
Scales in drawings apply to sheets or views. The scale for the active
drawing sheet appears in the status line at the bottom of the window, and
the scale for the active view appears in the view PropertyManager. You
can also scale a drawing when you print it.
Unit 5 Detail Drawing
SolidWorks Module 5 - 8
Setting Scales
To set the scale of an existing drawing sheet:
Right-click the sheet and select Properties. In the Sheet Properties
dialog box, edit the values of Scale.
To set the scale of a drawing view:
For existing drawing views, select a view or views, then set the
Scale in the PropertyManager.
For new drawing views where the PropertyManager appears during
view insertion (such as Model, Projected, Predefined, and so on),
set the Scale in the PropertyManager.
The pre-set options in Use custom scale differ based on the
dimensioning standard.
Autoscaling
Automatically scale new drawing views in the Drawings Options
controls the scaling of new views as follows:
When selected, the SolidWorks software automatically scales the
views to best fit on the drawing sheet, and the scale of the drawing
sheet becomes the same as the scale of the views.
When cleared, the views are inserted at the scale of the drawing
sheet.
When you insert Projected Views, Auxiliary Views and Section Views,
the scale is set to Use parent scale. If you change the scale of a parent
view, the scale of all child views that use the parent scale is updated.
5.3.3 Dimensions
Dimensions in a SolidWorks drawing are associated with the model, and
changes in the model are reflected in the drawing.
Model Dimensions. Typically, you create dimensions as you create each
part feature, then insert those dimensions into the various drawing views.
Unit 5 Detail Drawing
SolidWorks Module 5 - 9
Changing a dimension in the model updates the drawing, and changing an
inserted dimension in a drawing changes the model.
Mark for Drawings. When creating dimensions in part sketches, you can
specify whether the dimension should be included when inserting model
dimensions into drawings. Right-click the dimension and select Mark For
Drawing. You can also specify that dimensions marked for drawings be
inserted automatically into new drawing views. Click Tools, Options,
Document Properties, Detailing and select Dimensions marked for drawing
under Auto insert on view creation.
Reference Dimensions. You can also add dimensions in the drawing
document, but these are reference dimensions, and are driven; you cannot
edit the value of reference dimensions to change the model. However, the
values of reference dimensions change when the model dimensions
change.
Color. By default, model dimensions are black. This includes dimensions
that are blue in the part or assembly document (such as the extrusion
depth). Reference dimensions are gray and appear with parentheses by
default. You can specify colors for various types of dimensions in Tools,
Options, System Options, Colors and specify Add parentheses by
default in Tools, Options, Document Properties, Dimensions.
Arrows. Circular handles appear on dimension arrows when dimensions
are selected. When you click on an arrowhead handle (on either handle if
there are two for the dimension), the arrows flip outside or inside. When
you right-click on a handle, a list of arrowhead styles appears. You can
change the style of any dimension arrowhead individually by this method.
Selection. You can select dimensions by clicking anywhere on the
dimension, including dimension and extension lines and arrows.
Hide and Show Dimensions. You can hide and show dimensions with
Hide/Show Annotations on the Annotation toolbar or View menu.
You can also right-click a dimension and select Hide to hide the
dimension. You can also hide and show dimensions in annotation views.
Unit 5 Detail Drawing
SolidWorks Module 5 - 10
Hide and Show Lines. To hide a dimension line or extension line, right-
click the line and select Hide Dimension Line or Hide Extension Line. To
show hidden lines, right-click the dimension or a visible line and select
Show Dimension Lines or Show Extension Lines.
Radius and Diameter Displays. You can change a dimension to
diameter, radius, or linear display in the Dimension Properties dialog box
or on screen. On screen, right-click a radius or diameter dimension and
select:
Display As Diameter
Display As Radius
Display As Linear
You can right-click and select the above options only when you first create
the dimension. If you edit the sketch later on, right-click the dimension and
select Display Options, then select an option above.
Display Options. Right-click a dimension and select Display Options.
The choices available depend on the type of dimension and other factors
and can include the following:
Remove Slant
Center Dimension
Offset Text
Change Plane
Align Ordinate
J og
Re-J og Ordinate
Show Parentheses
Show as Inspection
Display As Diameter
Display As Radius
Display As Linear
Unit 5 Detail Drawing
SolidWorks Module 5 - 11
5.3.3.1 Inserting Dimensions into Drawings
Dimensions in a SolidWorks drawing are associated with the model,
and changes in the model are reflected in the drawing.
Typically, you create dimensions as you create each part feature, then
insert those dimensions into the various drawing views. Changing a
dimension in the model updates the drawing, and changing an inserted
dimension in a drawing changes the model.
By default, inserted dimensions are black. This includes dimensions
that are blue in the part or assembly document (such as the extrusion
depth). Reference dimensions are gray and appear with parentheses.
Dimensions are inserted only once for a part, even if the part shows in
multiple instances in an assembly.
When you insert dimensions into all views, the dimensions appear in
the most appropriate view. Features that appear in partial views, such
as Detail or Section views, are dimensioned in those views first.
When you insert dimensions into selected views, you can insert the
dimensions for the entire model, or you can selectively insert the
dimensions for one or more components (in an assembly drawing) or
features (in a part or assembly drawing).
Dimensions are placed only in the views where they are appropriate.
Duplicate dimensions are not inserted automatically. Once a dimension
has been inserted into one view, it is not inserted again into another
view.
You can delete a dimension from one view, then insert it into a different
view, or you can move or copy it to another view.
Dimension Type
Dimensions in drawings are either:
True. Accurate model values.
Projected. 2D dimensions.
The dimension type is set when you insert a drawing view. You can view
and change the dimension type in drawing view PropertyManagers.
Unit 5 Detail Drawing
SolidWorks Module 5 - 12
The rules for dimension type are:
SolidWorks specifies Projected type dimensions for standard and
custom orthogonal views and True type dimensions for isometric,
dimetric, and trimetric views.
If you create a projected or auxiliary view from another view, the new
view uses Projected type dimensions, even if the original view used
True type dimensions.
5.3.3.2 Setting Dimensions Options
You can set options for dimensions in the current document. You can also
specify properties for specific dimensions in a document, either in the
Dimension Properties dialog box or in the PropertyManager.
To set options for the current document:
1) Click Tools, Options, Document Properties, Detailing, Dimensions.
2) Change selections, offset distances, arrows, and so on.
3) Click OK.
To set properties in the Dimension Properties dialog box:
1) Right-click a dimension and select Properties.
The Dimension Properties dialog box appears.
NOTE: You can select more than on dimension by holding Ctrl while
clicking dimensions. Some properties are not available for
multiple dimensions.
2) Change units, precision, arrow style, and so on.
3) Click OK.
To set dimension properties in the PropertyManager:
1) In the drawing graphics area, select a dimension.
- or - Hold Ctrl to select multiple dimensions.
The Dimension PropertyManager appears.
2) Change the dimension tolerance, precision, arrow style, and so on.
The changes appear in the graphics area.
3) Click More Properties to open the Dimension Properties dialog box.
Click OK or click in the graphics area to close the
PropertyManager.
Unit 5 Detail Drawing
SolidWorks Module 5 - 13
5.3.3.3 AutoDimension a Drawing
You can use the Autodimension tool to insert reference dimensions into
drawing views as baseline, chain, and ordinate dimensions.
You can also use the Autodimension tool in a sketch contained in a
drawing view.
To autodimension a drawing:
1) In a drawing document, click Autodimension on the
Dimensions/Relations toolbar.
2) Set properties in the Autodimension PropertyManager, then click OK
.
5.3.3.4 Parallel Dimensions
To add parallel dimensions to a drawing:
1) Click Smart Dimension on the Dimensions/Relations toolbar, or
click Tools, Dimensions, Smart.
2) Click the geometry to dimension. As you move the pointer around the
model, a preview of the dimension is displayed.
The position of the pointer relative to the attachment points causes the
dimension to snap to the appropriate type (horizontal, vertical, linear,
radial, and so on).
When the preview shows the desired dimension type, you can lock the
type by right-clicking.
Figure 5.1: Parallel Dimension
3) Click to place the dimension.
Unit 5 Detail Drawing
SolidWorks Module 5 - 14
To override the snap behavior before selecting the points to dimension,
select either Horizontal Dimension or Vertical Dimension (or
click Tools, Dimensions, Horizontal or Vertical).
5.3.3.5 Reference Dimensions
Reference dimensions show measurements of the model, but they
do not drive the model and you cannot change their values.
However, when you change the model, the reference dimensions
update accordingly.
Reference dimensions are enclosed in parentheses by default. To
prevent parentheses around reference dimensions, clear the Add
parentheses by default check box in Tools, Options, Document
Properties, Dimensions.
You can control the color of reference dimensions in Tools,
Options, System Options, Colors. Select Dimensions, Non
Imported (Driven) and click Edit.
You can use the same methods to add parallel, horizontal, and
vertical reference dimensions to a drawing as you use to dimension
sketches. For more information, see Dimensioning in Sketches.
Ordinate Dimensions and Baseline Dimensions are both types
of reference dimensions in drawings. Ordinate and baseline
dimensions in sketches are driving dimensions.
Reference dimensions are automatically hidden when a feature is
suppressed. The dimensions are shown again when the feature is
unsuppressed.
To add a reference dimension:
1) Click Smart Dimension (Dimensions/Relations toolbar) or click
Tools, Dimensions, Smart.
2) In a drawing view, click the items you want to dimension.
You can dimension to a silhouette edge. Point to the silhouette edge,
and when the pointer appears , click to dimension.
3) Click to place the dimension.
Unit 5 Detail Drawing
SolidWorks Module 5 - 15
5.3.3.6 Baseline Dimensions
Baseline dimensions are reference dimensions used in drawings. You
cannot change their values or use the values to drive the model.
Baseline dimensions are automatically grouped, and they are spaced
at the distances specified in Tools, Options, Document Properties,
Dimensions under Offset distances.
You can also dimension to midpoints when you add baseline
dimensions.
To create a baseline dimension:
1) Click Baseline Dimension on the Dimensions/Relations toolbar,
or click Tools, Dimensions, Baseline.
2) Click the edge or vertex you want to use as a baseline.
3) Click each of the edges or vertices you want to dimension.
If you select an edge, dimensions are measured parallel to the selected
edge. If you select a vertex, dimensions are measured point-to-point from
the selected vertex.
Figure 5.2: Baseline dimensions
5.3.3.7 Chamfer Dimensions
You can dimension chamfers in drawings. In addition to the usual
dimension display properties, chamfer dimensions have their own options
for leader display, text display, and X display. X display is the size of the X
in a chamfer dimension with two numbers, such as 1 X 45 (Length X
Angle), 45 X 1 (Angle X Length), 1 X 1 (Length X Length) or C1 (chamfers
of 45).
Unit 5 Detail Drawing
SolidWorks Module 5 - 16
You can set document default for chamfer dimension leader display, text
display, and X display in Tools, Options, Document Properties,
Dimensions, Leaders.
To insert chamfer dimensions into a drawing:
1) Click Chamfer Dimension on the Dimensions/Relations toolbar or
click Tools, Dimensions, Chamfer.
The pointer changes to .
2) Select the chamfered edge, select one of the lead-in edges, then click
in the graphics area to place the dimension.
You must select the chamfered edge first. However, the dimension
does not appear until you subsequently select one of the lead-in
edges.
The Dimension PropertyManager appears, and the tool remains
active for you to dimension other chamfers.
3) Click OK to close the Dimension PropertyManager.
5.3.3.8 Modify Dimensions
You can change a dimension in a part, sketch, assembly, or drawing in the
Modify dialog box.
To change a dimension:
1) Double-click a dimension.
The Modify dialog box appears.
2) Change the dimension value with the arrows, thumbwheel, or by typing
in the dimension box.
You can use the dimension box as a calculator by entering values and
arithmetic symbols directly.
3) Use the buttons as follows:
Save the current value and exit the dialog.
Restore the original and exit the dialog.
Regenerate the model with the current value.
Reset spin increment value
Unit 5 Detail Drawing
SolidWorks Module 5 - 17
Mark dimension to be imported into a drawing. Available only
in part and assembly documents. When you Insert Model
Items into a drawing, you can insert all dimensions or only
those marked.
5.3.4 Drawing Views
The standard views that generally begin a drawing are:
Standard 3 View
Model View
Relative View
Predefined View
Empty View
5.3.4.1 Standard 3 View
The Standard 3 View option under Insert, Drawing View creates
three related default orthographic views of a part or assembly
displayed at the same time. For information on the orientation of the
Standard 3 View, see First Angle and Third Angle Projection.
The alignment of the top and side views is fixed in relation to the front
view. The top view can be moved vertically, and the side view can be
moved horizontally.
The top and side views are linked to the front view. Right-click a top or
side view and select Jump to Parent View.
There are several ways to create a Standard 3 View drawing.
To create a Standard 3 View when starting a new drawing document:
1) Open a new drawing.
2) In the Model View PropertyManager:
Under Number of Views, select Multiple views.
Under Orientation, click *Front, *Top, and *Right. (You can also
select annotation views.)
Click .
Unit 5 Detail Drawing
SolidWorks Module 5 - 18
Creating the Standard 3 View by the standard method:
1) In a drawing, click Standard 3 View on the Drawing toolbar, or
click Insert, Drawing View, Standard 3 View.
2) The pointer changes to .
3) Select the model in one of these ways:
Select a model from Open documents in the Standard 3 View
PropertyManager or browse to a model file and click OK .
To add the views of a part, in a part window, click a face, or
anywhere in the graphics area, or click the part name in the
FeatureManager design tree.
To add the views of an assembly, in an assembly window, click
an empty region of the graphics area, or click the assembly
name in the FeatureManager design tree.
To add the views of an assembly component, in an assembly
window, click a face on the part, or click the name of either an
individual part or a sub-assembly in the FeatureManager design
tree.
In a drawing window, click a view that contains the desired part
or assembly, either in the FeatureManager design tree or in the
graphics area.
Creating the Standard 3 View by the drag-and-drop method:
The default view created when you drag and drop a part or assembly into
a drawing is the Standard 3 View.
1) Open a new drawing window.
2) Drag a part or assembly document from the File Explorer, and
drop it into the drawing window,
- or -
Drag the name from the top of the FeatureManager tree of an open
part or assembly document, and drop it into the drawing window.
The views are added to the drawing.
If you use this method to insert a part or assembly that contains annotation
views, the Model View PropertyManager opens, and a preview of one
view appears in the graphics area. In the PropertyManager, under
Orientation, select additional drawing views to insert, then click .
Unit 5 Detail Drawing
SolidWorks Module 5 - 19
5.3.4.2 Model View
The Model View PropertyManager appears when you create a new
drawing, or when you insert a model view into a drawing document.
You select an orientation for the view from the view names in the model
document:
Standard views (Front, Top, Isometric, and so on)
Annotation views
Current Model View (available only for open models and only until
you place the view)
Custom views that you created by zooming and rotating the
model, enabling Perspective if desired, then saving the view
by name. The entire model is displayed, even if the selected view
orientation displays a partial, zoomed-in view.
To insert a model view into a drawing:
1) Click Model View on the Drawing toolbar, or click Insert, Drawing
View, Model.
2) Set options in the Model View PropertyManager.
If you click Standard 3 View , the PropertyManager changes to
Standard 3 View, and the list of open documents is available. Select a
model and click OK to insert a Standard 3 View.
3) Click Next .
You can also click Standard 3 View at this point, to insert a
Standard 3 View of the selected model.
4) Set additional options in the Model View PropertyManager.
When you place the model view, if you selected an orthogonal view
orientation, the Projected View PropertyManager appears. You can
place any number of projected views for any orthogonal view in the
drawing.
5) Click OK .
To change the orientation of a model view:
1) Select a model view.
2) In the PropertyManager, under Orientation, select a different
orientation.
Unit 5 Detail Drawing
SolidWorks Module 5 - 20
5.3.4.3 Relative to Model View
A Relative to Model View is an orthographic view defined by two
orthogonal faces or planes in the model and the specification of their
respective orientations.
To insert a relative view:
1) Click Relative View on the Drawing toolbar, or click Insert,
Drawing View, Relative To Model. The pointer changes to .
2) Switch to a model that is open in another window, or right-click in the
graphics area and select Insert From File to open a model.
3) Under Orientation, First in the PropertyManager, select an orientation
(Front, Top, Left, and so on), and select the face or plane for that
orientation in the drawing view.
4) Under Second orientation, select another orientation, orthogonal to
the first, and select another face or plane for that orientation in the
drawing view.
5) Click OK and return to the drawing document. The pointer
changes to .
6) In the PropertyManager, select properties then click in the graphics
area to place the view.
7) Click OK .
If the angle of the face in the model changes, the views update to
maintain the orientation as originally specified.
5.3.5 Bill of Materials
You can insert Bills of Materials into drawings. The table-based Bill of
Materials is based on SolidWorks tables and includes:
Templates
Anchors
Quantities for configurations
Whether to keep items that have been deleted from the assembly
Zero quantity display
Excluding assembly components
Following assembly order
Item number control
Unit 5 Detail Drawing
SolidWorks Module 5 - 21
You can specify a starting Item Number, then set the Increment value by
which the item numbers will increase.
You can change the text in any cell by double-clicking and editing on
screen (the pointer changes to when you hover over text), but if you
edit data generated by SolidWorks (Item Number, Quantity, and so on),
you break the link between the data and the Bill of Materials.
To set options for a Bill of Materials in the active document:
1) Click Tools, Options, Document Properties, Tables.
2) Set options under Bill of Materials Table, then click OK.
To insert a Bill of Materials into a drawing document:
1) Click Bill of Materials (Table toolbar), or Insert, Tables, Bill of
Materials.
2) Select a drawing view to specify the model.
3) Set the properties in the Bill of Materials PropertyManager, then click
OK .
4) If you did not select Attach to anchor, click in the graphics area to
place the table.
To exclude assembly components from Bills of Materials:
1) In the assembly document, right-click the component and select
Component Properties.
2) In the Component Properties dialog box, select Exclude from bill of
materials, then click OK.
5.3.5.1 Bill of Materials Rows
To change row heights, you can:
Drag a row divider when the pointer changes to .
- or -
Right-click a row and select Formatting, Row Height. Type a value,
then click OK.
Unit 5 Detail Drawing
SolidWorks Module 5 - 22
5.3.5.2 Bill of Material Column
Specify the columns to be included in a Bill of Materials and their position
in the table.
To add a new column to the table, right-click in a table column and
select Insert, Column Right or Column Left. You cannot add
columns from within the PropertyManager.
To hide a column, use the Bill of Materials Properties dialog box.
You can access this dialog box by clicking BOM Contents in most
BOM PropertyManagers.
To change column widths, you can:
Drag a column divider when the pointer changes to .
or -
Right-click a column and select Formatting, Column Width or
Entire Table. Type a value, then click OK.
To access the Column PropertyManager, click at the head of a column
when the pointer changes to or click Column Properties in the Bill of
Materials, Table, Row, or Cell PropertyManager.
Column Properties
For the selected column, choose one of the following column types, listed
with its header title. You can edit the header in the Title box below.
Item Number. ITEM NO. Sequential numbers based on the
component order in the assembly FeatureManager design tree.
Part Number. PART NUMBER. Data type specified in
Configuration Properties. You can choose Document Name,
Configuration Name, or User Specified Name under Part number
displayed when used in bill of materials.
Quantity. <configuration_name>/QTY. Quantities of components,
with a column for each configuration. If the table contains only one
configuration, the heading is QTY.
Custom Property. Select a document property.
Equation. Allows you to enter equations and formulas. Supported
equations include arithmetic operations and IF functions.
Unit 5 Detail Drawing
SolidWorks Module 5 - 23
Use Title Summary. In Part Number, use the data in the Title field of
File, Properties, Summary Information in the part documents rather than
the data specified in the Configuration Properties.
Title. Edit the text of the column header.
Equation Editor. When Equation is selected, the Equation Editor opens
the Equation dialog box for you to enter an equation or formula.
Column position. Click Move Column Left or Move Column Right to
move the selected column.
5.3.5.3 Bill of Materials Contents
In this display of the Bill of Materials contents, you can move rows up or
down, group and ungroup rows, hide or show columns, and expand or
collapse sub-assemblies in indented BOMs.
To edit Bill of Materials Contents:
1) In the Bill of Materials, Column, Cell Properties, or Table
PropertyManager, click BOM Contents.
2) Edit properties as described below, then click Apply.
3) Click OK.
Expand/collapse sub-assembly . Click the icon to expand or
collapse the sub-assembly in the BOM.
Show ballooned states . The icon shows whether the
component has a balloon or not.
Toggle row visibility . Click the icon to hide or show
the row. A gray background indicates that the component is hidden
in the Bill of Materials.
Row up or Row down . Select a row and click to move the
row up or down.
Unit 5 Detail Drawing
SolidWorks Module 5 - 24
5.3.6 Center Mark and Center Line
You can place center mark on circles or arcs in drawings. The center mark
lines can be used as references for dimensioning.
Some items to note about center mark are as follows:
The axis of the circle or arc must be normal to the drawing sheet.
Center marks are available as single marks, in linear patterns, or in
circular patterns. Linear patterns can include connection lines.
Circular patterns can include circular lines, radial lines, and base
center marks. Display attributes include mark size, extended lines,
and specifying the centerline font for the center mark lines.
You can set an option so that center marks are inserted
automatically in new drawing views for holes or fillets.
Center marks propagate or insert automatically into patterns if the
pattern is created from a feature and not a face or body.
You can rotate center marks individually, specifying the rotation in
degrees. In the Rotate Drawing View dialog box, you can choose to
have center marks rotate automatically when the view is rotated.
Center marks in Auxiliary Views are oriented to the viewing
direction such that one of the lines of the center mark is parallel to
the view arrow direction.
5.3.6.1 Center Mark PropertyManager
You can control the following properties for center marks in the Center
Mark PropertyManager. The properties available vary depending on the
type of center mark selected.
Options
Single Center Mark. Insert a center mark into a single circle or
arc. You can change the Display Attributes and rotation Angle of
the center mark.
Linear Center Mark. Insert center marks into a linear pattern of
circles or arcs. You can select Connection lines and Display
Attributes for linear patterns.
Circular Center Mark. Insert center marks into a circular pattern
of circles or arcs. You can select Circular lines, Radial lines, Base
center mark, and Display Attributes for circular patterns.
Unit 5 Detail Drawing
SolidWorks Module 5 - 25
Display Attributes
Clear Use document defaults to change the following attributes set in
Tools, Options, Document Properties, Detailing:
Mark size. Enter a value.
Extended lines. Display extended axis lines, with a gap between
the center mark and the extended lines.
Centerline font. Display the center mark lines in the centerline
font.
Figure 5.3: Example of Center Mark
5.3.7 Annotation and Sectioning
Annotations behave like dimensions in each type of SolidWorks document.
You can add annotations in a part or assembly document, then insert them
into drawings using annotation views or the Model Items PropertyManager,
or you can create annotations in the drawing.
Unit 5 Detail Drawing
SolidWorks Module 5 - 26
For information on inserting annotations from models into drawings, see
Inserting Model Items into Drawings.
Use the Design Library to see previews of saved annotations. You can
also drag-and-drop annotations to and from the Design Library, or right-
click an annotation and select Add to Library. DXF/DWG files are
supported in the Design Library, but previews are available for DWG files
only.
You can select annotations tools either from the Insert menu or from the
Annotation toolbar. The Align tools are available for aligning annotations.
You can change the arrowhead style on annotations by right-clicking the
arrow to access a menu of styles.
When you select an annotation, the geometry to which the annotation is
attached is highlighted. You can select annotations by clicking any portion
of them, including leaders and arrows.
For some annotations, you can create multiple annotations without closing
the dialog box or PropertyManager. See Multiple Annotations.
You can hide annotations and then show them again. For drawings, see
Hide/Show Annotations. For parts and assemblies, click View, All
Annotations to toggle the display.
5.3.7.1 Inserting Annotation into Drawings
You can add all types of annotations to a drawing document. You can add
most types in a part or assembly document, then insert them into a
drawing document. However, there are some types, such as Center Marks
and Area Hatch that you can add only in a drawing document.
Annotations behave like dimensions in all types of SolidWorks documents.
You can add dimensions in a part or assembly document, then insert the
dimensions into the drawing, or you can create dimensions in the drawing.
Unit 5 Detail Drawing
SolidWorks Module 5 - 27
You can insert annotations into drawings by any of the following methods:
Using annotation views
Inserting model items
Creating annotations in the drawing
5.3.7.2 Annotation Options Overview
You can set options for annotations in various places.
Annotations Display Options. Applies options to all annotations
in the current document.
Annotation Properties. Contains the same criteria as Annotations
Display Options.
Annotations Font Options. Sets separate fonts for various types
of annotations (Note, Dimension, and so on).
Annotation Colors. Specifies colors for imported and non-
imported annotations.
The following annotations have their own options:
Area Hatch/Fill. Sets the pattern, scale, and angle for area
hatches or fills.
DimXpert. Sets options for chamfers, slots, and fillets for use with
the DimXpert tool.
Dimensions. Sets the arrows, text alignment, and so on for
dimensions.
Notes. Sets the alignment, leaders, and borders for notes.
Balloons. Sets the balloon style, size, text category, and leaders,
and auto balloon layout.
Arrows. Sets the size and style of arrows.
Virtual Sharps. Specifies the display of virtual sharps.
Tables. Specifies the properties of hole, revision, and bill of
materials tables.
View Labels. Sets the text and display of drawing view labels.
Sheet Metal. Sets options for flat pattern colors and bend notes.
Some annotations also have PropertyManagers or Properties dialog
boxes for applying changes to individual annotations or a group of
annotations. To access a PropertyManager, select the annotation. To
Unit 5 Detail Drawing
SolidWorks Module 5 - 28
access a Properties dialog box, right-click the annotation (or hold down
Ctrl while selecting a group of annotations, then right-click one annotation)
and select Properties.
5.4 ACTIVITIES
Assignment/Exercise
The exercise for this unit will use the previous exercises of Parts
and Assemblies components.
By using the components, insert the components selected into the
Drawing in order to achieve the final stage of engineering drawing
using SolidWorks mechanical design automation software.
5.5 REFERENCES
1. SolidWorks Corporation, (1995 2006), Solidworks Office Premium:
Solidworks Drawing, Solidworks Corporation.
2. SolidWorks 2007 Online Users Guide Drawings, Detailing.
Das könnte Ihnen auch gefallen
- SolidCAM 2014 IMachining Training CourseDokument222 SeitenSolidCAM 2014 IMachining Training Coursesammy stiltner100% (1)
- Siemens NX 9Dokument240 SeitenSiemens NX 9Ilker Yuksek100% (1)
- SolidWorks 2007Dokument321 SeitenSolidWorks 2007Cindy Watkins100% (1)
- Edm Wire Cut LabDokument6 SeitenEdm Wire Cut LabJieMan BahRom100% (1)
- Tutoriales Mastercam v8 1-5Dokument69 SeitenTutoriales Mastercam v8 1-5Eduardo Felix Ramirez Palacios100% (1)
- EDM Wire Cut Process ExplainedDokument15 SeitenEDM Wire Cut Process ExplainedOrcraNoch keine Bewertungen
- Solidworks Tutorial - DiceDokument6 SeitenSolidworks Tutorial - DiceAdam BillingtonNoch keine Bewertungen
- CAD/CAM Software's Pros and ConsDokument6 SeitenCAD/CAM Software's Pros and ConsSina Alizadeh0% (1)
- NX Electrode Design AysDokument2 SeitenNX Electrode Design Aysbadboys123Noch keine Bewertungen
- Solid Works PDFDokument67 SeitenSolid Works PDFaco1970Noch keine Bewertungen
- Chapter 16 Sheet Metal Design Solidworks 2003Dokument80 SeitenChapter 16 Sheet Metal Design Solidworks 2003Oscar LeonardoNoch keine Bewertungen
- CAM Lab Manual PDFDokument110 SeitenCAM Lab Manual PDFyuvaraj4509Noch keine Bewertungen
- 01 Transmission BeltDokument11 Seiten01 Transmission BeltArlen David CardonaNoch keine Bewertungen
- CNC Milling Machine GuideDokument18 SeitenCNC Milling Machine GuideShegs Jefferson JosephNoch keine Bewertungen
- Eng - DNM Ii - 1401 - Su - E20Dokument20 SeitenEng - DNM Ii - 1401 - Su - E20Nikolat840% (1)
- Lab Report Component DesignDokument9 SeitenLab Report Component DesignPeter LauNoch keine Bewertungen
- CATIA V5 Sketcher TutorialDokument91 SeitenCATIA V5 Sketcher TutorialAkshay MittalNoch keine Bewertungen
- Solidworks ExerciseDokument13 SeitenSolidworks Exercisefabio_ma90% (10)
- Solidworks DrawingDokument1 SeiteSolidworks DrawingBen GorrNoch keine Bewertungen
- CAD LAB - ExercisesDokument63 SeitenCAD LAB - Exercisessarath761089% (9)
- 1 Mastercam Lathe Lesson 2Dokument44 Seiten1 Mastercam Lathe Lesson 2Elias Mora50% (2)
- CamWorks TutorialDokument36 SeitenCamWorks TutorialPako Nuñez67% (3)
- Sheet Metal Design in SolidworksDokument27 SeitenSheet Metal Design in SolidworkstnchsgNoch keine Bewertungen
- SolidWorks Motion Study TutorialDokument37 SeitenSolidWorks Motion Study TutorialVega R JoseNoch keine Bewertungen
- 2020 SOLIDWORKS 8.5x11Dokument4 Seiten2020 SOLIDWORKS 8.5x11hüseyin demirNoch keine Bewertungen
- Solidcam 2021 HSR HSM User GuideDokument254 SeitenSolidcam 2021 HSR HSM User GuideArminNezićNoch keine Bewertungen
- Makino STL Cam PDFDokument98 SeitenMakino STL Cam PDFberri23Noch keine Bewertungen
- Catia V5 Generative Shape Design (152 Pages)Dokument152 SeitenCatia V5 Generative Shape Design (152 Pages)Tahseen JamalNoch keine Bewertungen
- NX Total Machining PDFDokument5 SeitenNX Total Machining PDFHussein ZeinNoch keine Bewertungen
- SWG2014Dokument123 SeitenSWG2014joejo_s_hotmailNoch keine Bewertungen
- 2DV2 Tutorial BookletDokument74 Seiten2DV2 Tutorial BookletTripleX100% (1)
- Tutorial 2 1 CAM EdgeCAMDokument22 SeitenTutorial 2 1 CAM EdgeCAMelkaiser05100% (1)
- Catia Assembly TutorialDokument85 SeitenCatia Assembly TutorialGrittyBurnsNoch keine Bewertungen
- Solidworks Exercise 1Dokument3 SeitenSolidworks Exercise 1Waqar DarNoch keine Bewertungen
- PowerMILL 7 Training CourseDokument93 SeitenPowerMILL 7 Training CourseAnonymous QHXP2Zlo2Noch keine Bewertungen
- SolidWorks Tutorial 5 For Prepatory and Advanced Vocational TrainingDokument33 SeitenSolidWorks Tutorial 5 For Prepatory and Advanced Vocational TrainingagingagentNoch keine Bewertungen
- ME 210 Mechanical Engineering Drawing & Graphics: College of Engineering SciencesDokument11 SeitenME 210 Mechanical Engineering Drawing & Graphics: College of Engineering SciencesEbrahim HanashNoch keine Bewertungen
- SolidCAM 2013 Training Course-iMachining 2D+3DDokument146 SeitenSolidCAM 2013 Training Course-iMachining 2D+3DvekacoricNoch keine Bewertungen
- SolidWorks Tutorial04 Candlesticks English 08 LRDokument26 SeitenSolidWorks Tutorial04 Candlesticks English 08 LRArturo CMNoch keine Bewertungen
- SolidCAM 2018 Modules Overview PDFDokument103 SeitenSolidCAM 2018 Modules Overview PDFBenjaminŠabanovićNoch keine Bewertungen
- Instructions Answer 5 Questions in AllDokument6 SeitenInstructions Answer 5 Questions in AllOyewumi Oladapo Rasheed100% (1)
- Solid WorksDokument11 SeitenSolid WorksGeorgiana DumitruNoch keine Bewertungen
- Mastercam Lathe Lesson 6 CAMInstructorDokument50 SeitenMastercam Lathe Lesson 6 CAMInstructordanquinn24Noch keine Bewertungen
- Introduction To Solidworks SoftwareDokument119 SeitenIntroduction To Solidworks SoftwareZulhilmi EmiNoch keine Bewertungen
- Begin Your Journey as a 3D Design Engineer with SOLIDWORKS TrainingDokument4 SeitenBegin Your Journey as a 3D Design Engineer with SOLIDWORKS TrainingETSNoch keine Bewertungen
- Learn AutoCAD Fundamentals for Mechanical Engineering DesignDokument141 SeitenLearn AutoCAD Fundamentals for Mechanical Engineering DesignPearly SapalledaNoch keine Bewertungen
- SolidWorks 2009 - AdvancedDokument137 SeitenSolidWorks 2009 - Advancedpumpisrb100% (2)
- Up and Running with AutoCAD 2012: 2D and 3D Drawing and ModelingVon EverandUp and Running with AutoCAD 2012: 2D and 3D Drawing and ModelingBewertung: 5 von 5 Sternen5/5 (1)
- MDM Lab ManualDokument63 SeitenMDM Lab ManualDH Pachchinavar MechanicalNoch keine Bewertungen
- Perform3D Getting StartedDokument49 SeitenPerform3D Getting StartedJorge Güilquiruca VidalNoch keine Bewertungen
- CATIA Solid Modeling GuideDokument102 SeitenCATIA Solid Modeling GuideSunny100% (1)
- Autodesk Inventor 2015 Training ProgramsDokument9 SeitenAutodesk Inventor 2015 Training ProgramsNikola ŠererNoch keine Bewertungen
- Final Project Guidline For RVUDokument4 SeitenFinal Project Guidline For RVUFitsum TesfayeNoch keine Bewertungen
- Autodesk Inventor 2015 Basic Course - DescriptionDokument3 SeitenAutodesk Inventor 2015 Basic Course - DescriptionNikola ŠererNoch keine Bewertungen
- CATIA V5 Training ManualDokument118 SeitenCATIA V5 Training ManualAdi BerariNoch keine Bewertungen
- An AutoCad Training Report by Ankit NagarDokument66 SeitenAn AutoCad Training Report by Ankit NagarAnkit nagarNoch keine Bewertungen
- Cadcentre LTD, High Cross, Madingley Road, Cambridge CB3 0HB, UKDokument97 SeitenCadcentre LTD, High Cross, Madingley Road, Cambridge CB3 0HB, UKDorin SavaNoch keine Bewertungen
- Computer Programming C++ (UTHM)Dokument75 SeitenComputer Programming C++ (UTHM)Azim Isha MudinNoch keine Bewertungen
- Tutorial 3d Cad Pemula Buat BelajarDokument228 SeitenTutorial 3d Cad Pemula Buat BelajarNur KhoirNoch keine Bewertungen
- Engineering Design 1 (UTHM)Dokument203 SeitenEngineering Design 1 (UTHM)Azim Isha Mudin100% (2)
- Rapid Prototyping ProcessDokument10 SeitenRapid Prototyping ProcessAzim Isha MudinNoch keine Bewertungen
- Engineering Design 2 (UTHM)Dokument290 SeitenEngineering Design 2 (UTHM)Azim Isha MudinNoch keine Bewertungen
- Course Overview CSC 1707 Maths For ComputingDokument16 SeitenCourse Overview CSC 1707 Maths For ComputingSarah JNoch keine Bewertungen
- ASTM 210cDokument1 SeiteASTM 210cDodi SuhendraNoch keine Bewertungen
- Sevice Manual BOBCAT S630 PDFDokument890 SeitenSevice Manual BOBCAT S630 PDFArtemio Garcia Barrientos100% (11)
- Unethical Business Pratices in Corporates: March 2016Dokument13 SeitenUnethical Business Pratices in Corporates: March 2016Manju Nadh ChakravadhanulaNoch keine Bewertungen
- Mara Vatz, "Knowing When To Stop: The Investigation of Flight 191"Dokument30 SeitenMara Vatz, "Knowing When To Stop: The Investigation of Flight 191"MIT Comparative Media Studies/WritingNoch keine Bewertungen
- 3.B Coating Maintenance CHEMCODokument51 Seiten3.B Coating Maintenance CHEMCOMeleti Meleti MeletiouNoch keine Bewertungen
- Dsi Suspa Systems Eta 07 0186 Suspa Wire Ex enDokument48 SeitenDsi Suspa Systems Eta 07 0186 Suspa Wire Ex enAnonymous TxhyGfNoch keine Bewertungen
- Grade 9 ICT Network Configuration GuideDokument15 SeitenGrade 9 ICT Network Configuration GuideMark Anthony Nieva RafalloNoch keine Bewertungen
- How To Enable Nationality Field in IrecruitmentDokument2 SeitenHow To Enable Nationality Field in IrecruitmentnhawiNoch keine Bewertungen
- New Components Help Prevent Air Leaks in Improved Fuel Ratio Control Groups (1278)Dokument3 SeitenNew Components Help Prevent Air Leaks in Improved Fuel Ratio Control Groups (1278)TASHKEELNoch keine Bewertungen
- Akeeba Backup Guide PDFDokument185 SeitenAkeeba Backup Guide PDFJhon ArteagaNoch keine Bewertungen
- Drilling: Drilling Is A Cutting Process That Uses A Drill Bit To Cut or Enlarge A Hole of Circular Cross-Section inDokument9 SeitenDrilling: Drilling Is A Cutting Process That Uses A Drill Bit To Cut or Enlarge A Hole of Circular Cross-Section inAekanshNoch keine Bewertungen
- Green Finance For Green GrowthDokument24 SeitenGreen Finance For Green GrowthSreejith BhattathiriNoch keine Bewertungen
- Nmo & DmoDokument29 SeitenNmo & DmoJessica Julien100% (1)
- Service Manual Sony MHC-V5Dokument122 SeitenService Manual Sony MHC-V5Enya Andrea Ribba HernandezNoch keine Bewertungen
- Julian Assange Why The World Needs Wikileaks: General InstructionsDokument1 SeiteJulian Assange Why The World Needs Wikileaks: General InstructionsChris CiervoNoch keine Bewertungen
- Monocrystalline - 50Wp - 200Wp: 50W - 200W 17.20V - 30.10V 27.5A - 7.85A 21.10V - 36.10V 2.95A - 8.34ADokument2 SeitenMonocrystalline - 50Wp - 200Wp: 50W - 200W 17.20V - 30.10V 27.5A - 7.85A 21.10V - 36.10V 2.95A - 8.34ARia IndahNoch keine Bewertungen
- FL40AC-FL60AC EX Electrical Schematic 177666Dokument1 SeiteFL40AC-FL60AC EX Electrical Schematic 177666Omayr QureshiNoch keine Bewertungen
- D4. SBS Iran PDFDokument10 SeitenD4. SBS Iran PDFMohammed QaderNoch keine Bewertungen
- Diseño de PCBsDokument48 SeitenDiseño de PCBsOswald FrankNoch keine Bewertungen
- Google Earth y Civil CadDokument3 SeitenGoogle Earth y Civil CadRodneyNoch keine Bewertungen
- Oracle Service Procurement Advisory & ConsultingDokument22 SeitenOracle Service Procurement Advisory & ConsultingPrakashNoch keine Bewertungen
- Manufacturing Technology (ME461) Lecture1Dokument39 SeitenManufacturing Technology (ME461) Lecture1Rishabh JainNoch keine Bewertungen
- Temporary Revision 12 053: Aircraft Maintenance ManualDokument26 SeitenTemporary Revision 12 053: Aircraft Maintenance ManualKentNoch keine Bewertungen
- How To Setup CM Notify SyncDokument2 SeitenHow To Setup CM Notify SyncascfsfNoch keine Bewertungen
- Aritco Home Lifts 2014 DEC en LDokument52 SeitenAritco Home Lifts 2014 DEC en LBuzaareNoch keine Bewertungen
- Manual, contact info and schematic for GSM moduleDokument10 SeitenManual, contact info and schematic for GSM modulethaiNoch keine Bewertungen
- Diligence International Group Understands MexicoDokument2 SeitenDiligence International Group Understands MexicoPR.comNoch keine Bewertungen
- Gordon M. Pugh Davidg - RasmussenDokument2 SeitenGordon M. Pugh Davidg - RasmussenKuroKy KrausserNoch keine Bewertungen
- Physics Roller Coaster ProjectDokument13 SeitenPhysics Roller Coaster Projectapi-348624957Noch keine Bewertungen