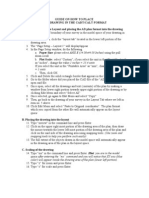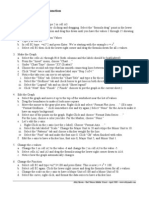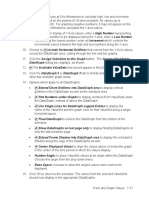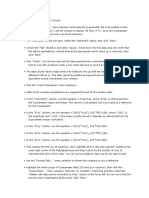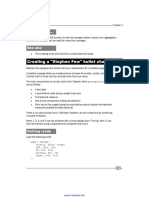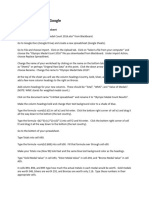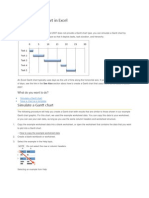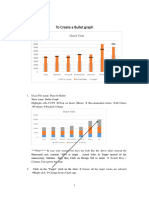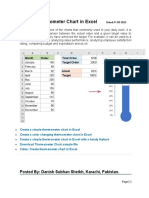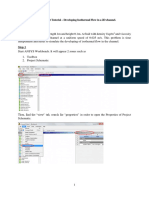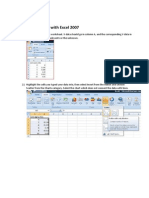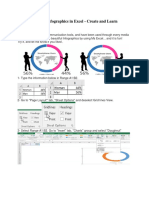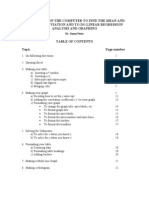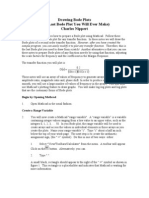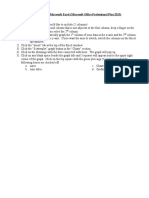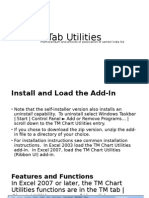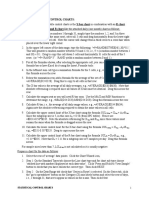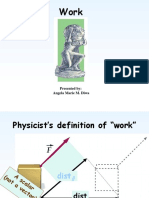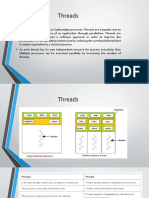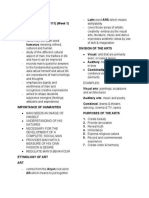Beruflich Dokumente
Kultur Dokumente
Bullet Graph, 1 Actual Value, No Hacks: Low, Average, High Options Color
Hochgeladen von
carlospachecorOriginalbeschreibung:
Originaltitel
Copyright
Verfügbare Formate
Dieses Dokument teilen
Dokument teilen oder einbetten
Stufen Sie dieses Dokument als nützlich ein?
Sind diese Inhalte unangemessen?
Dieses Dokument meldenCopyright:
Verfügbare Formate
Bullet Graph, 1 Actual Value, No Hacks: Low, Average, High Options Color
Hochgeladen von
carlospachecorCopyright:
Verfügbare Formate
Bullet Graph, 1 Actual Value, no hacks
1.
Adjust the Color Palette as necessary.
Low, Average, High > Tools R: 192 G: 192 B: 192 R: 221 G: 221 B: 221 R: 238 G: 238 B: 238 > Options > Color Modify the color palette to work with the colors shown at left. This palette is merely an approximation of the bullet graph design specifications.
The modified color palette.
Target R: 255 G: 0 B: 0
One part Actual Value R: 0 G: 0 B: 0
2.
Enter the data to be used for simulating the Actual bar, the Low, Avg, High bars, and the Target. Because of the nature of the data for this example, the maximum high value for the will be 100, and the maximum low value will be 0. Low = 0 > 25%, Avg = 25% to 50%, High = 50% to 100%. Because the Target value of 10 will be in the Low range, you need the Target between two values for the Low. Why not have 0.20% for the Target? Well, you could, but if you plan to shrink the chart by a significant amount, give yourself a little cushion by adjusting its size up by 0.1%.
4.
Select the data for the chart.
5.
Begin making the chart.
6.
Choose a 100% Stacked Bar Chart.
7.
Change the Series to be in Columns.
8.
Turn off the X-axis, and retain the Y-axis.
9. 10.
Turn off Major Gridlines and turn off the Legend. Insert your chart, and shrink it to size approximating the size, but not smaller than what you want the final chart to be.
11.
Change the border to and the background fill of the Plot Area to none.
12.
Select any one of the data series and Format Data Series.
13.
Change the Gap width to 0.
14.
Select Series 1, the Series corresponding to the Actual Value, and Format Data Series.
15.
Change the Axis of this Series to the Secondary Axis.
16.
Your chart should appear similar to the following, and will have an Axis at both the top and bottom:
17.
Select the top Axis, also known as the Secondary Axis
18.
Under Patterns, change the Lines, the Major tick mark type, the Minor tick mark type, and the Tick mark labels all to None.
19.
On the Scale of the Secondary Axis
change the Maximum value to 1. Dont worry about the other values. Whats important here is that the Secondary Axis (the axis at the top of the chart) has a maximum value of 1, while the Primary Axis (the axis at the bottom of the chart) has a maximum value of 100.
Now your chart should appear similar to below. (note how the scale of the Actual value regained its accuracy). :
18.
Select the bottom Axis, also known as the Primary Axis, and choose Format Axis.
19.
Change the font size of the Primary Axis to 8pt. Change the Primary Axis line color to a dark grey instead of black.
20.
Go through each of the data series and Format Data Series. Set the border to none and the background fill to the appropriate color within the bullet graph background.
10
(The Target area is a very thin line, so you wont have much space to select its data series.)
21.
Turn off the chart area border and background fill, and youre bullet graph is ready to go.
11
22.
You can change the height of the Actual value by increasing the Gap Width.
23.
If your Actual value exceeds 100%, the chart will simply stop at 100.
Moving and Re-sizing? The valuable Draw > Select Objects tool is a valuable helper.
12
Das könnte Ihnen auch gefallen
- AutoCAD 2010 Tutorial Series: Drawing Dimensions, Elevations and SectionsVon EverandAutoCAD 2010 Tutorial Series: Drawing Dimensions, Elevations and SectionsNoch keine Bewertungen
- Kale Ida Graph TutorialDokument11 SeitenKale Ida Graph TutorialMassimiliano SipalaNoch keine Bewertungen
- Drawing A Histogram 2007Dokument5 SeitenDrawing A Histogram 2007straf238Noch keine Bewertungen
- Graphs Excel 2003Dokument7 SeitenGraphs Excel 2003Rick ChatterjeeNoch keine Bewertungen
- Excel Data AnalysisDokument46 SeitenExcel Data AnalysisSiri DevojuNoch keine Bewertungen
- Creating Charts and GraphsDokument40 SeitenCreating Charts and Graphsvishminu95Noch keine Bewertungen
- Excel User Tips - Chart - and - GraphicDokument15 SeitenExcel User Tips - Chart - and - GraphicLeon FouroneNoch keine Bewertungen
- Guide in AutocadDokument3 SeitenGuide in AutocadFender BoyangNoch keine Bewertungen
- EXCEL Instructions For 20L Pang UCLADokument6 SeitenEXCEL Instructions For 20L Pang UCLAdasomebodyNoch keine Bewertungen
- Using Excel To Graph A FunctionDokument2 SeitenUsing Excel To Graph A Functionmohd_ikrayemNoch keine Bewertungen
- Available Valuesets That Should Appear in This Datagraph. Click OkDokument1 SeiteAvailable Valuesets That Should Appear in This Datagraph. Click Okkamlesh0106Noch keine Bewertungen
- Creating A Scatter Plot in ExcelDokument8 SeitenCreating A Scatter Plot in ExcelanisumiNoch keine Bewertungen
- Piper Plot InstructionsDokument5 SeitenPiper Plot InstructionsAkmalNoch keine Bewertungen
- SMITH CHART EXCEL Open A New Workbook in ExcelDokument3 SeitenSMITH CHART EXCEL Open A New Workbook in ExcelRodel D Dosano50% (2)
- Steps in Chart ConstructionDokument64 SeitenSteps in Chart Constructionlykaf1105Noch keine Bewertungen
- ChartsDokument5 SeitenChartsjofapec591Noch keine Bewertungen
- BulletDokument2 SeitenBulletapi-3827455Noch keine Bewertungen
- Spreadsheet Lab Instructions 2016 OlympicsDokument5 SeitenSpreadsheet Lab Instructions 2016 Olympicsmasonburton56Noch keine Bewertungen
- Excel Graphs Getting Started: Step 1 Step 7Dokument4 SeitenExcel Graphs Getting Started: Step 1 Step 7ChevronelleNoch keine Bewertungen
- Create A Gantt Chart in ExcelDokument6 SeitenCreate A Gantt Chart in ExcelHafsa Aqeel100% (1)
- Charts 1.3Dokument5 SeitenCharts 1.3liplu2508Noch keine Bewertungen
- LibreOffice Calc Guide 5Dokument20 SeitenLibreOffice Calc Guide 5Violeta XevinNoch keine Bewertungen
- Chapter Twenty TreeDokument5 SeitenChapter Twenty TreeIonut VelescuNoch keine Bewertungen
- Making Graphs Excel 2007Dokument5 SeitenMaking Graphs Excel 2007Nahid HasanNoch keine Bewertungen
- Autodesk AutoCAD Certificate Revision 2014Dokument36 SeitenAutodesk AutoCAD Certificate Revision 2014Muhammad Zafirul Hakim NordinNoch keine Bewertungen
- Create Thermometer Chart in Excel (Danish Subhan Sheikh)Dokument19 SeitenCreate Thermometer Chart in Excel (Danish Subhan Sheikh)Danish ShaikhNoch keine Bewertungen
- Utocad Tutorial 5:: or EleaseDokument13 SeitenUtocad Tutorial 5:: or EleaseorganicspolybondNoch keine Bewertungen
- ANSYS Fluent Tutorial Isothermal FlowDokument20 SeitenANSYS Fluent Tutorial Isothermal FlowSaragadam Naga Shivanath RauNoch keine Bewertungen
- MBAStat ChartsDokument68 SeitenMBAStat ChartsAdoree RamosNoch keine Bewertungen
- Making Graphs in Sigmaplot 1. TutorialDokument3 SeitenMaking Graphs in Sigmaplot 1. TutorialAmare GirmaNoch keine Bewertungen
- Graphs and Tables 07 and 10Dokument7 SeitenGraphs and Tables 07 and 10Joseph AsisNoch keine Bewertungen
- Presentation of Data: Tables and Graphs: Table Construction Using WordDokument7 SeitenPresentation of Data: Tables and Graphs: Table Construction Using WordJoseph AsisNoch keine Bewertungen
- MDAS Laborator 6a PrezentareDokument3 SeitenMDAS Laborator 6a PrezentareOvidiuNoch keine Bewertungen
- Create Beautiful Infographics in ExcelDokument11 SeitenCreate Beautiful Infographics in ExcelCarlos MonclovaNoch keine Bewertungen
- Statistical Analysis Using Gnumeric: Entering Data and Calculating ValuesDokument18 SeitenStatistical Analysis Using Gnumeric: Entering Data and Calculating ValuesandriuzNoch keine Bewertungen
- Generating Plots in DatamineDokument30 SeitenGenerating Plots in DatamineEfraim HermanNoch keine Bewertungen
- Text SizeDokument4 SeitenText SizeCălin CâmpianuNoch keine Bewertungen
- Bullet GraphDokument13 SeitenBullet GraphRahul JainNoch keine Bewertungen
- Making Charts With Excel 2003: Income & ProfitDokument9 SeitenMaking Charts With Excel 2003: Income & ProfitArunNoch keine Bewertungen
- Practical 9Dokument7 SeitenPractical 9Tahir Hussain SoomroNoch keine Bewertungen
- Creating Charts: Components of A ChartDokument18 SeitenCreating Charts: Components of A ChartOSCARTAWNNoch keine Bewertungen
- Standard Bullet ChartDokument2 SeitenStandard Bullet ChartklosejnNoch keine Bewertungen
- 2 Options To Open The Chart WizardDokument34 Seiten2 Options To Open The Chart WizardAngelina MalonNoch keine Bewertungen
- Structural Drafting With Autocad: Project BookletDokument25 SeitenStructural Drafting With Autocad: Project BookletKeri MasonNoch keine Bewertungen
- Lecture 61Dokument30 SeitenLecture 61Arslan AzharNoch keine Bewertungen
- Note3 How To Set Up Your DrawingDokument21 SeitenNote3 How To Set Up Your DrawingFrancis PohNoch keine Bewertungen
- Creating Your ENL 2019 Gantt Chart in ExcelDokument9 SeitenCreating Your ENL 2019 Gantt Chart in ExcelvivelaproletariatNoch keine Bewertungen
- Using Excel On The Computer To Find The Mean and Standard Deviation and To Do Linear Regression Analysis and GraphingDokument31 SeitenUsing Excel On The Computer To Find The Mean and Standard Deviation and To Do Linear Regression Analysis and Graphinghabib_aaNoch keine Bewertungen
- Principles of Economics Lab - Supply and Demand Analysis I OBJECTIVES: The Purpose of This Lab Is To Use Excel To Create Tables and Plots of TheDokument8 SeitenPrinciples of Economics Lab - Supply and Demand Analysis I OBJECTIVES: The Purpose of This Lab Is To Use Excel To Create Tables and Plots of TheHayden Chappelear-RobbinsNoch keine Bewertungen
- Bode Plots Math CadDokument12 SeitenBode Plots Math CadBeau WodeleNoch keine Bewertungen
- Practice Exercise #8-Charts-FormattingDokument19 SeitenPractice Exercise #8-Charts-Formattingevelyn.samsonNoch keine Bewertungen
- Topo Profile Cross Section ArcGIS1 PDFDokument5 SeitenTopo Profile Cross Section ArcGIS1 PDFIrfan OstmanNoch keine Bewertungen
- Editing Charts in SPSS 14Dokument12 SeitenEditing Charts in SPSS 14ReGielNoch keine Bewertungen
- 0306 INST Graphing On Microsoft Excel (2014)Dokument3 Seiten0306 INST Graphing On Microsoft Excel (2014)jNoch keine Bewertungen
- Excel Exercise2Dokument3 SeitenExcel Exercise2Ton DelfinadoNoch keine Bewertungen
- Autocad Model Space and Paper Space Layout ViewDokument9 SeitenAutocad Model Space and Paper Space Layout ViewIsmet MehmetiNoch keine Bewertungen
- Jobsheet 1Dokument43 SeitenJobsheet 1Clara SakeraNoch keine Bewertungen
- Practice Exercise #7-ChartsDokument28 SeitenPractice Exercise #7-Chartsevelyn.samsonNoch keine Bewertungen
- Insert Tab UtilitiesDokument31 SeitenInsert Tab UtilitiesAbdul LathifNoch keine Bewertungen
- X Bar&RchartDokument9 SeitenX Bar&RchartPramod AthiyarathuNoch keine Bewertungen
- Solution To Q9 (Vii) Tut-Sheet 3 (By Professor Santanu Dey)Dokument1 SeiteSolution To Q9 (Vii) Tut-Sheet 3 (By Professor Santanu Dey)Prayas JainNoch keine Bewertungen
- Kalviexpress'Xii Cs Full MaterialDokument136 SeitenKalviexpress'Xii Cs Full MaterialMalathi RajaNoch keine Bewertungen
- WORK (Diwa, Angela Marie M.)Dokument17 SeitenWORK (Diwa, Angela Marie M.)Angela Miranda DiwaNoch keine Bewertungen
- Datasheet Solis 110K 5GDokument2 SeitenDatasheet Solis 110K 5GAneeq TahirNoch keine Bewertungen
- PD Measurements On Power TransformersDokument3 SeitenPD Measurements On Power TransformersJuan Sebastian Juris ZapataNoch keine Bewertungen
- Water Cooled Chiller (SHUBAILY GRAND MALL)Dokument40 SeitenWater Cooled Chiller (SHUBAILY GRAND MALL)kdpmansiNoch keine Bewertungen
- Mech CVTDokument15 SeitenMech CVTsachin guptaNoch keine Bewertungen
- Inductive Sensor NCB2-12GM35-N0-V1: DimensionsDokument3 SeitenInductive Sensor NCB2-12GM35-N0-V1: DimensionsmhaioocNoch keine Bewertungen
- Registro Evaluacion Ergonomica ROSADokument6 SeitenRegistro Evaluacion Ergonomica ROSAEryade Grace ValenzuelaNoch keine Bewertungen
- What Is Excel Swiss Knife - Excel Swiss KnifeDokument1 SeiteWhat Is Excel Swiss Knife - Excel Swiss KnifevaskoreNoch keine Bewertungen
- First Year 1A Model Papers and Board Model Guess PapersDokument44 SeitenFirst Year 1A Model Papers and Board Model Guess PapersSalmanAnjans0% (1)
- Tutorial 4Dokument3 SeitenTutorial 4chinnu rokzNoch keine Bewertungen
- 04 Spec Sheet PWM Controller ChipDokument16 Seiten04 Spec Sheet PWM Controller Chipxuanhiendk2Noch keine Bewertungen
- Micr Code Meaning of ChequeDokument3 SeitenMicr Code Meaning of Chequeमन्नू लाइसेंसीNoch keine Bewertungen
- ORM-II Theory+exercise+ Answer PDFDokument58 SeitenORM-II Theory+exercise+ Answer PDFGOURISH AGRAWALNoch keine Bewertungen
- Math5 Q4 Mod11 OrganizingDataInTabularFormAndPresentingThemInALineGraph V1Dokument45 SeitenMath5 Q4 Mod11 OrganizingDataInTabularFormAndPresentingThemInALineGraph V1ronaldNoch keine Bewertungen
- Danyar Et Al., 2020 - FinalDokument24 SeitenDanyar Et Al., 2020 - FinalSardar SaleemNoch keine Bewertungen
- Delhi Metro Project Report IpDokument195 SeitenDelhi Metro Project Report IpAnuj MauryaNoch keine Bewertungen
- LectureEKC216 CH7Dokument38 SeitenLectureEKC216 CH7Siva SangaryNoch keine Bewertungen
- Structural SteelDokument17 SeitenStructural SteelliNoch keine Bewertungen
- 2014oct FE PM QuestionDokument34 Seiten2014oct FE PM QuestionShwe Yee Win ThantNoch keine Bewertungen
- Mobile Working Hydraulic System DynamicsDokument107 SeitenMobile Working Hydraulic System Dynamicsbr1404100% (1)
- Design Guide Fichtner PDFDokument246 SeitenDesign Guide Fichtner PDFAnonymous knICax100% (1)
- ThreadsDokument9 SeitenThreadsVatsal GhoghariNoch keine Bewertungen
- Simplex 4098+seriesDokument4 SeitenSimplex 4098+seriesCode JonNoch keine Bewertungen
- Vibration Absorbers: Scan This QR CodeDokument4 SeitenVibration Absorbers: Scan This QR CodeMohamed RaafatNoch keine Bewertungen
- Ritual To Use The Seals of SolomonDokument4 SeitenRitual To Use The Seals of Solomonrarmandjr8474100% (11)
- Economics Project YsDokument21 SeitenEconomics Project YsYashasvi SharmaNoch keine Bewertungen
- Reviewer For Art AppreciationDokument10 SeitenReviewer For Art AppreciationSharmaine FernandezNoch keine Bewertungen
- SMS CommandDokument51 SeitenSMS CommandMẫn Chiếm QuangNoch keine Bewertungen