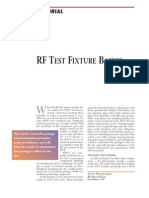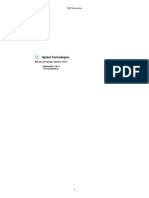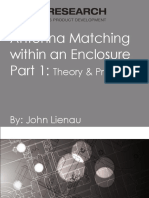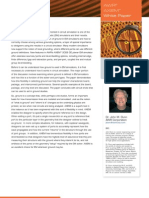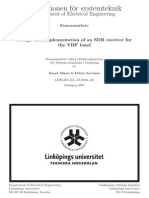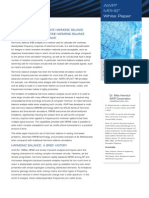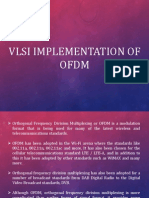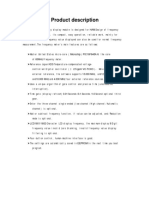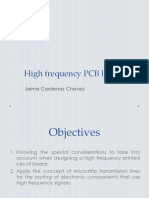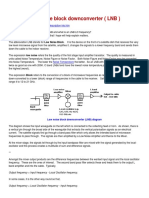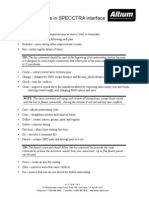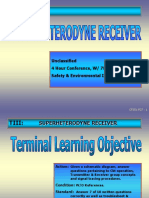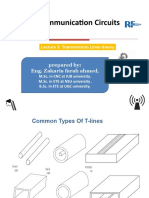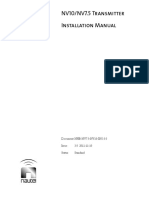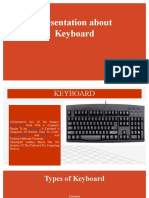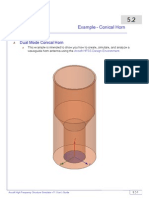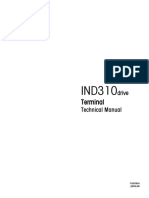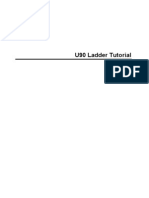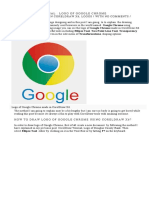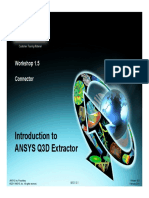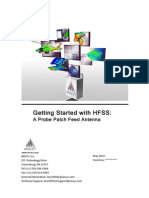Beruflich Dokumente
Kultur Dokumente
HFSS Spiral Inductor
Hochgeladen von
a3_productOriginalbeschreibung:
Copyright
Verfügbare Formate
Dieses Dokument teilen
Dokument teilen oder einbetten
Stufen Sie dieses Dokument als nützlich ein?
Sind diese Inhalte unangemessen?
Dieses Dokument meldenCopyright:
Verfügbare Formate
HFSS Spiral Inductor
Hochgeladen von
a3_productCopyright:
Verfügbare Formate
Getting Started with HFSS:
A Silicon Spiral Inductor
�
ANSYS,�Inc. 275�Technology�Drive Canonsburg,�PA�15317 Tel:�(+1)�724�746�3304 Fax:�(+1)�724�514�9494 General�Information:�AnsoftInfo@ansys.com Technical�Support:�AnsoftTechSupport@ansys.com September�2010 Inventory�********
The information contained in this document is subject to change without notice. Ansoft makes no warranty of any kind with regard to this material, including, but not limited to, the implied warranties of merchantability and fitness for a particular purpose. Ansoft shall not be liable for errors contained herein or for incidental or consequential damages in connection with the furnishing, performance, or use of this material. 2010 SAS IP Inc., All rights reserved. ANSYS, Inc. 275 Technology Drive Canonsburg, PA 15317 USA Tel: (+1) 724-746-3304 Fax: (+1) 724-514-9494 General Information: AnsoftInfo@ansys.com Technical Support: AnsoftTechSupport@ansys.com HFSS and Optimetrics are registered trademarks or trademarks of SAS IP Inc.. All other trademarks are the property of their respective owners. New editions of this manual incorporate all material updated since the previous edition. The manual printing date, which indicates the manuals current edition, changes when a new edition is printed. Minor corrections and updates that are incorporated at reprint do not cause the date to change. Update packages may be issued between editions and contain additional and/or replacement pages to be merged into the manual by the user. Pages that are rearranged due to changes on a previous page are not considered to be revised. Edition 1 2 3 4 D a te Jan 2006 May 2007 February 2009 September 2010 Software Ve r s io n 10.0 11.0 12.0 13.0
Getting Started with HFSS: A Dielectric Resonator Antenna Problem
Conventions Used in this Guide
Please take a moment to review how instructions and other useful information are presented in this guide.
Alternate methods or tips are listed in the left margin in blue italic text.
Procedures are presented as numbered lists. A single bullet indicates that the procedure has only one step. Bold type is used for the following: - Keyboard entries that should be typed in their entirety exactly as shown. For example, copy file1 means to type the word copy, to type a space, and then to type file1. - On-screen prompts and messages, names of options and text boxes, and menu commands. Menu commands are often separated by carats. For example, click HFSS>Excitations>Assign>Wave Port. - Labeled keys on the computer keyboard. For example, Press Enter means to press the key labeled Enter. Italic type is used for the following: - Emphasis. - The titles of publications. - Keyboard entries when a name or a variable must be typed in place of the words in italics. For example, copy file name means to type the word copy, to type a space, and then to type a file name. The plus sign (+) is used between keyboard keys to indicate that you should press the keys at the same time. For example, Press Shift+F1 means to press the Shift key and the F1 key at the same time. Toolbar buttons serve as shortcuts for executing commands. Toolbar buttons are displayed after the command they execute. For example, On the Draw menu, click Line means that you can click the Draw Line toolbar button to execute the Line command.
iii
Getting Started with HFSS: A Dielectric Resonator Antenna Problem
Getting Help
Ansys Technical Support
To contact Ansys technical support staff in your geographical area, please log on to the Ansys corporate website, https://www1.ansys.com. You can also contact your Ansoft account manager in order to obtain this information. All Ansoft software files are ASCII text and can be sent conveniently by email. When reporting difficulties, it is extremely helpful to include very specific information about what steps were taken or what stages the simulation reached, including software files as applicable. This allows more rapid and effective debugging.
Help Menu
To access online help from the HFSS menu bar, click Help and select from the menu: Contents - click here to open the contents of the online help. Seach - click here to open the search function of the online help. Index - click here to open the index of the online help.
Context-Sensitive Help
To access online help from the HFSS user interface, do one of the following: To open a help topic about a specific HFSS menu command, press Shift+F1, and then click the command or toolbar icon. To open a help topic about a specific HFSS dialog box, open the dialog box, and then press F1.
iv
Table of Contents
1. Introduction 2. Setup Silicon Spiral Inductor Model
Setting Tool Options . . . . . . . . . . . . . . . . . . . . . Opening a New Project . . . . . . . . . . . . . . . . . . . Set Solution Type . . . . . . . . . . . . . . . . . . . . . . . . Creating the 3D Models for Dielectrics . . . . . . .
Set Model Units . . . . . . . . . . . . . . . . . . . . . . . . Set Default Material for Substrate . . . . . . . . . . Create Substrate . . . . . . . . . . . . . . . . . . . . . . . Set Default Material for Oxide Substrate . . . . Create Oxide . . . . . . . . . . . . . . . . . . . . . . . . . . Set Default Material for Passivation . . . . . . . . Create Passivation . . . . . . . . . . . . . . . . . . . . . Set Default Materialfor Air Box . . . . . . . . . . . . Create Air . . . . . . . . . . . . . . . . . . . . . . . . . . . . . Create Radiation Boundary . . . . . . . . . . . . . . . Create Ground . . . . . . . . . . . . . . . . . . . . . . . . . Assign a Perfect E boundary to the Ground . . Hide Dielectrics . . . . . . . . . . . . . . . . . . . . . . . .
2-2 2-3 2-4 2-4
2-4 2-5 2-6 2-7 2-8 2-9 2-9 2-10 2-10 2-11 2-12 2-13 2-14
Create Spiral Inductor Geometry . . . . . . . . . . . . 2-14
Contents-1
Getting Started with HFSS :Spiral Inductor
Set Default Material . . . . . . . . . . . . . . . . . . . . . Create Offset Coordinate System . . . . . . . . . . Create Spiral Path . . . . . . . . . . . . . . . . . . . . . . Create Spiral Path . . . . . . . . . . . . . . . . . . . . . . Set Grid Plane . . . . . . . . . . . . . . . . . . . . . . . . . Create Underpass . . . . . . . . . . . . . . . . . . . . . . Create Via1 . . . . . . . . . . . . . . . . . . . . . . . . . . . Create Via2 . . . . . . . . . . . . . . . . . . . . . . . . . . . Create Feed . . . . . . . . . . . . . . . . . . . . . . . . . . . Unite Spiral Objects . . . . . . . . . . . . . . . . . . . . . Solve Inside Conductors . . . . . . . . . . . . . . . . . Seed Mesh Conductors set for Solve Inside . . Set Default Material for Ground Ring . . . . . . . Create Ground Ring . . . . . . . . . . . . . . . . . . . . Create Inner Ring . . . . . . . . . . . . . . . . . . . . . . Complete the Ring . . . . . . . . . . . . . . . . . . . . . . Create Extension 1 . . . . . . . . . . . . . . . . . . . . . Create Extension 2 . . . . . . . . . . . . . . . . . . . . . Create Source 1 . . . . . . . . . . . . . . . . . . . . . . . . Create Source 2 . . . . . . . . . . . . . . . . . . . . . . . . Group the Conductors . . . . . . . . . . . . . . . . . . . Assign Excitation for Source1 . . . . . . . . . . . . . Assign Excitation for Source2 . . . . . . . . . . . . . Show All . . . . . . . . . . . . . . . . . . . . . . . . . . . . . . Boundary Display . . . . . . . . . . . . . . . . . . . . . .
2-14 2-15 2-15 2-17 2-19 2-19 2-20 2-21 2-22 2-22 2-23 2-24 2-25 2-25 2-26 2-27 2-28 2-29 2-29 2-30 2-30 2-31 2-33 2-33 2-33
3. Analyze Spiral Conductor
Analysis Setup . . . . . . . . . . . . . . . . . . . . . . . . . . 3-2
Creating an Analysis Setup . . . . . . . . . . . . . . . 3-2 Adding a Frequency Sweep . . . . . . . . . . . . . . 3-2
Save Project . . . . . . . . . . . . . . . . . . . . . . . . . . . . 3-3 Model Validation . . . . . . . . . . . . . . . . . . . . . . . . 3-3 Analyze . . . . . . . . . . . . . . . . . . . . . . . . . . . . . . . . 3-3
Contents-2
Getting Started with HFSS :Spiral Inductor
Solution Data . . . . . . . . . . . . . . . . . . . . . . . . . . . 3-3 Create Reports . . . . . . . . . . . . . . . . . . . . . . . . . . 3-4
Create S-parameter vs. Frequency . . . . . . . . . 3-4
Custom Equations Output Variables . . . . . . . . 3-5
Contents-3
Getting Started with HFSS :Spiral Inductor
Contents-4
Introduction
In this exercise, we will use HFSS to create, simulate, and analyze a 2.5 turn spiral inductor.
Introduction 1-1
Getting Started with HFSS: Spiral Inductor
Nominal Design: Spiral: 2.5T, W=15um, S=1.5um, Rad=60um M6, 2um, �= 2.8e7 S/m Underpass: M5, 0.5um, �= 2.8e7 S/m Stackup: Passivation: 0.7um �r = 7.9 Oxide: 9.8um �r = 4.0 Substrate: 300um �r = 11.9, �= 10 S/m
The following features of the Ansoft HFSS are used to create this passive device model 3D Solid Modeling Primitives: Box, Rectangles, Cylinders
1-2 Introduction
Getting Started with HFSS: Spiral Inductor
Boolean Operations: Subtract, Unite, Duplicate Boundary Boundary Conditions: Perfect H/Natural Excitations Ports: Lumped Gap Source Port Analysis Sweep: Fast Frequency Results Cartesian plotting Fields Fast Frequency Sweep/Field Plots
Introduction 1-3
Getting Started with HFSS: Spiral Inductor
1-4 Introduction
Setup Silicon Spiral Inductor Model
This chapter describes how to build the 3D spiral inductor model in HFSS. The process includes: ��Setting the Tool Options ��Building the substrate, passivation and air geometries ��Assigning the Materials ��Creating a Radiation boundary and Perfect E boundary ��Creating the spiral, vias, and ground ring. ��Assigning the excitation.
To access Ansoft HFSS, click the Microsoft Start button, select Programs, and select the Ansoft, HFSS 13 program group. Click HFSS 13.
Setup Silicon Spiral Inductor Model 2-1
Getting Started with HFSS: Spiral Inductor
Setting Tool Options
In order to follow the steps outlined in this example, verify that the following tool options are set: 1 Click Tools>Options>HFSS Options.
2 In the HFSS Options window, click the General tab
Use Wizards for data entry when creating new boundaries: � Checked Duplicate boundaries/mesh operations with geometry: � Checked Auto-assign terminals on ports: � Checked
Click the OK button 3 Click Tools>Options>Modeler Options. 4 In the Modeler Options window click the Operation tab Automatically cover closed polylines: � Checked
2-2 Setup Silicon Spiral Inductor Model
Getting Started with HFSS: Spiral Inductor
5 Click the Drawing tab
Show measure dialog: � Unchecked Operation Data Entry Mode: Point Edit property of new primitives: � Checked
6 Click the OK button
Opening a New Project
If there is not an empty project, you can open a new project: 1 In an Ansoft HFSS window, Click File>New.
2 From the Project menu, select Insert HFSS Design.
Setup Silicon Spiral Inductor Model 2-3
Getting Started with HFSS: Spiral Inductor
Set Solution Type
To set the solution type: 1 Click HFSS>Solution Type
2 In the Solution Type window, choose Driven Terminal
3 Click the OK button
Creating the 3D Models for Dielectrics
Set Model Units
To set the units: 1 Click 3D Modeler>Units
2 Set Model Units:
Select Units: um
3 Click the OK button
2-4 Setup Silicon Spiral Inductor Model
Getting Started with HFSS: Spiral Inductor
Set Default Material for Substrate
To set the default material: 1 Using the 3D Modeler Materials toolbar, choose Select
This opens the Select Definition window. 2 Click the Add Material button
3 This opens the View/Edit Material window.
For the Material Name type: My_Sub For the Value of Relative Permittivity type: 11.9 For the Value of Bulk Conductivity type: 10
4 Click the OK button to close the View/Edit Material window. 5 Click the OK button to close the Select Definition window.
Setup Silicon Spiral Inductor Model 2-5
Getting Started with HFSS: Spiral Inductor
Create Substrate
To create the substrate: 1 Click Draw>Box
2 Using the coordinate entry fields, enter the box position
X: -270.0, Y: -270.0, Z: 0.0, Press the Enter key 3 Using the coordinate entry fields, enter the opposite corner of the box: dX: 540.0, dY: 540.0, dZ: 300.0, Press the Enter key To set the name: 1 Select the Attribute tab from the Properties window.
2 For the Value of Name type: Sub
3 Click the OK button
2-6 Setup Silicon Spiral Inductor Model
Getting Started with HFSS: Spiral Inductor
To fit the view: 1 Click View>Fit All>Active View.
Set Default Material for Oxide Substrate
To set the default material for the oxide substrate: 1 Using the 3D Modeler Materials toolbar, choose Select
2 In the Select Definition window click the Add Material
button. 3 In the View/Edit Material window: For the Material Name type: My_Oxide For the Value of Relative Permittivity type: 4.0 4 Click the OK button to close the View/Edit Material window. 5 Click the OK button to close the Select Definition window.
Setup Silicon Spiral Inductor Model 2-7
Getting Started with HFSS: Spiral Inductor
Create Oxide
To create substrate: 1 Click Draw>Box
2 Using the coordinate entry fields, enter the box position
X: -270.0, Y: -270.0, Z: 300.0, Press the Enter key\ 3 Using the coordinate entry fields, enter the opposite corner of the box: dX: 540.0, dY: 540.0, dZ: 9.8, Press the Enter key To set the name: 1 Select the Attribute tab from the Properties window.
2 For the Value of Name type: Oxide 3 Click the OK button
To fit the view: Click View>Fit All>Active View or press the CTRL+D key
2-8 Setup Silicon Spiral Inductor Model
Getting Started with HFSS: Spiral Inductor
Set Default Material for Passivation
To set the default material: 1 Using the 3D Modeler Materials toolbar, choose Select.
2 In the Select Definition window click the Add Material
button. 3 In the View/Edit Material window: For the Material Name type: My_Pass For the Value of Relative Permittivity type: 7.9 4 Click the OK button to close the View/Edit Material window. 5 Click the OK button to close the Select Definition window.
Create Passivation
To create substrate: 1 Click Draw>Box
2 Using the coordinate entry fields, enter the box position
X: -270.0, Y: -270.0, Z: 309.8, Press the Enter key 3 Using the coordinate entry fields, enter the opposite corner of the box: dX: 540.0, dY: 540.0, dZ: 0.7, Press the Enter key To set the name: 1 Select the Attribute tab from the Properties window.
2 For the Value of Name type: Pass
Setup Silicon Spiral Inductor Model 2-9
Getting Started with HFSS: Spiral Inductor
3 Click the OK button
To fit the view: Click View>Fit All>Active View or press the CTRL+D key
Set Default Materialfor Air Box
To set the default material: Using the 3D Modeler Materials toolbar, choose vacuum
Create Air
To create air box: 1 Click Draw>Box
2 Using the coordinate entry fields, enter the box position
X: -270.0, Y: -270.0, Z: 0.0, Press the Enter key 3 Using the coordinate entry fields, enter the opposite corner of the box: dX: 540.0, dY: 540.0, dZ: 600.0, Press the Enter key To set the name: 1 Select the Attribute tab from the Properties window. For the Value of Name type: Air 2 Click the OK button To fit the view:
2-10 Setup Silicon Spiral Inductor Model
Getting Started with HFSS: Spiral Inductor
Click View>Fit All>Active View
Create Radiation Boundary
To select the object Air: 1 Click Edit>Select>By Name
2 In the Object Dialog, select the objects named: Air 3 Click the OK button
To create a radiation boundary 1 Click HFSS>Boundaries>Assign>Radiation
2 Radiation Boundary Window
Name: Rad1
Setup Silicon Spiral Inductor Model 2-11
Getting Started with HFSS: Spiral Inductor
Select: Radiating Only
3 Click the OK button
Create Ground
To create ground: 1 Click Draw>Rectangle
2 Using the coordinate entry fields, enter the box position
X: -270.0, Y: -270.0, Z: 0.0, Press the Enter key 3 Using the coordinate entry fields, enter the opposite corner of the base rectangle: dX: 540.0, dY: 540.0, dZ: 0.0, Press the Enter key To set the name: 1 Select the Attribute tab from the Properties window.
2 For the Value of Name type: Ground
2-12 Setup Silicon Spiral Inductor Model
Getting Started with HFSS: Spiral Inductor
3 Click the OK button
To fit the view: Click View>Fit All>Active View or press the CTRL+D key
Assign a Perfect E boundary to the Ground
To select the ground: 1 Click Edit>Select>By Name
2 In the Select Object dialog select the objects named:
Ground 3 Click the OK button To assign the Perfect E boundary 1 Click HFSS>Boundaries>Assign>Perfect E
2 Perfect E Boundary window
Name: PerfE_Ground
Setup Silicon Spiral Inductor Model 2-13
Getting Started with HFSS: Spiral Inductor
Infinite Ground Plane: � Unchecked
3 Click the OK button
Hide Dielectrics
To hide the dielectrics: 1 Click Edit>Select All Visible
2 Click View>Hide Selection>All Views
Create Spiral Inductor Geometry
Set Default Material
To set the default material: 1 Using the 3D Modeler Materials toolbar, choose Select
2 Select Definition Window: 3 Click the Add Material button 4 View/Edit Material Window:
For the Material Name type: My_Met
2-14 Setup Silicon Spiral Inductor Model
Getting Started with HFSS: Spiral Inductor
For the Value of Bulk Conductivity type: 2.8e7
5 Click the OK button to close the View/Edit Material window. 6 Click the OK button to close the Select Definition window.
Create Offset Coordinate System
To create an offset Coordinate System: 1 Click Modeler>Coordinate System>Create>Relative CS>Offset
2 Using the coordinate entry fields, enter the origin
X: 0.0, Y: 0.0, Z: 304.8, Press the Enter key
Create Spiral Path
To create the path: 1 Click Draw>Line Using the coordinate entry fields, enter the vertex X: -67.5 , Y: 7.5, Z: 1.0 Press the Enter key Using the coordinate entry fields, enter the vertex X: -67.5 , Y: -67.5 , Z: 1.0 Press the Enter key Using the coordinate entry fields, enter the vertex X: 84.0, Y: - 67.5, Z: 1.0 Press the Enter key Using the coordinate entry fields, enter the vertex X: 84.0, Y: 84.0, Z: 1.0 Press the Enter key Using the coordinate entry fields, enter the vertex X: - 84.0, Y: 84.0, Z: 1.0 Press the Enter key point: point: point: point: point:
Setup Silicon Spiral Inductor Model 2-15
Getting Started with HFSS: Spiral Inductor
Using the coordinate entry fields, enter the vertex point: X: - 84.0, Y: -84.0, Z: 1.0, Press the Enter key Using the coordinate entry fields, enter the vertex point: X: 100.5 , Y: -84.0, Z: 1.0, Press the Enter key Using the coordinate entry fields, enter the vertex point: X: 100.5 , Y: 100.5 , Z: 1.0, Press the Enter key Using the coordinate entry fields, enter the vertex point: X: - 100.5 , Y: 100.5 , Z: 1.0, Press the Enter key Using the coordinate entry fields, enter the vertex point: X: - 100.5 , Y: - 100.5, Z: 1.0, Press the Enter key Using the coordinate entry fields, enter the vertex point: X: 117.0, Y: -100.5, Z: 1.0, Press the Enter key Using the coordinate entry fields, enter the vertex point: X: 117.0, Y: 0.0, Z: 1.0, Press the Enter key Using the coordinate entry fields, enter the vertex point: X: 131.0, Y: 0.0, Z: 1.0, Press the Enter key
2 Using the mouse, right-click and select Done
To set the name: 1 Select the Attribute tab from the Properties window. For the Value of Name type: Spiral
2-16 Setup Silicon Spiral Inductor Model
Getting Started with HFSS: Spiral Inductor
Click the OK button when the Properties dialog appears
Create Spiral Path
To assign trace width and thickness 1 In the Modeler Tree expand the tree under Spiral and right-
Setup Silicon Spiral Inductor Model 2-17
Getting Started with HFSS: Spiral Inductor
click on Create Polyline, and select Properties.
In Properties window change Type to Rectangle
Also change: Width: 15 um Height: 2 um To fit the view:
2-18 Setup Silicon Spiral Inductor Model
Getting Started with HFSS: Spiral Inductor
Click View>Fit All>Active View. Or press the CTRL+D key
Set Grid Plane
To set the grid plane: Click Modeler>Grid Plane>XY
Create Underpass
To create underpass: 1 Click Draw>Box.
2 Using the coordinate entry fields, enter the box position
X: -60.0, Y: 7.5, Z: -0.8, Press the Enter key 3 Using the coordinate entry fields, enter the opposite corner of the box: dX: -75.0, dY: -15.0, dZ: -0.5, Press the Enter key To set the name: 1 Select the Attribute tab from the Properties window.
2 For the Value of Name type: Underpass
Setup Silicon Spiral Inductor Model 2-19
Getting Started with HFSS: Spiral Inductor
3 Click the OK button
To fit the view: Click View>Fit All>Active View or press the CTRL+D key
Create Via1
To create via: 1 Click Draw>Box
2 Using the coordinate entry fields, enter the box position
X: -60.0, Y: 7.5, Z: 0.0, Press the Enter key 3 Using the coordinate entry fields, enter the opposite corner of the box: dX: -15.0, dY: -15.0, dZ: -0.8, Press the Enter key To set the name: 1 Select the Attribute tab from the Properties window.
2 For the Value of Name type: Via1
2-20 Setup Silicon Spiral Inductor Model
Getting Started with HFSS: Spiral Inductor
3 Click the OK button
Create Via2
To create via: 1 Click Draw>Box
2 Using the coordinate entry fields, enter the box position
X: -120.0, Y: 7.5, Z: 0.0, Press the Enter key 3 Using the coordinate entry fields, enter the opposite corner of the box: dX: -15.0, dY: -15.0, dZ: -0.8, Press the Enter key To set the name: 1 Select the Attribute tab from the Properties window.
2 For the Value of Name type: Via2 3 Click the OK button
Setup Silicon Spiral Inductor Model 2-21
Getting Started with HFSS: Spiral Inductor
To fit the view: Click View>Fit All>Active View.
Create Feed
To create feed: 1 Click Draw>Box
2 Using the coordinate entry fields, enter the box position
X: -120.0, Y: 7.5, Z: 0.0, Press the Enter key 3 Using the coordinate entry fields, enter the opposite corner of the box: dX: -22.0, dY: -15.0, dZ: 2.0, Press the Enter key To set the name: 1 Select the Attribute tab from the Properties window.
2 For the Value of Name type: Feed 3 Click the OK button
To fit the view: Click View>Fit All>Active View or press the CTRL+D key
Unite Spiral Objects
To select spiral objects 1 In the model tree, highlight: Spiral, and Via1, Via2, Feed
2-22 Setup Silicon Spiral Inductor Model
Getting Started with HFSS: Spiral Inductor
and Underpass
2 Click Modeler>Boolean>Unite
To fit the view: Click View>Fit All>Active View or press the CTRL+D key
Solve Inside Conductors
To solve inside: 1 Click Edit>Select by Name
2 In the Select Object dialog, select: Spiral
3 Click Edit>Properties 4 Properties dialog Attribute tab:
Setup Silicon Spiral Inductor Model 2-23
Getting Started with HFSS: Spiral Inductor
Solve Inside: � Checked 5 Click the OK button 6 Note the warning message in the Message Window: Solving inside a solid with high conductivity may require a large mesh.
Seed Mesh Conductors set for Solve Inside
To solve inside: 1 Click Edit>Select All Visible
2 Click HFSS>Mesh Operations>Assign>Inside Selection>Length Based 3 Element Length Based Refinement dialog Name: Length1 Restrict Length of Elements: � Unchecked Restrict Number of Elements: � Checked Maximum Number of Elements: 5000
4 Click the OK button
2-24 Setup Silicon Spiral Inductor Model
Getting Started with HFSS: Spiral Inductor
Set Default Material for Ground Ring
To set the default material: 1 Using the 3D Modeler Materials toolbar, choose Select.
2 In the Select Definition window: 3 Type pec in the Search by Name field
4 Click the OK button
Create Ground Ring
To create outer ring: 1 Click Draw>Box
2 Using the coordinate entry fields, enter the box position
X: -225.0, Y: -225.0, Z: 0.0, Press the Enter key 3 Using the coordinate entry fields, enter the opposite corner of the box: dX: 450.0, dY: 450.0, dZ: 2.0, Press the Enter key To set the name: 1 Select the Attribute tab from the Properties window.
2 For the Value of Name type: Ring 3 Click the OK button
To fit the view:
Setup Silicon Spiral Inductor Model 2-25
Getting Started with HFSS: Spiral Inductor
Click View>Fit All>Active View
Create Inner Ring
To create inner ring: 1 Click Draw>Box
2 Using the coordinate entry fields, enter the box position
X: -210.0, Y: -210.0, Z: 0.0, Press the Enter key 3 Using the coordinate entry fields, enter the opposite corner of the box: dX: 420.0, dY: 420.0, dZ: 2.0, Press the Enter key To set the name: 1 Select the Attribute tab from the Properties window.
2 For the Value of Name type: Inner 3 Click the OK button
To fit the view:
2-26 Setup Silicon Spiral Inductor Model
Getting Started with HFSS: Spiral Inductor
Click View>Fit All>Active View
Complete the Ring
To select the objects Ring and Inner: 1 Click Edit>Select>By Name
2 In the Select Object dialog, select the objects named:
Ring, Inner 3 Click the OK button To complete the ring: 1 Click Modeler>Boolean>Subtract
2 Subtract Window
Blank Parts: Ring Tool Parts: Inner
Setup Silicon Spiral Inductor Model 2-27
Getting Started with HFSS: Spiral Inductor
3 Click the OK button
Create Extension 1
To create extension: 1 Click Draw>Box
2 Using the coordinate entry fields, enter the box position
X: -157.0, Y: 7.5, Z: 0.0, Press the Enter key 3 Using the coordinate entry fields, enter the opposite corner of the box: dX: -53.0, dY: -15.0, dZ: 2.0, Press the Enter key To set the name: 1 Select the Attribute tab from the Properties window.
2 For the Value of Name type: Ring_Ext1 3 Click the OK button
2-28 Setup Silicon Spiral Inductor Model
Getting Started with HFSS: Spiral Inductor
Create Extension 2
To create extension: 1 Click Draw>Box
2 Using the coordinate entry fields, enter the box position
X: 146.0, Y: 7.5, Z: 0.0, Press the Enter key 3 Using the coordinate entry fields, enter the opposite corner of the box: dX: 64.0, dY: -15.0, dZ: 2.0, Press the Enter key To set the name: 1 Select the Attribute tab from the Properties window.
2 For the Value of Name type: Ring_Ext2 3 Click the OK button
To fit the view: Click View>Fit All>Active View
Create Source 1
To create source: 1 Click Draw>Rectangle
2 Using the coordinate entry fields, enter the box position
X: -142.0, Y: 7.5, Z: 1.0, Press the Enter key 3 Using the coordinate entry fields, enter the opposite corner of the base rectangle: dX: -15.0, dY: -15.0, dZ: 0.0, Press the Enter key
Setup Silicon Spiral Inductor Model 2-29
Getting Started with HFSS: Spiral Inductor
To set the name: 1 Select the Attribute tab from the Properties window.
2 For the Value of Name type: Source1 3 Click the OK button
To fit the view: Click View>Fit All>Active View.
Create Source 2
To create source: 1 Click Draw>Rectangle
2 Using the coordinate entry fields, enter the box position
X: 131.0, Y: 7.5, Z: 1.0, Press the Enter key 3 Using the coordinate entry fields, enter the opposite corner of the base rectangle: dX: 15.0, dY: -15.0, dZ: 0.0, Press the Enter key To set the name: 1 Select the Attribute tab from the Properties window.
2 For the Value of Name type: Source2 3 Click the OK button
To fit the view: Click View>Fit All>Active View.
Group the Conductors
To group the conductors: 1 Click Edit>Select>By Name
2 In the Select Object dialog, select the objects named:
Ring, Ring_Ext1, Ring_Ext2 3 Click the OK button 4 Click, Modeler>Boolean>Unite To fit the view: Click View>Fit All>Active View.
2-30 Setup Silicon Spiral Inductor Model
Getting Started with HFSS: Spiral Inductor
Assign Excitation for Source1
To select the object Source1: 1 Click Edit>Select>By Name
2 In the Select Object dialog, select the objects named:
Source1
3 Click the OK button
Note
You can also select the object from the Model Tree. To assign lumped port excitation: 1 Click HFSS>Excitations>Assign>Lumped Port
2 Lumped Port: General
Port Name: 1 Conductor: Ring Use as Reference: � Checked
Setup Silicon Spiral Inductor Model 2-31
Getting Started with HFSS: Spiral Inductor
Highlight Selected conductors: � Checked
3 Click OK
2-32 Setup Silicon Spiral Inductor Model
Getting Started with HFSS: Spiral Inductor
Assign Excitation for Source2
To select the object Source2: 1 In the History tree, expand the Unassigned objects tree.
2 ISelect Source2.
To assign lumped port excitation 1 Click HFSS>Excitations>Assign>Lumped Port Lumped Port: General Port Name: 2 Conductor: Ring Use as Reference: � Checked Highlight Selected conductors: � Checked 2 Click OK
Show All
To show all object Click View>Show All>All Views
Boundary Display
To verify the boundary setup: 1 Click HFSS>Boundary Display (Solver View)
2 From the Solver View of Boundaries, toggle the Visibility
check box for the boundaries you wish to display. The background (Perfect Conductor) is displayed as the outer boundary. The Perfect Conductors are displayed as the smetal
Setup Silicon Spiral Inductor Model 2-33
Getting Started with HFSS: Spiral Inductor
boundary.
3 Click View>Active View Visibility to hide all of the geometry objects. This makes it easier to see the boundary.
4 Click the Done button when you are finished
2-34 Setup Silicon Spiral Inductor Model
Analyze Spiral Conductor
This chapter describes how to: ��Setup and run the Analysis. ��Generate Reports
Analyze Spiral Conductor 3-1
Getting Started with HFSS: Spiral Inductor
Analysis Setup
Creating an Analysis Setup
To create an analysis setup: 1 Click HFSS>Analysis Setup>Add Solution Setup
2 In the Solution Setup window: click the General tab:
Solution Frequency: 12.0GHz Maximum Number of Passes: 20 Maximum Delta S: 0.02 3 Click the Options tab: Do Lambda Refinement: � Checked Lambda Target: 0.05 Maximum Refinement per pass: 30% Minimum Number of Passes: 6 Minimum Number of Converged Passes: 2 Order of Basis Function: Zero Order 4 Click the OK button
Adding a Frequency Sweep
To add a frequency sweep: 1 Click HFSS>Analysis Setup>Add Sweep
2 Select Solution Setup: Setup1
Click the OK button 3 Edit Sweep Window: Sweep Type: Interpolating Frequency Setup Type: Linear Step Start: 0.1GHz Stop: 20.0GHz Step: 0.1GHz 4 Interpolating Sweep Options Max Solutions: 50 Error Tolerance: 0.1% 5 Click the OK button
3-2 Analyze Spiral Conductor
Getting Started with HFSS: Spiral Inductor
Save Project
To save the project: 1 In an Ansoft HFSS window, Click File>Save As.
2 From the Save As window, type the Filename:
hfss_spiral_inductor 3 Click the Save button
Model Validation
To validate the model: 1 Click HFSS>Validation Check
2 Click the Close button
Note: To view any errors or warning messages, use the Message Manager.
Analyze
To start the solution process: Click HFSS>Analyze All
Solution Data
To view the Solution Data: 1 Click HFSS>Results>Solution Data
2 To view the Profile click the Profile Tab. 3 To view the Convergence click the Convergence Tab
Note: The default view is for convergence is Table. Select the Plot radio button to view a graphical representations
Analyze Spiral Conductor 3-3
Getting Started with HFSS: Spiral Inductor
of the convergence data.
4 To view the Matrix Data click the Matrix Data Tab
Note: To view a real-time update of the Matrix Data, set the Simulation to Setup1, Last Adaptive
5 Click the Close button
Create Reports
Create S-parameter vs. Frequency
To Create a report: 1 Click HFSS>Results>Create Terminal Solution Data Report>Rectangular Plot
2 In the New Report window, Traces Tab
Solution: Setup1: Sweep Domain: Sweep Category: Terminal S-Parameters
3-4 Analyze Spiral Conductor
Getting Started with HFSS: Spiral Inductor
Quantity: St(Source1_T1, Source1_T1) and St(Source1_T1, Source2_T1) Function: dB 3 Click the New Report button 4 Click the Close button
Custom Equations Output Variables
1 Select the menu item HFSS>Results>Create Terminal Solution Data Report>Rectangular Plot
2 In the New Report window, Trace Tab click the Output
Variables button 3 In the Output Variables dialog: Name: Q11 Expression: Category: Terminal Y Parameters
Analyze Spiral Conductor 3-5
Getting Started with HFSS: Spiral Inductor
Quantity: Yt(Source1_T1, Source1_T1) Function: im Click the Insert Quantity into Expression button Type: / Quantity: Yt(Source1_T1, Source1_T1) Function: re Click the Insert Quantity into Expression button 4 Click Add. 5 Repeat for Q22, by replacing Yt(Source1_T1, Source1_T1) with Yt(Source2_T1, Source2_T1) 6 Click Add.
7 Click the Done button to close the Output Variables dialog. 8 In the New Reports dialog: Solution: Setup1: Sweep1 Domain: Sweep Category: Output Variables Quantity: Q11, Q22 Function: abs Click the New report button
3-6 Analyze Spiral Conductor
Getting Started with HFSS: Spiral Inductor
Click Close button
To use Output Variables for another report: 1 Click HFSS>Results>Create Terminal Solution Data Report>Rectangular Plot
2 In the New Report window, Trace Tab click the Output
Variables button In the Output Variables dialog: Name: L11 Expression field: Type: -1/(2*pi*freq* Category: Terminal Y Parameters Quantity: Yt(Source1_T1, Source1_T1) Function: im Click the Insert Quantity into Expression button
Analyze Spiral Conductor 3-7
Getting Started with HFSS: Spiral Inductor
Type: )
3 Click the Add button
4 Click the Done button to close the Output Variables dialog. 5 In the New Reports dialog: Solution: Setup1: Sweep Domain: Sweep Category: Output Variables Quantity: L11 Function: none 6 Click the New Report button
3-8 Analyze Spiral Conductor
Getting Started with HFSS: Spiral Inductor
7 Click Close button
Analyze Spiral Conductor 3-9
Getting Started with HFSS: Spiral Inductor
3-10 Analyze Spiral Conductor
Das könnte Ihnen auch gefallen
- Platform Interference in Wireless Systems: Models, Measurement, and MitigationVon EverandPlatform Interference in Wireless Systems: Models, Measurement, and MitigationBewertung: 5 von 5 Sternen5/5 (1)
- HFSS A Ridged Horn AntennaDokument45 SeitenHFSS A Ridged Horn AntennaApNoch keine Bewertungen
- 2508d1072613267-Sinuous AntennaDokument24 Seiten2508d1072613267-Sinuous Antennaravi010582Noch keine Bewertungen
- HFSS Tips and Tricks for Circuit DesignDokument8 SeitenHFSS Tips and Tricks for Circuit DesignAsad AliNoch keine Bewertungen
- Linear Technology-Understanding IP2 and IP3 Issues in Direct Conversion Receivers For WCDMA Wide Area BasestationsDokument5 SeitenLinear Technology-Understanding IP2 and IP3 Issues in Direct Conversion Receivers For WCDMA Wide Area BasestationsMichael GrahamNoch keine Bewertungen
- SIwave Training 2016 - Signal and Power Integrity Analysis For Complex PCBs and IC PackagesDokument153 SeitenSIwave Training 2016 - Signal and Power Integrity Analysis For Complex PCBs and IC Packagesrey_hadesNoch keine Bewertungen
- 5 - HyperLynx E1 PDFDokument45 Seiten5 - HyperLynx E1 PDFabdallah meziti-proNoch keine Bewertungen
- (MWJ0306) RF Test Fixture BasicsDokument6 Seiten(MWJ0306) RF Test Fixture BasicsGhulam MehdiNoch keine Bewertungen
- The Transmission-Line Modeling (TLM) Method in ElectromagneticsDokument132 SeitenThe Transmission-Line Modeling (TLM) Method in ElectromagneticsRafael CoelhoNoch keine Bewertungen
- Shielding RF Components at The Package LeveDokument12 SeitenShielding RF Components at The Package LeveSebastian ReguanNoch keine Bewertungen
- ADS EM GuideDokument162 SeitenADS EM Guidemuhammadabid4uNoch keine Bewertungen
- Antenna Matching Within An EnclosureDokument5 SeitenAntenna Matching Within An EnclosureNitin PatelNoch keine Bewertungen
- Circuit Design For Wireless CommunicationsDokument216 SeitenCircuit Design For Wireless Communicationsravi010582Noch keine Bewertungen
- Awr-Axiem - Understanding Grounding Concepts in em SimulatorsDokument11 SeitenAwr-Axiem - Understanding Grounding Concepts in em Simulatorsagmnm1962Noch keine Bewertungen
- Tia Eia 613Dokument19 SeitenTia Eia 613NeatMarineNoch keine Bewertungen
- DDR Routing GuidelinesDokument14 SeitenDDR Routing GuidelinesNarayanan MayandiNoch keine Bewertungen
- OFDM Basics TutorialDokument3 SeitenOFDM Basics Tutorialhisoni85Noch keine Bewertungen
- Ifilter DatasheetDokument2 SeitenIfilter DatasheetAWR CorporationNoch keine Bewertungen
- Design of High Speed Op Amp With DifferentDokument54 SeitenDesign of High Speed Op Amp With DifferentAbhishek MatNoch keine Bewertungen
- Optimum Waveguide to Coax Transition DesignDokument8 SeitenOptimum Waveguide to Coax Transition DesignmmasoumianNoch keine Bewertungen
- Design and Implementation of An SDR Receiver For The VHF BandDokument103 SeitenDesign and Implementation of An SDR Receiver For The VHF BandVadim YermakovNoch keine Bewertungen
- RF Measurements of Die and Packages - Wartenburg-Ch01Dokument14 SeitenRF Measurements of Die and Packages - Wartenburg-Ch01Mark ChenNoch keine Bewertungen
- TQ Mmic Pa DesignDokument188 SeitenTQ Mmic Pa DesignBinh L. PhamNoch keine Bewertungen
- Signal and Power Integrity Design Practices: Csaba SOOS Ph-Ese-BeDokument55 SeitenSignal and Power Integrity Design Practices: Csaba SOOS Ph-Ese-Bewrite2arshad_mNoch keine Bewertungen
- FEKO User ManualDokument446 SeitenFEKO User ManualsalehgazyNoch keine Bewertungen
- AWR MRHB White PaperDokument6 SeitenAWR MRHB White PaperAWR CorporationNoch keine Bewertungen
- Ofdm Demodulator: My Background KnowledgeDokument8 SeitenOfdm Demodulator: My Background KnowledgeAli KhanNoch keine Bewertungen
- Ibis Behavioral Models Technical NoteDokument3 SeitenIbis Behavioral Models Technical NoteAnonymous T9zQADFxZRNoch keine Bewertungen
- Magnetec: Advanced Softmagnetic Materials For Electromagnetic Compatibility - EMCDokument35 SeitenMagnetec: Advanced Softmagnetic Materials For Electromagnetic Compatibility - EMCVedran IbrahimovicNoch keine Bewertungen
- Microwave Imaging and Electromagnetic Inverse Scattering ProblemsDokument172 SeitenMicrowave Imaging and Electromagnetic Inverse Scattering ProblemsChinaski BukowskiNoch keine Bewertungen
- VLSI Implementation OfdmDokument40 SeitenVLSI Implementation Ofdmmanasverma21270% (1)
- AEK 09 Lens and Radomes SEMESTR 2014-Final 1Dokument59 SeitenAEK 09 Lens and Radomes SEMESTR 2014-Final 1alessio8Noch keine Bewertungen
- Frequency Counter 1601Dokument15 SeitenFrequency Counter 1601Miguel Angel Lazarte ChavezNoch keine Bewertungen
- High Frequency PCB LayoutDokument26 SeitenHigh Frequency PCB LayoutJaime Sebastian CardenasNoch keine Bewertungen
- AdsDokument16 SeitenAdsSyed Masudur RahimNoch keine Bewertungen
- Grounding of Mixes Signal SystemsDokument4 SeitenGrounding of Mixes Signal SystemsPratik ShiroreNoch keine Bewertungen
- Radar Signal Detection Using TMS320C50Dokument82 SeitenRadar Signal Detection Using TMS320C50mgitecetechNoch keine Bewertungen
- Software Architecture and Design: Architectural Description Language ADLDokument16 SeitenSoftware Architecture and Design: Architectural Description Language ADLAbdul Moiz FarooqNoch keine Bewertungen
- Ibis Switch ModelingDokument122 SeitenIbis Switch ModelingteomondoNoch keine Bewertungen
- Heterodyne and Homodyne ReceiversDokument6 SeitenHeterodyne and Homodyne ReceiversPuneet SharmaNoch keine Bewertungen
- Boundary and Excitation Training: February 2003Dokument30 SeitenBoundary and Excitation Training: February 2003Sandrine GallardNoch keine Bewertungen
- Low Noise Block Downconverter (LNB)Dokument9 SeitenLow Noise Block Downconverter (LNB)hazelnutNoch keine Bewertungen
- Simetrix ManualDokument419 SeitenSimetrix ManualLuke Austin VargasNoch keine Bewertungen
- Saw FilterDokument350 SeitenSaw FilterAnonymous h80fVW100% (1)
- SystemVue Troubleshooting Tips - Knowledge Center - Keysight Knowledge CenterDokument8 SeitenSystemVue Troubleshooting Tips - Knowledge Center - Keysight Knowledge CenterexfmlnNoch keine Bewertungen
- Chapter 1: Introduction To Psoc: From The Free Online Book "Architecture and Programming of Psoc Microcontrollers"Dokument34 SeitenChapter 1: Introduction To Psoc: From The Free Online Book "Architecture and Programming of Psoc Microcontrollers"Joel George MathewNoch keine Bewertungen
- Introduction To Cad of Microwave Circuits: Pre-Lab ExercisesDokument4 SeitenIntroduction To Cad of Microwave Circuits: Pre-Lab Exercisesjs9999Noch keine Bewertungen
- LNA Design Using UMS Foundry Desig KitDokument39 SeitenLNA Design Using UMS Foundry Desig KitstepannpNoch keine Bewertungen
- Communications Receivers DSP Software Radios and Design PDFDokument2 SeitenCommunications Receivers DSP Software Radios and Design PDFSeanNoch keine Bewertungen
- SPECCTRA Autorouting CommandsDokument4 SeitenSPECCTRA Autorouting Commandsrsmsjc100% (1)
- Guidelines For RF PCB Design and Microwave Materials OptionsDokument15 SeitenGuidelines For RF PCB Design and Microwave Materials OptionsjackNoch keine Bewertungen
- Hfss10 Full BookDokument803 SeitenHfss10 Full BookhoanglonghvktqsNoch keine Bewertungen
- RF Filter Design5Dokument6 SeitenRF Filter Design5Joel WreckedNoch keine Bewertungen
- ADS2012 QuickRererenceGuideDokument90 SeitenADS2012 QuickRererenceGuidexubuliNoch keine Bewertungen
- Tiii:: Unclassified 4 Hour Conference, W/ 7Hr PE1 Safety & Environmental Impact Is "LOW"Dokument29 SeitenTiii:: Unclassified 4 Hour Conference, W/ 7Hr PE1 Safety & Environmental Impact Is "LOW"Mabekni YuliantoNoch keine Bewertungen
- Emi/Rfi Solutions: Vishay Intertechnology, IncDokument16 SeitenEmi/Rfi Solutions: Vishay Intertechnology, IncJesus LozanoNoch keine Bewertungen
- RF Communication Circuits Lecture 3: Transmission Lines theoryDokument57 SeitenRF Communication Circuits Lecture 3: Transmission Lines theoryHussein DahirNoch keine Bewertungen
- NHB NV7.5 NV10 Ins 3.0Dokument60 SeitenNHB NV7.5 NV10 Ins 3.0BG JluisNoch keine Bewertungen
- Introduction To Introduction To ANSYS Q3D Extractor: WKH 1 2 Workshop 1.2 MicroviaDokument19 SeitenIntroduction To Introduction To ANSYS Q3D Extractor: WKH 1 2 Workshop 1.2 MicrovialeonardoNoch keine Bewertungen
- U90 Ladder TutorialDokument65 SeitenU90 Ladder Tutorialdark_axel666Noch keine Bewertungen
- FPEToolDokument149 SeitenFPEToolEdmundoMtzNoch keine Bewertungen
- Procedures in Using Ge-Survey System PDFDokument54 SeitenProcedures in Using Ge-Survey System PDFJoel PAcs73% (11)
- Parts and Functions of The Computer KeyboardDokument1 SeiteParts and Functions of The Computer Keyboardinatividad67% (3)
- Intelligro® Control - Agile Mfg.Dokument115 SeitenIntelligro® Control - Agile Mfg.STT CZRNoch keine Bewertungen
- How to Draw the Logo of Adidas in CorelDraw X6Dokument16 SeitenHow to Draw the Logo of Adidas in CorelDraw X6Kri SusNoch keine Bewertungen
- Presentation About KeyboardDokument10 SeitenPresentation About KeyboardNainita LohiaNoch keine Bewertungen
- Word Exercise 2 - Editing and FormattingDokument4 SeitenWord Exercise 2 - Editing and Formattingapi-3842608100% (2)
- Digital Terrain Models: 3.1 Loading of A DTM FileDokument14 SeitenDigital Terrain Models: 3.1 Loading of A DTM FilemaxidicoNoch keine Bewertungen
- Guide to Operating SpectrophotometersDokument69 SeitenGuide to Operating SpectrophotometersRafa H SolórzanoNoch keine Bewertungen
- 05 4 Hfss Antenna SlotpatchDokument19 Seiten05 4 Hfss Antenna Slotpatchndm_tntNoch keine Bewertungen
- Architectural Tools Tutorial: Drawing WallsDokument20 SeitenArchitectural Tools Tutorial: Drawing WallsricardoNoch keine Bewertungen
- Cas Lp-16 ManualDokument34 SeitenCas Lp-16 ManualDimitris VaNoch keine Bewertungen
- Dual Mode Conical Horn SimulationDokument18 SeitenDual Mode Conical Horn SimulationYugesh JaiswalNoch keine Bewertungen
- Ind 310Dokument166 SeitenInd 310Jaime Carrillo Llontop100% (2)
- Enter User ID for Box CounterDokument67 SeitenEnter User ID for Box CounterCon ChoNoch keine Bewertungen
- Rockwell Automation - DHQ - PowerFlex525, PowerFlex755 Basic HIM, CCW, PI - Lab ManualDokument136 SeitenRockwell Automation - DHQ - PowerFlex525, PowerFlex755 Basic HIM, CCW, PI - Lab Manualphi hung nguyen100% (2)
- 200CBX User ManualDokument70 Seiten200CBX User ManualJosé ClementeNoch keine Bewertungen
- Basic Solid Edge ST TutorialDokument48 SeitenBasic Solid Edge ST Tutorialgaurishankar51Noch keine Bewertungen
- Workshop 1.1: Dual Mode Conical Horn: Introduction To ANSYS HFSSDokument14 SeitenWorkshop 1.1: Dual Mode Conical Horn: Introduction To ANSYS HFSSZainal KadirNoch keine Bewertungen
- Coreldraw Tutorial - Logo of Google ChromeDokument21 SeitenCoreldraw Tutorial - Logo of Google ChromeKri SusNoch keine Bewertungen
- HFSS Spiral InductorDokument56 SeitenHFSS Spiral Inductora3_productNoch keine Bewertungen
- The Silicon Spiral InductorDokument29 SeitenThe Silicon Spiral InductortcesatishNoch keine Bewertungen
- Terminal: Drive User's GuideDokument46 SeitenTerminal: Drive User's GuidePedro GuilarteNoch keine Bewertungen
- Example - Coaxial Connector: Ansoft HFSS Design EnvironmentDokument27 SeitenExample - Coaxial Connector: Ansoft HFSS Design EnvironmentLuis Alberto Escarcena LipaNoch keine Bewertungen
- Getting Started With HFSS:: A Silicon Spiral InductorDokument56 SeitenGetting Started With HFSS:: A Silicon Spiral InductorSathyasree JayaramanNoch keine Bewertungen
- Introduction To Introduction To ANSYS Q3D Extractor: WKH 1 5 Workshop 1.5 ConnectorDokument19 SeitenIntroduction To Introduction To ANSYS Q3D Extractor: WKH 1 5 Workshop 1.5 ConnectorleonardoNoch keine Bewertungen
- Base Plat Modeling STAAD Pro 2007Dokument28 SeitenBase Plat Modeling STAAD Pro 2007robersasmita100% (35)
- Patch Antenna Design MAnualDokument36 SeitenPatch Antenna Design MAnualkarthikvel_852246Noch keine Bewertungen