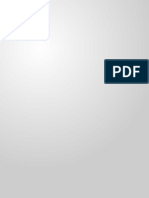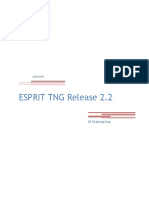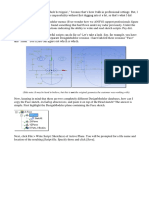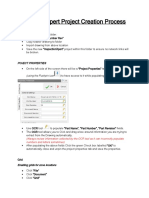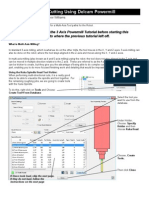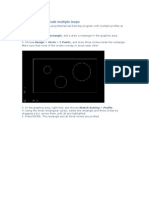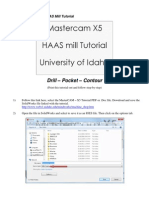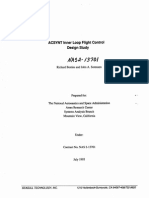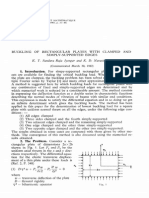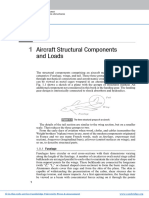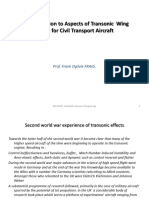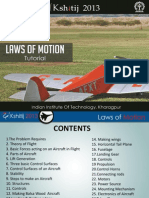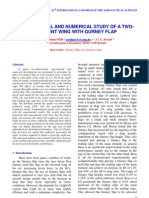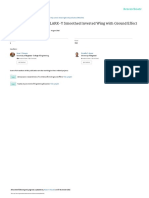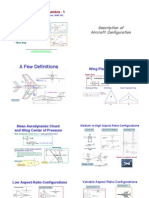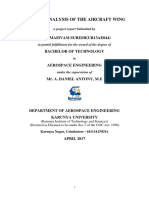Beruflich Dokumente
Kultur Dokumente
CATIA Tutorial 1-Parameters Wings Empennage
Hochgeladen von
Javier CisnerosCopyright
Verfügbare Formate
Dieses Dokument teilen
Dokument teilen oder einbetten
Stufen Sie dieses Dokument als nützlich ein?
Sind diese Inhalte unangemessen?
Dieses Dokument meldenCopyright:
Verfügbare Formate
CATIA Tutorial 1-Parameters Wings Empennage
Hochgeladen von
Javier CisnerosCopyright:
Verfügbare Formate
CATIA
Tutorial 1 Parametric Design, Wings and Empennage
Units and Parameter setup
Units o Go to Tools -> Options -> Parameters and Measure (Under General section of tree) o Go to the units Tab and for length, change it to Feet o For Area change to Square foot Parameters o Go to Tools -> Options -> Parameters and Measure (Under General section of tree) o Go to the Knowledge tab and click checkboxes for With Value and With Formula under Parameter Tree View o Go to and expand the Infrastructure part of the left hand side tree and click on Part Infrastructure o Go to the Display tab and click checkboxes for Constraints, Parameters, and Relations
Getting started
Create a new part (File -> New -> Part) Name it whatever you want. Go into Generative Shape Design (Start->Shape-> Generative Shape Design)
Parametric Design
Parameters let us define a value, whether its a length, angle, constant, etc. This allows us to build a part or product in such a way that when we need to make an adjustment to a known dimension, we can simply change said parameter and everything will update automatically. For designing our wings and empennage, well need the following parameters Wings o o o o o o o o
Wing X Location Wing Y Location Wing Z Location Wing Chord Root Wing Taper Ratio Wing Half Span Wing Root Incidence Wing Tip Incidence (effectively the washout angle)
o Wing Dihedral o Wing Sweep Horizontal Tail o HT X Location o HT Y Location o HT Z Location o HT Chord Root o HT Taper Ratio o HT Half Span o HT Root Incidence o HT Tip Incidence o HT Dihedral o HT Sweep Vertical Tail o VT X Location o VT Y Location o VT Z Location o VT Chord Root o VT Taper Ratio o VT Span o VT Root Incidence o VT Tip Incidence o VT Dihedral o VT Sweep
To create a new parameter, click on the button at the bottom
Then do the following in the window that pops up
1. Make this Length
2. Click this button
Youll get your new parameter, youll need to rename it. Simply click on the parameter, and in the Edit name. text box, rename it Wing X Location
Rename this
Click Ok, and youll see the Parameters section pop up in your specification tree. Expanding it will show your new parameter.
Repeat this process twice, making an angle parameter and a real parameter. What changes for creating each is: When you create the angle, the type becomes angle o Name this one Wing Root Incidence When you create the real, the type becomes real o Name this one Wing Taper Ratio o Set the value to 1 You should now have 3 parameters that look something like this:
To create the remaining parameters, we can simply copy and paste them by doing the following.
Right click on the parameter and copy it. Then right click on the parameters part of the tree and click paste.
Youll get that parameter copied, with the same type of value (see below). This can be renamed simply by right clicking on the new parameter and clicking properties
Repeat this for all the parameters we have for the Wing, make sure you copy based on the type of parameter Wings o Wing X Location (Length) o Wing Y Location (Length) o Wing Z Location (Length) o Wing Chord Root (Length) o Wing Taper Ratio (Real) o Wing Half Span (Length) o Wing Root Incidence (Angle) o Wing Tip Incidence (Angle) o Wing Dihedral (Angle) o Wing Sweep (Angle) Once you get all your parameters, copy and paste the entire parameters section into itself as shown below
Rename the new parameters section Wing (Right Click on The new parameters-> Properties). Your parameters specifically for the win will look like this:
Go ahead and delete the original parameters you made, and then copy the wing section into parameters 2 times and rename each one HT and VT respectively. Additionally you can rename each parameter to match each section. Your results should look something like this:
We now have the necessary parameters to model our basic geometry for the wings and empennage
Wing Design
Importing airfoils into CATIA On the S:\ Drive there is a file called Airfoil Macro.xls, save it to your P:\ (Or whatever storage you want) and open it. Once open, click the Enable Content button on the yellow bar that shows up (if it does). You should get the following:
Columns H and I have the airfoil coordinates (in this case a NACA 64-008A). Column A is just arbitrary point names, and BCD is the xyz coordinate space in CATIA, scaled for the airfoil size. (NOTE: this outputs into a chord length of 100 millimeters, so the file has been modified to output to 1 foot) Simply click on the Exportar a CATIA button, the program will prompt you to name your set of points, name it Wing Airfoil Points. Then it will run through all the points and create a new part with all your points in it. Your points are stored in a geometrical set called Wing Airfoil Points.
Copy Wing Airfoil Points set (Select it in the tree, and right click -> copy) and paste it into your aircraft part. You should see your points and parameters all in your part:
Delete these points
For the sake of this tutorial, delete the trailing edge points. (See above)
Making the Wing Wireframe To create the airfoil, right click on Partbody in the specification tree, and click Define in Work Object
Using the spline tool connect each of the points. Once those are connected, right click on the Wing Points and click Hide/Show. You should see the following
Use the point tool and place a point at the origin (0,0,0). Right click on this point in your specification tree, go to properties, and under feature properties, rename it Origin Point. Do not hide this point. In your wing parameters, set your Chord Root to 5 feet by double clicking on the parameter and setting the value to 5
Click on the arrow under the Translate tool
and click on the scaling tool
For Element, click on the spline. For reference, click on the origin point. In the Ratio box, press = , then click on your parameter tree. Then Click your Chord root parameter. The scaling box should now look like this:
Click on the button and youll get the formula editor. In that window, simply divide the Chord Root Parameter by 1 foot as shown below. (This makes the value in the scaling command actually see a real as opposed to a length)
Click ok, and ok once more on the scaling window. Your airfoil will now be as long as your specified chord root.
Make a new point, this time press = in each coord box and select the respective x, y, and z location parameter. Click ok. Adjust the parameters and move the wing to (5,0,0). To move the scaled wing airfoil, use the translate function (You may need to click the arrow under the scaling tool if you cant find it), select Point to point, then click on the airfoil, start point is the origin point, and end point is the translated wing location point.
Hide the original airfoil and the scaled up airfoil. Dont hide the translated one. We now need to create lines that will represent the root incidence axis and the dihedral axis. Set the following values for Half Span, Dihedral and Root Incidence: Half Span: 13 ft. Dihedral: 1 degree Root Incidence: -1 degree Use the line command respective line: and do the following settings (endpoint can be any length) for each
Dihedral Axis
Root Incidence axis
Use the rotate command following:
(click arrow under translate/scaling tool if not there), and do the
Dihedral For the angle, use the dihedral parameter. Hide the original when rotated.
Incidence For the angle, use the Incidence parameter. Hide the dihedral one when rotated.
For the Span, create a plane
with the following settings
Then rotate the plane to the same dihedral angle, hide the original (if its hard to see, increase the dihedral angle to differentiate) To get the appropriate length of the actual wing, with respect to span and dihedral, some trig is involved.
Dihedral Half span (b/2) The actual wing length is (b/2)/cos()
Use the line command again, this time with the type being Normal to Surface, start point is the point for the wing and press = in the end point. Select the wing half span parameter and click the function box (button).
Like the above diagram, the equation becomes the following:
Click ok on all windows and youll get your length of the wing.
Use the translate function from point to point, select the wing root airfoil and the endpoints of the new wing length line.
Set the taper ratio parameter to 0.5 and your sweep angle to 5 degrees. Using the scale function, select the wing tip airfoil, reference the length line endpoint, and use your taper ratio parameter as the ratio.
To put sweep on the wing, we simply translate the wingtip back or forwards. Like the wing length, trig has to be applied here as shown below
Distance back Sweep (LE) Half span (b/2) The distance is (b/2)*tan(LE)
Use the translate tool, select coordinates, and in the X component, press = and select the wing half span parameter.
Once the function button shows up, click on it and modify the formula to match the above diagram. Once translated you should have something like this:
Hide the previous tip airfoils and the wing length line. To add the washout to the wing, create a line from the top trailing edge of the root airfoil to the same point on the tip airfoil. (NOTE: normally, there arent 2 points for the TE, but we have this since we cut off the cusp for this tutorial)
Using the rotate command, select the tip airfoil, using the line just created as the axis, and select the wing tip incidence parameter.
Connect the bottom part of the TE with a line as well. Additionally, create a line between the top and bottom TE on each airfoil. The result will look like this (root chord shown here, but similar with tip)
To make the LE, put an extremum (click on arrow under point tool) on the tip chord airfoil. In the function, click on the tip chord, right click on the direction and select X Component, and then click the Min radio button
Make one last line between the LE of both the tip and root of the wing airfoils to complete the wireframe.
Making the Wing Surface To make the surfaces with Multi-Sections Surface in GSD, we need 2 profiles and guide curves. To create the root profile, click on the join command , and click on the wing root airfoil, and the line for the trailing edge and click ok. They will now be one profile.
Repeat this for the tip. Hide any remaining reference lines (i.e. lines used as axes or lengths, except the TE and LE of the wing) Click on Multi Sections Surface . Then click on the root and tip profiles
Click in the guides box and select all the remaining lines.
Click preview to see if it will be generated properly, if you get and error, or the geometry looks messed up, well have to change the closing points. To replace a closing point, simply right click on a closing point, and click replace. You can then move it to another position on the profile.
If there are no errors after previewing, click ok and youll have your main surface of your wing.
To fill in the tip, use the fill command and select the open tip of the wing. (The function must show the Closed Contour message to work)
Use the join command to join the filled surface with the main wing surface (This will help a lot with mirroring) Finally, to mirror the wing to the opposite side, select the symmetry tool wing, and click on the global ZX plane. , click on the
Note the following: If you want to create other surfaces, efficiency devices, etc. (flaps, ailerons, winglets, lights, etc.) make them before the symmetry function, then all of them will transfer over. Now you have your basic geometry of your wing. You can now adjust all the parameters to make different geometric changes.
Empennage
Creating empennage is actually very easy; its exactly the same as making the wings. As practice, model the HT and VT yourself, you can select your own airfoil, or use the one provided in the airfoil macro (hint, almost all aircraft use symmetric airfoils for the HT and VT). Just put each one in the specified coordinates listed below. Horizontal Tail For the HT, put the HT location at the following coordinates: (22, 0, 0.5). Use any other value you want for the other parameters. (Protip: look at other aircraft in the GA category and see what they use) Vertical Tail For the VT, put the VT location at the following coordinates: (22, 0, 0.5, no this is not a typo.). Use any other value you want for the other parameters. (Protip: look at other aircraft in the GA category and see what they use) Also, you wont be mirroring the VT, so theres an added plus there. Additionally, given theres actually no dihedral on the VT, simply modify the dihedral angle to 90 degrees and use that when rotating about the dihedral axis. (Or you could just modify the parameter name)
Das könnte Ihnen auch gefallen
- Catia V5 SketcherDokument270 SeitenCatia V5 SketcherSimona SimoneNoch keine Bewertungen
- TurboSystem Users GuideDokument338 SeitenTurboSystem Users GuideAJINKYANoch keine Bewertungen
- NX 9 for Beginners - Part 2 (Extrude and Revolve Features, Placed Features, and Patterned Geometry)Von EverandNX 9 for Beginners - Part 2 (Extrude and Revolve Features, Placed Features, and Patterned Geometry)Noch keine Bewertungen
- Create Helical Gear in Creo Using Formulas and RelationsDokument6 SeitenCreate Helical Gear in Creo Using Formulas and RelationsRupesh ChitariNoch keine Bewertungen
- Ae4131 Abaqus Lecture 4Dokument23 SeitenAe4131 Abaqus Lecture 4Shijo AntonyNoch keine Bewertungen
- NX 9 for Beginners - Part 3 (Additional Features and Multibody Parts, Modifying Parts)Von EverandNX 9 for Beginners - Part 3 (Additional Features and Multibody Parts, Modifying Parts)Noch keine Bewertungen
- AutoCAD 2017 TrainingDokument80 SeitenAutoCAD 2017 TrainingSafa KhawajaNoch keine Bewertungen
- FluentDokument26 SeitenFluentMurshed UddinNoch keine Bewertungen
- CATIA V5-6R2015 Basics - Part II: Part ModelingVon EverandCATIA V5-6R2015 Basics - Part II: Part ModelingBewertung: 4.5 von 5 Sternen4.5/5 (3)
- Flow Over An AIRFOILDokument25 SeitenFlow Over An AIRFOILMuhammad AliNoch keine Bewertungen
- Esprit TNG Step 2-2 WhatsnewDokument13 SeitenEsprit TNG Step 2-2 WhatsnewMonika Balážová100% (1)
- Project 1Dokument32 SeitenProject 1Sathya SeelanNoch keine Bewertungen
- Basic Solid Edge ST TutorialDokument48 SeitenBasic Solid Edge ST Tutorialgaurishankar51Noch keine Bewertungen
- SAP2000+Cold Formed+Steel+TrussDokument37 SeitenSAP2000+Cold Formed+Steel+TrussHendra Ginting100% (1)
- Basic Solid Edge V19 TutorialDokument48 SeitenBasic Solid Edge V19 TutorialGoran Miodragovic100% (6)
- Basic Solid Edge v19 TutorialDokument48 SeitenBasic Solid Edge v19 TutorialDymitr WiśniewskiNoch keine Bewertungen
- Bats MMN 1Dokument97 SeitenBats MMN 1PedjaVujicNoch keine Bewertungen
- AC Basic Drawing CommandsDokument29 SeitenAC Basic Drawing CommandsBARBARA GALLERTNoch keine Bewertungen
- Aula 02 - E - Basic Solid Edge V20 Tutorial - Part 01Dokument18 SeitenAula 02 - E - Basic Solid Edge V20 Tutorial - Part 01Ernesto D. Aguirre0% (1)
- NX 9 for Beginners - Part 5 (Sheet Metal Design)Von EverandNX 9 for Beginners - Part 5 (Sheet Metal Design)Bewertung: 5 von 5 Sternen5/5 (1)
- Vlaero TutorialDokument25 SeitenVlaero TutorialJoseph LeeNoch keine Bewertungen
- Board Designer AddOnDokument187 SeitenBoard Designer AddOnNicu GeeNoch keine Bewertungen
- Create InspectionXpert Projects and Populate FieldsDokument7 SeitenCreate InspectionXpert Projects and Populate FieldsRobert RothNoch keine Bewertungen
- Powermill Multi AxisDokument12 SeitenPowermill Multi AxisMatheus Mancini100% (1)
- Catia TutorialDokument53 SeitenCatia TutorialJiju Joseph MarikudiyilNoch keine Bewertungen
- Week 8 MaterialDokument51 SeitenWeek 8 Material261204vaishnav.bhosaleNoch keine Bewertungen
- Basic use of datum planes in Creo ParametricDokument8 SeitenBasic use of datum planes in Creo ParametricKartik BhararaNoch keine Bewertungen
- Alibre Design Tutorial for an Inlet ManifoldDokument43 SeitenAlibre Design Tutorial for an Inlet ManifoldVeraniJNoch keine Bewertungen
- CATIAv5 Tips PDFDokument4 SeitenCATIAv5 Tips PDFKelvin SudaniNoch keine Bewertungen
- Wave - TutorialDokument59 SeitenWave - TutorialJacob Dodson100% (1)
- Study on Tool Presetter Setup and Offset MeasurementDokument5 SeitenStudy on Tool Presetter Setup and Offset MeasurementAnonymous 5AmJ13mLkNoch keine Bewertungen
- AutoCAD - Modify ToolbarDokument18 SeitenAutoCAD - Modify ToolbarMarcusNoch keine Bewertungen
- Simulating NACA 0012 Airfoil FlowDokument26 SeitenSimulating NACA 0012 Airfoil Flowfab19910% (1)
- 2D LayoutDokument16 Seiten2D LayouttmadamolekunNoch keine Bewertungen
- Aerodynamic Solutions: University of KentuckyDokument13 SeitenAerodynamic Solutions: University of KentuckyBrian VisserNoch keine Bewertungen
- How To Create Footprints in OrCAD Layout HOA2003Dokument4 SeitenHow To Create Footprints in OrCAD Layout HOA2003danyNoch keine Bewertungen
- 5 Axis Milling Using Delcam PowermillDokument16 Seiten5 Axis Milling Using Delcam PowermillVelichko Velikov100% (2)
- MDX650 Rotary TutorialDokument17 SeitenMDX650 Rotary TutorialCarlos RamirezNoch keine Bewertungen
- Create and Analyze a Complex 3D Wing Using CFDDokument38 SeitenCreate and Analyze a Complex 3D Wing Using CFDPrabhakar Gidda100% (1)
- Tao Thu Vien Den Trong RevitDokument15 SeitenTao Thu Vien Den Trong RevitTuan Phuong Dinh NgocNoch keine Bewertungen
- Pro/ENGINEER Wildfire 3.0 Tips: Keyboard/mouse ShortcutsDokument6 SeitenPro/ENGINEER Wildfire 3.0 Tips: Keyboard/mouse ShortcutsCADTDDNoch keine Bewertungen
- Ex2 AirfoilDokument29 SeitenEx2 AirfoilmaruvadatarunNoch keine Bewertungen
- Helical Gear CatiaDokument18 SeitenHelical Gear CatiaRavi TarunNoch keine Bewertungen
- Autocadd Notes - WordfileDokument7 SeitenAutocadd Notes - WordfileroopathakurNoch keine Bewertungen
- Lathe Tutorial: Step-by-Step Guide to Creating Toolpaths in Mastercam X5Dokument8 SeitenLathe Tutorial: Step-by-Step Guide to Creating Toolpaths in Mastercam X5lionlionsherNoch keine Bewertungen
- How to Create and Extrude Multiple ProfilesDokument22 SeitenHow to Create and Extrude Multiple ProfilesshrideepbNoch keine Bewertungen
- MasterCAM X5 TutorialDokument7 SeitenMasterCAM X5 Tutorialtedfill100% (1)
- 8 - Working Drawings in AutocadDokument12 Seiten8 - Working Drawings in AutocadBijay Krishna DasNoch keine Bewertungen
- Flow Across A NACA0012 AirfoilDokument28 SeitenFlow Across A NACA0012 AirfoilThota Sri K Haritha100% (1)
- AutoCAD 2010 Tutorial Series: Drawing Dimensions, Elevations and SectionsVon EverandAutoCAD 2010 Tutorial Series: Drawing Dimensions, Elevations and SectionsNoch keine Bewertungen
- SolidWorks 2016 Learn by doing 2016 - Part 3Von EverandSolidWorks 2016 Learn by doing 2016 - Part 3Bewertung: 3.5 von 5 Sternen3.5/5 (3)
- SolidWorks 2015 Learn by doing-Part 3 (DimXpert and Rendering)Von EverandSolidWorks 2015 Learn by doing-Part 3 (DimXpert and Rendering)Bewertung: 4.5 von 5 Sternen4.5/5 (5)
- Solidworks 2018 Learn by Doing - Part 3: DimXpert and RenderingVon EverandSolidworks 2018 Learn by Doing - Part 3: DimXpert and RenderingNoch keine Bewertungen
- Atmospheric DataDokument10 SeitenAtmospheric DataJoshua HobsonNoch keine Bewertungen
- Lera 24Dokument200 SeitenLera 24Javier CisnerosNoch keine Bewertungen
- Buckling Rectangular PlateDokument10 SeitenBuckling Rectangular PlateJavier CisnerosNoch keine Bewertungen
- MilSpec 1797Dokument849 SeitenMilSpec 1797Javier CisnerosNoch keine Bewertungen
- Datcom ManualDokument147 SeitenDatcom Manualmaria4nowNoch keine Bewertungen
- Aerofoil TerminologyDokument66 SeitenAerofoil TerminologyafdsfagadgNoch keine Bewertungen
- AileronsDokument3 SeitenAileronsPhuong TrangNoch keine Bewertungen
- Cambridge Airplane LoadsDokument10 SeitenCambridge Airplane LoadsSafdar JuttNoch keine Bewertungen
- An Introduction To Aspects of Transonic WingDokument43 SeitenAn Introduction To Aspects of Transonic WingMario BadasNoch keine Bewertungen
- Airfoil SelectionDokument4 SeitenAirfoil SelectionJones Jones Jr.Noch keine Bewertungen
- DrakeDokument45 SeitenDrakeAngel Freddy Ganazhapa MallaNoch keine Bewertungen
- Uav Introduction 4Dokument10 SeitenUav Introduction 4Vijayanandh RNoch keine Bewertungen
- RC AirplaneDokument52 SeitenRC AirplaneAvirup Sarkar50% (2)
- Formula StudentDokument13 SeitenFormula StudentChirila RazvanNoch keine Bewertungen
- The Prandtl WingDokument23 SeitenThe Prandtl WingHermes®Noch keine Bewertungen
- Experimental and Numerical Study of A Two-Element Wing With Gurney FlapDokument9 SeitenExperimental and Numerical Study of A Two-Element Wing With Gurney Flapmarti77Noch keine Bewertungen
- Experimental Study of CLARK-Y Smoothed Inverted Wing With Ground EffectDokument11 SeitenExperimental Study of CLARK-Y Smoothed Inverted Wing With Ground EffectTreeNoch keine Bewertungen
- Chapter 3 AerofoilsDokument40 SeitenChapter 3 Aerofoilstopgun320Noch keine Bewertungen
- How Do Sails WorkDokument13 SeitenHow Do Sails WorkStephen J Chandler100% (1)
- The Effect of Variable WingspanDokument26 SeitenThe Effect of Variable WingspanUriel CasiqueNoch keine Bewertungen
- Modeling Future Aircraft Using OpenVSPDokument23 SeitenModeling Future Aircraft Using OpenVSPgustavojorge12Noch keine Bewertungen
- Mae 331 Lecture 4Dokument10 SeitenMae 331 Lecture 4ali68fat64Noch keine Bewertungen
- Diseño de Álabes EólicosDokument64 SeitenDiseño de Álabes EólicosJose Luis HernandezNoch keine Bewertungen
- 01 MA4878course-Layout 4SPPDokument18 Seiten01 MA4878course-Layout 4SPPFeeling_so_flyNoch keine Bewertungen
- Aerodynamics of Gurney Flaps On A Wing in Ground EffectDokument9 SeitenAerodynamics of Gurney Flaps On A Wing in Ground EffectVyssionNoch keine Bewertungen
- V Speeds UnavailableDokument2 SeitenV Speeds UnavailableFikre DessalegnNoch keine Bewertungen
- Aircraft Design Project 2 PDFDokument76 SeitenAircraft Design Project 2 PDFUma shree100% (3)
- Morphing Wing: Enhancing Aircraft Performance by Altering Wing DesignDokument61 SeitenMorphing Wing: Enhancing Aircraft Performance by Altering Wing DesignMuhammed NayeemNoch keine Bewertungen
- Locomotion in An Animal With and EndoskeletonDokument4 SeitenLocomotion in An Animal With and EndoskeletonKimberly LimNoch keine Bewertungen
- NetJets - Private Aviation 101Dokument40 SeitenNetJets - Private Aviation 101t960220100% (1)
- Engineer Resume OptimizationDokument3 SeitenEngineer Resume Optimizationsahil soniNoch keine Bewertungen
- Flutter Analysis of The Aircraft Wing: Paramasivam Suresh (Ur13Ae044)Dokument9 SeitenFlutter Analysis of The Aircraft Wing: Paramasivam Suresh (Ur13Ae044)John SureshNoch keine Bewertungen
- Computational Analysis of A Inverted Double-Element Airfoil in Ground EffectDokument9 SeitenComputational Analysis of A Inverted Double-Element Airfoil in Ground EffectVyssionNoch keine Bewertungen