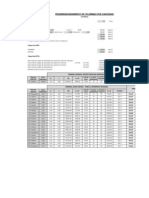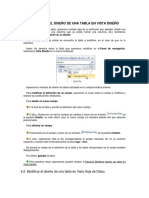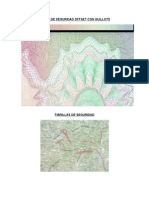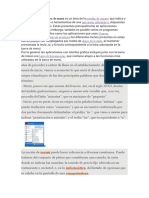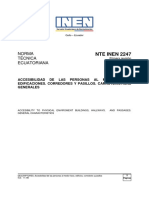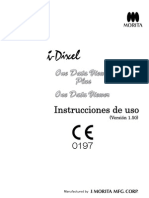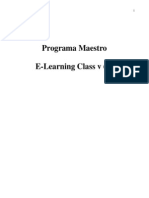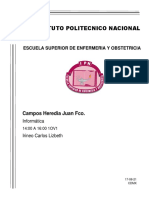Beruflich Dokumente
Kultur Dokumente
Guia de Ejercicios 1
Hochgeladen von
Evert AntoniazziCopyright
Verfügbare Formate
Dieses Dokument teilen
Dokument teilen oder einbetten
Stufen Sie dieses Dokument als nützlich ein?
Sind diese Inhalte unangemessen?
Dieses Dokument meldenCopyright:
Verfügbare Formate
Guia de Ejercicios 1
Hochgeladen von
Evert AntoniazziCopyright:
Verfügbare Formate
GUIA DE EJERCICIOS 1
Ejercicio 1.1. Configurar la pantalla.
Entrar en AutoCAD y localizar los distintos elementos de la ventana del programa que se han ido detallando a lo largo de la leccin: Barra de ttulo y de mens. Barras de herramientas. Ventana del documento. Ventana de comando. Barra de estado.
Modificar el aspecto de la ventana del programa as como de la ventana de documento: minimizarlas, maximizarlas, cambiar su tamao, desplazarlas... Finalmente maximizar ambas ventanas. Este ser el modo usual de trabajar ya que el rea del dibujo ser mxima y cuanto mayor sea sta con ms comodidad se realizar el dibujo.
Ejercicio 1.2. Barras de herramientas.
Desplazar las Barras de herramientas visibles en la pantalla, modificar sus dimensiones y cerrarlas. Posteriormente visualizar las barras de herramientas siguientes y situarlas en el emplazamiento que se indica: La barra de herramientas Estndar situarla bajo la Barra de mens. La barra de herramientas Propiedades de objetos situarla bajo la Barra de herramientas anterior. La barra de herramientas Dibujo situarla en el lateral izquierdo de la ventana. La barra de herramientas Modificar situarla a la derecha de la anterior.
Ejercicio 1.3. Ventana de comando.
Realizar las siguientes operaciones sobre la Ventana de comando: Modificar su tamao con el fin de que en la misma se visualicen cuatro lneas de texto. Visualizarla sobre la pantalla, pulsando la tecla F2. Maximizar, minimizar, restaurar y cerrar la misma. Conmutar la visualizacin de la Ventana de AutoCAD y de la Ventana de comando pulsando repetidamente la tecla F2.
Ejercicio 1.4. Lnea y borra.
Dibujar una serie de lneas contiguas, para lo cual acceder a la orden lnea e indicar una serie de puntos en la pantalla. Comando: lnea Precise primer punto: (introducir un punto haciendo clic sobre el rea grfica) Precise punto siguiente o [deshacer]: (introducir un nuevo punto haciendo clic sobre el rea grfica) Precise punto siguiente o [deshacer]: (introducir un nuevo punto haciendo clic sobre el rea grfica) Realizar la misma operacin tres veces accediendo cada una de ellas a la orden lnea de uno de los tres modos posibles: teclendola, tomndola del men o Seleccionando su botn de la barra de herramientas. Finalmente borrar todo el dibujo. Acceder nuevamente a la orden lnea y realizar las siguientes operaciones: Comando: lnea Precise primer punto: (introducir un punto haciendo clic sobre el rea grfica) Precise punto siguiente o [deshacer]: (introducir un nuevo punto haciendo clic sobre el rea grfica) Precise punto siguiente o [deshacer]: (introducir un nuevo punto haciendo clic sobre el rea grfica) Precise punto siguiente o [Cerrar/deshacer]: h Precise punto siguiente o [Cerrar/deshacer]: (introducir un nuevo punto haciendo clic sobre el rea grfica) Precise punto siguiente o [Cerrar/deshacer]: h Precise punto siguiente o [Cerrar/deshacer]: h Precise punto siguiente o [Cerrar/deshacer]: (introducir un nuevo punto haciendo clic sobre el rea grfica) Precise punto siguiente o [Cerrar/deshacer]: (pulsar la tecla Enter para concluir la orden) Comando: Borrar todas las entidades del dibujo. Comando: borra Designar objetos: t 1 encontrados todos los objetos del dibujo quedan resaltados Designar objetos: (pulsar la tecla Enter) Comando:
Ejercicio 1.5. Lneas.
Dibujar un polgono cerrado de cuatro lados utilizando la orden lnea, para ello tras indicar cuatro puntos en la pantalla, utilizar la opcin cerrar para unir el ltimo punto introducido con el primero. El aspecto puede ser el que muestra la siguiente imagen. Comando: lnea Precise primer punto: (introducir un punto haciendo clic sobre el rea grfica) Precise punto siguiente o [deshacer]: (introducir un nuevo punto haciendo clic sobre el rea grfica) Precise punto siguiente o [deshacer]: (introducir un nuevo punto haciendo clic sobre el rea grfica) Precise punto siguiente o [deshacer]: (introducir un nuevo punto haciendo clic sobre el rea grfica) Precise punto siguiente o [Cerrar/deshacer]: c Comando: Tras dibujar el polgono crear un nuevo polgono cerrado que parta del punto final del anterior. Recordar que para acceder a la ltima orden introducida basta con pulsar la tecla Enter ante la solicitud Comando: (Pulsar la tecla Enter) Precise primer punto: (pulsar la tecla Enter para comenzar el polgono en el punto final de la ltima lnea dibujada) Precise punto siguiente o [deshacer]: (introducir un nuevo punto haciendo clic sobre el rea grfica) Precise punto siguiente o [deshacer]: (introducir un nuevo punto haciendo clic sobre el rea grfica) Precise punto siguiente o [deshacer]: (introducir un nuevo punto haciendo clic sobre el rea grfica) Precise punto siguiente o [Cerrar/deshacer]: c Comando: Del mismo modo dibujar dos nuevos polgonos cerrados. Como todos los polgonos comienzan y acaban en el mismo punto, todos ellos tendrn un vrtice comn. El aspecto que pueden tener estos cuatro polgonos es el que muestra la siguiente figura.
Ejercicio 1.6. Deshacer y Rehacer.
Tras dibujar el ltimo polgono del ejercicio anterior, realizar las siguientes operaciones: Comando: (hacer clic sobre el botn Deshacer de la barra de herramientas Estndar, se eliminar el ltimo polgono dibujado)
Comando: (hacer clic sobre el botn Rehacer de la barra de herramientas Estndar, el polgono eliminado volver a visualizarse) Comando: (hacer clic de nuevo sobre el botn Deshacer, se eliminar de nuevo el ltimo polgono dibujado) Comando: (hacer clic de nuevo sobre el botn Deshacer, se eliminar el ltimo polgono dibujado, de los que quedan en el dibujo) Comando: (hacer clic sobre el botn Rehacer, se recupera el ltimo polgono eliminado) Comando: (hacer clic de nuevo sobre el botn Rehacer, se recupera el primer polgono eliminado, no ocurrir en versiones anteriores a la 2004). Borrar todas las entidades dibujadas:
Comando: borra Designar objetos: t 12 encontrados todos los objetos del dibujo quedan resaltados Designar objetos: (pulsar la tecla Enter) Comando:
Ejercicio 1.7.
Dibujar los siguientes crculos:
Crculos.
Un crculo conocido su centro y un punto por el cual pasa. Comando: crculo Precise punto central para crculo o [3P/2P/Ttr (tangente tangente radio)]: (introducir un punto haciendo clic sobre el rea grfica) Precise radio de crculo o [Dimetro]: (introducir un punto haciendo clic sobre el rea grfica) Comando: Un crculo de centro conocido y dimetro 30. Comando: crculo Precise punto central para crculo o [3P/2P/Ttr (tangente tangente radio)]: (introducir un punto haciendo clic sobre el rea grfica) Precise radio de crculo o [Dimetro]: d Precise dimetro de crculo <10>: 30 Comando: Un crculo del cual se conocen tres puntos por los cuales pasa. Comando: crculo Precise punto central para crculo o [3P/2P/Ttr (tangente tangente radio)]: 3p Precise primer punto del crculo: (introducir un punto haciendo clic sobre el rea grfica) Precise segundo punto del crculo: (introducir un punto haciendo clic sobre el rea grfica) Precise tercer punto del crculo: (introducir un punto haciendo clic sobre el rea grfica) Comando: Un crculo del cual se conocen dos puntos que definen uno de sus dimetros Comando: crculo Precise punto central para crculo o [3P/2P/Ttr (tangente tangente radio)]: 2p Precise primer punto final del dimetro del crculo: (introducir un punto haciendo clic sobre el rea grfica) Precise segundo punto final del dimetro del crculo: (introducir un punto haciendo clic sobre el rea grfica) Comando:
Una vez dibujados los crculos borrar de nuevo todas las entidades dibujadas.
Ejercicio 1.8.Crculo tangente.
Aproximadamente en el centro de la pantalla, dibujar una recta y un crculo de radio 30, ms o menos como indica la siguiente figura: Dibujar a continuacin un crculo de radio 20, que sea tangente a la recta y al crculo: Comando: crculo Precise punto central para crculo o [3P/2P/Ttr (tangente tangente radio)]: t Precise punto en objeto para la primera tangente del crculo: (seleccionar el punto de tangencia en el cuadrante inferior izquierdo del crculo) Precise punto en objeto para la segunda tangente del crculo: (seleccionar el punto de tangencia en la mitad inferior de la recta) Precise radio del crculo <10>: 20 Comando: Dibujar un nuevo crculo de radio 20 tangente a la recta y al crculo pero seleccionando el punto de tangencia en el cuadrante superior derecho del crculo y en la parte superior de la recta. En la siguiente figura se muestran los dos crculos dibujados:
Ejercicio 1.9. Zoom
Accediendo a las distintas ordenes unas veces desde la lnea de comando, otras desde los mens y otras desde los botones de la barra de herramientas estndar, realizar los siguientes zoom sobre el dibujo del ejercicio anterior: Realizar un zoom ventana de tal forma que se vean lo ms grande posible los tres crculos dibujados. Comando: zoom Precise esquina de ventana, indique un factor de escala (nX o nXP), o [Todo/Centro/Dinmico/Extensin/Previo/Factor/Ventana] <tiemporeal>: (hacer clic sobre la esquina superior izquierda de la ventana que va a ser ampliada) Designe esquina opuesta: (hacer clic sobre la esquina opuesta de la ventana) Comando: El puntero del ratn indica la esquina opuesta de la ventana que se va a establecer. Realizar un zoom extensin. Comando: zoom Precise esquina de ventana, indique un factor de escala (nX o nXP), o [Todo/Centro/Dinmico/Extensin/Previo/Factor/Ventana] <tiemporeal>: el Comando: Ejecutar dos veces la orden zoom previo. Comando: zoom Precise esquina de ventana, indique un factor de escala (nX o nXP), o [Todo/Centro/Dinmico/Extensin/Previo/Factor/Ventana] <tiemporeal>: p Comando:
Ejercicio 1.10.
Para concluir esta primera gua borrar todas las entidades dibujadas y salir de AutoCAD ( Archivo/Salir). En el cuadro de dilogo que se presenta hacer clic sobre el botn SI para salir guardando.
Das könnte Ihnen auch gefallen
- Tabla RAL de ColoresDokument2 SeitenTabla RAL de Coloresagustin007100% (2)
- Diccionario para IngenierosDokument340 SeitenDiccionario para IngenierosARMAJOSE216100% (5)
- Hd300 FichaDokument2 SeitenHd300 FichaWilliam Caris ZuletaNoch keine Bewertungen
- Hougen Guia Basica de Taladros Magneticos EspanolDokument20 SeitenHougen Guia Basica de Taladros Magneticos EspanolEvert AntoniazziNoch keine Bewertungen
- Proteccion NEMADokument2 SeitenProteccion NEMACARLIN2090Noch keine Bewertungen
- ConductorAAAC (Arvidal)Dokument1 SeiteConductorAAAC (Arvidal)Carlos Wilfredo Tineo CedeñoNoch keine Bewertungen
- Pad Mounted EspecificacionesDokument1 SeitePad Mounted EspecificacionesJose Tomas Carpio Milano100% (1)
- Peso Especifico de MetalesDokument1 SeitePeso Especifico de MetalesTeofilo Flores100% (1)
- Predimensionamiento de Vigas y ColumnasDokument15 SeitenPredimensionamiento de Vigas y ColumnasAnibal Segura GamboaNoch keine Bewertungen
- Proceso Constructivo de Cloacas PDFDokument4 SeitenProceso Constructivo de Cloacas PDFEvert Antoniazzi100% (1)
- Formato de Una CeldaDokument2 SeitenFormato de Una CeldaEvert AntoniazziNoch keine Bewertungen
- Proceso Constructivo de Cloacas PDFDokument4 SeitenProceso Constructivo de Cloacas PDFEvert Antoniazzi100% (1)
- Proyecto Modelo Sistema Cloacas2Dokument22 SeitenProyecto Modelo Sistema Cloacas2asdcogeneoNoch keine Bewertungen
- Cosmoplas 2012Dokument451 SeitenCosmoplas 2012Eliseo MuñozNoch keine Bewertungen
- Pernos StudDokument1 SeitePernos StudEvert AntoniazziNoch keine Bewertungen
- Catalogo Cebra - Accesorios de PinturaDokument59 SeitenCatalogo Cebra - Accesorios de PinturaEvert AntoniazziNoch keine Bewertungen
- Conectores de Cortante StudDokument2 SeitenConectores de Cortante StudEvert AntoniazziNoch keine Bewertungen
- Detalles de Cerca de Malla Ciclon Harry OsersDokument4 SeitenDetalles de Cerca de Malla Ciclon Harry OsersEvert Antoniazzi100% (4)
- 49revoque en Seco - GyplacDokument1 Seite49revoque en Seco - GyplacRAMIRINGARNoch keine Bewertungen
- Normativas de AceroDokument11 SeitenNormativas de AceroEvert AntoniazziNoch keine Bewertungen
- Catalogo Impermeabilizacion-Edil VenezuelaDokument63 SeitenCatalogo Impermeabilizacion-Edil VenezuelaEvert AntoniazziNoch keine Bewertungen
- Cerca de Malla Ciclon Especificaciones TecnicasDokument5 SeitenCerca de Malla Ciclon Especificaciones TecnicasEvert Antoniazzi100% (1)
- Maderas para EncofrarDokument2 SeitenMaderas para EncofrarEvert AntoniazziNoch keine Bewertungen
- Catalogo Maquimetal TrefilacDokument16 SeitenCatalogo Maquimetal TrefilacEvert AntoniazziNoch keine Bewertungen
- Area de Acero de Barras Corrugadas de AceroDokument1 SeiteArea de Acero de Barras Corrugadas de AceroEvert AntoniazziNoch keine Bewertungen
- Tamaños de PapelDokument1 SeiteTamaños de PapelEvert AntoniazziNoch keine Bewertungen
- Perfiles de Acero ChilenosDokument72 SeitenPerfiles de Acero ChilenosEvert Antoniazzi100% (2)
- Grados de EsponjamientoDokument1 SeiteGrados de Esponjamientom3mogjNoch keine Bewertungen
- Diagrama Momento CurvaturaDokument1 SeiteDiagrama Momento CurvaturaEvert AntoniazziNoch keine Bewertungen
- Modificar El Diseño de Una Tabla en Vista DiseñoDokument10 SeitenModificar El Diseño de Una Tabla en Vista DiseñohilpamoNoch keine Bewertungen
- Imagenes Elementos de SeguridadDokument9 SeitenImagenes Elementos de SeguridadlionoisNoch keine Bewertungen
- Manual Usuario One Net ColaboraDokument34 SeitenManual Usuario One Net Colaborajosep saezNoch keine Bewertungen
- Ejercicio Paso A Paso. Modificar Relaciones Access Unidad 6Dokument3 SeitenEjercicio Paso A Paso. Modificar Relaciones Access Unidad 6AndresSequeraNoch keine Bewertungen
- Introducción A La Plataforma BloombergDokument32 SeitenIntroducción A La Plataforma BloombergMiluska Salazar100% (1)
- Manejo de WindowsDokument13 SeitenManejo de WindowsTannyk PonceNoch keine Bewertungen
- Cuaderno de Ejercicios y Practicas VisualbasicDokument179 SeitenCuaderno de Ejercicios y Practicas VisualbasicJosé Luis Elizarraraz HernándezNoch keine Bewertungen
- Libro - Capitulo 14 Java Gui y EventosDokument65 SeitenLibro - Capitulo 14 Java Gui y EventosRatzar PerezNoch keine Bewertungen
- Atajos de Teclado ThunderbirdDokument12 SeitenAtajos de Teclado Thunderbirdjuanka8811Noch keine Bewertungen
- Manual Autoplay Media Studio 5Dokument16 SeitenManual Autoplay Media Studio 5Marcos Tomas100% (3)
- Manual de Usuario Virtual DJDokument11 SeitenManual de Usuario Virtual DJapi-480463244Noch keine Bewertungen
- Curso p6.0 Nivel I - 14 CapitulosDokument92 SeitenCurso p6.0 Nivel I - 14 CapitulosDaniel Vidarte BravoNoch keine Bewertungen
- Con Estas Reglas No Habrá Patrón Que Se Te Resista - Skarlett CosturaDokument12 SeitenCon Estas Reglas No Habrá Patrón Que Se Te Resista - Skarlett Costurakatia sarmiento bujatoNoch keine Bewertungen
- Informatica MonografíaDokument14 SeitenInformatica MonografíaJesús Antonio Rodríguez SanguinettiNoch keine Bewertungen
- Las 35 Mejores Citas Sobre Management 3.0 de Jurgen Appelo - El MiracielosDokument6 SeitenLas 35 Mejores Citas Sobre Management 3.0 de Jurgen Appelo - El MiracielosCarlos Serrano100% (1)
- Nte Inen 2247 1Dokument8 SeitenNte Inen 2247 1PatricioNoch keine Bewertungen
- ODViewerDokument32 SeitenODViewerJose Ignacio Osorio CarmonaNoch keine Bewertungen
- Entorno Gráfico de WindowsDokument14 SeitenEntorno Gráfico de WindowsDanny F. Toledo AriasNoch keine Bewertungen
- Manual Programa MaestroDokument20 SeitenManual Programa MaestroAnibal WolfNoch keine Bewertungen
- Manual Word 2013 RicoSoftDokument464 SeitenManual Word 2013 RicoSoftdocomez100% (2)
- Cuaderno 1 Fichas Estimulación CognitivaDokument14 SeitenCuaderno 1 Fichas Estimulación CognitivaMaria LupeNoch keine Bewertungen
- Clase Teorica #1Dokument58 SeitenClase Teorica #1Leonardo Javier Malave QuijadaNoch keine Bewertungen
- Atajos de TecladoDokument4 SeitenAtajos de Tecladobeto avilaNoch keine Bewertungen
- Actividad Word AulaclicDokument199 SeitenActividad Word AulaclicLuz Eliana Martinez RamosNoch keine Bewertungen
- Access 1Dokument141 SeitenAccess 1Carlos Villalobos LliqueNoch keine Bewertungen
- Qué Es WindowsDokument3 SeitenQué Es WindowsYet IrineoNoch keine Bewertungen
- Manual de Usuario Smartmedia PDFDokument144 SeitenManual de Usuario Smartmedia PDFEducación en Valores y Derechos HumanosNoch keine Bewertungen
- LP Peru Compras Marzo v2023Dokument4 SeitenLP Peru Compras Marzo v2023Miguel LimoNoch keine Bewertungen
- Tutorial C# 2Dokument27 SeitenTutorial C# 2lanuseNoch keine Bewertungen
- Comandos para Windows 8Dokument6 SeitenComandos para Windows 8Ciri LRNoch keine Bewertungen