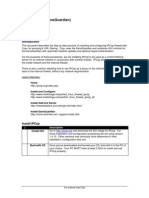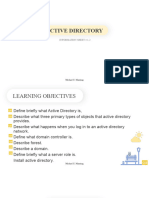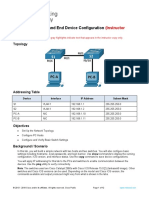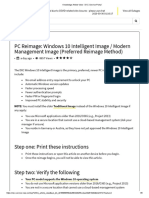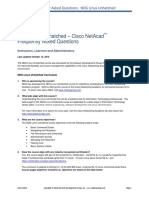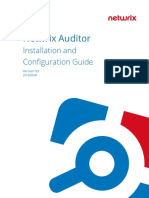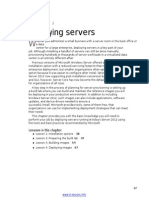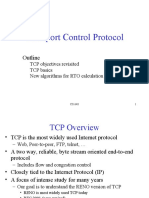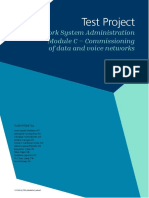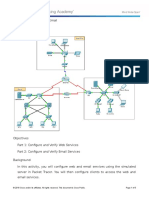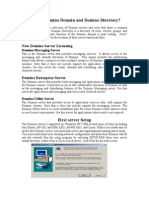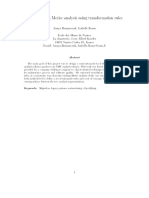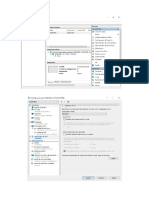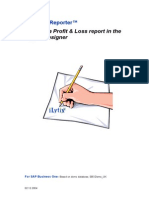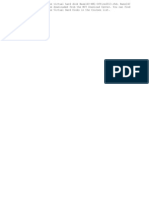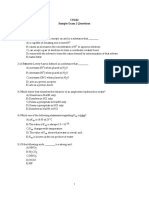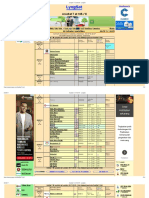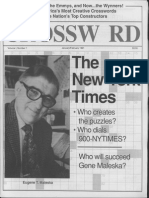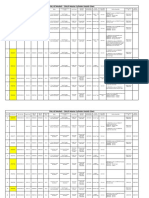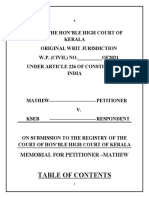Beruflich Dokumente
Kultur Dokumente
20410C Setupguide
Hochgeladen von
josferchOriginalbeschreibung:
Originaltitel
Copyright
Verfügbare Formate
Dieses Dokument teilen
Dokument teilen oder einbetten
Stufen Sie dieses Dokument als nützlich ein?
Sind diese Inhalte unangemessen?
Dieses Dokument meldenCopyright:
Verfügbare Formate
20410C Setupguide
Hochgeladen von
josferchCopyright:
Verfügbare Formate
20410C: Installing and Configuring Windows Server 2012
Microsoft Hyper-V Classroom Setup Guide
Contents
Microsoft Labs Online 1 Digital Courseware 2 Introducing Microsoft Hyper-V 2 Windows 8.1 Virtual Machine Activation 3 Setup Overview 3 Classroom Requirements 4 Hardware 4 Software 4 Classroom Configuration 4 Instructor Computer Checklist 5 Instructor Computer Setup 6 1. Install the Hyper-V Server Role 6 2. Create a Private Virtual Network 7 3. Install the Virtual Machine Files 7 4. Create a Setup Share 10 5. Copy the Virtual Machine Files to the Student Computer 10 6. Run the VM-Pre-Import Script 11 7. Import the Virtual Machines on the Instructor Computer 11 8. Configure the Virtual Machines on the Instructor Computer 11 9. Configure the Host Computer to Boot to the 20410C-LON-HOST1.vhd 12 10. Install the PowerPoint Slides 13 Student Computer Checklist 14 Student Computer Setup 14 1. Install the Hyper-V Server Role 14 2. Install the Base Image/Virtual Machine Files 14 Appendix A 15 Appendix B: Activating the Windows 8.1 Virtual Machine 16
Information in this document, including URL and other Internet Web site references, is subject to change without notice. Unless otherwise noted, the example companies, organizations, products, domain names, email addresses, logos, people, places, and events depicted herein are fictitious, and no association with any real company, organization, product, domain name, e-mail address, logo, person, place, or event is intended or should be inferred. Complying with all applicable copyright laws is the responsibility of the user. Without limiting the rights under copyright, no part of this document may be reproduced, stored in or introduced into a retrieval system, or transmitted in any form or by any means (electronic, mechanical, photocopying, recording, or otherwise), or for any purpose, without the express written permission of Microsoft Corporation. The names of manufacturers, products, or URLs are provided for informational purposes only and Microsoft makes no representations and warranties, either expressed, implied, or statutory, regarding these manufacturers or the use of the products with any Microsoft technologies. The inclusion of a manufacturer or product does not imply endorsement of Microsoft of the manufacturer or product. Links are provided to third party sites. Such sites are not under the control of Microsoft and Microsoft is not responsible for the contents of any linked site or any link contained in a linked site, or any changes or updates to such sites. Microsoft is not responsible for webcasting or any other form of transmission received from any linked site. Microsoft is providing these links to you only as a convenience, and the inclusion of any link does not imply endorsement of Microsoft of the site or the products contained therein. Microsoft may have patents, patent applications, trademarks, copyrights, or other intellectual property rights covering subject matter in this document. Except as expressly provided in any written license agreement from Microsoft, the furnishing of this document does not give you any license to these patents, trademarks, copyrights, or other intellectual property. Copyright 2013 Microsoft Corporation. All rights reserved. Microsoft and the trademarks listed at http://www.microsoft.com/about/legal/en/us/IntellectualProperty /Trademarks/EN-US.aspx are trademarks of the Microsoft group of companies. All other trademarks are property of their respective owners.
Product Number: 20410C
Version 1.2
20410C: Installing and Configuring Windows Server 2012
Microsoft Labs Online
Microsoft Labs Online (MLO), that is online or hosted labs, are available for this and other MOC courses. This provides an alternative to the lab setup and configuration that is outlined below in this document, where the course virtual machines are accessed on a hosted platform rather than on physical local machines.
Requirement for Accessing Hosted Labs
The use of hosted labs will mean that each student still needs a host computer to access the course lab environment, but it does not need to meet the same specifications as when the virtual machines are running locally. The general requirements for student machines are as follows: A valid operating system such as Windows 7 or newer Internet Explorer or a supported Web browser Internet access
You should refer to your individual hosting provider for specific details. Also, there may be some variations in steps for labs which are run in a hosted environment as opposed to a local environment. Details of any variations in lab steps can be found in the Lab Notes on the hosted lab platform. If you are using hosted labs, instead of on-premise labs, become familiar with how the labs are accessed and configured and ensure that you are ready to demonstrate their use to students when starting the class and that everything is in place for students to have a smooth experience. Microsoft Labs Online can be purchased for use during course delivery at the same time you order the course materials.
Important Note: Some labs may not be hostable due to specific requirements in the lab steps such as labs which have a boot to vhd or "native boot" requirement. As such you should validate the labs before deciding whether to use local or hosted labs.
20410C: Installing and Configuring Windows Server 2012
Digital Courseware
If you are using digital courseware via the Arvato Skillpipe reader and the course also contains a boot to vhd or native boot scenario in some or all of the labs students will not be able to view the online courseware content and lab steps in the Arvato Skillpipe reader while their host machine is offline. In this particular scenario there are several options available. These are as follows: 1. 2. 3. 4. Have two Network Interface Cards (NICs) in the host machines. Print out Lab steps for the particular module. Ask student who have their own devices to bring them to the class. Configure to virtual machines prior to the class to allow access to the content offline.
As such, you need to consider and implement one of the above options depending on your particular situation. Further details and considerations for these workarounds and options are available on the Born To Learn web site (at http://borntolearn.mslearn.net) and have also been sent out via partner and MCT newsletters.
Important: Additional virtual machine configuration may be required so you should allow enough time to assess your situation and make an appropriate decision.
Introducing Microsoft Hyper-V
Important Note: This setup requires Windows Server 2012 Hyper-V. To import virtual machines successfully to Windows Server 2012 Hyper-V you will have to run the VM-Pre-Import scripts, which will create symbolic links to the Base/Middle-Tier images in the D:\Program Files\Microsoft Learning\20410\Drives\VirtualMachineName\Virtual Hard Disks\ folders.
This learning product is designed using Microsoft Hyper-V running on Windows Server 2012. Hyper-V is a virtualization technology that allows a single computer to act as a host for one or more virtual machines. The virtual machines use a set of virtual devices that might or might not map to the physical hardware of the host computer. The software that is installed onto the virtual machine is unmodified, full-version, retail software that operates exactly as it does when it is installed onto physical hardware. The following definitions will help you with the remainder of this document: Hyper-V: Hyper-V is a server application that enables users to run a broad range of operating systems simultaneously on a single physical server. Host Computer: The physical computer onto which an operating system and the Hyper-V server role have been installed. Host Operating System: The operating system that is running on the physical computer. For this course, the only supported host operating system is Windows Server 2012.
20410C: Installing and Configuring Windows Server 2012
Virtual Machine: The computer that is running inside Hyper-V. In this document, Hyper-V refers to the application running on the host, while virtual machine refers to the guest operating system and any software that is running inside the Hyper-V application. Guest Operating System: The operating system that is running inside the virtual machine.
Note: Pressing Ctrl+Alt+Delete while working with a virtual machine will display the Windows Security dialog box for the host operating system. To close the dialog box, press ESC. To access the Windows Security dialog box for a guest operating system, press Ctrl+Alt+End. Other than this difference, software on a virtual machine behaves as it would behave on a physical computer.
You can configure virtual machines to communicate with the host computer, other virtual machines on the same host computer, other host computers, virtual machines on other host computers, other physical computers on the network, or any combination thereof. The setup instructions that you will follow as part of this classroom setup guide configure Hyper-V and the virtual machines that run on the host. Changing any of the configuration settings may render the labs for this learning product unusable.
Windows 8.1 Virtual Machine Activation
You have to activate virtual machines that you use in this course that are based on Windows 8.1; instructions for doing this are in the section Configure the Virtual Machines on the Instructor Computer. More information about this new requirement and steps about how to obtain product keys for activation can be found at: http://go.microsoft.com/fwlink/?LinkId=270851.
Setup Overview
The host computers must be set up with a 64-bit version of Windows Server 2012 and must be running on 64-bit hardware. For more information about the supported hardware for Hyper-V, please see the web site: http://www.microsoft.com/hyper-v. For the purposes of this learning product, it is not necessary for the host computers to be able to communicate with another network. However, allowing them to communicate with each other is recommended to make setup easier. The setup procedures below assume that the host computers can communicate with each other for setup purposes. You should note the administrators user name and password for the host computers and provide this information to the instructor.
20410C: Installing and Configuring Windows Server 2012
Classroom Requirements
This learning product requires a classroom with a minimum of one computer for the instructor, and one for each student. Before class begins, use the following information and instructions to install and configure all computers.
Hardware
The classroom computers require the following hardware and software configuration. Hardware Level 7 (Note the changes for the Hard Disk configuration) Processor: 64-bit Intel Virtualization Technology (Intel VT) or AMD Virtualization (AMD-V) processor (2.8 Ghz dual core or better recommended) Hard Disk: Dual 500 GB hard disks 7200 RPM SATA labeled C drive and D drive RAM: 16 GB or higher DVD/CD: DVD; dual layer recommended. Network Adapter Sound Card with amplified speakers Monitor: Dual SVGA monitors 17 or larger supporting 1440 x 900 minimum resolution
In addition, the instructor computer must be connected to a projection display device that supports SVGA 1024 x 768 pixels, 16-bit colors
Software
Please note that, unless otherwise indicated, this software is not included on the Trainer Materials disc. This learning product was developed and tested on supported Microsoft software, which is required for the classroom computers. Also required, but not included in the Training Materials: Microsoft Office PowerPoint 2007 (on the instructor computer only).
Classroom Configuration
Each classroom computer will serve as the host for several virtual machines that will run in Hyper-V. Domain or workgroup membership for the host computer does not matter, nor does the network configuration of the host computers. After completion of the setup, all computers will be configured to run several virtual machines running Windows Server 2012 R2 and Windows 8.1.
Estimated Time to Set Up the Classroom: 120 Minutes
20410C: Installing and Configuring Windows Server 2012
Instructor Computer Checklist
1. Install the Hyper-V Server Role 2. Create a Private Virtual Network 3. Install the Virtual Machine Files 4. Create a Setup Share 5. Copy the Virtual Machine Files to the Student Computer 6. Run the VM-Pre-Import Script 7. Import the Virtual Machines on the Instructor Computer 8. Configure the Virtual Machines on the Instructor Computer 9. Configure the Host Computer to Boot to the 20410C-LON-HOST1.vhd 10. Install the PowerPoint Slides (If necessary)
20410C: Installing and Configuring Windows Server 2012
Instructor Computer Setup
Use the instructions in the following section to set up the classroom manually. Before starting the instructor computer installation, you must have a supported operating system and Office PowerPoint 2007 installed on the computer.
Important: The operating systems installed on the virtual machines in this learning product have not been activated and each virtual machine is in the Notification state. As stated earlier, the Windows 8.1 client virtual machines need to be activated for each of the steps outlined below. The Windows Server 2012 virtual machines do not need to be activated but they will need to be placed in a grace period by running slmgr rearm at the administrative command prompt. You may be prompted to restart the computer when the virtual machine (VM) is started for the first time. This is because of the hardware differences on the host computer. You can restart if you wish or just click Restart Later to close the message.
1. Install the Hyper-V Server Role
In this task, you will install the Hyper-V server role on the Windows Server 2012 host computer.
Important: If Hyper-V is already installed, you can skip this procedure.
1. In the Server Manager console, on the Manage menu, click Add Roles and Features. 2. On the Before you begin page of the Add Roles and Features Wizard, click Next. 3. On the Select installation type page, select Role-based or feature-based installation, and then click Next. 4. On the Select destination server page, ensure that the local computer is selected, and then click Next. 5. On the Select Server Roles page, select Hyper-V. 6. In the Add Roles and Features Wizard dialog box, click Add Features. 7. On the Select Server Roles page of the Add Roles and Features Wizard, click Next. 8. On the Select features page, click Next. 9. On the Hyper-V page, click Next. 10. On the Create Virtual Switches page, verify that no selections have been made, and then click Next. 11. On the Virtual Machine Migration page, click Next.
20410C: Installing and Configuring Windows Server 2012
12. On the Default Stores page, review the location of Default Stores, and then click Next. 13. On the Confirm Installation Selections page, select Restart the destination server automatically if required. 14. In the Add Roles and Features Wizard dialog box, review the message about automatic restarts, and then click Yes. 15. On the Confirm Installation Selections page, click Install. 16. Ensure that you restart the machine. 17. After the final restart, log on using the administrator credentials.
2. Create a Private Virtual Network
This section lists the networks created for this learning product. These steps are required if you do not created a private virtual network. 1. In Server Manager, click Tools, and then click Hyper-V Manager.
2. In Hyper-V Manager, click the local computer, and then on the Actions pane, click Virtual Switch Manager. 3. In the Virtual Switch Manager dialog box, select New virtual network switch. Ensure that Private is selected, and then click Create Virtual Switch. 4. In the Virtual Switch Properties area of the Virtual Switch Manager dialog box, specify the following information, and then click OK: Name: Private Network Connection type: Private network
5. Repeat steps 2 through 4 to create another virtual switch named Private Network 2.
3. Install the Virtual Machine Files
After installing the Hyper-V server role, you will need to perform the following steps to copy the base images, middle tiers, and virtual machine files to the server, and then configure the virtual machines. To Extract the Base Images: 1. From the courseware source files location, double-click Base14A-WS12R2.part01.exe. 2. In the Official Microsoft Learning Product License Terms window, click Accept to indicate that you accept the terms in the license agreement.
Extract the Course Images
20410C: Installing and Configuring Windows Server 2012
3. In the WinRAR self-extracting archive window, in the Destination folder text box, ensure that C:\Program Files\Microsoft Learning\Base is listed, and then click Extract. Please wait while the base virtual hard disk file is extracted. This might take a few minutes. 4. Repeat steps 1 through 3 for the following base drives: Base14C-W81-Office2013.part01.exe Please wait while the base virtual hard disk file is extracted. This might take a few minutes. To Extract the Middle Tier Images: 1. From the courseware source files location, double-click MT14A-LON-DC1.part1.exe. 2. In the Official Microsoft Learning Product License Terms window, click Accept to indicate that you accept the terms in the license agreement. 3. In the WinRAR self-extracting archive window, in the Destination folder text box, ensure that C:\Program Files\Microsoft Learning\Base\Drives is listed, and then click Extract. Please wait while the middle tier virtual hard disk file is extracted. This might take a few minutes. To Extract the Virtual Machines: (If required for disk space, you can extract the course-specific files to a different drive providing the Base images and the Middle Tiers are located in the default path.) 1. From the courseware source files location, double-click 20410C-LON-DC1.part1.exe. 2. In the Official Microsoft Learning Product License Terms window, click Accept to indicate that you accept the terms in the license agreement. 3. In the WinRAR self-extracting archive window, in the Destination folder text box, ensure that D:\Program Files\Microsoft Learning\20410\Drives is listed, and then click Extract. Wait while the virtual hard disk file is extracted. This might take a few minutes. 4. Repeat steps 1 through 3 for the following files: 20410C-LON-CL1.exe 20410C-LON-CL2.exe 20410C-LON-CORE.part01.exe 20410C-LON-RTR.part01.exe 20410C-LON-SVR1.part01.exe
20410C: Installing and Configuring Windows Server 2012
20410C-LON-SVR2.part1.exe 20410C-LON-SVR3.exe 20410C-LON-HOST1.part1.exe (this virtual hard disk (VHD) will extract to C:\Program Files\Microsoft Learning\Base) 20410C-scripts.exe Windows2012R2RTM.part01.exe
Note: After completing the extraction of all of the classroom files, you should have the files that are listed in the following table installed.
File Base14A-WS12R2.vhd Base14C-W81-Office2013.vhd 20410C-LON-Host1.vhd MT14A-LON-DC1.vhd 20410C-LON-DC1.vhd 20410C-LON-DC1-Allfiles.vhd 20410C-LON-CL1.vhd 20410C-LON-CL2.vhd 20410C-LON-SVR1.vhd 20410C-LON-SVR1-Allfiles.vhd 20410C-LON-SVR1-Disk1.vhd 20410C-LON-SVR1-Disk2.vhd 20410C-LON-SVR1-Disk3.vhd 20410C-LON-SVR1-Disk4.vhd 20410C-LON-SVR1-Disk5.vhd 20410C-LON-SVR1-Disk6.vhd 20410C-LON-SVR1-Disk7.vhd 20410C-LON-SVR2.vhd 20410C-LON-SVR2-Allfiles.vhd 20410C-LON-RTR.vhd In folder C:\Program Files\Microsoft Learning\Base C:\Program Files\Microsoft Learning\Base C:\Program Files\Microsoft Learning\Base C:\Program Files\Microsoft Learning\Base\Drives D:\Program Files\Microsoft Learning\20410\Drives \20410C-LON-DC1\Virtual Hard Disks D:\Program Files\Microsoft Learning\20410\Drives \20410C-LON-DC1\Virtual Hard Disks D:\Program Files\Microsoft Learning\20410\Drives \20410C-LON-CL1\Virtual Hard Disks D:\Program Files\Microsoft Learning\20410\Drives \20410C-LON-CL2\Virtual Hard Disks D:\Program Files\Microsoft Learning\20410\Drives \20410C-LON-SVR1\Virtual Hard Disks D:\Program Files\Microsoft Learning\20410\Drives \20410C-LON-SVR1\Virtual Hard Disks D:\Program Files\Microsoft Learning\20410\Drives \20410C-LON-SVR1\Virtual Hard Disks D:\Program Files\Microsoft Learning\20410\Drives \20410C-LON-SVR1\Virtual Hard Disks D:\Program Files\Microsoft Learning\20410\Drives \20410C-LON-SVR1\Virtual Hard Disks D:\Program Files\Microsoft Learning\20410\Drives \20410C-LON-SVR1\Virtual Hard Disks D:\Program Files\Microsoft Learning\20410\Drives \20410C-LON-SVR1\Virtual Hard Disks D:\Program Files\Microsoft Learning\20410\Drives \20410C-LON-SVR1\Virtual Hard Disks D:\Program Files\Microsoft Learning\20410\Drives \20410C-LON-SVR1\Virtual Hard Disks D:\Program Files\Microsoft Learning\20410\Drives \20410C-LON-SVR2\Virtual Hard Disks D:\Program Files\Microsoft Learning\20410\Drives \20410C-LON-RTR\Virtual Hard Disks
10
20410C: Installing and Configuring Windows Server 2012
File 20410C-LON-SVR3.vhd 20410C-LON-CORE.vhd Windows2012R2RTM.iso ImportVirtualMachines_20410C.ps1 VM-Pre-Import-20410C.ps1
In folder D:\Program Files\Microsoft Learning\20410\Drives \20410C-LON-SVR3\Virtual Hard Disks D:\Program Files\Microsoft Learning\20410\Drives \20410C-LON-CORE\Virtual Hard Disks D:\Program Files\Microsoft Learning\20410\Drives D:\Program Files\Microsoft Learning\20410\Drives D:\Program Files\Microsoft Learning\20410\Drives
4. Create a Setup Share
In this task, you will share virtual machine files for copying to student computers: 1. Share the C:\Program Files\Microsoft Learning\Base folder using a share name of Base_Drives. 2. Share the D:\Program Files\Microsoft Learning\20410\Drives folder using a share name of 20410_Drives.
Note: For information about how to set up a share in Windows Server 2012, see the topic Share a Resource in Windows Help and Support.
5. Copy the Virtual Machine Files to the Student Computer
Note: you must perform the file copy prior to importing the virtual machines. Once you import the virtual machines, you will not be able to import them again.
1. From the student computer, copy all of the files from the Base_Drives share on the instructor computer to C:\Program Files\Microsoft Learning\Base. 2. Copy all of the files from the 20410_Drives share on the instructor computer to D:\Program Files\Microsoft Learning\20410\Drives.
Note: Ensure that all files are copied: a. D:\Program Files\Microsoft Learning\20410 and all included folders and files b. C:\Program Files\Microsoft Learning\Base, and C:\Program Files\Microsoft Learning\Base\Drives
3. Ensure that you have copied the files using a permission-retaining software such as RoboCopy or XCopy. 4. Verify that all permissions have been retained by looking at the directories above and ensuring that they are not set to Read-Only. 5. Add the virtual machines to the Hyper-V management console. For detailed instructions, refer to the Instructor Computer Setup instructions.
20410C: Installing and Configuring Windows Server 2012
11
6. Run the VM-Pre-Import Script
In this task, you will run the VM-Pre-Import-20410C.ps1 file. This script will create links to the Base and Mid-Tier images in the import folder necessary for importing each VM. 1. Browse to D:\Program Files\Microsoft Learning\20410\drives\.
2. Right-click VM-Pre-Import-20410C.ps1, and then click Run with PowerShell. Press Y, and then press Enter if prompted. 3. At the On which disk drive are the base images extracted prompt, type the appropriate drive letter to which the base images are extracted. Press Enter. 4. At the On which disk drive are the course images extracted prompt, type the appropriate drive letter to which the course images are extracted. Press Enter.
7. Import the Virtual Machines on the Instructor Computer
1. Browse to D:\Program Files\Microsoft Learning\20410\drives. 2. Right-click D:\Program Files\Microsoft Learning\20410\drives \ImportVirtualMachines_20410C.ps1, and then click Run with PowerShell. Press Y, and then press Enter if prompted. 3. At the On which disk drive are the course virtual machines extracted prompt, type the appropriate drive letter to which the course images are extracted. Press Enter.
8. Configure the Virtual Machines on the Instructor Computer
1. Open Hyper-V Manager. 2. Right-click 20410C-LON-DC1, and then click Start. 3. Right-click 20410C-LON-DC1, and then click Connect. 4. Verify that the computer starts. Log on as Adatum\Administrator, using a password of Pa$$w0rd. Verify that the logon is successful. 5. For Server 2012: Open an administrative command prompt, type slmgr rearm, and then restart the computer. After the computer restarts, sign in as Adatum\Administrator using a password of Pa$$w0rd. 6. For Windows 8.1: Information about activating and steps about how to obtain product keys for activation can be found at: http://go.microsoft.com/fwlink/?LinkId=270851 and in Appendix B. 7. Shut down the virtual machine.
12
20410C: Installing and Configuring Windows Server 2012
8. Under Virtual Machines, right-click the virtual machine name, and then click Snapshot. 9. Wait for the Snapshot process to finish. In the Snapshots pane, right-click the snapshot name, and then click Rename. 10. Type StartingImage, and then press Enter. 11. Repeat Steps 1-10 for the following virtual machines: 20410C-LON-RTR 20410C-LON-SVR1 20410C-LON-SVR2 20410C-LON-CL1 20410C-LON-CL2
12. Only for 20410C-LON-CL1 and 20410C-LON-CL2: From the Start screen type cmd. In the results, right-click Command Prompt, and then click Run as administrator. In the command prompt, type the following commands in order. This will rearm Office 2013: CD \ CD C:\Program Files (x86)\Microsoft Office\Office15 OSPPREARM.exe
9. Configure the Host Computer to Boot to the 20410C-LON-HOST1.vhd
1. From the Host computer, open Computer Management. 2. Expand Storage, right-click Disk Management, and then click Attach VHD. 3. In the Attach Virtual Hard Disk dialog box, click Browse. 4. Browse to C:\Program Files\Microsoft Learning\Base, click 20410C-LON-HOST1.vhd, click Open, and then click OK. Note the drive letter that is associated with the 126.66 GB partition. 5. On the task bar, right-click Windows PowerShell, and click Run as administrator. 6. Type cmd and then press Enter. 7. At the prompt, type bcdboot <driveLetter>:\windows, and then press Enter (where <driveLetter> is the drive letter that is associated with the 126.66 GB partition). 8. At the prompt, type bcdedit /set {default} Description 20410C-LON-HOST1, and then press Enter. 9. Restart the host computer. The computer will restart and by default will boot into the 20410C-LON-HOST1 computer.
20410C: Installing and Configuring Windows Server 2012
13
Note: These steps configure the server to boot to the 20410C-LON-HOST1 computer as the default. After finishing the course, if you need to boot to the original host operating system, open a command prompt and type bcdedit /delete {default}, and then press Enter. When you restart the computer, it will boot to the original operating system.
10. After the server restarts, sign in as Administrator using the password Pa$$w0rd.
Note: In some cases, when you restart the computer it may display a blue screen with a stop error. If this happens, restart the computer again, and complete the following troubleshooting steps. 1. Boot into the host installation and verify that you have at least 100 GB of free space on drive C. 2. Reboot the computer, access the computer BIOS, and check the Controller Mode. If the Controller Mode is set to AHCI, change it to another option (for example, IDE, or compatibility mode). If Controller Mode is set to RAID, move on to the next step. 3. Your disk controller may require a custom driver in order for the operating system in the VHD to access the hard drives. To install the custom driver, boot into the host installation and complete the following steps. a. Download the hardware-specific storage driver from the hardware manufacturers website. Save the drivers to the C:\Drivers folder. b. Reattach the 20410C-LON-HOST1.vhd file as described in steps 1 through 4 above. c. Open a command prompt and type the following command, and then press Enter: DISM /Image:E:\ /Add-Driver /Driver:C:\Drivers /recurse d. Restart the computer.
11. Open an administrative command prompt, and type slmgr rearm. Restart the computer. 12. After the computer restarts, sign in as Administrator, using a password of Pa$$w0rd. 13. On the host machine, open System Properties and then open Startup and Recovery. Configure the default operating system to be Windows Server 2012.
10. Install the PowerPoint Slides
In this task, you will install the Office PowerPoint slides for the learning product. In the Trainer Materials disc, in the \TrainerFiles folder, extract 20410C-ENU-PowerPoint.exe.
14
20410C: Installing and Configuring Windows Server 2012
Student Computer Checklist
1. Install the Hyper-V Server Role 2. Install the Base Image/Virtual Machine Files
Student Computer Setup
Use the instructions in the following section to set up the classroom manually. Before starting the installation of the student computer, a supported operating system must be installed on the computer. You can check the supported systems list at http://www.microsoft.com/hyper-v.
Caution: These instructions assume network connectivity between the instructor computer and the student computers. If you do not have connectivity, Microsoft Learning recommends copying the activated virtual machines to the student computers by means of a manually created DVD or USB drive.
1. Install the Hyper-V Server Role
Note: If Hyper-V is installed already, you can skip this procedure. For detailed instructions, see the Instructor Computer Setup instructions.
2. Install the Base Image/Virtual Machine Files
Note: Ensure that all extracted courseware virtual machine files were copied from the Instructor computer during the Instructor Computer Setup. You will need the following directories to ensure that the student has all necessary files: D:\Program Files\Microsoft Learning\20410 C:\Program Files\Microsoft Learning\Base
1. Check that all permissions have been retained by looking at the directories above and verifying that they are not set to Read Only. 2. Run the VM-Pre-Import scripts. For detailed instructions, see the Instructor Computer Setup instructions. 3. Add the virtual machines to the Hyper-V management console. For detailed instructions, refer to the Instructor Computer Setup instructions.
20410C: Installing and Configuring Windows Server 2012
15
Appendix A
The virtual machines were developed using the English (United States) layout shown below.
If your physical keyboard does not match the above layout, you may need to refer to the above layout for the character positions used to logon. For future logons and usage throughout the labs, you may want to install your keyboard layout in the virtual machine.
16
20410C: Installing and Configuring Windows Server 2012
Appendix B: Activating the Windows 8.1 Virtual Machine
Obtaining Product Keys for Activation
To receive product keys that you will use to activate the Windows 8.1 virtual machines accompanying this course, please follow the guidelines described here: http://go.microsoft.com/fwlink/?LinkId=270851
Activating a Windows 8.1 Virtual Machine
You must first ensure that the TMG virtual machine and any domain controller (if required for the course) have been started and that the TMG virtual machine has Internet connectivity. Then perform the following steps to activate the Windows 8.1 Virtual Machine: 1. On the Windows start page, type cmd. 2. Right-click Command Prompt, and then click Run as Administrator. 3. If prompted, click Yes in the User Account Control dialog box. 4. At the command prompt, type slmgr /ipk <product key>, and then press Enter. 5. Click OK in the dialog box. 6. At the command prompt, type slmgr /ato, and then press Enter.
Note: In order for you to be able to activate the virtual machine successfully, the virtual machine must have Internet connectivity.
7. Click OK in the dialog box.
NOTE: The Windows 8.1 client virtual machines will need Internet access to allow activation. This is provided through the use of the MSL-TMG1 virtual machine. The virtual machine and associated setup guide is available from the MCT Download Center. High level details are included below.
To Configure the MSL-TMG1 Virtual Machine
1. Set up the MSL-TMG1 virtual machine. The MSL-TMG1 virtual machine and its related Setup guide can be downloaded from the MCT Download Center in the Base Virtual Hard Disks Mid-Tiers (ENGLISH) folder. The TMG VM requires Base11A-WS08R2SP1.VHD, which is also available on the DLC in the Base Virtual Hard Disks (ENGLISH) folder. 2. Configure the MSL-TMG1 virtual machine to use dynamic memory. In the Hyper-V Management console, access the MSL-TMG1 virtual machine settings. Click Memory, click Enable Dynamic Memory, and then set Startup RAM to 1024 MB and Maximum RAM to 4096 MB.
20410C: Installing and Configuring Windows Server 2012
17
3. Perform the following additional configuration changes on MSL-TMG1: a. Change the IP address of the virtual machine to 172.16.0.1, subnet mask: 255.255.0.0, DNS: 172.16.0.10. b. Open ForeFront TMG Management, click Networking, click the Networks tab, click Internal, and then click Edit Selected Network. c. In the Internal Properties dialog box, click the Addresses tab, and then click Add Adapter button, select Private, and then click OK. d. Click OK, and then click the Apply button. e. Click Apply one more time, and then click OK. f. Click the Web Access Policy node, and enable the Allow Web access for All Users access rule.
Das könnte Ihnen auch gefallen
- Windows 2008 Server ConfigurationDokument48 SeitenWindows 2008 Server ConfigurationRavi KumarNoch keine Bewertungen
- Basic Windows Server 2016 Configurations HandoutDokument7 SeitenBasic Windows Server 2016 Configurations HandoutDavid LlanesNoch keine Bewertungen
- P2.2 Configuring Basic Cisco AP SettingsDokument9 SeitenP2.2 Configuring Basic Cisco AP SettingsPaco SalcidoNoch keine Bewertungen
- IPCop With DansGuardian Installation and ConfigurationDokument6 SeitenIPCop With DansGuardian Installation and ConfigurationnopeiccoNoch keine Bewertungen
- Q7. Soit L'adresse: CorrectionDokument7 SeitenQ7. Soit L'adresse: CorrectionYacouba TouréNoch keine Bewertungen
- User Guide Install Shield ExpressDokument666 SeitenUser Guide Install Shield ExpressAndy Prasetyo UtomoNoch keine Bewertungen
- Add Juniper Router (JunOS) in GNS3Dokument6 SeitenAdd Juniper Router (JunOS) in GNS3dilaNoch keine Bewertungen
- 4.3.1.1 It's Network Access Time InstructionsDokument1 Seite4.3.1.1 It's Network Access Time Instructionskds20850Noch keine Bewertungen
- Ce500 FactoryDokument9 SeitenCe500 FactoryAgus HariyantoNoch keine Bewertungen
- Switch ConfigurationDokument11 SeitenSwitch ConfigurationJEETENDRA100% (1)
- HTTP Sequence DiagramDokument4 SeitenHTTP Sequence DiagramPranav TallewarNoch keine Bewertungen
- Quick Start Guide: Netcommander Ip Cat5 Multi-User KVM SwitchDokument12 SeitenQuick Start Guide: Netcommander Ip Cat5 Multi-User KVM SwitchJesus ChavezNoch keine Bewertungen
- Manage Virtual Machines with Hyper-VDokument15 SeitenManage Virtual Machines with Hyper-VmassNoch keine Bewertungen
- 70 740Dokument6 Seiten70 740Ricardo BispoNoch keine Bewertungen
- Factor Participating and Impacting E-Markets Pioneers Behavioral TrackingDokument7 SeitenFactor Participating and Impacting E-Markets Pioneers Behavioral Trackingindex PubNoch keine Bewertungen
- Cisco ACE 4710 Load Balancer Configuration in Routed and Bridged ModesDokument5 SeitenCisco ACE 4710 Load Balancer Configuration in Routed and Bridged Modesshareefgs5560Noch keine Bewertungen
- CCNA 3 v7 Modules 13 - 14: Emerging Network Technologies Exam AnswersDokument11 SeitenCCNA 3 v7 Modules 13 - 14: Emerging Network Technologies Exam AnswersLeandro J. HinestrozaNoch keine Bewertungen
- CCNA (200-301) Certification Practice Exam Answers (ENSA v7.0)Dokument54 SeitenCCNA (200-301) Certification Practice Exam Answers (ENSA v7.0)samiNoch keine Bewertungen
- Switchport Port Security Explained With ExamplesDokument10 SeitenSwitchport Port Security Explained With ExamplesAyush UppalNoch keine Bewertungen
- 10.8.1.2 Packet Tracer - Skills Integration Challenge - InstructorDokument11 Seiten10.8.1.2 Packet Tracer - Skills Integration Challenge - InstructorMichael oliverosNoch keine Bewertungen
- 3.1.2 Install Active Directory PresentationDokument34 Seiten3.1.2 Install Active Directory PresentationMaykel Uryeta MamitzNoch keine Bewertungen
- Nis Linux HPCDokument268 SeitenNis Linux HPCyeldasbabuNoch keine Bewertungen
- Installation de SharePoint 2010 (Tuto de A À Z)Dokument15 SeitenInstallation de SharePoint 2010 (Tuto de A À Z)Michel de CREVOISIER100% (3)
- 2.9.2 Lab - Basic Switch and End Device Configuration - ILMDokument12 Seiten2.9.2 Lab - Basic Switch and End Device Configuration - ILMMariano PereyraNoch keine Bewertungen
- HP ProCurve CLI CheatSheet for VLANs, MACs and LogsDokument1 SeiteHP ProCurve CLI CheatSheet for VLANs, MACs and LogsPaul1100Noch keine Bewertungen
- Lab 3 - AAA Authentication On Cisco Routers - InstruccionesDokument6 SeitenLab 3 - AAA Authentication On Cisco Routers - InstruccionesFelipe Andres Oyarzun QuirozNoch keine Bewertungen
- 7 Linux Managing DNS Servers Lpic 2 m7 SlidesDokument5 Seiten7 Linux Managing DNS Servers Lpic 2 m7 SlidesАлександр ПяткинNoch keine Bewertungen
- PC Re-Image With Windows 10 Intelligent Image - DXC Service PortalDokument6 SeitenPC Re-Image With Windows 10 Intelligent Image - DXC Service Portalyuva raz33% (3)
- 3.3.3.4 Lab - Using Wireshark To View Network TrafficDokument21 Seiten3.3.3.4 Lab - Using Wireshark To View Network TrafficGabriel ValarezoNoch keine Bewertungen
- NDG Linux Unhatched FaqDokument4 SeitenNDG Linux Unhatched FaqRoNaldo FernAyNoch keine Bewertungen
- نظم موزعة المحاضرة 1Dokument16 Seitenنظم موزعة المحاضرة 1Akrm AlsafyNoch keine Bewertungen
- How To - Setup Serial Console Connection Using PuTTy PDFDokument4 SeitenHow To - Setup Serial Console Connection Using PuTTy PDFolfa0Noch keine Bewertungen
- Netwrix Auditor Installation Configuration GuideDokument202 SeitenNetwrix Auditor Installation Configuration Guideluckman212Noch keine Bewertungen
- Deploy servers with Windows Server 2012Dokument11 SeitenDeploy servers with Windows Server 2012Jean CarlosNoch keine Bewertungen
- Lab Answer Key - Module 5 - Implementing Active Directory Domain Services Sites and ReplicationDokument12 SeitenLab Answer Key - Module 5 - Implementing Active Directory Domain Services Sites and ReplicationffNoch keine Bewertungen
- How To Create A SSL Certificate On Apache For Debian 7 PDFDokument4 SeitenHow To Create A SSL Certificate On Apache For Debian 7 PDFLucas SoaresNoch keine Bewertungen
- TCP Slow Start congestion control mechanismDokument8 SeitenTCP Slow Start congestion control mechanismPradeep SramNoch keine Bewertungen
- 3.2.3.8 Packet Tracer - Home IoE ImplementationDokument2 Seiten3.2.3.8 Packet Tracer - Home IoE ImplementationRom'sNoch keine Bewertungen
- Ospf Lab Opnet It GuruDokument3 SeitenOspf Lab Opnet It GuruSheraz100% (1)
- Transport Control Protocol: OutlineDokument18 SeitenTransport Control Protocol: OutlineAnusha GarigipatiNoch keine Bewertungen
- 6.6.7 Packet Tracer - Configure PAT - ILMDokument5 Seiten6.6.7 Packet Tracer - Configure PAT - ILMEsteban TapiaNoch keine Bewertungen
- World Skills NetworkingDokument12 SeitenWorld Skills Networkinggmatanic0% (1)
- CAP2 - TRiiAGE Tools For Clariion Log Analysis - ENDokument16 SeitenCAP2 - TRiiAGE Tools For Clariion Log Analysis - ENakuma27Noch keine Bewertungen
- InscrDokument1 SeiteInscrAbdou MoumenNoch keine Bewertungen
- 04-22-2019 122658 PM NDG LE Challenge Lab A - EstudianteDokument3 Seiten04-22-2019 122658 PM NDG LE Challenge Lab A - EstudianteEddy Renato Casós GerónimoNoch keine Bewertungen
- What Is BigBlueButtonDokument32 SeitenWhat Is BigBlueButtonlbonilla3089Noch keine Bewertungen
- RTL8723AS: User 'S ManualDokument26 SeitenRTL8723AS: User 'S ManualALBERTO COLMENERONoch keine Bewertungen
- Xprotect Corporate WP Milestone Storage ArchitectureDokument29 SeitenXprotect Corporate WP Milestone Storage Architecturericy74Noch keine Bewertungen
- 10.2.1.7 Packet Tracer - Web and EmailDokument5 Seiten10.2.1.7 Packet Tracer - Web and EmailParthPatelNoch keine Bewertungen
- IBM Lotus Domino Administrator TrainingDokument62 SeitenIBM Lotus Domino Administrator TrainingRavi YalalaNoch keine Bewertungen
- MERISEDokument4 SeitenMERISEZAKARIA SALHINoch keine Bewertungen
- FreeNAS Print Server Setup GuideDokument16 SeitenFreeNAS Print Server Setup GuidefahyettinNoch keine Bewertungen
- Microsoft VisioDokument4 SeitenMicrosoft Visioapi-261191844Noch keine Bewertungen
- Lab AssignmentsDokument6 SeitenLab Assignmentsmystic_guyNoch keine Bewertungen
- Cyber Security Insurance Plan A Complete Guide - 2020 EditionVon EverandCyber Security Insurance Plan A Complete Guide - 2020 EditionNoch keine Bewertungen
- 10982B: Supporting and Troubleshooting Windows 10 Microsoft Hyper-V Classroom Setup GuideDokument20 Seiten10982B: Supporting and Troubleshooting Windows 10 Microsoft Hyper-V Classroom Setup GuideAlexandreAntunesNoch keine Bewertungen
- 20412D: Configuring Advanced Windows Server 2012 Services: Microsoft Hyper-V Classroom Setup GuideDokument27 Seiten20412D: Configuring Advanced Windows Server 2012 Services: Microsoft Hyper-V Classroom Setup GuidetranvudtvtNoch keine Bewertungen
- Citrix Vdi Handbook and Best Practices: Xenapp and Xendesktop 7.15 Long Term Service ReleaseDokument176 SeitenCitrix Vdi Handbook and Best Practices: Xenapp and Xendesktop 7.15 Long Term Service ReleasecentraltiNoch keine Bewertungen
- Activar Roles Active Directory, DNS, DHCPDokument14 SeitenActivar Roles Active Directory, DNS, DHCPjosferchNoch keine Bewertungen
- Im G Nagement: ! ! !! ! C N Ii DDokument4 SeitenIm G Nagement: ! ! !! ! C N Ii DjosferchNoch keine Bewertungen
- My First P&LDokument64 SeitenMy First P&LjosferchNoch keine Bewertungen
- Habilitar Hyper-VDokument2 SeitenHabilitar Hyper-VjosferchNoch keine Bewertungen
- 20410C Base14C W81 Office2013Dokument1 Seite20410C Base14C W81 Office2013josferchNoch keine Bewertungen
- Guidelines For Fibre Channel Use of The Organizationally Unique Identifier (OUI)Dokument6 SeitenGuidelines For Fibre Channel Use of The Organizationally Unique Identifier (OUI)josferchNoch keine Bewertungen
- 20410C Mt14a Lon DC1Dokument1 Seite20410C Mt14a Lon DC1josferchNoch keine Bewertungen
- 20410C Base14A WS12R2Dokument1 Seite20410C Base14A WS12R2josferchNoch keine Bewertungen
- Ebook Microsoft Office 2010Dokument202 SeitenEbook Microsoft Office 2010T MaharajaNoch keine Bewertungen
- Steam Turbine Theory and Practice by Kearton PDF 35Dokument4 SeitenSteam Turbine Theory and Practice by Kearton PDF 35KKDhNoch keine Bewertungen
- Multiple Choice: CH142 Sample Exam 2 QuestionsDokument12 SeitenMultiple Choice: CH142 Sample Exam 2 QuestionsRiky GunawanNoch keine Bewertungen
- Fernandez ArmestoDokument10 SeitenFernandez Armestosrodriguezlorenzo3288Noch keine Bewertungen
- WSP Global EnvironmentDokument20 SeitenWSP Global EnvironmentOrcunNoch keine Bewertungen
- SD8B 3 Part3Dokument159 SeitenSD8B 3 Part3dan1_sbNoch keine Bewertungen
- Rubber Chemical Resistance Chart V001MAR17Dokument27 SeitenRubber Chemical Resistance Chart V001MAR17Deepak patilNoch keine Bewertungen
- Marine Engineering 1921Dokument908 SeitenMarine Engineering 1921Samuel Sneddon-Nelmes0% (1)
- April 26, 2019 Strathmore TimesDokument16 SeitenApril 26, 2019 Strathmore TimesStrathmore Times100% (1)
- MID TERM Question Paper SETTLEMENT PLANNING - SEC CDokument1 SeiteMID TERM Question Paper SETTLEMENT PLANNING - SEC CSHASHWAT GUPTANoch keine Bewertungen
- 2-Port Antenna Frequency Range Dual Polarization HPBW Adjust. Electr. DTDokument5 Seiten2-Port Antenna Frequency Range Dual Polarization HPBW Adjust. Electr. DTIbrahim JaberNoch keine Bewertungen
- Hindustan Motors Case StudyDokument50 SeitenHindustan Motors Case Studyashitshekhar100% (4)
- Web Api PDFDokument164 SeitenWeb Api PDFnazishNoch keine Bewertungen
- Final Thesis Report YacobDokument114 SeitenFinal Thesis Report YacobAddis GetahunNoch keine Bewertungen
- Guidelines On Occupational Safety and Health in Construction, Operation and Maintenance of Biogas Plant 2016Dokument76 SeitenGuidelines On Occupational Safety and Health in Construction, Operation and Maintenance of Biogas Plant 2016kofafa100% (1)
- The Ultimate Advanced Family PDFDokument39 SeitenThe Ultimate Advanced Family PDFWandersonNoch keine Bewertungen
- AsiaSat 7 at 105Dokument14 SeitenAsiaSat 7 at 105rahman200387Noch keine Bewertungen
- "Behind The Times: A Look at America's Favorite Crossword," by Helene HovanecDokument5 Seiten"Behind The Times: A Look at America's Favorite Crossword," by Helene HovanecpspuzzlesNoch keine Bewertungen
- Evolution of Bluetooth PDFDokument2 SeitenEvolution of Bluetooth PDFJuzerNoch keine Bewertungen
- Federal Complaint of Molotov Cocktail Construction at Austin ProtestDokument8 SeitenFederal Complaint of Molotov Cocktail Construction at Austin ProtestAnonymous Pb39klJNoch keine Bewertungen
- 15 - 5 - IoT Based Smart HomeDokument6 Seiten15 - 5 - IoT Based Smart HomeBhaskar Rao PNoch keine Bewertungen
- The Berkeley Review: MCAT Chemistry Atomic Theory PracticeDokument37 SeitenThe Berkeley Review: MCAT Chemistry Atomic Theory Practicerenjade1516Noch keine Bewertungen
- CMC Ready ReckonerxlsxDokument3 SeitenCMC Ready ReckonerxlsxShalaniNoch keine Bewertungen
- PESO Online Explosives-Returns SystemDokument1 SeitePESO Online Explosives-Returns Systemgirinandini0% (1)
- TheEconomist 2023 04 01Dokument297 SeitenTheEconomist 2023 04 01Sh FNoch keine Bewertungen
- New Education Policy 2019Dokument55 SeitenNew Education Policy 2019Aakarshanam VenturesNoch keine Bewertungen
- Audit Acq Pay Cycle & InventoryDokument39 SeitenAudit Acq Pay Cycle & InventoryVianney Claire RabeNoch keine Bewertungen
- Log File Records Startup Sequence and Rendering CallsDokument334 SeitenLog File Records Startup Sequence and Rendering CallsKossay BelkhammarNoch keine Bewertungen
- GlastonburyDokument4 SeitenGlastonburyfatimazahrarahmani02Noch keine Bewertungen
- HenyaDokument6 SeitenHenyaKunnithi Sameunjai100% (1)
- KSEB Liable to Pay Compensation for Son's Electrocution: Kerala HC CaseDokument18 SeitenKSEB Liable to Pay Compensation for Son's Electrocution: Kerala HC CaseAkhila.ENoch keine Bewertungen