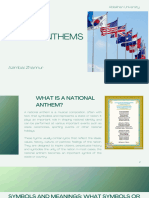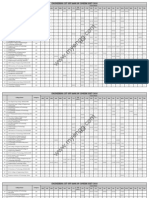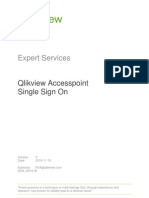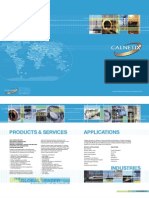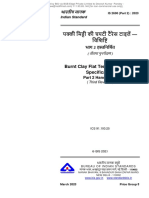Beruflich Dokumente
Kultur Dokumente
Unims R4.2 Technology Driver Omnibas8w r5.1 RM Ed2.1 en
Hochgeladen von
Василий КоптеловOriginalbeschreibung:
Originaltitel
Copyright
Verfügbare Formate
Dieses Dokument teilen
Dokument teilen oder einbetten
Stufen Sie dieses Dokument als nützlich ein?
Sind diese Inhalte unangemessen?
Dieses Dokument meldenCopyright:
Verfügbare Formate
Unims R4.2 Technology Driver Omnibas8w r5.1 RM Ed2.1 en
Hochgeladen von
Василий КоптеловCopyright:
Verfügbare Formate
Driver for OmniBAS-8W (R.5.1 for Core 4.
2)
GDC-003/33
Reference Manual
Edition 2.1
Confidential
The information contained in this document is subject to change without prior notice.
INTRACOM S.A. TELECOM SOLUTIONS, 2013. All rights reserved. All copyright, intellectual and industrial rights in this document and in the technical knowledge it contains are owned by INTRACOM S.A. TELECOM SOLUTIONS and/or their respective owners. This document is made available to the end users only for their internal use. No part of this document nor any data herein may be published, disclosed, copied, reproduced, redistributed by any form or means, electronically or mechanically, or used for any other purpose whatsoever without the prior written approval of INTRACOM S.A. TELECOM SOLUTIONS. Information as well as drawings and specifications contained in this document are subject to change without prior notice. All trademarks and copyrights mentioned herein are the property of INTRACOM S.A. TELECOM SOLUTIONS and/or their respective owners. Any rights not expressly granted herein are reserved. Printed in Greece.
INTRACOM TELECOM 19.7 km Markopoulou Ave., Peania, Athens, GR 19002 T +30 210 667 1000, F +30 210 667 1001 http://www.intracom-telecom.com email (product support): unims_support@intracom.com
uni|MS Driver for OmniBAS-8W Reference Manual - Edition 2.1
Table of Contents
1 2
2.1
About this Document.......................................................................................... 5 Discovering & Modelling .................................................................................... 7
Discovery........................................................................................................................ 7 Physically Connecting uni|MS to OmniBAS-8W NEs....................................................... 8 Discovering the OmniBAS-8W NEs............................................................................... 11 User Interface............................................................................................................... 12 OmniBAS NEs Photorealistic View................................................................................ 13 OmniBAS State Indicators in Photorealistic View .......................................................... 15 Modelling ...................................................................................................................... 17 Summary Information of an OmniBAS-8W NE .............................................................. 17
2.2
2.3
3
3.1
Configuration..................................................................................................... 19
Management ................................................................................................................ 19 Changing the Outband IP Address................................................................................ 21 Configuring the Inband Management ............................................................................ 22 Setting the Real Time Clock (RTC) ............................................................................... 24 Configuring Trap Destinations ....................................................................................... 25 Configuring Trap Profiles............................................................................................... 27 Adding/ Removing Static Routes................................................................................... 30 Modifying Communication Credentials .......................................................................... 32 OmniBAS-8W NE (Basic) ............................................................................................ 34 Configuring Synchronization Source ............................................................................. 35 Configuring GbE (electrical) / GbE (SFP) Ports ............................................................. 44 Configuring Modem Parameters.................................................................................... 48 Configuring Radio Parameters ...................................................................................... 52 Configuring Hot Standby (HSB) Protection.................................................................... 54 Enabling / Disabling APS Operation of SDH Interface Card .......................................... 57 Configuring 16/32 E1 Interface Card ............................................................................. 64 Setting OmniBAS-8W NE Thresholds............................................................................ 67 Activating/ Deactivating External Devices & Monitoring External Alarms....................... 70 Recording Site Information............................................................................................ 71 Bridge ........................................................................................................................... 72 Configuring Bridge Parameters ..................................................................................... 72 Configuring L2 Ports...................................................................................................... 74 Adding (or Removing) VLANs / VLAN Ports .................................................................. 81 Configuring a VLAN Transparent Port ........................................................................... 85 Configuring Static Ethernet LAG.................................................................................... 86 Configuring RSTP ......................................................................................................... 88 Ethernet QoS ............................................................................................................... 95 Configuring 802.1q Priorities ......................................................................................... 96 Configuring DSCP Remarking to p-bit ........................................................................... 99 Configuring Policer Parameters................................................................................... 102
1
3.2
3.3
3.4
Table of Contents
Configuring Service Flows........................................................................................... 108 Configuring Forwarding Process ................................................................................. 113
3.5
Saving Configuration ................................................................................................. 118
4
4.1 4.2 4.3
Provisioning Service Fragments ................................................................... 119
Ethernet...................................................................................................................... 120 PWE TDM (E1) .......................................................................................................... 122 PWE TDM (VC-12) .................................................................................................... 126
5
5.1 5.2 5.3 5.4
Status ............................................................................................................... 130
Inventory..................................................................................................................... 131 Link Summary Status................................................................................................. 134 Equipment Status....................................................................................................... 137 Cards.......................................................................................................................... 140 Power Supply of Control Card Status .......................................................................... 141 Modem Card Status .................................................................................................... 143 16/32 E1 Interface Card Status ................................................................................... 148 SDH Interface Card Status.......................................................................................... 150 Ports / Lines ............................................................................................................... 152 ODU Status................................................................................................................. 153 GbE (Electrical / SFP) Port Status............................................................................... 157 E1 Line Status............................................................................................................. 159 STM-1 (VC-12) Port Status ......................................................................................... 161
5.5
6
6.1
Testing & Maintenance Procedures .............................................................. 164
Testing........................................................................................................................ 164 Performing Loopback Test on an Ethernet L2 Port...................................................... 165 Performing Loopback Test on an E1 Line.................................................................... 168 Performing Loopback Test on an STM-1 (VC-12) Port ................................................ 171 Performing DC Power Off Test on ODU ...................................................................... 174 Maintenance............................................................................................................... 176 Performing Reset Actions............................................................................................ 177 Backing up Configuration ............................................................................................ 180 Restoring Configuration............................................................................................... 182 Upgrading NE Software............................................................................................... 184 Upgrading ODU Software............................................................................................ 187 Collecting Logs............................................................................................................ 189 Clearing the Whole Configuration of OmniBAS-8W NE ............................................... 191
6.2
7
7.1
Performance .................................................................................................... 192
Real-Time Performance............................................................................................. 192 Monitoring Link Availability (in Rx Path)....................................................................... 193 Monitoring Link Performance via Graphs..................................................................... 194 Monitoring Link Performance via G.826 Counters ....................................................... 196 Monitoring Link Performance via Graphs based on G.826........................................... 198
uni|MS Driver for OmniBAS-8W Reference Manual - Edition 2.1
Monitoring ODU Performance ..................................................................................... 200 Monitoring Ethernet Traffic Performance (via Modem) ................................................ 201 Monitoring Performance of L2 Ports ............................................................................ 206 Monitoring RMON Counters of GbE Port..................................................................... 209 Monitoring Performance of GbE Port (via Traffic Graphs)............................................ 214 Monitoring Current Temperature of Control / Modem Cards ........................................ 215 Monitoring Current Performance of PWE Service Fragment........................................ 217
7.2
Historical Performance .............................................................................................. 219 Monitoring Historical Performance of PWE Service Fragment..................................... 219
8
8.1 8.2 8.3
Monitoring Alarms & Events .......................................................................... 222
Actions / Information provided by uni|MS.................................................................. 223 Alarms List ................................................................................................................. 224 Events List.................................................................................................................. 237
Appendix A - IEEE 802.1q / ad Ethernet Frames..................................................... 239 Appendix B - OmniBAS S/W Version Names .......................................................... 241 Glossary..................................................................................................................... 243
Table of Contents
(Page intentionally left blank)
uni|MS Driver for OmniBAS-8W Reference Manual - Edition 2.1
About this Document
The scope of this document is to provide detailed instructions on the management of OmniBAS-8W Network Elements (NEs), through the uni|MS Driver for OmniBAS.
Scope of document
S/W versions
This document refers to the following OmniBAS-8W NE and uni|MS Management Suite software versions: Component OmniBAS-8W uni|MS 4.2 S/W version (1) R-5.1.1821.2.0.0
Target Audience
This document is addressed to field technicians responsible for setting-up, configuring, monitoring, testing or troubleshooting an OmniBAS-8W NE through uni|MS Node Manager.
Reference manuals
Kindly refer to the uni|MS Documentation Catalog, also available by Intracom Telecom, denoting the list with all existing uni|MS documents together with their scope.
Document Conventions
This document applies the following conventions: Bold fonts are used for buttons, menus/ sub-menus, wizards, actions selected by Smart Menu, tabs, group/ text/ check boxes and drop-down lists. Italic fonts are used for window/ view names, values of an attribute, uni|MS applications and references to other documents. Blue underline fonts are used for references within this document.
NOTE
A note calls your attention to important supplementary information. This symbol means CAUTION. The purpose of this symbol is to prevent you from performing an action that might result in damage of the equipment or management / traffic loss.
Continued on next page
(1)
For the naming format of S/W versions, see Appendix B - OmniBAS S/W Version Names.
Chapter 1. About this Document
About this Document, Continued
Document Warranty
The uni|MS screenshots in this manual are only examples. Screenshots will vary according to equipment configurations, equipment operation modes, settings/ parameters, uni|MS application program version, etc. Screens shown in this manual are current at the time of publication and may differ from the actual windows of your uni|MS.
uni|MS Driver for OmniBAS-8W Reference Manual - Edition 2.1
Discovering & Modelling
This chapter provides the information that you need to discover and model OmniBAS-8W NEs so that you will be able to starting NEs management through uni|MS Driver for OmniBAS. The chapter groups Discovering & Modelling information into the following sections: Discovery User Interface Modelling
2.1 Discovery
This section provides the information that you need to discover OmniBAS-8W NEs. The section includes the following topics: Physically Connecting uni|MS to OmniBAS-8W NEs Discovering the OmniBAS-8W NEs
Chapter 2. Discovering & Modelling
Physically Connecting uni|MS to OmniBAS-8W NEs
Introduction
This paragraph provides the necessary information for making the physical connection of the uni|MS to an OmniBAS-8W NE. The connection of the uni|MS with an OmniBAS-8W NE can be inband or outband and it is made through the Control Card.
Outband management connection
The outband management of an OmniBAS-8W NE can be applied either directly on your PC/ Laptop (for initial configuration or commissioning purposes) (A) or through a DCN (B). For the outband management connection, see below the physical connection requirements: Use an Ethernet CAT5 (or better) cable in case of OmniBAS-8W. Connect one end of the cable to MNG port (10/100 Mbps) of Control Card 1 (Control Card fitted in slot 9). Note that you can connect to Control Card 2 only when Control Card 1 is extracted. Connect the other end of the cable directly to your PC/ laptop or to an available LAN port.
NOTE
For detailed instructions on the outband management cabling of OmniBAS-8W equipment, please refer to the corresponding Installation & Cabling Manual of OmniBAS-8W. 192.168.1.100 is the default (outband) IP address of the OmniBAS NEs. Also, 192.168.255.254 is the debug IP address that can be used when operator does not know / remember the outband or inband IP address of the NE. To establish a successful connection, both, PC/ Laptop running uni|MS Node Manager application and OmniBAS-8W management interface must be in the same subnet. To allow this, change temporarily the IP address of your PC/ Laptop to an appropriate one (for example, change to 192.168.1.110 when OmniBAS-8W management interface uses its default (or debug) IP address).
Continued on next page
NOTE
NOTE
uni|MS Driver for OmniBAS-8W Reference Manual - Edition 2.1
Physically Connecting uni|MS to OmniBAS-8W NEs, Continued
Outband management connection (continued)
(A) Outband Management Connection - Directly on PC/ Laptop
(B) Outband Management Connection - Through DCN
Continued on next page
Chapter 2. Discovering & Modelling
Physically Connecting uni|MS to OmniBAS-8W NEs, Continued
Inband management connection
The inband management connection on an OmniBAS NE is implemented through one of the six GbE ports of Control Card: 2 x electrical GbE (GbE1 and GbE2) 4 x GbE (SFP) (GbE3, GbE4, GbE5 or GbE6)
NOTE
Before making an inband management connection on an OmniBAS-8W NE, verify that the inband management parameters of the NE have been set (as described in par. Configuring the Inband Management, on page 22).
10
uni|MS Driver for OmniBAS-8W Reference Manual - Edition 2.1
Discovering the OmniBAS-8W NEs
To discover the OmniBAS-8W NE through the uni|MS Node Manager, proceed as follows: Step 1 2
NOTE
Action Connect to uni|MS Node Manager (Launch Client and Log-in). View managed NE (via Photorealistic View). For full description of the actions, please refer to uni|MS Node Manager Common Actions for all NEs Reference Manual.
End of procedure.
11
Chapter 2. Discovering & Modelling
2.2 User Interface
The scope of this section is to get you familiar with the User Interface of the uniMS Node Manager for OmniBAS. The section includes the following topics: OmniBAS NEs Photorealistic View OmniBAS State Indicators in Photorealistic View
12
uni|MS Driver for OmniBAS-8W Reference Manual - Edition 2.1
OmniBAS NEs Photorealistic View
Introduction
This paragraph shows the photorealistic view of the OmniBAS-8W NE and helps you to identify the OmniBAS-8W equipment managed by uni|MS.
NOTE
One OmniBAS-8W NE is managed per uni|MS Node Manager instance.
Cards
Slot 1 to 8 9 10 11
Card / Module Modem Control Card(1) Control Card
(1)
Available Card Types PTP Modem <slot number> XPIC_PTP <slot number> Control Card 4GbSFP - 2Gb Electrical 1 Control Card 4GbSFP - 2Gb Electrical 2 Interface Card 16E1 1 Interface Card 32E1 1 Interface Card 1+1xSTM-1-VC12 1 Interface Card 4xSTM-1-VC12 1 Interface Card 16E1 2 Interface Card 32E1 2 Interface Card 1+1xSTM-1-VC12 2 Interface Card 4xSTM-1-VC12 2
Interface Card
12
Interface Card
Fan Tray
Continued on next page
(1)
Through Control Card 1 the corresponding Power Supply (PS1) sub-unit is managed. Also, Power Supply (PS2) sub-unit of Control Card 2 is managed through Control Card 2.
13
Chapter 2. Discovering & Modelling
OmniBAS NEs Photorealistic View, Continued
Ports
Find below the ports / lines of OmniBAS-8W NE managed by uni|MS:
Card Control Card 4GbSFP - 2Gb Electrical Interface Card 16E1 Interface Card 32E1 Interface Card 1+1xSTM-1-VC12 Interface Card 4xSTM-1-VC12 Modem Card Ports / Lines GbEthernet x.1 to GbEthernet x.4 (SFP) GbEthernet x.5 and GbEthernet x.6 (Electrical) E1 x.1 to E1 x.16 E1 x.1 to E1 x.16 and E1 x.17 to E1 x.32 STM1_VC12 x.1 and STM1_VC12 x.2 STM1_VC12 x.1 to STM1_VC12 x.4 ODU x
Where x = Card slot number
NOTE
The selection of the E1 lines (for configuration and monitoring purposes) is made through the E1 panel. To access E1 panel, select the 16/32 E1 Interface Card and click the Forward ( ) button on the System View toolbar (or doubleclick on the Interface Card). To return back to NE, click the Backward ( ) button.
14
uni|MS Driver for OmniBAS-8W Reference Manual - Edition 2.1
OmniBAS State Indicators in Photorealistic View
Introduction
This paragraph describes the state indicators used by uni|MS in photorealistic view to depict the current status of the OmniBAS-8W NE. The state indicators used by uni|MS are listed and described in the Graphical View Legend window (see schematic below) that appears when you select the Show legend ( ) button in the System/ Graphical View toolbar. In the schematic below, the state indicators that are specific for OmniBAS-8W NE are shown with orange marking. The remaining (no marked) indicators are used by uni|MS for any type of NE.
Common state indicators for any type of NE
For the description of the state indicators that are common for all NEs managed by uni|MS, please refer to uni|MS Node Manager Common Actions for all NEs Reference Manual (Chapter 3, par. Graphical Indications Used in System (Photorealistic) View).
Specific state indicators for OmniBAS-8W NE
The following table describes the state indicators provided by uni|MS for the OmniBAS-8W NE:
Indicator
Color Green Grey
Position Control Card / NE Control Card / NE
Description Locked operational status for the synchronization of the OmniBAS-8W NE. Freerun or Unlocked operation status for the synchronization of the OmniBAS-8W NE. HoldOver operation status for the synchronization of the OmniBAS-8W NE. Continued on next page
Orange
Control Card / NE
15
Chapter 2. Discovering & Modelling
OmniBAS State Indicators in Photorealistic View, Continued
Specific state indicators for OmniBAS-8W NE (continued) Indicator Color White Black Green Position Modem Modem Modem (left(1)) Modem (right(1)) ODU Description Modem works in protected mode and it is the standby one. Modem works in protected mode and it is the working one. Modem (local) is locked. Associated remote Modem is locked. ODU is connected.
Ethernet link is up (there is no Ethernet Fast Ethernet or electrical GbE port Link Down alarm). Optical GbE port STM-1 port Red Modem (left ) Modem (right(1)) Black Modem (right )
(1) (1)
Ethernet link is Ok (there is no SFP Rx LOS and/ or Ethernet Link Down alarm). STM-1 link is Ok (there is no active alarm). Modem (local) is not locked. Associated remote Modem is not locked. Associated remote Modem is unknown (i.e. its status cannot be retrieved). Not Used
(2)
(1)
Example: Left / right indicators on a Modem Card:
(2)
Feature available in a next S/W version.
16
uni|MS Driver for OmniBAS-8W Reference Manual - Edition 2.1
2.3 Modelling Summary Information of an OmniBAS-8W NE
About Summary view
uni|MS provides the Summary view of the OmniBAS-8W NE to get an overview about its current status. More specifically, the Summary view of the OmniBAS-8W NE summarizes in a single screen general information about OmniBAS-8W NE and also information about the current link status of each connected Modem. (When no Modem is installed in an OmniBAS-8W slot, the corresponding fields are displayed blank). To open the Summary view of an OmniBAS-8W NE, right-click on the OmniBAS-8W NE and select Summary. Alternatively (in case of uni|MS Node Manager or Node Manager perspective), select the OmniBAS-8W NE and in the NM Tabbed Pane click the Summary tab.
NE status
In the upper part of the Summary view, the following general information about OmniBAS NE is provided: Software version System uptime Operational status of modem pairs (standalone or protected)
Continued on next page
17
Chapter 2. Discovering & Modelling
Summary Information of an OmniBAS-8W NE, Continued
Modem / ODU status
Summary view provides the following information for monitoring the status of each connected Modem (and its associated ODU): Modem protection state. (1) Link status of selected local Modem and associated remote Modem. Inband IP address of the remote NE and slot position of the remote Modem. ACM / ATPC mode used. Current Modulation Mode, Bandwidth Channel and Configuration Profile on Tx (local to remote path) and Rx (remote to local path) directions. Data throughput on Tx (modem to network ports) and Rx (network ports to modem) directions. Communication status between ODU and Modem equipment. Mute status of the ODU in relation with operational status of Modem. LDPC Decoders Stress. Number of uncorrected FEC blocks. ODU transmission power. SNR and RSSI values. XPIC XPD value. (2)
NOTE
For detailed information about the Summary view, see par. Link Summary Status, on page 134.
(2)
Applicable only for Modems of XPIC type.
18
uni|MS Driver for OmniBAS-8W Reference Manual - Edition 2.1
Configuration
This chapter provides all procedures required to configure an OmniBAS-8W NE. The chapter groups configuration procedures into the following sections: Management OmniBAS-8W NE (Basic) Bridge Ethernet QoS
3.1 Management
Introduction
This section describes how to configure the management parameters of the OmniBAS-8W NE. The section includes the following topics: Changing the Outband IP Address Configuring the Inband Management Setting the Real Time Clock (RTC) Configuring Trap Destinations Configuring Trap Profiles Adding/ Removing Static Routes Modifying Communication Credentials
Continued on next page
19
Chapter 3. Configuration
Management, Continued
Opening Management view
Right-click on the OmniBAS-8W NE and select Configuration. Alternatively (in case of uni|MS Node Manager or Node Manager perspective), select the OmniBAS-8W NE and in the NM Tabbed Pane click the Configuration tab. In the Configuration view of the OmniBAS-8W NE, select the Management tab. In the Management view, select: The Inband/ Outband/ RTC tab(1) to configure the inband and outband management parameters and Real Time Clock (RTC).
The Trap Destinations tab to manually add or remove Trap Destinations. The Trap Profiles tab to add or remove Trap Profiles(2). The Static Routes tab to add or remove Static Routes.
(1)
System Bridge feature (Bridge Connection between Inband &Outband Interfaces) will be available in a next S/W version. (2) Experimental feature in current S/W version.
20
uni|MS Driver for OmniBAS-8W Reference Manual - Edition 2.1
Changing the Outband IP Address
Introduction
This paragraph describes how to change the outband IP address of an OmniBAS-8W NE.
NOTE
192.168.1.100 is the default IP address of the OmniBAS-8W NE for outband connection.
Procedure
To change the outband IP address of an OmniBAS-8W NE, open the Management view of the OmniBAS-8W NE and select the Inband/ Outband/RTC tab. Then, proceed as follows: Step 1 Action In the Outband Management Parameters group box: Enter the new outband IP address in the IP Address text box. Enter the new outband netmask (if required) in the NetMask text box.
NOTE
The Mac Address text box displays the MAC address of the OmniBAS-8W NE physical interface through which the outband connection with uni|MS is made. to apply the settings.
2 3
Click
If you manage the OmniBAS-8W NE through outband connection, the contact with the specific NE will be lost. To recover the contact with the NE log-in again by giving the new outband IP address.
End of procedure.
21
Chapter 3. Configuration
Configuring the Inband Management
Introduction
This paragraph describes how to configure the inband management of an OmniBAS-8W NE.
Prerequisites
In the initial configuration of an OmniBAS-8W NE use an outband connection to set their inband parameters. Thereafter, the OmniBAS-8W NE is ready to be managed via inband connection. The VLAN with ID=1 is the default management VLAN of the OmniBAS-8W NE. It is recommended to change the default management VLAN associating to a new one. The VLAN ID to be assigned to management should be created in advanced and it should be also associated with the appropriate L2 ports (through VLAN / VLAN Port view). The management VLAN should be associated to the L2 modem ports of the OmniBAS-8W NE taking into account the remote connectivity and loop avoidance. Otherwise, management loss with the remote NE will take place and a visit to the site may be required.
Procedure
To configure the inband management of the OmniBAS-8W NE, open the Management view of the OmniBAS-8W NE and select the Inband/ Outband/RTC tab. Then, proceed as follows: Step 1 Action Enter the Gateway IP Address in the Default Gateway IP Address text box.
Continued on next page
22
uni|MS Driver for OmniBAS-8W Reference Manual - Edition 2.1
Configuring the Inband Management, Continued
Procedure (continued)
Step 2
Action In the Inband Management Parameters group box: Enter the inband IP address in the IP Address text box. Enter the inband netmask in the NetMask text box.
NOTE
The Mac Address text box displays the MAC address of the OmniBAS-8W NE physical interface through which the inband connection with uni|MS is made.
3 4
From the VLAN ID drop-down list select the VLAN to be used for the inband management. Select the priority to be applied to the management VLAN from the Priority drop-down list. You can select a value from 0 (lowest priority) to 7 (highest priority). It is recommended to select the highest priority (7). (1) From the Inner VLAN ID drop-down list, select Not Used unless you want to enable the Q-in-Q VLAN termination feature. In this case select the VLAN ID you want to assign (values range: 1 to 4094). Q-in-Q VLAN termination feature is used when: The operator network is working with double-tagged packets (802.1ad) and thus management IP is a double-tagged termination. The access to the OmniBAS-8W NE is on a transparent VLAN port. (2) Click the settings.
End of procedure
(1)
Its operators responsibility to define the appropriate priority for the various traffic types. In case of IEEE 1588v2 synchronization method, the packets carrying the timestamps are usually assigned the highest priority. (2) In this second case, the transparent VLAN port always adds a VLAN tag to inbound packets according to its default VLAN id. Inbound packets cannot be terminated to the management host, unless an inner VLAN id is enabled. Inner VLAN id is set to the desired inband management VLAN and VLAN id is set with the same VLAN as the default VLAN of the transparent port. Thus, packets with the management VLAN coming from the network are inserted into the transparent port, get the default VLAN as the outer VLAN and terminate correctly as double-tagged at the management host. Outbound doubletagged packets become single-tagged on egress of the transparent port with the management VLAN id.
23
Chapter 3. Configuration
Setting the Real Time Clock (RTC)
Introduction
This paragraph describes: How to manually set the Real Time Clock (RTC) of an OmniBAS-8W NE. How to synchronize the clocks between the PC in which the uni|MS Node Manager application is running and the Control Card of the OmniBAS-8W NE.
Procedure
To set the Real Time Clock (RTC) of an OmniBAS-8W NE, open the Management view of the OmniBAS-8W NE and select the Inband/ Outband/RTC tab. Then, proceed as follows: Step 1 Action Click in the Real Time Clock field. The Date Picker window appears to enter the RTC settings.
2 3
To get the your PC time in case of uni|MS Node Manager, select the Get current date/time check box. Then, proceed to step 4. To manually set the RTC of the OmniBAS-8W NE, you can enter the RTC settings either directly in the Real Time Clock field(1) or via Date Picker window, as follows: Set the year (e.g. 2012), by using the buttons or the corresponding drop-down list. Set the month, by using the corresponding drop-down list. Set the day, by using the calendar area. Set the current time, by clicking on the corresponding text boxes and using the left-right arrows.
4 5
Close the Date Picker window. The new RTC is displayed in the Real Time Clock field. Click the setting.
End of procedure.
(1)
In this case, be careful to keep the uni|MS RTC formatting.
24
uni|MS Driver for OmniBAS-8W Reference Manual - Edition 2.1
Configuring Trap Destinations
Introduction
This paragraph describes how to manually add (or remove) PC/ Laptop ports(1) to which the OmniBAS-8W NE will send its traps. OmniBAS-8W NE supports the addition of up to nine ports as trap destinations (8089 to 8098). For uni|MS Node Manager, 8089 is the default port. If this port is reserved, the next available port up to port 8098 will automatically be added as trap destination port. Be careful that if a 10th trap destination entry is added, the first of the nine already existing entries will be overridden.
NOTE
Particularly, there is no need to manually add trap destinations. Trap destinations is automatically added (or removed) in the Trap Destinations view after NE connection (or disconnection) with uni|MS or after NE synchronization. This automatic procedure enables / disables fault management without requiring any user interaction. After NE connection with uni|MS or after NE synchronization, any erroneously removed trap destinations will be re-added. When uni|MS has failed to add a trap destination, the Add Trap Destination event is generated indicating Result = Fail.
NOTE
NOTE
Opening Trap Destinations view
In the Management view of the OmniBAS-8W NE, select the Trap Destinations tab.
Adding a trap destination port
To add PC/ Laptop ports to which the OmniBAS-8W NE will send its traps, open the Trap Destinations view and proceed as follows: Step 1 Action Right-click on the list and select Add(2).
Continued on next page
PC/ Laptop ports concern the management of OmniBAS-8W NE through uni|MS Node Manager. If you select an existing entry and then you right-click, the drop-down menu will also include the Remove option.
(2)
(1)
25
Chapter 3. Configuration
Configuring Trap Destinations, Continued
Adding a trap destination port (continued)
Step 2
Action A new row is created at the end of the list. Double click on the Trap Destination IP Address box, type the IP address of PC/ Laptop and press ENTER. Double click on the Trap Destination Port box, type the new UDP port of the PC/ Laptop and press ENTER.
Click
The new trap destination is added in the Trap Destinations view.
End of procedure.
Removing trap destination ports
To remove PC/ Laptop ports to which the OmniBAS-8W will send its traps, open the Trap Destinations view and proceed as follows:
Step 1 2
Action Select the trap destination entries, right-click and select Remove. . The selected trap destinations should be removed from Click the Trap Destinations view.
End of procedure.
26
uni|MS Driver for OmniBAS-8W Reference Manual - Edition 2.1
Configuring Trap Profiles
Introduction
uni|MS provides you the ability to disable certain types of SNMP traps from being sent to a specific trap destination port. This is achieved through the creation of a trap profile and its registration to a specific trap destination port. This paragraph describes you how to configure a trap profile and register it to a specific trap destination port(1).
Opening Trap Profiles view
In the Management view of the OmniBAS-8W NE, select the Trap Profiles tab.
Configuring a trap profile
To configure a trap profile, open the Trap Profiles view and proceed as follows: Step 1 Action Right-click and select Add(2).
Continued on next page
(1) (2)
Experimental feature in current S/W version. If you select an existing entry and then you right-click, the drop-down menu will also include the Remove option.
27
Chapter 3. Configuration
Configuring Trap Profiles, Continued
Configuring a trap profile (continued)
Step 2
Action In the Add Trap Profile window, double-click on the Disable box of the trap you want to disable and select Yes. Repeat for as many traps you want.
NOTE
In each trap row, the Oid is the trap identification number in the SNMP MIB and is different from the Event ID and the Alarm ID appearing in the reports. Furthermore, each Oid corresponds to more than one Alarm IDs.
In the Profile Name text box, type the profile name. To register the profile, select the Register check box. Then, click OK.
Continued on next page
28
uni|MS Driver for OmniBAS-8W Reference Manual - Edition 2.1
Configuring Trap Profiles, Continued
Configuring a trap profile (continued)
Step 4
Action The trap profile is added in the Trap Profiles view.
Also, in uni|MS Node Manager, the registered trap profile is automatically assigned to your PC/Laptop port (i.e. the trap profile is automatically added in Trap Destination view).
From now and then, the selected traps will not be sent to the uni|MS Node Manager PC. End of procedure.
29
Chapter 3. Configuration
Adding/ Removing Static Routes
Introduction
This paragraph describes how to add (or remove) a static route to an OmniBAS-8W NE. In this case, the OmniBAS-8W NE can be accessed from outside of the Management Stations Subnet via the specified router.
NOTE
You can add up to 128 different static route entries on an OmniBAS-8W NE.
Opening Static Routes view
In the Management view of the OmniBAS-8W NE, select the Static Routes tab.
Adding a static route
To add a static route to an OmniBAS-8W NE, open the Static Routes view and proceed as follows: Step 1 Action Right-click on the list and select Add(1).
Continued on next page
(1)
If you select an existing entry and then you right-click, the drop-down menu will also include the Remove option.
30
uni|MS Driver for OmniBAS-8W Reference Manual - Edition 2.1
Adding/ Removing Static Routes, Continued
Adding a static route (continued)
Step 2
Action A new row is created at the end of the list. Consult the following table to enter the static route values you want. To enter a value (e.g. RouteID), double-click on the corresponding box, type the value and press ENTER.
Attribute Route ID IP Address Mask Gateway
Description This value is an index that is assigned to each route entry. Value Range: 1 to 32768 IP address of the static route. Subnet Mask address assigned to the static route. IP address of Gateway assigned to the static route.
. The new trap static route entry should be added in the Static Click Routes view.
End of procedure.
Removing static routes
To remove static routes from an OmniBAS-8W NE, open the Static Routes view and proceed as follows:
Step 1 2
Action Select the static route entries, right-click and select Remove. Click . The selected static route entries should be removed from the Static Routes view.
End of procedure.
31
Chapter 3. Configuration
Modifying Communication Credentials
Introduction
This paragraph describes how to change or restore the CLI communication credentials of OmniBAS-8W NEs.
NOTE
OmniBAS-8W NE support CLI communication credentials only. Be very careful when modifying the default communication credentials as they are case-sensitive for all NEs. A NE is impossible to be managed by uniMS Node Manager when communication credentials do not match with those used by the NE.
NOTE
Regarding uni|MS Node Manager, the new communication credentials will be applied as long as the uni|MS Node Manager session is open. Upon re-login the new communication credentials should be re-entered.
Opening Modify Communication Credentials window
To open the Modify Communication Credentials window of an OmniBAS-8W NE, proceed as follows: Right-click on the OmniBAS-8W NE and select Administration > Security > Modify Communication Credentials. The Modify Communication Credentials window appears through which you can change or restore the CLI communication credentials of the selected NE.
Continued on next page
32
uni|MS Driver for OmniBAS-8W Reference Manual - Edition 2.1
Modifying Communication Credentials, Continued
Restoring the default communication credentials
To restore the default CLI communication credentials of the selected OmniBAS-8W NE, proceed as follows:
Step 1 2
Action In the Modify Communication Credentials window, select the Set to Default check box. Click OK to apply.
End of procedure.
Changing communication credentials
To change the CLI communication credentials of the selected OmniBAS-8W NE, proceed as follows: Step 1 Action In the Modify Communication Credentials window, enter the new CLI communication credentials:
Attribute CLI User CLI Password Confirm CLI Protocol Description To enter the username required for CLI access to the NE from uni|MS Node Manager. To enter the password required for CLI access to the OmniBAS-8W NE from uni|MS Node Manager. To re-enter the corresponding password for confirmation. Default Value admin admin admin
To select the CLI protocol to be used, telnet or SSH. ssh
Select the Apply to Element check box. If you change the communication credentials without selecting the Apply to Element check box, communication loss with OmniBAS-8W NE will be caused.
When you complete, click OK to apply the communication credentials change.
End of procedure.
33
Chapter 3. Configuration
3.2 OmniBAS-8W NE (Basic)
This section includes the following topics to provide the procedures required for configuring the basic parameters of an OmniBAS-8W NE: Configuring Synchronization Source Configuring GbE (electrical) / GbE (SFP) Ports Configuring Modem Parameters Configuring Radio Parameters Configuring Hot Standby (HSB) Protection Enabling / Disabling APS Operation of SDH Interface Card Configuring 16/32 E1 Interface Card Setting OmniBAS-8W NE Thresholds Activating/ Deactivating External Devices & Monitoring External Alarms Recording Site Information
34
uni|MS Driver for OmniBAS-8W Reference Manual - Edition 2.1
Configuring Synchronization Source
Introduction
This paragraph describes how to configure (and monitor) the OmniBAS-8W synchronization source. The available operation modes includes: Manual, when user selects the clock source to which the system will be synchronized. Freerun, when system is synchronized to the internal clock. Auto QL Disabled, when system is self-synchronized to an available clock source based on user-defined priorities. Auto QL Enabled, when system is self-synchronized to an available clock source based on its Quality Level (QL), as specified in the ITU-T G.781 standard. (1) The paragraph also describes how to enable or disable the Sync-Out port.
OmniBAS-8W available clock sources
The available clock sources of OmniBAS-8W synchronization include: External synchronization port (Synch In) GbE interfaces (GbEthernet 1 to GbEthernet 6) Modem ports (Modem 1 to Modem 8) E1 interfaces(2) (E1 1.1 to E1 1.16 (or E1 1.32) and E1 2.1 to E1 2.16 (or E1 2.32)) STM1 interfaces (STM1 1.1 to STM1 1.2 (or STM1 1.4) and STM1 2.1 to STM1 2.2 (or STM1 2.4))
Prerequisites
Before proceeding to any change on the synchronization source of the OmniBAS-8W NE, take into consideration the following prerequisites: Configuration of the OmniBAS-8W NE synchronization source must be made in accordance with the relevant Network planning. It is recommended to configure the synchronization source, the first time you setup the OmniBAS-8W NE (prior to starting NEs configuration). Be very careful when you make changes on the synchronization of an NE because disruption in normal operation of the system may be caused. For this reason, select a convenient time for making the changes.
Continued on next page
(1)
If multiple clock sources have the same highest QL, the clock source with the highest priority is selected. For the case that multiple clock sources have the same highest Priority and QL, the current existing selected clock source is maintained (if it belongs to this group), otherwise an arbitrary clock source from this group is selected. Clock sources that are not capable of receiving SSM (as Sync-In, E1 and STM-1 ports) are assigned to a Default QL by the user. (2) E1 and STM-1 ports with loopback is excluded from the synchronization candidates list in Auto QL mode.
35
Chapter 3. Configuration
Configuring Synchronization Source, Continued
Opening Synchronization view
Right-click on the OmniBAS-8W NE and select Configuration. Alternatively (in case of uni|MS Node Manager or Node Manager perspective), select the OmniBAS-8W NE and in the NM Tabbed Pane click the Configuration tab. In the Configuration view of the OmniBAS-8W NE, select the Synchronization tab and then: Clock Configuration tab to configure and monitor the OmniBAS-8W NE synchronization source.
Clock Sources tab to configure and monitor the clock sources of the OmniBAS-8W NE, in case of Auto QL mode.
Setting Freerun operation mode
To configure the OmniBAS-8W NE for Freerun operation mode, proceed as follows: Step 1 2 3 Action In the Clock Configuration tab, select Freerun from the Operation Mode drop-down list. Click to apply the operation mode setting. Ensure that OmniBAS-8W NE is locked to the internal clock: DPLL Status = Freerun Active Clock Source = N/A
End of procedure.
Continued on next page
36
uni|MS Driver for OmniBAS-8W Reference Manual - Edition 2.1
Configuring Synchronization Source, Continued
Setting Manual operation mode
To configure the OmniBAS-8W NE for Manual operation mode, proceed as follows: Step 1 2 3 4 Action In the Clock Configuration tab, select Manual from the Operation Mode drop-down list. From the Configured Clock Source drop-down list, select one of the available synchronization sources. Click to apply the operation mode settings. Ensure that OmniBAS-8W NE is locked to the selected clock: DPLL Status = Locked Active Clock Source = selected synchronization source (e.g. Modem 1)
End of procedure.
Setting Auto QL Disabled operation mode
To configure the OmniBAS-8W NE for Auto QL Disabled operation mode, proceed as follows: Step 1 Action For each one of the OmniBAS-8W synchronization sources listed in the Clock Sources tab: Click the corresponding row. Editable attributes turn into orange color. Double-click the Priority box and enter the priority value you want to assign to the specific clock source (1 = highest priority, 255 = lowest priority and 0 = port excluded from selection). Double-click the Holdoff Timeout box and type the duration (in msec) after which source is considered unavailable (FAILED) during the systems automated synchronization process. (1) If you want to temporarily exclude this specific source, double-click the Lockout Flag box and select Set. By selecting Clear makes this specific source available again. Click to apply the settings in the Clock Sources tab. In the Clock Configuration tab, select Auto QL Disabled from the Operation Mode drop-down list.
Continued on next page
2 3
(1)
Ranges for Holdoff Timeout are as follows: 6000 (default value) to 10000, for GbE interfaces. 300 (default value) to 1800, for all other interfaces.
37
Chapter 3. Configuration
Configuring Synchronization Source, Continued
Setting Auto QL Disabled operation mode (continued)
Step 4 5 Click
Action to apply the operation mode settings. Ensure that OmniBAS-8W NE is locked to a specific synchronization source: DPLL Status = Locked Active Clock Source = one of the sources configured in step 1
End of procedure.
Setting Auto QL Enabled operation mode
To configure the OmniBAS-8W NE for Auto QL Enabled operation mode, proceed as follows:
Step 1
Action For each one of the OmniBAS-8W synchronization sources listed in the Clock Sources tab: Click the corresponding row. Editable attributes turn into orange color. Double-click the Priority box and enter the priority value you want to assign to the specific clock source (1 = highest priority, 255 = lowest priority and 0 = port excluded from selection). Double-click the Holdoff Timeout box and type the duration (in msec) after which source is considered unavailable (FAILED) during the systems automated synchronization process. (1) If you want to temporarily exclude this specific source, double-click the Lockout Flag box and select Set. By selecting Clear makes this specific source available again. Click to apply the settings in the Clock Sources tab. In the Clock Configuration tab, select Auto QL Enabled from the Operation Mode drop-down list.
Continued on next page
2 3
(1)
Ranges for Holdoff Timeout are as follows: 6000 (default value) to 10000, for GbE interfaces. 300 (default value) to 1800, for all other interfaces.
38
uni|MS Driver for OmniBAS-8W Reference Manual - Edition 2.1
Configuring Synchronization Source, Continued
Setting Auto QL Enabled operation mode (continued)
Step 4
Action Execute this step only if external sync is connected. (1) From the Default QL for Sync In drop-down list, select the default Quality Level (QL) to be assigned to the external synchronization input (Sync-In).
Def. Quality Level (QL) PRC Description Source transports a timing quality generated by a Primary Reference Clock (PRC) (as defined in ITU-T. G.811) Source transports a timing quality generated by Types I or V slave clock (as defined in ITU-T.G.812). Source transports a timing quality generated by a Type VI slave clock (as defined in ITU-T. G.812). Source transports a timing quality generated by a Synchronous Equipment Clock (SEC) (as defined in ITU-T. G.813 or ITU-T G.8262, option I). Order
Highest
SSU-A SSU-B SEC
Lowest
Execute this step only if timing signals retrieved from E1 lines are to be used. (1) From the Default QL for E1 drop-down list, select the default Quality Level (QL) to be assigned to E1 clock sources. Select one of the following values: PRC, SSU-A, SSU-B or SEC. Execute this step only if timing signals retrieved from STM-1 (VC-12) ports are to be used. (1) From the Default QL for STM1 drop-down list, select the default Quality Level (QL) to be assigned to STM-1 clock sources. Select one of the following values: PRC, SSU-A, SSU-B or SEC. In the Wait to restore Timer text box, enter the timeout value (in minutes) for the wait-to-restore timer. This time ensures that a previous failed clock source is considered as available by the selection auto QL process if it is fault free for that time. Available value range: 0 to 12 min Default value: 5 min Click to apply the operation mode settings.
Continued on next page
This, because Sync-In, E1 and STM-1 clock sources cannot provide messages for determining quality. Thus, a fixed QL has to be assigned to these sources manually.
(1)
39
Chapter 3. Configuration
Configuring Synchronization Source, Continued
Setting Auto QL Enabled operation mode (continued)
Step 9
Action Ensure that OmniBAS-8W NE is locked to a specific synchronization source: DPLL Status = Locked Active Clock Source = any appropriate source In the Clock Sources tab, you can check the Quality Level (QL) for each one of the candidate sources.
10
End of procedure.
Enabling / disabling Sync-Out
To enable / disable the Sync-Out port, proceed as follows.
Step 1
Action Select the Clock Configuration tab and from the Sync-Out drop-down list, select Enabled to enable the port or Disabled to disable it. Click to apply the change.
End of procedure.
Continued on next page
40
uni|MS Driver for OmniBAS-8W Reference Manual - Edition 2.1
Configuring Synchronization Source, Continued
Monitoring sync info (Clock Configuration tab)
The following table describes the information displayed in the Clock Configuration tab for monitoring the current synchronization status of the OmniBAS-8W NE.
Attribute Possible Values Locked State Icon : (Green) Holdover State Icon(1): (Orange)
(1)
Description
Applicable for (Operation Mode):
DPLL Status
OmniBAS-8W NE succeeds to find the selected clock source (shown in the Active Clock Source attribute) and lock to it. OmniBAS-8W NE loses the clock to which it is locked and fails to find any other clock provided by OmniBAS-8W NE. Being in Holdover state tries to simulate the previous clock source by making use of an internal memory. The internal clock of OmniBAS-8W NE is used for the synchronization. OmniBAS-8W NE cannot synchronize as the PLL synthesizer of the Control Card is unlocked. Current synchronization clock source in which OmniBAS-8W NE is locked.
Manual / Auto QL
Manual / Auto QL
Freerun State Icon(1): (Grey) Unlocked State Icon : (Grey) Active Clock Source See page N/A
(1)
Freerun
Manual / Auto QL Manual / Auto QL
Not Available (N/A) when OmniBAS-8W Freerun NE is Freerun synchronized. Continued on next page
(1)
On the photorealistic equipment view, the current operation status of the OmniBAS-8W NE synchronization is displayed on the Sync port of Control Card through the corresponding state indicator. The exact position is shown below:
41
Chapter 3. Configuration
Configuring Synchronization Source, Continued
Monitoring sync info (Clock Sources tab)
The following table describes the information displayed in the Clock Sources tab for monitoring the current synchronization status of the OmniBAS-8W NE operating in Auto QL (Disabled or Enabled) mode.
Attribute Source Quality Level
Description Clock source provided by OmniBAS-8W NE for synchronization. Indicates the clock source Quality Level (QL) and it is applicable for Auto QL Enabled operation mode only. Possible values:
Quality Level (QL) PRC Description Source transports a timing quality generated by a Primary Reference Clock (PRC) (as defined in ITU-T. G.811) Source transports a timing quality generated by Types I or V slave clock (as defined in ITU-T.G.812). Source transports a timing quality generated by a Type VI slave clock (as defined in ITU-T. G.812). Source transports a timing quality generated by a Synchronous Equipment Clock (SEC) (as defined in ITU-T. G.813 or ITU-T G.8262, option I). Source should not be used for synchronization (DNU - Do Not Use). These QLs (as defined in ITU-T G.781) are internal QLs inside the NE and are never generated at an output port. INV: The received SSM code is invalid. FAILED: The input signal has failed. NSUPP (Not SUPPorted): SSM processing is not supported (concerns only Auto QL Disabled mode). Order
Highest
SSU-A
SSU-B
SEC
DNU INV / FAILED / NSUPP
Lowest
Continued on next page
42
uni|MS Driver for OmniBAS-8W Reference Manual - Edition 2.1
Configuring Synchronization Source, Continued
Monitoring sync info (Clock Sources tab) (continued) Attribute Priority Description To specify priority value for the specific clock source. Priorities are used to define the preferred clock source within Network Element (NE) when an Auto QL operation mode is selected. Different priorities among clock sources reflect a preference of one synchronization source over the other. Equal priorities reflect that no preference exists between the synchronization sources. Possible values: 1 (highest) to 255 (lowest). 0 (indicating that this clock source is not used as a synchronization source). Default value: 0 To temporarily remove (Set) the clock source as available synchronization source in the selection auto QL process. To recover the synchronization availability of the clock source, the Clear option should be selected. Default value: Clear Indicates whether the clock source is available in the selection auto QL process (Clear) or not (Set). The Set value is caused by erroneous clock signals. The hold-off timer ensures that short time failures on the specific clock source do not impact to the selection auto QL process. Possible values: For a GbE clock source: 0 (a zero value will cause immediate timeout) 6000 to 10000 msec For Modem, Sync-In and E1s clock sources: 0 (a zero value will cause immediate timeout) 300 to 1800 msec Default value: 6000 msec (for GbE clock sources) and 300 msec (for Modem, Sync-In, E1 and STM-1 clock sources). Operational status of the specific clock source when OmniBAS-8W NE operating in an Auto QL mode. The Active value indicates that the clock source is currently used for OmniBAS-8W NE synchronization. Otherwise, the value Not Active is displayed.
Lockout Flag
Quarantine Flag Holdoff Timeout
Status
43
Chapter 3. Configuration
Configuring GbE (electrical) / GbE (SFP) Ports
Introduction
This paragraph describes: How to: Enable the auto negotiation mode of a GbE port. Set the Forced mode of a GbE port (auto-negotiation mode disabling). In this case, the Speed and Duplex Mode parameters of the port should be specified. Enable or disable a GbE port. Enable or disable the Link Loss Forwarding (LLF) mechanism of a GbE port.
NOTE
GbE (electrical)
GbE (SFP)
GbE (SFP) ports support operation in Auto Negotiate mode only.
Opening Configuration view of GbE port
Right-click on the GbE port, and select Configuration. Alternatively (in case of uni|MS Node Manager or Node Manager perspective), select the GbE port and in the NM Tabbed Pane click the Configuration tab. The following example screen shows the Configuration view of an electrical GbE port:
Configuration view of GbE (SFP) port
Configuration view of electrical GbE port
Continued on next page
44
uni|MS Driver for OmniBAS-8W Reference Manual - Edition 2.1
Configuring GbE (electrical) / GbE (SFP) Ports, Continued
Setting autonegotiation mode
When the auto-negotiation mode of an electrical GbE port is enabled, the port will negotiate the highest mutually possible line speed and duplex mode with the other connected device port. Note that the other connected device port should have the same configuration. To enable the auto-negotiation mode of an electrical GbE port, proceed as follows: Step 1 2 Action From the Negotiation Mode drop-down list, select Auto Negotiate. Click to apply the change. Note that: When the Link Status of the GbE port is: Up, the Speed and Duplex Mode fields display the current speed and duplex mode status of the port. Down, the N/A indication is displayed in the Speed and Duplex Mode fields.
End of procedure.
Setting Forced mode
When the forced mode of an electrical GbE port is enabled, the port is forced to operate at the specified Speed and Duplex Mode, regardless of whether the link partner is capable of working at that speed. This setting allows the port to support equipment that cannot support auto negotiation. To set the electrical GbE port to operate in forced mode, proceed as follows: Step 1 2 3 Action From the Negotiation Mode drop-down list, select, Forced. From the Speed drop-down list, specify the speed of the port to be used: 100 Mbps or 10 Mbps. From the Duplex Mode drop-down list, specify the duplex mode of the port to be used: Full Duplex to allow data to be transmitted and received in both directions at the same time. Half Duplex to allow data to be transmitted and received in both directions, but only in one direction at a time (not simultaneously). Click to apply the changes.
End of procedure.
Continued on next page
45
Chapter 3. Configuration
Configuring GbE (electrical) / GbE (SFP) Ports, Continued
Enabling or disabling a GbE port
5
To enable/ disable a GbE port, proceed as follows:
Be very careful when you disable a GbE port. If you disable the GbE port used for the inband connection, the management with the OmniBAS-8W NE will be lost and a visit to the site may be required. Step 1 Action From the Admin State drop-down list, select: Up to enable the port. Down to disable the port. Click to apply the change on the GbE port.
End of procedure.
Enabling/ Disabling LLF
When enabling the LLF mechanism of a GbE port, the port will be deactivated automatically, as soon as a link down condition occurs: either on all specified Modems (AND condition) of the OmniBAS-8W NE or on any of the specified Modems (OR condition) of the OmniBAS-8W NE. This is useful for routers or switches, which will become capable to quickly detect the failed Ethernet connection and consequently activate the existing protection mechanisms (such as RSTP). To enable or disable the LLF mechanism of a GbE port, proceed as follows: Step 1 Action To enable the LLF mechanism of the GbE port: Select Enabled from the LLF Operation drop-down list (of the Link Loss Forwarding group box). Select the Modem Slot group boxes corresponding to the Modems to be used in the LLF mechanism (e.g. Modem Slot 1 and Modem Slot 2). Also, From the Modem Usage Logic drop-down list, select: - OR: In case you want the link down condition to be determined by any of the selected Modems. For example, the GbE port will be automatically deactivated when a link down condition occurs on one of the selected Modems. - AND: In case you want the link down condition to be determined by all of the selected Modems. For example, the GbE port will be automatically deactivated when a link down condition occurs simultaneously on all selected Modems.
Continued on next page
46
uni|MS Driver for OmniBAS-8W Reference Manual - Edition 2.1
Configuring GbE (electrical) / GbE (SFP) Ports, Continued
Enabling/ Disabling LLF (continued)
Step 2 3
Action To disable the LLF mechanism of the GbE port, select Disabled from the LLF Operation drop-down list. When you complete, click to apply the settings.
End of procedure.
47
Chapter 3. Configuration
Configuring Modem Parameters
Introduction
This paragraph describes: How to configure the basic parameters of a Modem (Bandwidth, Profile, Adaptive Mode and Min / Max Auto PHY Mode). Hot to enable / disable the traps generation by PHY Mode changes.
Prerequisites
The configuration settings must be the same for all modems local and remote that participate in the same link. Be very careful when you change the configuration of a Modem because, link downtime may be caused. For this reason, select a convenient time for making the modem changes and also start with the configuration change of the most remote modem. Otherwise, management loss with the remote modems will take place and a visit to the remote sites may be required. Modem configuration must be made in accordance with the relevant RF planning.
Opening Configuration view of Modem
To open the Configuration view of a Modem, proceed as follows: Right-click on the Modem and select Configuration. Alternatively (in case of uni|MS Node Manager or Node Manager perspective), select the Modem and in the NM Tabbed Pane click the Configuration tab.
NOTE
XPIC Mode field is displayed only in the Configuration view of a Modem card of XPIC type (PTP_XPIC Modem card).
Continued on next page
48
uni|MS Driver for OmniBAS-8W Reference Manual - Edition 2.1
Configuring Modem Parameters, Continued
Configuring Modem
To configure an OmniBAS-8W Modem, open the Configuration view of the Modem and proceed as follows: Step 1 Action Execute this step only for a Modem of XPIC type (PTP XPIC). For XPIC link operation, select Enabled from the XPIC Mode drop-down list. For non-XPIC link operation, select Disabled from the XPIC Mode drop-down list. Click
NOTE
to apply setting. When you enable the XPIC functionality of a Modem, the Modem Protection Mode of both relevant modem pairs will be automatically set to Standalone (in NEs Configuration > Modem > Hot Standby view).
2 3
From the Bandwidth drop-down list, select the channel bandwidth of the Modem (in MHz): 7, 14, 20, 28, 40 or 56. From the Profile drop-down list, select link performance target during link operation: Optimum Sys Gain, to enable optimum robustness for the link. Normal, to enable normal gain and capacity performance for the link. Optimum Capacity, to enable higher capacity performance (and hence, lower gain) for the link.
NOTE NOTE
Normal profile is not available when XPIC Mode is Enabled. For 20 MHz bandwidth, only the Optimum Capacity profile is available. Also, for 40 MHz bandwidth, only the Optimum Sys Gain and Optimum Capacity profiles are available.
From Adaptive Mode drop-down list, select the mode of operation regarding the physical modulation and transmit (Tx) power adjustment: Manual: Both the physical mode and Tx power are set manually. Auto-Manual Power: Physical mode is changed automatically while Tx power is set manually. Auto-Optimum: Physical mode is changed automatically while Tx power is changed optimally per modulation. Auto-Max Power: Physical mode is changed automatically while Tx power is the maximum possible per modulation.
Continued on next page
49
Chapter 3. Configuration
Configuring Modem Parameters, Continued
Configuring Modem (continued)
Step 5
Action If you selected Adaptive Mode = Manual, then select also the physical mode of the link from the PHY Mode drop-down list.
If you select Adaptive Mode = Auto-Manual Power, Auto-Optimum or Auto-Max Power, then: From the Max Auto PHY Mode drop-down list, select the modulation profile that provides the upper modulation limit you want to assign to the modem. From the Min Auto PHY Mode drop-down list, select the modulation profile that provides the lower modulation limit you want to assign to the modem.
7 8
Click
to apply the settings.
For Adaptive Mode = Manual or Auto-Manual Power, you should also set the transmission (Tx) power of the ODU (in the Tx Power (dBm) text box in the corresponding Configuration view of ODU.
End of procedure.
Continued on next page
50
uni|MS Driver for OmniBAS-8W Reference Manual - Edition 2.1
Configuring Modem Parameters, Continued
Enabling/ disabling PHY Mode Change Traps
In case you want to enable (or disable) the Modulation Change event creation each time a physical modulation change occurs, proceed as follows:
Step 1
Action From the Enable Tx PHY Mode Change Traps drop-down list, select Enable Tx Trap to enable traps generation for the local to remote path (i.e. in the transmit direction of the Modem). Otherwise, select Disable Tx Trap. From the Enable Rx PHY Mode Change Traps drop-down list, select Enable Rx Trap to enable traps generation for the remote to local path (i.e. in the receive direction of the Modem). Otherwise, select Disable Rx Trap. Click to apply the settings.
End of procedure.
51
Chapter 3. Configuration
Configuring Radio Parameters
Introduction
This paragraph describes how to configure the following parameters of an ODU: Tx frequency, Tx Power, DC power, Muting and Update mode.
Prerequisites
The configuration settings must be the same for all radios local and remote that participate in the same link. Be very careful when you change the radio parameters of an ODU, because link downtime may be caused. Also, start with the configuration change of the most remote OmniBAS-8W NE; otherwise, management loss with the remote NEs will take place and a visit to remote sites may be required. The configuration on the radio parameters of an OmniBAS-8W NE must be made in accordance with the relevant RF planning.
Opening ODU Configuration view
Right-click on the ODU and select Configuration. Alternatively (in case of uni|MS Node Manager or Node Manager perspective), select the ODU and in the NM Tabbed Pane click the Configuration tab.
Procedure
To configure an ODU, open the Configuration view of the ODU and proceed as follows: Step 1 Action To change the transmission power, enter the new value (in dBm) in the Tx Power (dBm) text box. Note that you can see the upper and lower limits of the transmission power (related to the modulation that is currently used by the Modem) in the Status view of the ODU (Max/ Min Tx Power fields of the Capabilities group box).
Continued on next page
52
uni|MS Driver for OmniBAS-8W Reference Manual - Edition 2.1
Configuring Radio Parameters, Continued
Procedure (continued)
Step 2
Action To change the transmission frequency, click the Tx Frequency (KHz) field. button in the Set
The Suggested Frequency Values window appears listing the available Tx frequency values (1). The current transmission frequency is displayed red-colored. Click the new Tx frequency value you want and click OK. The Suggested Frequency Values window closes and the new Tx frequency value is displayed in the Set Tx Frequency (KHz) field. 3 From the Mute drop-down list, select: Off to unmute the ODU; the ODU will be capable of transmitting. On (default value) to mute the ODU; the ODU will stop transmitting. From the DC Power drop-down list, select: On, to enable the power up of the ODU. Off (default value), to enable the power down of the ODU From the Update Mode drop-down list, select: Auto, to enable the automatic software upgrading of the ODU. When uni|MS detects that an ODU software upgrading is required (e.g. after an ODU replacement), the Needs Update message will appear in the ODUs Status view (Software Update field). The ODU upgrading process will take place, upon next ODUs power up. Manual (default value), to enable the manual software upgrading of the ODU (i.e. the software upgrade of the ODU will be performed by the user at a convenient time). Click
NOTE
to apply the changes on the ODU. To perform a DC Power off test, see par. Performing DC Power Off Test on ODU, on page 174.
End of procedure.
The available Tx frequencies are determined by the bandwidth selected on the corresponding Modem and also result from the First / Last Frequency and Frequency Step values displayed in the Status view of the ODU (Capabilities group box).
(1)
53
Chapter 3. Configuration
Configuring Hot Standby (HSB) Protection
Introduction
This paragraph describes how to configure the modems operational mode of an OmniBAS-8W NE. The modem pairs can be configured either as Hot Standby (HSB) (Protected) or Standalone (Unprotected). The schematic below shows the OmniBAS-8W modem pairs supporting protection functionality:
Opening Modem - Hot Standby view
To open the Modem - Hot Standby view of the OmniBAS-8W NE, proceed as follows: Right-click on the OmniBAS-8W NE and select Configuration. Alternatively (in case of uni|MS Node Manager or Node Manager perspective), select the OmniBAS-8W NE and in the NM Tabbed Pane click the Configuration tab. In the Configuration view select the Modem > Hot Standby tab.
Continued on next page
54
uni|MS Driver for OmniBAS-8W Reference Manual - Edition 2.1
Configuring Hot Standby (HSB) Protection, Continued
Prerequisites (for XPIC configurations)
Prior to performing XPIC configurations on OmniBAS-8W NE, take into consideration the following:
XPIC Configurations XPIC 2+0 (unprotected) XPIC 4+0 (unprotected) XPIC 8+0 (unprotected) XPIC 2+2 (protected) XPIC 4+4 (protected) Implementation Two Modem Cards / ODUs are required per site to implement one complete XPIC link 2+0. Four (or eight) Modem Cards / ODUs are required per site to implement two (or four) complete XPIC links (East-East or East-West). Four (or eight) Modem Cards / ODUs are required per site to implement one (or two) complete XPIC link 2+2.
Procedure
To configure the modems operation mode of an OmniBAS-8W NE, proceed as follows: Step 1 Action In the Modem Protection group box, execute the following actions for each modem pair (Pair 1-3, Pair 2-4, Pair 5-7 and Pair 6-8) you want to configure:
Attribute Modem Protection Mode From the drop-down list: Select the operational mode of the modems pair, Protected or Standalone: When selecting Protected mode, the one modem enters working mode and the other enters standby mode(1). When selecting Standalone mode, the modem(s) works in standalone (i.e. unprotected) mode. In case you select Standalone, proceed to step 2. Select the modem you want to enter working mode. Select Yes, in case you want the protection mechanism to revert to the preferred working modem when it recovers from a failure. Otherwise, select No. Continued on next page
Preferred Working Modem Revert to Preferred Modem
(1)
state icon appears on the Modem Card when the card is in working In photorealistic view, the mode and the state icon appears when it is in stand-by mode.
55
Chapter 3. Configuration
Configuring Hot Standby (HSB) Protection, Continued
Procedure (continued)
Step 2
Action Execute this step only if you want to enable RAI feature(2) for the modem pairs configured in Protected mode. In the Remote Alarm Indication (RAI) Configuration group box, select the RAI Enabled check box. To change the default RAI timer value (60 sec), type the new one in RAI Timer text box. Click .
End of procedure.
(2)
About RAI mechanism: Normally, in a protected 1+1 HSB link, each working ODU (ODULOCAL and ODUREMOTE) transmits to both ODUs at the other side of the link. The standby local (L) and remote (R) ODUs just receive and do not transmit. In case one of the ODUs (e.g. working ODULOCAL) stops transmitting, the two ODUs at the other side of the link stop listening and the working ODUREMOTE) dispatches a RAI alarm. Switchover to standby local modem is about to occur after the RAI timeout. If the link is re-established within the predefined RAI timer value, the RAI alarm ceases. Otherwise, the local (working) modem issues a RAI Blocked alarm to notify the management that a switchover to the standby modem could not be executed.
56
uni|MS Driver for OmniBAS-8W Reference Manual - Edition 2.1
Enabling / Disabling APS Operation of SDH Interface Card
Introduction
This paragraph describes: How to enable the APS (Automatic Protection Switching) operation of the SDH Interface Card (Linear MSP, 1+1 unidirectional, non-revertive). How to disable the APS operation of the SDH Interface Card. APS feature provides automatic protection switching on STM-1 ports. APS (also referred to as SDH multiplex section protection (MSP)) refers to mechanism of providing fault tolerance through fiber cable redundancy in SDH networks. A supplementary STM-1 port (called Protecting) is dedicated to protect the primary STM-1 port (referred to as Working). In case of problems detected on the Working STM-1 port, the traffic is redirected to the Protecting STM-1 port and vice versa. Manual switch commands are available to provide a manual intervention in the APS switching process.
APS operation
Next table describes the position of the selector and the contents of the transmitted K1 byte when the Local Switch Actions (internal states and manual switch commands (rows in grey)) are changing. A higher priority Local Switch Action preempts the lower priority one (i.e. lower priority command is denied when a higher priority command / state is active). The table below lists the Local Switch Actions from highest to lowest order priority.
Priority 1 2 Local Switch Action Lockout of Protection (2) Forced Switch Protect to Working Preconditions None No Local Switch Action with higher switching priority. Tx K1(1) 1111 - 0000 1110 - 0000 Switching to: Working port Working port
Continued on next page
(1)
Bytes K1 and K2 in the MS Overhead of the STM-1 signal carry a Multiplex Section Protection (MSP) protocol used to coordinate protection switching between the Near End and the Far End. In 1 + 1 unidirectional switching, the signal selection is based on the local conditions and requests. Therefore each end operates independently of the other end, and bytes K1 and K2 are not needed to coordinate switch action. However, byte K1 is still used to inform the other end of the local action, and bit 5 of byte K2 is set to zero. (2) Switching from Working to Protecting STM-1 port is denied. If the Protecting STM-1 port is currently active, this command switches the traffic to the Working STM-1 port.
57
Chapter 3. Configuration
Enabling / Disabling APS Operation of SDH Interface Card,
Continued
APS operation (continued) Priority 3 Local Switch Action Forced Switch Working to Protect Precondition No equal or higher switching priority exists. No SF on Protecting port. No equal or higher switching priority exists. No equal or higher switching priority exists. No equal or higher switching priority exists. No equal or higher switching priority exists. No equal or higher switching priority exists. Traffic was on Protecting port but now Working port is repaired. No equal or higher switching priority exists. No failures while Working port is in use. Tx K1 1110 - 0001 Switching to: Protecting port
Signal Fail (SF) on Protection Signal Fail (SF) on Working Manual Switch Protect to Working Manual Switch Working to Protect Do not revert
1101 - 0000
Working port Protecting port Working port Protecting port Protecting port
1101 - 0001
1000 - 0000
1000 - 0001
0001 - 0001
No Request
0000 - 0000
Working port
The Clear external switch command (not shown in the above table) can be used to clear the Lockout of Protection, Forced Switch or Manual Switch external switch commands.
Continued on next page
58
uni|MS Driver for OmniBAS-8W Reference Manual - Edition 2.1
Enabling / Disabling APS Operation of SDH Interface Card,
Continued
Available SDH Card types / operating modes
The available SDH Interface Card types are shown in the table below:
SDH Card Type Interface Card 1+1xSTM1-VC12 Interface Card 4xSTM1-VC12 Available Operating Modes 1+0 / 1+1 (protected operation) 1+0 / 2+0 / 3+0 / 4+0 (unprotected operation) 2+2 (protected operation)
The following schematic shows the protected and unprotected operation modes supported for each SDH Interface Card. To configure an SDH Interface Card in protected mode, the APS (Automatic Protection State) functionality should be enabled (and the corresponding APS Groups will be created). By default, STM-1 Working Ports are the active ones (used for traffic). In case of failure in a Working STM-1 Port, the protection is activated and all the traffic is sent through the Protecting port (that now becomes the active).
Continued on next page
59
Chapter 3. Configuration
Enabling / Disabling APS Operation of SDH Interface Card,
Continued
Opening Configuration view of SDH Interface Card
Right-click on the SDH Interface Card and select Configuration. Alternatively (in case of uni|MS Node Manager or Node Manager perspective), select the SDH Interface Card and in the NM Tabbed Pane click the Configuration tab. The following example screen shows the configuration view of an SDH (4xSTM-1) Interface Card(1) for: Unprotected Mode (APS is disabled)
Protected Mode (APS is enabled)
Continued on next page
(1)
Note that in case of SDH (1+1xSTM-1) Interface Card only APS Group 1 group box is displayed.
60
uni|MS Driver for OmniBAS-8W Reference Manual - Edition 2.1
Enabling / Disabling APS Operation of SDH Interface Card,
Continued
Enabling APS
To enable APS on an SDH Interface Card, proceed as follows: SDH Interface Card should be reset after the operation mode change. During cards rebooting, traffic loss will occur. Step 1 2 3 Action In the APS Protection group box, select the Protection Mode check box. Click
.
The following message appears to inform you that SDH Interface Card will be restarted. To proceed, click Yes.
4 5
Wait for the card to reboot and stabilize. After that, APS should have been activated. In case you want the APS Switchover event to appear in Real Time Alarms & Events list each time a port switchover occurs select the Protection Switchover Notification Events check box and click . In APS Group box(es) you can monitor: The STM-1 port(s) that is currently active (Active Channel field(s)). The Rx/Tx K1-K2 bytes (received / transmitted APS signaling bytes providing information about the local switch state).
End of procedure.
Continued on next page
61
Chapter 3. Configuration
Enabling / Disabling APS Operation of SDH Interface Card,
Continued
Performing Manual Switch Command
To perform a manual (external) switch command on an SDH Interface Card operating in protected mode (APS enabled), proceed as follows:
Step 1
Action From Switch Command drop-down list of APS Group 1, select one of the following commands to be applied to STM-1 Port 1 and STM-1 Port-2. Lockout of Protection - Switching from working to protecting STM-1 port is denied. If the protecting STM-1 port is currently active, this command switches the traffic to the working STM-1 port. Forced Switch Protect to Working Forced Switch Working to Protect Manual Switch Protect to Working Manual Switch Working to Protect No Command Clear
NOTE
You cannot select a command of a lower switching priority if a higher switching priority exists. In case you try a message as the following appears:
Execute this step only in case of SDH (4xSTM-1) Interface Card. From Switch Command drop-down list of APS Group 2, select the switch command to be applied to STM-1 Port 3 and STM-1 Port-4. Click
.
Attribute To monitor
4 5
In each APS Group box you can monitor:
Rx K1-K2 bytes Tx K1-K2 bytes Local Switch Action Active Channel Received APS signaling bytes providing information about the local switch state. Transmitted APS signaling bytes providing information about the local switch state. Local Switch Action that is currently active. The STM-1 port that is currently active.
End of procedure.
Continued on next page
62
uni|MS Driver for OmniBAS-8W Reference Manual - Edition 2.1
Enabling / Disabling APS Operation of SDH Interface Card,
Continued
Disabling APS
To change the operating mode of an SDH Interface Card from Protected to Unprotected (i.e. to disable APS), proceed as follows: SDH Interface Card should be reset after the operation mode change. During cards rebooting, traffic loss will occur. Step 1 2 Action In APS Group box, deselect the Protection Mode check box and click . In the following confirmation that message appears click Yes to proceed.
Wait for the card to reboot and stabilize. After that, APS should have been activated.
End of procedure.
63
Chapter 3. Configuration
Configuring 16/32 E1 Interface Card
Introduction
This paragraph describes how to enable or disable(1) the E1 lines of a 16E1 (or 32E1) Interface Card: Through the Configuration view of a specific E1 line. Through the Configuration view of the 16/32 E1 Interface Card (individually or massively).
Opening Configuration view of 16/32 E1 Interface Card
Right-click on the Interface Card and select Configuration. Alternatively (in case of uni|MS Node Manager or Node Manager perspective), select the Interface Card and in the NM Tabbed Pane click the Configuration tab.
Opening Configuration view of an E1 line
Right-click on the E1 line and select Configuration. Alternatively (in case of uni|MS Node Manager or Node Manager perspective), select the E1 line and in the NM Tabbed Pane click the Configuration tab.
Continued on next page
When the E1 port is disabled, an E1 Line Admin Down alarm will be generated by the port. The alarm will be ceased, when the E1 port is enabled again.
(1)
64
uni|MS Driver for OmniBAS-8W Reference Manual - Edition 2.1
Configuring 16/32 E1 Interface Card, Continued
Enabling or disabling E1 lines
To enable or disable an E1 line, proceed as follows:
A. Through Configuration view of E1 line Step 1 2 3 Action Open the Configuration view of the E1 line. From the Admin State drop-down list, select Up to enable the line or Down to disable it. Click to apply the setting.
End of procedure. B. Through Configuration view of 16/32 Interface Card (Individually) Step 1 2 Action Open the Configuration view of the 16/32 Interface Card. For each E1 line you want to configure: Click the corresponding row. Editable attributes turn into orange color. Double-click the Admin State box and select Up to enable the line or Down to disable it. When you complete, click to apply the settings.
End of procedure. C. Through Configuration view of 16/32 Interface Card (Massively) Step 1 2 Action Open the Configuration view of the 16/32 Interface Card. Hold down the Shift key to make consecutive selections or the Ctrl key for non-consecutive selections. Right-click and select Configuration. (Note that in case of photorealistic view, the multiple selection of the E1 lines are made only by using the Shift key). The Massive Configuration window for the selected E1 lines appears.
Continued on next page
65
Chapter 3. Configuration
Configuring 16/32 E1 Interface Card, Continued
Enabling or disabling E1 lines (continued)
Step 3
Action From the Admin State drop-down list, select Up to enable the selected lines or Down to disable them.
NOTE
You cannot make any change on the selected E1 lines, when timeslots of at least one E1 line are associated with services/ service fragments. In case you try, an error message appears. to apply the settings.
When you complete, click
End of procedure.
66
uni|MS Driver for OmniBAS-8W Reference Manual - Edition 2.1
Setting OmniBAS-8W NE Thresholds
Introduction
This paragraph describes how to change the thresholds on an OmniBAS-8W NE: Low / High Temperature of OmniBAS-8W equipment (NE group box). SNR and LDPC Decoder Stress thresholds of the PTP Modems that are present (connected) in OmniBAS-8W NE (PTP Modem group box). RSSI and Low / High Temperature thresholds of the ODUs that are connected in OmniBAS-8W NE (ODU group box).
Opening Thresholds view
Right-click on the OmniBAS-8W NE and select Configuration. Alternatively (in case of uni|MS Node Manager or Node Manager perspective), select the OmniBAS-8W NE and in the NM Tabbed Pane click Configuration tab. In the Configuration view of the OmniBAS-8W, select the Threshold tab.
Changing NE temperature thresholds
To change the high and low temperature thresholds of the OmniBAS-8W equipment, proceed as follows:
NOTE
Before you change the temperature thresholds, take into consideration the operating temperature range provided by the manufacturer for the corresponding OmniBAS equipment.
Continued on next page
67
Chapter 3. Configuration
Setting OmniBAS-8W NE Thresholds, Continued
Changing NE temperature thresholds (continued)
Step 1
Action To change the high temperature threshold, enter the new threshold value (in C) in the High Temperature text box (in the NE group box). 52 C is the default value.
NOTE
In case the current temperature of OmniBAS-8W equipment exceeds the high temperature threshold specified, the High Temperature alarm will be generated.
To change the low temperature threshold, enter the new threshold value (in C) in the Low Temperature text box (in the NE group box). 0 C is the default value.
NOTE
In case the current temperature of the OmniBAS-8W equipment is less than the low temperature threshold specified, the Low Temperature alarm will be generated. to apply the new thresholds on the NE.
Click
End of procedure.
Changing Modem thresholds
To change the SNR and LDPC Decoders Stress thresholds of a Modem, proceed as follows: Step 1 2 Action In the PTP Modem group box, select the Modem. The threshold values turn into orange. To change the high SNR threshold, double-click on the SNR (dB) box, enter the new threshold value and press ENTER. Available range: 0 dB (default value) to 40 dB.
NOTE
Change on the SNR threshold should be made in accordance with the RF planning. In case the current SNR value of the Modem drops below the SNR threshold specified, the Rx Normalized MSE (SNR) Alarm will be generated.
NOTE
To change the high LDPC Decoder Stress threshold, double-click on the LDPC Decoders Stress box, enter the new threshold value and press ENTER. Available range: 10-6 (1E-6) to 1 (1E00). 1 is the default value.
NOTE
In case the current LDPC Decoder Stress value of the Modem exceeds the threshold value specified, the Rx LDPC Decoders Stress Alarm will be generated.
Continued on next page
68
uni|MS Driver for OmniBAS-8W Reference Manual - Edition 2.1
Setting OmniBAS-8W NE Thresholds, Continued
Changing Modem thresholds (continued)
Step 4 When you complete, click on the Modem.
Action to apply the new threshold values
End of procedure.
Changing ODU thresholds
To change the RSSI and temperature thresholds of an ODU, proceed as follows:
NOTE
Before you change the temperature thresholds, take into consideration the operating temperature range of the ODU, as provided by the manufacturer. Action
Step 1 2
In the ODU group box, select the ODU. The threshold values turn into orange. To change the low RSSI threshold, double-click on the RSSI (dBm) box, enter the new threshold value and press ENTER. -90 dBm is the default value.
NOTE
Change on the RSSI threshold should be made in accordance with the RF planning. In case the current RSSI value is less than the threshold value specified, the ODU RSSI Rx User Alarm will be generated.
NOTE
To change the high temperature threshold, double-click on the High Temperature (C) box, enter the new threshold value and press ENTER. 65 C is the default value.
NOTE
In case the current temperature of the ODU exceeds the high temperature threshold specified, the ODU High Temperature Alarm will be generated.
To change the low temperature threshold, double-click on the Low Temperature (C) box, enter the new threshold value and press ENTER. 0 C is the default value.
NOTE
In case the current temperature of the ODU is less than the low temperature threshold specified, the ODU Low Temperature Alarm will be generated. to apply the new threshold values
When you complete, click on the ODU.
End of procedure.
69
Chapter 3. Configuration
Activating/ Deactivating External Devices & Monitoring External Alarms
Introduction
This paragraph describes how to: Activate/ deactivate the external devices connected to Alarm Outputs 1 and 2 of the AUX receptacle located on the Control Card. The external devices can be indicator lamps, relays, coils, etc. Monitor the status of external devices connected to the Alarm Inputs 1 and 2 of the AUX receptacle located on the Control Card. For example, external devices can be the fan trays located at the door of a cabinet where the OmniBAS-8W equipment is placed.
Opening External Alarms view
Right-click on the OmniBAS-8W NE and select Configuration. Alternatively (in case of uni|MS Node Manager or Node Manager perspective), select the OmniBAS-8W NE and in the NM Tabbed Pane click the Configuration tab. In the Configuration view of the OmniBAS-8W, select the External Alarms tab.
Activating/ deactivating AUX outputs
To activate the AUX Alarm Output 1 (or 2), select the Output 1 (or 2) check . box, and click To deactivate the AUX Alarm Output 1 (or 2), unselect the Output 1 (or 2) check box, and click .
Monitoring status of the AUX inputs
The following table describes the possible states of the AUX Alarm Input x, where x = 1 or 2.
Alarm Input Indication OFF - Grey ON - Red Description The external device that is connected to the AUX Alarm Input x operates normally. No external device is connected to the AUX Alarm Input x (unoccupied AUX Alarm Input x). This is a normal condition. Failure is present to the external device connected to the AUX Alarm Input x. In case of failure, a corresponding Input Alarm x will be generated.
70
uni|MS Driver for OmniBAS-8W Reference Manual - Edition 2.1
Recording Site Information
Introduction
This paragraph describes how to record informational parameters for the site of an OmniBAS-8W NE.
Opening System Description view
Right-click on the OmniBAS-8W NE and select Configuration. Alternatively (in case of uni|MS Node Manager or Node Manager perspective), select the OmniBAS-8W NE and in the NM Tabbed Pane click the Configuration tab. In the Configuration view of the OmniBAS-8W NE, select the System Description tab.
Recording fields
Consult the following table to fill the fields you want. When you complete, click
Field Name
to apply the changes.
To type: Name for the site of the OmniBAS-8W NE. This name will appear next to the NE IP on the title bar of the NEs windows, etc. Contact information for the site of the OmniBAS-8W NE. Site location of the OmniBAS-8W NE.
Contact Location
71
Chapter 3. Configuration
3.3 Bridge
This section provides the following step-by-step procedures to configure the bridge functionality of an OmniBAS-8W NE: Configuring Bridge Parameters Configuring L2 Ports Adding (or Removing) VLANs / VLAN Ports Configuring a VLAN Transparent Port Configuring Static Ethernet LAG Configuring RSTP
Configuring Bridge Parameters
Introduction
This paragraph describes how to configure the bridge parameters of an OmniBAS-8W NE: C-VLAN or S-VLAN Bridging Mode Anti-spoofing mechanism(1) Aging Timeout(2)
Opening Bridge Info view
Right-click on the OmniBAS-8W NE and select Configuration. Alternatively (in case of uni|MS Node Manager or Node Manager perspective), select the OmniBAS-8W NE and in the NM Tabbed Pane click the Configuration tab. In the Configuration view, select L2 Properties > Bridge Info tab.
Continued on next page
(1)
Anti spoofing is an advanced security mechanism that examines the source MAC addresses of all packets coming from outside and crossing the L2 ports of the selected OmniBAS-8W NE. As a result, if packets with the source MAC address which is already learned on a different L2 port, they will be dropped. (2) Aging Timeout: When a MAC address entry is created in the Dynamic Forwarding Table for an L2 port, an idle timer is started for that entry. Every time a new frame with this MAC address is received from the L2 port, the idle timer is reset to zero. Once the timer reaches the Aging Timeout (no packet received from this MAC address for that time), the MAC address entry for this L2 port is removed from the Dynamic Forwarding Table.
72
uni|MS Driver for OmniBAS-8W Reference Manual - Edition 2.1
Configuring Bridge Parameters, Continued
Configuring bridge
To configure the bridge parameters of the OmniBAS-8W NE, open the Bridge Info view and proceed as follows: The OmniBAS-8W NE should be reset after the bridging mode change. During NE rebooting, traffic loss will occur. Step 1 Action To configure the Layer 2 (L2) bridging mode: Select C-VLAN (Customer VLAN) or S-VLAN (Service VLAN) from the Bridging Mode drop-down list. When you select S-VLAN bridging mode, you can also specify the Ether Type parameter (0 x 8100 is the default value). To change, select the new one (88A8, 9100 or 9200) from the Ether Type drop-down list. To enable or disable the anti-spoofing mechanism of the L2 ports, select Enabled or Disabled from the Anti-Spoofing drop-down list, respectively. To change the aging timeout for the learned MAC address entries used by the L2 ports, enter the new value (in sec) in the Aging Timeout text box. You can type a value from 1 to 2592000 sec (default value = 180 sec). Click to apply the settings. Change on the Aging Timeout parameter should be applied. In any other change on bridge configuration, the following message appears informing you that the OmniBAS-8W NE should auto reboot for the bridge parameters to be applied. Click Yes to proceed.
Wait for the auto-reboot process to complete.
End of procedure
73
Chapter 3. Configuration
Configuring L2 Ports
Introduction
This paragraph describes how to configure the L2 ports of an OmniBAS-8W NE.
L2 port types
OmniBAS-8W NE supports the following L2 port types: Ethernet, corresponding to the GbE ports of the NE. Radio, corresponding to the Modems of the NE. LAG, corresponding to static Ethernet LAG that can be enabled on the NE.
L2 Port ID 1 to 6 7 to 14 15 L2 port GbE 1 to GbE 6 Modem 1 to Modem 8 LAG Port
Note that uni|MS automatically creates the OmniBAS-8W L2 ports.
Opening L2 Port view
Right-click on the OmniBAS-8W NE and select Configuration. Alternatively (in case of uni|MS Node Manager or Node Manager perspective), select the OmniBAS-8W NE and in the NM Tabbed Pane click the Configuration tab. In the Configuration view, select L2 Properties > L2 Port tab.
Continued on next page
74
uni|MS Driver for OmniBAS-8W Reference Manual - Edition 2.1
Configuring L2 Ports, Continued
Procedure
Find below the general procedure to configure an L2 port of an OmniBAS-8W NE. The attributes description for the L2 ports is provided hereinafter. Step 1 2 Action Select the row corresponding to the L2 port you want to configure (e.g. GbE2). The editable attributes turn into orange. To change an attribute, double-click on its value (e.g. Default Priority). Select (or type) the new value (e.g. 2) and press ENTER.
Right-click on the L2 port.
From the drop-down menu, you can select:
Option Statistics Action To monitor the real time performance of the L2 port. Reference Par. Monitoring Performance of L2 Ports, page 206
To assign p-bit retagging (according DSCP Par. Configuring DSCP Remaking to value) for the IP packets entering the DSCP Remarking to Ethernet or LAG L2 port. p-bit p-bit (page 99) FDB Entries To open the Static and Dynamic Entries views. Par. Configuring Forwarding Process (page 113)
RSTP Port Information
To open the RSTP Port Information view of Par. Configuring the Ethernet L2 port. RSTP (page 88) Note that the RSTP Port Information option appears on the drop-down menu of the Ethernet L2 port, only when the RSTP feature of the bridge is enabled. Continued on next page
75
Chapter 3. Configuration
Configuring L2 Ports, Continued
Procedure (continued)
Step 4 5 When you complete, click
Action Repeat steps 2-4 for the remaining attributes of the selected L2 port. to apply the settings.
End of procedure.
Attributes description
The following table describes the L2 port attributes.
Attribute L2 Port VLAN Type L2 port label.
Description For C-VLAN bridging mode of OmniBAS-8W NE, all L2 ports are automatically set to cVLAN Mode Port. For S-VLAN bridging mode of OmniBAS-8W NE, you can select: - Provider Port: In this mode, the L2 port forwards packets based on incoming VLAN ID of Stag and destination MAC address. In case of incoming untagged frames and double-tagged frames with Ether Type different than the one specified in the Bridge (Info) view, the L2 port adds a VLAN tag provided by the Default VLAN ID. The egress direction of the L2 port is determined by the Egress Default VLAN Mode attribute. - VLAN Transparent: In this mode, the L2 ports are not associated with VLANs (i.e. only the Default VLAN can be configured). The L2 port adds a tag in ingress direction provided by the Default VLAN ID and removes this tag in the egress direction.
NOTE
When changing the bridging mode of an OmniBAS-8W NE to S-VLAN, by default, the Ethernet and LAG L2 ports are configured as VLAN Transparent and the radio ports as Provider Port. The default VLAN of the L2 ports is the native VLAN (i.e. VLAN with ID=1).
NOTE
Def VLAN ID
To select the default VLAN to be applied to: Untagged and priority- tagged packets entering the L2 port operating in C-VLAN bridging mode. This is the Default VLAN ID of the C-tag. Tagged, untagged and priority- tagged packets entering the L2 port operating in S-VLAN bridging mode. This is the Default VLAN ID of the S-tag. Continued on next page
76
uni|MS Driver for OmniBAS-8W Reference Manual - Edition 2.1
Configuring L2 Ports, Continued
Attributes description (continued) Attribute Def Priority Description To select the default priority to be applied to the untagged packets entering the L2 port (i.e. on ingress direction of the L2 port). It can be also applied to priority-tagged packets when the Overwrite Default Priority attribute takes the default priority value. In C-VLAN bridging mode, this is the default priority of the C-tag, while in S-VLAN bridging mode, this is the default priority of the S-tag. Default priority takes values from 0 to 7 (with default value = 0). To enable or disable the ingress filtering of the L2 port. When selecting: Enable The L2 port accepts only the tagged frames that their VLAN are associated with this L2 port (VLAN / VLAN Port view). Then, the packets are forwarded according to static and dynamic forwarding tables of the L2 port (Forward Table Info view). Disable All tagged frames arriving to this L2 port are accepted. Then, the packets are forwarded according to static and dynamic forwarding tables of the L2 port (Forward Table Info view). When you select: Incoming C Tag Priority The incoming VLAN priority of the tagged and priority-tagged packets entering the L2 port does not change. Default Priority The incoming VLAN priority of the tagged and priority tagged packets entering the L2 port is changed by the Default Priority of the port. Also, the Default Priority of the port is applied to the untagged packets entering the port. To enable or disable the DSCP to p-bit retagging of the selected L2 port. Note that DSCP remarking is not supported by Radio L2 ports (and the N/A value is displayed). To select the tagging option for the Default VLAN of the packets exiting the L2 port: Tagged: The Default VLAN is present on packets transmitted. Untagged: The Default VLAN is stripped on the packets transmitted. For the description of the L2 port behaviour in egress direction, see also the following paragraph. To enter the VLAN to be used as maintenance C-VLAN for CFM OAM purposes in a PEB (Provider Edge Bridge). The parameter is applicable only for S-VLAN bridging mode and Transparent L2 ports. To select the CFM fame type of the packets (Untagged, Tagged or Priority Tagged) that the L2 port will send and receive. The parameter is applicable when the L2 port is Transparent in a PEB bridge. Continued on next page
Ingress Check
Overwrite Def Priority
DSCP Remarking State Egress Def VLAN
Maint CVLAN ID
CFM Frame Type
77
Chapter 3. Configuration
Configuring L2 Ports, Continued
Attributes description (continued) Attribute Acceptable Frame Type Description To select the ETH frame types to be accepted by the L2 port.
If you select one of the following Acceptable Frame Type option: Untagged Only Tagged Only Tagged and Untagged Accept None Then: Untagged Accepted Dropped Accepted Dropped Priority tagged Accepted Dropped Accepted Dropped Single tagged Dropped Accepted Accepted Dropped Double tagged Dropped Accepted Accepted Dropped
For the description of the L2 port behaviour in ingress and egress direction, see also the following paragraph. STP Action To select the action to be applied on L2CP frames: Tunnel - L2CP frames will be transported across MEN to the destination UNI(s) without change. STP tunneling enables transparent forwarding of customer BPDUs over the microwave link, being established between OmniBAS-8W NEs.(1) Discard - Ingress frames containing L2CP protocol are discarded and never generated. Peer - Provider Bridge and Customer Equipment participate as peers in L2CP protocol. The parameter is applicable only for Transparent L2 ports (in S-VLAN bridging mode). Continued on next page
(1)
In a typical deployment, OmniBAS NEs act as Provider Edge Bridges (PEBs), while customer equipment is always connected to OmniBAS UNI ports.
78
uni|MS Driver for OmniBAS-8W Reference Manual - Edition 2.1
Configuring L2 Ports, Continued
L2 port behaviour for ingress/ egress directions
This paragraph describes the behaviour of the OmniBAS-8W L2 ports in ingress (when packet enters the port) and egress (when packet exits the port) directions.
Frame Untagged
Ingress Direction When an untagged frame entering the L2 port, a tag(1) is added to the frame provided by the Default VLAN ID(2) and by the Default Priority. Then, the frame is forwarded as tagged frame. When a priority-tagged frame(2) entering the L2 port, a tag(1) is added to the frame provided by the Default VLAN ID. Then, the frame is forwarded as tagged frame. A single-tagged frame entering the L2 port is forwarded according to static and dynamic forwarding tables of the L2 port (Forward Table Info view). However, if Ingress Check = Enable and the VLAN ID(2) of the incoming single-tagged frame is not associated with this L2 port (VLAN Ports Info view), the frame is dropped. When a single tagged entering the L2 port, an S tag is added to the frame. The frame is forwarded as double tagged frame. When a double-tagged frame entering the L2 port a third VLAN tag is added.
Egress Direction For C-VLAN and S-VLAN Provider Modes: When Egress Default VLAN Mode = Untagged, the tag is removed and the packet is transmitted untagged. When Egress Default VLAN Mode = Tagged, the tagged frame is transmitted tagged. For S-VLAN Transparent Mode: The tag is removed and the packet is transmitted untagged. When Egress Default VLAN Mode = Untagged, and the frames VLAN ID is the same to Provider ports Default VLAN ID, the frame is transmitted untagged. When Egress Default VLAN Mode = Tagged, and the frames VLAN ID is the same to Provider ports Default VLAN ID, the frame is transmitted single-tagged. The S tag is removed and the packet is transmitted as single tagged.
Priority tagged
Single tagged (for C-VLAN and S-VLAN Provider)
Single tagged (for S-VLAN Transparent) Double tagged (for S-VLAN Transparent)
The third tag is removed and the packet is transmitted as double-tagged.
Continued on next page
(1) (2)
C-tag in case of C-VLAN bridging mode and S-tag in case of S-VLAN Transparent mode. When the VLAN ID of the frame is equal to Management VLAN, the packet will be terminated to host.
79
Chapter 3. Configuration
Configuring L2 Ports, Continued
L2 port behaviour for ingress/ egress directions (continued) Frame Double tagged (for S-VLAN Provider) Ingress Direction When a double-tagged frame entering the L2 port, the ports behaviour depends on the Ether Type of the frame (Bridge Info view): If EtherType = 0x8100 (or different than the S-VLAN ETH type value you have specified), the frame is handled as untagged. If EtherType 0x8100 (or equal to value you have specified), the frame is handled as double-tagged. Egress Direction When Egress Default VLAN Mode = Untagged, and the frame outer tag is equal to the ports VLAN ID, then the tag is removed and the packet is transmitted single-tagged. When Egress Default VLAN Mode = Tagged, and the frame outer tag is equal to the ports VLAN ID, then the tagged frame is transmitted double-tagged.
80
uni|MS Driver for OmniBAS-8W Reference Manual - Edition 2.1
Adding (or Removing) VLANs / VLAN Ports
Introduction
This paragraph describes how to: Add VLANs and VLAN Ports on an OmniBAS-8W NE. Delete VLAN Ports and VLANs from an OmniBAS-8W NE. A VLAN Port indicates the association of a VLAN with an L2 port.
Opening VLAN/VLAN Port view
Right-click on the OmniBAS-8W NE and select Configuration. Alternatively (in case of uni|MS Node Manager or Node Manager perspective), select the OmniBAS-8W NE and in the NM Tabbed Pane click the Configuration tab. In the Configuration view, select L2 Properties > VLAN/VLAN Port tab. The VLAN/VLAN Port list shows: All VLANs that have been added to OmniBAS-8W NE (VLAN column). The VLAN Ports, i.e. the associations between VLANs and L2 ports. The VLANs of the OmniBAS-8W NE that are not associated with an L2 port. These are the VLANs corresponding to the None value of the Associated L2 Port column.
Continued on next page
81
Chapter 3. Configuration
Adding (or Removing) VLANs / VLAN Ports, Continued
Adding VLANs/ VLAN Ports
Execute the following procedure to create VLANs: On a specific L2 port of the selected OmniBAS-8W NE (VLAN Ports creation). On the selected OmniBAS-8W NE (without any association with L2 ports).
NOTE
More than one VLAN can be associated per L2 port. You cannot add a VLAN port, when the corresponding VLAN is used as the default VLAN of the specific L2 port. In case you try, an error message will appear. L2 ports configured as Transparent cannot be associated to VLANs (see par. Configuring a VLAN Transparent Port, on page 85). Action To create VLANs on a specific L2 port of the selected OmniBAS-8W NE, right-click on the row corresponding to the L2 port and select Add VLAN Port. To create VLANs on an OmniBAS-8W NE, right-click on the row corresponding to the not associated VLANs (i.e. Associated L2 Port= None) and select Add VLAN.
NOTE
NOTE
Step 1
In the Adding VLAN Port(s)/ VLANs window, enter the IDs of the new VLANs with commas between them. Also, you can use a hyphen (-) between the starting and ending VLAN IDs in a VLAN IDs range. For example, to create the VLANs 20, 22, 23 and 24, type: 20, 22-24.
Click (or press ENTER). The Adding VLAN Port(s)/ VLANs window closes. 3 The new VLAN Ports or VLANs are added in the VLAN/VLAN Port view.
In the specific example the VLANs 20, 22-24 are created on the NE and they are also associated with the GbE2 port.
End of procedure.
Continued on next page
82
uni|MS Driver for OmniBAS-8W Reference Manual - Edition 2.1
Adding (or Removing) VLANs / VLAN Ports, Continued
Removing VLAN Ports/ VLANs
To delete VLAN Ports / VLANs, proceed as follows:
NOTE
You cannot remove a VLAN that is used as the Default VLAN of an L2 port (check through the L2 Port view). In case you try, a corresponding error message appears. Action
Step 1
To delete VLAN Ports (and/ or VLANs) from an OmniBAS-8W NE: Right-click on the row corresponding to the L2 port you want (e.g. GbEthernet 2) and select Delete VLAN Port (A1). The Delete VLAN Ports window appears (B1).
(A1) (B1)
Consult the following table to perform the action you want:
Enter VLAN Id(s) text box All VLAN Remove Ports VLANs check box check box Result
Specify the VLANs you want by typing their ID (e.g. 20, 22-24).
The specified VLANs will be disassociated from the selected L2 port. The specified VLANs will be disassociated from the selected L2 port and also will be deleted from the NE. (1) All VLANs associated with the selected L2 port will be disassociated from the port. All VLANs associated with the selected L2 port will be disassociated from the port and also will be deleted from the NE. (1)
When you complete, click (or press ENTER). The Delete VLAN Ports window closes and the VLAN Ports/ VLANs changes applied in the list.
In the specific example the VLAN IDs 20, 22-24 have been disassociated from the GbE2 port but continue to exist on the NE. For this reason, the VLAN IDs have been moved in the Associated L2 Port = None row. Continued on next page
(1)
Exceptions: i) A VLAN cannot be deleted from the NE when it is also associated with other L2 ports of the NE. In this case, only the VLAN port will be deleted (and a corresponding error message will appear informing you that the VLAN cannot to be deleted from the NE). ii) Management VLAN cannot be deleted from the NE. In case you try, a corresponding error message appears.
83
Chapter 3. Configuration
Adding (or Removing) VLANs / VLAN Ports, Continued
Removing VLAN Ports/ VLANs (continued)
Step 2
Action To delete VLANs from an OmniBAS-8W NE: Right-click on the row corresponding to the not associated VLANs (with Associated L2 Port= None) and select Delete VLAN (A2). The Delete VLANs window appears (B2).
(A2)
(B2)
Consult the following table to perform the action you want:
Enter VLAN Id(s) text box All VLANs check box Result
Specify the VLANs you want by typing their ID (e.g. 20, 22-24).
The specified VLANs will be deleted from the NE. (1)
All VLANs with no associations will be deleted from the NE. (1)
When you complete, click (or press ENTER). The Delete VLANs window closes and the selected VLANs are deleted from the list.
End of procedure.
(1)
Exception: Management VLAN cannot be deleted from the NE (e.g. VLAN with ID=1 in the above example). In case you try, a corresponding error message appears.
84
uni|MS Driver for OmniBAS-8W Reference Manual - Edition 2.1
Configuring a VLAN Transparent Port
Introduction
This paragraph describes how to create a VLAN Transparent L2 port on an OmniBAS-8W NE.
Prerequisite
For creating a VLAN Transparent L2 port on an OmniBAS-8W NE, ensure that: The OmniBAS-8W NE operates in S-VLAN bridging mode. The VLAN you want to associate to the Transparent L2 port is already created and also it is not associated with an L2 port (check through VLAN/VLAN Port view). Otherwise, add the VLAN or disassociate it from the L2 port (in VLAN/VLAN Port view).
Procedure
To configure an L2 port as VLAN Transparent, proceed as follows: Step 1 2 Action Open the L2 Port view of the selected OmniBAS-8W NE. Select the L2 port (e.g. GbE3), double-click on the VLAN Type box and from the drop-down list, select VLAN Transparent.
Double-click on the Def VLAN ID box, type the VLAN to assign to the Transparent L2 port (e.g. 300) and press ENTER. Click . The VLAN Transparent L2 port should be created.
End of procedure.
85
Chapter 3. Configuration
Configuring Static Ethernet LAG
Introduction
Static Ethernet LAG (based on IEEE 802.3ad) combines multiple Ethernet links into one logical link in order to: Increase the throughput beyond the physical capabilities of a single service, also balancing the network load among all the available links. Provide redundancy in case that one of the links fails. This paragraph describes how to configure an Ethernet Link Aggregation Group (LAG) in the GbE1 to GbE6 ports of an OmniBAS-8W NE.
Opening LAG view
Right-click on the OmniBAS-8W NE and select Configuration. Alternatively (in case of uni|MS Node Manager or Node Manager perspective), select the OmniBAS-8W NE and in the NM Tabbed Pane click the Configuration tab. In the Configuration view, select L2 Properties > LAG tab.
Continued on next page
86
uni|MS Driver for OmniBAS-8W Reference Manual - Edition 2.1
Configuring Static Ethernet LAG, Continued
Procedure
To configure the Ethernet LAG of an OmniBAS-8W NE, open the LAG view and proceed as follows: OmniBAS-8W NE automatically resets to enable/ disable the Ethernet LAG. During OmniBAS-8W NE rebooting, traffic loss will occur. Step 1 Action From the LAG Enabled drop-down list, select: Yes, to enable the Ethernet LAG on the NE. No, to disable the Ethernet LAG from the NE (default value). Proceed to step 4. In the LAG Distribution group box, select the method to be used to distribute the traffic between the Ethernet links of the LAG (for load balancing issues). More specifically: From the Protocol drop-down list, select Round Robin(1) or MAC Address. When you select MAC Address, you should also select Source Address, Destination Address or Both Addresses from the Address drop-down list (i.e. you should select the address type of the frame -source, destination or both- to be used at the classification). In the LAG Configuration group box, select the GbE ports to assign to the Static Ethernet LAG, by selecting Enable from the corresponding drop-down lists. Otherwise, select Disable. Click to apply to apply the settings.
The following message appears informing you that the OmniBAS-8W NE should auto reboot for the Static Ethernet LAG parameters to be applied. Click Yes to proceed.
4 5
Wait for the reboot process to complete.
End of procedure.
(1)
Round Robin is an algorithm that during normal operation is employed to balance traffic load. In case of equipment failure, link operation switches to unbalanced mode and traffic is routed to the surviving link.
87
Chapter 3. Configuration
Configuring RSTP
Introduction
The Rapid Spanning Tree Protocol RSTP mechanism (IEEE 802.1w) is used to avoid loops and disable those links that are not part of the spanning tree, thus leaving a single active path between any two OmniBAS-8W NEs. In case of a physical link failure, RSTP will rapidly create a spanning tree within a mesh network of connected Layer 2 bridges, and will restore blocked paths. In OmniBAS-8W NE, RSTP is supported on GbE ports. This paragraph describes how to configure the RSTP parameters of: OmniBAS-8W NE GbE1 to GbE6 ports
Opening RSTP view
Right-click on the OmniBAS-8W NE and select Configuration. Alternatively (in case of uni|MS Node Manager or Node Manager perspective), select the OmniBAS-8W NE and in the NM Tabbed Pane click the Configuration tab. In the Configuration view, select L2 Properties > RSTP tab. In the RSTP view, select: General Bridge Information tab to configure the RSTP bridge parameters.
General RSTP Port Information tab to configure the RSTP parameters of a GbE port.
Continued on next page
88
uni|MS Driver for OmniBAS-8W Reference Manual - Edition 2.1
Configuring RSTP, Continued
Configuring RSTP on a bridge
To configure the RSTP parameters of an OmniBAS-8W bridge, open the General Bridge Information view and proceed as follows:
Step 1
Action From the General RSTP Status drop-down list, select Enabled, to enable the RSTP mechanism of the bridge. Otherwise, select Disabled. From the Bridge Priority drop-down list, select the priority of the bridge. Each bridge is assigned a unique bridge identifier (ID), comprising of the bridge priority and the bridge MAC address. The bridge with the lowest bridge identifier is selected as the root bridge and is by convention assigned a zero Root Path Cost. For all other bridges, their Root Path Cost equals the sum of the port path costs (configurable, bandwidth-related) on the least-path cost to the root bridge. To compare two bridge IDs, the priority is compared first. If two bridges have equal priority, then the MAC addresses are compared. To change any of the following times, enter (or select) the new value (in sec) in the corresponding text box (or drop-down list): Bridge Max Age: Maximum age (in sec) of RSTP information learned from the network on any port before it is discarded. Default value is 20 sec. Bridge Hello Time: Time interval (in sec) between periodic transmissions of configuration BPDUs by designated ports. Default value is 2 sec. Bridge Forward Delay: Delay (in sec) used by RSTP bridges to transition root and designated ports to forwarding state. Default value is 15 sec. From the Hold Count drop-down list, select a value from 0 to 10. This value is used to limit the maximum BPDU transmission rate. Recommended value is 6. When you complete, click bridge. to apply the RSTP settings on the
End of procedure.
Continued on next page
89
Chapter 3. Configuration
Configuring RSTP, Continued
Configuring RSTP of a GbE port
You can configure the RSTP parameters of a GbE port via either the procedure #1 or procedure #2, provided below:
Procedure #1
Step 1
Action Open the RSTP view of the OmniBAS-8W NE, select the General RSTP Port Information tab and click the GbE port you want (e.g. GbE 2). The values of the editable attributes turn into orange (see example below). To change an attribute, double-click on the attribute box, enter or select the new value and press ENTER. To change the RSTP attributes, consult the table provided hereinafter (in par. Configuring RSTP attributes of port, on page 92). Repeat step 2 for the remaining attributes you want to change. When you complete, click port should be applied. . The new RSTP values on the GbE
3 4
End of procedure (#1).
Procedure #2
Step 1
Action Open the L2 Port view of the OmniBAS-8W NE, right-click on the GbE port and select RSTP Port Information.
NOTE
The RSTP Port Information option appears on the Smart Menu of an Ethernet L2 port, only when the RSTP functionality of the Bridge is enabled (see page 89).
Continued on next page
90
uni|MS Driver for OmniBAS-8W Reference Manual - Edition 2.1
Configuring RSTP, Continued
Configuring RSTP of a GbE port (continued)
Step 2
Action The RSTP Port Information window of the selected GbE port appears.
Change the attributes you want by selecting (or typing) the new value from the corresponding drop-down list (or text box). The description of the RSTP attributes for the ports is provided hereinafter (see par. Configuring RSTP attributes of port, on page 92). 3 When you complete, click . The new RSTP values should be applied (and displayed in the RSTP - General RSTP Port Information view).
End of procedure (#2).
Monitoring RSTP attributes of bridge
The following table describes the RSTP attributes of a bridge:
Attribute Time Since Topology Change Topology Change Count
Description Time (in sec) since the topology of the selected RSTP instance last changed. Number of times the topology has changed for the selected RSTP instance.
Designated Root Bridge identifier of the root bridge. It is made up from the bridge priority (Designated Root Priority) and the base MAC address of MAC Designated Root the bridge (Designated Root MAC). Priority Root Path Cost Root Port Path cost to the designated root for this multiple spanning tree instance. Port to access the designated root for this RSTP instance. Continued on next page
91
Chapter 3. Configuration
Configuring RSTP, Continued
Monitoring RSTP attributes of bridge (continued) Attribute MAC Address Max Age Hello Time Hold Time Forward Delay Description MAC address of the bridge. Current Bridge Max Age value. Current Bridge Hello Time value. Current Hold Count value. Current Bridge Forward Delay value.
Configuring RSTP attributes of port
Consult the following table to configure the RSTP attributes of an GbE port:
Attribute Priority
Description Select the priority of the port for an RSTP instance. Port priority ranges from 0 for low priority to 240 for high priority (in step of 16). Select Enabled to enable the port to the RSTP mechanism. Otherwise, select Disabled. Select True to configure the port as edge port. Otherwise, select False. A port can be configured as edge port if it is attached to a LAN that has no other bridges attached. An edge port transitions directly to the forwarding state. From the drop-down list select the point-to-point status for the LAN segment attached to this port: Force True: The port should always be treated as if it is connected to a point-to-point link. Force False: The port should be treated as having a shared media connection. Auto: The port is considered to have a point-to-point link, if it is an Aggregator and all of its members are aggregatable, or if the MAC entity is configured for full duplex operation, either through auto-negotiation or by management means. Continued on next page
Admin State
Admin Path Cost Enter the path cost of the port. Admin Edge
Admin Point-toPoint
92
uni|MS Driver for OmniBAS-8W Reference Manual - Edition 2.1
Configuring RSTP, Continued
Monitoring RSTP attributes of GbE port
Consult the following table to monitor the RSTP attributes of a GbE port:
Attribute Role
Description Role that RSTP assigns to the bridge port. The port roles can change if the bridge, bridge port or LAN fails, is added to, or removed from network. Root: Provides the best path (lowest Root Path Cost) when the bridge forwards packets to the root bridge of the network. Designated: The port that is attached to each LAN providing the lowest Path Cost from that LAN to the root bridge. Alternate: The port offers an alternate path in the direction of the root bridge to that provided by the bridge's own root port. Backup: The port acts as a backup for the path provided by a Designated port in the direction of the leaves of the spanning tree. Disabled: Has no role within the operation of the spanning tree. In a stable network, Root ports and Designated ports are forwarding, while Alternate, Backup and Disabled ports are discarding. Current path cost of the port. Indicates if the port is configured as edge port (True) or not (False). Point-to-Point status of the port. Number of the transitions in the forwarding state occurred on the port. Current state of the port: Blocking - Listening: In both states, the port discards frames and do not learn MAC addresses. The difference between two states is the role that the RSTP has assigned to the port. A Listening port is either a Designated or Root port, and it is in the process of transitioning to the Forwarding state. Listening: The switch processes BPDUs and awaits possible new information that would cause it to return to the blocking state. Learning: While the port does not yet forward packets, it does learn source addresses from packets received and adds them to the FDB database of the bridge. Forwarding: The port forwards traffic (normal operation). Disabled: The port is manually disabled (not strictly part of RSTP). Base MAC address of the bridge (Designated Root MAC).
Path Cost Edge Point-to- Point Forward Transitions State
Designated Bridge MAC(1)
Designated Root Priority of the bridge. Designated Bridge Priority(1) Continued on next page
(1)
Attribute included in RSTP Port Information window only.
93
Chapter 3. Configuration
Configuring RSTP, Continued
Monitoring RSTP attributes of GbE port (continued) Attribute Designated Port(1) Designated Port Priority(1) Designated Cost(1) Description ID of the selected GbE port. Current priority of the port for an RSTP instance. Root Path Cost of the bridge.
94
uni|MS Driver for OmniBAS-8W Reference Manual - Edition 2.1
3.4 Ethernet QoS
OmniBAS-8W NE supports advanced Ethernet QoS functionality at Layer 2/ 3 of OSI model enabling the traffic prioritization and performing dynamic multicast filtering. Ethernet QoS prioritizes network traffic and manages available bandwidth so that the most important traffic (packets with higher priority) to be forwarded first when network congestion occurs. This section provides the following step-by-step procedures to configure the Ethernet QoS features of an OmniBAS-8W NE: Configuring 802.1q Priorities Configuring DSCP Remarking to p-bit Configuring Policer Parameters Configuring Service Flows Configuring Forwarding Process
95
Chapter 3. Configuration
Configuring 802.1q Priorities
Introduction
This paragraph describes: How to map the 802.1 p-bit values of an L2 port to 802.1q priorities (CoS queues). How to disable the mapping of the 802.1q priorities.
NOTE
OmniBAS-8W NE supports eight CoS queues per L2 port.
Prerequisite
In case OmniBAS-8W NE is 1+1, 2+2, 3+3, 4+4, XPIC 2+2 or XPIC 4+4 configured, 802.1q priorities should be applied to PtP Modem 1, PtP Modem 2, PtP Modem 5 and PtP Modem 6. Otherwise (if they are applied to PtP Modem 3, 4, 7 or 8) the prioritization will not be operational.
Opening pbit to Queues Mapping view
Right-click on the OmniBAS-8W NE and select Configuration. Alternatively (in case of uni|MS Node Manager or Node Manager perspective), select the OmniBAS-8W NE and in the NM Tabbed Pane click the Configuration tab. In the Configuration view, select L2 Properties > pbit to Queues Mapping tab. The pbit to Queues Mapping view appears.
Continued on next page
96
uni|MS Driver for OmniBAS-8W Reference Manual - Edition 2.1
Configuring 802.1q Priorities, Continued
Configuring 802.1q priorities
To map the p-bit values of an L2 port to CoS queues, open the pbit to Queues Mapping view and proceed as follows: Step 1 2 Select the L2 port. From the VLAN Priority drop-down list, select Enable. In this case, the p-bit of the packets entering L2 port can be mapped to one of the eight CoS queues supported by the OmniBAS-8W NE. The packets with the highest priority queue are transmitted first and packets with lowest priority queue are transmitted last. Double-click on the p-bit value you want to change and from the drop-down list select the CoS queue. Action
NOTE
To select the default p-bit mapping to CoS queues for the L2 port, right-click on the row corresponding to the L2 port and select Set to default. The default p-bit mapping to CoS queues for an L2 port is as follows:
4 5
Repeat previous step for the remaining p-bit values of the L2 port. Click to apply to apply the settings.
End of procedure.
Continued on next page
97
Chapter 3. Configuration
Configuring 802.1q Priorities, Continued
Disabling b-bit mapping to 802.1q priorities
To disable the mapping of the p-bit values of an L2 port to CoS queues, proceed as follows:
Step 1 2 Select the L2 port.
Action From the VLAN Priority drop-down list, select Disable. In this case, the packets entering the L2 port will be forwarded according their incoming p-bit (that ranges from 0 for low priority to 7 for high priority). Click to apply the setting.
End of procedure.
98
uni|MS Driver for OmniBAS-8W Reference Manual - Edition 2.1
Configuring DSCP Remarking to p-bit
Introduction
This paragraph describes how to perform DSCP remarking to p-bit, i.e. how to assign p-bit priority according to its DSCP value in an IP packet (Layer 3) entering an Ethernet or LAG L2 port of an OmniBAS-8W NE. DSCP priority is written to the TOS/DSCP field in the IP header of the incoming packets and takes values from 0 for low priority to 63 for high priority.
Prerequisites
You can enable either DSCP or 802.1q feature. In case you enable both, conflict will be caused between them and DSCP will not be working properly.
Adding DSCP remarking to p-bit
To add a p-bit remarking for the IP packets (Layer 3) entering an Ethernet or LAG L2 port of an OmniBAS-8W NE, proceed as follows:
Step 1 2
Action Open the L2 Port view of the OmniBAS-8W NE. Right-click on the L2 port (e.g. GbE2) and select DSCP Remarking to pbit.
The DSCP Remarking to pbit window displays the DSCP values (0 to 63) assigned to the p-bits of the L2 port.
Continued on next page
99
Chapter 3. Configuration
Configuring DSCP Remarking to p-bit, Continued
Adding DSCP remarking to p-bit (continued)
Step 4
Action To add a new DSCP remarking, right-click on the list and select Add(1).
A new row is created at the end of the list.
Double click on the DSCP box and select the DSCP value (from 0 to 63) (e.g. 43).
Double click on the P bit box and select the p-bit value of the L2 port (from 0 to 7) (e.g. 2).
Press ENTER (or click in an existing row). The DSCP and P bit values are added at the end of the list, red-colored.
Continued on next page
(1)
If you select an existing entry and then you right-click, the drop-down menu will also include the Remove option.
100
uni|MS Driver for OmniBAS-8W Reference Manual - Edition 2.1
Configuring DSCP Remarking to p-bit, Continued
Adding DSCP remarking to p-bit (continued)
Step 9 Click .
Action The DSCP remarking to p-bit is applied.
End of procedure.
Removing DSCP remarking
To remove a p-bit remarking from the IP packets (Layer 3) entering an Ethernet or LAG L2 port, proceed as follows: Step 1 Action Select the DSCP to p-bit entries, right-click and select Remove.
In the confirmation message that appears, click Apply.
The selected entries should be removed from the DSCP Remarking to pbit window. End of procedure.
101
Chapter 3. Configuration
Configuring Policer Parameters
Introduction
This paragraph describes how to configure (create, modify or remove) the Two-Rate TCM (Three Color Marking) policers on an OmniBAS-8W NE.
About Policing Mechanism
Two-Rate TCM policer requires a bandwidth profile that specifies the average rate of committed and excess Ethernet packets allowed into network at the switch port. Packets that are transmitted up to the committed rate are allowed into the providers network to meet specific service performance objectives. These packets are in-profile or conformant with the bandwidth profile. Packets sent above the committed rate and below the excess rate are allowed into the providers network but are delivered without any service performance objectives. These packets are out-of-profile or non-conformant to the bandwidth profile. Packets sent above the excess rate are discarded. OmniBAS-8W NE supports the Two-Rate three colors method of measuring the bandwidth profile. Two-rate, three-color metering allows incoming frames that conform to the CIR to be admitted to the network. Frames that exceed the EIR are discarded immediately, and frames that exceed the CIR, but not the EIR, are marked yellow for possible discard later, should the network become congested.
Opening Policer Info view
Right-click on the OmniBAS-8W NE and select Configuration. Alternatively (in case of uni|MS Node Manager or Node Manager perspective), select the OmniBAS-8W NE and in the NM Tabbed Pane click the Configuration tab. In the Configuration view, select: L2 Properties > Bandwidth Profiles > Policer Info tab.
Continued on next page
102
uni|MS Driver for OmniBAS-8W Reference Manual - Edition 2.1
Configuring Policer Parameters, Continued
Creating a TCM policer
To create a TCM policer on an OmniBAS-8W NE, open the Policer Info view and proceed as follows: Step 1 Action Right-click on the TCM policers list and select Add(1).
The Policer Creation window appears. To define the attributes for the new TCM policer, consult the table provided hereinafter (see par. TCM Policer attributes, on page 105). When you complete, click to apply.
The Policer Creation window closes. The new TCM policer creation is applied and the TCM policer appears in the Policer Info view.
End of procedure.
Continued on next page
(1)
If you select an existing policer and then you right-click, the drop-down menu will also include the Remove option.
103
Chapter 3. Configuration
Configuring Policer Parameters, Continued
Modifying a TCM policer
To modify the attributes of a TCM policer, proceed as follows:
Step 1 2 3 4
Action In the Policer Info view, select the TCM policer (e.g. P3). The values of the editable attributes turn into orange. To change a value, double-click on it. Type or select the new value and press ENTER. Repeat for all policer values you want to change. When you complete, click policer. to apply the changes on the TCM
End of procedure.
Removing TCM policers
To remove TCM policers, proceed as follows: To remove a TCM policer, ensure that it is not associated with a service flow. Otherwise, first, you should remove the service flow and then try to remove the policer. Action In the Policer Info view, select the TCM policers (e.g. P1 and P3), right-click and select Remove.
NOTE
Step 1
In the confirmation message that appears, click Apply. The selected TCM policers should be removed from the Policer Info view.
End of procedure.
Continued on next page
104
uni|MS Driver for OmniBAS-8W Reference Manual - Edition 2.1
Configuring Policer Parameters, Continued
TCM Policer attributes
The following table describes how to set the attributes of a TCM Policer.
(Editable attributes (after TCM Policer creation) are denoted grey-shaded).
Attribute Policer Name Policer Action Description Enter a name for the TCM policer. Select the action type to perform on the TCM policer: Remarking: The p-bits of the incoming ETH frames are modified according to policer decisions and the priority queue for each ETH frame is determined by the modified p-bit based on the pbit to queues mapping. Mapping: The p-bits of the incoming ETH frames are not modified and you should define the priority queue for each ETH frame. So you should define the priority queue for the Green ETH frames and also the priority queue for the Yellow ETH frames by passing the pbit to queues mapping. Enter a value (in kbps) for the CIR (Committed Information Rate) bandwidth profile parameter. CIR value indicates the average rate (in kbps) up to which the frames are delivered per service performance objectives. Frames complying to CIR can be also referred as CIR-conformant. CIR is an average rate because all frames are always sent at the UNI speed. Enter a value (in bytes) for the CBS (Committed Burst Size) bandwidth profile parameter. CBS value indicates the maximum number of bytes allowed for incoming frames to still be CIR-conformant (i.e. to burst above the CIR, but still be marked green). CBS value depends on the service type that the created policer is targeting to support. Enter a value (in kbps) for the EIR (Excess Information Rate) bandwidth profile parameter. EIR value indicates the average rate up to which excess frames (frames whose average rate > CIR) are admitted into network. The EIR is an average rate because all frames are always sent at the UNI speed (i.e. EIR value should be less than or equal to the UNI speed). More specifically, the EIR is greater than or equal to the CIR. Packets that exceed the CIR, but are below the EIR are marked yellow. Because these packets do not conform to the CIR, the network does not provide any guarantees with regard to their delivery. Packets that exceed the EIR, do not conform and are marked red, and are discarded. Because traffic levels can fluctuate, the two rate, three color metering process enables the traffic to burst above the CIR and EIR a certain amount before marking the packets yellow and red, respectively. Continued on next page
Committed Information Rate
Committed Burst Size
Excess Information Rate
105
Chapter 3. Configuration
Configuring Policer Parameters, Continued
TCM Policer attributes (continued) Attribute Excess Burst Size Description Enter a value (in bytes) for the EBS (Excess Burst Size) bandwidth profile parameter. EBS value indicates the maximum number of bytes allowed for incoming frames to still be EIR-conformant (i.e. to burst above the EIR and still be marked yellow). When the burst size has been exceeded, packets above the EIR are marked red. Select the TCM Color Mode for the frames input color (e.g. priority): Color Aware: Frames input color is considered by the policer and can only be increased(1). Color Blind: The frames input color is ignored by the policer(2). The policer only measures the traffic parameters (i.e. CIR/ CBS and EIR/ EBS). Select the coupling flag value effecting of controlling the volume of the Service Frames that are declared Yellow: No Coupling - The long term average bit rate of Service Frames that are declared Yellow is bounded by EIR. Coupling - The long term average bit rate of Service Frames that are declared Yellow is bounded by the sum of CIR and EIR and therefore depends on volume of the offered Service Frames that are declared Green. In both cases the burst size of the Service Frames that are declared Yellow is bounded by EBS. Select the frames input color (priority): In case of Remarking action, select: - p-bits: The frames input color (priority) is determined by VLAN priority bits within the Ethernet header. - DSCP: The frames input color (priority) is determined by DSCP field within the IP header. In case of Mapping action, select p-bit.
NOTE
TCM Color Mode
Coupling Flag
TCM CoS Type
The TCM CoS Type attribute should be specified only for a Color Aware policer. Continued on next page
(1)
TCM policer classifies the frames input color and thus enables a frame to receive only the same or a lower priority than the one it has. For example, a yellow marked frame cannot receive a green color, only a yellow or red. (2) All frames are directed inside the policer regardless of their input color enabling the frame to receive any output color. This means that a low priority frame (red) can receive a higher priority (e.g. green).
106
uni|MS Driver for OmniBAS-8W Reference Manual - Edition 2.1
Configuring Policer Parameters, Continued
TCM Policer attributes (continued) Attribute TCM Green/ TCM Yellow/ TCM Red Description Use the TCM Green, Yellow and Red drop-down lists to associate the priorities of the input frames to a color (green, yellow or red). In the policer, the frame can be remarked with a new color according to the frames conformance to the TCM policer rules. The above selections are used for the remarking based on the policer decisions and also for the frames output color. From the TCM Green drop-down list, you can select the p-bit or DSCP value (in case of remarking) or the CoS queue value (in case of mapping) for the Green frames. For example, if you select p-bit 5, the frames entering the policer with p-bit 5 are marked green. From the TCM Yellow drop-down list, you can select the p-bit or DSCP value (in case of remarking) or the CoS queue value (in case of mapping) for the Yellow frames. For example, if you select p-bit 2, the frames entering the policer with p-bit 2 are marked yellow. From the TCM Red drop-down list, you can select the p-bit or DSCP value (in case of remarking) or the CoS queue value (in case of mapping) for the Red frames. For example, if you select p-bit 0, the frames entering the policer with p-bit 0 are marked red.
NOTE
For a Color Blind policer the above color-priorities are used only for the definition of the frames output color since input colors are ignored.
107
Chapter 3. Configuration
Configuring Service Flows
Introduction
This paragraph describes how to configure the Bandwidth Profiles (Service Flows) on a UNI port (GbE, Radio or LAG L2 ports) of an OmniBAS-8W NE.
Service Flow types schematic(1)
OmniBAS-8W NE supports the creation of the following Bandwidth Profile (Service Flow) types:
Service Flow types description
Find below a short description(1) about the Bandwidth Profile (Service Flow) types supported by OmniBAS-8W NE: UNI-based Rate enforcement is provided for all service frames ingressing the UNI, as a single Ingress Bandwidth Profile is applied to all service frames ingressing the UNI. In the example of the previous schematic, ingress service frames for the three EVCs would all be subject to a single Ingress Bandwidth Profile. The Ingress Bandwidth Profile per ingress UNI manages bandwidth non-discriminately for all EVCs at the UNI, i.e. some EVCs may get more bandwidth while others may get less. This bandwidth profile is useful when only a single service is supported at the UNI. Note that CIR=0, EIR UNI speed, is a common definition for a best-effort service. Only one UNI-based bandwidth profile can be created per UNI port. In addition, no other Bandwidth Profile type can be created at the specific UNI port.
Continued on next page
(1)
Info based on EF10.2.
108
uni|MS Driver for OmniBAS-8W Reference Manual - Edition 2.1
Configuring Service Flows, Continued
Service Flow types - description (continued)
EVC-based Rate enforcement is provided for all service frames ingressing the UNI that are associated with a particular EVC. Thus, if a UNI has three Ethernet Virtual Connections, there could be three Ingress Bandwidth Profiles, one for each EVC (as the previous schematic shows). In OmniBAS NE, the selection of the EVC is based on the outer VLAN ID of the incoming Ethernet packet (i.e. C-VLAN ID in case of C-VLAN bridging mode or S-VLAN ID in case of S-VLAN bridging mode). This bandwidth profile is useful when multiple services are supported at the UNI. Note that the sum of CIRs for all EVCs must be equal to or less than the UNI speed. More than one EVC-based bandwidth profiles can be created in a particular L2 Port, but in this L2 port, none EVC/ CoS-based bandwidth profile can be created. EVC/ CoS-based Rate enforcement is provided for all service frames ingressing the UNI over an EVC with a particular CoS value (p-bits values 0-7 or DSCP values 0-63). The example of the previous schematic shows three CoS identifiers existing within an EVC1, each with different Ingress Bandwidth Profile. More than one EVC/ CoS-based bandwidth profiles can be created in a particular L2 Port, but in this L2 port, none UNI-based or EVC-based bandwidth profile can be created.
Opening Service Flow Info view
Right-click on the OmniBAS-8W NE and select Configuration. Alternatively (in case of uni|MS Node Manager or Node Manager perspective), select the OmniBAS-8W NE and in the NM Tabbed Pane click the Configuration tab. In the Configuration view, select: L2 Properties > Bandwidth Profiles > Service Flow Info tab.
Continued on next page
109
Chapter 3. Configuration
Configuring Service Flows, Continued
Creating a service flow
To create a service flow (bandwidth profile) on a UNI port (GbE, Radio or LAG port) of an OmniBAS-8W NE, open the Service Flow Info view and proceed as follows: Step 1 Action Right-click on the Service Flows list and select Add(1).
The Service Flow Creation window appears. To define the attributes for the new service flow, consult the table provided hereinafter (see par. Service Flow attributes, on page 112). When you complete, click .
NOTE
When no policers are defined for the OmniBAS-8W NE, the Flow Action and Policer Index fields are not accessible (grey-shaded). In this case, a service flow with Deny action will be created.
The Service Flow Creation window closes. The service flow creation is applied and the new service flow appears in the Service Flow Info view.
End of procedure.
Continued on next page
(1)
If you select an existing service flow and then you right-click, the drop-down menu will also include the Remove option.
110
uni|MS Driver for OmniBAS-8W Reference Manual - Edition 2.1
Configuring Service Flows, Continued
Modifying a service flow
To modify the attributes of a service flow, proceed as follows:
Step 1 2 3 4
Action In the Service Flow Info view, select the service flow. The values of the editable attributes turn into orange. To change a value, double-click on it. Type or select the new value and press ENTER. Repeat for the remaining service flow values you want to change. When you complete, click service flow. to apply the changes on the
End of procedure.
Removing service flows
To remove service flows, proceed as follows:
Step 1 2
Action In the Service Flow Info view, select the service flows, right-click and select Remove. In the confirmation message that appears, click Apply. The selected service flow(s) should be removed from the Service Flow Info view.
End of procedure.
Continued on next page
111
Chapter 3. Configuration
Configuring Service Flows, Continued
Service Flow attributes
The following table describes how to set the attributes of a service flow.
(Editable attributes (after service flow creation) are denoted grey-shaded).
Attribute L2 Port VLAN Description Select the UNI port (Ethernet, Radio or LAG L2 port) to be associated with the service flow. Select the VLAN to be associated with the service flow. Note that for creating a UNI-based bandwidth profile (service flow), you should select the All value. Enter a name for the service flow. Select the action to be applied to the Ethernet packets of the service flow: Deny: The Ethernet packets are dropped. Policing: The Ethernet packets are treated by the policer associated with the service flow. Select the TCM policer to be applied on the service flow (when Flow Action = Policing). Note that you can assign the same policer to different service flows. To create a UNI-based or EVC-based Bandwidth Profile (Service Flow), select Any from the CoS Type drop-down list. The Any value is also applied automatically to the CoS Index drop-down list. To create an EVC/ CoS-based Bandwidth Profile (Service Flow): - From the CoS Type drop-down list, select either p-Bits or DSCP. - From the CoS Index drop-down list, select the priority from which the service flow will be considered, i.e. select a priority from 0 to 7 in case of p-Bits or select a priority from 0 to 63 in case of DSCP. The following table summarizes the available choices per service flow type: Service Flow Attributes L2 Port VLAN CoS Type CoS Index Service Flows Types UNI-based All Any Any EVC-based Any Any p-Bits 0 to 7 EVC/ CoS-based DSCP 0 to 63
Flow Name Flow Action
Policer Index
CoS Type/ CoS Index
112
uni|MS Driver for OmniBAS-8W Reference Manual - Edition 2.1
Configuring Forwarding Process
Introduction
This paragraph describes: How to view, add (or remove) FDB Static Entries in an OmniBAS-8W NE. How to view (or remove) FDB Dynamic Entries in the Forwarding Database (FDB) of an OmniBAS-8W NE. The FDB static and dynamic forwarding tables specify the MAC addresses that are forwarded at specific L2 ports to avoid flooding on the OmniBAS-8W bridge. - FDB Static Entries do not expire and cannot be changed except by management control (i.e. by uni|MS operator). - FDB Dynamic Entries are those that are created by the learning process. The existence of the FDB dynamic entries in the Dynamic Forwarding Table depends on the Aging Timeout(1) defined for the OmniBAS-8W NE (through the Bridge Info view).
Opening Forward Table Info view
Right-click on the OmniBAS-8W NE and select Configuration. Alternatively (in case of uni|MS Node Manager or Node Manager perspective), select the OmniBAS-8W NE and in the NM Tabbed Pane click the Configuration tab. In the Configuration view, select L2 Properties > Forward table Info tab.
In the Forward Table Info view, select the Dynamic Entries tab to view (or remove) the FDB Dynamic Entries list of the OmniBAS-8W NE. In the Forward Table Info view, select the Static Entries tab to view and configure the FDB Static Entries of the OmniBAS-8W NE.
Continued on next page
(1)
Aging Timeout: When a MAC address entry is created in the Dynamic Forwarding Table for an L2 port, an idle timer is started for that entry. Every time a new frame with this MAC address is received from the L2 port, the idle timer is reset to zero. Once the timer reaches the Aging Timeout (no packet from this MAC address for that time), the MAC address entry for this L2 port is removed from the Dynamic Forwarding Table.
113
Chapter 3. Configuration
Configuring Forwarding Process, Continued
Prerequisite
In case OmniBAS-8W NE is 1+1, 2+2, 3+3, 4+4, XPIC 2+2 or XPIC 4+4 configured, FDB Static Entries should be applied to PtP Modem 1, PtP Modem 2, PtP Modem 5 and PtP Modem 6. Otherwise (if they are applied to PtP Modem 3, 4, 7 or 8) the forwarding process will not be operational.
Adding static entries
To add an FDB static entry on an OmniBAS-8W NE, open the Static Entries view and proceed as follows: Step 1 Action Right-click on the static entries list and select Add (1).
A new row is created at the end of list.
Double click on the L2 Port box and from the drop-down list, select the L2 port to assign to the FDB static entry (e.g. PTP Modem 1).
In the same way double-click on: VLAN box and enter the VLAN to assign to the FDB static entry. MAC Address box and enter the source MAC address to which the FDB filtering to be applied.
NOTE
Before adding the new FDB static entry, ensure that the association between VLAN and L2 port is already created (via VLAN/VLAN Port view).
Continued on next page
(1)
If you select an existing static entry and then you right-click, the drop-down menu will also include the Delete FDB Static Entries option.
114
uni|MS Driver for OmniBAS-8W Reference Manual - Edition 2.1
Configuring Forwarding Process, Continued
Adding static entries (continued)
Step 5
Action Press ENTER (or click on an existing static entry).
The FDB static entry is added at the end of the list, red-colored. 6 Click . The addition of the FDB static entry is completed successfully, when the entry is added in the Static Entries view getting the corresponding sequence number.
End of procedure.
Continued on next page
115
Chapter 3. Configuration
Configuring Forwarding Process, Continued
Removing a static entry
To remove FDB static entries from an OmniBAS-8W NE, open the Static Entries view and proceed as follows: Step 1 Action Select the static entry (or one of the static entries) you want to remove, right-click and select Delete FDB Static Entries.
In the Deleting FDB Static Entries window select the delete option you want.
.
Option Delete selected FDB entry Delete all FDB entries Delete FDB entries by MAC Address Delete FDB entries by VLAN ID To delete: The entry you have selected in the Static Entries view. All the entries included in the Static Entries view. The static entries including a specific MAC address. Enter this MAC address in the corresponding text box. The entries including a specific VLAN ID. Enter this VLAN ID in the corresponding text box.
Click . The entries should be removed from the Static Entries view. Close the Deleting FDB Static Entries window.
End of procedure.
Continued on next page
116
uni|MS Driver for OmniBAS-8W Reference Manual - Edition 2.1
Configuring Forwarding Process, Continued
Removing dynamic entries
To remove FDB dynamic entries from an OmniBAS-8W NE, open the Dynamic Entries view and proceed as follows: Step 1 Action Select the dynamic entry (or one of the dynamic entries) you want to remove, right-click and select Delete FDB entry(ies).
In the Deleting FDB entry(ies) window select the delete option you want.
Option Selected FDB entry All FDB entries FDB entries by interface FDB entries by VLAN FDB entries by VLAN and MAC Address
To delete: The entry you have selected in the Dynamic Entries view. All the entries included in the Dynamic Entries view. The dynamic entries associated with a specific interface. Select this interface from the corresponding drop-down list. The entries including a specific VLAN ID. Enter this VLAN ID in the corresponding text box. The entries including a specific VLAN ID and MAC address. Enter this VLAN ID and MAC address in the corresponding text boxes.
Click . The entries should be removed from the Dynamic Entries view. Close the Deleting FDB entry(ies) window.
End of procedure.
117
Chapter 3. Configuration
3.5 Saving Configuration
Introduction
This paragraph describes how to save the configuration of an OmniBAS-8W NE in the Control Card. The execution of this action makes sure that the configuration changes on OmniBAS-8W NE will be stored in the Control Card.
Procedure
To save the configuration of an OmniBAS-8W NE, proceed as follows: Step 1 2 Action Right-click on the OmniBAS-8W NE and select System > Save Configuration. In the following confirmation message that appears, click Yes to continue.
Wait for the save configuration process to complete and the following message to appear: Action completed successfully.
End of procedure.
118
uni|MS Driver for OmniBAS-8W Reference Manual - Edition 2.1
Provisioning Service Fragments
This chapter provides the information needed to create (or remove) Ethernet, PWE TDM (E1 and STM-1 / VC-12) service fragments on the OmniBAS-8W NEs. The chapter includes the following sections: Ethernet PWE TDM (E1) PWE TDM (VC-12)
NOTE
Regarding service provisioning, uni|MS uses the following terminology: Service fragment term to denote a service that is created within OmniBAS-8W NE and it is not stored in uni|MS database (but only in the OmniBAS-8W NE). Service term to denote a fully manageable service created among different NEs (end-to-end service path). Fully manageable services are stored in uni|MS database, when the uni|MS Domain Manager is used together with the uni|MS Service Manager for OmniBAS application.
119
Chapter 4. Provisioning Service Fragments
4.1 Ethernet
Introduction
This paragraph describes how to create (or remove) an Ethernet service fragment on an OmniBAS-8W NE through the L2 properties action, when OmniBAS-8W NE operates in: C-VLAN or S-VLAN Provider bridging mode. S-VLAN bridging mode (with Transparent Ethernet L2 port(s))
Creating ETH service fragment (C-VLAN or S-VLAN Provider)
To create an Ethernet service fragment on an OmniBAS-8W NE operating in C-VLAN or S-VLAN Provider bridging mode, select the OmniBAS-8W NE and proceed as follows: Step 1 2 Action Open the VLAN/VLAN Ports view. Create the one end of the Ethernet service fragment, by creating the corresponding VLAN port. For example (see schematic below), add the VLAN ID=1300 on the GbE3. Repeat to create the other end of the Ethernet service fragment. For example (see schematic below), add the VLAN ID=1300 on the PTP Modem 1.
End of procedure.
Continued on next page
120
uni|MS Driver for OmniBAS-8W Reference Manual - Edition 2.1
Ethernet, Continued
Creating ETH service fragment (Transparent)
To create a Transparent Ethernet service fragment on an OmniBAS-8W NE operating, select the OmniBAS-8W NE and proceed as follows:
Step 1
Action Configuring the VLAN transparent port, as described in par. Configuring a VLAN Transparent Port, on page 85. In the following example, the GbE3 port is set to VLAN transparent with default VLAN ID = 300. This is the one end of the Transparent Ethernet service fragment.
Configure the other end of the Ethernet service fragment, by creating the corresponding VLAN port (i.e. associate the transparent VLAN with the radio (Provider) L2 port you want). In the following example, the VLAN ID = 300 is associated to the PTP Modem 3 L2 port. This is the second end of the Transparent Ethernet service fragment.
End of procedure.
Removing an ETH service fragment
To remove an Ethernet service fragment from an OmniBAS-8W NE, remove the corresponding VLAN ports concerning each end of the service fragment. To remove a VLAN port, see par. Removing VLAN Ports/ VLANs, on page 83.
121
Chapter 4. Provisioning Service Fragments
4.2 PWE TDM (E1)
Introduction
This paragraph describes how to create (or remove) PWE TDM (E1) service fragment(s) on an OmniBAS-8W NE.
Opening TDM view
Right-click on the OmniBAS-8W NE and select Configuration. Alternatively (in case of uni|MS Node Manager or Node Manager perspective), select the OmniBAS-8W NE and in the NM Tabbed Pane click the Configuration tab. In the Configuration view, select the TDM tab. The TDM view lists the PWE service fragments established on the OmniBAS-8W NE and also displays the PWE source MAC address of the Interface Cards 1 and 2.
Creating a PWE TDM (E1) service fragm.
To create PWE TDM (E1) service fragment(s) on an OmniBAS-8W NE, open the TDM view and proceed as follows: Step 1 Action Right-click on the PWE service fragments list and select Add(1).
Continued on next page
(1)
If you right-click on a PWE service fragment, the drop-down menu that appears includes two additional options: Remove, Current Performance Measurements and Historical Performance Measurements.
122
uni|MS Driver for OmniBAS-8W Reference Manual - Edition 2.1
PWE TDM (E1), Continued
Creating a PWE TDM (E1) service fragm. (continued)
Step 2
Action The TDM Creation window appears.
Consult the table of the following par. Specifying PWE TDM (E1) parameters to specify the parameters of the PWE TDM (E1) service fragment. When you complete, click in the TDM Creation window. The new PWE TDM (E1) service fragment(s) should be added in the TDM view.
End of procedure.
Removing PWE service fragments
To remove PWE TDM service fragments from the OmniBAS-8W NE: In the TDM view, select the service fragments, right-click and select Remove. In the following confirmation message that appears, click Apply. The selected service fragments should be removed from the TDM view
Continued on next page
123
Chapter 4. Provisioning Service Fragments
PWE TDM (E1), Continued
Specifying PWE TDM (E1) parameters
Consult the following table to specify the parameters of the PWE service fragment in the From/ To Endpoint window of the Create Service fragment wizard.
Parameter Interface Card E1 Port ID Description/ Action From the drop-down list, select the Interface Card containing the E1 line you want to assign to the PWE service fragment. Select 1 from the Interface Card 1 or 2 from the Interface Card 2. From the drop-down list, select the ID of the E1 line to associate to the PWE service fragment. If you want to add more than one PWE service fragments, select contiguous E1 lines, as follows: Select the Up to E1 Port ID check box. From the corresponding drop-down list, select the last E1 line.
Ingress/ Egress ID
The created PWE service fragment will be distinguished based on ingress and egress Emulated Circuit Identifiers. You can change the Ingress / Egress values suggested by application, by typing the new ones in the Ingress ID and Egress ID text boxes. (Value range: 1 to 65535).
NOTE
When you select the Up to E1 Port ID check box, the Auto-Advanced feature for the ingress/ egress ID value is also activated (i.e. the corresponding Auto-Advanced check boxes are automatically selected). This means that, the values entered in the Ingress ID and Egress ID text boxes are increased in steps of 1 for generating Ingress/ Egress ID values for all service fragments that are going to be created.
VLAN ID
From the drop-down list select the VLAN ID to assign to the PWE service fragment.
NOTE
The VLAN ID to be assigned to PWE service fragment should be created in advanced (through VLAN / VLAN Port view).
Vlan Priority Bits Buffered Frames Packet Jitter (ms)
From the drop down list, select the 802.1p priority bit. It takes values from 0 to 7 (7 is the highest priority, 0 is the lowest priority). The parameter is used to calculate the PSN packet size(1). By default, the value is 8. If you want to change this value, type the new one. (Value Range: 2 to 46) The parameter refers to the latency of the packets. By default, the value is 2 msec. If you want to change this value, type the new one. (Value range: 1 msec to 30 msec). Continued on next page
(1)
PSN packet size = (Buffered E1 frames) x (nSlots), where nSlots = 32 in unstructured mode.
124
uni|MS Driver for OmniBAS-8W Reference Manual - Edition 2.1
PWE TDM (E1), Continued
Specifying PWE TDM (E1) parameters (continued) Parameter Destination MAC Address Description/ Action In the Destination MAC Address text box, enter the MAC address of the OmniBAS NE on which the created PWE service fragment terminates. To identify this MAC address: Open the Configuration > TDM tab of the OmniBAS NE on which the created PWE service fragment terminates. In case of OmniBAS-2W/4W, the MAC address is displayed in the PWE Src MAC Address field. In case of OmniBAS-8W NE, the MAC address is displayed in Interface Card 1 (or 2) field of the PWE Src MAC Address group box.
125
Chapter 4. Provisioning Service Fragments
4.3 PWE TDM (VC-12)
Introduction
This paragraph describes how to create (or remove) PWE TDM (VC-12) service fragment(s) on an OmniBAS-8W NE.
Opening TDM view
Right-click on the OmniBAS-8W NE and select Configuration. Alternatively (in case of uni|MS Node Manager or Node Manager perspective), select the OmniBAS-8W NE and in the NM Tabbed Pane click the Configuration tab. In the Configuration view, select the TDM tab. The TDM view lists the PWE service fragments established on the OmniBAS-8W NE and also displays the PWE source MAC address of the Interface Cards 1 and 2.
Creating a PWE TDM (VC-12) service fragm.
To create PWE TDM (VC-12) service fragment(s) on an OmniBAS-8W NE, open the TDM view and proceed as follows: Step 1 Action Right-click on the PWE service fragments list and select Add(1).
Continued on next page
(1)
If you right-click on a PWE service fragment, the drop-down menu that appears includes two additional options: Remove, Current Performance Measurements and Historical Performance Measurements.
126
uni|MS Driver for OmniBAS-8W Reference Manual - Edition 2.1
PWE TDM (VC-12), Continued
Creating a PWE TDM (VC-12) service fragm. (continued)
Step 2
Action The TDM Creation window appears.
Consult the table of the following par. Specifying PWE TDM (VC-12) parameters to specify the parameters of the PWE TDM (VC-12) service fragment. When you complete, click in the TDM Creation window. The new PWE TDM (VC-12) service fragment(s) should be added in the TDM view.
End of procedure.
Removing PWE service fragments
To remove PWE TDM service fragments from the OmniBAS-8W NE: In the TDM view, select the service fragments, right-click and select Remove. In the following confirmation message that appears, click Apply. The selected service fragments should be removed from the TDM view
Continued on next page
127
Chapter 4. Provisioning Service Fragments
PWE TDM (VC-12), Continued
Specifying PWE TDM (VC-12) parameters
Consult the following table to specify the parameters of the PWE service fragment in the From/ To Endpoint window of the Create Service fragment wizard.
Parameter Interface Card Description/ Action From the drop-down list, select the Interface Card including the VC-12 line you want to assign to the PWE service fragment. Select 1 from the Interface Card 1 or 2 from the Interface Card 2. From the drop-down list, select the VC-12 line of STM-1 port you want to assign to the PWE service fragment. If you want to add more than one PWE service fragments, select contiguous VC-12 lines, as follows: Select the Up to STM1-VC12 check box. From the corresponding drop-down list, select the last VC-12 line.
STM-1-VC-12
Ingress/ Egress ID
The created PWE service fragment will be distinguished based on ingress and egress Emulated Circuit Identifiers. You can change the Ingress / Egress values suggested by application, by typing the new ones in the Ingress ID and Egress ID text boxes. (Value range: 1 to 65535).
NOTE
When you select the Up to STM1-VC12 check box, the Auto-Advanced feature for the ingress/ egress ID value is also activated (i.e. the corresponding Auto-Advanced check boxes are automatically selected). This means that, the values entered in the Ingress ID and Egress ID text boxes are increased in steps of 1 for generating Ingress/ Egress ID values for all service fragments that are going to be created.
VLAN ID
From the drop-down list select the VLAN ID to assign to the PWE service fragment.
NOTE
The VLAN ID to be assigned to PWE service fragment should be created in advanced (through VLAN / VLAN Port view).
Vlan Priority Bits Buffered Frames Packet Jitter (ms)
From the drop down list, select the 802.1p priority bit. It takes values from 0 to 7 (7 is the highest priority, 0 is the lowest priority). This parameter is used to calculate the PSN packet size(1). By default, the value is 8. If you want to change this value, type the new one. (Value Range: 2 to 46) The parameter refers to the latency of the packets. By default, the value is 2 msec. If you want to change this value, type the new one. (Value range: 1 msec to 30 msec). Continued on next page
(1)
PSN packet size = (Buffered E1 frames) x (nSlots), where nSlots = 32 in unstructured mode.
128
uni|MS Driver for OmniBAS-8W Reference Manual - Edition 2.1
PWE TDM (VC-12), Continued
Specifying PWE TDM (VC-12) parameters (continued) Parameter Destination MAC Address Description/ Action In the Destination MAC Address text box, enter the MAC address of the OmniBAS NE on which the created PWE service fragment terminates. To identify this MAC address: Open the Configuration > TDM tab of the OmniBAS NE on which the created PWE service fragment terminates. In case of OmniBAS-2W/4W, the MAC address is displayed in the PWE Src MAC Address field. In case of OmniBAS-8W NE, the MAC address is displayed in Interface Card 1 (or 2) field of the PWE Src MAC Address group box.
129
Chapter 5. Status
Status
This chapter provides the information that you need to monitor the current status of OmniBAS-8W NEs. The chapter groups status information into the following sections: Inventory Link Summary Status Equipment Status Cards Ports / Lines
130
uni|MS Driver for OmniBAS-8W Reference Manual - Edition 2.1
5.1 Inventory
Introduction
This paragraph describes how to view the inventory information stored in the OmniBAS-8W NE.
Opening Inventory view
Right-click on the OmniBAS-8W NE and select Inventory. Alternatively (in case of uni|MS Node Manager or Node Manager perspective), select the OmniBAS-8W NE and in the NM Tabbed Pane click the Inventory tab. The Inventory view provides the inventory attributes of the selected NE in the following group boxes: NE: General inventory attributes for the OmniBAS-8W NE. Control Card: Inventory attributes for the main Control Card. Modems / Interface Cards: Inventory attributes for the Modem and Interface Cards. ODU / Radio: Inventory attributes for the ODUs. Also, by clicking the Advanced Information button (at the lower-left side of the view), advanced inventory information about the Control, Modem and Interface Cards is displayed.
Continued on next page
131
Chapter 5. Status
Inventory, Continued
NE group box Attribute System Description System Version Description Description of the NE managed by uni|MS (omniBAS-8W). Software version of the OmniBAS-8W NE.
Control Card group box
Attribute Serial Number Part Number Customer Codes (Code 1 to 4)
Description Serial number of the main Control Card. Part number of the of the main Control Card. Four codes that are defined for the main Control Card by the customer (through a CLI application). When a code is not defined, the N/A indication is displayed.
Modems/ Interface Cards group box
Attribute Name
Description Regarding Modem Cards: PTP Modem or XPIC Modem designation is displayed showing also the cards position (1 to 8). Regarding Interface Cards: Interface Card designation is displayed showing also the cards position (1 or 2). Serial number of specific card. Part number of specific card. Four codes that are defined for specific card by the customer (through a CLI application). When a code is not defined, the N/A indication is displayed.
Serial Number Part Number Customer Codes (Code 1 to 4)
ODU group box
Attribute Name Part Number Serial Number Software Version Update Software Version Equipment Type
Description Designation of specific ODU through which you can identify the associated Modem slot (1 to 8). Part Number of specific ODU. Serial Number of specific ODU. Software Version of specific ODU. Latest software version with which specific ODU should be upgraded. Equipment type of specific ODU (CF, CFr or CFe). Continued on next page
132
uni|MS Driver for OmniBAS-8W Reference Manual - Edition 2.1
Inventory, Continued
Advanced Inventory attributes
To view the FPGA (S/W) Version and Firmware Version of each card fitted in OmniBAS-8W, click the Advanced Information button at the lower-left side of the Inventory view. A window as the following will appear.
133
Chapter 5. Status
5.2 Link Summary Status
Introduction
This paragraph describes how to get an overview for the status of the links related with an OmniBAS-8W NE.
Opening Summary view
Right-click on the OmniBAS-8W NE and select Summary. Alternatively (in case of uni|MS Node Manager or Node Manager perspective), select the OmniBAS-8W NE and in the NM Tabbed Pane click the Summary tab. Select the Modem 1-4 (or Modem 5-8) tab to view the summary information concerning the Modems 1 to 4 (or 5 to 8) that are present in OmniBAS-8W NE. When no Modem Card is installed in a slot position, the corresponding fields are displayed blank.
Attributes description
The following table describes the attributes displayed in the Summary view of an OmniBAS NE:
Attribute System Version System Uptime Pair 1-3, 2-4, 5-7 or 6-8 Protection State Description Software version of the OmniBAS-8W NE. Total time that the OmniBAS-8W NE is in service (without any downtime). Operational status of modem pair: Protected, Standalone (No Protected) or Unknown (when at least one Modem card of the pair is not recognized). Operational state of specific Modem: None Modem works in Standalone (unprotected) mode. Working Modem works in Protected mode and it is the working one. Standby Modem works in Protected mode and it is the standby one. Continued on next page
134
uni|MS Driver for OmniBAS-8W Reference Manual - Edition 2.1
Link Summary Status, Continued
Attributes description (continued) Attribute Link Status (local / remote) Description Communication link status of local Modem (at the left field) and associated remote Modem (at the right field). The table below shows the available values for each field: Left field (local modem) Right field (remote modem) Locked (green- colored): Locked (green- colored): Link in the local to remote path is Link in the remote to local Ok (i.e. link in the receive path is Ok (i.e. link in the direction of the associated remote receive direction of the modem is locked). selected modem is locked). Unlocked (red- colored): Failed (red- colored): Error in the local to remote path of Error in the remote to local the link. Remote modem reception path of the link. In this case the Modem Link Failed is not locked. In this case, the Remote Modem Link Failed alarm alarm will be generated. will be generated. Wait Lock (red-colored): Selected modem reception Unknown (red-colored): Error in the local to remote path of is not locked yet. In this case the Modem Link the link. The status of the remote Failed alarm will be modem cannot be retrieved. In this case, the Remote Modem generated. Link Failed alarm will be generated. Remote IP Address / Slot Adaptive Mode IP address of the remote NE and slot position of the remote Modem. IP address and slot position are displayed separated by a / (slash) symbol. Current adaptive mode used by the Modem (on remote to local path). Manual No RRC (ACM and ATPC) feature is enabled for the Modem. Auto - Manual Power ACM feature is enabled for the Modem. Transmission power level has been set by the user. Auto - Optimum RRC (ACM and ATPC) feature is enabled for the Modem. In this mode, the OmniBAS-8W NE decides on the transmission power to use by selecting a combination of optimum transmission power and modulation. Auto - Max Power RRC (ACM and ATPC) feature is enabled for the Modem. In this mode, the OmniBAS-8W NE will do the best-effort transmission by using the maximum transmission power level in order to operate in the highest possible modulation. Current Modulation Mode, Channel Bandwidth and Configuration Profile used on the local to remote path. Information is displayed separated by a / (slash) symbol. Continued on next page
Actual Tx Modulation/ BW/ Profile
135
Chapter 5. Status
Link Summary Status, Continued
Attributes description (continued) Attribute Actual Rx Modulation/ BW/ Profile Modem Rate (Tx / Rx) LDPC Decodes Stress Uncorrected FEC Blocks Mute Description Current Modulation Mode, Channel Bandwidth and Configuration Profile used on the remote to local path. Information is displayed separated by a / (slash) symbol. Current data throughput (in Mbps) by the modem-to-network ports direction (Tx) / Current data throughput (in Mbps) by the network ports-to-modem direction (Rx). Current Low-Density Parity Check (LDPC) decoder stress value. Values less than 10-7 and near to zero are considered safe. Total number of frames not corrected by Forward Error Correction (FEC) mechanism. Operational status of Modem (Protection or Standalone) and also the mute status of the corresponding ODU (On or Off): Available values User On User Off Local Modem works in: Standalone mode Standalone mode Mute Status Muted (Mute = On) Unmuted (Mute = Off) Muted (Mute = On) Unmuted (Mute = Off)
Protected On Protection mode Protected Off Protection mode ODU Tx Power (dBm) ODU Communication Status
Current power transmitted by the ODU (in dBm) associated with the selected Modem. Current communication status between ODU and Modem equipment: Connected (green-colored) Communication between ODU and Modem equipment is Ok. Not Connected (red-colored) Failure in communication between ODU and Modem equipment. In this case, the ODU Communication Failure alarm will be generated. Signal-to-Noise Ratio (SNR) value (in dB) of the Modem / Current received signal strength (RSSI) value (in dBm) of the associated ODU. Indicates the XPIC XPD value that gives a ratio of co-polarized received power to cross-polarized one. Values range: 10 dB to 35 dB. For XPD values lower than 10 dB, the High Interference indication appears. For XPD values higher than 35 dB, the >35 indication appears. The N/A indication is displayed, when the XPIC type Modem does not operate in XPIC Mode (i.e. when XPIC Mode is set to Disabled in the Configuration view of the Modem).
SNR (dB) / RSSI (dBm) XPIC XPD (dB) (1)
(1)
Applicable only for Modems of XPIC type.
136
uni|MS Driver for OmniBAS-8W Reference Manual - Edition 2.1
5.3 Equipment Status
Introduction
This paragraph describes how to monitor the equipment status of the OmniBAS-8W NE.
Opening Equipment view
Right-click on the OmniBAS-8W NE and select Status. Alternatively (in case of uni|MS Node Manager or Node Manager perspective), select the OmniBAS-8W NE and in the NM Tabbed Pane click the Status tab. In the Status view, select the Equipment tab to view the current equipment status of the NE.
NOTE
In the Equipment view, all actions of each OmniBAS-8W Card/ Module are available by right-clicking on the corresponding row.
Continued on next page
137
Chapter 5. Status
Equipment Status, Continued
Card column
The Card column lists the managed equipment of the OmniBAS-8W NE: Modem (1 to 8) - Available types: PTP Modem PTP_XPIC Control Card (1 to 2) ) - Available types: 4GbSFP - 2Gb Electrical Interface Card (1 to 2) - Available types: Interface Card 16E1 Interface Card 32E1 Interface Card 1+1xSTM-1-VC12 Interface Card 4xSTM-1-VC12 ODU(1) (1 to 8) Fan Tray PS Ctrl Card (1 to 2)
Status column
The Status column indicates the current status of the managed equipment for the selected OmniBAS-8W NE. The following table describes the available states for each OmniBAS-8W equipment type:
Equipment Modem / Interface Card Available States Ready Not Present Ready Control Card Closed Not Present Connected ODU Not Connected Description The card is in place and operational The card is not present or operational. The card is in place and operational. The card is in place and operates in Closed mode. This applies to Control Card 2 provided that Control Card 1 has been also inserted. The card is not present or operational. ODU is connected. ODU is not connected. The ODU Communication Failure alarm will be generated. Continued on next page
(1)
ODU is displayed only if the associated Modem Card is Ready.
138
uni|MS Driver for OmniBAS-8W Reference Manual - Edition 2.1
Equipment Status, Continued
Status column (continued) Equipment Available States Working Low Description Fans operate at medium speed when the current temperature of the NE is within manufacturers specification (and below 35C).
Fans operate at high speed when the current Working High temperature of the NE exceeds manufacturers specification. Fan Tray Working Medium Not Present Failure Fan Extracted Working PS Ctrl Card Not-working Non- existent Fans operate at medium speed when the current temperature of the NE is within manufacturers specification (and above 35C). Fan Tray is not present. Fan tray failure. The Fan Failure alarm will be generated. Fan tray is extracted from NE. The Fan Extracted alarm will be generated. Power Supply of Control Card operates normally. Power Supply of Control Card has failed. The PS Failure alarm will be generated. Power Supply of Control Card has failed or Control Card is not present.
Temp column
The Temp column provides the current temperature (in C) for the following equipment: Modem Cards Control Card (in Ready Status) ODUs
CFG File State column
The CFG File State column provides the configuration files status for: Modem Cards Control Card (in Ready Status)
Available Values Applied Not Existing Not Applied Description The configuration (cfg) file has been applied to the card. There was not any configuration (cfg) file to be applied to the card. The configuration (cfg) file has not been applied to the card. That constitutes an error. Normal Case
139
Chapter 5. Status
5.4 Cards
This section describes the Status view of the OmniBAS-8W cards: Power Supply of Control Card Status Modem Card Status 16/32 E1 Interface Card Status SDH Interface Card Status
140
uni|MS Driver for OmniBAS-8W Reference Manual - Edition 2.1
Power Supply of Control Card Status
Introduction
This paragraph describes how to monitor the status of the Power Supply (PS) sub-unit of a Control Card.
Opening Status view of Modem
Right-click on the Control Card and select Status. Alternatively (in case of uni|MS Node Manager or Node Manager perspective), select the Control Card and in the NM Tabbed Pane click the Status tab.
Status view of PS sub-unit of Control Card 1 (Control Card fitted in slot 9)
Status view of PS sub-unit of Control Card 2 (Control Card fitted in slot 10)
Continued on next page
141
Chapter 5. Status
Power Supply of Control Card Status, Continued
PS1 (or PS2) Status Details group box
In PS1 (or PS2) Status Details group box you can monitor: Operational status of the power supply sub-unit of the selected Control Card (Working or Not-Working). Current status of the following voltages (True, when an error occurs or False): - Positive Voltage (GND) - Negative Voltage (-48V) - Backplane Input (-48V) - Backplane Output (-48V) - 12 V Output
Alarms group box
When the indication next to one of the following alarms is red colored (ON), the active alarm (PS1 Failure or PS2 Failure) is generated by the PS sub-unit of the Control Card. Normally, both alarms must be displayed grey colored (OFF): - Supervisor Network Failure (Control Card local operating voltage alarm) - 12 V Local Power Supply Failure (OmniBAS-8W system operating voltage alarm)
142
uni|MS Driver for OmniBAS-8W Reference Manual - Edition 2.1
Modem Card Status
Introduction
This paragraph describes how to monitor the status of the Modem Cards. The available Modem types are shown in the table below:
Modem designation PTP Modem Description Point-to-Point (PTP) Modem Frequency bands supported: 6 / 7 / 8 / 11 / 13 / 15 / 18 / 23 / 26 / 38 GHz Point-to-Point (PTP) Modem Frequency bands supported: 6 / 7 / 8 / 11 / 13 / 15 / 18 / 23 / 26 / 38 GHz XPIC functionality supported
PTP_XPIC
Opening Status view of Modem
Right-click on the Modem Card and select Status. Alternatively (in case of uni|MS Node Manager or Node Manager perspective), select the Modem Card and in the NM Tabbed Pane click the Status tab.
Continued on next page
143
Chapter 5. Status
Modem Card Status, Continued
PHY Summary attributes
The following table describes the attributes of the Modem Card displayed in the PHY Summary group box:
Attribute Description
Current Tx/ RX Current Tx/ Rx physical modulation profiles used by the selected PHY Modulation modem. Transmit Symbol Rate SNR Current transmit symbol rate (in bps) for the incoming flow. Current Signal-to-Noise Ratio (SNR) value (in dB).
LDPC Decoders Current Low-Density Parity Check (LDPC) decoder stress value. Stress Values less than 10-7 and near to zero are considered safe. Protection State Current protection state of the selected modem: None Modem works in standalone mode. Working Modem works in protected mode and it is the working one. Standby Modem works in protected mode and it is the standby one. Current transmission power of the associated ODU (in dBm). Current received signal strength (RSSI) value (in dBm) of the associated ODU. Indicates whether a RAI Blocked Alarm has been generated by the Modem (Error) or not (No Error). Attribute concerns Modems configured in 1+1 HSB configuration. Total number of frames not corrected by Forward Error Correction (FEC) mechanism. Operational status of Modem (Protection or Standalone) and also the mute status of the corresponding ODU (On orOff): Available values User On User Off Local Modem works in: Standalone mode Standalone mode Mute Status of ODU: Muted (Mute = On) Unmuted (Mute = Off) Muted (Mute = On) Unmuted (Mute = Off)
Tx Power RSSI RAI Blocked
Uncorrected Blocks Mute
Protected On Protection mode Protected Off Protection mode XPIC XPD
(1)
Indicates the XPIC XPD value that gives a ratio of co-polarized received power to cross-polarized one. Values range: 10 dB to 35 dB. For XPD values lower than 10 dB, the High Interference indication appears. For XPD values higher than 35 dB, the >35 indication appears. The N/A indication is displayed, when the XPIC type Modem does not operate in XPIC Mode (i.e. when XPIC Mode is set to Disabled in the Configuration view of the Modem). Continued on next page
(1)
Applicable for Modem Cards of XPIC type.
144
uni|MS Driver for OmniBAS-8W Reference Manual - Edition 2.1
Modem Card Status, Continued
Alarms
The following table describes the alarms of the Modem displayed in the Alarms group box.
Alarm Clock PLL Unlocked Description When the clock of the Modems PLL synthesizer is: Locked, the False value is displayed, green colored (indicating normal operation of the Modem). Unlocked, the True value is displayed red colored and the Clock PLL Unlocked alarm is generated. When the receivers PLL synthesizer is: Locked, the False value is displayed, green colored (indicating normal operation of the Modem). Unlocked, the True value is displayed red colored and the Receiver PLL Unlocked alarm is generated.
Receiver PLL Unlocked
Transmitter When the transmitters PLL synthesizer is: PLL Unlocked Locked, the False value is displayed, green colored (indicating normal operation of the Modem). Unlocked, the True value is displayed red colored and the Transmitter PLL Unlocked alarm is generated. Modem Chip Failure In case of failure on Modems chip, the True value is displayed red colored and the Modem Chip Failure alarm will be generated. Otherwise, the False value is displayed green colored (indicating normal operation of the Modem). When the Modems chip is: Locked, the False value is displayed, green colored (indicating normal operation of the Modem). Unlocked, the True value is displayed red colored and the Modem Chip Unlocked alarm is generated. Indicates the Rx link status of the selected modem (i.e. the link status in the remote to local path): Locked (green colored) Link in the remote to local path is Ok (i.e. link in the receive direction of the selected modem is locked). Wait Lock (red colored) Selected modem reception is not locked yet. In this case the Modem Link Failed alarm will be generated. Failed (red colored) Error in the remote to local path of the link. In this case the Modem Link Failed alarm will be generated. When there is no link error on the remote to local path (Link Status = Locked), the Success value is displayed, green colored. Otherwise, the type of the link error is displayed, red colored. Continued on next page
Modem Chip Unlocked
Link Status
Link Error
145
Chapter 5. Status
Modem Card Status, Continued
Alarms (continued) Alarm Rx Normalized (MSE) SNR Failure Description When the current SNR value of the Modem exceeds the SNR threshold specified, the True value is displayed, red colored and the Rx Normalized MSE (SNR) Alarm is generated. In this case, the high noise and interference in the incoming signal hampers modems demodulation task and degrades links performance. Otherwise, the False value is displayed, green colored (indicating normal operation of the Modem). When the current LDPC Decoder Stress value of the Modem exceeds the threshold value specified, the True value is displayed, red colored and the Rx LDPC Decoders Stress Alarm is generated. In this case, the incoming radio signal has so many errors that the modems LDPC forward error correction mechanism is pushed beyond its capabilities and becomes practically ineffective. Otherwise, the False value is displayed, green colored (indicating normal operation of the Modem). When the Modem cannot operate in the specified modulation profile, the True value is displayed, red colored and the PHY Modulation Failure is generated. Otherwise, the False value is displayed, green colored (indicating normal operation of the Modem). When the power supply unit of the Modem is failed, the True value is displayed, red colored and the Power Failure alarm is generated. Otherwise, the False value is displayed, green colored (indicating normal operation of the Modem).
Rx LDPC Decoders Stress Failure
PHY Modulation Failure
Power Failure
Lock Indicators
The following table describes the status of the lock indicators of the Modem displayed in the Lock Indicator group box:
NOTE
Locked values are displayed green colored, while Unlocked values are displayed red colored.
Description Indicates whether the selected modem is Locked or Unlocked in the symbol timing of the received signal. Indicates whether the selected modem has detected (Locked) or not (Unlocked) the required distribution of preamble patterns in the received signal. Indicates whether the LDPC decoder of the selected modem is Locked or Unlocked. Continued on next page
Lock Indicator Timing Preamble
LDPC Unlock
146
uni|MS Driver for OmniBAS-8W Reference Manual - Edition 2.1
Modem Card Status, Continued
Remote modem attributes
The following table describes the properties displayed in the Remote Modem group box.
Attribute IP Address Link Status Description Indicates the IP address of the remote NE including the remote modem. Indicates the Rx link status of the associated remote modem (i.e. the link status in the local to remote path): Locked (green colored) Link in the local to remote path is Ok (i.e. link in the receive direction of the remote modem is locked). Unlocked (red colored) Error in the local to remote path of the link. Remote modem reception is not locked. In this case, the Remote Modem Link Failed alarm will be generated. Offline (red colored) Error in the local to remote path of the link. The status of the remote modem cannot be retrieved. In this case, the Remote Modem Link Failed alarm will be generated. Indicates the slot position of the associated remote modem.
Slot
147
Chapter 5. Status
16/32 E1 Interface Card Status
Introduction
This paragraph describes how to monitor a 16 (or 32) Interface Card.
Opening Status view of Interface (4W) or Control (2W) Card
Right-click on the 16 (or 32) Interface Card and select Status. Alternatively (in case of uni|MS Node Manager or Node Manager perspective), select the 16 (or 32) Interface Card and in the NM Tabbed Pane click the Status tab.
Status attributes
Each row in the Status view of the Interface Card corresponds to an E1 line. The following table describes the attributes provided for each E1 line:
Attribute E1 Line Admin State Description Identification number of the E1 line. Available values: 1 to 16 (or 32). Administrative state of E1 line indicating whether it is enabled (Up) or disabled (Down). When the Administrative state of the line is Down, the E1 Line Power Down alarm will be generated. Current operational status of E1 line indicating whether the link associated with the line is Up or Down. When the operational status of the line is Down, the E1 Line Link Down alarm will be generated. Frame type of the E1 line (Unframed). Synchronization mode of the E1 frame (Local Timing ). Continued on next page
(1)
Userdefined
Operational Status
Frame Type Clock Mode
(1)
When timing of the transmitted E1 frame is retrieved from the system clock.
148
uni|MS Driver for OmniBAS-8W Reference Manual - Edition 2.1
16/32 E1 Interface Card Status, Continued
Status attributes (continued) Attribute Alarm Description Active alarm that is present on theE1 line: Alarm Alarm Name (Description) Userdefined
Power Down E1 Line Power Down Link Down LOS Loop E1 Line Link Down E1 Line LOS (Loss of Signal)
If no alarm exists, the field is blank (no indication appears). When the E1 line is under a loopback test, the type of the loopback (Local Out Framer, Local Out LIU or Remote In) is displayed. Otherwise, the No Loop indication appears. Note that when a local (or remote) loopback test is activated on the E1 line, the E1 Local (or Remote) Loop alarm will be also generated by the line.
149
Chapter 5. Status
SDH Interface Card Status
Introduction
This paragraph describes how to monitor an SDH Interface Card.
Opening Status view of SDH Interface Card
Right-click on the SDH Interface Card and select Status. Alternatively (in case of uni|MS Node Manager or Node Manager perspective), select the SDH Interface Card and in the NM Tabbed Pane click the Status tab. The following example screen shows the Status view of an SDH (4xSTM-1) Interface Card:
Status attributes
Each row in the Status view of the SDH Interface Card corresponds to a STM-1 (VC-12) port. The following table describes the attributes provided for each port:
Attribute STM-1 Port Description Designation of the STM-1 (VC-12) port. Available values: STM-1_VC-12 x.1 to STM-1_VC-12 x.2 (or STM-1_VC-12 x.4), where x = Card slot number The status of the following alarms is displayed. Alarm RS-LOS RS-LOF MS-AIS MS-RDI AU-LOP AU-AIS HP-RDI Alarm Name (Description) RS Loss Of Signal RS Loss Of Frame MS Alarm Indication Signal (MS-AIS) MS Remote Defect Indication (MS-RDI) AU Loss of Pointer (AU-LOP) AU Path Alarm Indication Signal (AU Path AIS) HO Path Remote Defect Indication (HO Path-RDI) Userdefined
Alarms
An active alarm is present on the port when the corresponding indication is on. Otherwise, the off indication is displayed. Continued on next page
150
uni|MS Driver for OmniBAS-8W Reference Manual - Edition 2.1
SDH Interface Card Status, Continued
Status attributes (continued) Attribute Loopback Description When the STM-1 (VC-12) port is under a loopback test, the type of the loopback (Line-Facing or System-Facing) is displayed. Otherwise, the None indication appears. Note that when a loopback test is activated on the STM-1 (VC-12) port, a corresponding alarm will be also generated by the port (Line Facing Loopback Alarm or System Facing Loopback Alarm). Userdefined
151
Chapter 5. Status
5.5 Ports / Lines
This section describes the Status view of the OmniBAS-8W ports: ODU Status GbE (Electrical / SFP) Port Status E1 Line Status STM-1 (VC-12) Port Status
152
uni|MS Driver for OmniBAS-8W Reference Manual - Edition 2.1
ODU Status
Introduction
This paragraph describes how to monitor the status of an ODU.
Opening Status view of ODU
Right-click on the ODU and select Status. Alternatively (in case of uni|MS Node Manager or Node Manager perspective), select the ODU and in the NM Tabbed Pane click the Status tab.
General attributes
The following table describes the attributes of the ODU displayed in the General group box:
Attribute Bandwidth Description Current channel bandwidth of the ODU. Available values, in MHz (depending on operating frequency band): 7 13.75 / 14 27.5 / 28 55 / 56 20 / 40 (applicable for 6 / 11 GHz frequency bands) Current ODU transmission power (in dBm). ODU transmission power (in dBm) defined by the user. Current ODU transmission frequency (in kHz).
Userdefined
Actual Tx Power Configured Tx Power Actual Tx Frequency
Continued on next page
153
Chapter 5. Status
ODU Status, Continued
General attributes (continued)
Userdefined
Attribute Configured Tx Frequency Actual Mute
Description ODU transmission frequency (in kHz) defined by the user. Current mute status of the ODU: On, when the ODU is muted(1), (i.e. ODU does not transmit). Off, when the ODU is unmuted. Mute status of the ODU selected by the user: On - muted or Off - unmuted (default value) Current software status of the ODU: Updated The software status of the ODU is ok (the ODU is updated with the latest software version). Needs Update The software version of the ODU should be updated. Updated Now ODU software is under upgrading process. Current communication status between ODU and Modem: Connected (green-colored) Communication between ODU and Modem is Ok. Not Connected (red-colored) There is no communication between ODU and Modem; in tis case, an ODU Communication Failure alarm is generated. Current DC power status of the ODU (On or Off). DC power status of the ODU selected by the user: On or Off (default value). Update mode for the ODU selected by the user: Auto or Manual (default value). Current received signal strength (RSSI) value (in dBm). Estimated power at ODU input from the IDU (in dBm).
Actual Rx Frequency Current ODU reception frequency (in kHz).
Configured Mute Software Update
Communication Status
Actual DC Power Configured DC Power Update Mode RSSI Pif
Continued on next page
(1)
ODU associated with protected standby Modem is always muted.
154
uni|MS Driver for OmniBAS-8W Reference Manual - Edition 2.1
ODU Status, Continued
Capabilities attributes
The following table describes the attributes of the ODU displayed in the Capabilities group box:
Attribute Band Max Tx Power Min Tx Power Description Transmission radio band of the ODU (High or Low). Dynamically calculated upper limit of the transmission power (in dBm) allowed for the current modulation mode. Dynamically calculated lower limit of the transmission power (in dBm) allowed for the current modulation mode.
First Frequency First frequency of the ODU transmission radio band (in kHz) for the current bandwidth selection. Last Frequency Last frequency of the ODU transmission radio band (in kHz) for current bandwidth selection. Frequency Step Frequency step supported by ODU for frequency channel selection. This attribute is not applicable for 8 GHz DS=311.32M ODU model.
Threshold Alarms
The following table describes the alarms of the ODU displayed in the Threshold Alarms group box (and related to the thresholds defined by the user). When the indication next to an alarm is red colored (ON), an active alarm of this type is present on the ODU. Normally, all three alarms must be displayed grey colored (OFF).
NOTE
For detailed information about the alarms (alarms ID, first level troubleshooting, etc.), see par. Alarms List on page 224.
Alarm Generation When the ODU temperature exceeds the threshold defined by the user (in the Thresholds view of the NE). When the ODU temperature drops below the threshold defined by the user (in the Thresholds view of the NE). When the ODU received signal strength (RSSI) is less than the threshold defined by the user (in the Thresholds view of the NE).
Alarm High Temperature Low Temperature RSSI
Radio Alarms
The following table describes the alarms of the ODU displayed in the Radio Alarms group box. When the indication next to an alarm is red colored (ON), an active alarm of this type is present on the ODU. Normally, all alarms must be displayed grey colored (OFF).
NOTE
For detailed information about the alarms (alarms ID, first level troubleshooting, etc.), see par. Alarms List on page 224.
Continued on next page
155
Chapter 5. Status
ODU Status, Continued
Radio Alarms (continued)
Alarm RSSI (factory) Pout ALC
Alarm Generation When the received signal strength (RSSI) of the ODU is less than the factory pre-defined value. When the Actual Tx Power is 3 dB less than the Configured Tx Power. Note that in case the Configured Tx Power exceeds the Max Tx Power (shown in Capabilities group box), the alarm will be generated when the Actual Tx Power is 3 dB less than the Max Tx Power. When the receivers PLL synthesizer is unlocked. When the transmitters PLL synthesizer is unlocked. When the transmit frequency specified for the ODU is out of supported range (determined by the First / Last Frequency values in the Capabilities group box). The RF signal PLL stage (internally the ODU) is malfunctioning (the fractional PLL synthesizer is unlocked). When the loopback synthesizer is activated and unlocked. When the transmit power specified for the ODU is out of dynamically estimated supported range (shown in the Max / Min Tx Power values in the Capabilities group box). When the model type of the ODU is not recognized by OmniBAS-8W equipment (invalid model type). When the bandwidth specified for the ODU (on the associated Modem) is not supported by the installed ODU hardware. When excessive IF signal power loss (at the input of the specific ODU) cannot be compensated through the ODUs cable calibration mechanism. When either the specific ODU is overdriven by the IF signal applied to its input or the ODU overloads the connected Modem. When the IF signal level at the input of the specific ODU has crossed the acceptable minimum value (-28 dBm), which is marginal for ODUs normal operation. The ODU still has the capability to compensate this power loss through its inherent cable calibration mechanism. When either the IF signal level at the input of the specific ODU is so weak (typically -35 dBm) that ODU has stopped operating, or the ODU has just failed. In the first case, power loss cannot be compensated through the ODUs cable calibration mechanism.
Rx PLL LD Tx PLL LD Tx Configured Frequency Out of Range MW PLL LD Loopback PLL LD Tx Configured Power Out of Range Invalid Model H/W Bandwidth Cable Calibration Max Pif Min Pif
Low If
156
uni|MS Driver for OmniBAS-8W Reference Manual - Edition 2.1
GbE (Electrical / SFP) Port Status
Introduction
This paragraph describes how to monitor the status of a GbE port (of electrical or SFP type).
Opening GbE Status view
Right-click on the Gigabit Ethernet (GbE) port, and select Status. Alternatively (in case of uni|MS Node Manager or Node Manager perspective), select the GbE port and in the NM Tabbed Pane click the Status tab.
Status view of optical GbE port
Status view of electrical GbE port
Status - GbE electrical
The following table describes the attributes displayed in the Status view of an electrical GbE port:
Attribute Admin State Link Status Type Speed Description Administrative state of GbE port indicating whether it is enabled (Up) or disabled (Down). Current operational status of GbE port indicating whether the (1) link associated with the port is Up or Down . Indicates the type of GbE port (i.e. Electrical). Speed of GbE port (1000 Mbps or100 Mbps). When the Link Status of the port is Down, the N/A indication appears. Userdefined
Duplex Mode Duplex mode (Full Duplex or Half Duplex) of GbE port. When the Link Status of the port is Down, the N/A indication appears.
Continued on next page
(1)
In the photorealistic view, the (green) state indicator appears on GbE port, when the Ethernet link is up. No state indicator appears, when the Ethernet link is down. Besides, when the link status of port is Down, the Ethernet Link Down alarm will be generated.
157
Chapter 5. Status
GbE (Electrical / SFP) Port Status, Continued
Status - GbE electrical (continued) Attribute Negotiation Mode Description Negotiation mode of the GbE port (Auto-Negotiate or Forced). When the Link Status of the port is Down, the N/A indication appears. Userdefined
Status - GbE (SFP)
The following table describes the attributes displayed in the Status view of a GbE (SFP) port:
Attribute Admin State Type Speed Description Administrative state of the GbE port indicating whether the port is enabled (Up) or disabled (Down). Indicates the type of the GbE port (i.e. SFP). Speed of GbE port (1000 Mbps).(2) When the Link Status of the port is Down, the N/A indication appears. Userdefined
(2) Duplex Mode Duplex mode of GbE port (Full Duplex). When the Link Status of the port is Down, the N/A indication appears.
Negotiation Mode SFP Existence
Negotiation mode of the GbE port (Auto-Negotiate).(2) When the Link Status of the port is Down, the N/A indication appears. Indicates whether SFP module is connected on the GbE port (Exist) or not (Not Exist).
SFP Tx Fault When the SFP Tx Fault alarm is present on the port (indicating SFP module error), the True value is displayed and the SFP Tx Fault alarm is generated. Otherwise, the False value is displayed (indicating normal operation of the port). Link Status(3) Current operational status of the GbE port indicating whether the link associated with the port is Up or Down. When Down, the Ethernet Link Down alarm is generated. SFP Rx Loss When the GbE port cannot receive data, the True value is displayed and the SFP Rx LOS alarm is generated. of Signal(3) Otherwise, the False value is displayed (indicating normal operation of the port).
(2) (3)
GbE (SFP) ports support operation only in: Auto Negotiate - Full Duplex mode at 1000 Mbps.
In the photorealistic view, the (green) state indicator appears on the GbE (SFP) port, when there is no Ethernet Link Down or SFP Rx LOS alarm. Otherwise, no state indicator appears.
158
uni|MS Driver for OmniBAS-8W Reference Manual - Edition 2.1
E1 Line Status
Introduction
This paragraph describes how to monitor the current status of an E1 line.
Opening Status view of E1
Right-click on the E1 line, and select Status. Alternatively (in case of uni|MS Node Manager or Node Manager perspective), select the E1 line and in the NM Tabbed Pane click the Status tab. The Status view of the E1 line shows general information about the line (in General group box) and also if any active alarm is present on the line (in Alarms group box).
General Status attributes
The following table describes the attributes displayed in the Status view of the E1 line:
Attribute Admin State Description Administrative state of E1 line indicating whether it is enabled (Up) or disabled (Down). When the Administrative state of the line is Down, the E1 Line Power Down alarm will be generated. Current operational status of E1 line indicating whether the link associated with the line is Up or Down. When the operational status of the line is Down, the E1 Line Link Down alarm will be generated. Frame type of the E1 line (Unframed). Synchronization mode of the E1 frame (Local Timing(1)). Continued on next page Userdefined
Operational Status
Frame Type Clock Mode
(1)
When timing of the transmitted E1 frame is retrieved from the system clock.
159
Chapter 5. Status
E1 Line Status, Continued
General Status attributes (continued) Attribute Loopback State Description When the E1 line is under a loopback test, the type of the loopback (Local Out Framer, Local Out LIU or Remote In) is displayed. Otherwise, the No Loop indication appears. Note that when a local (or remote) loopback test is activated on the E1 line, the E1 Local (or Remote) Loop alarm will be also generated by the line. Number of seconds the E1 link is down due to LOS (i.e. the E1 Line Link Down and E1 Line LOS alarms will be generated). Userdefined
Unavailable Secs
Alarms Status
When the indication next to an alarm is red colored (ON), an active alarm of this type is present on the E1 line. Normally, all six alarms must be displayed grey colored (OFF).
Alarm Indication LOS LOF AIS RAI
(2) (2) (2)
Alarm Name (Description) E1 Line LOS (Loss of Signal) E1 Line LOF (Loss of Frame) E1 Line AIS (Alarm Indication Signal) E1 Line RAI (Remote Alarm Indication) E1 Line Power Down E1 Line Link Down
Applicable for: Any frame type Framed type only Framed type only Framed type only Any frame type Any frame type
Power Down Link Down
NOTE
For more information, see par. Alarms List on page 224.
(2)
Alarms available in a future S/W version.
160
uni|MS Driver for OmniBAS-8W Reference Manual - Edition 2.1
STM-1 (VC-12) Port Status
Introduction
This paragraph describes how to monitor the current status of an STM-1 (VC-12) port.
Opening Status view of STM-1 (VC-12) port
Right-click on the STM-1 (VC-12) port, and select Status. Alternatively (in case of uni|MS Node Manager or Node Manager perspective), select the STM-1 (VC-12) port and in the NM Tabbed Pane click the Status tab. In Status view, click:
STM1 Port tab to monitor loopback and alarms status of the selected STM-1 port.
VC12 tab to monitor the status of the related VC-12 lines.
Continued on next page
161
Chapter 5. Status
STM-1 (VC-12) Port Status, Continued
STM-1 Port tab
In the STM1 Port tab you can monitor: Alarms status on selected STM-1 port. When the indication next to an alarm is red colored (ON), an active alarm of this type is present on the STM-1 (VC-12) port. Normally, all seven alarms must be displayed grey colored (OFF).
Alarm Indication(1) Regeneration Section (RS) Loss of Signal Regeneration Section (RS) Loss of Frame Multiplex Section (MS) Alarm Indication Signal (MS-AIS) Multiplex Section (MS) Remote Defect Indication (MS-RDI) Path Layer Alarm Indication Signal (AU-AIS) Alarm Name (Description) RS Loss Of Signal (RS LOS) RS Loss Of Frame (RS LOF) MS Alarm Indication Signal (MS-AIS) MS Remote Defect Indication (MS-RDI)
Path Layer Loss of Pointer (AU-LOP) AU Loss of Pointer (AU-LOP) AU Path Alarm Indication Signal (AU Path AIS)
Path Layer Remote Defect Indication HO Path Remote Defect Indication (HP-RDI) (HO Path-RDI)
Loopback status of selected STM-1 port.
Attribute Enabled Loopback Description When the STM-1 (VC-12) port is under a loopback test, the type of the loopback (Line-Facing or System-Facing) is displayed. Otherwise, the None indication appears. Note that when a loopback test is activated on the STM-1 (VC-12) port, a corresponding alarm will be also generated by the port (Line Facing Loopback Alarm or System Facing Loopback Alarm). Userdefined
Continued on next page
(1)
For more information, see par. Alarms List on page 224.
162
uni|MS Driver for OmniBAS-8W Reference Manual - Edition 2.1
STM-1 (VC-12) Port Status, Continued
VC12 tab
In the VC12 tab you can monitor: Status of each of the 63 VC-12 lines of the STM-1 port:
Attribute VC12 Description STM-1 VC-12 (Virtual Container). Designation is based on STM-1 Multiplexing Hierarchy, M L K, where: M takes values from 1 to 3 L takes values from 1 to 7 K takes values from 1 to 3 Frame type of the VC-12 line (Unframed). Synchronization mode of the VC-12 frame (Local Timing(1)). Userdefined
Frame Type Clock Mode
Status of each of the 63 VC-12 lines of the STM-1 port.
Alarm Indication(2) TU-LOP TU-AIS LP-RDI Alarm Name (Description) Tributary Unit (TU) Loss Off Pointer Tributary Unit (TU) Alarm Indication Signal Low Order Path (LP) Remote Defect Indication
(1) (2)
When timing of the transmitted VC-12 frame is retrieved from the system clock. For more information, see par. Alarms List on page 224.
163
Chapter 6. Testing & Maintenance Procedures
Testing & Maintenance Procedures
This chapter describes how to perform testing and maintenance procedures on an OmniBAS-8W NE through uni|MS. The chapter includes the following topics: Testing Maintenance
6.1 Testing
This section describes how to perform the following tests on an OmniBAS-8W NE: Performing Loopback Test on an Ethernet L2 Port Performing Loopback Test on an E1 Line Performing Loopback Test on an STM-1 (VC-12) Port Performing DC Power Off Test on ODU Tests are performed for troubleshooting purposes, when fault is detected on the OmniBAS-8W equipment.
164
uni|MS Driver for OmniBAS-8W Reference Manual - Edition 2.1
Performing Loopback Test on an Ethernet L2 Port
Introduction
This paragraph describes how to setup and remove loopbacks for any of the available Gigabit Ethernet ports accommodated by the OmniBAS-8W NE. Such loopbacks allow testing whether traffic can flow from/to the OmniBAS-8W NE for a specific Ethernet path.
Setup example
The setup schematic below depicts an OmniBAS link established between two sites. An external Ethernet tester is connected to a GbE port on the OmniBAS-2W system. In order to realize a closed path for the purpose of traffic testing, an internal loopback needs to be activated on one of the GbE ports of the OmniBAS-8W system.
Prerequisites
Prior to setting an Ethernet loopback on the OniBAS-8W NE, the following parameters are required: Source and destination MAC address they must be set exactly as indicated in the previous schematic. VLAN id it must be the same for both Ethernet tester and OmniBAS-8W NE. Timeout duration that loopback remains active before its removed.
Opening Ethernet Loopback view
Right-click on the OmniBAS-8W NE and select Configuration. Alternatively (in case of uni|MS Node Manager or Node Manager perspective), select the OmniBAS-8W NE and in the NM Tabbed Pane click the Configuration tab. In the Configuration view, select L2 Properties > Ethernet Loopback tab.
Continued on next page
165
Chapter 6. Testing & Maintenance Procedures
Performing Loopback Test on an Ethernet L2 Port, Continued
Setting up an Ethernet loopback
To setup an Ethernet loopback, open the Ethernet Loopback view and proceed as follows:
Step 1
Action Click anywhere in the list, right click and select Add. This displays the Ethernet loopback setup window:
2 3
Select the L2 port (GbE port) on the OmniBAS-8W NE to apply the loopback. In the respective fields, type the following (for definition, see the schematic on the previous page): Source MAC address Destination MAC address VLAN id Select the timeout in s. Available values are from 1 s to 300 s. You can also select unlimited when no timeout is needed. Click list. to submit the new loopback entry and display it in the
4 5 6
In the new entry you created, double-click the Loopback Status box and select Activate to activate the loopback on the specific GbE port.
End of procedure.
Continued on next page
166
uni|MS Driver for OmniBAS-8W Reference Manual - Edition 2.1
Performing Loopback Test on an Ethernet L2 Port, Continued
Removing an Ethernet loopback
To remove an Ethernet loopback, open the Ethernet Loopback view and proceed as follows:
Step 1 2
Action Click on the entry corresponding to the loopback you want to remove, right-click and select Remove. In the confirmation window, click from the concerned GbE port. to remove the loopback
End of procedure.
167
Chapter 6. Testing & Maintenance Procedures
Performing Loopback Test on an E1 Line
Introduction
This paragraph describes how to perform software loopback tests on an E1 line. A software loopback can be activated on the E1 line of the local OmniBAS-8W equipment, either at the Line Interface Unit (LIU) or at the Framer section, as shown below:
Local Loopback Tests
Remote Loopback Test
NOTE
Services provided through the E1 line are interrupted for as long as a loopback remains active.
Prerequisite
No loopback is allowed on an E1 port when the port is used as a synchronization clock source.
Continued on next page
168
uni|MS Driver for OmniBAS-8W Reference Manual - Edition 2.1
Performing Loopback Test on an E1 Line, Continued
Procedure
To perform loopback test on a E1 line, proceed as follows: Step 1 Action Open the Configuration view of the E1 line or of the corresponding 16/32 Interface Card.
Configuration view of E1 line
Configuration view of 16 (or 32) Interface Card
To activate a loopback, from the Loopback State (or Loop) drop-down list, select: Local Out LIU or Local Out Framer to activate a Local Out LIU or Framer loopback. Remote In to activate a Remote In loopback. Click to start the selected loopback test. To remove a loopback test, select No Loop, from the Loopback State (or Loop) drop-down list. Click to apply the loopbacks removal.
End of procedure.
Continued on next page
169
Chapter 6. Testing & Maintenance Procedures
Performing Loopback Test on an E1 Line, Continued
Alarms related to E1 loopback tests
When a loopback test is activated on an E1 line, the E1 Local (or Remote) Loop alarm is generated by the line. Also, the type of the test is displayed in: Status view of 16/32 Interface Card (Loop field).
Status view of E1 line (Loopback State field).
When the loopback test is removed, the corresponding alarm will be ceased and the No Loop value will appear in the corresponding field(s) of Status views.
170
uni|MS Driver for OmniBAS-8W Reference Manual - Edition 2.1
Performing Loopback Test on an STM-1 (VC-12) Port
Introduction
This paragraph describes how to perform the following software loopback tests on an STM-1 (VC-12) port: Line-Facing - At the STM-1 port, the signal received from downstream node is transmitted back (looped). The downstream node is interconnected to OmniBAS-8W NE through the physical STM-1 port. System-Facing - At the STM-1 port, the signal received from upstream node is transmitted back (looped). The upstream node is interconnected to OmniBAS-8W through the air interface.
NOTE
In case of SDH Interface Card operating in unprotected mode (APS disabled): Services provided through the STM-1 (VC-12) port are interrupted for as long as a loopback remains active. No loopback is allowed on an STM-1 port when the port is used as a synchronization clock source. The same applies for both ports of an APS Group.
NOTE
Performing loopback (when APS is disabled)
To perform loopback test on an STM-1 (VC-12) port, proceed as follows:
Step 1 2
Action Open the Configuration view of the STM-1 (VC-12) port. From the Loopback drop-down list, select the loopback test you want to perform (Line-Facing or System-Facing).
Click 3
to start the selected loopback test.
To remove the test, select None from the Loopback drop-down list . and click
End of procedure.
Continued on next page
171
Chapter 6. Testing & Maintenance Procedures
Performing Loopback Test on an STM-1 (VC-12) Port, Continued
Performing loopback (when APS is enabled)
The following table provides general instructions on how to perform a loopback on a protected STM-1 port.
NOTE
No switching is allowed, if the destination STM-1 port is in Loopback state. OmniBAS-8W NE 1. Switch synchronization source away from the selected APS Group. 2. Activate the Line-Facing loopback on the selected STM-1 port. Network Side Execute Forced Switch to the selected STM-1 stream (so that the peer entitys selector to be on the right side).
Loopback Type Line-Facing
System-Facing
1. Switch synchronization source away from the selected APS Group. 2. Execute Forced Switch to the selected STM-1 stream (so that the NEs selector to be on the right side). 3. Set the System-Facing loopback on the selected STM-1 port.
NOTE
In order to remove a Loopback, you should repeat the above steps in the reverse order.
Continued on next page
172
uni|MS Driver for OmniBAS-8W Reference Manual - Edition 2.1
Performing Loopback Test on an STM-1 (VC-12) Port, Continued
Alarms related to E1 loopback tests
When a loopback test is activated on an STM-1 (VC-12) port, the Line Facing Loopback Alarm (or System Facing Loopback Alarm) is generated by the port. Also, the type of the test is displayed in: Status view of SDH Interface Card (Loopback field). Status view of STM-1 (VC-12) port (Enabled Loopback field).
When the loopback test is removed, the corresponding alarm will be ceased and the None value will appear in the corresponding field(s) of Status views.
173
Chapter 6. Testing & Maintenance Procedures
Performing DC Power Off Test on ODU
Introduction
This paragraph describes how to perform the DC Power off test on an ODU. DC Power off test is performed for a specified time period. During test, no configuration actions can be performed on the ODU, but the test can be cancelled at any time. When the test terminates (either by timing out or by canceling), the ODU configuration is restored to the state before test execution. Be very careful when you activate the DC Power off test: On an unprotected ODU because during test execution, link downtime will be caused. On an unprotected remote ODU - In case remote ODU has error, management loss may be caused and a visit to the remote site will be required.
Procedure
To perform the DC Power off test on an ODU, proceed as follows. Step 1 Action Open the Configuration view of the ODU.
In the Test Type drop-down list, select DC Power off.
In the Test Time Period text box, type the time period (in min) for the test duration. You can type a value from 1 to 1440 min (in increments of 1 min). Click
NOTE
to start test. Although during test execution the management with the remote ODU will be lost, the management will be recovered upon test expiration (specified via Test Time Period setting).
Continued on next page
174
uni|MS Driver for OmniBAS-8W Reference Manual - Edition 2.1
Performing DC Power Off Test on ODU, Continued
Procedure (continued)
Step 5
Action The test is completed when the test time period specified for the ODU expires. Upon test termination, the None indication will appear in Test Type field. In case you want to cancel the test, select the Abort Test from the . The test will stop and Test Type drop-down list and click the None indication will appear in the Test Type field.
NOTE
End of procedure.
175
Chapter 6. Testing & Maintenance Procedures
6.2 Maintenance
This chapter provides the following procedures that are performed on an OmniBAS-8W NE for maintenance purposes, when required: Performing Reset Actions Backing up Configuration Restoring Configuration Upgrading NE Software Upgrading ODU Software Collecting Logs Clearing the Whole Configuration of OmniBAS-8W NE
176
uni|MS Driver for OmniBAS-8W Reference Manual - Edition 2.1
Performing Reset Actions
Introduction
This paragraph describes how to perform a reset action on an OmniBAS-8W NE, a Modem and an ODU.
Resetting an OmniBAS-8W NE
To reset an OmniBAS-8W NE, when needed, proceed as follows:
Caution is required when performing a reset action on an OmniBAS-8W NE, because traffic loss will occur. Step 1 Action Right-click on the OmniBAS-8W NE and select the reset action you want: Graceful Reset - NEs configuration is saved and then the reset action is executed. Hard Reset In the confirmation message that appears, click Yes to continue.
Confirmation message in case of Graceful Reset. Confirmation message in case of Hard Reset.
Wait for the OmniBAS-8W NE to reboot and stabilize.
End of procedure.
Continued on next page
177
Chapter 6. Testing & Maintenance Procedures
Performing Reset Actions, Continued
Resetting a Modem
To reset a Modem, when needed, proceed as follows:
Caution is required when performing the reset action of an unprotected Modem. This process will cause link downtime.
NOTE
When resetting a protected Modem that is in working mode, an automatic switching process is initiated. Action Right-click on the Modem and select Reboot. In the confirmation message that appears, click Yes to continue.
Step 1 2
Wait for the reset process on the Modem to complete.
End of procedure.
Resetting an ODU
To reset an ODU, when needed, proceed as follows:
Caution is required when performing the reset action of an ODU. This process will cause link downtime.
NOTE
When resetting a protected ODU that is in working mode, an automatic switching process is initiated. Action Right-click on the ODU and select Reboot. In the confirmation message that appears, click Yes to continue.
Step 1 2
Wait for the reset process on the ODU to complete.
End of procedure.
Continued on next page
178
uni|MS Driver for OmniBAS-8W Reference Manual - Edition 2.1
Performing Reset Actions, Continued
Resetting an Interface Card
To reset an Interface Card, when needed, proceed as follows:
Caution is required when performing a reset action on an Interface Card, because traffic loss will occur. Step 1 Action Right-click on the Interface Card and select the reset action you want: Graceful Reboot - First, the configuration of the Interface Card is saved and then the reset action is executed. The configuration if the Interface Card will take place Hard Reboot In the confirmation message that appears, click Yes to continue.
Wait for the Interface Card to reboot and stabilize.
End of procedure.
179
Chapter 6. Testing & Maintenance Procedures
Backing up Configuration
Introduction
This paragraph describes how to perform a manual backup on an OmniBAS-8W NE. Through the backup process, you can store the configuration of the OmniBAS-8W NE locally to your PC/ Laptop.
NOTE
Regarding an OmniBAS-8W NE, during backup process, first uni|MS saves the configuration of the NE to its Control Card and then retrieves the configuration files of the NE from Control Card and store them locally to PC/ Laptop.
Procedure
To manually backup the configuration of an OmniBAS-8W NE, proceed as follows: Step 1 2 Action Right-click on OmniBAS-8W NE, and from the drop-down menu, select System > Backup Configuration. The following window appears to select the local directory to store the configuration files of the selected OmniBAS-8W NE.
When you complete, click the Backup button.
Continued on next page
180
uni|MS Driver for OmniBAS-8W Reference Manual - Edition 2.1
Backing up Configuration, Continued
Procedure (continued)
Step 3
Action The Backup Configuration window appears to monitor the backup process through the events generated. Wait for the backup process to complete (State=End and Result=Ok).
When the backup process is complete, a corresponding information message appears. Click OK.
In the Backup Configuration window, click Close.
End of procedure.
181
Chapter 6. Testing & Maintenance Procedures
Restoring Configuration
Introduction
This paragraph describes how to restore the configuration of an OmniBAS-8W NE. Through restore process, you can retrieve the configuration files of the OmniBAS-8W NE from the directory where uni|MS has stored them during backup to the Control Card. The configuration files have been stored locally to your PC/ Laptop. A reset action on the OmniBAS-8W NE is required for the configuration files to be restored. During reboot process, traffic loss will occur. For this reason, select a convenient time to restore configuration.
Procedure
To restore the configuration of an OmniBAS-8W NE, proceed as follows: Step 1 2 Action Right-click on the OmniBAS-8W NE and select System > Restore Configuration. The Restore Configuration window appears to select the local directory of your PC/Laptop including the configuration files you want.
NOTE
You are not allowed to select specific configuration files to restore but only a specific directory.
Continued on next page
182
uni|MS Driver for OmniBAS-8W Reference Manual - Edition 2.1
Restoring Configuration, Continued
Procedure (continued)
Step 3
Action For automatic system reboot after configuration restoring, select the Reset Element After check box.
NOTE
If you do not select the Reset Element After check box, you should manually reset the OmniBAS-8W NE later at a convenient time for the restore configuration action to take effect. Note that you cannot perform any configuration action on the OmniBAS-8W NE until the reset process to be taken place and the restore process to complete.
4 5
Click the Restore button. The Restore Configuration window appears to monitor the restore process through the events generated. Wait for the restore process to complete (an event with State=End will be generated). Upon successful completion of the process, a corresponding information message appears. Click OK.
In the Restore Configuration window, click Close.
End of procedure.
183
Chapter 6. Testing & Maintenance Procedures
Upgrading NE Software
Introduction
This paragraph describes how to perform the NE Software Upgrade action on i) an OmniBAS-8W NE and ii) an OmniBAS link. The NE Software Upgrade action concerns the upgrading of the OmniBAS-8W equipment. In this case, the software files concerning the ODUs are transferred to the OmniBAS-8W Control Card but the upgrading of the NE is considered completed when the files will be transferred and applied to each ODU (as described in par. Upgrading ODU Software, on page 187).
Prerequisites
The software upgrading process on an OmniBAS network must start from the most remote OmniBAS NE (i.e. from the NE that is the more distant from the interface where uniMS is inband connected). Otherwise, management loss with the remote OmniBAS NEs may take place and a visit to the sites may be required. After the completion of the upgrading process, a reset action required on the OmniBAS-8W NE for the software upgrade process to take effect. During reboot: - Management and traffic loss will occur. For this reason, select to perform the upgrading at a convenient time. - OmniBAS-8W NE configuration will be lost unless you have performed a Save Configuration action.
NOTE
Massive OmniBAS-8W NEs software upgrade is not supported.
Checking if upgrading required
Prior to starting the upgrading of an OmniBAS-8W NE, verify that NEs upgrading is required, i.e. check the System Version field in the Summary or Inventory view of the NE.
Getting new software version
After request, the new software version of the OmniBAS-8W NE is provided by Intracom Telecom. Copy the provided files to the proper directory (retaining the original file structure). Depending on the uni|MS edition used, the new software files should be copied locally to a directory of your PC/ Laptop.
Continued on next page
184
uni|MS Driver for OmniBAS-8W Reference Manual - Edition 2.1
Upgrading NE Software, Continued
S/W upgrading of an OmniBAS-8W NE
To perform a NE Software Upgrade action on an OmniBAS-8W NE, proceed as follows:
Step 1 2
Action Right-click on the OmniBAS-8W NE and select NE Software Upgrade. In the NE Software Upgrade window, select the directory containing the new software files.
Select the Reset Element after Upgrade check box and click the Upgrade button to reset the OmniBAS-8W NE automatically after the upgrading files transfer to Control Card.
NOTE
In case you leave the Reset Element after Upgrade check box unselected and you click the Upgrade button, the new software files will be transferred to Control Card. The upgrading process will take effect the next time you reset the OmniBAS-8W NE.
The NE Software Upgrade window appears to monitor the upgrading process through the events generated. Wait for the upgrading process to complete(1) (an event with State=End will be generated). Upon successful completion of the process, the Upgrade completed successfully message appears. Click OK. In the NE Software Upgrade window, click Close. Check that the new software version of the OmniBAS-8W NE is displayed correctly, i.e. check the System Version field in the Summary or Inventory view of the NE.
Continued on next page
5 6 7
(1)
The time required for the completion of the upgrading process depends on the files size to be upgraded.
185
Chapter 6. Testing & Maintenance Procedures
Upgrading NE Software, Continued
S/W upgrading of an OmniBAS-8W NE (continued)
Step 8
Action Through the Summary view of the OmniBAS-8W NE, check that all links associated with the NE have been established (i.e. the Locked value should be displayed in the Link Status (local/ remote) fields of each Modem of the selected NE).
End of procedure.
S/W upgrading of an OmniBAS link
To upgrade the software of an OmniBAS link, proceed as follows:
Step 1
Action Start the software upgrade of the link from the remote OmniBAS NE, (i.e. start from the NE that is the more distant from the interface where uniMS is inband connected) by executing steps 1 to 6 of the procedure provided in the previous paragraph (page 185). Ensure that the software upgrading process on the remote OmniBAS NE is complete (i.e. ensure that the reset action has been executed on the remote OmniBAS NE and the upgrading process on the NE has taken effect). Perform the software upgrading process on the local OmniBAS NE, by executing steps 1 to 6 of the procedure provided in the previous paragraph (page 185). Ensure that the software upgrading process on the local OmniBAS NE is complete (i.e. ensure that the reset action has been executed on the local OmniBAS NE and the upgrading process on the NE has taken effect). Wait for the local OmniBAS NE to start-up. Through the local OmniBAS NE, check that: There is link with the remote one: Select the local OmniBAS NE and in the Summary view, check that the value Locked is displayed in the Link Status (local/ remote) fields of the corresponding modem. All links associated with the OmniBAS NE have been established: check that the value Locked is displayed in the Link Status (local/ remote) fields of the remaining connected modems. Check that the software version of the local OmniBAS NE is the new one, i.e. check the System Version field in the Summary or Inventory view. Repeat step 7 for the remote OmniBAS NE.
5 6
End of procedure.
186
uni|MS Driver for OmniBAS-8W Reference Manual - Edition 2.1
Upgrading ODU Software
Introduction
This paragraph describes how to upgrade an ODU. Be careful when upgrading an unprotected ODU, since the ODU will reboot (approx. 20-30 sec) at the end of the upgrading process. During reboot, traffic loss will occur.
NOTE
When upgrading a protected ODU that is in working mode, an automatic switching process is initiated. In this case, no downtime will happen. Nothing happens when you try to upgrade an already upgraded ODU.
NOTE
Checking if upgrading required
An ODU needs to be upgraded when a newer software version has been installed in the OmniBAS-8W NE (Control Card). Prior to starting the upgrading of an ODU, verify that ODU upgrading is required. You can check the software status of the ODU either through the Software Update field in the Status view of the ODU or through the Software Version and Update Software Version fields of the ODU in the Inventory view.
Procedure
To upgrade an ODU, proceed as follows: Step 1 Action The ODU can be upgraded either manually or automatically (depending on the Update Mode selected in ODUs Configuration view). In case of Auto ODU updating, a message as the following will appear (step 2) after the OmniBAS-8W NE reset. In case of Manual ODU updating, right-click on the ODU you want and select Update. A message as the following will appear. In the confirmation message, click Yes to continue.
Continued on next page
187
Chapter 6. Testing & Maintenance Procedures
Upgrading ODU Software, Continued
Procedure (continued)
Step 3
Action Wait for the ODU upgrading process to complete (approx. 12 min). During this time, the ODU is operational and traffic is interrupted for approx. 20 sec during ODU reboot at the end of the process. Note that you can monitor the status of the upgrading process through the Software Update field (Updated, Needs Update or Updated Now) in the Status view of the ODU. Check that the new software version of the ODU is displayed correctly, i.e. check the Software Version field of the ODU in the Inventory view.
End of procedure.
188
uni|MS Driver for OmniBAS-8W Reference Manual - Edition 2.1
Collecting Logs
Introduction
This paragraph describes how to collect the configuration / status log files of an OmniBAS-8W NE.
NOTE
During execution of Collect Logs action, OmniBAS-8W NE is locked(1) for approximately 1 min.
Procedure
To collect the log files of an OmniBAS-8W NE, proceed as follows: Step 1 Action Right-click on the OmniBAS-8W NE and from the drop-down menu, select System > Advanced Configuration > Collect System Logs. In the window that appears, select the folder where you want to save the log files (compressed in bz2 format). Click the Collect button.
The log files collection starts. In the Collect Logs window, you can monitor the process status through the events generated.
Continued on next page
(1)
Locking of NE means that none of the following actions can be performed on the NE for that time: Backup (or Restore) Configuration, Synchronize, NE Software Upgrade or ODUs Update.
189
Chapter 6. Testing & Maintenance Procedures
Collecting Logs, Continued
Procedure (continued)
Step 4
Action Upon successful completion, a corresponding information message appears. Click OK.
In the Collect Logs window, click Close.
End of procedure.
190
uni|MS Driver for OmniBAS-8W Reference Manual - Edition 2.1
Clearing the Whole Configuration of OmniBAS-8W NE
Introduction
This paragraph describes how to clear the whole configuration of the OmniBAS-8W NE, i.e. how to restore OmniBAS-8W NE to factory defaults. Caution is required when performing the Clear Configuration action since the whole configuration of the OmniBAS-8W NE will be cleared (i.e. the traffic, the inband management(1), the RF settings (frequencies) and the communication with the remote NE will be lost). Also, in case of inband management loss, a visit to the local OmniBAS-8W site may be required.
NOTE
It is recommended to perform a Clear Configuration action, the first time you setup an OmniBAS-8W NE (prior to starting the OmniBAS-8W NE configuration).
Procedure
To restore factory default configuration of an OmniBAS-8W NE, proceed as follows: Step 1 2 Action Right-click on the OmniBAS-8W NE and select System > Advanced Configuration > Clear Configuration. In case you want to proceed, click Yes in the confirmation message that appears.
OmniBAS-8W NE returns to factory default configuration and then reboots. End of procedure.
(1)
Note that the outband IP address will not be affected.
191
Chapter 7. Performance
Performance
This chapter provides the information that you need to monitor the Real-Time and Historical Performance views that are specific for the OmniBAS-8W NEs. The chapter groups Performance information into the following sections: Real-Time Performance Historical Performance
7.1 Real-Time Performance
This section describes how to monitor the Real-Time Performance views that are specific for the OmniBAS-8W NE. The section includes the following topics: Monitoring Link Availability (in Rx Path) Monitoring Link Performance via Graphs Monitoring Link Performance via G.826 Counters Monitoring Link Performance via Graphs based on G.826 Monitoring ODU Performance Monitoring Ethernet Traffic Performance (via Modem) Monitoring Performance of L2 Ports Monitoring RMON Counters of GbE Port Monitoring Performance of GbE Port (via Traffic Graphs) Monitoring Current Temperature of Control / Modem Cards Monitoring Current Performance of PWE Service Fragment For general information and instructions on the Real-Time (RT) Performance views provided by uni|MS and concern any type of Network Element, please refer to corresponding Reference Manuals (e.g. information on the different ways to open a RT Performance view, instructions on how to specify the time window of a graph, etc.):
uni|MS Reference Manual uni|MS Node Manager Common Actions for all NEs Chapter Chapter 8 For uni|MS application Node Manager
192
uni|MS Driver for OmniBAS-8W Reference Manual - Edition 2.1
Monitoring Link Availability (in Rx Path)
Introduction
This paragraph describes how to monitor the link availability status of a Modem on the remote to local path (Rx path), in real-time.
Opening the PerformancePTP Modem (Rx) view
Right-click on the Modem and select Performance. Alternatively (in case of uni|MS Node Manager or Node Manager perspective), select the Modem and in the NM Tabbed Pane click the Performance tab. In the Performance view, select the PTP Modem (Rx) tab.
Counters description
The tables below describes the performance data displayed in the PTP Modem (Rx) view:
Group Box Counter Total time in Service Total time out of Service Number of PHY changes Time in Service FEC (1) Counters < Physical Modulation Profile > Total Blocks Uncorrected Blocks Description Total time (in sec) the link in the remote to local path is in service. Total time (in sec) the link in the remote to local path is out of service. Number of modulation mode changes in the remote to local path. Total time (in sec) that each modulation mode has been used in the remote to local path. Number of frames handled by Forward Error Correction (FEC) mechanism. Number of frames not corrected by Forward Error Correction (FEC) mechanism.
(1)
FEC (Forward Error Correction) - LDPC FEC encoding is used to add redundant parity bytes to data packets, in order to allow the detection and correction of burst errors.
193
Chapter 7. Performance
Monitoring Link Performance via Graphs
Introduction
This paragraph describes how to monitor the real-time (RT) radio performance of a Modem through the following graphs: SNR=f(t), Tx Power=f(t), RSSI=f(t), Tx / Rx Rate=f(t), LDPC=f(t), Rx Modulation=f(t), Uncorrected Blocks=f(t) and Air Frame Loss=f(t).
Opening RT Graphs General view of Modem
Right-click on the Modem and select Performance. Alternatively (in case of uni|MS Node Manager or Node Manager perspective), select the Modem and in the NM Tabbed Pane click the Performance tab. In the Performance view, select the RT Graphs > General tab.
Continued on next page
194
uni|MS Driver for OmniBAS-8W Reference Manual - Edition 2.1
Monitoring Link Performance via Graphs, Continued
Opening RT Graphs - General view of Modem (continued)
NOTE
The default time interval for the RT Graphs is 1 sec. If you want to expand one of the real-time graphs, double-click on it. Double-click again on the graph to restore to its original layout.
NOTE
RT Graphs
In the RT Graphs- General view of the Modem, you can monitor the following graphs. The measurements displayed in the real-time (RT) graphs are collected over a period of time (for the repetitive time interval specified (e.g. 1 sec)), since the opening of the RT Graphs- General view.
Graph SNR (dB) Description Displays the Signal-to-Noise Ratio (SNR), in dB, for the remote to local path of the link (i.e. for the receive direction of the selected Modem). Displays the signal strength, in dBm, for the remote to local path of the link (i.e. for the receive direction of the ODU / Radio associated with selected Modem). Displays the Low Density Parity Check (LDPC), for the remote to local path of the link (i.e. for the receive direction of the selected Modem). Displays the number of blocks not corrected by FEC mechanism, for the remote to local path of the link (i.e. for the receive direction of the selected Modem). Displays the transmission power, in dBm, by the local ODU / Radio of the link (i.e. by the ODU / Radio associated with selected Modem). Displays the Ethernet traffic rate, in Mbps, for the Tx and Rx directions of the selected Modem. The Ethernet traffic rate in Tx direction of the selected Modem is particularly the traffic rate transmitted by the local Modem of the link towards the network interfaces of the local OmniBAS NE. Similarly, the Ethernet traffic rate in Rx direction of the selected Modem is particularly the traffic rate received from the local Modem of the link by the network interfaces of local OmniBAS NE. Also, the Max Rx Attainable Rate is the maximum theoretical Ethernet traffic rate for the Rx direction of the selected Modem. Displays the modulation mode used for the remote to local path of the link (i.e. for the receive direction of the selected Modem). Displays the percentage of the ratio for the uncorrected blocks (blocks not corrected by FEC mechanism) to total blocks received by the local Modem of the link.
RSSI (dBm)
LDPC
Uncorrected Blocks Tx Power (dBm) Tx Rate & Rx Rate (Mbps)
Rx Modulation Air Frame Loss (%)
195
Chapter 7. Performance
Monitoring Link Performance via G.826 Counters
Introduction
This paragraph describes how to check the real-time performance at the physical layer of an OmniBAS radio link in local to remote path. The air quality in the local to remote path of an OmniBAS link is monitored via the G.826 statistics collected by the Modem.
Opening Performance G826 view of Modem
Right-click on the Modem and select Performance. Alternatively (in case of uni|MS Node Manager or Node Manager perspective), select the Modem and in the NM Tabbed Pane click the Performance tab. In the Performance view, select the G826 tab to displays the G.826 statistics collected by the Modem. The following example screen shows a Performance - G826 view:
G826 counters
The tables below describes the G826 counters:
Counter Errored Blocks Description Number of Errored Blocks (EB), i.e. number of blocks in which one or more bits are in error.
Errored Seconds Number of Errored Seconds (ES). As ES is defined an one-second period with one or more Errored Blocks or at least one defect. Severely Errored Number of Severely Errored Seconds (SES). As SES is defined an one-second period, which contains 30% Errored Blocks or at Seconds least one defect. SES is a subset of ES. Background Block Errors Number of Background Block Seconds (BBE). As BBE is defined the number of Errored Blocks (EB) that are not occurring as part of a Severely Errored Seconds (SES). Continued on next page
196
uni|MS Driver for OmniBAS-8W Reference Manual - Edition 2.1
Monitoring Link Performance via G.826 Counters, Continued
G826 counters (continued) Counter Available Seconds Unavailable Seconds Errored Second Ratio Severely Errored Seconds Ratio Background Block Error Ratio Description Number of seconds of available time(1). Number of seconds of unavailable time(1). The ratio of ES to total number of seconds in available time(1) during a fixed measurement interval. The ratio of SES to total number of seconds in available time(1) during a fixed measurement interval. The ratio of BBE to total number of seconds in available time(1) during a fixed measurement interval.
A period of unavailable time begins at the onset of 10 consecutive Severely Errored Second (SES) events. These ten seconds are considered to be part of unavailable time. A new period of available time begins at the onset of 10 consecutive non-SES events. These ten seconds are considered to be part of available time.
(1)
197
Chapter 7. Performance
Monitoring Link Performance via Graphs based on G.826
Introduction
This paragraph describes how to check the air quality in the local to remote path of an OmniBAS link via real-time (RT) graphs based on G.826 recommendation. G826 RT graphs display the G.826 counters change over a period of time (for the repetitive time interval specified) since the opening of the view.
Opening RT Graphs - G826 view of Modem
Right-click on the Modem and select Performance. Alternatively (in case of uni|MS Node Manager or Node Manager perspective), select the Modem and in the NM Tabbed Pane click the Performance tab. In the Performance view, select the RT Graphs > G826 tab.
Continued on next page
198
uni|MS Driver for OmniBAS-8W Reference Manual - Edition 2.1
Monitoring Link Performance via Graphs based on G.826,
Continued
Opening RT Graphs - G826 view of Modem (continued)
NOTE
The default time interval for the G.826 RT Graphs is 1 sec. If you want to expand one of the real-time graphs, double-click on it. Double-click again on the graph to restore to its original layout.
NOTE
About G.826 RT graphs
In the RT Graphs- G826 view of the Modem, you can monitor the following graphs. The measurements displayed in the real-time (RT) graphs are collected over a period of time (for the repetitive time interval specified (e.g. 1 sec)), since the opening of the RT Graphs- G826 view.
Graph Errored Blocks Errored Seconds Severely Errored Seconds Background Block Errors Description Displays the number of the Errored Blocks (EB) in the local to remote path of the link (i.e. number of blocks in which one or more bits are in error). Displays the number of the Errored Seconds (ES) in the local to remote path of the link. As ES is defined an one-second period with one or more Errored Blocks or at least one defect. Displays the number of the Severely Errored Seconds (SES) in the local to remote path of the link. As SES is defined an one-second period, which contains 30% Errored Blocks or at least one defect. SES is a subset of ES. Displays the number of the Background Block Seconds (BBE) in the local to remote path of the link. As BBE is defined the number of Errored Blocks (ES) that are not occurring as part of a Severely Errored Seconds (SES). Displays the number of the Available Seconds (AS)(1) in the local to remote path of the link. Displays the number of the Unavailable Seconds (UAS)(1) in the local to remote path of the link.
Available Seconds Unavailable Seconds
A period of unavailable time begins at the onset of 10 consecutive Severely Errored Second (SES) events. These ten seconds are considered to be part of unavailable time. A new period of available time begins at the onset of 10 consecutive non-SES events. These ten seconds are considered to be part of available time.
(1)
199
Chapter 7. Performance
Monitoring ODU Performance
Introduction
This paragraph describes how to monitor the performance of an ODU.
Opening ODU Performance view
Right-click on the ODU and select Performance. Alternatively (in case of uni|MS Node Manager or Node Manager perspective), select the ODU and in the NM Tabbed Pane click the Performance tab.
Attributes description
The table below describes the counters displayed in ODU Performance view:
Counter ODU CRC Errors (1) Total ODU CRC Errors between ODU Resets (1) Modem CRC (1) Errors ODU Disconnects
Description Number of errors that have been detected in the packets carried over the Service Channel from the ODU to the Modem since the last reboot of the ODU. Total number of errors that have been detected in the packets carried over the Service Channel from the ODU to the Modem (since Reset Counters instant). Number of errors that have been detected in the packets carried over the Service Channel to the ODU from the associated Modem (since Reset Counters instant). Number of times that the ODU cannot communicate with the associated Modem through the Service Channel (i.e. number of times that the ODU Communication Failure alarm has been generated). Number of times that a Reboot action has been performed on the ODU.
ODU Resets Commands
(1)
Applicable only for ODU (of CF/ CFe type).
200
uni|MS Driver for OmniBAS-8W Reference Manual - Edition 2.1
Monitoring Ethernet Traffic Performance (via Modem)
Introduction
This paragraph describes how to monitor the real-time performance of the Ethernet traffic passing through a Modem.
Opening PerformanceEthernet view of Modem
Right-click on the Modem and select Performance. Alternatively (in case of uni|MS Node Manager or Node Manager perspective), select the Modem and in the NM Tabbed Pane click the Performance tab. In the Performance view, select the Ethernet tab and then, select: Rate tab to monitor the data throughput (in Mbps) in the Rx (Net to Air) and Tx (Air to Net) directions of the Modem.
Tx (Air to Net) tab to monitor the performance counters concerning the Ethernet packets sent by the Modem to the network interfaces of the selected OmniBAS-8W NE.
Continued on next page
201
Chapter 7. Performance
Monitoring Ethernet Traffic Performance (via Modem), Continued
Opening Performance- Ethernet view of Modem (continued)
Rx (Net to Air) tab to monitor the performance counters concerning the Ethernet packets received by the Modem from the network interfaces of the selected OmniBAS-8W NE.
Setting Rate Time & Cumulative Control
In the Tx (Air to Net) (or Rx (Net to Air)) view, you can set the rate time and cumulative control for the displayed counters: In the Rate Time text box, enter the rate time interval (in sec) and click the button. The default value is 1 sec. For instance, the Rx Packets counter displays the packets per second received by the Modem, if the Rate Time is set to 1 sec. From the Cumulative Control drop-down list, select: - On (default value), to view the cumulative Ethernet statistics (statistics collected over time). - Off, to view the instant Ethernet statistics. Click the button to apply the change.
Tx (Air to Net) counters
The table below describes the Tx (Air to Net) counters:
Counter Tx Packet Tx VLAN Tags
Description Number of Ethernet frames transmitted by the modem to network ports. Number of VLAN-tagged frames transmitted by the modem to network ports. Continued on next page
202
uni|MS Driver for OmniBAS-8W Reference Manual - Edition 2.1
Monitoring Ethernet Traffic Performance (via Modem), Continued
Tx (Air to Net) counters (continued) Counter Description
Tx Back Pressures Number of carrier-sense-method back-pressure previously applied Events in the modem to network ports direction. Tx Under Runs Tx Giants Number of frames not transmitted (by the modem to network ports) due to under-run errors. Number of frames discarded as they have Ethernet frame length greater than the max frame size of 1584 bytes (excluding preamble). Number of late collisions(1) detected. Number of frames aborted after number of collisions exceeded the Retransmission Maximum parameter. Number of frames deferred for an excessive period of time. Number of frames successfully transmitted (by the modem to network ports) after transmission has been deferred at least once. Number of frames (transmitted by the modem to network ports) with Ethernet frame length field that does not match the actual data byte length. Number of Pause frames transmitted by the modem to network ports (i.e. control frames containing valid pause opcode). Number of Control frames transmitted by the modem to network ports (i.e. frames contain a valid hex 0x8808 value in the type field). Number of frames (transmitted by the modem to network ports) with invalid CRC (Cyclic Redundancy Check) value. Number of collisions the current frame incurred during transmission attempts. It applies to successfully transmitted packets by the modem to network ports. Number of multicast frames transmitted by the modem to network ports (i.e. frames including multicast destination address). Number of broadcast frames transmitted by the modem to network ports (i.e. frames including broadcast destination address). Number of bytes transmitted by the modem to network ports, counting also all bytes from collided attempts. Number of bytes transmitted by the modem to network ports, not counting collided bytes. Time in sec that the current Ethernet statistics collected for the modem to network ports direction. Continued on next page
Tx Late Collisions Tx Max Collisions Tx Excessive Defers Tx Non Excessive Defers Tx Length Check Errors Tx Pause Frames Tx Control Frames
Tx CRC Errors Tx Collisions
Tx Multicasts Tx Broadcasts Tx Wire Bytes Tx Bytes Cumulative Time
(1)
Normal collisions occur during the first 512 bits of frame transmission. If a collision occurs after 512 bit times, then it is considered an error and called a late collision. A late collision is a serious error, since it indicates a problem with the network system, and since it causes the frame being transmitted to be discarded.
203
Chapter 7. Performance
Monitoring Ethernet Traffic Performance (via Modem), Continued
Rx (Net to Air) counters
The table below describes the Rx (Net to Air) counters:
Counter Rx Packet Rx CRC Errors Rx Truncated Frames Rx Long Events
Description Number of Ethernet frames received by the modem from network ports. Number of frames (received by the modem from network ports) with invalid CRC (Cyclic Redundancy Check) value. Number of truncated frames received by the modem from network ports. Number of overlong frames received by the modem from network ports (i.e. frames having byte count greater than the maximum frame size). Number of VLAN-tagged frames received by the modem from network ports. Number of received frames (by the modem from network ports) recognized as control frames but contain unknown opcodes. Number of Pause frames received by the modem from network ports (i.e. frames recognized as control frames containing valid pause opcode(2) and also have valid destination address).
Rx VLAN Tags Detected Rx Unsupported OpCodes Rx Pause Frames
Rx Control Frames Number of Control frames received by the modem from network ports (i.e. frames contain a valid hex 0x8808 value in the type field). Rx Dribble Nibbles Number of received frames (by the modem from network ports) including dribble nibble (i.e. including extra 1 to 7 bits at the end of the frame). The extra bits are thrown away. Number of broadcast frames received by the modem from network ports (i.e. frames including broadcast destination address). Number of multicast frames received by the modem from network ports (i.e. frames including multicast destination address). Number of received frames (by the modem from network ports) with Ethernet frame length field value that exceeds the 1584 bytes. Number of received frames (by the modem from network ports) with Ethernet frame length that does not match the actual data byte length. Number of received frames (by the modem from network ports) including one or more nibbles signalled as errors. Number of false carrier events detected in the modem to network ports direction (i.e. a false carrier event detected after the last receive of a frame and it is not associated with this packet). Continued on next page
Rx Broadcasts
Rx Multicasts
Rx Out Of Range Errors Rx Length Check Errors Rx Code Errors Rx False Carrier Errors
204
uni|MS Driver for OmniBAS-8W Reference Manual - Edition 2.1
Monitoring Ethernet Traffic Performance (via Modem), Continued
Rx (Net to Air) counters (continued) Counter Rx Dv Event Rx Previous Packet Dropped Rx Bytes Cumulative Time Description Number of last received events (by the modem from network ports) that are too short to be valid packets. Number of packets dropped since the last receive in the modem to network ports direction. Number of received bytes (by the modem from network ports), not counting collided bytes. Time in sec that the current Ethernet statistics collected in the modem to network ports direction.
205
Chapter 7. Performance
Monitoring Performance of L2 Ports
Introduction
This paragraph describes how to monitor the L2 ports performance of an OmniBAS-8W NE, in real-time.
Opening the L2 Port Statistics view of NE
Right-click on the OmniBAS-8W NE and select Performance. Alternatively (in case of uni|MS Node Manager or Node Manager perspective), select the OmniBAS-8W NE and in the NM Tabbed Pane click the Performance tab. In the Performance view select the L2 Port Statistics tab.
Continued on next page
206
uni|MS Driver for OmniBAS-8W Reference Manual - Edition 2.1
Monitoring Performance of L2 Ports, Continued
Opening Statistics view of a specific L2 port
Find below, an alternative procedure to monitor the performance of a specific L2 port:
Step 1 2
Action Open the L2 Ports view of the OmniBAS-8W NE. In the L2 Ports view, right-click on the L2 port (e.g. GbE 1) and select Statistics.
The Statistics for L2 Port window displays the performance counters of the selected L2 port.
End of procedure.
Continued on next page
207
Chapter 7. Performance
Monitoring Performance of L2 Ports, Continued
L2 port counters
The table below describes the L2 port counters:
Counter Rx Valid Packets Discarded VLAN Discarded Ingress Discarded Bridge Rx BC Valid Packets Rx Mc Valid Packets
Description Number of frames received passing all input filters. Number of frames discarded by the VLAN acceptable filtering. Number of frames discarded by the ingress filtering. Number of frames discarded by the classifier (DFC deny). Number of broadcast valid packets received. Number of multicast valid packets received.
Forwarded Uc Packets Number of unicast frames forwarded. Forwarded Bc Packets Number of broadcast frames forwarded. Forwarded Mc Packets Number of multicast frames forwarded. Protocol Error Forward Packets Tx Queue Drop Packets Deny Mac SA Deny Mac DA Number of packets dropped due to protocol error. Number of valid packets forwarded by L2 port. Number of packets dropped due to a congestion in the transmit queue. Number of packets dropped due to source MAC addresses and the source port. Number of packets dropped due to destination MAC addresses and the destination port.
208
uni|MS Driver for OmniBAS-8W Reference Manual - Edition 2.1
Monitoring RMON Counters of GbE Port
Introduction
This paragraph describes how to monitor the RMON (Remote Monitoring) counters of a GbE port, in real-time.
Opening RMON view of GbE port
Right-click on the GbE port and select Performance. Alternatively (in case of uni|MS Node Manager or Node Manager perspective), select the GbE) port and in the NM Tabbed Pane click the Performance tab. In the Performance view, select the RMON tab.
Continued on next page
209
Chapter 7. Performance
Monitoring RMON Counters of GbE Port, Continued
Rx RMON counters
The table below describes the Rx RMON counters:
Counter Bytes Frames Multicast Frames Broadcast Frames Undersize Frames Oversize Frames Fragments
Description Total number of bytes received (including those in bad(1) frames). Total number of frames received (including bad frames, broadcast frames and multicast frames). Number of good(2) frames received that were directed to a multicast address. Note that this number does not include frames directed to the broadcast address. Number of good frames received that were directed to a broadcast address. Note that this number does not include frames directed to the multicast address. Number of well formed frames received that were less than 64 bytes in length (excluding framing bits but including FCS(3) octets). Number of well formed frames received that were longer than 1584 bytes in length (excluding framing bits but including FCS octets). Number of frames received that were less than 64 octets in length (excluding framing bits but including FCS) and had either a bad FCS with an integral number of octets (FCS Error) or a bad FCS with a non-integral number of octets (Alignment Error). Number of frames received that were longer than 1584 octets (excluding framing bits but including FCS octets) and had either a bad FCS with an integral number of octets (FCS Error) or a bad FCS with a non-integral number of octets (Alignment Error).
Jabbers
Dropped Frames Total number of frames received at the port and dropped due to lack of resources. This counter does not include frames that were not counted because they had MAC-layer errors. Error Overrun Number of received Ethernet frames which were closed (in a middle of a frame) or discarded due to a receive buffer overrun event (no available buffers). Current rate in Mbps that the Ethernet port successfully receives. Continued on next page
Rate (Mbps)
Bad frames have proper framing and for this reason they are recognized as frames. However, the bad frames contain errors or have an invalid length. For example, the bad frames have a valid preamble and SFD (Start of Frame Delimiter), but have a bad CRC, or are either shorter than 64 octets or longer than 1584 octets. (2) Good frames are error-free frames that have a valid frame length (i.e. they are error-free frames that are between 64 octets and 1584 octets in length. (3) FCS: Frame Check Sequence
(1)
210
uni|MS Driver for OmniBAS-8W Reference Manual - Edition 2.1
Monitoring RMON Counters of GbE Port, Continued
Tx RMON counters
The table below describes the Tx RMON counters:
Counter Bytes
Description Total number of bytes (including those in bad(1) frames) transmitted on a full-duplex link in the direction of the network (excluding framing bits but including FCS(2) octets). Total number of frames (including bad frames, broadcast frames, and multicast frames) transmitted on a full-duplex link in the direction of the network. Number of good(3) frames sent to multicast address. Note that this number does not include frames sent to the broadcast address. Number of good frames sent to broadcast address. Note that this number does not include frames sent to the multicast address. Number of well formed frames transmitted that were less than 64 bytes in length (excluding framing bits but including FCS octets). Number of well formed frames transmitted that were longer than 1584 bytes in length (excluding framing bits but including FCS octets). Number of frames transmitted that were less than 64 octets in length (excluding framing bits but including FCS) and had either a bad FCS with an integral number of octets (FCS Error) or a bad FCS with a non-integral number of octets (Alignment Error). Number of times that Ethernet transmitted underrun occurs. Total number of collisions on this Ethernet port. Number of good frames transmitted by the port. Current rate in Mbps that the Ethernet port successfully transmits. Continued on next page
Good and Bad Frames Multicast Frames Broadcast Frames Undersize Frames Oversize Frames Fragments
Error Underrun Collisions Good Frames Rate (Mbps)
Bad frames have proper framing and for this reason they are recognized as frames. However, the bad frames contain errors or have an invalid length. For example, the bad frames have a valid preamble and SFD (Start of Frame Delimiter), but have a bad CRC, or are either shorter than 64 octets or longer than 1584 octets. (2) FCS: Frame Check Sequence (3) Good frames are error-free frames that have a valid frame length (i.e. they are error-free frames that are between 64 octets and 1584 octets in length.
(1)
211
Chapter 7. Performance
Monitoring RMON Counters of GbE Port, Continued
Error RMON counters
The table below descries the Error RMON counters:
Counter Rx Errors Tx Errors Alignment Errors
Description Number of received valid size frames with FCS (Frame Check Sequence) error but no framing errors. Number of transmitted valid size frames with FCS (Frame Check Sequence) error but no framing errors. Number of alignment errors for the received frames. An alignment error is caused when a received frame does not end on a byte boundary and the CRC does not match at the last byte boundary. Number of packets received containing a FCS (Frame Check Sequence) error. Number of received Pause frames (i.e. control frames containing valid pause opcode). Pause frames are used to pause the flow of traffic when traffic congestion occurs. Number of transmitted Pause frames (i.e. control frames containing valid pause opcode). Pause frames are used to pause the flow of traffic when traffic congestion occurs. Number of frames dropped on reception because of MAC errors. Number of frames received with carrier sense errors. This normally occurs as a result of collisions. Number of received frames were discarded due to their length exceeded the maximum allowable size (i.e. 1584 bytes). Number of transmitted frames deferred for an excessive period of time. Number of transmitted frames that were discarded due to excessive collisions. Number of late collisions(1) detected. Number of pause frames that were not transmitted.
FCS Errors Rx Pause Frames
Tx Pause Frames
Internal MAC Receive Errors Carrier Sense Errors Frames Too Long Deferred Transmissions Excessive Collisions Late Collisions Tx Pause Honored Frames
Continued on next page
(1)
Normal collisions occur during the first 512 bits of frame transmission. If a collision occurs after 512 bit times, then it is considered an error and called a late collision. A late collision is a serious error, since it indicates a problem with the network system, and since it causes the frame being transmitted to be discarded.
212
uni|MS Driver for OmniBAS-8W Reference Manual - Edition 2.1
Monitoring RMON Counters of GbE Port, Continued
Tx/Rx RMON counters
The table below describes the Tx/Rx RMON counters:
Counter Frames 64 Octets Frames 65 to 127 Octets Frames 128 to 255 Octets Frames 256 to 511 Octets Frames 512 to 1023 Octets Frames 1024 to 1518 Octets Frames 1519 to 1522 Octets Frames 1523 to MRU
Description Total number of transmitted and received frames (including bad frames) with a length of 64 octets (excluding framing bits but including FCS octets). Total number of transmitted and received frames (including bad frames) with a length between 65 and 127 octets (excluding framing bits but including FCS octets). Total number of transmitted and received frames (including bad frames) with a length between 128 and 255 octets (excluding framing bits but including FCS octets). Total number of transmitted and received frames (including bad frames) with a length between 256 and 511 octets (excluding framing bits but including FCS octets). Total number of transmitted and received frames (including bad frames) with a length between 512 and 1023 octets (excluding framing bits but including FCS octets). Total number of transmitted and received frames (including bad frames) with a length between 1024 and 1518 octets (excluding framing bits but including FCS octets). Total number of transmitted and received frames (including bad frames) with a length between 1519 and 1522 octets (excluding framing bits but including FCS octets). Total number of transmitted and received frames (including bad frames) with a length between 1523 octets up to Maximum Receive Unit (MRU) frame size (excluding framing bits but including FCS octets).
213
Chapter 7. Performance
Monitoring Performance of GbE Port (via Traffic Graphs)
Introduction
This paragraph describes how to monitor the real-time Tx/Rx traffic rate graphs of a GbE port.
Opening RT Traffic Graphs view of GbE port
Right-click on the GbE port and select Performance. Alternatively (in case of uni|MS Node Manager or Node Manager perspective), select the GbE port and in the NM Tabbed Pane click the Performance tab. In the Performance view, select the RT Traffic Graphs tab to monitor the traffic rate in Mbps that the GbE port transmits (Tx) and receives (Rx), over a period of time (for the repetitive time interval specified (e.g. 1 sec)), since the opening of the tab.
214
uni|MS Driver for OmniBAS-8W Reference Manual - Edition 2.1
Monitoring Current Temperature of Control / Modem Cards
Introduction
This paragraph describes how to monitor the temperature for the Control and Modem Cards of an OmniBAS-8W NE.
Opening the Performance RT Graphs view of NE
Right-click on the OmniBAS-8W NE and select Performance. Alternatively (in case of uni|MS Node Manager or Node Manager perspective), select the OmniBAS-8W NE and in the NM Tabbed Pane click the Performance tab. In the Performance view, select the RT Graphs tab.
Continued on next page
215
Chapter 7. Performance
Real-Time Performance, Continued
About graph
In the RT Graphs view of the OmniBAS-8W NE, you can monitor the Temperature of the Control and Modem Cards versus the time. The measurements displayed in the graphs are collected over a period of time (for the repetitive time interval specified (e.g. 1 sec)), since the opening of the view.
NOTE
The default time interval for the Temperature graph is 1 sec.
216
uni|MS Driver for OmniBAS-8W Reference Manual - Edition 2.1
Monitoring Current Performance of PWE Service Fragment
Introduction
This paragraph describes how to monitor the real-time performance of a PWE service fragment.
Opening Current Performance view of PWE service fragm.
To monitor the real-time performance of a PWE service fragment of an OmniBAS-8W NE, proceed as follows:
Step 1
Action Right-click on the OmniBAS-8W NE and select Configuration. Alternatively (in case of uni|MS Node Manager or Node Manager perspective), select the OmniBAS-8W NE and in the NM Tabbed Pane click the Configuration tab. In the Configuration view, click the TDM tab. Right-click on the PWE service fragment you want and select Current Performance Measurements.
The Current Performance Measurements window displays the performance counters for both service fragment directions, from PSN to TDM side and vice versa.
End of procedure.
Continued on next page
217
Chapter 7. Performance
Real-Time Performance, Continued
PWE service fragment counters
The table below describes the performance counters of a PWE service fragment established on the OmniBAS-8W NE:
Direction
Counter Received Valid Packets Jitter Buffer Underruns Jitter Buffer Overruns Lost Packets
Description Number of valid packets received. Number of times that E1 transmit underrun occurred due to no packets received from PSN side. Number of times received packets were rejected due to Jitter buffer overrun on E1 side. Number of lost packets.
PSN to TDM
Out of Sequence Number of packets detected out of sequence, but Packets successfully re-ordered. Malformed Packets Number of malformed packets detected and discarded. Malformed packets are detected by mismatch between the expected packet size and the actual packet size inferred from the PSN. Number of packets successfully transmitted to PSN side.
TDM to PSN
Transmitted Packets
218
uni|MS Driver for OmniBAS-8W Reference Manual - Edition 2.1
7.2 Historical Performance
This section describes how to monitor the historical Performance views that are specific for the OmniBAS-8W NE.
Monitoring Historical Performance of PWE Service Fragment
Introduction
This paragraph describes how to monitor the historical Performance view of a PWE service fragment established on OmniBAS-8W NE.
Opening Historical Performance view of PWE service fragm.
To monitor the historical performance of a PWE service fragment, proceed as follows:
Step 1
Action Right-click on the OmniBAS-8W NE and select Configuration. Alternatively (in case of uni|MS Node Manager or Node Manager perspective), select the OmniBAS-8W NE and in the NM Tabbed Pane click the Configuration tab. In the Configuration view, click the TDM tab. Right-click on the PWE service fragment you want and select Historical Performance Measurements.
Continued on next page
219
Chapter 7. Performance
Monitoring Historical Performance of PWE Service Fragment,
Continued
Opening Historical Performance view of PWE service fragm. (continued)
Step 3
Action The Historical Performance Measurements window displays the performance measurements of the selected PWE service fragment that have been collected and stored in the OmniBAS-8W NE.
Click the 15 Minute tab to monitor the PSN to TDM and TDM to PSN counters collected for the last 15 minute intervals (15 min x 60 sec = 900 sec is the Actual Interval Duration in sec for each record). Click the Daily tab to monitor the PSN to TDM and TDM to PSN counters collected for the last days (before the current day for which measurements are collected in 15 Minute tab). (24 h x (60 min x 60 sec) = 86400 sec is the Actual Interval Duration in sec for each record). Upon the completion of a day, the measurements collected in 15 Minute tab (96 records(1)) are shifted to the Daily tab (through a sum function).
NOTE
For the description of the PSN to TDM and TDM to PSN counters, see par. PWE service fragment counters, on page 218.
End of procedure.
Continued on next page
(1)
86400 sec / 900 sec = 96
220
uni|MS Driver for OmniBAS-8W Reference Manual - Edition 2.1
Monitoring Historical Performance of PWE Service Fragment,
Continued
Resetting historical counters
To reset the historical performance counters of the selected PWE service fragment, click the Reset Counters button.
The following confirmation message appears. Click Yes, in case you want to proceed with counters resetting.
Historical performance counters of the selected PWE service fragment will be reset from both tabs, 15 Minute and Daily.
221
Chapter 8. Monitoring Alarms & Events
Monitoring Alarms & Events
This chapter provides the alarms and events lists that are specific for the OmniBAS-8W NE. At the beginning of the chapter, a summarization table is also provided to help you identify the fault management actions that can be performed on the OmniBAS-8W NE via uni|MS. The chapter includes the following sections: Actions / Information provided by uni|MS Alarms List Events List
222
uni|MS Driver for OmniBAS-8W Reference Manual - Edition 2.1
8.1 Actions / Information provided by uni|MS
uni|MS provides you a large number of capabilities concerning the fault management of the Network Elements. The following table summarizes all the actions and information provided by uni|MS documentation for the fault management of the OmniBAS-8W NEs through uni|MS Node Manager.
uni|MS Reference Manual: Action / Information
Node Manager Common Actions for all NEs uniMS Driver for OmniBAS-8W (Current Document)
Automatic Events / Faults Correlation Alarm States and Actions Monitoring all Active Alarms Monitoring Alarms & Events in Real-time Alarm Attributes Event Attributes Reducing the Number of Alarms via Alarms Filtering Troubleshooting Alarms via Smart Menus Troubleshooting Alarms via Alarms Info List of Common Alarms List of Common Events Alarms List (specific for OmniBAS-8W NE)
\
Chapter 3 Chapter 9 Chapter 9 Chapter 11 Chapter 9 Chapter 11 Chapter 9 Chapter 9 Chapter 9 Chapter 10 Chapter 11 -
Page 224 Page 237 Page 70
Events List (specific for OmniBAS-8W NE) Activating/ Deactivating External Devices & Monitoring External Alarms
223
Chapter 8. Monitoring Alarms & Events
8.2 Alarms List
Introduction
This paragraph describes the alarms that are specific for the OmniBAS-8W NE. A first level troubleshooting is also provided for each alarm.
NOTE
To proceed to corrective actions, a minimum of experience and familiarization with the OmniBAS-8W NE is required.
About default severity
Fault administration is supported by uni|MS Domain Manager only. This means that, you can change the alarms default severity, only when the uni|MS Domain Manager is used. Severity conventions: Critical / Major / minor / Warning.
Alarms list (specific for OmniBAS-8W)
The following table lists the alarms of the OmniBAS -8W NEs provided by uni|MS. Note that the alarms listed below have also the following feature:
Log Destination: Real Time and Historical Reports
Alarm ID 26002 26003 26006
Source NE NE NE
Alarm Name (Description) Input Alarm 1 Input Alarm 2 Fan Failure
Sev. (def.) W W C
Probable Cause (details)
Proposed Actions
Input alarm Investigate the reason causing received on Input the alarm (open door, premises port <x>. trespass, etc.). Fan Tray is not working properly or it has failed. Clean the air exhaust slots or try to extract and re-insert the fan tray. Check the fitting of on-board fan power plug and also whether fans can rotate freely. If nothing is found, replace the Fan Tray the sooner possible. None. Just confirm the onsite intervention. Replace the control card with a spare one. Try to re-adjust lower threshold value. If alarm does not cease, dispatch a technician onsite to inspect premises. Try increasing the temperature threshold. If alarm does not cease, dispatch a technician onsite to inspect premises and equipment.
26007 26011
NE NE
Fan Extracted PS Failure
M M
Maintenance of equipment. Power Supply section has failed. Wrong threshold setting or extra low temperature locally. High local temperature, hotspot (inside the OmniBAS-8W equipment), wrong threshold setting or faulty hardware.
26020
NE
Low Temperature
26021
NE
High Temperature
Continued on next page
224
uni|MS Driver for OmniBAS-8W Reference Manual - Edition 2.1
Alarms List, Continued
Alarms list (specific for OmniBAS-8W) (continued)
Alarm ID 26026
Source NE
Alarm Name (Description) RAI Alarm (Modem Group 1-3) RAI Alarm (Modem Group 2-4) RAI Alarm (Modem Group 5-7) RAI Alarm (Modem Group 6-8) PS1 Failure
Sev. (def.) M
Probable Cause (details) Hardware failure (Modem, IF cable or ODU).
Proposed Actions First, reboot Modem and check if alarm ceases. If not, inspect IF cable for visual wear. If cable is found ok, re-place Modem with a spare one. If problem persists, replace ODU with another spare of the same characteristics.
26027
NE
26028
NE
26029
NE
26031
NE
Control cards power supply section has failed. Control cards power supply section has failed.
Replace the control card fitted in slot 1 with a spare one. Replace the control card fitted in slot 2 with a spare one.
26032
NE
PS2 Failure
26041
Modem
Modem Link Failed
Radio Carry out the following steps until communication alarm ceases: error in the remote Check if OmniBAS-8W is to local path. accessible by the management and if there is any power source issue onsite. Check for active hardware, configuration and link alarms and act accordingly to rectify. Check OmniBAS-8W node configuration settings and correct if found wrong. Check for unacceptable RSSI level and consider re-aligning the antennas and/or re-designing the link from RF perspective. Check for unacceptable S/N (due to self-interference or external interference) and act accordingly.
Dispatch technicians at both
sites of the link to carry out local troubleshooting. 26042 Modem Remote Modem Link Failed M Radio Refer to proposed actions for communication Modem Link Failed alarm. error in the local to remote path.
Continued on next page
225
Chapter 8. Monitoring Alarms & Events
Alarms List, Continued
Alarms list (specific for OmniBAS-8W) (continued)
Alarm ID 26043
Source Modem
Alarm Name (Description) Invalid Modem Inserted ODU Communication Failure
Sev. (def.) M
Probable Cause (details) Invalid type or failed Modem in slot <x>. Inappropriate external power supply source or failed hardware (IF cable, Modem, or ODU).
Proposed Actions Re-place Modem with a spare one of the correct type. Inspect IF cable and replace if found wrong. Get information on the external power supply source and fix / replace if found to be of inappropriate rating. If alarm is still active, replace Modem with a spare one. If problem persists, replace the ODU with another one of same characteristics. Try increasing the transmit power or using a lower modulation. Inspect installation of local equipment (antenna, ODUs fixing, displaced connectors, etc.) and act accordingly. If alarm does not cease, carry out antenna re-alignment.. If problem persists, dispatch technician at remote site for inspection and troubleshooting. First, replace Modem with a spare one of the same type. If problem persists, replace ODU with a spare one of same characteristics. First, reboot ODU. If problem persists, replace ODU with a spare one of the same characteristics. Change Tx frequency to a new value (supported by the ODU) or replace ODU with a spare one of appropriate model. First, reboot ODU. If problem persists, replace ODU with a spare one of the same characteristics.
26050
ODU
26051
ODU
ODU RSSI Alarm (factory)
Extreme weather conditions, misaligned antennas, local receiver failure, remote site problem or problematic installation.
26052
ODU
ODU Pout ALC Alarm
Hardware failure (Modem or ODU).
26053
ODU
ODU Rx PLL LD Alarm ODU Tx PLL LD Alarm ODU Tx Configured Frequency Out of Range Alarm ODU MW PLL LD Alarm
ODU malfunction (Rx PLL H/W failure). ODU malfunction (Tx PLL H/W failure). Unsupported Tx frequency or wrong ODU model installed. ODU malfunctions or it has failed.
26054
ODU
26055
ODU / Radio
26056
ODU
Continued on next page
226
uni|MS Driver for OmniBAS-8W Reference Manual - Edition 2.1
Alarms List, Continued
Alarms list (specific for OmniBAS-8W) (continued)
Alarm ID 26058
Source ODU
Alarm Name (Description) Tx ODU Configured Power Out of Range Alarm ODU / Radio High Temperature Alarm
Sev. (def.) W
Probable Cause (details) Incorrect Tx power setting.
Proposed Actions Change the Tx power value to a new one supported by the ODU.
26062
ODU
Upper ODU temperature threshold too low, extreme temperatures locally or ODU malfunctioned. Extreme weather conditions, RSSI threshold is too high, incompatible hardware or radio transmission issues.
Increase high temperature threshold of ODU. If problem persists, consider the order of a protective sun shield from Intracom Telecom.
26066
ODU
ODU / Radio RSSI Rx User Alarm
Try increasing the transmit power or using a lower modulation. If alarm does not cease, decrease the RSSI threshold within the reception capabilities of ODU. If problem persists, refer to proposed actions for Modem Link Failed alarm. First, inspect IF cable and replace if found worn. If alarm is still active, replace Modem with a spare one. If problem persists, replace the ODU with another one of same characteristics. Cooperate with the external equipment technical support to check if external equipment is ok. If not, try replacing the E1 cable. If problem still persists, replace the Interface Card. Set structured E1 for both E1 line peers. If nothing changes, cooperate with the external equipment technical support to resolve problem. If nothing is found, replace E1 cable. Cooperate with the external equipment technical support to check if external equipment is ok. If not, try replacing the E1 cable. If problem still persists, replace the Interface Card.
26067
ODU
ODU Min Pif Alarm
Hardware failure (IF cable, Modem or ODU).
26070
E1 port
E1 Line LOS
External equipment has problem, E1 cable is impaired, or OmniBAS-8W has failed. E1 configuration mismatch, failure of the external equipment line transmitter or E1 cable deterioration. External equipment line receiver has problem, E1 cable is impaired or OmniBAS-8W has failed.
26071
E1 port
E1 Line LOF
26072
E1 port
E1 Line AIS
Continued on next page
227
Chapter 8. Monitoring Alarms & Events
Alarms List, Continued
Alarms list (specific for OmniBAS-8W) (continued)
Alarm ID 26073
Source E1 port
Alarm Name (Description) E1 Line RAI
Sev. (def.) M
Probable Cause (details) E1 configuration mismatch, impaired E1 cabling, external equipment reception problem or OmniBAS-8W has transmission problem. E1 port manually disabled. Software loopback has been activated on the E1 line. LOS alarm or Power Down alarm is present for the E1 port
Proposed Actions Check / correct E1 framing and synchronization at both E1 line peers. If problem persists, replace E1 cable. If nothing changes, cooperate with external equipment technical support to resolve problem. If nothing is found, replace the Interface Card. Re-enable the E1 port. If system is in maintenance mode, ignore the alarm. If no maintenance is carried out, remove the loopback to restore service. If the E1 port is administratively down, re-set it to up. If the E1 port is already up, first check the E1 cable for deterioration. If cable is ok, extract and re-insert the 32/16 E1 Interface Card. If problem persists, replace the 32/16 E1 interface card with a spare one. Replace the SFP with a spare one of the same type. Coordinate with external equipment technical support to resolve problem (if any). If nothing is found, first check Rx optical cable and replace if found deteriorated. Then, try replacing the SFP with a spare one of the same type. If problem persist, replace the Control Card with a new one.
26074 26075
E1 port E1 port
E1 Line Power Down E1 Line Loopback On
M W
26076
E1 port
E1 Line Link Down
26080 26081
GbE GbE
SFP Tx Fault SFP Rx LOS
M M
SFP has failed. External equipment not operating or optical cable is impaired or hardware failed (SFP or the Control Card).
Continued on next page
228
uni|MS Driver for OmniBAS-8W Reference Manual - Edition 2.1
Alarms List, Continued
Alarms list (specific for OmniBAS-8W) (continued)
Alarm ID 26082
Source
Alarm Name (Description) Ethernet Link Down
Sev. (def.) M
Probable Cause (details) Port is disabled or negotiation mode is incompatible or LLF configuration problem or synchronization problem exists or Ethernet cable is impaired.
Proposed Actions
GbE
If disabled, re-enable port. Ensure that both ports at the ends of the Ethernet line are configured for the same negotiation mode. If LLF is enabled (and a Modem Link Failed alarm is present), refer to proposed actions for Modem Link Failed alarm. If OmniBAS-8W is daisychained with another OmniBAS, ensure that they are synchronized from different sources. If problem persists, check Ethernet cable and replace if found deteriorated. Replace ODU with a spare one of the correct model. Check if channel size is supported and change accordingly. If setting is ok, replace ODU with a spare one of the same characteristics. First, inspect the IF cables connectors and cable itself for deterioration, and replace if needed. If cable is too long, make a survey for how to shorten cables total length. If cable is not the issue, replace the modem with a spare one. If problem persists, replace ODU with a spare one of the same characteristics.
26090 26091
ODU ODU
ODU Model Alarm ODU H/W Bandwidth Alarm
M W
Wrong ODU model installed. Incorrect channel size setting or wrong ODU model installed. Coaxial cable is too long (or impaired) or other hardware (Modem or ODU) has failed.
26092
ODU
ODU Cable Calibration Alarm
26093
ODU
ODU Max Pif Alarm
Modem or ODU Replace Modem with a spare one. has failed. If problem persists, replace the ODU with another one of same characteristics. Coaxial cable is too long (or impaired) or other hardware (modem or ODU) has failed. First, inspect the IF cables connectors and cable itself for deterioration, and replace if needed. If cable is too long, make a survey for how to shorten cables total length. If cable is not the issue, replace the modem with a spare one. If problem persists, replace ODU with a spare one of the same characteristics.
26094
ODU
ODU Low If Alarm
Continued on next page
229
Chapter 8. Monitoring Alarms & Events
Alarms List, Continued
Alarms list (specific for OmniBAS-8W) (continued)
Alarm ID 26100
Source ODU
Alarm Name (Description) ODU Low Temperature Alarm
Sev. (def.) W
Probable Cause (details) Extreme low temperature onsite or the configured low temperature threshold is too high or ODU has failed. Modem malfunctions or it has failed. Hardware fault(s).
Proposed Actions Try using a lower value regarding the low temperature threshold. If problem persists, replace ODU with a spare one of the same. Try rebooting Modem. If the problem persists, replace the Modem with a spare one. Try the following remedy actions until the problem is resolved: Unplug and re-plug STM-1 cable. Unplug and re-plug SFP. Repeat steps 1 & 2 for the remote equipment. Plug the cable/SFP to a free SDH port on OmniBAS-8W. If no alarm is present in this port, use the new port if possible. Utilize software or hardware loopbacks to check cabling quality and connectivity problems (e.g. Rx connected to Rx or cables not ending to desired equipment). Fix connectivity if found wrong. Replace if cable is found problematic. Check that remote equipment transmits valid STM-1 signal (e.g. if port is administratively up). Use a spare SDH Interface Card to see if alarm is cleared.
26102
Modem
Power Failure
26120
STM-1 port
RS Loss Of Signal (RS-LOS)
Continued on next page
230
uni|MS Driver for OmniBAS-8W Reference Manual - Edition 2.1
Alarms List, Continued
Alarms list (specific for OmniBAS-8W) (continued)
Alarm ID 26121
Source STM-1 port
Alarm Name (Description) RS Loss Of Frame (RS-LOF)
Sev. (def.) M
Probable Cause (details) Regenerator Section (RSOH) defect indicated by the loss of frame delineation in the incoming data. LOF occurs when the SDH overhead (A1, A2 bytes) loses a valid framing pattern for three milliseconds. Indicates that no valid data is received as a consequence of a defect in the Multiplex Section (MSOH) layer of the SDH overhead. In general, AIS tells the receiving node that the sending node has no valid signal available to send. RDI is reported upstream, toward the transmitting device, when a LOS or LOF or Multiplex Section (MSOH) MS-AIS defect is detected. OmniBAS-8W NE never generates MSAIS. Hence, the most probable cause is LOS / LOF. Applies to the Administration Unit, which consists of the VC capacity and pointer bytes (H1, H2, and H3) in the SDH frame. In general, AIS tells the receiving node that the sending node has no valid signal available to send.
Proposed Actions If RS-LOS is active, troubleshoot this alarm first. Check whether the remote equipment is configured to transmit STM-1 frames.
26122
STM-1 port
MS Alarm Indication Signal (MS-AIS)
Find the upstream node that generates AIS and resolve the problem there. This will clear the alarm in all downstream nodes including the OmniBAS-8W one.
26123
STM-1 port
MS Remote Defect Indication (MS-RDI)
If LOS / LOF is active in remote equipment, troubleshoot this alarm first. Resolving the fault in the adjoining node (remote SDH equipment) clears the alarm in the reporting node (OmniBAS-8W).
26124
STM-1 port
AU Path Alarm Indication Signal (AU Path-AIS)
Find the upstream node that generates AIS and resolve the problem there. This will clear the alarm in all downstream nodes including the OmniBAS-8W one. Check upstream nodes, first for MS-AIS then for AU-AIS causes.
Continued on next page
231
Chapter 8. Monitoring Alarms & Events
Alarms List, Continued
Alarms list (specific for OmniBAS-8W) (continued)
Alarm ID 26125
Source STM-1 port
Alarm Name (Description) AU Loss Off Pointer (AU-LOP)
Sev. (def.) M
Probable Cause (details) AU-LOP is generated when valid H1 / H2 pointer bytes are missing from the SDH overhead. An AU-LOP alarm indicates that the SDH high order path overhead section of the administration unit has detected a loss of path. AU-LOP occurs when there is a mismatch between the expected and provisioned circuit size. OmniBAS-8W NE has detected an RDI condition in the SDH overhead of the VC4 signal due to a fault in another node. Normally, OmniBAS8W NE does not generate MS-AIS / AUAIS / HP-UNEQ / HPTIM defects to force remote equipment to transmit RDI condition. Hence, the most probable cause is LOS/LOF or AU-LOP. The SDH low-order path overhead section of the administration unit has detected a loss of path. There is a mismatch between the expected and the provisioned circuit size.
Proposed Actions If other alarms are active in the equipment(s), troubleshoot these first. Check that provisioned circuit size is VC4/VC12 in the SDH nodes
26126
STM-1 port
HO Path Remote Defect Indication (HO Path-RDI)
If LOS/LOF is active in the remote equipment, troubleshoot this alarm first. If AU-LOP is active in the remote equipment, troubleshoot this alarm by checking the circuit size (must be VC4/VC12). Resolving the fault in the adjoining node (remote SDH equipment) clears the HO Path-RDI alarm in the reporting node (OmniBAS-8W). If other alarms are active in the equipment(s), troubleshoot these first. Check that provisioned circuit size is VC4/VC12 in the SDH nodes
26127
STM-1/ VC-12 line
TU Loss Off Pointer (TU-LOP)
Continued on next page
232
uni|MS Driver for OmniBAS-8W Reference Manual - Edition 2.1
Alarms List, Continued
Alarms list (specific for OmniBAS-8W) (continued)
Alarm ID 26128 Source STM-1/ VC-12 line Alarm Name (Description) TU Alarm Indication Signal (TU-AIS) Sev. (def.) M Probable Cause (details) There is an AIS, indicating a secondary condition, in the loworder tributary overhead of the virtual circuit (VC). AIS is raised by the far-end receiving node on each E1 input when it detects the AIS instead of a real signal. Proposed Actions Find the upstream node that generates AIS and resolve the problem there. This will clear the alarm in all downstream nodes including the OmniBAS-8W one. Check upstream nodes for MS-AIS first, then for AU-AIS and lastly for TUAIS causes. TU-AIS cause may include E1 LOS at some nodes. If LOS/LOF is active in the remote equipment, troubleshoot this alarm first. If AU-LOP or TU-LOP is active in the remote equipment, troubleshoot these alarms by checking the circuit size (must be VC4/VC12). Resolving the fault in the adjoining node (remote SDH equipment) clears the LP-RDI condition in the reporting node (OmniBAS-8W). In case the loopback is part of maintenance or troubleshooting procedure, ignore this alarm. Otherwise, remove loopback to restore service.
26129
STM-1/ VC-12 line
LP Remote Defect Indication (LP-RDI)
The Low-Order Path RDI condition indicates that there is a remote failure indication in the low-order (VC12) path. Normally, OmniBAS-8W does not generate MS-AIS / AUAIS / HP-UNEQ / HPTIM / LP-UNEQ / LPTIM defects to force remote equipment to transmit this RDI. Hence, the most probable cause is LOS/LOF, AU-LOP or TU-LOP alarm. At the STM-1 port, the signal received from downstream node is transmitted back (looped). The downstream node is interconnected to OmniBAS-8W through the physical STM-1 port. At the STM-1 port, the signal received from upstream node is transmitted back (looped). The upstream node is interconnected to OmniBAS-8W through the air interface.
26130
STM-1 port
Line Facing Loopback Alarm
26131
STM-1 port
System Facing Loopback Alarm
In case the loopback is part of maintenance or troubleshooting procedure, ignore this alarm. Otherwise, remove loopback to restore service.
Continued on next page
233
Chapter 8. Monitoring Alarms & Events
Alarms List, Continued
Alarms list (specific for OmniBAS-8W) (continued)
Alarm ID 21 Source Modem Card, Interface Card or Control Card (secondary) Alarm Name (Description) Management Connection Closed Sev. (def.) M Probable Cause (details) Alarm on Modem or Interface Card: Card is currently rebooting or extracted. Otherwise, internal communication error in the NE, between Control Card and the card that has generated the alarm. Alarm on Control Card 2: Normal operation (no problem indicated). Proposed Actions Alarm on Modem or Interface Card: Wait to see if alarm ceases (as a result of card reboot and re-activation / re-insertion). In case of Interface Card, perform a reboot action and check if alarm ceases. If the alarm is not ceased, dispatch a technician at the site to inspect equipment.
Continued on next page
234
uni|MS Driver for OmniBAS-8W Reference Manual - Edition 2.1
Alarms List, Continued
Alarms list (common for any OmniBAS model)
The following table lists the alarms of the OmniBAS NEs provided by uni|MS with the same Alarm ID for any OmniBAS model. Note that the alarms listed below have also the following feature:
Log Destination: Real Time and Historical Reports
Alarm ID 16030
Source NE
Alarm Name (Description) East Port (Modem 2) of Ring Failure
Sev. (def.) W
Probable Cause (details)
Proposed Actions If not done already, configure ERP for links peer. If alarm for the specific alarm exists, refer to proposed actions for Modem Link Failed alarm. If problem persists, try resetting ODU first, then the OmniBAS-8W equipment. If nothing changes, replace the control card (warning: all node services will be interrupted). Check the operational status of the standby Modem. If found ok, reset the working Modem and if alarm does not cease, replace it. If problem persists, inspect the IF cables connectors and cable itself for deterioration, and replace if needed. Otherwise, replace ODU with a spare one of the same characteristics. Try changing links operation to adaptive. If nothing changes, try performing a Modem switchover (protected link only) or check for radio transmission issues. If problem persists, refer to proposed actions for the Modem Link Failed alarm. Set a lower LDPC threshold. If problem persists, refer to proposed actions for the Modem Link Failed alarm.
16031
NE
West Port (Modem 1) of Ring Failure
ERP not yet configured for links peer or the corresponding link is down or link peers Control Card malfunctions.
16040
Modem
RAI Blocked Alarm
The concerned (working) Modem could not perform a switchover (following the issuance of a RAI alarm). Either the Modem malfunctions or the coaxial cable is impaired or the ODU has failed.
16041
Modem
Rx Normalized MSE (SNR) Alarm
Link cannot operate in the selected fixed modulation or multi path interference is present or hardware has failed.
16042
Modem
Rx LDPC Decoders Stress Alarm
LDPC threshold is too high or radio reception has lots of errors.
Continued on next page
235
Chapter 8. Monitoring Alarms & Events
Alarms List, Continued
Alarms list (common for any OmniBAS model) (continued)
Alarm ID 16044
Source Modem
Alarm Name (Description) PHY Modulation Failure
Sev. (def.) M
Probable Cause (details) Wrong ODU model or wrong modulation selected or Modem has failed.
Proposed Actions If ODU model used is wrong, replace with a spare one of the correct type. If current modulation is not supported by the ODU, select an appropriate modulation. If problem persists, reboot the Modem. If nothing changes check whether Modem is inserted correctly in its slot, and if ok, replace the Modem.
16045 16046 16047 16048 16049 16051
Modem Modem Modem Modem Modem ODU
Clock PLL Unlocked Receiver PLL Unlocked Transmitter PLL Unlocked Modem Chip Failure Modem Chip Unlocked ODU DC power off test E1 Local Loop E1 Remote Loop
M M M M M W
Modem malfunctions. Reboot the Modem and If problem persists, replace it.
A DC Power off test has been activated on ODU. Manual setting of loopback for E1 line troubleshooting purposes.
None. Normally, after test expires, the alarm will cease. None. Normally, after the loopback is manually removed, alarm will cease.
16105 16106
E1 port E1 port
W W
236
uni|MS Driver for OmniBAS-8W Reference Manual - Edition 2.1
8.3 Events List
The table below lists the Element / Notifications events that are specific for OmniBAS-8W NE.
NOTE
Fault administration is supported by uni|MS Domain Manager only. Therefore, you can change the events default severity or identify the Event ID, only when the uni|MS Domain Manager is used. The events listed below have also the following features:
Log Destination: Real Time and Historical Reports State: Atomic
Source NE Event Name (Description) Synchronizatio n Operation Mode Change Clock Source Change ODU Update Status Change Switched to Working Sev. (def.) W Probable Cause (details) Change on synchronization (DPLL) status of NE. Change on synchronization clock source status of NE. Change on update status of the ODU (Updated, Needs Update or Updated Now). Change on protection state of Modem (from standby to working). An Automatic Protection State (APS) action has been performed on SDH Interface Card. Change of Modem type from non-XPIC to XPIC or vice versa. In the Info attribute, the following additional text is displayed to identify the Modem related to the change and its current type: Modem <slot> Operation Mode: <PTP or XPIC>. Defect is detected on a MEP. Through the Info attribute, you can identify the faulty MEP (MD Name / MA Name / MEP ID) and the type of the defect (RDI CCM, MAC Status, Remote CCM, Error CCM or Xcon CCM). Note that only the highest-priority defect is reported. Change on physical modulation mode in the Rx and/ or Tx direction of the Modem. Trap generation for the specific event is user-configurable (via Modem Configuration view).
NOTE
Event ID 679
680 681
NE ODU
W C
682 684 697
Modem
W W W
SDH Interface APS Card Switchover NE Equipment Type Change
698
NE
CFM MEP Fault
707
Modem
Modulation Change
237
Chapter 8. Monitoring Alarms & Events
(Page intentionally left blank)
238
uni|MS Driver for OmniBAS-8W Reference Manual - Edition 2.1
Appendix A - IEEE 802.1q / ad Ethernet Frames
Ethernet frame (IEEE 802.1q)
The following schematic shows a standard Ethernet frame according to IEEE 802.1q specification.
Ethernet frame (IEEE 802.1ad)
The following schematic shows how an untagged frame is C-tagged (in case of C-VLAN Bridging Mode) or S-tagged (in case of S-VLAN Bridging Mode) (according to IEEE 802.1ad specification).
Continued on next page
239
Appendix A - IEEE 802.1q / ad Ethernet Frames
Appendix A - IEEE 802.1q / ad Ethernet Frames, Continued
About VLAN tags (IEEE 802.1q / ad)
Ether Type Indicates that the frame is an IEEE 802.1q or IEEE 802.1ad tagged frame and by default takes the 0x8100 value. Default Priority Indicates the frame priority level from 0 (lowest) to 7 (highest), allowing packets to be grouped into various classes of traffic (voice, video, data, etc). CFI (Canonical Format Indicator) Indicates whether the MAC address is in canonical (CFI=1) or non-canonical format (CFI=0). It is always set to zero(1) for Ethernet switches. Default VLAN ID Indicates the VLAN to which the frame belongs. It takes values from 1 to 4094. Value 1, by default, is reserved for management. Value 0, means that the frame does not belong to any VLAN; in this case the frame is referred as priority tagged.
(1)
CFI is used for compatibility reason between Ethernet type network and Token Ring type network. If a frame received at an Ethernet port has CFI=1, then that frame should not be forwarded as it is to an untagged port.
240
uni|MS Driver for OmniBAS-8W Reference Manual - Edition 2.1
Appendix B - OmniBAS S/W Version Names
OmniBAS S/W versions are denoted as per below format:
241
Appendix B - OmniBAS S/W Version Names
(Page intentionally left blank)
242
uni|MS Driver for OmniBAS-8W Reference Manual - Edition 2.1
Glossary
ACM ACR AIS ALC APS ATPC BPDU BW CBS CC CIR CoS C-VLAN DCN DNS DSCP EBS EIR ERP EVC FCS FDB FEC FPGA GbE HSB IP LAG LAN LDPC LLF LOF LOS L2CP MAC Adaptive Coding and Modulation Adaptive Clock Recovery Alarm Indication Signal Automatic Level Control Automatic Protection Switching Automatic Transmit Power Control
Bridge Protocol Data Unit Bandwidth
Committed Burst Size Connectivity Check Committed Information Rate Class of Service Customer VLAN Data Communication Network Domain Name System Differentiated Services Code Point Excess Burst Size Excess Information Rate Ethernet Ring Protection Ethernet Virtual Connection
Frame Check Sequence
Forwarding Database Forward Error Correction Field Programmable Gate Array Gigabit Ethernet Hot Standby Internet Protocol Link Aggregation Local Area Network Low-Density Parity Check Link Loss Forwarding Loss of Frame Loss Of Signal Layer 2 Control Processing Medium Access Control
Continued on next page
243
Glossary
Glossary, Continued
MSP N/A NE NM ODU PDU PLL PonE PSN PS PtP (PTP) PW PWE QAM QoS RAI RRC RSSI RSTP RT SNR SSH SSM STP S-VLAN S/W TCM TDM UDP UNI VC VLAN XPD XPIC WTR Multiplex Section Protection Not Applicable Network Element Node Manager Outdoor Unit Protocol Data Unit Phase Locked Loop Power on Ethernet Packet Switched Network Power Supply Point-to-Point Pseudo-Wire Pseudo-Wire Emulation Quadrature Amplitude Modulation Quality of Service Remote Alarm Indication Radio Resource Control Received Signal Strength Indicator Rapid Spanning Tree Protocol Real-Time Signal-to-Noise Ratio Secure Shell Synchronization Status Messages Spanning Tree Protocol Service VLAN Software Three Color Marking Time Division Multiplexing User Datagram Protocol User-Network Interface Virtual Container Virtual Local Area Network Cross Polar Discrimination Cross Polarization Interference Cancellation Wait-To-Restore
244
Das könnte Ihnen auch gefallen
- Hidden Figures: The American Dream and the Untold Story of the Black Women Mathematicians Who Helped Win the Space RaceVon EverandHidden Figures: The American Dream and the Untold Story of the Black Women Mathematicians Who Helped Win the Space RaceBewertung: 4 von 5 Sternen4/5 (895)
- The Subtle Art of Not Giving a F*ck: A Counterintuitive Approach to Living a Good LifeVon EverandThe Subtle Art of Not Giving a F*ck: A Counterintuitive Approach to Living a Good LifeBewertung: 4 von 5 Sternen4/5 (5794)
- Shoe Dog: A Memoir by the Creator of NikeVon EverandShoe Dog: A Memoir by the Creator of NikeBewertung: 4.5 von 5 Sternen4.5/5 (537)
- Grit: The Power of Passion and PerseveranceVon EverandGrit: The Power of Passion and PerseveranceBewertung: 4 von 5 Sternen4/5 (588)
- The Yellow House: A Memoir (2019 National Book Award Winner)Von EverandThe Yellow House: A Memoir (2019 National Book Award Winner)Bewertung: 4 von 5 Sternen4/5 (98)
- The Little Book of Hygge: Danish Secrets to Happy LivingVon EverandThe Little Book of Hygge: Danish Secrets to Happy LivingBewertung: 3.5 von 5 Sternen3.5/5 (400)
- Never Split the Difference: Negotiating As If Your Life Depended On ItVon EverandNever Split the Difference: Negotiating As If Your Life Depended On ItBewertung: 4.5 von 5 Sternen4.5/5 (838)
- Elon Musk: Tesla, SpaceX, and the Quest for a Fantastic FutureVon EverandElon Musk: Tesla, SpaceX, and the Quest for a Fantastic FutureBewertung: 4.5 von 5 Sternen4.5/5 (474)
- A Heartbreaking Work Of Staggering Genius: A Memoir Based on a True StoryVon EverandA Heartbreaking Work Of Staggering Genius: A Memoir Based on a True StoryBewertung: 3.5 von 5 Sternen3.5/5 (231)
- The Emperor of All Maladies: A Biography of CancerVon EverandThe Emperor of All Maladies: A Biography of CancerBewertung: 4.5 von 5 Sternen4.5/5 (271)
- Devil in the Grove: Thurgood Marshall, the Groveland Boys, and the Dawn of a New AmericaVon EverandDevil in the Grove: Thurgood Marshall, the Groveland Boys, and the Dawn of a New AmericaBewertung: 4.5 von 5 Sternen4.5/5 (266)
- The Hard Thing About Hard Things: Building a Business When There Are No Easy AnswersVon EverandThe Hard Thing About Hard Things: Building a Business When There Are No Easy AnswersBewertung: 4.5 von 5 Sternen4.5/5 (345)
- On Fire: The (Burning) Case for a Green New DealVon EverandOn Fire: The (Burning) Case for a Green New DealBewertung: 4 von 5 Sternen4/5 (74)
- The World Is Flat 3.0: A Brief History of the Twenty-first CenturyVon EverandThe World Is Flat 3.0: A Brief History of the Twenty-first CenturyBewertung: 3.5 von 5 Sternen3.5/5 (2259)
- Team of Rivals: The Political Genius of Abraham LincolnVon EverandTeam of Rivals: The Political Genius of Abraham LincolnBewertung: 4.5 von 5 Sternen4.5/5 (234)
- The Unwinding: An Inner History of the New AmericaVon EverandThe Unwinding: An Inner History of the New AmericaBewertung: 4 von 5 Sternen4/5 (45)
- The Gifts of Imperfection: Let Go of Who You Think You're Supposed to Be and Embrace Who You AreVon EverandThe Gifts of Imperfection: Let Go of Who You Think You're Supposed to Be and Embrace Who You AreBewertung: 4 von 5 Sternen4/5 (1090)
- The Sympathizer: A Novel (Pulitzer Prize for Fiction)Von EverandThe Sympathizer: A Novel (Pulitzer Prize for Fiction)Bewertung: 4.5 von 5 Sternen4.5/5 (121)
- Her Body and Other Parties: StoriesVon EverandHer Body and Other Parties: StoriesBewertung: 4 von 5 Sternen4/5 (821)
- C2 - Linear ProgramingDokument76 SeitenC2 - Linear ProgramingLy LêNoch keine Bewertungen
- Aavit 5 ADokument113 SeitenAavit 5 AAnonymous ok5UankNoch keine Bewertungen
- National AnthemsDokument6 SeitenNational AnthemszhannurazimbaiNoch keine Bewertungen
- No. 119 - March 2005Dokument68 SeitenNo. 119 - March 2005European Southern ObservatoryNoch keine Bewertungen
- Bidang Pengajian HLP 2021 - Perkhidmatan Bukan Gunasama PersekutuanDokument4 SeitenBidang Pengajian HLP 2021 - Perkhidmatan Bukan Gunasama PersekutuanMasnah Insyirah AnneskiNoch keine Bewertungen
- Central Limit TheoremDokument46 SeitenCentral Limit TheoremAneesh Gopinath 2027914Noch keine Bewertungen
- UGET 2010 Engineering Cutoff RankDokument5 SeitenUGET 2010 Engineering Cutoff RankLokesh KumarNoch keine Bewertungen
- Qlikview 10 Accesspoint SSODokument21 SeitenQlikview 10 Accesspoint SSOAlberto AlavezNoch keine Bewertungen
- Calnetix BrochureDokument6 SeitenCalnetix Brochuresh_saraydin3949Noch keine Bewertungen
- Rpi CM V1 - 1 Schematic PDFDokument4 SeitenRpi CM V1 - 1 Schematic PDFStephen J. RobertsNoch keine Bewertungen
- Interview Feedback FormDokument4 SeitenInterview Feedback FormRohit HNoch keine Bewertungen
- Eindhoven University of Technology: Award Date: 2008Dokument65 SeitenEindhoven University of Technology: Award Date: 2008Jay Mark VillarealNoch keine Bewertungen
- It (Cesec - Form 4 - 5) OutlineDokument7 SeitenIt (Cesec - Form 4 - 5) Outlineapi-287025606Noch keine Bewertungen
- Advertisement and Sponsorship-Price ListDokument4 SeitenAdvertisement and Sponsorship-Price ListzulkiplyNoch keine Bewertungen
- Alternative ADHD TreatmentDokument3 SeitenAlternative ADHD TreatmentCindy VanegasNoch keine Bewertungen
- Flat Glass-Pilkington-2009finalDokument74 SeitenFlat Glass-Pilkington-2009finalKancharla AnandNoch keine Bewertungen
- FMD PPT For SeminarDokument15 SeitenFMD PPT For Seminarucantseeme0000Noch keine Bewertungen
- ESP Design Calculation PDFDokument17 SeitenESP Design Calculation PDFMohammed Abdul Moied100% (1)
- 11697415Dokument514 Seiten11697415Anonymous nC9gpUWPNoch keine Bewertungen
- Laguda, Clemente (Judicial Counter-Affidavit)Dokument19 SeitenLaguda, Clemente (Judicial Counter-Affidavit)SelurongNoch keine Bewertungen
- Carol Jones: Res Publica 8: 295-299, 2002Dokument6 SeitenCarol Jones: Res Publica 8: 295-299, 2002Colton McKeeNoch keine Bewertungen
- Becoming A Rhetor - Adora CurryDokument3 SeitenBecoming A Rhetor - Adora CurryAdora CurryNoch keine Bewertungen
- Evacuated Flat Plate Collector PDFDokument2 SeitenEvacuated Flat Plate Collector PDFMattNoch keine Bewertungen
- Aman-Gupta CVDokument2 SeitenAman-Gupta CVShrish GaurNoch keine Bewertungen
- Application of Sensors in An Experimental Investigation of Mode DDokument284 SeitenApplication of Sensors in An Experimental Investigation of Mode DHamed MasterNoch keine Bewertungen
- Interpersonel Need of Management Student-Acilitor in The Choice of ElectivesDokument180 SeitenInterpersonel Need of Management Student-Acilitor in The Choice of ElectivesnerdjumboNoch keine Bewertungen
- 2690 2 2023 PDFDokument12 Seiten2690 2 2023 PDFDevesh Kumar PandeyNoch keine Bewertungen
- Indian Oil Corporation LTD Guwahati RefineryDokument27 SeitenIndian Oil Corporation LTD Guwahati Refineryelectram67% (6)
- Sugar Decolorization Using Ion Exchange Resin in The Refining ProcessDokument4 SeitenSugar Decolorization Using Ion Exchange Resin in The Refining ProcessAnonymous k41BMGYDLNoch keine Bewertungen
- Weather Phenomena MatrixDokument4 SeitenWeather Phenomena MatrixsetolazarNoch keine Bewertungen