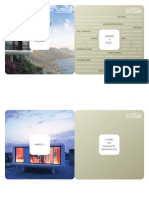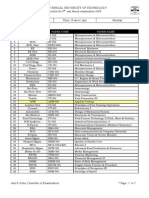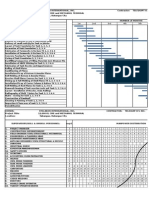Beruflich Dokumente
Kultur Dokumente
LogMeIn Backup: Getting Started
Hochgeladen von
LogMeIn IncCopyright
Verfügbare Formate
Dieses Dokument teilen
Dokument teilen oder einbetten
Stufen Sie dieses Dokument als nützlich ein?
Sind diese Inhalte unangemessen?
Dieses Dokument meldenCopyright:
Verfügbare Formate
LogMeIn Backup: Getting Started
Hochgeladen von
LogMeIn IncCopyright:
Verfügbare Formate
LogMeIn Backup – Getting Started
Contents
Getting Started with LogMeIn Backup............................................................................................3
About LogMeIn Backup..................................................................................................................................................3
How does LogMeIn Backup Work, at-a-glance?.............................................................................................................3
About Security in LogMeIn Backup ................................................................................................................................3
LogMeIn Backup System Requirements..........................................................................................................................3
About Your LogMeIn Account.........................................................................................................................................4
How to Create an Account.............................................................................................................................................4
How to Install LogMeIn Backup to a Local Computer......................................................................................................4
About Installing LogMeIn Backup on a Remote Computer..............................................................................................4
How to Install LogMeIn Backup on a Remote Computer.................................................................................................5
How to Start the LogMeIn Backup Console.....................................................................................................................6
About the LogMeIn Backup Console...............................................................................................................................6
How to View LogMeIn Backup Computers on the My Computers page............................................................................6
For More Information.....................................................................................................................8
LogMeIn Backup Glossary..............................................................................................................9
Legal Notice..................................................................................................................................11
ii LogMeIn Backup – Getting Started
Getting Started with LogMeIn Backup
This guide will help you download and install LogMeIn Backup and understand key LogMeIn Backup concepts.
About LogMeIn Backup
LogMeIn Backup is an easy-to-configure and easy-to-use backup solution. If you have two PCs connected to the
Internet, you can create a Backup network allowing important files on each PC to be automatically backed up on
the other.
LogMeIn Backup gives you control over data on devices you manage, placing security and ease of accessibility in
your hands. With LogMeIn Backup, you can be confident important data is secure and available when you need it.
For additional help and reference, visit the LogMeIn Backup Support Site and Knowledge Base.
The content of this document is also available as online Help from the Backup Console Help menu.
How does LogMeIn Backup Work, at-a-glance?
1. Create an account with LogMeIn.
2. Install LogMeIn Backup on each machine that you want to add to your LogMeIn Backup account.
3. Define the machines you want to use as Storage PCs (computers to which you are saving Backup Sets).
4. Define Backup Sets (groups of files to be backed up) on the Source PCs.
Your important files will be automatically and securely backed up on the Storage PC.
About Security in LogMeIn Backup
• There is no need to open any extra ports on your corporate or personal firewall, as all communication between
the Source and Storage PC uses the standard web protocol (HTTP).
• An encrypted connection is established between the Source PC and Storage PC, using established Internet protocols
(256-bit SSL).
• Files held on the Storage PC can be encrypted with password protection using a 1024-bit public key.
• No files or folders are held on LogMeIn servers.
• The Storage PC can be any distance away from the Source PC, reducing the risk of a disaster striking both the
active data and the backup data.
LogMeIn Backup System Requirements
The same minimum requirements apply to both Storage PCs and Source PCs.
• Microsoft Windows Vista, XP, Server 2003, Server 2008 (all including 64-bit); and 2000
Copyright © 2009 LogMeIn, Inc. 3
• You must have a connection to the Internet when performing non-local backups
• You must have JavaScript enabled in your browser
• You must have enough disk space to hold the backed up data
• Recommended for accessing your LogMeIn account: Internet Explorer 5.0 or later, Netscape Navigator 4.0 or
later, or Mozilla Firefox 1.0 or later
About Your LogMeIn Account
You must have a LogMeIn account to use LogMeIn Backup.
Once you have an account you can install and configure the LogMeIn Backup software (the "Backup Console").
If you already have an account associated with any of these LogMeIn products, you do not need to create a new
one: LogMeIn Pro², Free, Central, or Hamachi².
How to Create an Account
Follow these instructions to create a LogMeIn Backup account.
If you do not have an account, go to the LogMeIn Backup product page at https://secure.logmein.com/products/backup/
and click Get Free Trial. You will be taken to a simple registration page where you create your account.
How to Install LogMeIn Backup to a Local Computer
Follow this procedure to download and install the LogMeIn Backup software to your local computer.
1. Log in to your Backup account at https://secure.logmein.com/home.asp.
The LogMeIn My Computers page is displayed.
2. Click Add Computer on the My Computers page.
Installation will begin.
3. Follow the on-screen instructions to complete the installation process.
The installation wizard will guide your progress.
About Installing LogMeIn Backup on a Remote Computer
You can send installation links to remote machines to facilitate the process of downloading and installing LogMeIn
Backup.
Deployment is a simple process. At a glance, the process looks like this:
• Simply send an Installation Link (a clickable URL) to the remote computer on which you want to install LogMeIn
Backup.
• Ask a colleague at the remote computer (or use a remote access tool) to open the Installation Link.
• You will then be able to access the computer using LogMeIn Backup.
4 LogMeIn Backup – Getting Started
How to Install LogMeIn Backup on a Remote Computer
Follow this procedure to send a LogMeIn Backup installation link email to an off-site computer or user. LogMeIn
Backup will be installed on the computer that the recipient is using when the installation link is opened.
1. On the My Computers page, click Add Computer.
The Select a LogMeIn Product page is displayed.
2. On the Select a LogMeIn Product page, select the Deploy LogMeIn Backup to remote computer(s) option and
click Continue.
The Set Computer and Application Properties page is displayed.
3. Fill in the necessary fields and select the appropriate options for the remote installation:
• Enable computer(s) as a Storage PC to store Backup sets: This enables the machine receiving the link to
act as both a Backup Source PC and a Storage PC.
• Protect LogMeIn Backup Console with the LogMeIn account password: Select this option to provide an
additional level of security to ensure that the LogMeIn account password has to be entered before Backup
can be used on the remote machine.
• I want to receive email alerts about backup results: Select this option to monitor backup activity made by
the remote machine. Email alerts are sent to the specified address(es).
Once you have made the appropriate settings, click Continue.
4. Send the installation link using one of these methods:
• Copy: This copies the link in the field to the PC's clipboard, ready for pasting into an email message or an
instant message service message. The recipient then has only to click on the link to begin the LogMeIn
Backup installation process.
• Send by email: This will automatically open the administrator's default email client, for example Microsoft
Outlook, and insert the link into the body of the message.
• Select Test link to see how the link will look to the recipient. This could be used, for example, to check if
settings have been made correctly.
5. Tell the recipient to click on the installation link and follow all on-screen installation instructions.
LogMeIn Backup will be installed on the computer that the recipient is using when the installation link email
is opened.
Copyright © 2009 LogMeIn, Inc. 5
How to Start the LogMeIn Backup Console
There are four simple ways to start the LogMeIn Backup Console:
• Double-click the LogMeIn Backup icon in the system tray
• Right-click the LogMeIn Backup icon in the system tray and select Launch Backup Console
• Use the Windows Start menu and locate LogMeIn Backup on the Programs List
• Double-click the LogMeIn Backup desktop icon
About the LogMeIn Backup Console
Use the LogMeIn Backup Console to perform all backup and restore actions. There are four simple ways to start
the LogMeIn Backup Console.
The names used for the different areas of the console are shown on the illustration below.
How to View LogMeIn Backup Computers on the My Computers page
You must be logged in to your LogMeIn account at www.LogMeIn.com.
6 LogMeIn Backup – Getting Started
• On the My Computers page, select Backup.
All computers running LogMeIn Backup will be displayed.
Copyright © 2009 LogMeIn, Inc. 7
For More Information...
LogMeIn Backup User Guide
https://secure.logmein.com/documentation/backup/backup_userguide.pdf
The User Guide is also available as online Help from the Backup Console Help menu.
LogMeIn Backup Knowledge Base
https://secure.logmein.com/products/backup/supportkb.asp
LogMeIn Backup Community
http://community.logmein.com/logmein/?category.id=Backup_subcat
8 LogMeIn Backup – Getting Started
LogMeIn Backup Glossary
Backup Account
The Backup Account is a single account with LogMeIn containing a number of PCs on which backups can be made.
Backup Console
The Backup Console is the software you use to manage and execute your backups.
Backup Network
All the PCs in one Backup Account make up a Backup Network.
Backup Set
A Backup Set is an arbitrary collection of files and folders to be backed up as a group. The files in a Backup Set can be
backed up manually or according to a Backup Schedule. We use the term both to refer to the group of files and to the
definition of the group of files.
Backup Schedule
A predefined schedule assigned to a Backup Set defining when the Backup Set is to be backed up. A Backup Set with no
Backup Schedule will only be saved when you explicitly request it.
Manual Backup
A backup that takes place outside a schedule is referred to as a Manual Backup.
Source PC
A Source PC is a computer from which Backup Sets are backed up to a Storage PC. A PC can be both a Source PC and a
Storage PC.
Copyright © 2009 LogMeIn, Inc. 9
Storage Location
A storage location is a folder on the local Storage PC to which Backup Sets from Source PCs can be directed. Use storage
locations to manage Backup Sets coming from various source computers.
Storage PC
A Storage PC is a computer in your Backup Account to which Backup Sets can be saved. A PC can be both a Source PC
and a Storage PC. By default, every PC added to your account is a Storage PC.
10 LogMeIn Backup – Getting Started
Legal Notice
PUBLISHED BY
LogMeIn, Inc.
500 Unicorn Park Drive
Woburn, MA 01801
Copyright © 2009 by LogMeIn, Inc.
All rights reserved. No part of the contents of this document may be reproduced or transmitted in any form or by
any means without the written permission of the publisher.
LogMeIn®, (LogMeIn® Backup™, LogMeIn® Central™, LogMeIn® Free®, LogMeIn® Pro®, LogMeIn® Pro²™,
LogMeIn® IT Reach™, LogMeIn® Rescue®, LogMeIn® Ignition, LogMeIn® Hamachi™, LogMeIn® Hamachi²™),
LogMeIn® Rescue+Mobile™, RemotelyAnywhere™ and Network Console™ are either registered trademarks or
trademarks of LogMeIn, Inc. in the United States and/or other countries.
This publication may contain the trademarks and service marks of third parties and such trademarks and service
marks that are the property of their respective owners. These marks may be registered and/or used in the U.S. and
countries around the world.
THE SPECIFICATIONS AND INFORMATION REGARDING THE PRODUCTS AND SERVICES IN THIS MANUAL ARE SUBJECT
TO CHANGE WITHOUT NOTICE. ALL STATEMENTS, INFORMATION, AND RECOMMENDATIONS IN THIS MANUAL ARE
BELIEVED TO BE ACCURATE BUT ARE PRESENTED WITHOUT WARRANTY OF ANY KIND, EXPRESS OR IMPLIED. USERS
MUST TAKE FULL RESPONSIBILITY FOR THEIR APPLICATION OF ANY PRODUCTS AND SERVICES. THE LICENSE AND
LIMITED WARRANTY FOR THE ACCOMPANYING PRODUCT AND SERVICES ARE SET FORTH IN THE LOGMEIN TERMS
AND CONDITIONS AND ARE INCORPORATED HEREIN BY THIS REFERENCE.
Copyright © 2009 LogMeIn, Inc. 11
Index
Index
A G
account 4 glossary 10
LogMeIn account 4
I
B
installation
Backup Console local 4
screen shot 6 remote 5
starting 6 installation, remote 4
D S
deployment 4 security
general information 3
system requirements 3
F
first steps 3 V
viewing LogMeIn Backup computers 6
12 LogMeIn Backup – Getting Started
Das könnte Ihnen auch gefallen
- Shoe Dog: A Memoir by the Creator of NikeVon EverandShoe Dog: A Memoir by the Creator of NikeBewertung: 4.5 von 5 Sternen4.5/5 (537)
- Manual de Programacion Os7030 SamsungDokument495 SeitenManual de Programacion Os7030 SamsunghugoNoch keine Bewertungen
- The Subtle Art of Not Giving a F*ck: A Counterintuitive Approach to Living a Good LifeVon EverandThe Subtle Art of Not Giving a F*ck: A Counterintuitive Approach to Living a Good LifeBewertung: 4 von 5 Sternen4/5 (5794)
- Extra-Ordinary Imagine A Place... : 360° Wide. Exceptional Panoramas Attractive and Convenient Air and LightDokument50 SeitenExtra-Ordinary Imagine A Place... : 360° Wide. Exceptional Panoramas Attractive and Convenient Air and Lightahmad104Noch keine Bewertungen
- Hidden Figures: The American Dream and the Untold Story of the Black Women Mathematicians Who Helped Win the Space RaceVon EverandHidden Figures: The American Dream and the Untold Story of the Black Women Mathematicians Who Helped Win the Space RaceBewertung: 4 von 5 Sternen4/5 (895)
- Ca4682 Chapter01 PDFDokument98 SeitenCa4682 Chapter01 PDFMk2Noch keine Bewertungen
- The Yellow House: A Memoir (2019 National Book Award Winner)Von EverandThe Yellow House: A Memoir (2019 National Book Award Winner)Bewertung: 4 von 5 Sternen4/5 (98)
- IntelePeer Cloud Communications BrochureDokument4 SeitenIntelePeer Cloud Communications BrochureIntelePeer Inc.Noch keine Bewertungen
- Grit: The Power of Passion and PerseveranceVon EverandGrit: The Power of Passion and PerseveranceBewertung: 4 von 5 Sternen4/5 (588)
- Modern Design PotteryDokument29 SeitenModern Design PotteryrkdexportsNoch keine Bewertungen
- The Little Book of Hygge: Danish Secrets to Happy LivingVon EverandThe Little Book of Hygge: Danish Secrets to Happy LivingBewertung: 3.5 von 5 Sternen3.5/5 (400)
- PART3 - Quality Control Manual On Concrete WorksDokument101 SeitenPART3 - Quality Control Manual On Concrete WorksKelvin NgugiNoch keine Bewertungen
- The Emperor of All Maladies: A Biography of CancerVon EverandThe Emperor of All Maladies: A Biography of CancerBewertung: 4.5 von 5 Sternen4.5/5 (271)
- File Management in SolidWorks PDFDokument6 SeitenFile Management in SolidWorks PDFquiquichina17450Noch keine Bewertungen
- Never Split the Difference: Negotiating As If Your Life Depended On ItVon EverandNever Split the Difference: Negotiating As If Your Life Depended On ItBewertung: 4.5 von 5 Sternen4.5/5 (838)
- Types and Typologies of African UrbanismDokument17 SeitenTypes and Typologies of African Urbanismarch_hatem100% (1)
- The World Is Flat 3.0: A Brief History of the Twenty-first CenturyVon EverandThe World Is Flat 3.0: A Brief History of the Twenty-first CenturyBewertung: 3.5 von 5 Sternen3.5/5 (2259)
- NavnetDokument17 SeitenNavnetBerthy Edward Perez GarciaNoch keine Bewertungen
- On Fire: The (Burning) Case for a Green New DealVon EverandOn Fire: The (Burning) Case for a Green New DealBewertung: 4 von 5 Sternen4/5 (74)
- Steps For Inbound ALE IDOCDokument5 SeitenSteps For Inbound ALE IDOCBalaji_SAPNoch keine Bewertungen
- Elon Musk: Tesla, SpaceX, and the Quest for a Fantastic FutureVon EverandElon Musk: Tesla, SpaceX, and the Quest for a Fantastic FutureBewertung: 4.5 von 5 Sternen4.5/5 (474)
- Migrating To H3C Lab Guide Lab01 Basic Config v2.8Dokument32 SeitenMigrating To H3C Lab Guide Lab01 Basic Config v2.8Vargas AlvaroNoch keine Bewertungen
- A Heartbreaking Work Of Staggering Genius: A Memoir Based on a True StoryVon EverandA Heartbreaking Work Of Staggering Genius: A Memoir Based on a True StoryBewertung: 3.5 von 5 Sternen3.5/5 (231)
- Makalah Bahasa Inggris YoviDokument8 SeitenMakalah Bahasa Inggris YoviYovi PransiskaNoch keine Bewertungen
- Team of Rivals: The Political Genius of Abraham LincolnVon EverandTeam of Rivals: The Political Genius of Abraham LincolnBewertung: 4.5 von 5 Sternen4.5/5 (234)
- Holophane Lobay Prismpack II Series Brochure 8-75Dokument4 SeitenHolophane Lobay Prismpack II Series Brochure 8-75Alan Masters100% (1)
- Devil in the Grove: Thurgood Marshall, the Groveland Boys, and the Dawn of a New AmericaVon EverandDevil in the Grove: Thurgood Marshall, the Groveland Boys, and the Dawn of a New AmericaBewertung: 4.5 von 5 Sternen4.5/5 (266)
- Embedded System Industrial TrainingDokument75 SeitenEmbedded System Industrial TrainingTechTerms_YoutubeNoch keine Bewertungen
- The Hard Thing About Hard Things: Building a Business When There Are No Easy AnswersVon EverandThe Hard Thing About Hard Things: Building a Business When There Are No Easy AnswersBewertung: 4.5 von 5 Sternen4.5/5 (345)
- FM Local ChandpurDokument14 SeitenFM Local ChandpurShaiful IslamNoch keine Bewertungen
- Shift Report - November 25, 2023-2nd ShiftDokument4 SeitenShift Report - November 25, 2023-2nd Shiftbobowapthree19Noch keine Bewertungen
- The Unwinding: An Inner History of the New AmericaVon EverandThe Unwinding: An Inner History of the New AmericaBewertung: 4 von 5 Sternen4/5 (45)
- Motorola Driver LogDokument8 SeitenMotorola Driver LogDanny Enrique Villasmil PerdomoNoch keine Bewertungen
- Adv Materials Final PresenDokument26 SeitenAdv Materials Final PresenShee JaNoch keine Bewertungen
- Vancouver Convention CentreDokument3 SeitenVancouver Convention CentreNabeel AhmedNoch keine Bewertungen
- PCV Cable-Current RatingDokument11 SeitenPCV Cable-Current RatingalekyaNoch keine Bewertungen
- Fountain Design ProcessDokument8 SeitenFountain Design ProcessRania SaiedNoch keine Bewertungen
- WBUT Routine 5 TH Sem 2009Dokument7 SeitenWBUT Routine 5 TH Sem 2009siddhartha rayNoch keine Bewertungen
- ARK Homes: Project ProfileDokument2 SeitenARK Homes: Project ProfilebaluchakpNoch keine Bewertungen
- Heating and Cooling of Buildings: Design For EfficiencyDokument16 SeitenHeating and Cooling of Buildings: Design For EfficiencyAmer GaladNoch keine Bewertungen
- The Gifts of Imperfection: Let Go of Who You Think You're Supposed to Be and Embrace Who You AreVon EverandThe Gifts of Imperfection: Let Go of Who You Think You're Supposed to Be and Embrace Who You AreBewertung: 4 von 5 Sternen4/5 (1090)
- Hap Carrier Learning-Part 1Dokument18 SeitenHap Carrier Learning-Part 1alishakibniaNoch keine Bewertungen
- Android Application DevelopmentDokument1 SeiteAndroid Application DevelopmentK S SAI PRASADNoch keine Bewertungen
- Barchart SteleronDokument4 SeitenBarchart Steleroncumpio425428Noch keine Bewertungen
- Folheto TBS Insulated Lightning Protection 9131887 09-2017 ENDokument44 SeitenFolheto TBS Insulated Lightning Protection 9131887 09-2017 ENLuis PintoNoch keine Bewertungen
- VoQuangHai CVDokument6 SeitenVoQuangHai CVvietechnoNoch keine Bewertungen
- The Sympathizer: A Novel (Pulitzer Prize for Fiction)Von EverandThe Sympathizer: A Novel (Pulitzer Prize for Fiction)Bewertung: 4.5 von 5 Sternen4.5/5 (121)
- Tekla Lesson 12 - GADrawings (TEKLA)Dokument28 SeitenTekla Lesson 12 - GADrawings (TEKLA)Yang Gul LeeNoch keine Bewertungen
- Her Body and Other Parties: StoriesVon EverandHer Body and Other Parties: StoriesBewertung: 4 von 5 Sternen4/5 (821)