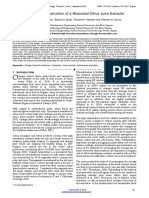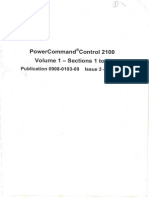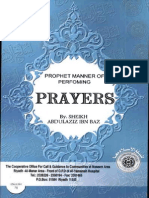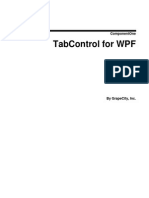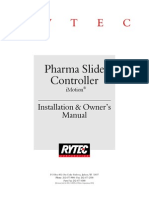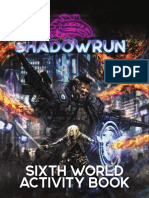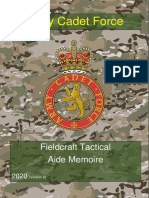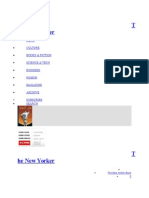Beruflich Dokumente
Kultur Dokumente
Rhino Tute
Hochgeladen von
abden66Originalbeschreibung:
Copyright
Verfügbare Formate
Dieses Dokument teilen
Dokument teilen oder einbetten
Stufen Sie dieses Dokument als nützlich ein?
Sind diese Inhalte unangemessen?
Dieses Dokument meldenCopyright:
Verfügbare Formate
Rhino Tute
Hochgeladen von
abden66Copyright:
Verfügbare Formate
Kirisutes
Building Weapons in Rhino3D~ Advanced techniques
Once again, Welcome one and all to another of my little tutorials. This time around Im going to walk you through some of the more advanced techniques available in Rhino3d for producing weaponry and all manner of other items that can readily be imported into your renders. Again, like my previous Rhino tutorial, nothing within this manual is the right way of doing things! Its just how I do things.and I think most of you will find the techniques simple to follow and well worth the time to master.. So...without further ado...lets get started.. First up.making blades of all shapes and sizes!!!
Probably the hardest blade to make in Rhino when you first start is a fantasy blade...with curves and spikes etc..I'm going to walk you through a couple of methods of producing such blades first. Then its onto axe blades.ok? Lets begin.. Ok, here we are in Rhino First up I'm going to focus on the TOP view...by producing the outline to the blade in top view I find it so much easier to position all other objects relative to it. So, the first part of everything is to decide what we are going to build. This is a weapon I was recently asked to model for someone to use in Poser! At first glance it appears incredibly difficult to do so...but there are tricks that can easily help you along here. The first thing to realise is that the item is symmetrical.so once one of the blades is created it can be mirrored! Thats going to make life easier Heres how to begin..
Heres the first and most cunning trick to this stage. Use the background bitmap tool to place a copy of your chosen weapon design into the TOP view of Rhino! Here I've just trimmed the full image down slightly and made it greyscale to allow me to better see the design I will be working on..
Now the next stage of the design is to trace the outline of the blade using the curve tool. Forget about the holes in the blade..just trace the outline.. At this stage there is no need to worry about making the whole outline out of one curve... we can join the curves later.. *HINT* whilst using the CURVE tool you can turn gridsnap on and off at your leisure, even mid curve! Use this to your advantage! Sometimes it helps to finish a curve with SNAP on..and to draw the curves with SNAP off!!
With a little time and effort you should be able to recreate a very good outline for your chosen blade design! Remember that your not trying to create this outline with just one CURVE! Use the SNAP option and several CURVES to help you along! HINT: If you end a curve without SNAP turned on and need to start the next CURVE in the exact same position then simply DOUBLE CLICK the mouse! The next CURVE should start right where your mouse was...if you have moved the mouse slightly then you will need to use MERGE CURVES to add a connecting curve between the ends.. Take your time and it will turn out fine...once you happy select all the curves and JOIN them into one curve! Ok, now to create the inner curve...using the same principle its just a case of using the CURVE tool to draw around the inside of your outer curve! This inner curve will form, in the next stage, the bevelled, sharp edge of the blade! Again use SNAP if need be. Your aim here is to create the inner edge of the blade. so you can make some design choices at this stage Do you want a wide area to the blade? If so then the inner curve line need to be further away from the outer curve.smaller blades need the inner line closer etc. Practice and you will soon pick it up! Once you have drawn the inner curves, then once again select them all and JOIN them into one curve! HINT: read the rhinoscript section when you select JOIN, it will tell you how many curves you have joined and how many they end up as...ie: 9 curves joined into 1 . Your always aiming for your curves to be joined into 1!!
Once your happy with the creation of the inner curve, the final stage is to finish each of the curves off so they are a complete un-broken curve.
Again JOIN each set of curves into 1 curve and your ready for the next stage.. Into FRONT view.choose the inner set of curves and raise them upwards from the base line. This technique will be familiar to those that have read my previous Rhino tutorial! Select BOTH sets of curves and choose: SURFACE> LOFT Press RETURN and the lofting window will appear. Use straight sections..and keep do not simplify clicked.
If you use the PERSPECTIVE view port with shading details turned on you can easily tweak and manipulate your LOFT to make sure it working as it should be. At this stage you may very well have to go back and recreate curves that are too close together or not intersecting well.but thats part of the process.practice will make perfect Once your happy click ok and finish your loft.. What we are left with is the outside edge of the blade...with no main surface...lets add that now. Choose: SURFACE>PLANAR CURVES Now click on the INNER curve and press return! Hey presto! You have created a surface for the front of your blade!!!
Cool aint it? Ok...at this stage we can tidy things up a bit by selecting and deleting the curves we used to build the blade. Once youve done that..select everything and JOIN it all into one shape.
Now this bit might be tough to explain...with the blade selected click your analyse direction tool. This will create a bunch of white arrows all across your object.
In layman's terms these arrows point the direction of which the surface of the object will look solid..if they point inwards the object when exported will appear to have no surface.they need to point outwards!! By pressing the F key you can flip the surface.below are good and bad examples <BAD!
GOOD>
The next stage is to MIRROR the blade into the lower half of the blade! Use the mirror tool to recreate an exact copy of your blade onto the lower half of the blade! Use the FRONT view to make this job easier on yourself Once you have mirrored the blade halves then select them all and join them!
Not bad eh? Ok, now we can tackle those inner holes in the blade.. Head into TOP view and grab your CURVE tool again..
Draw the HOLE where you wish it to be.. the CURVE will usually automatically JOIN itself when you bring the two ends together! Ok the curve and then switch to FRONT view Drag your curve outside of the main blade and use SURFACE>EXTRUDE>STRAIGHT To produce a surface that runs right through the whole blade and clear of both sides!!
Like this!! We are going to use this new surface as a cutting tool Basically we will cut the shape of this surface out of the main blade...leaving a hole through the blade! Firstly. use the analyse direction tool to make sure the surface of your new SURFACE is pointing outwards! I.e. the arrows are pointing towards the outside of the main blade.if the arrows are pointing inside your cutting surface then use the F key to flip them..if your curious..try the next stage with them pointing inwards and see what happens! ;) OK, with the cutting surface set up correctly..select the main blade and then choose SOLID>DIFFERENCE. And finally select your cutting surface...and press RETURN!
And there we have it! You have cut a hole through your blade! Simple eh? Dont worry this stage might take some time and practice to complete but it is well worth it in the end! The final stage is to SCALE the blade using the scale tools, which I'm assuming you can use, and then mirror it to make the twin blades of the dagger!
Lets use some of these techniques to create a wicked fantasy sword blade!
Ready? Then off we go!!! Into TOP view in Rhino and now draw yourself one half of the outer edge of your sword blade! HINT: use the green centre line as the centre line of your sword blade..it will keep things easy to line up for you later on!!! JOIN all the curves of this outer half and then use the MIRROR tool to mirror them to produce the full blade outline!
Now, as with our previous blade we are going to draw the inner sections of the blade into place. Make sure you have joined all the outer curves first! Again simply draw in one half of your curves and then use the MIRROR tool to replicate it across! Now head into FRONT view and raise the inner curves upwards...as with the previous blade we created
LOFT the curves using the same settings as the previous blade! Straight sections+ do not simplify.. Using the SURFACE>PLANAR CURVES command you can then add the surface of the blade...delete the extra curves and then JOIN all the surfaces together! Now just use the ANALYSE SURFACE tool and make sure the arrows are pointing outwards and things are set for the next stage!
With the main work on the blade done..I have mirrored the upper section and finally JOINED the two sections together to create the whole blade! Now I'm going to use a similar method to the one used previously to CUT notches into the blade.
In TOP view iv drawn in a curve for the CUT I wish to remove from the blade. Once its in position goto FRONT view and use SURFACE>EXTRUDE>STRAIGHT To create a surface cutting through the entire height of the blade.
Use the ANALYSE SURFACE tool to make sure the surface of the new cutting surface faces outwards! Once you have one set up properly you can use the mirror tool and copy and paste to place other cutting surfaces along the blade where you wish them to be!
IMPORTANT!! Cutting surfaces must go clear through whichever object they are to cut! If the surface does not pass completely through the object it will not cut it! Once your happy with the location of your cutting surfaces.select the main blade..then use SOLID>DIFFERENCE Choose all of your cutting surfaces.press return and your should have some cool cuts into your blade!
Scale the blade and your set to create whatever hilt and additional features you wish!!!
Next Axe blades!! Here in TOP view I have sketched out a shape for the whole axe head using curves. JOIN all the curves together and then use SOLID>EXTRUDE SILID>STRAIGHT To produce a solid shape of the axe head HINT extrude the shape in the front or right view port! Ok...now we are going to set up some CUTTING surfaces to shape the blade more.. Head into FRONT view
Having set the axe head up centrally on the green line.I can now draw a curve through its shape, which will eventually become the cutting surface! NOTICE that the curve, once mirrored, will leave a sharp edge on the end of the axe. With your curve selected..choose TOP view And use SURFACE>EXTRUDE>STRAIGHT to produce the cutting surface right through the axe head! Use the ANALYSE SURFACE tool to make sure the arrows are pointing inwards this time! If they dont then FLIP them. Now MIRROR the surface! Select the axe head...choose SOLID>DIFFERENCE Choose your cutting surfaces and press return!
Now simply repeat for the other half of the axe head!
Looking good eh? If you wish you can use the SOLID>FILLET EDGE tool to tweak any edges that are not rounded enough for your liking!
Ok, now that you know enough to make blades for pretty much anything you wish...lets focus on the handles and grips for your weapons!!
The handles and grips of weapons are often just as important as the blade itself..and can make or break the overall look of the weapon! The techniques I have talked through to make blades...work equally well to make guards and handles etc for your weapons...throw in a few more techniques and nothing will slow you down!! Lets start!!
Ok, this is a quick blade I've produced using the techniques in this tutorial! Now we are going to produce the Guard, grip and pommel for the sword to complete the weapon. First up the guard.
In TOP view Ive put in the curves to create one half of the guard.JOIN them all together then use the MIRROR tool to copy them all onto the opposite side..once there...JOIN all the curves again and then use SOLID>EXTRUDE SOLID>STRAIGHT to make the basic shape for the Guard! Once you are at this stage...use the cutting surface technique you learnt with axe blades to shape the guard!
Here you can see the placement and creation of the cutting surfaces! Once your happy then use the SOLID>DIFFERENCE tool to cut the guard into shape! HINT: remember the ANALYSE SURFACE tool! Use it to make sure the surfaces of your cutting surfaces are facing towards each other!! With the shaping done...the next stage is to use SOLID>FILLET EDGE to round off the edges of the guard. HINT: if you set edge fillets to 1 then they are very big for this type of work..I usually work with fillets set to maybe 0.2 or 0.3 trial and error will guide your choice at this stage.. With the fillets done the Guard has really taken shape...I'm going to use one more cutting surface to trim down the middle section slightly.
Here you can see the positioning of this final cutting! Notice that although the cutting surfaces are not cutting the whole guard, they still pass cleanly right through the section being cut! Use SOLID>DIFFERENCE to finish this stage off! With the guard scaled and in place...we can concentrate on the handle or grip for our sword. There are a couple of ways of tackling this section.. Firstly lets use something a bit fancy..
Use your HELIX tool to create a vertical helix in TOP view..where you wish the grip to go. Now select your helix and choose. SOLID>PIPE The aim here is to create a pipe along the helix that looks like a solid object..not a pipe. Below is a pipe set to size 1 If the pipe size is too small then it will not work correctly...trial and error is again your ally here! Once your happy.make a cutting surface and trim the end of the pipe flat.you might also wish to create some cutting surfaces to trim the pipe down to the correct size to marry up against your guard! Trimming to fit the guard! Once your happy with this stage and everything is cut and trimmed into place.you can get to work on a pommel.. But first...here is an alternative handle design. Draw yourself half of the outline of your handle shape. join all the curves...then use SURFACE>REVOLVE with the axis along the central line of your design and make a 360 degree revolve of your design..scale and place it in the grips position Again using cutting surfaces here will allow you to trim and cut the grip to suit your design!
With either handle in place its now time to tackle to pommel...or the weight on the end of the handle that helps balance the sword and make it easier to wield! A quick sketch with curves in TOP view and I'm ready to extrude the results into a solid.
Using cutting surfaces the shape of the pommel is quickly achieved. I'm going to fillet the edges next. With edges filleted the final stage is to use a PIPE to create a decent fixing between the pommel and the grip...here is where a trick of the trade comes in handy!!
Use CURVE>CURVES FROM OBJECTS>DUPLICATE EDGE. And select the edges of the pommel that will be joining the grip. Press return to create the curve..and whilst they are still selected use JOIN to make it into one curve!
Now with the curve selected use: SOLID>PIPE And choose a reasonable sized pipe...in this case...0.2 was sufficient! Finally I'm going to add a couple of spikes to the pommel. Draw yourself a suitable curve...in this case I'm in RIGHT view With it selected choose SOLID>PIPE Make the base of the pipe a suitable size...the other end needs to be set to 0!!
Several spikes and a bit of MIRROR use later and the pommel is looking good!
Nothing in this tutorial is gospel. The techniques I use here are by no means the only ones to get the job done! They are just the ones I use and that Im comfortable with! With your own ideas and skills thrown together with these techniques you will come up with new and superb ways of producing your own arsenal of weaponry! The main idea is to have fun doing it! Kirisute 2004
Das könnte Ihnen auch gefallen
- Best Practices White PaperDokument15 SeitenBest Practices White PaperMariane Antonio de OliveiraNoch keine Bewertungen
- Design and Construction of A Motorized Citrus Juice Extractor PDFDokument5 SeitenDesign and Construction of A Motorized Citrus Juice Extractor PDFabden66Noch keine Bewertungen
- Design and Construction of A Motorized Citrus Juice Extractor PDFDokument5 SeitenDesign and Construction of A Motorized Citrus Juice Extractor PDFabden66Noch keine Bewertungen
- Prostration For Forgetfulness in The Prayer (Sujoodus-Sahw)Dokument21 SeitenProstration For Forgetfulness in The Prayer (Sujoodus-Sahw)ReadInTheNameOfAllahNoch keine Bewertungen
- Shurutus SalahDokument18 SeitenShurutus Salahapi-3827311100% (3)
- Prostration For Forgetfulness in The Prayer (Sujoodus-Sahw)Dokument21 SeitenProstration For Forgetfulness in The Prayer (Sujoodus-Sahw)ReadInTheNameOfAllahNoch keine Bewertungen
- Cummins Gen C550D5 Power CD Manual PDFDokument158 SeitenCummins Gen C550D5 Power CD Manual PDFabden66100% (5)
- RFIDDokument4 SeitenRFIDjcpolicarpiNoch keine Bewertungen
- Prayers ProphetDokument32 SeitenPrayers ProphetHelmon ChanNoch keine Bewertungen
- How To Print T-Shirts For Fun and Profit (2012) PDFDokument256 SeitenHow To Print T-Shirts For Fun and Profit (2012) PDFLawrence Advincula95% (19)
- A Get Started Terragen 2 Tutorial For The TerrifiedDokument11 SeitenA Get Started Terragen 2 Tutorial For The Terrifiedabden660% (1)
- WPF TabControl PDFDokument35 SeitenWPF TabControl PDFabden66Noch keine Bewertungen
- Rytec Tormax Imotion Install Owner 07 26 10 PDFDokument42 SeitenRytec Tormax Imotion Install Owner 07 26 10 PDFabden66Noch keine Bewertungen
- Tkinter 8.4 Reference - A GUI For Python (2010) PDFDokument118 SeitenTkinter 8.4 Reference - A GUI For Python (2010) PDFabden66Noch keine Bewertungen
- Thinking in Tkinter (2005)Dokument53 SeitenThinking in Tkinter (2005)norbulinuksNoch keine Bewertungen
- The Subtle Art of Not Giving a F*ck: A Counterintuitive Approach to Living a Good LifeVon EverandThe Subtle Art of Not Giving a F*ck: A Counterintuitive Approach to Living a Good LifeBewertung: 4 von 5 Sternen4/5 (5794)
- Shoe Dog: A Memoir by the Creator of NikeVon EverandShoe Dog: A Memoir by the Creator of NikeBewertung: 4.5 von 5 Sternen4.5/5 (537)
- The Yellow House: A Memoir (2019 National Book Award Winner)Von EverandThe Yellow House: A Memoir (2019 National Book Award Winner)Bewertung: 4 von 5 Sternen4/5 (98)
- Hidden Figures: The American Dream and the Untold Story of the Black Women Mathematicians Who Helped Win the Space RaceVon EverandHidden Figures: The American Dream and the Untold Story of the Black Women Mathematicians Who Helped Win the Space RaceBewertung: 4 von 5 Sternen4/5 (895)
- The Hard Thing About Hard Things: Building a Business When There Are No Easy AnswersVon EverandThe Hard Thing About Hard Things: Building a Business When There Are No Easy AnswersBewertung: 4.5 von 5 Sternen4.5/5 (344)
- The Little Book of Hygge: Danish Secrets to Happy LivingVon EverandThe Little Book of Hygge: Danish Secrets to Happy LivingBewertung: 3.5 von 5 Sternen3.5/5 (399)
- Grit: The Power of Passion and PerseveranceVon EverandGrit: The Power of Passion and PerseveranceBewertung: 4 von 5 Sternen4/5 (588)
- The Emperor of All Maladies: A Biography of CancerVon EverandThe Emperor of All Maladies: A Biography of CancerBewertung: 4.5 von 5 Sternen4.5/5 (271)
- Devil in the Grove: Thurgood Marshall, the Groveland Boys, and the Dawn of a New AmericaVon EverandDevil in the Grove: Thurgood Marshall, the Groveland Boys, and the Dawn of a New AmericaBewertung: 4.5 von 5 Sternen4.5/5 (266)
- Never Split the Difference: Negotiating As If Your Life Depended On ItVon EverandNever Split the Difference: Negotiating As If Your Life Depended On ItBewertung: 4.5 von 5 Sternen4.5/5 (838)
- A Heartbreaking Work Of Staggering Genius: A Memoir Based on a True StoryVon EverandA Heartbreaking Work Of Staggering Genius: A Memoir Based on a True StoryBewertung: 3.5 von 5 Sternen3.5/5 (231)
- On Fire: The (Burning) Case for a Green New DealVon EverandOn Fire: The (Burning) Case for a Green New DealBewertung: 4 von 5 Sternen4/5 (73)
- Elon Musk: Tesla, SpaceX, and the Quest for a Fantastic FutureVon EverandElon Musk: Tesla, SpaceX, and the Quest for a Fantastic FutureBewertung: 4.5 von 5 Sternen4.5/5 (474)
- Team of Rivals: The Political Genius of Abraham LincolnVon EverandTeam of Rivals: The Political Genius of Abraham LincolnBewertung: 4.5 von 5 Sternen4.5/5 (234)
- The World Is Flat 3.0: A Brief History of the Twenty-first CenturyVon EverandThe World Is Flat 3.0: A Brief History of the Twenty-first CenturyBewertung: 3.5 von 5 Sternen3.5/5 (2259)
- The Unwinding: An Inner History of the New AmericaVon EverandThe Unwinding: An Inner History of the New AmericaBewertung: 4 von 5 Sternen4/5 (45)
- The Gifts of Imperfection: Let Go of Who You Think You're Supposed to Be and Embrace Who You AreVon EverandThe Gifts of Imperfection: Let Go of Who You Think You're Supposed to Be and Embrace Who You AreBewertung: 4 von 5 Sternen4/5 (1090)
- The Sympathizer: A Novel (Pulitzer Prize for Fiction)Von EverandThe Sympathizer: A Novel (Pulitzer Prize for Fiction)Bewertung: 4.5 von 5 Sternen4.5/5 (120)
- Her Body and Other Parties: StoriesVon EverandHer Body and Other Parties: StoriesBewertung: 4 von 5 Sternen4/5 (821)
- EarthBound Script - Full First Draft :DDokument101 SeitenEarthBound Script - Full First Draft :DThom CotéNoch keine Bewertungen
- Eric Flint - Ring of Fire 2Dokument411 SeitenEric Flint - Ring of Fire 2Chaitanya KumarNoch keine Bewertungen
- Dead Frontier 2 Skill Spreadsheet PDFDokument1 SeiteDead Frontier 2 Skill Spreadsheet PDFFluber DuberNoch keine Bewertungen
- ABB Price Book 449Dokument1 SeiteABB Price Book 449EliasNoch keine Bewertungen
- WOIN & Traveller Conversion GuideDokument12 SeitenWOIN & Traveller Conversion GuideRich MNoch keine Bewertungen
- Shadowrun Sixth World Activity BookDokument48 SeitenShadowrun Sixth World Activity BookMichael Taylor100% (3)
- SniperDokument4 SeitenSniperantoniofuentesjrNoch keine Bewertungen
- List of All Rolemaster Professions - May 2014Dokument22 SeitenList of All Rolemaster Professions - May 2014Belzebina100% (10)
- Vanished Battalion Sandringham 1-5thDokument15 SeitenVanished Battalion Sandringham 1-5thGian Pietro Chiaro100% (1)
- Topic Trinity Grade 8Dokument2 SeitenTopic Trinity Grade 8Federico Ast BaldacciNoch keine Bewertungen
- Cartridge Case DimensionsDokument488 SeitenCartridge Case DimensionsIM_JohnnyV25% (4)
- Fieldcraft TAM 2020Dokument66 SeitenFieldcraft TAM 2020Antony Clark100% (1)
- Rocket Nazis PDFDokument20 SeitenRocket Nazis PDFtylerjdurden1Noch keine Bewertungen
- Samsa in LoveDokument22 SeitenSamsa in LoveMara MunteanuNoch keine Bewertungen
- CNC Wood Turning Lathe Cutters Bits Knife ToolsDokument5 SeitenCNC Wood Turning Lathe Cutters Bits Knife ToolsSalce SmithNoch keine Bewertungen
- 105/120/125 MM PELE Firing Results: Dr. Lutz Börngen, Wolfgang SteinDokument29 Seiten105/120/125 MM PELE Firing Results: Dr. Lutz Börngen, Wolfgang SteinRamonNoch keine Bewertungen
- The Second AmendmentDokument9 SeitenThe Second AmendmentMario MillettNoch keine Bewertungen
- History of Ord SchoolDokument6 SeitenHistory of Ord SchoolCOLONEL ZIKRIANoch keine Bewertungen
- My DIY Iron Glock - The Firearm BlogDokument9 SeitenMy DIY Iron Glock - The Firearm Blogtwinscrewcanoe67% (9)
- QADD Quick and Dirty DungeonsDokument2 SeitenQADD Quick and Dirty DungeonsA554551NNoch keine Bewertungen
- Basic Field Manual Military Intelligence, Identification of French Naval VesselsDokument97 SeitenBasic Field Manual Military Intelligence, Identification of French Naval VesselsVoltaireZeroNoch keine Bewertungen
- Star Wars - D20 Adventure - The Nebula Assassin (lvl10) PDFDokument5 SeitenStar Wars - D20 Adventure - The Nebula Assassin (lvl10) PDFMaard VyllNoch keine Bewertungen
- Meet The Artifact Metal: Observe Its PartDokument2 SeitenMeet The Artifact Metal: Observe Its PartJubert RichardsonNoch keine Bewertungen
- Character Sheet and PrimerDokument9 SeitenCharacter Sheet and PrimerBarbie TuricNoch keine Bewertungen
- Parole Gta San AndreasDokument3 SeitenParole Gta San Andreasdulcik_4you100% (21)
- Hex Key ChartDokument1 SeiteHex Key Charter lopNoch keine Bewertungen
- R. v. Stevens, (2012) O.J. No. 2090: Case SummaryDokument4 SeitenR. v. Stevens, (2012) O.J. No. 2090: Case SummaryJordan WeiszNoch keine Bewertungen
- Black Frost - Dragon Wars - Book - Craig Halloran PDFDokument227 SeitenBlack Frost - Dragon Wars - Book - Craig Halloran PDFHunterNoch keine Bewertungen
- Ethiopia: Armies of The Empire ofDokument29 SeitenEthiopia: Armies of The Empire ofJimi Tubman100% (1)
- Pathmaster - Ironwall Gap Must HoldDokument40 SeitenPathmaster - Ironwall Gap Must HoldLuca MariniNoch keine Bewertungen