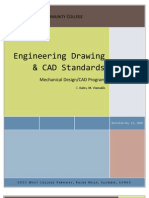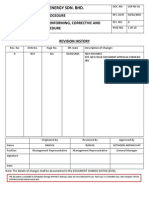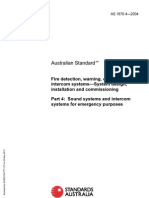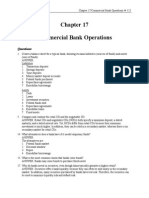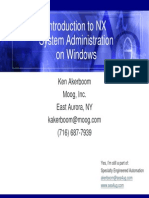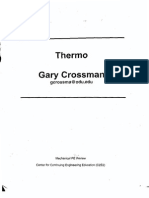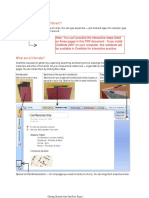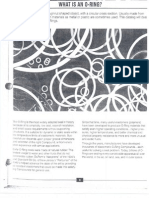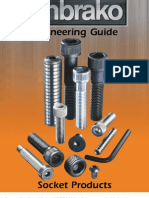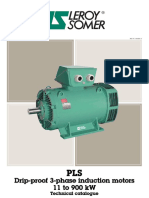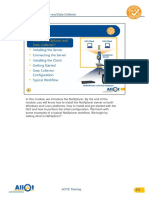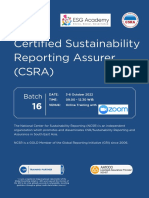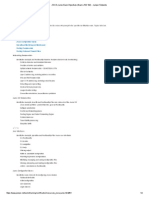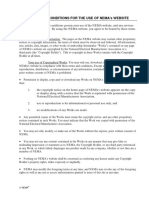Beruflich Dokumente
Kultur Dokumente
UG NX Drafting
Hochgeladen von
Ahmed BdairOriginalbeschreibung:
Copyright
Verfügbare Formate
Dieses Dokument teilen
Dokument teilen oder einbetten
Stufen Sie dieses Dokument als nützlich ein?
Sind diese Inhalte unangemessen?
Dieses Dokument meldenCopyright:
Verfügbare Formate
UG NX Drafting
Hochgeladen von
Ahmed BdairCopyright:
Verfügbare Formate
1
Engineering Fundamentals
ENG1100
UGNX Drafting
2
Session Objectives
Edge Operations
Create Engineering Drawings in UGNX
Student Presentations
3
Sketch Based Modeling
1. Sketch plane is chosen
2. 2-D sketch is created
Sketches can be the base feature of a solid body
Sketches can be added to an existing body
3. 3-D feature is created from the sketch (e.g.
extrude, revolve add, subtract, intersect)
Feature can be edited by editing the constraints of
the sketch
4
Edge Operations
Can be added to model in
modeling application
Edge blend
Creates cylindrical faces in
place of an edge
Chamfer
Bevels the edges
5
Edge Operations
Edge Blend
Select icon or Insert >
Detail Feature > Edge
Blend
Select edge(s)
Key in radius
Chamfer
Select Insert > Detail
Feature > Chamfer
Select edge(s)
Single offset
Key in offset
6
UGNX: Basic Drafting
Note: This is NOT a course in drafting, however,
engineers need to be graphically literate; i.e., you
need to be able to read and write engineering
drawings.
Todays Objective:
Learn basic process of converting a UG solid
model into an Engineering Drawing
7
Software Structure
UGNX is organized into:
Applications: Gateway, Modeling, Drafting
(and others)
When a part file is opened or created,
the Gateway application is entered.
To create or edit a solid body the
Modeling application is entered
To create an engineering drawing the
Drafting application is entered
8
9
10
11
UGNX: Basic Drafting
The Drafting application lets you create drawings
with views of the part, dimensions, and necessary
drafting annotations.
This application supports the drafting of engineering
models in accordance with ANSI and ISO standards.
12
Short Demo
Drafting Application
Add Base View
Change view, style, orientation, scale
Add Dimensions
Add Annotation (text)
13
To Create a
Drawing
1. Create part in modeling
application
2. Switch to drafting
application
3. Insert Sheet form select:
Paper size
Scale
Units
14
To Create a
Drawing
4. Add Base View
Insert > View > Base
View
MB3 on drawing
border > Add Base
View
Icon on sidebar
Part NavMB3 on
drawing sheet > Add
Base View
15
To Create a
Drawing
5. Choose View Options
Style (hidden lines)
View (front/iso)
Scale
6. Place Base View
7. Add Projected Views
8. To get an isometric, Add
Base View
16
Adding Dimensions
For many dimensions, just use the
Inferred dimension tool
To be more specific, pick the tool
that best selects your part
geometry
Dimensions are fully associated to
solid, i.e. if you change the model
(in modeling) dimensions (in
drafting) automatically update
17
Adding Notes (Annotation)
Select Annotation
Editor
Insert > Annotation
Icon
Enter Text in Edit
Window
Place Text
Das könnte Ihnen auch gefallen
- The Sympathizer: A Novel (Pulitzer Prize for Fiction)Von EverandThe Sympathizer: A Novel (Pulitzer Prize for Fiction)Bewertung: 4.5 von 5 Sternen4.5/5 (119)
- Devil in the Grove: Thurgood Marshall, the Groveland Boys, and the Dawn of a New AmericaVon EverandDevil in the Grove: Thurgood Marshall, the Groveland Boys, and the Dawn of a New AmericaBewertung: 4.5 von 5 Sternen4.5/5 (265)
- The Little Book of Hygge: Danish Secrets to Happy LivingVon EverandThe Little Book of Hygge: Danish Secrets to Happy LivingBewertung: 3.5 von 5 Sternen3.5/5 (399)
- A Heartbreaking Work Of Staggering Genius: A Memoir Based on a True StoryVon EverandA Heartbreaking Work Of Staggering Genius: A Memoir Based on a True StoryBewertung: 3.5 von 5 Sternen3.5/5 (231)
- Grit: The Power of Passion and PerseveranceVon EverandGrit: The Power of Passion and PerseveranceBewertung: 4 von 5 Sternen4/5 (587)
- Never Split the Difference: Negotiating As If Your Life Depended On ItVon EverandNever Split the Difference: Negotiating As If Your Life Depended On ItBewertung: 4.5 von 5 Sternen4.5/5 (838)
- The Subtle Art of Not Giving a F*ck: A Counterintuitive Approach to Living a Good LifeVon EverandThe Subtle Art of Not Giving a F*ck: A Counterintuitive Approach to Living a Good LifeBewertung: 4 von 5 Sternen4/5 (5794)
- Team of Rivals: The Political Genius of Abraham LincolnVon EverandTeam of Rivals: The Political Genius of Abraham LincolnBewertung: 4.5 von 5 Sternen4.5/5 (234)
- Shoe Dog: A Memoir by the Creator of NikeVon EverandShoe Dog: A Memoir by the Creator of NikeBewertung: 4.5 von 5 Sternen4.5/5 (537)
- The World Is Flat 3.0: A Brief History of the Twenty-first CenturyVon EverandThe World Is Flat 3.0: A Brief History of the Twenty-first CenturyBewertung: 3.5 von 5 Sternen3.5/5 (2219)
- The Emperor of All Maladies: A Biography of CancerVon EverandThe Emperor of All Maladies: A Biography of CancerBewertung: 4.5 von 5 Sternen4.5/5 (271)
- The Gifts of Imperfection: Let Go of Who You Think You're Supposed to Be and Embrace Who You AreVon EverandThe Gifts of Imperfection: Let Go of Who You Think You're Supposed to Be and Embrace Who You AreBewertung: 4 von 5 Sternen4/5 (1090)
- The Hard Thing About Hard Things: Building a Business When There Are No Easy AnswersVon EverandThe Hard Thing About Hard Things: Building a Business When There Are No Easy AnswersBewertung: 4.5 von 5 Sternen4.5/5 (344)
- Her Body and Other Parties: StoriesVon EverandHer Body and Other Parties: StoriesBewertung: 4 von 5 Sternen4/5 (821)
- Hidden Figures: The American Dream and the Untold Story of the Black Women Mathematicians Who Helped Win the Space RaceVon EverandHidden Figures: The American Dream and the Untold Story of the Black Women Mathematicians Who Helped Win the Space RaceBewertung: 4 von 5 Sternen4/5 (894)
- Elon Musk: Tesla, SpaceX, and the Quest for a Fantastic FutureVon EverandElon Musk: Tesla, SpaceX, and the Quest for a Fantastic FutureBewertung: 4.5 von 5 Sternen4.5/5 (474)
- Engineering Drawing & CAD Standards Mechanical Design/CAD Program C. Bales, M. VlamakisDokument24 SeitenEngineering Drawing & CAD Standards Mechanical Design/CAD Program C. Bales, M. VlamakisRajasekaran VtNoch keine Bewertungen
- The Unwinding: An Inner History of the New AmericaVon EverandThe Unwinding: An Inner History of the New AmericaBewertung: 4 von 5 Sternen4/5 (45)
- The Yellow House: A Memoir (2019 National Book Award Winner)Von EverandThe Yellow House: A Memoir (2019 National Book Award Winner)Bewertung: 4 von 5 Sternen4/5 (98)
- On Fire: The (Burning) Case for a Green New DealVon EverandOn Fire: The (Burning) Case for a Green New DealBewertung: 4 von 5 Sternen4/5 (73)
- Sop-Nc-01 - Management of NC, CapaDokument10 SeitenSop-Nc-01 - Management of NC, Capaapi-278193171Noch keine Bewertungen
- 1670 4-2004Dokument45 Seiten1670 4-2004Quyet Thang Tran100% (3)
- Drafting FundamentalsDokument828 SeitenDrafting FundamentalsArun KumarNoch keine Bewertungen
- Drafting FundamentalsDokument828 SeitenDrafting FundamentalsArun KumarNoch keine Bewertungen
- Manufacturing Audit ChecklistDokument8 SeitenManufacturing Audit ChecklistAbi ParillaNoch keine Bewertungen
- Reduced Vertical Separation Minimum: MEL RequirementDokument2 SeitenReduced Vertical Separation Minimum: MEL RequirementairbusA330Noch keine Bewertungen
- At CommendsDokument324 SeitenAt CommendsAhmed Tarek MohamedNoch keine Bewertungen
- Tuv India Private Limited: Inspection Visit ReportDokument5 SeitenTuv India Private Limited: Inspection Visit ReportAkhtar aliNoch keine Bewertungen
- 2015 - Development of A Risk Assessment Selection Methodology For Asset Maintenance Decision Making An Analytic Network Process (ANP) ApproachDokument14 Seiten2015 - Development of A Risk Assessment Selection Methodology For Asset Maintenance Decision Making An Analytic Network Process (ANP) ApproachAhmed BdairNoch keine Bewertungen
- Commercial Bank Operations: QuestionsDokument2 SeitenCommercial Bank Operations: QuestionsAhmed BdairNoch keine Bewertungen
- Binder1 SAMPLECATIABOOKSDokument188 SeitenBinder1 SAMPLECATIABOOKSHabimana AndrewNoch keine Bewertungen
- NX Find Repair Part Errors Examine GeometryDokument4 SeitenNX Find Repair Part Errors Examine GeometryAhmed BdairNoch keine Bewertungen
- NXSA13 Akerboom IntroToSystemAdmin PDFDokument111 SeitenNXSA13 Akerboom IntroToSystemAdmin PDFAhmed BdairNoch keine Bewertungen
- Crossman Thermo3!2!10Dokument73 SeitenCrossman Thermo3!2!10Ahmed BdairNoch keine Bewertungen
- NX9.0 ManualDokument240 SeitenNX9.0 ManualKaustubh GangakhedkarNoch keine Bewertungen
- NXSA13 Akerboom IntroToSystemAdmin PDFDokument111 SeitenNXSA13 Akerboom IntroToSystemAdmin PDFAhmed BdairNoch keine Bewertungen
- Getting Started With One NoteDokument45 SeitenGetting Started With One Notekamchoon2011Noch keine Bewertungen
- HPDCdesign CycleDokument4 SeitenHPDCdesign CycleAhmed BdairNoch keine Bewertungen
- Oring InformationDokument20 SeitenOring InformationAhmed BdairNoch keine Bewertungen
- Crossman Fluids Pt20001Dokument9 SeitenCrossman Fluids Pt20001Ahmed BdairNoch keine Bewertungen
- Machine Design Handouts 3-20-12Dokument10 SeitenMachine Design Handouts 3-20-12Ahmed BdairNoch keine Bewertungen
- Unit 13 MechDokument14 SeitenUnit 13 MechAhmed BdairNoch keine Bewertungen
- Ug Tutrial 4Dokument198 SeitenUg Tutrial 4Ahmed BdairNoch keine Bewertungen
- MT13150 NX Design For The Experienced CAD User PDFDokument648 SeitenMT13150 NX Design For The Experienced CAD User PDFAhmed BdairNoch keine Bewertungen
- Torque and Seesaw Balance ExplainedDokument7 SeitenTorque and Seesaw Balance ExplainedAhmed BdairNoch keine Bewertungen
- Stat Graphics TutorialDokument305 SeitenStat Graphics TutorialRodrigo Cesar100% (1)
- An Overview of UnigraphicsDokument1.847 SeitenAn Overview of UnigraphicsAhmed BdairNoch keine Bewertungen
- 1-Automate Your Design With Equations 2012Dokument23 Seiten1-Automate Your Design With Equations 2012Ahmed BdairNoch keine Bewertungen
- American Fastener TablesDokument7 SeitenAmerican Fastener TablesAhmed BdairNoch keine Bewertungen
- Solid - Works Simulation 99pDokument99 SeitenSolid - Works Simulation 99pAhmed Bdair100% (2)
- Assembly ModelingDokument530 SeitenAssembly Modelingprincipal_skinnerNoch keine Bewertungen
- Residual Stress in SteelDokument14 SeitenResidual Stress in SteelAhmed BdairNoch keine Bewertungen
- Screw Size and ToleranceDokument92 SeitenScrew Size and Tolerancenick10686100% (1)
- NRC12 VarlogiDokument2 SeitenNRC12 VarlogiNima MahmoudpourNoch keine Bewertungen
- Dreep Proof Motor Leroy SomerDokument68 SeitenDreep Proof Motor Leroy SomerBilel Youssefi100% (1)
- 04-ANNEXURE-01-ECBC 2017 (Mandatory Requirements) - For Electrical ConsultantDokument18 Seiten04-ANNEXURE-01-ECBC 2017 (Mandatory Requirements) - For Electrical Consultantyuva_86Noch keine Bewertungen
- 03 Introducing NetXplorer and Data CollectorDokument55 Seiten03 Introducing NetXplorer and Data CollectorVladimir CortezNoch keine Bewertungen
- Firstlook Manual SenxDokument22 SeitenFirstlook Manual SenxschraeubleNoch keine Bewertungen
- Grand Stream-IP Phone-Config ManualDokument8 SeitenGrand Stream-IP Phone-Config ManualRavi Kumar LankeNoch keine Bewertungen
- Computer Graphics BCA 33Dokument131 SeitenComputer Graphics BCA 33Mohiddin SahebNoch keine Bewertungen
- ODU-MAC Blue-Line Open Modular Connector System PDFDokument77 SeitenODU-MAC Blue-Line Open Modular Connector System PDFConstantin-Iulian TraiciuNoch keine Bewertungen
- TopTech Value Series Programmable ManualDokument9 SeitenTopTech Value Series Programmable ManualCassieNoch keine Bewertungen
- Hade KanDokument137 SeitenHade KanasepramboNoch keine Bewertungen
- How To Install Apache Tomcat 8 On Ubuntu 16Dokument25 SeitenHow To Install Apache Tomcat 8 On Ubuntu 16mlamfriNoch keine Bewertungen
- Certified Sustainability Reporting Assurance TrainingDokument3 SeitenCertified Sustainability Reporting Assurance TrainingAli FarhanNoch keine Bewertungen
- Catalog Refrigeration PDFDokument138 SeitenCatalog Refrigeration PDFJavier AffifNoch keine Bewertungen
- Arcal-21 Welding GasDokument7 SeitenArcal-21 Welding GasManoj Kumar BarikNoch keine Bewertungen
- Training On ISO-TS 22003 Part 1 of 2Dokument50 SeitenTraining On ISO-TS 22003 Part 1 of 2Ariv - GRNoch keine Bewertungen
- Sony KDL-32BX320 - 32BX321 - 32BX420 - 32BX421 - 40BX421 - 46BX420 - 46BX421... AZ2-UK ChassisDokument74 SeitenSony KDL-32BX320 - 32BX321 - 32BX420 - 32BX421 - 40BX421 - 46BX420 - 46BX421... AZ2-UK Chassismartijn16340% (1)
- Acision MCO IPSM Gateway Fact Sheet v10Dokument2 SeitenAcision MCO IPSM Gateway Fact Sheet v10jrashev100% (1)
- Cable Fault DetectorDokument25 SeitenCable Fault DetectorHarshalNoch keine Bewertungen
- CHE70 1 Exercises Quizzes NOV 8Dokument6 SeitenCHE70 1 Exercises Quizzes NOV 8rickiegasparNoch keine Bewertungen
- Appraisal Form TemplateDokument7 SeitenAppraisal Form TemplateShilpa PandeyNoch keine Bewertungen
- JNCIA SyllabusDokument2 SeitenJNCIA SyllabusAshish KhairnarNoch keine Bewertungen
- Iec Nec Comparison2Dokument108 SeitenIec Nec Comparison2Darshana ChathurangaNoch keine Bewertungen
- Vtu Tea-1 J2EE Notes Ch-3Dokument17 SeitenVtu Tea-1 J2EE Notes Ch-3junaidnizNoch keine Bewertungen
- PF0009-SLB-ST-DWG-0001 Rev - CDokument1 SeitePF0009-SLB-ST-DWG-0001 Rev - Cbmanojkumar16Noch keine Bewertungen