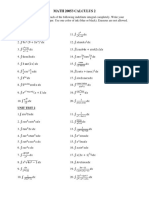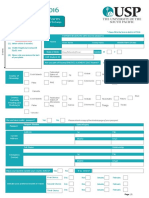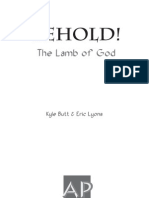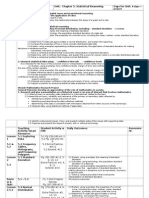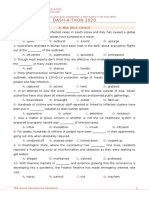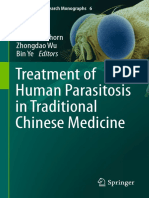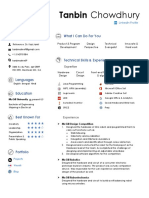Beruflich Dokumente
Kultur Dokumente
Transitioning To Compressor
Hochgeladen von
undaluxOriginaltitel
Copyright
Verfügbare Formate
Dieses Dokument teilen
Dokument teilen oder einbetten
Stufen Sie dieses Dokument als nützlich ein?
Sind diese Inhalte unangemessen?
Dieses Dokument meldenCopyright:
Verfügbare Formate
Transitioning To Compressor
Hochgeladen von
undaluxCopyright:
Verfügbare Formate
Transition to Compressor 4.
1
White Paper December 2013
White Paper Transition to Compressor 4.1
Contents
3 Introduction 4 New Interface Current View Active View Completed View Basic Encoding Workflow
8 Destinations 11 Distributed Transcoding
White Paper Transition to Compressor 4.1
Introduction
Compressor4.1 introduces a new, improved interface and various workflow enhancements that differ from workflows in previous versions of Compressor. This documentstructured according to the major parts of a transcoding workflow uses the Compressor4.0.7 application for comparison to discuss how to complete important tasks in Compressor4.1.
White Paper Transition to Compressor 4.1
New Interface
The interface in Compressor4.1 now features a dark, neutral backgroundidentical to the backgrounds in FinalCutProX and Motion5to enhance color perception and put the focus on your media.
Choose any of three different views: Current view, Active view, or Completed view.
Default interface
White Paper Transition to Compressor 4.1
Current View
Current view is the default view in Compressor, where you prepare, preview, and submit transcoding jobs. When you open Compressor for the first time, Current view displays two basic areas: Preview area: A viewer in the upper half of the interface displaying a preview of how a media file will look and sound after transcoding. Batch area: The area under the Preview area, where you add media source files to be transcoded. You can expand the Current view on the left and right sides to display additional areas: Settings and Locations pane: Click the Settings & Locations button in the upper-left corner of the Compressor window to expand this area on the left side of the interface. The Settings pane provides quick access to all the built-in and custom transcoding settings. Likewise, the Locations pane provides quick access to all the built-in save locations and to any custom save locations that you create. Inspector pane: Click the Inspector button in the upper-right corner of the Compressor window to expand this area on the right side of the interface. When you select an item in the Settings pane, Location pane, or batch area, the inspector pane displays information about that item and provides access to more advanced options and functionality.
Active View
Click the Active button at the top of the interface to switch to Active view. In Active view, the Compressor window displays status information about batches (and their constituent jobs) currently being transcoded. In this view, you can monitor progress and pause or cancel the transcoding process.
Completed View
Click the Completed button at the top of the interface to switch to Completed view. In Completed view, the Compressor window displays information about batches and jobs that have been successfully transcoded, as well as those that have failed to transcode. Click a disclosure triangle beside a batch to see its constituent jobs and output files. Select a batch, job, or output file in the list to see additional information in the inspector pane.
White Paper Transition to Compressor 4.1
Basic Encoding Workflow
The transcoding workflow in Compressor4.1 is similar to the workflow in Compressor4.0.7. However, save locations for output filesknown as destinations in Compressor4.0.7are now called locations in Compressor4.1. Further, in Compressor4.1, the term destination refers to a type of transcode setting that contains an encoding step plus a post-transcode action (such as burning a DVD disc or uploading to a video-sharing website like YouTube).
A batch (containing two jobs) ready for transcoding
White Paper Transition to Compressor 4.1
To transcode a batch of source media files in Compressor4.1 1. Click the Add File button in the batch area. 2. In the file window that appears, select a source media file, and then click Add. 3. In the Settings window that appears, do the following: Select one or more transcode settings from the list. apply transcoding instructions; destinations apply encoding Basic settings instructions plus a post-transcode action (uploading to Vimeo, for example). Choose a save location from the pop-up menu. 4. When youre satisfied with your setting and location choices, click OK. The new job is displayed in the batch area, with a thumbnail of the source file and the transcoding output instructions (setting, location, and filename). under the batch 5. To add another job, choose Add File from the Add pop-up menu area, select one or more media files in the file window that appears, and then click Add. A new job is created for each source media file you selected. 6. To add transcoding information to a new job, click the Add Outputs button underneath the thumbnail, apply settings and locations in the window that appears, and then click OK. Alternatively, you can drag settings or a destination from the Settings pane (on the left side of the Compressor window) to the job. 7. Click Start Batch to transcode the jobs in your batch. When transcoding begins, the Compressor window switches to Active view, where you can monitor the transcoding process.
White Paper Transition to Compressor 4.1
Destinations
In Compressor4.1, destinations are transcoding instructions combined with a posttranscode action, such as burning a DVD disc or uploading to a video-sharing website like YouTube or Vimeo. You can choose from a number of built-in destinations (available in the Settings pane and labeled with this icon: ), or create your own destinations for custom transcoding tasks.
Built-in Publish to Vimeo destination, applied to a job The destinations job action properties
White Paper Transition to Compressor 4.1
In Compressor4.1, destinations replicate much of the functionality previously available in the batch templates of Compressor4.0.
Destinations in Compressor 4.1
Batch templates in Compressor 4.0
White Paper Transition to Compressor 4.1
10
The following built-in destinations are available in the Settings pane:
Built-in destination Add to iTunes Library Contains Setting: Apple Devices HD (Best Quality) Job action: Add to iTunes Library Create Blu-ray Settings: Dolby Digital H.264 for Blu-ray Job action: Create Blu-ray disc Create DVD Settings: Dolby Digital MPEG-2 for DVD Job action: Create DVD Prepare for HTTP Live Streaming Settings: Audio for HTTP Live Streaming Broadband High Broadband Low Cellular High Cellular Low Wi-Fi High Wi-Fi Low Job action: Prepare for HTTP Live Streaming Publish to Facebook Setting: HD 720p Job action: Publish to Facebook Publish to Vimeo Setting: HD 720p Job action: Publish to Vimeo Publish to YouTube Setting: HD 720p Job action: Publish to YouTube Create an H.264 file, and then automatically publish it to your YouTube account. Create an H.264 file, and then automatically publish it to your Vimeo account. Create an H.264 file, and then automatically publish it to your Facebook account. Create a set of MPEG-4 files, and then automatically upload the files to the server you specify. The files are compatible with devices capable of playing MPEG-4 files containing H.264-encoded video, such as smartphones. Create an MPEG-2 elementary stream and a Dolby Digital audio file, and then automatically burn the files to a DVD. Create an H.264 elementary stream and a Dolby Digital audio file, and then automatically burn the files to a DVD. Use to Create an Apple device-compatible H.264 file, and then automatically add the file to your iTunes library.
White Paper Transition to Compressor 4.1
11
Distributed Transcoding
Compressor4.1 simplifies distributed processingthe act of sharing transcoding work among multiple computers or computer processors. What was previously referred to as a cluster in Compressor4.0 is now called a group of computers. To configure a group of computers and set up distributed processing, you turn on access to your computer and then create a set of shared computers. If you cant find a computer on your network, you can manually add it to the computer list. Note: Compressor4.1 does not support distributed rendering for other applications.
To make your computer available to other computers on your network 1. Choose Compressor > Preferences. 2. Select My Computer. 3. If necessary, turn on Allow other computers to process batches on my computer. 4. To control access to your computer, select the Require Password checkbox and enter a password in the text field. When other users want to add your computer to a distributed processing group, they must first authenticate with this password.
White Paper Transition to Compressor 4.1
12
To create a group of shared computers After making your computer available to other computers, you can create a group of shared computers to transcode your batches. 1. Choose Compressor > Preferences. 2. Select Shared Computers. 3. At the bottom of the list of shared computers (on the left), click the Add button 4. A new Untitled group is added to the list. 5. Double-click the Untitled group to select it, and then type a new name for the group. 6. In the list of available computers (on the right), select the checkbox next to each computer that you want to add to the set. If a computer doesnt appear in your list of computers, you can add it to the list using the computers IP address. Important: If youre using an Xsan file server, deselect Enable automatic file sharing in the Shared Computers pane of Compressor preferences. This will ensure that your transcoded files arent unnecessarily copied to each node separately. Note that the computer from which you submit the job must remain on the network with Compressor open for the distributed transcoding session to be successful. To remove a group of shared computers In the Shared Computers pane of Compressor preferences, select a group from the list on the left, and then click the Remove button . To transcode a job using a group of computers Choose a group from the Process With menu at the bottom left of the Compressor window, and then click Submit Batch. .
Copyright 2013 Apple Inc. All rights reserved. Apple, the Apple logo, Final Cut, FinalCutPro, QuickTime, and Xsan are trademarks of Apple Inc., registered in the U.S. and other countries. Other product and company names mentioned herein may be trademarks of their respective companies. Mention of third-party products is for informational purposes only and constitutes neither an endorsement nor a recommendation. Apple assumes no responsibility with regard to the performance or use of these products. Product specifications are subject to change without notice. 019-2598-A December 2013
Das könnte Ihnen auch gefallen
- The Subtle Art of Not Giving a F*ck: A Counterintuitive Approach to Living a Good LifeVon EverandThe Subtle Art of Not Giving a F*ck: A Counterintuitive Approach to Living a Good LifeBewertung: 4 von 5 Sternen4/5 (5783)
- The Yellow House: A Memoir (2019 National Book Award Winner)Von EverandThe Yellow House: A Memoir (2019 National Book Award Winner)Bewertung: 4 von 5 Sternen4/5 (98)
- Never Split the Difference: Negotiating As If Your Life Depended On ItVon EverandNever Split the Difference: Negotiating As If Your Life Depended On ItBewertung: 4.5 von 5 Sternen4.5/5 (838)
- Shoe Dog: A Memoir by the Creator of NikeVon EverandShoe Dog: A Memoir by the Creator of NikeBewertung: 4.5 von 5 Sternen4.5/5 (537)
- The Emperor of All Maladies: A Biography of CancerVon EverandThe Emperor of All Maladies: A Biography of CancerBewertung: 4.5 von 5 Sternen4.5/5 (271)
- Hidden Figures: The American Dream and the Untold Story of the Black Women Mathematicians Who Helped Win the Space RaceVon EverandHidden Figures: The American Dream and the Untold Story of the Black Women Mathematicians Who Helped Win the Space RaceBewertung: 4 von 5 Sternen4/5 (890)
- The Little Book of Hygge: Danish Secrets to Happy LivingVon EverandThe Little Book of Hygge: Danish Secrets to Happy LivingBewertung: 3.5 von 5 Sternen3.5/5 (399)
- Team of Rivals: The Political Genius of Abraham LincolnVon EverandTeam of Rivals: The Political Genius of Abraham LincolnBewertung: 4.5 von 5 Sternen4.5/5 (234)
- Grit: The Power of Passion and PerseveranceVon EverandGrit: The Power of Passion and PerseveranceBewertung: 4 von 5 Sternen4/5 (587)
- Devil in the Grove: Thurgood Marshall, the Groveland Boys, and the Dawn of a New AmericaVon EverandDevil in the Grove: Thurgood Marshall, the Groveland Boys, and the Dawn of a New AmericaBewertung: 4.5 von 5 Sternen4.5/5 (265)
- A Heartbreaking Work Of Staggering Genius: A Memoir Based on a True StoryVon EverandA Heartbreaking Work Of Staggering Genius: A Memoir Based on a True StoryBewertung: 3.5 von 5 Sternen3.5/5 (231)
- On Fire: The (Burning) Case for a Green New DealVon EverandOn Fire: The (Burning) Case for a Green New DealBewertung: 4 von 5 Sternen4/5 (72)
- Elon Musk: Tesla, SpaceX, and the Quest for a Fantastic FutureVon EverandElon Musk: Tesla, SpaceX, and the Quest for a Fantastic FutureBewertung: 4.5 von 5 Sternen4.5/5 (474)
- The Hard Thing About Hard Things: Building a Business When There Are No Easy AnswersVon EverandThe Hard Thing About Hard Things: Building a Business When There Are No Easy AnswersBewertung: 4.5 von 5 Sternen4.5/5 (344)
- The Unwinding: An Inner History of the New AmericaVon EverandThe Unwinding: An Inner History of the New AmericaBewertung: 4 von 5 Sternen4/5 (45)
- The World Is Flat 3.0: A Brief History of the Twenty-first CenturyVon EverandThe World Is Flat 3.0: A Brief History of the Twenty-first CenturyBewertung: 3.5 von 5 Sternen3.5/5 (2219)
- The Gifts of Imperfection: Let Go of Who You Think You're Supposed to Be and Embrace Who You AreVon EverandThe Gifts of Imperfection: Let Go of Who You Think You're Supposed to Be and Embrace Who You AreBewertung: 4 von 5 Sternen4/5 (1090)
- The Sympathizer: A Novel (Pulitzer Prize for Fiction)Von EverandThe Sympathizer: A Novel (Pulitzer Prize for Fiction)Bewertung: 4.5 von 5 Sternen4.5/5 (119)
- Her Body and Other Parties: StoriesVon EverandHer Body and Other Parties: StoriesBewertung: 4 von 5 Sternen4/5 (821)
- Math 20053 Calculus 2: Unit Test 1Dokument2 SeitenMath 20053 Calculus 2: Unit Test 1mark rafolsNoch keine Bewertungen
- 20 ASL Circular-1 PDFDokument3 Seiten20 ASL Circular-1 PDFAlagu MurugesanNoch keine Bewertungen
- Principles of Clinical Chemistry Automation and Point-of-Care TestingDokument27 SeitenPrinciples of Clinical Chemistry Automation and Point-of-Care TestingMalliga SundareshanNoch keine Bewertungen
- 6 Grade English Language Arts and Reading Pre APDokument3 Seiten6 Grade English Language Arts and Reading Pre APapi-291598026Noch keine Bewertungen
- MEM - Project Pump and TurbineDokument22 SeitenMEM - Project Pump and TurbineAbhi ChavanNoch keine Bewertungen
- Addams Family Character BreakdownDokument2 SeitenAddams Family Character BreakdowngabreNoch keine Bewertungen
- Curriculum Design and Development Part IDokument18 SeitenCurriculum Design and Development Part IAngel LimboNoch keine Bewertungen
- Jene Sys 2016 ApplicationformDokument4 SeitenJene Sys 2016 ApplicationformReva WiratamaNoch keine Bewertungen
- The German Tradition of Psychology in Literature and Thought 1700-1840 PDFDokument316 SeitenThe German Tradition of Psychology in Literature and Thought 1700-1840 PDFerhan savasNoch keine Bewertungen
- Behold The Lamb of GodDokument225 SeitenBehold The Lamb of GodLinda Moss GormanNoch keine Bewertungen
- Polygon RobotsDokument8 SeitenPolygon Robotsapi-270154832Noch keine Bewertungen
- Math 20-2 Unit Plan (Statistics)Dokument4 SeitenMath 20-2 Unit Plan (Statistics)api-290174387Noch keine Bewertungen
- 43041515Dokument68 Seiten43041515KomtelecNoch keine Bewertungen
- Doctrina PNP Mayer LotDokument23 SeitenDoctrina PNP Mayer LotWilson Francisco Saldarriaga CruzNoch keine Bewertungen
- Model HA-310A: Citizens BandDokument9 SeitenModel HA-310A: Citizens BandluisNoch keine Bewertungen
- Amelia ResumeDokument3 SeitenAmelia Resumeapi-305722904Noch keine Bewertungen
- HandwritingDokument25 SeitenHandwritingajeshtnNoch keine Bewertungen
- Metamorphic differentiation explainedDokument2 SeitenMetamorphic differentiation explainedDanis Khan100% (1)
- English Test: Dash-A-Thon 2020 'The Novel Coronavirus Pandemic'Dokument5 SeitenEnglish Test: Dash-A-Thon 2020 'The Novel Coronavirus Pandemic'William Phoenix75% (4)
- Parasitosis TCMDokument277 SeitenParasitosis TCMRoberto Biglia100% (2)
- NLE 08 Test IDokument7 SeitenNLE 08 Test IBrenlei Alexis NazarroNoch keine Bewertungen
- Life Orientation September 2022 EngDokument9 SeitenLife Orientation September 2022 EngTondaniNoch keine Bewertungen
- Writing Patterns NotesDokument2 SeitenWriting Patterns NoteslwitsfadontNoch keine Bewertungen
- Wa0000.Dokument6 SeitenWa0000.Sanuri YasaraNoch keine Bewertungen
- REINFORCED CONCRETE DESIGNDokument22 SeitenREINFORCED CONCRETE DESIGNEMIL JOHN P. ANTONIONoch keine Bewertungen
- Job - RFP - Icheck Connect Beta TestingDokument10 SeitenJob - RFP - Icheck Connect Beta TestingWaqar MemonNoch keine Bewertungen
- FPGA Based Digital Electronic Education, Data Entry Organization For A CalculatorDokument5 SeitenFPGA Based Digital Electronic Education, Data Entry Organization For A CalculatorAkhilNoch keine Bewertungen
- Tanbin Chowdhury ResumeDokument2 SeitenTanbin Chowdhury ResumeTanbin RafeeNoch keine Bewertungen
- Why the Seventh Day, Not the First, Should Be Observed as the SabbathDokument8 SeitenWhy the Seventh Day, Not the First, Should Be Observed as the SabbathMarcos Silva100% (1)
- Past Progressive WorksheetDokument3 SeitenPast Progressive WorksheetSantiago VargasNoch keine Bewertungen