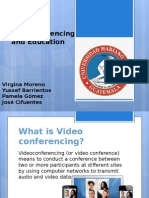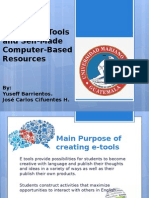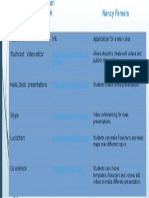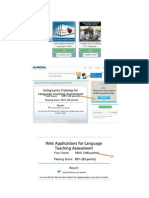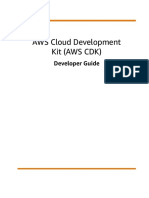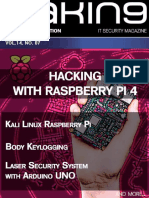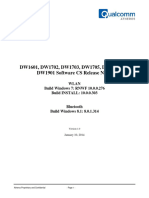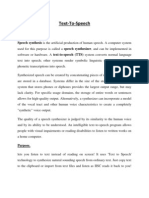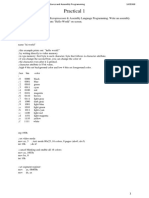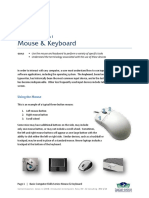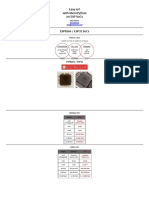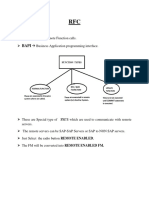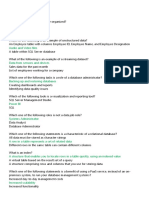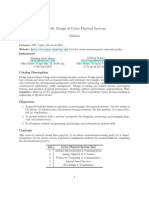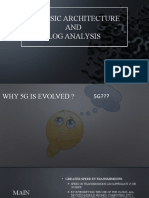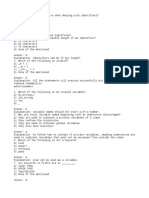Beruflich Dokumente
Kultur Dokumente
Developing Electronic Portfolio With Microsoft
Hochgeladen von
api-2514704760 Bewertungen0% fanden dieses Dokument nützlich (0 Abstimmungen)
21 Ansichten7 SeitenOriginaltitel
developing electronic portfolio with microsoft ppt
Copyright
© © All Rights Reserved
Verfügbare Formate
PDF, TXT oder online auf Scribd lesen
Dieses Dokument teilen
Dokument teilen oder einbetten
Stufen Sie dieses Dokument als nützlich ein?
Sind diese Inhalte unangemessen?
Dieses Dokument meldenCopyright:
© All Rights Reserved
Verfügbare Formate
Als PDF, TXT herunterladen oder online auf Scribd lesen
0 Bewertungen0% fanden dieses Dokument nützlich (0 Abstimmungen)
21 Ansichten7 SeitenDeveloping Electronic Portfolio With Microsoft
Hochgeladen von
api-251470476Copyright:
© All Rights Reserved
Verfügbare Formate
Als PDF, TXT herunterladen oder online auf Scribd lesen
Sie sind auf Seite 1von 7
Permission to print this document is only granted by
written agreement and is only for use by previous students,
clients and participants in workshops personally
conducted by Dr. Helen Barrett. All other rights reserved.
Developing Electronic Portfolios with Microsoft PowerPoint
Here is the process to create a standards-based electronic portfolio using Microsoft PowerPoint.
PowerPoint is best used when the portfolio will be presented before an audience.
The Reflective Portfolio document will include the following:
A Cover Slide for the portfolio
Include a Picture or graphic
A Table of Contents
This slide will contain links to each Standard
An Introduction to the Reader which is an overall reflection on the portfolio.
A list of standards, each with reflections on the following questions:
Reflection (So What? -Reflect on what was learned and how this leads to meeting
the standards)
Evidence/Artifacts (What? - A list of artifacts and/or experiences that support
the reflection). Hypertext links may be made to the individual documents.
Future Learning (Now What? - Address implications for future learning needed)
In addition, a collection of portfolio artifacts will be stored in the same folder as the
Portfolio Reflections document.
What to do? Here is the process we will cover:
Collect the documents in electronic form and store in a single folder (page 2)
Write brief reflection on each document OR include a database that contains a list of
your artifacts and your reflections.
Create the Reflective Portfolio in PowerPoint
Open a new PowerPoint document and select the View Menu -> Online Layout
Create the Cover Slide for your portfolio
Insert the Standards to be used in your reflections (page 3)
Under each standard, include three headers and paragraphs: Reflection, Evidence,
Future Learning Goals. Write Reflections on each standard, identify evidence to
support your reflections, and formulate future learning goals (page 4)
Use the Outlining capabilities of PowerPoint to create headings which show in the
Outline View (left window), becoming "bookmarks" for navigation (page 4)
Create a Table of Contents for the Portfolio and links to each section (page 5)
Create links to Artifacts (page 6)
Right after the Table of Contents, write an
introduction to the reader, which is your
overall reflection on the portfolio.
Creating Electronic Portfolios in Microsoft PowerPoint 2001, Helen C. Barrett 2
Stage 2 - Collecting the Artifacts -
The Working Portfolio
Interject personality into the portfolio design. Use some of the graphics capabilities of
the format, fonts and Clip Art to add style and flair to the portfolio.
Identify the portfolio artifacts (examples of your work, hopefully in electronic form) or
experiences you have that demonstrate that you have met this standard. Store them in a
single folder.
You might create a separate list of all of the artifacts that you have collected and how
they might demonstrate your competency. Setting up a database or a table to organize the
information about the artifacts is another strategy.
Some authors recommend that reflections be written for each artifact, to explain
why it is in the portfolio. Write a brief reflection explaining about each artifact
and why it should be included in your portfolio.
On your hard drive, floppy disk or
server, set up an electronic folder to
store and organize the artifacts (any
type of electronic document).
Use appropriate multimedia to add
style and individuality to portfolio.
Use a scanner (or camera) to
digitize images
Use a microphone and sound digitizing program to digitize audio artifacts
Use a video camera, digitizing hardware and software to digitize video artifacts
Stage 3 - Selection, Reflection & Direction -
The Reflective Portfolio
Set up the portfolio demonstrating your
chosen standards
Open a new Word document and select the View
Menu -> Online Layout. The document will
open up with a Document Map on the left and a
document window on the right.
Creating Electronic Portfolios in Microsoft PowerPoint 2001, Helen C. Barrett 3
Put a footer on the document that
will appear on every slide that
shows your name and the name of
the group of standards you are
demonstrating.
Copy the Performance Indicators into the document
Cut and paste into the document, putting each performance indicator on a slide by
itself. To create a new slide from the keyboard, type Command/Control+M keys
simultaneously (or select New Slide from the Insert Menu).
OR use the Outline Window to set up the basic set of slides
1. The first slide should be a Title slide
2. Create a new slide using the Bulleted List format
3. From the Outline window, create new slides by
simply pressing the Return Key, and type in the
Slides Title.
4. To enter items into the bulleted list, press the Option + Return Key.
Creating Electronic Portfolios in Microsoft PowerPoint 2001, Helen C. Barrett 4
Write Reflections on each Standard
Under each standard, include at least three bullet headings: Reflection, Evidence, Future
Learning Goals.
Write a reflection for each standard that explains how you think you are progressing
toward achievement of this standard. In other words, how you think you have
accomplished this standard.
List the artifacts that constitute the evidence that supports your reflections.
The portfolio becomes a lifelong learning tool, when we take these
reflections and set goals for future learning.
For the standard, write a statement about what you still need to learn in this area, setting
some reasonable goals for yourself so that you can achieve this standard.
NOTE: To save space, the screen examples shown here do not have these reflection
paragraphs completed.
Format the slide show with your favorite style
Select your favorite Color Scheme or Design
Template from the Format Menu or from the
Formatting Palette.
Creating Electronic Portfolios in Microsoft PowerPoint 2001, Helen C. Barrett 5
Stage 4 - Add hypertext links - The Connected
Portfolio
PowerPoint allows hypertext links to be able to navigate around the document or to open
files created by other programs. PowerPoint uses the Hyperlink... command under the
Insert Menu. This step is not necessary if you are converting the slide show to Adobe
Acrobat.
Create an Overview Slide for the Standards Demonstrated in the Portfolio, which
will be turned into Links
This overview could be created with a table slide format or using the two-column slide format.
To Create Links within the PowerPoint document:
1. To link to another slide, highlight the text that
will become the link. Select Hyperlink
command under the Insert Menu. Select the
Document tab to link to a slide within the same
document
2. Select Insert Menu -> Hyperlink
3. Click the Locate button and select
the specific slide that you would like
to link to in the current document.
4. Click OK. The text becomes colored
and underlined.
5. To follow the link created in the
Slide Show, click on the underlined
colored text.
Creating Electronic Portfolios in Microsoft PowerPoint 2001, Helen C. Barrett 6
To Create Links to Another Document:
To link to another file, it is recommended that you organize all files within the same
folder before making these links.
This approach works well with files created with the same software (e.g., PowerPoint)
but can be problematic if a variety of software packages are used to create the various
artifacts. It becomes necessary to have all of software available to open files created by
these different programs, which the primary audience for your portfolio might not have
(i.e., Inspiration, HyperStudio). To overcome this problem, all documents could be
converted into a universally-readable format, such as Adobe Acrobat.
1. Highlight the text you want to turn into a Hyperlink.
2. Select Insert Menu -> Hyperlink
3. Click Select button and identify the file to be linked.
Be sure that the file is saved in the same folder as
the portfolio document. Be sure only the file name
shows in the file name window (as shown)
4. Click OK. The text becomes colored and
underlined.
5. To follow the link just created in the slide show, click on the Underlined colored text.
Printing a PowerPoint file to Adobe Acrobat (PDF file)
Instead of linking from PowerPoint to the artifacts/evidence, which was probably created by another
program (like a Word Processor or a Spreadsheet or Inspiration), the PowerPoint slide show can be
converted to Adobe Acrobat along with all of the other artifacts.
1. Select PDFWriter as your printer (on the Macintosh, from the Chooser, select PDFWriter; on a
Windows computer, the PDFWriter is one selection in the Print window)
2. (Macintosh only) Select Page Setup and click Options and then Select Landscape and click OK.
3. From the File Menu, select Print. Give the file a name and be sure to notice where you saved it!
For further information on using Microsoft Word, consult the Help files and the Microsoft tutorials at
http://www.microsoft.com/education/tutorial/classroom/o2k/default.asp (Windows Office 2000) or
http://www.microsoft.com/education/tutorial/classroom/o98/default.asp (Macintosh Office 98) or
http://www.microsoft.com/education/tutorial/classroom/MacOfficeHome.asp (Macintosh Office 2001).
2001, Helen C. Barrett, Ph.D.
Scanning directly into a PowerPoint 2001
Document
If you have a scanner connected to your computer, you may be able to scan directly into a
a PowerPoint Slide Show (Office 2000 or MacOffice 2001).
How to Scan directly into PowerPoint:
1. Select the Insert Menu -> Picture ->
From Scanner or Camera
2. From the window that opens, select the
Device (if necessary).
3. Click Acquire.
4. The Scanner Plug-In window will open.
Follow the normal process for scanning
(select resolution, other settings, click
Preview and/or Scan.
5. Once the image is scanned, it will be
automatically placed on the current slide.
Select the image and re-size or move to
appropriate place on the slide.
Das könnte Ihnen auch gefallen
- Reading Is Dreaming With Open Eyes : by Mayra Cruz and Karina MendozaDokument10 SeitenReading Is Dreaming With Open Eyes : by Mayra Cruz and Karina Mendozaapi-251470476Noch keine Bewertungen
- RubricsDokument4 SeitenRubricsapi-251470476Noch keine Bewertungen
- E-Portfolio Checklist Digital Compentencies-DoritaDokument2 SeitenE-Portfolio Checklist Digital Compentencies-Doritaapi-251470476Noch keine Bewertungen
- 21st Century Skills Classgroup Yussef y JCDokument12 Seiten21st Century Skills Classgroup Yussef y JCapi-251470476Noch keine Bewertungen
- Video ConferencingDokument13 SeitenVideo Conferencingapi-251470476Noch keine Bewertungen
- IndexDokument1 SeiteIndexapi-251470476Noch keine Bewertungen
- E-Creation Tools Oct 2015Dokument25 SeitenE-Creation Tools Oct 2015api-251470476Noch keine Bewertungen
- Web Class - Competencies - DoritaDokument3 SeitenWeb Class - Competencies - Doritaapi-251470476Noch keine Bewertungen
- Evidence - Lesson Plan EnglishDokument5 SeitenEvidence - Lesson Plan Englishapi-251470476Noch keine Bewertungen
- AppsDokument1 SeiteAppsapi-251470476Noch keine Bewertungen
- Lab 8 Digital CompetenciesDokument6 SeitenLab 8 Digital Competenciesapi-251470476Noch keine Bewertungen
- Readtheory-Doraleal 1Dokument2 SeitenReadtheory-Doraleal 1api-251470476Noch keine Bewertungen
- Multimedia Class Evidence - DoritaDokument7 SeitenMultimedia Class Evidence - Doritaapi-251470476Noch keine Bewertungen
- Gafe For Tablets 3Dokument9 SeitenGafe For Tablets 3api-251470476Noch keine Bewertungen
- Case Studies - CompetenciesDokument21 SeitenCase Studies - Competenciesapi-251470476Noch keine Bewertungen
- Call Book ChapterDokument8 SeitenCall Book Chapterapi-251470476Noch keine Bewertungen
- Adobe Connect Course - DoritaDokument1 SeiteAdobe Connect Course - Doritaapi-251470476Noch keine Bewertungen
- Lab 5 Digital CompetenciesDokument7 SeitenLab 5 Digital Competenciesapi-251470476Noch keine Bewertungen
- Colegio Cristiano Tecnológico Teacher Dora Leal Grade 7 Grade Subject Science Level Basic Topic Water Cycle Time 40 MinsDokument3 SeitenColegio Cristiano Tecnológico Teacher Dora Leal Grade 7 Grade Subject Science Level Basic Topic Water Cycle Time 40 Minsapi-251470476Noch keine Bewertungen
- Lab 3 Digital Competencies 2Dokument7 SeitenLab 3 Digital Competencies 2api-251470476Noch keine Bewertungen
- Alison DoritaDokument1 SeiteAlison Doritaapi-251470476Noch keine Bewertungen
- Alison Course Results - DoritaDokument3 SeitenAlison Course Results - Doritaapi-251470476Noch keine Bewertungen
- Read Theory-Dora Leal - Sept 16Dokument2 SeitenRead Theory-Dora Leal - Sept 16api-251470476Noch keine Bewertungen
- Colegio Cristiano Tecnológico Teacher Dora Leal Grade 7 Grade Subject English Level Basic Topic "Should" Time 45 MinsDokument2 SeitenColegio Cristiano Tecnológico Teacher Dora Leal Grade 7 Grade Subject English Level Basic Topic "Should" Time 45 Minsapi-251470476Noch keine Bewertungen
- Digital Competencies Lab 4 2Dokument8 SeitenDigital Competencies Lab 4 2api-251470476Noch keine Bewertungen
- Pre-Test Dora LealDokument1 SeitePre-Test Dora Lealapi-251470476Noch keine Bewertungen
- Reading Comprehension-Dora LealDokument2 SeitenReading Comprehension-Dora Lealapi-251470476Noch keine Bewertungen
- Colegio Cristiano Tecnológico Teacher Dora Leal Grade 7 Grade Subject Science Level Basic Topic Water Cycle Time 40 MinsDokument3 SeitenColegio Cristiano Tecnológico Teacher Dora Leal Grade 7 Grade Subject Science Level Basic Topic Water Cycle Time 40 Minsapi-251470476Noch keine Bewertungen
- Digital Competencies Session 7Dokument20 SeitenDigital Competencies Session 7api-251470476Noch keine Bewertungen
- Calendar: Course: Digital Competencies in Language Teaching Code: 6076-154Dokument4 SeitenCalendar: Course: Digital Competencies in Language Teaching Code: 6076-154api-251470476Noch keine Bewertungen
- The Subtle Art of Not Giving a F*ck: A Counterintuitive Approach to Living a Good LifeVon EverandThe Subtle Art of Not Giving a F*ck: A Counterintuitive Approach to Living a Good LifeBewertung: 4 von 5 Sternen4/5 (5794)
- Shoe Dog: A Memoir by the Creator of NikeVon EverandShoe Dog: A Memoir by the Creator of NikeBewertung: 4.5 von 5 Sternen4.5/5 (537)
- The Yellow House: A Memoir (2019 National Book Award Winner)Von EverandThe Yellow House: A Memoir (2019 National Book Award Winner)Bewertung: 4 von 5 Sternen4/5 (98)
- Hidden Figures: The American Dream and the Untold Story of the Black Women Mathematicians Who Helped Win the Space RaceVon EverandHidden Figures: The American Dream and the Untold Story of the Black Women Mathematicians Who Helped Win the Space RaceBewertung: 4 von 5 Sternen4/5 (895)
- The Hard Thing About Hard Things: Building a Business When There Are No Easy AnswersVon EverandThe Hard Thing About Hard Things: Building a Business When There Are No Easy AnswersBewertung: 4.5 von 5 Sternen4.5/5 (344)
- The Little Book of Hygge: Danish Secrets to Happy LivingVon EverandThe Little Book of Hygge: Danish Secrets to Happy LivingBewertung: 3.5 von 5 Sternen3.5/5 (399)
- Grit: The Power of Passion and PerseveranceVon EverandGrit: The Power of Passion and PerseveranceBewertung: 4 von 5 Sternen4/5 (588)
- The Emperor of All Maladies: A Biography of CancerVon EverandThe Emperor of All Maladies: A Biography of CancerBewertung: 4.5 von 5 Sternen4.5/5 (271)
- Devil in the Grove: Thurgood Marshall, the Groveland Boys, and the Dawn of a New AmericaVon EverandDevil in the Grove: Thurgood Marshall, the Groveland Boys, and the Dawn of a New AmericaBewertung: 4.5 von 5 Sternen4.5/5 (266)
- Never Split the Difference: Negotiating As If Your Life Depended On ItVon EverandNever Split the Difference: Negotiating As If Your Life Depended On ItBewertung: 4.5 von 5 Sternen4.5/5 (838)
- A Heartbreaking Work Of Staggering Genius: A Memoir Based on a True StoryVon EverandA Heartbreaking Work Of Staggering Genius: A Memoir Based on a True StoryBewertung: 3.5 von 5 Sternen3.5/5 (231)
- On Fire: The (Burning) Case for a Green New DealVon EverandOn Fire: The (Burning) Case for a Green New DealBewertung: 4 von 5 Sternen4/5 (73)
- Elon Musk: Tesla, SpaceX, and the Quest for a Fantastic FutureVon EverandElon Musk: Tesla, SpaceX, and the Quest for a Fantastic FutureBewertung: 4.5 von 5 Sternen4.5/5 (474)
- Team of Rivals: The Political Genius of Abraham LincolnVon EverandTeam of Rivals: The Political Genius of Abraham LincolnBewertung: 4.5 von 5 Sternen4.5/5 (234)
- The World Is Flat 3.0: A Brief History of the Twenty-first CenturyVon EverandThe World Is Flat 3.0: A Brief History of the Twenty-first CenturyBewertung: 3.5 von 5 Sternen3.5/5 (2259)
- The Unwinding: An Inner History of the New AmericaVon EverandThe Unwinding: An Inner History of the New AmericaBewertung: 4 von 5 Sternen4/5 (45)
- The Gifts of Imperfection: Let Go of Who You Think You're Supposed to Be and Embrace Who You AreVon EverandThe Gifts of Imperfection: Let Go of Who You Think You're Supposed to Be and Embrace Who You AreBewertung: 4 von 5 Sternen4/5 (1090)
- The Sympathizer: A Novel (Pulitzer Prize for Fiction)Von EverandThe Sympathizer: A Novel (Pulitzer Prize for Fiction)Bewertung: 4.5 von 5 Sternen4.5/5 (120)
- Her Body and Other Parties: StoriesVon EverandHer Body and Other Parties: StoriesBewertung: 4 von 5 Sternen4/5 (821)
- PaperCut NG ManualDokument613 SeitenPaperCut NG ManualJovan VukajlovićNoch keine Bewertungen
- Awscdk PDFDokument260 SeitenAwscdk PDFShreyas Gokhale0% (2)
- Preview Hacking With Raspberry Pi 4 PDFDokument27 SeitenPreview Hacking With Raspberry Pi 4 PDFspada1975Noch keine Bewertungen
- C ProgramsDokument16 SeitenC Programsvaishuraji2001Noch keine Bewertungen
- Active Administrator Installation Guide - 81Dokument45 SeitenActive Administrator Installation Guide - 81Shyam Ji SahuNoch keine Bewertungen
- Apollo Product GuideDokument8 SeitenApollo Product GuideMohamed MostafaNoch keine Bewertungen
- Command Line Assembly Language Programming For Arduino Tutorial 2Dokument10 SeitenCommand Line Assembly Language Programming For Arduino Tutorial 2Kalaignan RajeshNoch keine Bewertungen
- Netkiller Cisco IOS 手札Dokument144 SeitenNetkiller Cisco IOS 手札Neo ChenNoch keine Bewertungen
- Promox 4Dokument116 SeitenPromox 4Rodrigo PinzonNoch keine Bewertungen
- DW1601 DW1702 DW1703 DW1705 DW1707 and DW1901 Release Notes CS WIN7 Combo 01 10 2014Dokument12 SeitenDW1601 DW1702 DW1703 DW1705 DW1707 and DW1901 Release Notes CS WIN7 Combo 01 10 2014Abir BaidyaNoch keine Bewertungen
- Applications of Handshake ModeDokument3 SeitenApplications of Handshake Modevyshnu3006Noch keine Bewertungen
- DELANTES Generations of Computers CCS101Dokument2 SeitenDELANTES Generations of Computers CCS101Xyxy LofrancoNoch keine Bewertungen
- Text To SpeechDokument5 SeitenText To SpeechAbdul RehaanNoch keine Bewertungen
- Microprocessor PractDokument39 SeitenMicroprocessor PractprogrammerNoch keine Bewertungen
- Computer Skills 1 - Mouse & KeyboardDokument4 SeitenComputer Skills 1 - Mouse & KeyboardClaireSobredilla-Juarez50% (2)
- Chapter 4: Preventive Maintenance and Troubleshooting: Instructor MaterialsDokument33 SeitenChapter 4: Preventive Maintenance and Troubleshooting: Instructor MaterialsJose De PinaNoch keine Bewertungen
- Group AddDokument1 SeiteGroup AddDaniel VelásquezNoch keine Bewertungen
- Easy Iot With Micropython On Esp Socs: @mnemoteDokument25 SeitenEasy Iot With Micropython On Esp Socs: @mnemotebob bobkaNoch keine Bewertungen
- CS301 Mid Term Papers MCQSMaga FileDokument72 SeitenCS301 Mid Term Papers MCQSMaga FileMuhammad Rameez Khalid100% (6)
- RFC - Bapis-1Dokument71 SeitenRFC - Bapis-1Kumar AjitNoch keine Bewertungen
- Dsu Micro ProjectDokument13 SeitenDsu Micro ProjectVaishnavi Patil Art100% (2)
- Course Code: Comp 324Dokument20 SeitenCourse Code: Comp 324Mutuba NeemaNoch keine Bewertungen
- Mark The Letter A, B, C, or D To Indicate The Correct Answer To Each of The Following QuestionsDokument5 SeitenMark The Letter A, B, C, or D To Indicate The Correct Answer To Each of The Following QuestionsDoan Trang HaNoch keine Bewertungen
- DMWQ1D4S3T2 - Amazon Aurora Performance Optimization TechniquesDokument57 SeitenDMWQ1D4S3T2 - Amazon Aurora Performance Optimization TechniquesRamana DaliparthyNoch keine Bewertungen
- Module 3Dokument6 SeitenModule 3Abigail MendezNoch keine Bewertungen
- CIVENG 186 - Design of IoTDokument3 SeitenCIVENG 186 - Design of IoTMatthew McGoffinNoch keine Bewertungen
- 5G Basic Architecture and Log AnalysisDokument20 Seiten5G Basic Architecture and Log AnalysisAvinash sanasNoch keine Bewertungen
- Python MCQDokument34 SeitenPython MCQATUL SHARMANoch keine Bewertungen
- MajorDokument13 SeitenMajordulipala alekya gupthaNoch keine Bewertungen
- AcuMesh Wireless RS485 Network User ManualDokument22 SeitenAcuMesh Wireless RS485 Network User Manualenergy8001Noch keine Bewertungen