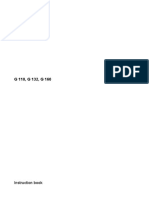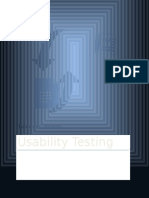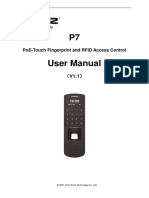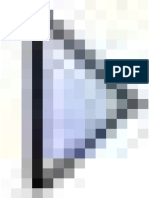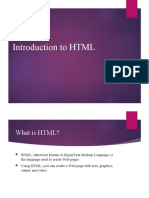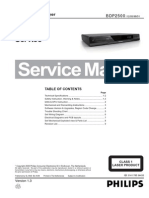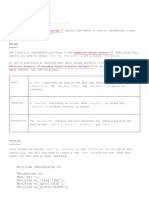Beruflich Dokumente
Kultur Dokumente
E5kr4firmup e
Hochgeladen von
citroenc30 Bewertungen0% fanden dieses Dokument nützlich (0 Abstimmungen)
13 Ansichten6 SeitenEOS REBEL XSi / 450D Firmware Update Procedures Precaution A power failure during the firmware writing operation may disable the camera. Use a fully charged Battery Pack or dedicated AC Adapter Kit (Optional) ACK-E5 for the firmware update.
Originalbeschreibung:
Originaltitel
e5kr4firmup e
Copyright
© © All Rights Reserved
Verfügbare Formate
PDF, TXT oder online auf Scribd lesen
Dieses Dokument teilen
Dokument teilen oder einbetten
Stufen Sie dieses Dokument als nützlich ein?
Sind diese Inhalte unangemessen?
Dieses Dokument meldenEOS REBEL XSi / 450D Firmware Update Procedures Precaution A power failure during the firmware writing operation may disable the camera. Use a fully charged Battery Pack or dedicated AC Adapter Kit (Optional) ACK-E5 for the firmware update.
Copyright:
© All Rights Reserved
Verfügbare Formate
Als PDF, TXT herunterladen oder online auf Scribd lesen
0 Bewertungen0% fanden dieses Dokument nützlich (0 Abstimmungen)
13 Ansichten6 SeitenE5kr4firmup e
Hochgeladen von
citroenc3EOS REBEL XSi / 450D Firmware Update Procedures Precaution A power failure during the firmware writing operation may disable the camera. Use a fully charged Battery Pack or dedicated AC Adapter Kit (Optional) ACK-E5 for the firmware update.
Copyright:
© All Rights Reserved
Verfügbare Formate
Als PDF, TXT herunterladen oder online auf Scribd lesen
Sie sind auf Seite 1von 6
EOS REBEL XSi / 450D
Firmware Update Procedures
Precaution
A power failure during the firmware writing operation may disable the camera.
Use a fully charged Battery Pack or dedicated AC Adapter Kit (Optional) ACK-E5 for the firmware update.
Do not shut off the power during the firmware writing operation.
Do not open the card slot cover during the firmware writing operation.
Do not press any camera buttons during the firmware writing operation.
Firmware Update Procedures
In the following instructions, x.x.x. indicates either the current firmware version or the firmware version for the
update.
(1) Format the SD Card
Be sure to carefully review the contents of the SD card before
formatting.
Insert the SD card into the camera, and turn the Power Switch <ON>.
Press the <MENU>button.
Press the Cross keys to select the [Format] item, and press the <SET>
button.
Press the Cross keys to select the [OK], and press the <SET>button.
Turn the camera <OFF>and remove the SD card from the camera.
(2) Download the firmware update file from the Web page.
Please download the compressed, self-extracting file that matches your
computer's operating system.
Extract the contents of the downloaded file to creat the firmware update
file. (*1)
Confirm the file size of the firmware update file. (*2)
If the file size differs, please download the file again from the Web site.
The name of the firmware update file is e5kr4xxx.fir. (xxx will be
different for each firmware version.)
The name and size of the firmware update file can be checked on the
Web site.
(*1)The way to extract the contents of the downloaded file.
Windows
Double-click the downloaded file.
Clicking [OK] will cause the file's contents to be extracted and the
firmware update file to be created.
Macintosh
The downloaded file will automatically self-extract, creating the
firmware update file.
In the case the downloaded file do not automatically self-extract,
double-click the downloaded file.
(*2)The way to confirm the file size.
Windows
Right-click the icon of the firmware update file and select the
[Properties] command from the pop-up menu that appears.
Macintosh
Select the icon of the firmware update file, and then select the [Get Info]
command from the [File] menu.
In case of using the SD card reader, follow the procedure from Step (3-1) onward. In case of not using the
SD card reader, follow the procedure from Step (4-1) onward.
(3-1) Copy the firmware update file to the SD card.
Insert a SD card that has been formatted in the Camera into the SD card reader.
Copy the firmware update file to the first window that appears when the SD card is opened (the root directory).
Remove the SD card from the card reader.
*When removing the SD card, be sure to do so as described in the documentation for the computer or the card reader.
*If the firmware update file is placed in subfolder of the SD card, the camera will not see it.
(3-2) Start the firmware update.
Rotate the Mode Dial to select <P>mode (or one of the other modes in
the creative zone).
Insert the SD card with the firmware into the camera.
Turn the Power Switch <ON>, and then press the <MENU>button to
display the menu.
Press the Cross keys to select the "Firmware Ver.x.x.x" item at the
bottom of the Set-up 3 (Yellow), and then press the <SET>button.
The firmware update screen will appear.
Press the Cross keys to select [OK], and then press the <SET>button.
Follow the procedure from Step (5) onward.
*If the firmware update screen does not appear on LCD monitor, the firmware
update file may not have been properly copied to the SD card, so please try again
starting from step (1).
(4-1) Connect the camera and the computer.
Rotate the Mode Dial to select <P>mode (or one of the other modes in the creative zone).
Insert a SD card that has been formatted in the camera into the camera.
Connect the camera and the computer with the USB cable, and then set the camera's power switch to <ON>.
(4-2) Start the firmware update.
Start EOS Utility.
Click the [Camera settings / Remote shooting] button.
Click [ ].
Click the [Firmware Ver x.x.x].
The firmware update screen will appear on the computer screen.
Click [OK].
The firmware update file will be copied to the SD card by following the on-screen instructions to select it.
Follow the procedure from Step (5) onward on the camera.
(5) Update the firmware.
The message on the left will appear on the LCD monitor, and the
camera will check the version of the firmware update file.
The screen shown on the left will appear on the cameras LCD monitor.
If you press the <SET>button, a confirmation screen will appear, so
check the firmware update shown, press the Cross keys to select [OK],
and press the <SET>button again to start the firmware update.
The message on the left will appear during the update.
(6) Complete the firmware update.
When the update is completed, the message on the left will appear on
the LCD.
Complete the firmware update by pressing the <SET>button.
The firmware update is now completed.
When the firmware update operations are finished, turn the camera <OFF>and remove battery from the camera
for at least two seconds. This will cause the new firmware to take effect after the battery has been reloaded and the
camera is turned on.
Format the SD card before using it again.
Verifying the firmware Version
Turn the Power Switch <ON>, and press the <MENU>button. Press the Cross keys, and you will see the "Firmware
Ver.X.X.X" at the end of the settings shown in Set-up 3 (Yellow), which is the currently installed firmware version
number.
Note: Select P mode (or one of the other modes in the creative zone). The version of the firmware will not appear in
the basic zone.
If an ERROR message appears during the firmware update
In this screen appears, remove the battery and check to make sure that there are no problems with the battery
capacity or with the firmware update file on the SD card.
If there are no problems, repeat the update operations again.
If the problem persists, please contact the Canon Service Center in your region.
Das könnte Ihnen auch gefallen
- The Sympathizer: A Novel (Pulitzer Prize for Fiction)Von EverandThe Sympathizer: A Novel (Pulitzer Prize for Fiction)Bewertung: 4.5 von 5 Sternen4.5/5 (121)
- A Heartbreaking Work Of Staggering Genius: A Memoir Based on a True StoryVon EverandA Heartbreaking Work Of Staggering Genius: A Memoir Based on a True StoryBewertung: 3.5 von 5 Sternen3.5/5 (231)
- Grit: The Power of Passion and PerseveranceVon EverandGrit: The Power of Passion and PerseveranceBewertung: 4 von 5 Sternen4/5 (588)
- Devil in the Grove: Thurgood Marshall, the Groveland Boys, and the Dawn of a New AmericaVon EverandDevil in the Grove: Thurgood Marshall, the Groveland Boys, and the Dawn of a New AmericaBewertung: 4.5 von 5 Sternen4.5/5 (266)
- Never Split the Difference: Negotiating As If Your Life Depended On ItVon EverandNever Split the Difference: Negotiating As If Your Life Depended On ItBewertung: 4.5 von 5 Sternen4.5/5 (838)
- The Little Book of Hygge: Danish Secrets to Happy LivingVon EverandThe Little Book of Hygge: Danish Secrets to Happy LivingBewertung: 3.5 von 5 Sternen3.5/5 (400)
- The World Is Flat 3.0: A Brief History of the Twenty-first CenturyVon EverandThe World Is Flat 3.0: A Brief History of the Twenty-first CenturyBewertung: 3.5 von 5 Sternen3.5/5 (2259)
- The Subtle Art of Not Giving a F*ck: A Counterintuitive Approach to Living a Good LifeVon EverandThe Subtle Art of Not Giving a F*ck: A Counterintuitive Approach to Living a Good LifeBewertung: 4 von 5 Sternen4/5 (5795)
- Her Body and Other Parties: StoriesVon EverandHer Body and Other Parties: StoriesBewertung: 4 von 5 Sternen4/5 (821)
- The Emperor of All Maladies: A Biography of CancerVon EverandThe Emperor of All Maladies: A Biography of CancerBewertung: 4.5 von 5 Sternen4.5/5 (271)
- The Gifts of Imperfection: Let Go of Who You Think You're Supposed to Be and Embrace Who You AreVon EverandThe Gifts of Imperfection: Let Go of Who You Think You're Supposed to Be and Embrace Who You AreBewertung: 4 von 5 Sternen4/5 (1091)
- Shoe Dog: A Memoir by the Creator of NikeVon EverandShoe Dog: A Memoir by the Creator of NikeBewertung: 4.5 von 5 Sternen4.5/5 (537)
- Hidden Figures: The American Dream and the Untold Story of the Black Women Mathematicians Who Helped Win the Space RaceVon EverandHidden Figures: The American Dream and the Untold Story of the Black Women Mathematicians Who Helped Win the Space RaceBewertung: 4 von 5 Sternen4/5 (895)
- Elon Musk: Tesla, SpaceX, and the Quest for a Fantastic FutureVon EverandElon Musk: Tesla, SpaceX, and the Quest for a Fantastic FutureBewertung: 4.5 von 5 Sternen4.5/5 (474)
- Team of Rivals: The Political Genius of Abraham LincolnVon EverandTeam of Rivals: The Political Genius of Abraham LincolnBewertung: 4.5 von 5 Sternen4.5/5 (234)
- The Hard Thing About Hard Things: Building a Business When There Are No Easy AnswersVon EverandThe Hard Thing About Hard Things: Building a Business When There Are No Easy AnswersBewertung: 4.5 von 5 Sternen4.5/5 (345)
- On Fire: The (Burning) Case for a Green New DealVon EverandOn Fire: The (Burning) Case for a Green New DealBewertung: 4 von 5 Sternen4/5 (74)
- The Yellow House: A Memoir (2019 National Book Award Winner)Von EverandThe Yellow House: A Memoir (2019 National Book Award Winner)Bewertung: 4 von 5 Sternen4/5 (98)
- The Unwinding: An Inner History of the New AmericaVon EverandThe Unwinding: An Inner History of the New AmericaBewertung: 4 von 5 Sternen4/5 (45)
- PECT Instrument ManualDokument50 SeitenPECT Instrument ManualZoran TripunovskiNoch keine Bewertungen
- Aib Ga90 110-160Dokument110 SeitenAib Ga90 110-160Jesus N RodriguezNoch keine Bewertungen
- ATS Manual HMI Asco-300Dokument40 SeitenATS Manual HMI Asco-300Stalin Omar100% (1)
- Usability Testing: Comparing Microsoft Word 2010 and Google DocsDokument21 SeitenUsability Testing: Comparing Microsoft Word 2010 and Google DocsAnonymous UApdHlkQ2100% (2)
- GT - Eng Visa Touch Guard For Volvo PantaDokument80 SeitenGT - Eng Visa Touch Guard For Volvo PantaJaffer Hussain100% (1)
- FrontDesk FIDELIO ManualDokument123 SeitenFrontDesk FIDELIO ManualToni Chayangkul100% (2)
- Variador ManualDokument24 SeitenVariador ManualEdgardo PaoliniNoch keine Bewertungen
- FBD EditorDokument14 SeitenFBD EditorTuấn Lê QuangNoch keine Bewertungen
- Anviz - P7 - User Manual - V1.1 - ENDokument35 SeitenAnviz - P7 - User Manual - V1.1 - ENEdzon PadillaNoch keine Bewertungen
- Artcam Tutorial EngDokument125 SeitenArtcam Tutorial EngAbdelhady MahmoudNoch keine Bewertungen
- Magnimage LED 780H User Manual ИнструкцияDokument65 SeitenMagnimage LED 780H User Manual ИнструкцияTeguh D PrasetyoNoch keine Bewertungen
- Guide To Folio ViewsDokument11 SeitenGuide To Folio Viewsmarconi_7Noch keine Bewertungen
- Manual BH 4SDokument16 SeitenManual BH 4SMarcos Calixto LopezNoch keine Bewertungen
- HTML CompDokument46 SeitenHTML CompLaiba ZaidiNoch keine Bewertungen
- 32DSW289BDokument68 Seiten32DSW289BMilan JovanovićNoch keine Bewertungen
- Module 1 - Familiarization With Quantum GISDokument7 SeitenModule 1 - Familiarization With Quantum GISRyan James AysonNoch keine Bewertungen
- Delcam - ArtCAM JewelSmith 2009 TrainingCourse Basic EN - 2009 PDFDokument371 SeitenDelcam - ArtCAM JewelSmith 2009 TrainingCourse Basic EN - 2009 PDFIonCeaparuNoch keine Bewertungen
- Catalog HYUNDAI HGMP (E)Dokument33 SeitenCatalog HYUNDAI HGMP (E)Kostas TressosNoch keine Bewertungen
- Usermanual Leica Ultra Locators and Generators v1-0-1Dokument132 SeitenUsermanual Leica Ultra Locators and Generators v1-0-1Mohamed AbdelattyNoch keine Bewertungen
- Vacon 100 Application Manual DPD00927F UKDokument342 SeitenVacon 100 Application Manual DPD00927F UKMiguel CardosoNoch keine Bewertungen
- user-manual-BLAUPUNKT-CHICAGO 600-E PDFDokument28 Seitenuser-manual-BLAUPUNKT-CHICAGO 600-E PDFHaroldo Alejandro Pérez SotoNoch keine Bewertungen
- Philips Bdp2500 Service ManualDokument39 SeitenPhilips Bdp2500 Service ManualleosedfNoch keine Bewertungen
- Operation Manual: Protocol Mapping ToolDokument122 SeitenOperation Manual: Protocol Mapping TooltalaporriNoch keine Bewertungen
- 2 Minute Read Published: 2015-08-16: Arduino-MenusystemDokument3 Seiten2 Minute Read Published: 2015-08-16: Arduino-MenusystemMatt VennNoch keine Bewertungen
- fx-CG10 20soft E PDFDokument601 Seitenfx-CG10 20soft E PDFManuel Beraun EspirituNoch keine Bewertungen
- Stryker SDC Pro 2 Opera. Main. M.Dokument41 SeitenStryker SDC Pro 2 Opera. Main. M.Luis Fernando Garcia SNoch keine Bewertungen
- 1 s2.0 S2212054819300074 Mainext PDFDokument11 Seiten1 s2.0 S2212054819300074 Mainext PDFΑνναNoch keine Bewertungen
- Flexsim 5.0 ManualDokument684 SeitenFlexsim 5.0 ManualMaryC Marchosky100% (2)
- Esld-T7 HowDokument32 SeitenEsld-T7 HowAnonymous SIS1ieNoch keine Bewertungen
- Portrait Professional ManualDokument29 SeitenPortrait Professional ManualmultinformNoch keine Bewertungen