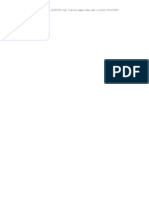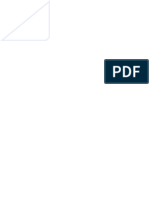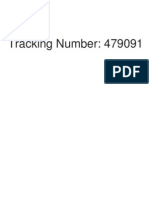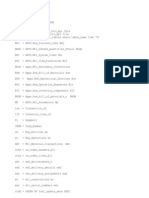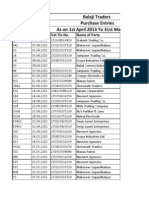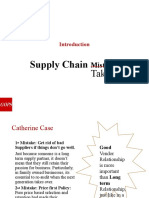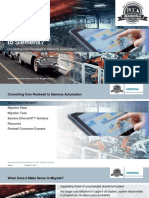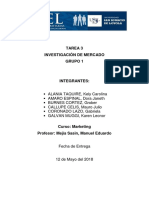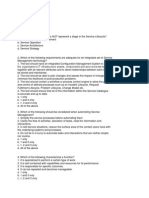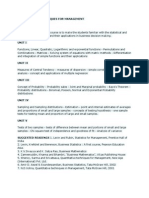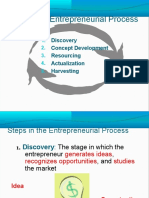Beruflich Dokumente
Kultur Dokumente
Drop Ship Set Up and Steps
Hochgeladen von
thirunagarisCopyright
Verfügbare Formate
Dieses Dokument teilen
Dokument teilen oder einbetten
Stufen Sie dieses Dokument als nützlich ein?
Sind diese Inhalte unangemessen?
Dieses Dokument meldenCopyright:
Verfügbare Formate
Drop Ship Set Up and Steps
Hochgeladen von
thirunagarisCopyright:
Verfügbare Formate
Drop Ship Set-up and Steps
To process a Drop Ship for Standard Item from entry to invoice for different orgs in different set of books.
Item 1 Functional Test Enter order Steps/References Login to the Ordering Organization The person entering the order must be setup as a 'Buyer' in Purchasing: Purchasing > Setup > Personnel > Buyers OM Responsibility > Order, Returns > Sales Order
Main Tab: Customer: Enter your customer Order Type: Enter a standard order type Price List: Enter Price List Salesperson: Select any from LOV Others Tab: Warehouse: Select your Receiving Organization from the LOV Line Items Tab: Line 1.1 Ordered Item: Enter the item to be dropped shipped Qty: 2 Request Date: Sysdate Shipping Tab: Source Type: External Receiving Org: Your receiving organization Save Click the Book Order Button Verify: Order Header Status: Booked Line Status: Awaiting Receipt If line status is not at 'Awaiting Receipt', run the Workflow Background Process OM Responsibility > Report, Requests > Run Requests: Workflow Background Process Item Type: OM Order Line Process Deferred: Yes Process Timeout: No Click Submit
Values/Entries Sales Order Number:
Book the order
Line Status:
Run Requisition Import
Login to the Receiving Organization It is best to logon with a different user id then the ordering person. This new user id must be associated with a person who has been setup as an 'Approver' in the new Set of Books. Refer to Note: 295070.1 for detailed instructions. OM Responsibility > Orders, Returns > Requisition Import: Import Source: Order Entry Click OK Click Submit
Log on to the responsibility where the order is created OM Responsibility > Orders, Returns > Order Organizer Query the Sales Order Line Items: Place the cursor at line 1.1 Click on Actions > Additional Line Information > Drop Ship Tab Document the Requisition Number Login to the Receiving Organization
Request Id:
View Requisition Information
Requisition Number:
Create Purchase
PO Number:
Item
Functional Test Order from the Requisition
Steps/References
Purchasing Responsibility > AutoCreate Find Requisition Lines: Requisition: Enter Requisition No. Clear the Buyer Field Click the Find Button AutoCreate Documents: Select the Requisition Line Click the Automatic Button Select the Supplier Click the Create Button Document the PO Number AutoCreate to Purchase Orders: Click the Approve Button Approval: Submit for Approval: Checked Click Ok Verify that the Status of the PO is 'Approved' View the PO Information in the Responsibility where the order is created. See Step 4. Login to the Receiving Organization Purchasing Responsibility > Receiving > Receipts Find Expected Receipts: Purchase Order: Enter Purchase Order No Click Find Radio Button: New Receipt. Lines Tab: Check the Line Destination Type: Inventory Subinventory: Enter Subinventory Save A receipt number will be generated and will be visible in the Receipts Header Form Purchasing Responsibility > Receiving > Receiving Transactions Summary Supplier and Internal Tab: Receipt: Enter Receipt Number Click Find Click Transactions Verify there are two transactions: Receiving and Deliver Type Login to the Ordering Organization OM Responsibility > Orders, Returns > Order Organizer. Query the Order Click the Open Button Line Items Tab Main Tab Line 1.1 Status: Shipped Shipping Tab Quantity Shipped: 2 Tools > Workflow Status If the Line Status is 'Fulfilled - Deferred' Run the Workflow Background Process See Step 2 Receivables > Interfaces > AutoInvoice > AutoInvoice Master Program Invoice Source: ORDER ENTRY Default Date: Sysdate (Low) Sales Order Number: Order Number (High) Sales Order Number: Order Number Click OK
Values/Entries
Approve the PO
Status:
7 8
View the PO Information Receive the full Qty
Purchase Order: Status: Receipt Number:
Verify the Receiving Transactions
Transaction Types:
10
Verify the status of the line
Status: Qty Shipped:
11
Verify the Workflow Status of the Line Run Auto Invoice
Workflow Line Status:
12
Item 13
Functional Test Verify Invoice
Steps/References
Click Submit OM Responsibility > Orders, Returns > Order Organizer Query the Sales Order Line Items: Place the cursor at line 1.1 Click on Actions > Additional Line Information > Invoices/Credit Memo Tab Document Invoice Number
Values/Entries Invoice Number:
Key Setups 1. System Administrator - The person entering and executing Requisition Import must be setup as a 'Buyer' and 'Approver'. See Note: 295070.1 - Setup Buyer and Approver for Drop Ships. 2. Inventory - Drop Ship items must be defined in the ordering and receiving organization. 3. Item Attributes: Inventory: Inventory Item, Stockable, Transactable, Reservable Purchasing: Purchased, Purchasable, List Price - must be entered Order Management: Customer Ordered, Customer Orders Enabled, OE Transactable Receiving: If set to 'Direct Delivery', the Receiving process completes in one step instead of two or more ***Checked for relevance on 10-04-2013**
Das könnte Ihnen auch gefallen
- Classpath C:/Mwagui/Lib/J420538.Zip Oracle - Apps.Mwa - Awt.Client - StartguiDokument1 SeiteClasspath C:/Mwagui/Lib/J420538.Zip Oracle - Apps.Mwa - Awt.Client - StartguithirunagarisNoch keine Bewertungen
- Tracking NnumberDokument1 SeiteTracking NnumberthirunagarisNoch keine Bewertungen
- New Word DocumentsDokument1 SeiteNew Word DocumentsthirunagarisNoch keine Bewertungen
- HR Cross Business Profile OptionDokument1 SeiteHR Cross Business Profile OptionthirunagarisNoch keine Bewertungen
- Auto ReplaceDokument2 SeitenAuto ReplacethirunagarisNoch keine Bewertungen
- Shoe Dog: A Memoir by the Creator of NikeVon EverandShoe Dog: A Memoir by the Creator of NikeBewertung: 4.5 von 5 Sternen4.5/5 (537)
- The Yellow House: A Memoir (2019 National Book Award Winner)Von EverandThe Yellow House: A Memoir (2019 National Book Award Winner)Bewertung: 4 von 5 Sternen4/5 (98)
- The Subtle Art of Not Giving a F*ck: A Counterintuitive Approach to Living a Good LifeVon EverandThe Subtle Art of Not Giving a F*ck: A Counterintuitive Approach to Living a Good LifeBewertung: 4 von 5 Sternen4/5 (5794)
- The Little Book of Hygge: Danish Secrets to Happy LivingVon EverandThe Little Book of Hygge: Danish Secrets to Happy LivingBewertung: 3.5 von 5 Sternen3.5/5 (400)
- Grit: The Power of Passion and PerseveranceVon EverandGrit: The Power of Passion and PerseveranceBewertung: 4 von 5 Sternen4/5 (588)
- Elon Musk: Tesla, SpaceX, and the Quest for a Fantastic FutureVon EverandElon Musk: Tesla, SpaceX, and the Quest for a Fantastic FutureBewertung: 4.5 von 5 Sternen4.5/5 (474)
- A Heartbreaking Work Of Staggering Genius: A Memoir Based on a True StoryVon EverandA Heartbreaking Work Of Staggering Genius: A Memoir Based on a True StoryBewertung: 3.5 von 5 Sternen3.5/5 (231)
- Hidden Figures: The American Dream and the Untold Story of the Black Women Mathematicians Who Helped Win the Space RaceVon EverandHidden Figures: The American Dream and the Untold Story of the Black Women Mathematicians Who Helped Win the Space RaceBewertung: 4 von 5 Sternen4/5 (895)
- Team of Rivals: The Political Genius of Abraham LincolnVon EverandTeam of Rivals: The Political Genius of Abraham LincolnBewertung: 4.5 von 5 Sternen4.5/5 (234)
- Never Split the Difference: Negotiating As If Your Life Depended On ItVon EverandNever Split the Difference: Negotiating As If Your Life Depended On ItBewertung: 4.5 von 5 Sternen4.5/5 (838)
- The Emperor of All Maladies: A Biography of CancerVon EverandThe Emperor of All Maladies: A Biography of CancerBewertung: 4.5 von 5 Sternen4.5/5 (271)
- Devil in the Grove: Thurgood Marshall, the Groveland Boys, and the Dawn of a New AmericaVon EverandDevil in the Grove: Thurgood Marshall, the Groveland Boys, and the Dawn of a New AmericaBewertung: 4.5 von 5 Sternen4.5/5 (266)
- On Fire: The (Burning) Case for a Green New DealVon EverandOn Fire: The (Burning) Case for a Green New DealBewertung: 4 von 5 Sternen4/5 (74)
- The Unwinding: An Inner History of the New AmericaVon EverandThe Unwinding: An Inner History of the New AmericaBewertung: 4 von 5 Sternen4/5 (45)
- The Hard Thing About Hard Things: Building a Business When There Are No Easy AnswersVon EverandThe Hard Thing About Hard Things: Building a Business When There Are No Easy AnswersBewertung: 4.5 von 5 Sternen4.5/5 (345)
- The World Is Flat 3.0: A Brief History of the Twenty-first CenturyVon EverandThe World Is Flat 3.0: A Brief History of the Twenty-first CenturyBewertung: 3.5 von 5 Sternen3.5/5 (2259)
- The Gifts of Imperfection: Let Go of Who You Think You're Supposed to Be and Embrace Who You AreVon EverandThe Gifts of Imperfection: Let Go of Who You Think You're Supposed to Be and Embrace Who You AreBewertung: 4 von 5 Sternen4/5 (1090)
- The Sympathizer: A Novel (Pulitzer Prize for Fiction)Von EverandThe Sympathizer: A Novel (Pulitzer Prize for Fiction)Bewertung: 4.5 von 5 Sternen4.5/5 (121)
- Her Body and Other Parties: StoriesVon EverandHer Body and Other Parties: StoriesBewertung: 4 von 5 Sternen4/5 (821)
- Sample Income Tax FormDokument8 SeitenSample Income Tax FormSadav ImtiazNoch keine Bewertungen
- 4309 NSUARB-ML-Nov 14, 2013Dokument319 Seiten4309 NSUARB-ML-Nov 14, 2013unclegnarleyNoch keine Bewertungen
- VAT Transfer PostingDokument1 SeiteVAT Transfer PostingabbasxNoch keine Bewertungen
- PM-case Study - AaronSide Goes To TeamsDokument2 SeitenPM-case Study - AaronSide Goes To TeamsHassan Akbar SharifzadaNoch keine Bewertungen
- Ecommerce in IndiaDokument24 SeitenEcommerce in Indiaintellectarun100% (2)
- Amity School of Engineering & Technology: B. Tech. (MAE), V Semester Rdbms Sunil VyasDokument13 SeitenAmity School of Engineering & Technology: B. Tech. (MAE), V Semester Rdbms Sunil VyasJose AntonyNoch keine Bewertungen
- Group Organics OD PractitioinerDokument8 SeitenGroup Organics OD PractitioinerPrateek HegdeNoch keine Bewertungen
- Web Design Proposal TemplateDokument7 SeitenWeb Design Proposal TemplateMittal Saurabh100% (1)
- Production Planning and Inventory ManagementDokument31 SeitenProduction Planning and Inventory ManagementramakrishnaNoch keine Bewertungen
- Balaji Traders 1st April 2013 To 31 March 2014Dokument12 SeitenBalaji Traders 1st April 2013 To 31 March 2014Timothy BrownNoch keine Bewertungen
- Project Report On GDP (AMIT GHAWARI Vision School of Mgmt. ChittorgarhDokument13 SeitenProject Report On GDP (AMIT GHAWARI Vision School of Mgmt. Chittorgarhamit75% (4)
- 1.supply Chain MistakesDokument6 Seiten1.supply Chain MistakesSantosh DevaNoch keine Bewertungen
- Case Study On Rural Marketing - Ravi From P.b.siddhartha, VijayawadaDokument20 SeitenCase Study On Rural Marketing - Ravi From P.b.siddhartha, VijayawadaRavi75% (4)
- Industrial EngineeringDokument15 SeitenIndustrial EngineeringSavantNoch keine Bewertungen
- Adjudication Order Against MR - Sagar Pravin Shah in The Matter of Amar Remedies LimitedDokument9 SeitenAdjudication Order Against MR - Sagar Pravin Shah in The Matter of Amar Remedies LimitedShyam SunderNoch keine Bewertungen
- UPS Case StudyDokument2 SeitenUPS Case StudyCharysa Januarizka50% (2)
- BBA in Accounting 1Dokument7 SeitenBBA in Accounting 1NomanNoch keine Bewertungen
- Vault Guide To The Top Financial Services EmployersDokument385 SeitenVault Guide To The Top Financial Services EmployersPatrick AdamsNoch keine Bewertungen
- S3 Migrate Your Current or Legacy Rockwell PLCsDokument56 SeitenS3 Migrate Your Current or Legacy Rockwell PLCsReynaldo MercadoNoch keine Bewertungen
- BPR MethodologiesDokument29 SeitenBPR MethodologiesOsamah S. Alshaya100% (1)
- 007 City of Baguio vs. NAWASADokument13 Seiten007 City of Baguio vs. NAWASARonald MorenoNoch keine Bewertungen
- TAREA 3.marketingDokument3 SeitenTAREA 3.marketingRick FrancoNoch keine Bewertungen
- ITIL Test PaperDokument9 SeitenITIL Test PaperNitinNoch keine Bewertungen
- Jay Abraham May 2006 Presentation SlidesDokument169 SeitenJay Abraham May 2006 Presentation SlidesLeon Van Tubbergh100% (4)
- MBA SyllabusDokument12 SeitenMBA SyllabussushmanallapatiNoch keine Bewertungen
- MCS in Service OrganizationDokument7 SeitenMCS in Service OrganizationNEON29100% (1)
- Chapter5 Project PlanningDokument38 SeitenChapter5 Project PlanningSanchit BatraNoch keine Bewertungen
- Application of Digital MarketingDokument72 SeitenApplication of Digital MarketingSurajit SarbabidyaNoch keine Bewertungen
- Steps in The Entrepreneurial Process: Discovery Concept Development Resourcing Actualization HarvestingDokument20 SeitenSteps in The Entrepreneurial Process: Discovery Concept Development Resourcing Actualization Harvestingbakhtawar soniaNoch keine Bewertungen
- Learnforexsummary Trading Support ResistanceDokument10 SeitenLearnforexsummary Trading Support Resistancelewgraves33Noch keine Bewertungen