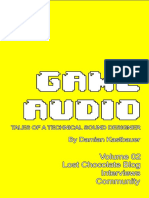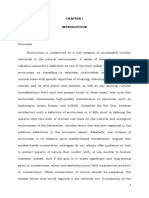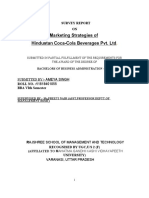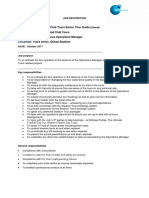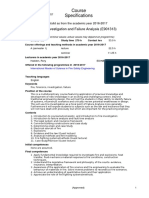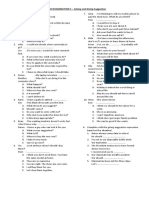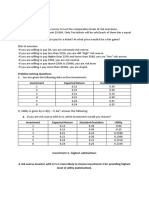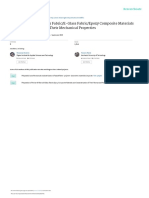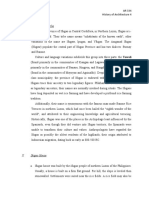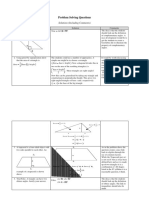Beruflich Dokumente
Kultur Dokumente
Win PC Sign Manual 11
Hochgeladen von
Xena GonzalezOriginalbeschreibung:
Originaltitel
Copyright
Verfügbare Formate
Dieses Dokument teilen
Dokument teilen oder einbetten
Stufen Sie dieses Dokument als nützlich ein?
Sind diese Inhalte unangemessen?
Dieses Dokument meldenCopyright:
Verfügbare Formate
Win PC Sign Manual 11
Hochgeladen von
Xena GonzalezCopyright:
Verfügbare Formate
WinPCSIGN
Welcome Welcome to WinPCSIGN ! Our congratulations on purchasing the WinPCSIGN software.
Founded in 1988, Sign MAX Enterprises inc. has experienced tremendous growth and now plays a greater role in the programming world. From its modest beginnings, it has now blossomed into a company that is not only aware of modern trends in its field, but also sets the pace with its cutting edge products. Our success stems from the efficiency of our internal structures; our goals are well defined, and we can rely on a competent, versatile and dynamic team of employees. It is because of these assets that we have been able to overcome various challenges and are now able to produce several types of software designed for industry and commerce. It is with great joy that we now introduce our latest offering: WinPCSIGN Software. This high-tech product enables us to expand our horizons to include the general public to our market. Among our goals for this product, we intend to give the user a choice of tools that are effective and powerful and yet simple to use. WinPCSIGN software is ideal for drawing, the creation of graphics, retouching images, and vinyl cutting (lettering, logos). We are proud to welcome you to WinPCSIGN. We are also eager to assist you on your journey to the wonderful world of computer-assisted drawing and graphic design.
II
Sign MAX
Agreement presented by Sign MAX Enterprises inc.
The sale of this program is conditional to certain terms agreed to by the purchaser. Please read the following conditions on which the agreement is based upon. Once the package is opened, the purchaser acknowledges his awareness of said conditions and agree to be bound by them. Once the purchase of the WinPCSIGN CD and accompanying manual is finalized upon completion of payment, Sign MAX Enterprises inc. allows a non-exclusive and non-transferable authorization to use WinPCSIGN software on a compatible computer. However: 1. This authorization is applicable to only one compatible system. 2. This agreement does not relinquish any rights of ownership on the software itself. 3. The purchaser may not make duplicates of this program for other purposes than personal backups. 4. It is strictly forbidden to sell, loan or share copies of this program with a third party (individual or legal entities). 5. It is also strictly forbidden to provide copies of the program or accompanying documents, whether partial or complete, to a third party. 6. The purchaser recognizes and agrees not to create or attempt to create, by reverse programming or by any other process, the sourceprogram or a portion of it by way of information provided by this agreement or otherwise.
WinPCSIGN
III
7. The purchaser also recognizes that WinPCSIGN and its accompanying documents are commercial secrets and are copyrighted by Sign MAX Enterprises inc. and are protected by commercial law. 8. A violation of any condition stipulated in this agreement by the purchaser will result in an automatic and final termination of the said agreement between both parties. Once the agreement is dissolved, the purchaser is required to destroy all copies of the program and accompanying documents. 9. The purchaser recognizes that all information included in the WinPCSIGN program and all other related material are subject to change without warning and will not imply any responsibility on the part of Sign MAX Enterprises inc.
Limited warranty.
Sign MAX Enterprises inc. denies all responsibility towards the purchaser in regards to obligations, losses or other detrimental results stemming from the use of this product. Furthermore, it excludes any liability in regards to indirect circumstances such as: Interruption of service, reduction of volume, and non-realized benefits, that might occur when using this product. The sale and usage of this product are not subject to warranty other than the replacement within 90 days of a defective product, whether it be the assembly, labeling, or packaging of the product. This warranty is a limited warranty. Sign MAX inc. only offers this warranty. Furthermore, it excludes all warranties regarding markatable quality and any adaptation of a given usage. Copyright 1989-2010 Sign MAX Enterprises inc. All rights reserved.
WinPCSIGN Software Royalties.
IV
Sign MAX
All trademark logos found in this software are the exclusive property of their respective companies and therefore can only be used by authorized advertisers. Illegal usage is prohibited and may result in legal actions. The purchaser is responsible for acquiring permission to use a trademark or logo. All rights concerning trademarks and logos found in WinPCSign are held by the respective companies.
Technical support. Before proceeding to the installation of WinPCSIGN, please take the time to fill out the registration card found in the CD. Before sending us your completed registration card, make sure you write on the line below your registration number. As a registered user, you will receive information on our future products and have access to technical support. You can also fill out the registration card on our web site: www.signmax.us
Registration number: Technical support : (514) 644 3177 Fax : (514) 644 3173 E-mail : signmax@signmax.qc.ca Business hours : 9 :00am to 5 :00pm, Monday to Friday.
WinPCSIGN contents: One CD ROM One USB security key.
WinPCSIGN
One training DVD-ROM One reference manual 10 000 Extra fonts 60 000 Corporates logos .
Sign MAX Enterprises inc. 3705, Boulevard du Tricentenaire Montreal, Quebec. H1B 5W3 Canada.
Telephone Fax E-mail Web
: (514) 644 3177 : (514) 644 3173 : signmax@signmax.us : www.signmax.us
Translation by Karl Brodersen Presentation by Mnica Andar
VI
Sign MAX
Table of Contents.
Introduction...I Limited warranty.....III WinPCSIGN contents.V Functions of WinPCSIGN1-181 Index.182-187
File menu...................................1-14 Edit menu..............................15-26 View menu................................27-46
WinPCSIGN VII
Table of contents
Draw menu..............................47-60 Text menu.............................. 61 -72 Tools menu................................73-118 Bitmap menu............................119-150 Shape menu...........................51-164 Setting menu.........................165-178 Window menu..........................179-180 Help menu.............................181-182
VIII
Sign MAX
WinPCSIGN
File menu 1
File menu commands.
New Use this command to create a new file in WinPCSIGN.
From the file menu choose New or click on the icon to open a New window.
You can open an existing document with the Open command. Shortcut. Keys: CTRL+N
WinPCSIGN
Open. Use this command to open an existing document in a new window. From the file menu choose Open or click on the icon to open the Open dialog box. Select your desired file from the list and click Open.
WinPCSIGN saves only in WPC. format. Shortcut. Keys:
CTRL+O
Note: You can open multiple documents at once. Use the Window menu to select among the multiple open documents You can create new documents with the New command.
WinPCSIGN
File menu 3
Close. Use this command to close all windows containing the active document. WinPCSIGN suggests that you save all changes made to your document before closing it. If you close a document without saving, you lose all changes made since the last time you saved it. Before closing an untitled document, WinPCSIGN displays the Save As dialog box and suggests that you name and save the document. You can also close a document by using the Close icon on the document's window.
Save. Use this command to save the active document to its current name and directory. When you save a document for the first time, WinPCSIGN displays the Save As dialog box so you can name your document. If you want to change the name and directory of an existing document before you save it, choose the Save As command. Shortcuts Keys: CTRL+S
Save As.
WinPCSIGN
Use this command to save and name the active document. WinPCSIGN displays the Save As dialog box so you can name your document.
To save a document with its existing name and directory, use the Save command. WinPCSIGN saves the document in WPC file. File Open dialog box The following options allow you to specify which file to open: File Name Type or select the filename you want to open. This box lists files with the extension you selected in the List Files of Type box. List Files of Type Select the type of file ( WPC ) you want to open. Directories Select the directory in which WinPCSIGN stores the file that you want to open. Network... Choose this button to connect to a network location, assigning it a new drive letter.
Capture Screen
WinPCSIGN
File menu 5
This function creates an image from the screen. It captures everything other than the WinPCSIGN window. Keyboard: Alt + C
Select Source. Use this command to select the scanner drive. WinPCSIGN will only run scanners designed for Windows 95, 98, Me, XP, 2000 & NT You can also select your digital camera. Acquire. Use this command to scan a picture. From the File menu choose Acquire. WinPCSIGN will open the scanner screen, click on Preview option to start the preview scanning. Once the picture is on the screen, select the desired section you want to scan, then click on Final or Scan option to finish. Before scanning it is very important to select the DPI resolution because you will get different results depending on which dpi value is chosen when the color tracing option is used. You can either scan the image to print, or to vectorize. Vectorizing allows you to send the image (lines and arcs) to the plotter. See Automatic Vectorization in the Bitmap menu for more information. Note: You can also import pictures from you digital camera.
Digital cameras Kodak. (Plus and Pro versions)
WinPCSIGN
This function enables you manage and recover photos from your Kodak digital camera. The supported models are : DC200, DC210, DC220, DC240, DC260, DC265, DC280 Note: You can also use any digital cameras.
Import. Use the Import command to load DXF, EPS, PRN, DPF, WPC, TXT and BMP, JPG etc. files From the file menu choose Import and select the format desired from the Files List. The Import File dialog box will be displayed. Select the desired file from the File Name list box. Press Enter or click OK. If you want to import an EPS file from corel 6.0 or 7.0. we suggest you use Adobe illustrator. AI file with the option adobe illustrator 1.1. from corel 7.0, and adobe illustrator 3.0 from 6.0. Do not forget to choose Curve option in this dialog box.
Export.
WinPCSIGN
File menu 7
Use this command to Export a file. From the file menu choose Export.... The Export File dialog box will be displayed. Select the desired Export Format from the List Files Of Type box. Type the name of the file to be exported in the File Name box. Select the directory and drive to which you want the file exported and press Enter or click OK.
Send. This function enables you to transfer the selected objects or the active document by fax or e-mail.
WinPCSIGN
Procedure Select your elements using the Selection tool. From the File menu click on Send. After selecting your profile type, you will be ready to send your file. This function is only available if you have installed Microsoft Exchange. To install Microsoft Exchange, please consult your Windows documentation.
Sign MAX Logos. Use this command to import a Sign MAX logo. From the file menu choose Sign MAX Logos or click with the mouse on the icon in the Standard Bar. How to select a logo Click twice on the desired group of logos and choose one with the mouse. WinPCSIGN will fit the logo in your current page.
Create a new group of Logos. This option allows you to create a new group of logos.
WinPCSIGN
File menu 9
Add logos. Once the personalized group is created you can add your own designs into this new group. 1 Select the desired Logos. 2 Open the new group from Sign MAX logos. 3 Click add and the logo will automatically be added to the group. Insert logos. Once the personalized group is created, you can insert your designs into this new group. 1 2 3 Select the desired logo. Open the new group from Sign MAX logos. Click insert, then on the question dialog box, type the desired position.
The logo will automatically be added to the group. If you like you can give a name of your logo. Once the personalized group is created, you can record music for the new group.
Production sheet. Used to print a logo or pattern that includes parameters of width and Y positioning.
10 WinPCSIGN
This option enables you to print a selected element or the entire surface of the activated screen as well the values set for width and Y positioning. To print a pattern, select all the desired elements with the Group command (Shape menu). Once all the elements are compounded into one group, select Production sheet.
Print Use this command to print a document. This command presents a Print dialog box, where you may specify the range of pages to be printed, the number of copies, the destination printer, and other printer setup options. You can activate Show the printing page from View menu Keys: Fit and Print. When selected, your sign will be scaled to fit the page size selected. Actual Size When selected, your sign will be printed at the current size displayed in the layout window. CTRL+P
Print Preview. Use this command to display the active document as it would appear when printed. When you choose this command, the main window will be replaced with a print preview window in which one or two pages will be displayed in their printed format. The print preview toolbar offers you options to
WinPCSIGN
File menu 11
view either one or two pages at a time; move back and forth through the document; zoom in and out of pages; and initiate a print job.
Print Setup. Use this command to select a printer and a printer connection. This command presents a Print Setup dialog box, where you specify the printer and its connection.
Cutting Panel. (Cut) Use this function to send a drawing to the plotter. Click on the icon or select Send to Plotter from the File menu. WinPCSIGN will open the Cutting option menu. Once the menu is open, click on Start to begin cutting or drawing.
If you want to cut a specific object from the page instead of the entire page, there are two possibilities. By changing the color of the pen to select the desired object, then from the Setting menu choose Pen Color. WinPCSIGN will display a color palette. Choose the desired color and click OK. The object's color will change to the one you selected.
12 WinPCSIGN
You can also cut by selectioning which object to cut from the drawing. In order to accomplish this you must select the object with the mouse. Then you must go to the Cutting control panel and choose Selected Object to plot. Click on the desired color to select the object you want to cut, then move the object to the desired position (X,Y coordinates) and click on Start to cut.
Note: Before running this option, you must configure your Plotter. Open the Plotter Codes in the Setting menu and adjust the setup according to your plotter . Do not forget to check the communication port (LPT1, COM1 or COM2 ) and baud rate, data bits, stop bits.
Send to file. Use this command to send a selected object to a file.
From the File menu choose Send to Plotter. The Send to File option dialog box will be displayed. Enter the name of the file and click OK. WinPCSIGN will keep a CUT format.
WinPCSIGN
File menu 13
1, 2, 3, 4 File Recent files. Use this command to open the files that were last closed. Use the numbers and file names listed at the bottom of the File menu to open any one of the last four documents you have closed. Choose the number that corresponds to the document you want to open.
Exit. Use this command to end your WinPCSIGN session. You can also use the Close command on the application's Control menu. WinPCSIGN will prompt you to save documents with unsaved changes. Shortcuts Mouse: Double-click the application's Control menu button. Keys: ALT+F4
14 WinPCSIGN
Edit menu command.
Undo. Use this command to reverse the last editing action when possible. The name of the command changes, depending on what the last action was. The Undo command changes to Can't Undo on the menu if you cannot reverse your last action.
Shortcuts Keys: CTRL+Z or ALT-BACKSPACE
Redo.
Use the Redo command to reverse any operation changed by the Undo command. You can continue to select the Redo command until all of the Undo operations have been reversed. If you have more than one layout open, choosing the Redo command will only reverse the changes made in the current layout.
Cut.
WinPCSIGN
Edit menu 15
Use this command to remove the currently selected data from the document and put it on the clipboard. This command is unavailable if there is no data currently selected. Cutting data to the clipboard replaces the contents previously stored there. Shortcuts Keys: CTRL+X
Copy.
Use this command to copy selected data onto the clipboard. This command is unavailable if there is no data currently selected. Copying data to the clipboard replaces the contents previously stored there. Shortcuts Keys: CTRL+C
Paste. Use this command to insert a copy of the clipboard contents at the insertion point. This command is unavailable if the clipboard is empty.
16 WinPCSIGN
Pasting from other Programs You can Paste objects from an other program into WinPCSIGN. You must first select the objects you wish to paste into WinPCSIGN, then choose the Copy or Cut command to place it onto the Clipboard. Once the object has been placed onto the Clipboard you can now paste it into the current project. This will place the contents of the Clipboard into the open WinPCSIGN page. To paste text from other program. Open the Text Edition screen From Text menu or press Ctrl + T
Shortcuts Keys: CTRL+V
Duplicate
This option allows you to make copy of selected element appear over the original From the Edit menu, click on Duplicate. Used to make a copy of a selected element. This function will allow you to immediately make a duplicate copy of an object appear over the original one, without having to use the clipboard. Very similar to the Copy/Paste functions, but limited to copying on the same work page.
Procedure : Select, using the selection tool (or selection window with numerous elements), the element(s) you wish to duplicate. From the Edit menu, click on Duplicate
WinPCSIGN
Edit menu 17
Click on your object(s) and move to the desired location. The original object(s) will remain behind. Hint : You can also use the shortcut key, ALT D
Copy Properties This option allows you to copy the properties of the desired drawing to a selected one.
This function will copy an element's properties on pre-selected elements. User can copy an element's pen, brush or text properties. Select the drawing that you want to add the new properties to. From the Edit menu choose Copy properties. The program will show this same screen. Select the desired option and press Accept. Note: Text properties can only be copied to another text.
Multiply. Use the Multiply command to create copies.
18 WinPCSIGN
You can control the number and spacing between each copy. To use Multiply: Select the object to copy and choose Multiply in the Edit menu. The multiply selected elements dialog box will be displayed. Enter the number of desired copies, select the horizontal and vertical distances between the copies and the original, and the orientation of the copies, then press Enter or click OK.
Move to a position. Use this option to move the selected object to a new position according to X and Y coordinates.
From the Edit menu choose Move to Position option. The Move to a position dialog box will be displayed. Enter the new X and Y coordinates, then press Enter or click OK. Move center to a position. Use this option to move the selected object's center to a new position.
WinPCSIGN
Edit menu 19
From the Edit menu choose this option. The Move to a point dialog box will be displayed. Enter the object's center's new X and Y coordinates and press Enter or click OK.
Change Height. Use this option to Change height of your drawing.
Select this option to change the height of your drawing. The height is measured from the top to the baseline. From the Edit menu choose the Change height option or click the right button on the mouse to open the Transformation dialog box. You can also press the letter H to open this option. Enter the new height value and press Apply. Note: To change the Height of letters, you must use the Text Menu
Change Width. This option allows you to Change width of drawing.
20 WinPCSIGN
The width is equivalent to the aspect ratio of the drawing. The default setting is 100%. Changing the width to 150% will expand or make the selected drawing. From the Edit menu choose the Change width option or click the right button on the mouse to open the Transformation dialog box. You can also press the letter L to open this option. Enter the new width value and press Apply. Note: To change the Width of letters, you must use the Text Menu
Circular graphic Creates circular graphics with values and caption.
Procedure : Enter a value in the box, and press Add Repeat Step 1 for each value to add. If you want the values to be displayed, click on Include values. If Include values is selected, you must choose either numerical or %, or both.
WinPCSIGN
Edit menu 21
If you want to include a caption, click on Include caption. To associate a caption to its value, click on the value and write your caption in the appropriate zone. You can also choose to add a frame to you circular graphic. Click on Accept when you are done. To eliminate a value, click on said value, and Del. The value and its caption will be erased.
Note: It is impossible to recuperate deleted values. To modify an existing value, click on the value, insert new value. Click on Modif. To modify an existing caption, select the value to modify, write the new caption. The caption will automatically be modified. To eliminate an existing caption, proceed as you would if you were to modify the caption, but erase everything instead. To associate a color to a value, simply select the value, click on the color box, situated right of the value entry box. Example of graphic with caption and values displayed in percentages:
Production numbers This function allows you to create a series of numbers beginning with a specific number up to another given number. This function allows you to add in front of these number and/or after them a series of characters (letters and/or numbers).
22 WinPCSIGN
Template
The templates submenu has the following functions: Edition, Open and Create Procedure Edition: This function will enable you to edit or modify a template. From the Edit menu, Templates submenu, click on Edit. Click on the Page icon to setting your page, then click on Insert text icon. Procedure Create: This function will enable you to create from a document a template file. From the Edit menu, Templates submenu, click on Create. Then enter the name of your new templates (tsm)and click save.
Procedure Open: This function will enable you to insert a template in an active document. From the Edit menu, Templates submenu, click on Open and select your tsm file.
Associate/Dissociate: Keyboard Mouse : : Selection mode + ALT A Right mouse button.
WinPCSIGN
Edit menu 23
This function enables you to associate or insert an element to anexistent template. It is possible to attach texts, images and groups. Simply select the template zone that interests you, and make an additional selection of the element you wish to insert. Then, from the Edit menu (Template submenu) select Associate. You can also access this function by clicking the right mouse button or by pressing ALT A. A copy of your element will appear in the template region of your choice. This copy will also be resized to fit in the allotted region. NOTE : To select more than one element and/or region, you must press and hold the Shift key down while making your selections. You may also select all of them by pressing the left mouse button down while in selection mode, then simply create a selection window around the desired elements. Using this last method, you must make sure to select only the necessary elements. To associate a single element to several regions, you can proceed individually for each region, or you can select all the zones at once, and then select the element that will be associated to all of them.
Customer Use this command to keep all relevant information concerning your customers.
24 WinPCSIGN
This option allows you to have a file for each customer.
Comment:
Delete. (Comment file) This function eliminates comment files associated to selected images. Procedure: From the Edit menu, Comment submenu, click on Delete.
Add. (Comment file) This function links a comment file to the selected image. Simply select the desired file, and click Open. Procedure: From the Edit menu, Comment submenu, click on Add.
Create. (Comment file) Enables user to create comment file (wav. format).
To create a file you will need to have a microphone already installed on your computer. Press on the microphone button. Press Ok To start recording. button and give a When you are done recording, press the stop name to your comment. To listen to your comment simply click on the speaker icon. To indicate when you are recording, a red light will flash. Note: If you are not recording, make sure to see if your microphone is connected to the computer. Also make sure Windows is set to accept sound input (see Windows documentation).
WinPCSIGN
Edit menu 25
26
Sign MAX
View menu command.
Toolbars submenu Use the toolbars to open the desired functions. It can be moved to any position on the screen. Use this command to display and hide the Toolbars, which includes buttons for some of the most frequently used commands in WinPCSIGN, such as Open File. A check mark appears next to the menu item when the Toolbar is displayed. You can also click twice with the left mouse button over the icon to open a Toolbar.
Standard Bar.
The standard bar is displayed across the top of the application window, below the menu bar. The toolbar provides quick mouse access to many tools used in WinPCSIGN. To hide or display the Toolbar, choose Toolbar from the View menu (ALT, V ).
Click To : Open a new document.
WinPCSIGN
View menu. 27
Open an existing document. WinPCSIGN displays the open dialog box, in which you can locate and open the desired file. Save the active document or template with its current name. If you have not named the document, WinPCSIGN displays the Save As dialog box. Remove selected data from the document and store it on the clipboard. Copy the selection to the clipboard. Insert the contents of the clipboard at the insertion point. Print the active document. Send the selected object to the plotter. Scanner Refresh the screen. Choose a font from the list. Import Sign MAX logos. Import a file. Undo To undo last action. To redo a cancelled operation. Access a function's description. Add comment. Display Magic Ruler bar. Tools Bar. The Tools bar is open at the left side of the WinPCSIGN window. To hide or display the tools bar, select the option from the Toolbars menu.
28
Sign MAX
The Tools bar allows you to select any element on the screen. You must select an element before any operation. When the option is selected. Use this option to move points. This option allows you to change the position of points or the shape of arcs and lines. Click on the icon to select the function, then move to the desired point, press the left mouse button and drag the mouse to the new position. Release the mouse button to finish. If you select the middle of a line you will turn that line into an arc. Click twice if you want to convert into a line. Click on the icon to select the function, then move the mouse to the desired starting point and write your text. This menu contains other commands. To access them, click twice on the icon to open the manipulation dialog box. Use this option to draw a segment from a selected path Use this function to draw a segment connected to an other arc or line joint. Select this option, then move the mouse to the desired point and press the left mouse button. Drag the mouse to the second point and release the button. To draw a second line, just place the pointer to the next location and click the left mouse button.
Use this option to draw an arc from path. Use this option to draw bezier. Use this option to draw an ellipse. Use this option to draw a rectangle. Merge path to image. Display justification bar. Display dimension line bar. Use this option to magnify a portion of a drawing. Use this option to erase an object. Use this option to paint an element. Display color palette
WinPCSIGN
View menu. 29
Use this option open the Brush/Pen bar.
Select floating Bar. To display or hide the Selection bar, open the Select Bar command from the View menu. The Selection bar allows you: Select object. Select all elements of same color . Change width of element. Change height of element. Change a position. Condense an element. Make selected element into italic form. Rotate selected element. Orthogonal rotation. Mirror. Perspective. Transparent shadow. Farthest position. Closest position. Marker. Remove marker. Move to marker. Print permission. To move the bar to any location on the screen, use the mouse to drag it to the desired position. Use the X on the corner to close this dialog box. Manipulate floating Bar. To display or hide the Manipulating bar, open the Manipulating bar command from the View menu. The Manipulating bar allows you to:
Manipulate points of arcs and lines etc. Break segment or arc and move the point.
30
Sign MAX
Cut path Cut path with a straight line Super weeding Foam tool Snap points with the help of rectangle. Unsnap two points with the help of rectangle. Change line to vertical or horizontal. Replace path by a single segment. Replace path by a single arc. Replace curve by a single arc Round corner. Display the precision tools. Display construction points Zooming the unsnap point.
To move the bar to any location on the screen, use the mouse to drag it to the desired position. To hide it, click the X on the top right corner.
Text floating Bar. To display or hide the Text bar, open the Text bar command from the View menu.
The Text bar allows you to: Write a text line. Open text edition menu Select Font. Open text specification.
WinPCSIGN
View menu. 31
Text spacing Visual text spacing Exponent Subscript Italic. Underline.
To move the bar to any location on the screen, use the mouse to drag it to the desired position. To hide it, click the X on the top right corner. Segment floating Bar.
To display or hide the Segment bar, open the Segment bar command in the View menu. The Segment bar allows you to:
Draw segment from a selected path. Draw segment. Break and move point. Replace by a segment. Change line to vertical or horizontal To move the bar to any location on the screen, use the mouse to drag it to the desired position. To hide it, click the X on the top right corner.
Arc floating Bar. To display or hide the Arc bar, open the Arc bar command in the View menu. The Arc bar allows you to:
Draw arc from a selected path. Draw arc. Replace by an arc. Change segment to arc. Break and arc.
32
Sign MAX
To move the bar to any location on the screen, use the mouse to drag it to the desired position. To hide it, click the X on the top right corner.
Curve floating Bar. To display or hide the Bezier bar, open the Curve bar command in the View menu. The Bezier bar allows you to:
Do a Free hand drawing. Do a Free hand drawing from a selected path Snap points. Unsnap point.
To move the bar to any location on the screen, use the mouse to drag it to the desired position. To hide it, click the X on the top right corner.
Circle floating Bar. To display or hide the Circle bar, open the Circle bar command in the View menu. The Circle bar allows you to:
Draw an ellipse. Draw a circle. Three points circle. Convert path to a perfect circle. Make circle contours. Move circle from center.
WinPCSIGN
View menu. 33
To move the bar to any location on the screen, use the mouse to drag it to the desired position. To hide it, click the X on the top right corner.
Polygon floating Bar. To display or hide the Polygon bar, open the Polygon bar command in the View menu. The Polygon Arc bar allows you to:
Draw a rectangle Draw a polygon Draw a star Draw a arrow.
To move the bar to any location on the screen, use the mouse to drag it to the desired position. To hide it, click the X on the top right corner.
Erase floating Bar. To display or hide the Erase bar, open the Erase bar command in the View menu. The Erase bar allows you to:
Erase an element Erase and close path Erase by color.
To move the bar to any location on the screen, use the mouse to drag it to the desired position. To hide it, click the X on the top right corner.
34
Sign MAX
Color floating Bar. To display or hide the Color bar, open the Color bar command in the View menu. The Color bar allows you to:
Color element. Open the gradient color. Unfill selected element. Fill selected element Sort the selected element by size.
To move the bar to any location on the screen, use the mouse to drag it to the desired position. To hide it, click the X on the top right corner.
Justification floating bar To display or hide the Justification bar, open the Justification bar command in the View menu. The Justification bar allows you to:
Align left. Align right. Center. Vertical. Horizontal and vertical Align top Align bottom Center to the page. Align to guide line Mirror Left/Right Align left on the page
WinPCSIGN
View menu. 35
Align right on the page Center on the page
Zoom floating bar To display or hide the Zoom bar, open the zoom bar command in the View menu. The Zoom bar allows you to:
Zoom previous Zoom selected Zoom All Zoom Page Zoom small
To move the bar to any location on the screen, use the mouse to drag it to the desired position. To hide it, click the X on the top right corner.
Create Font floating bar To display or hide the Create fonts bar, open the Create fonts bar command in the View menu. The Creation fonts bar allows you to
Replace character to font Set the letter to X and Y position. Set the letter to X=0 and Y=0 position. Set to Y = 0 Change size Change the kerning
36
Sign MAX
Image floating bar To display or hide the Merge bar, open the Merge bar command in the View menu. The Merge bar allows you to:
Merge selection to image Vectorisation Photo cut Touch up Soft touch Rectangle region Elliptical region Personal region Remove region Mirror up/down Mirror Left/Right Italic Rotate Perspective
Line cote floating bar (dimension-line) To display or hide the Dimension-Line bar, open the dimension-line bar command in the View menu. The Dimension-line bar allows you to:
Vertical dimension Horizontal dimension Diagonal dimension Angular dimension Setup Fonts
To move the bar to any location on the screen, use the mouse to drag it to the desired position. To hide it, click the X on the top right corner.
WinPCSIGN
View menu. 37
Magic Ruler floating bar To display or hide the Magic Ruler bar, open the magic ruler bar command in the View menu. The Magic Ruler bar allows you to:
Activation Magic Ruler. Remove Magic Ruler. Activate measuring Objects measurement Measure
To move the bar to any location on the screen, use the mouse to drag it to the desired position. To hide it, click the X on the top right corner.
Comment Floating bar To display or hide the Comment bar, open the comment bar command in the View menu. The Comment bar allows you to:
Create comment. Add comment. Remove comment.
To move the bar to any location on the screen, use the mouse to drag it to the desired position. To hide it, click the X on the top right corner.
Reset
38
Sign MAX
The Reset option allows you to: Replaces toolbars at their default positions.
Default The Default option allows you to: Displays default toolbars.
Color Palette. To display or hide the Color palette. Shortcut :
From the View, click on Color palette. The color palette contains the necessary resources to manage colors It is essentially divided in 8 regions.
WinPCSIGN
View menu. 39
The color plan is represented by a cube. To select a color, click on the left mouse button to set brush color, the right mouse button to set pen color. Pressing the space bar will display the darer tones of the same color. You can also set pen and brush color by selecting them (the B and P squares) and left clicking the color of your choice. To modify the page, left click the color of your choice while pressing the Ctrl key.
The gradient key: This function will enable you to apply a gradient to the selected elements. Furthermore, you can apply the gradient to other elements afterwards. To exit the gradient mode, click once more on the Gradient key. The Menu key: This displays the available options. You can set the gradient to be used, adjust the pen size so that keeps its proportions to the image if is resized. You can also set a personalized color palette. (CMY, RGB, CMY) The Apply key will allow you to modify selected elements.
40
Sign MAX
The Brush section (B) : Contains three zones. a)- The first represents the brush color. b)- The second represents the color gradation. The brush color is indicated by the line. c)- The filling mode is represented by an X. If it is red, the brush is transparent. Black means it is activated. The Pen section (P) : Identical to the brush section. Note : The tool in selection (Brush and Pen) is indicated by a red square around the selected color.
Personalized colors: To select a personalized color, left click the color of your choice. The color will automatically be transferred to the brush or pen. You can move in your color palette by using the buttons on the right.
Utility section : This section will let you modify your color palette. The available functions are :
WinPCSIGN
View menu. 41
Save the palette. Open palette. Erase selected color. Reset palette. Set current palette as default. Color from screen.
To remove a color from the palette, press the Erase selected color key and the color to remove next. To obtain the color code of a specific color on screen, press the Color from screen key and slide the cursor over the desired color. The code representing that color will be displayed bellow this button. The color code can appear in RGB, CMY, or CMY. The display mode can be changed by accessing the color palettes Menu.
Message Bar.
The message bar is displayed at the bottom of the WinPCSIGN window. To display or hide the message bar, use the Message Bar command in the View menu. The left portion of the status bar describes actions of menu items as you use the arrow keys to navigate through menus. This area similarly shows messages that describe the actions of toolbar buttons as you press them. However, if the operation described is not the desired function, you may refuse to engage in it by keeping the mouse button pressed and releasing it when you have moved the pointer away from the key. The right portion of the Message bar indicates which of the following keys are latched down: Indicator Description
42
Sign MAX
CAP NUM. SCRL
The Caps Lock key is latched down. The Num. Lock key is latched down. The Scroll Lock key is latched down.
Rules. The Rules bars are displayed on the left and on top of the WinPCSIGN window. To display or hide the Rules bars, use the Rules bar command in the View menu.
Height and Length.
The Height and Length bar is displayed at the bottom of the WinPCSIGN window. To display or hide the Height and Length bar, select the Height and Length bar command in the View menu.
Time.
The Time bar is displayed in the bottom right portion of the WinPCSIGN window. To display or hide the Time bar, select the Time bar command in the View menu.
WinPCSIGN
View menu. 43
Coordinates.
The Coordinates are displayed in the lower right of center portion of the screen. To display or hide the coordinates, select the coordinates command in the View menu. Page. The Page is displayed in middle of the screen. To display or hide the Page, select the Page command in the View menu. To adjust the size of the new page choose Page from the Setting menu.
Construction Points.. The Construction Points are displayed when you select a element with the arrow tool.
To display or hide the construction points, click Construction Points from the View menu. Use the Move Points tool from the Tools menu, Manipulate submenu, if you want to move a selected point.
Grid. The Grid Points are displayed on the screen. To display or hide the Grid Points, use the Grid command in the View menu. If you wish to adjust the spacing between each grid point, select Grid size from the Setting menu.
44
Sign MAX
Show the printer page. Use this option to see the outline of the page that would be printed according to your Print Setup (File menu). This option shows you the exact page size within the frame of your project.
Wire Frame. Use this option to see your drawing in Wire frame. Select the desired drawing, then choose Wire Frame from View menu. The drawing will automatically be displayed in Wire Frame. You must deselect this option to return to the original drawing.
Marker. This function will enable you to display markers. An active marker is in red, non-active markers are in blue.
WinPCSIGN
Draw menu 45
Draw menu commands.
Segment. Submenu. Segment. Use this option to draw two point segment.
Select Segment from the Draw menu. Then place the pointer at the desired starting point. Press the left mouse button and drag the mouse in the desired direction and release the button to finish. If you want to snap the segment with an other object use Segment from path.
Segment from Path. Use this option to draw a segment from a path.
Choose Segment from path in the Draw menu. Then place the pointer on the desired starting point. Press and release the left mouse button to draw the first point of the segment, then drag the mouse in the desired direction and press the same button to draw the second point of segment. The two points will then be connected together. Note: the last point on the path will not be connected. Use the Snap option from the Manipulate menu.
46
Sign MAX
2 point segment Use this option to replace a series of small segments and arcs into a single 2 point segment.
This function is very handy to replace a line that is composed of a series of small segments and arcs into a single 2 point segment. Choose 2 Point segment from the Draw menu. Then move the cursor at the starting point, press the left mouse button to draw the first point, move the mouse in the desired direction and release the button to replace the line. Break a Segment. Break a Segment into two or more parts.
Used to add construction points within a segment. Select Break a Segment from the Segment submenu. Position the cursor at the location where you want to add a construction point and press the left mouse button. You will see a construction point added to the segment. The segment is now two separate entities. This may not be readily apparent, but if you Move Points at this location, you will see that there are actually two segments where before there was only one. Segment to Arc. Change Segment to Arc.
WinPCSIGN
Draw menu 47
When an image is scanned, some scanner softwares translate lines that are supposed to be arcs into segments. This function allows you correct this flaw. Select Segment to Arc and position the blank centerpoint of the cursor over the segment you wish to convert, then press the left mouse button. The segment will immediately be transformed into an Arc. If you wish to change its size and shape, select Move points from the Manipulate submenu. You can also convert a Segment to an Arc. Select the Move points icon with the mouse and position the cursor over the segment you wish to convert. Press and hold the left mouse button to convert. Then move the mouse to change the new arc's size and release the button.
Arc to Segment. Change Arc to Segment .
This function allows you to change unwanted arcs to segments. Select Arc to Segment and position the blank centerpoint of the cursor over the arc you wish to convert and press the left mouse button. The arc will immediately be transformed into a segment.
48
Sign MAX
Select the Move points icon if you wish to change its size or shape. You can also use the Move points icon to convert the Arc to Segment. Select the Move points icon with the mouse and position the cursor over the arc you wish to convert and click twice on the left mouse button to convert the arc to a segment The arc will be immediately be transformed into a segment.
Vertical / Horizontal. Make Segment Vertical or Horizontal.
This function allows you to force a segment (Only) to be either vertical or horizontal. Select the Vertical Horizontal function from the Segment submenu and position the center of the cursor over the segment that you want to straighten and click the left mouse button. The position of the cursor is important. The segment will be aligned according to the cursor's closest construction point.
Arc submenu. Arc.
WinPCSIGN
Draw menu 49
Use this option to draw an Arc.
Choose Arc from the Draw menu, then put the cursor where you want start the first point. Click the left mouse button and move the mouse to the location where you want the midpoint of the arc to be. Press the mouse button again and you see the arc drawn from the location you first selected to where the cursor is now. You will now be prompted for the third point of the arc. As you move the mouse you can determine the size and shape of the arc. Release the mouse button to finalize the arc drawing. If you want draw a snap arc use Arc from Path. Arc from path. Use this option to draw an Arc from a path.
Choose Arc from path from Draw menu and move the pointer to the desired starting point. Press the left mouse button to draw the first point of the arc and move the mouse to the desired second point and press the same mouse button. Move the mouse to the last point and release the mouse button. To continue to draw a second arc you only need to select the second and third points because the starting point of the second arc is the last point of the previously drawn arc. Note: the last point of the path will be not connected, use the snap option on the Manipulate menu to connected.
3 Points Arc.
50
Sign MAX
Use this option to replace many small segments and/or arcs with one large arc.
Choose 3 Point arc from Draw menu. Then place the cursor at the starting point of the section you wish to overwrite and click the left mouse button. The cursor will snap to the nearest construction point and you will be prompted to place the second point of the arc. Move the mouse to the spot that you want to be the midpoint of the new arc and while still pressing the left mouse button move the mouse to the last point and release the button.The end of the arc will snap to the nearest construction point.
Break an Arc.
Break an Arc into two or more parts.
Used to add construction points within an arc Select Break an arc from the Arc submenu. Position the cursor at the location where you want to add a construction point and press the left mouse button. You will see a construction point added. The arc is now two separate entities. This may not be readily apparent, but if you Move points at this new location, you will see that there are actually two arcs where before there was only one.
Arc to Segment. Change Arc to Segment .
WinPCSIGN
Draw menu 51
This function allows you to change unwanted arcs to segments. Select Arc to Segment and position the blank centerpoint of the cursor over the arc you wish to convert and press the left mouse button. The arc will immediately be transformed into a segment. Select the Move points icon if you wish to change its size or shape. You can also use the Move points icon to convert the Arc to Segment. Select the Move points icon with the mouse and position the cursor over the arc you wish to convert and click twice on the left mouse button to convert the arc to a segment. The arc will be immediately be transformed into a segment.
Segment to Arc.
Change Segment to Arc.
When an image is scanned, some scanner softwares translate lines that are supposed to be arcs into segments. This function allows you correct this flaw. Select Segment to Arc and position the blank centerpoint of the cursor over the segment you wish to convert, then press the left mouse button. The segment will immediately be transformed into an Arc. If you wish to change its size and shape, select Move points from the Manipulate submenu.
52
Sign MAX
You can also convert a Segment to an Arc. Select the Move points icon with the mouse and position the cursor over the segment you wish to convert. Press and hold the left mouse button to convert. Then move the mouse to change the new arc's size and release the button.
Free Hand submenu. Draw enclosed path. The Draw enclosed path command is used to draw lines and curves.
To draw Free hand: Choose Draw enclosed path from the Draw menu and click and drag the mouse to create the desired shape. Release the left mouse button when you have created the desired shape. The path will automatically close itself.
Draw from path. Draw a bezier from path.
WinPCSIGN
Draw menu 53
Choose Draw from path from the Free hand submenu. Position the cursor at the point where you want to start drawing. Click and hold the left mouse button, drag the mouse to create the desired shape and release the mouse button to finish. When you use this function a second time in a row, the first bezier point will be connected to last drawn bezier. Join two points. This option allows you to Join two separate Points Choose Join two points from the Free hand submenu. Position the cursor at the intersection you want to join. Click and hold the left mouse button and drag the mouse to enclose the points. Release the mouse button to snap. You can also select this option from the Manipulate Bar or with the right mouse button.
Separate two points. This function separates construction points from each other. Sometimes more than two lines intersect in unwanted locations. This option will allow you to move one or more of them to a new location.
The construction points need to be visible when selecting this function. Choose Separate two points from the Free hand submenu. Position the cursor at the intersection of the construction points and enclose them by moving the mouse while holding the left mouse button. The points will beautomatically separated. You can also select this option from the Manipulate Bar or with the right mouse button.
54
Sign MAX
Rectangle. To Draw a Rectangle:
Choose Rectangle from the Draw menu. Move the mouse to the desired starting location and press the left mouse button. Select the first point of the rectangle, hold down the left mouse button and move to its opposite corner. Release the mouse button when finished.
Star. Use this command to draw a star on screen.
WinPCSIGN
Draw menu 55
Choose Star from the Draw menu, move the mouse to the desired starting position and press the left mouse button. Drag the mouse to the outer-edge to set the size and rotation angle of the star. Press Enter or click OK.
Polygon. Use this command to draw a polygon on screen.
To Draw a Polygon: Choose Polygon from Draw menu, then, move the mouse to the desired starting position and press the left mouse button. Drag the mouse to the outer-edge to set the size and rotation angle of the polygon. Press Enter or click OK.
Oval Use the Ovale command to create an ellipse.
To Draw an Ellipse:
56
Sign MAX
Choose Ellipse from the Draw menu. Move the mouse to the desired starting location and press the left mouse button. Drag the mouse to the outer-edge to set the size of the ellipse and release the button to finish.
Circle. Use the Circle command to create a circle by setting one point.
To Draw a Circle: Choose Circle from the Draw menu, then move the mouse to the center point of the circle and press the left mouse button, drag the mouse to the outer-edge to set the size of the circle and release the button to create.
Arrow This function will enable you to draw arrows. You can modify them to suit your needs using the handles. Procedure : Select the function and press the left mouse button. Drag the mouse in desired direction and release the button to finish. To change the shape of the arrow, just select a square with the left mouse button and drag the mouse in the desired direction. Press on ENTER to accept them.
WinPCSIGN
Draw menu 57
Registration mark This tool will enable you to add Registration marks to your cutting project. Procedure : to activate the Registration mark tool for the active document. On your work page, click at the location where you wish to insert your registration mark. When the Registration mark tool has been activated, you can select the type of mark you want to use. To make your selection, you must click the right mouse button. The Registration mark selection window will appear.
Available formats are : Circle, square, hexagon, star and cross. The selection of the format is made by clicking on the desired image in the Registration mark selection window. Click on Accept when your selection is made. Note : When using the Registration mark tool, it is always possible to change the format of the next Registration marks. Simply press the TAB key to switch to the next type of Registration marks according to the following order: Circle, square, hexagon, star and cross.. It is possible to add Registration marks around the objects in selection by double clicking the left mouse button, or by pressing
58
Sign MAX
the S key. 5 Registration marks will appear, one at the center of the group of selected elements, the other four around the corners. Note that the Registration marks tool has to be activated.
WinPCSIGN
Text menu.
59
Text menu commands.
Fonts. Use this option to open the Font dialog box.
The current dialog font is displayed in a drop-down list box. Choose one font from the Sign MAX list or select one from the True Type list. Use the scroll bar on the right of the dialog box to scroll through the list of fonts. You can also type the first letter of the font you are looking for, or press the Pg. Up or Pg. Dn. keys on your keyboard. Once you have the desired font, select the OK button. WinPCSIGN allows you to cut all TrueType and Adobe font.
60
Sign MAX
Write text Use this option to write a letter or a line of text. From the Text menu, click on the Write text. The simplest method to write text on screen. Procedure :
From the Text menu, select Write text. With the mouse place the cursor at the desired location. And click the left mouse button. Write your text with the keyboard. Optional : If you wish to modify the text:. Select the portion of the text that needs to be changed.
Text edition. You can use this option to write text. The Text edition window contains the basic edition tools.
Shortcut:
From Text Bar
MouseText: Right button Keyboard: Ctrl + T
WinPCSIGN
Text menu.
61
Fit Text to path To write text on a given path. Procedure : Write a text and draw a curve. Select both the text and the curve. From the Text menu, click on Fit text to path. Select your position, direction, spacing between characters etc. Your text selection will closely follow the curve. Note: If you have more than one text to fit to a single path, apply the Fit to Path function after selecting ONLY one text along with the path. Once satisfied with the result, temporarily move the first text out of range. Now apply the Fit to path function once more, this time having selected the second text along with the path. Once satisfied with the result, bring back the first text and position it back along the path. Now both of your texts will fit the selected path.
Attention: If you want to separate the text from the path, you must press Break text option before to apply
62
Sign MAX
Text on circle. Use the Text on Circle command to place a line of text around a portion of a circle. First write the desired text. Then, create a circle (using the Circle command in the Draw menu). You must then select them both together (using Select elements from the Tools bar) and apply the Text on Circle command found in the Text menu. The Circle dialog box will be displayed. Enter the circle's radius and choose the desired format with the mouse and select OK button. If you don't like the text circle you can repeat the function.
Number Format. This option will enable you to write numbers suggesting a price, that is with the cent symbol or upper case numbers.
WinPCSIGN
Text menu.
63
Select Number format from the Text menu. Write the desired price with a period to mark the number of cents. WinPCSIGN will write the price at bottom of the page.
Move Text. Use this option to move the position of a selected text.
From the Text menu choose the Move Text option, the Move Text dialog box will be displayed: Enter the new X and Y position and select OK.
Copy Text. Use Copy Text to multiply the selected object.
64
Sign MAX
Write the number of copies you wish and select the spacing between them and their orientation.
Mirror Text. Use the Mirror text command to create a mirror image of the selected text.
From the Text menu choose Mirror Text .The selected text will be replaced by a mirror image of it.
Convert text to path. If you want to correct the path of the letters, use this option to convert the text to path.
WinPCSIGN
Text menu.
65
Select the desired text, then from the Text menu choose this option. The selected text will immediately be converted to a path. Now you can use the editing tools to correct it.
Clear text modification. Use the Clear text modification command to reverse your last recent action.
Rotate Text. Use this option to rotate the selected text.
Select Rotate Text from the Text menu and enter the desired rotation angle and Click OK.
66
Sign MAX
Note : This command is unavailable if no data is currently selected. Text specification. Use this option to see the specifications of the selected text (font, height, length, spacing, etc.)
Text spacing. This option enables you to change the parameters regarding the space between characters, words and lines.
Procedure: From the Text menu, click on Text spacing.
WinPCSIGN
Text menu.
67
Select the elements to modify. From the Text menu, click on Text spacing. In the Text Spacing window, enter the new values and click OK. Break text Submenu Break by character This option allows you to separate your line of text in Individual characters. Select your text then go to Text menu and click Break by character from Break Text submenu. The line of text will be automatic convert in characters. Break word This option allows you to separate your line of text in word. Select your text then go to Text menu, choose Break text submenu and click Break word. Break by line You can use this option to separate you block of text in singles lines Select your block of text then go to Text menu, choose Break text submenu and click Break by line option.
Break Outline This option allows you to separate the outline added to your text . Select your outlined text and go to Text menu, choose Break text submenu and click on Outline
68
Sign MAX
You can also choose this option (Break text) from Outline menu
Align Left. Use this option to Align your selection to the left side.
Press the left mouse button to enclose your selection. Choose Align Left from the Text menu to align all the selections to the left side. The group will be aligned according to the farthest object on the left side. You can also use the icon on the Standard Bar to align. Note : This command is unavailable if not all the data is selected. Align Right. Use this option to Align your selection to the right side. Press the left mouse button to enclose your selection. Choose Align Right from the Text menu submenu to align all the selection to the right side. The group will be aligned according to the farthest object on the right side. You can also use the Align right icon on the Standard Bar to align. Note : This command is unavailable if no data is currently selected. Center. Use this option to Align your selection to the center.
WinPCSIGN
Text menu.
69
Press the left mouse button to enclose your selection. Choose Center from the Manipulate submenu to align the selection to the center. You can also use the Center icon on the Standard Bar to align. Note : This command is unavailable if no data is currently selected.
Visual text spacing. Use this option to change the spacing of letters with the mouse.
If you want to change the spacing between two letters click on one of the little dots that appear between characters. Then use the arrow keys to close or open the gap between them.
70
Sign MAX
WinPCSIGN
Bitmap menu
71
Tools menu commands.
Select. Use the arrow icon from the Tools menu to select an object.
Click one object or drag the mouse to encircle many. All the functions of WinPCSIGN need that the object to be worked upon be selected before any application is activated. You can also use the right mouse button to choose this option from the floating selection menu. Select All. Use this option to select all objects in WinPCSIGN. You can also use the right mouse button to choose this option from the floating selection menu. (Ctrl + A)
Deselect All. Use this option to deselect the selected object in WinPCSIGN. You can also use the right mouse button to choose this option from the floating selection menu.
72
Sign MAX
Refresh work space. Use this option to redraw the screen after any changes. Sometimes changes leave small speckles on the screen.
Erase. Use this option to erase a segment, an arc, a circle etc. Choose Erase from the Tools menu, then click over the data that needs to be erased. You can also erase all the data contained within a window. Click and hold the mouse button and drag the mouse to desired location. As you move the cursor, a box will be drawn. When the object that you want to erase is totally enclosed in the window, release the mouse button to erase it. If you want to erase one path only, select the desired point with the mouse and press the Delete key.
Measure. Use the Measuring Tool to determine the size of an object or the distance between any number of them. Choose Measure from the Tools menu, then press the left mouse button and move the cursor in the desired direction. Little red lines will appear and the distance will be displayed at bottom of the screen. Objects measurements Tool used to measure selected paths, circles and ellipses.
WinPCSIGN
Bitmap menu
73
Procedure : 1. Select the elements from which you like to obtain measurements. 2. From the Tools menu select Measurements of objects. 3. From your measurements window, you can look at the values obtained, export them to Excel (Export key), or insert them in you current work.(Add key). Note : You have the possibility of using a specific scale for your data. To do so, you simply have to activate a magic ruler (See Activation of Magic Ruler) and use the softwares dimension line mode(See Dimension line). Example of measurements The objects are listed according to their order of creation. The left portion of the window contains information regarding the elements, while on the right side you will find statistical information on the group of elements. The angle value is obtained only in the case of elements composed of only 2 segments. Magic Ruler This function will enable you to set and use the Magic Ruler. The Magic Ruler is activated when you click on an image without associations. Activation/Use procedure: From the Tools menu, Magic Ruler submenu, select Activation/use. Click on the image (with the Magic Ruler) with the left mouse button, and answer Yes
74
Sign MAX
Left click on the beginning of the Magic Ruler. Left click the opposite end of the Magic Ruler. You can hold the left mouse button for the second point to adjust the position. When done, simply release. In the Magic Ruler Selection, select the Magic Ruler to use (if it is available in the window). Press on Back. If your magic Ruler is not installed, press on Install and follow the procedure. When done, click
will appear on the on Apply If all went well, the Ruler icon : bottom left portion of the image. This means that the Magic Ruler is activated for this image.) How to measure distances if the Magic ruler is activated. Usage Procedure: From the Tools menu, Magic Ruler submenu, select Activation/Use. Click with the left mouse button an image with the Magic Ruler activated. This positions the first point. Click with the left mouse button the second point of the desired distance. Click and hold the left mouse button if you want to precisely adjust the second point. The distance value will be displayed in the message bar. (See the image below)
WinPCSIGN
Bitmap menu
75
Note : As long as the button is pressed, the distance will be calculated. See Dimension-lines description for help on the subject. If you have made a mistake, you must deactivate the Magic Ruler and reactivate it again. Note: Holding the SHIFT key down will enable you to limit your movements to the horizontal and vertical axes. Deactivate submenu Deactivates the Magic Ruler associated to the selected elements. Note : The image must be selected before selecting this option. From Tools menu select Magic Ruler and click Deactivate option
Dimension-line mode Once activated, the new lines will use the scale defined by the magic ruler.
Activation Procedure : Select an image where you have already an activated Magic Ruler. Go to the Tools menu, Magic Ruler submenu. Select Dimension-line mode. For that point onward, all dimension-line measures taken will use that scale. See Dimension-lines description for help on the subject. To deactivate Dimension-line mode.
76
Sign MAX
Deactivation procedure : Deselect all. Go to the Tools menu, Magic Ruler submenu. Select Dimension-Line mode. Show the color code. This option allows you to see the color code CMYK or RGB of the image.
To see the color code, point the mouse cursor over the desired region. Procedure : From the Tools menu, click on Show the color code. The color code window will appear. Select RGB o CMYK. Move your cursor over the color of your choice.
Transform. Submenu
WinPCSIGN
Bitmap menu
77
Change Position. Use this option to move the drawing to new X and Y coordinates.
Select Change Position from the Transform submenu, and WinPCSIGN will open the Transformation dialog box. Enter the new X and Y coordinates and click Apply. You can also open the transformation bar pressing X or Y on keyboard. Note : This command is unavailable if no data is currently selected.
Change Width. Use this option to change the Width of the drawing.
78
Sign MAX
Select Change Width from the Transform submenu, and WinPCSIGN will open the Transformation dialog box. Enter the new width and click Apply . You can also open the Transformation dialog box with the right mouse button or pressing letter L on the keyboard. Note : This command is unavailable if no data is currently selected. Change Height. Use this option to change the height of the drawing.
Select Change Height from the Transform submenu, and WinPCSIGN will open the Transformation dialog box. Enter the new height and click Apply.
WinPCSIGN
Bitmap menu
79
You can also open the Transformation dialog box with the right mouse button. Or pressing the letter H on the keyboard Note : This command is unavailable if no data is currently selected.
Condense. Use this option to condense the drawing.
Select Condense from the Transform submenu, and WinPCSIGN will open the Transformation dialog box. Enter the new width and height and click Apply.
80
Sign MAX
You can also condense the drawing with the mouse. Once the drawing is selected click on one of the little squares and drag your mouse until the desired size is reached. You can also open this option pressing the letter C on the keyboard Note : This command is unavailable if no data is currently selected.
WinPCSIGN
Bitmap menu
81
Italic Use this option to make the selection appear in italics.
Select Make italic from the Transform submenu, and WinPCSIGN will open the Transformation dialog box. Enter the italic value and click Apply. You can also open this option pressing the letter I on the keyboard Note : This command is unavailable if no data is currently selected.
82
Sign MAX
Rotate Use this option to rotate the drawing.
Select Rotate from the Transform submenu, and WinPCSIGN will open the Transformation dialog box. Enter the rotation angle, select the base point, and click Apply. You can open this option pressing the letter R on the keyboard Note : This command is unavailable if no data is currently selected. Mirror. Use this option to create a mirror image of the selected object.
WinPCSIGN
Bitmap menu
83
Select Mirror from the Transform submenu, and WinPCSIGN will open the Transformation dialog box. Choose the base point and click Apply to reverse the object as if seen in a mirror. If you choose the Duplicate option you will have a mirror copy of you drawing
You can also open this option pressing the letter M on the keyboard. Note This command is unavailable if no data is currently selected. Real scale. Use this option to Rescale the drawing according to proportional length.
Select Real scale from the Transform submenu, and WinPCSIGN will open a dialog box. Enter the final length and click OK to rescale. Note : This command is unavailable if no data is currently selected. Orthogonal rotation
Applies a rotation to bring segment to the nearest 90 angle.
84
Sign MAX
The rotation affects the selected elements. If you want to apply a rotation on a single element of the selected group, press and hold the Shift key while clicking the desired object.
Note : You can only apply this rotation on a path. However, it applies to the whole selection.
Manipulate submenu.
Move Points. This is one of the more useful WinPCSIGN functions. It allows you to join sections of the drawing that were not already linked. It also permits you to move a construction point as well as the lines, arcs and bezier connected to it in any direction. You may also move arc and circle construction points to change their respective sizes and shapes.
Align Left. Use this option to Align your selection to the left side.
WinPCSIGN
Bitmap menu
85
Press the left mouse button to enclose your selection. Choose Align Left from the Manipulate submenu to align all the selections to the left side. The group will be aligned according to the farthest object on the left side. You can also use the icon on the Standard Bar to align. Note : This command is unavailable if not all the data is selected.
Align Right. Use this option to Align your selection to the right side.
Press the left mouse button to enclose your selection. Choose Align Right from the Manipulate submenu to align all the selection to the right side. The group will be aligned according to the farthest object on the right side. You can also use the Align icon on the Standard Bar to align. Note: This command is unavailable if no data is currently selected.
Center.
86
Sign MAX
Use this option to center your selection.
Press the left mouse button to enclose your selection. Choose Center from the Manipulate submenu to align the selection to the center. You can also use the Align icon on the Standard Bar to align. Note : This command is unavailable if no data is currently selected. Zoom submenu. Zoom Window. Zoom into Window.
This function is used to magnify sections of a drawing so they can be easily modified.
WinPCSIGN
Bitmap menu
87
Select Zoom window from the Zoom submenu and position the mouse above and to the left of the region of the drawing you wish to magnify. Click and hold the left mouse button and drag the arrow down and to the right over selected area to draw a box. When the box fully encloses the desired area, release the mouse button to magnify. We recommended put the Zoom Bar on the top of the screen. Zoom Previous. Zoom to previous.
This function allows you to back up one Zoom level from the previous ZOOM WIN. You may have ZOOMed. to a closer section of the drawing than desired. This function allows you to return to the previous Zoom level. If you select ZOOM PREVIOUS and nothing happens, you have probably reached the Zoom's limit. You can also access this function by selecting the Zoom Previous icon from the Standard Bar. Zoom Selection This function lets you get a closer view of the selected elements.
88
Sign MAX
Zoom All. Display entire drawing on the WinPCSIGN screen.
This function will redisplay the entire drawing. While you are making changes at a lower level of the drawing certain modifications may cause the entire drawing to change. Therefore it is a very good idea to occasionally ZOOM ALL to see what effect your changes are having on the overall drawing. You can also access this function by selecting the Zoom all icon from the Standard Bar.
Zoom Page. This function will display the entire page.
You can also access this function by selecting the Zoom Page icon from the Standard Bar.
WinPCSIGN
Bitmap menu
89
Zoom Small. This function allows you to reduce the display size of the drawing.
This function allows you to reduce the display size of the drawing. The dimensions of the drawing are unaffected. Each time you click on ZOOM SMALL the drawing will be reduced in size. After several reductions, the drawing will be redisplayed in it's initial size. You can also access this function by selecting the Zoom small icon from the Standard Bar.
Circles submenu. Multiply circles. This function allows you to make outlines of circles.
90
Sign MAX
Draw a circle, then choose Multiply circles from Circles submenu. The circles (with a common center) will be displayed. Break into pieces Breaks a circle into arcs of equal size. The spacing between them can also be adjusted.
Spacing: The distance between two arcs. The distance is measured according to the unit of measurement selected. Number: Indicates the number of arcs to create. Close: Links the extremities of each arc to the center.
:Links the extrem Sort filling Order. This function allows you sort a drawing's layers. When you start filling your drawing with color, the image becomes completely painted (blocking previous levels or layers) because the layers are not sorted. This function will show you all the layers, starting from the smallest layer up to the largest. Note : This command is unavailable if no data is currently selected.
WinPCSIGN
Bitmap menu
91
Dimension-lines submenu
Horizontal Trace Dimension-lines to measure horizontal distances. Procedure : Click on the first point that interests you. Move to the second point and click. Click a third time to select the position of the text. Note : To create a customized dimension-line, you will need to select the Text tool and click the dimension-lines text. A customized dimension-line must always have its Active Distance option deactivated. By default, the option deactivates automatically.
Vertical Trace Dimension-lines to measure vertical distances.
Procedure : Click on the first point that interests you. Move to the second point and click. Click a third time to select the position of the text. Note : To create a customized dimension-line, you will need to select the Text tool and click the dimension-lines text. A customized dimension-line must always have its Active Distance option deactivated. By default, the option deactivates automatically.
92
Sign MAX
Diagonal
Trace Dimension-lines to measure diagonal distances. Procedure : Click a third time to select the position of the text. Click on the first point that interests you. Move to the second point and click. Note : To create a customized dimension-line, you will need to select the Text tool and click the dimension-lines text. A customized dimension-line must always have its Active Distance option deactivated. By default, the option deactivates automatically. Angle Trace Dimension-lines to measure angles.
Procedure : Click on the first point that will be the angles center. Move to the second point and click. Click a third time to select the position of the text. Note : To create a customized dimension-line, you will need to select the Text tool and click the dimension-lines text. A customized dimension-line must always have its Active Distance option deactivated. By default, the option deactivates automatically. Setup
WinPCSIGN
Bitmap menu
93
This window will enable you to configure which measurement unit is used, whether to include the unit or not, it is also used to determine the precision used.
The Active distance option allows you to compensate for condensation.When you are satisfied, simply click on Apply and the modifications will affect the selected dimension-lines and those that will follow. Font This function will open the Font window. Select the font used to display and Height of measurements. When you are satisfied, simply click on Apply and the modifications will affect the selected dimension-lines and those that will follow.
Distortion. This function allows you to distort the selected drawing in many different ways.
94
Sign MAX
Select the drawing you want to distort and choose Distortion from the Tools menu. The distortion dialog box will be displayed: If you want to distort with Use form choose this option and select the desired shape. If you want to distort using Free Hand just click and drag the little dots to transform the drawing into the desired shape. To distort the drawing from any side, select Box With Curves from this menu, then click and drag the mouse until you have the shape you want then click APPLY to finalize. Note : This command is unavailable if no data is currently selected. Outline. This function allows you to place an outline around an object, either text or logo.
The object to be outlined must have all construction points "snapped" together.
WinPCSIGN
Bitmap menu
95
Select Outline from the Tools menu and the Transformation dialog box will be displayed: Enter the thickness value and the number of outlines. You must also select whether you wish an Outline or an Inline drawn. If you want to get an separate contour ,you must select Break text The Contour option allows to place only an outline exterior When your selection is done, click to apply
Note : This command is unavailable if no data is currently selected.
Shadow. This application will enable you to create a shadow for selected objects, texts and elements.
Choose Shadow from the Tools menu and the Transformation dialog box will be displayed: Procedure :
96
Sign MAX
Select the desired element. From Tools menu, click on Shadow and the Transformation window will appear. Orientation You must select the objects from which you want to cast a shadow. You can determine the location of the shadow with different methods: By polar coordinates: by moving the dial, you can determine the orientation of the shadow in relation to the original object. The angle (in degrees) will appear in the top window, to the right of the dial and the distance (from the center of the object to the center of the shadow) will appear in the second box from the top. By Cartesian coordinates: In the two bottom windows, you can determine the X and Y distance between the center of the original object and the center of the shadow. You can also select the shadow and move it to the desired location using the mouse. Simply click and hold the left mouse button over the selected object and move it to where you want it to be placed, and release. When using this method, you will notice that the polar and Cartesian coordinates will be modified accordingly. Note: The unit used in measurements is the one selected in the Setup (Setting menu). Types of shadows You can also select the method of creating shadows. Selecting None, will mean that that the shadow will be identical to the original object. Drop will create a shadow made only of the of the visible portion of the shadow (in cases where the original object overlaps the shadow). The Drop + back option will create a welded copy of the original object WITH its shadow. This welded shadow will appear over the original image. To modify the color of the outline of the shadow, simply click on the color rectangle to access the color palette.
WinPCSIGN
Bitmap menu
97
To accept the type and direction of shadow, simply click on the checkmark. To cancel the creation of a shadow, click on the door. Another way to create shadows is to go to the Shape menu, Welding submenu, and click on Shadow. desired type of shadow None, Drop, Drop+ Fond, click Set, choose the direction and the X and Y shadow thickness. Note : This command is unavailable if no data is currently selected. Shadow with Transparent This function enables you to create a selected objects shadow with a transparent effect.
To create this shadow, you must determine in what direction it will be cast, the distance in relation to the object, and the shadows color. All these parameters are adjustable from the Shadow window:
This symbol represents the angle of the orientation of the shadow when compared to the image from which it originates. D represents the distance between the image and its shadow.
98
Sign MAX
When you are satisfied with the selected parameters, press on Apply If you make a mistake, or simply want to remove an objects shadow, just select the object and press Cancel. If you choose to keep the shadow, you should know that it is possible to move it around independently from its originating object by dragging it with the mouse. It will still be linked to its originating object. After moving the shadow, if you want to move both shadow and object, deselect your shadow (by clicking elsewhere), and click the object. Both the object and its shadow will move together again. Note : To modify an existing shadow, you must use the same window. Hint :To create a shadow that does not seem to originate from an object, you must create that object, apply a shadow to it, and remove the pen and brush color from the original object. You can also place a distance of 0 between the object and the shadow.
Gradient. With this function you will be able to obtain a gradation of colors on the selected elements. Procedure : Select the desired elements. From the Tools menu, click on Gradient. From the Gradient dialog box:
WinPCSIGN
Bitmap menu
99
Click at the beginning of the horizontal line on the bottom to open the color palette. Select from the color palette the first color, press OK. Next select the other colors in your gradient. You can also click on Colors option, to add the desired colors. If you want to use two identical colors, hold the Ctrl key when selecting the first color (triangle bellow preview window) To remove color selection, drag the color back into the preview window. Different gradients are available, linear, rectangular, circular, image. The Angle option is only available for Line model. Mosaic is only available under the Image model. Note: Your last color gradient will be kept for further use. Note : This command is unavailable if no data is currently selected.
Welding. Use this function to weld objects together.
Juxtapose the objects you want to weld and make sure the whole image is selected. Choose Welding from the Tools menu and the program will automatically weld the parts together.
100 Sign MAX
If you want to weld text you need to change the spacing between letters before you apply this function. Use the Mouse Spacing command (Text menu) to close the space between letters. Note : This command is unavailable if no data is currently selected.
Engraving submenu. Inside.
This function allows you add Ruled stripes to engraving. Select the desired drawing then choose Inside from the Engraving submenu and the Offset value dialog box will be displayed: Enter the desired inside stripe value and click OK to activate.
Outside. This function allows you add Ruled stripes to engraving. Select the desired drawing then choose Outside from the Engraving submenu and the Offset value dialog box will be displayed: Enter the desired outside stripe value and click OK to activate.
Display object order This option will displays the order associated to each element.
WinPCSIGN
Bitmap menu
101
Select yours objects, and choose Display object order from Engraving submenu.
Color Trapping. This function allows you to create an overlap for your artwork which compensates for the inherent inaccuracies in the Screen Printing process. Before selecting this option you must have at least two colors on screen which overlap each other. Choose Color trapping from the Tools menu. Draw a window with the mouse around the objects. WinPCSIGN will open the Overlap dialog box and you will choose the overlap distance. Superimposition of colors will help you respect the common borders of different colors. It creates a security zone around adjacent elements. This outline will prevent light from penetrating and will prevent the apparition of white lines or new colors. When printing, color trapping will help you preserve the integrity of each color, but to do so, you will have to select in the dialog box the lighter colors first, the darker tones later. This function is useful when cutting vinyl. It will allow you to create overlapping outlines. To do so, select the drawing you want superimposed and select Color trapping from the Tools menu. A color dialog box will appear. If you are printing, select the color order and click OK. Enter the overlapping value, the final results will appear shortly. Note : This command is unavailable if no data is currently selected.
102 Sign MAX
Double Line Vectorization of a black and white image where all lines are doubled with a given distance between them. Once the image has been vectorize with Centerline. Choose the desired pen size from Setting menu then select Make double line from Tools menu. The Resolution box dialog box will be displayed. Select the desired resolution and press Ok to start.
This function is excellent to convert logos with singles lines to double and cutting lines. We also recommended this option to Stand Glass market Example :
Perspective This function enables you to create a perspective effect on the selected elements.
WinPCSIGN
Bitmap menu
103
Select your text and from Tools menu choose Perspective option. The Transformation windows will appear. Click Set to start Example of possible effect:
Description of commands: Background: Corresponds to the depth of the object. The value varies in relation to the vanishing point (from 0 to 1). Rectangle Noir: Double click to select new color. Vanishing Point : Corresponds to the point towards which the objects are converging You can also moving with the mouse. The Check mark indicates that you want to apply the modifications. Rotations 3D
This option allows you to apply 3D rotations to your selection
104 Sign MAX
Select your text, then from Tools menu click Rotation 3D option The click Set to start. Example of possible effect:
The Check mark indicates that you want to apply the modifications.
WinPCSIGN
Shape menu
119
Bitmap menu commands.
Convert to image ( JPG, BMP) To save your selection in JPG or BMP format (Photo image) in your image file. From the Bitmap menu, click Convert to image. This option will transform and save the selected elements on the screen in .JPG format (Photo image).
Procedure. 1 Select the desired element(s). 2 From the Bitmap menu, click Convert to image.
To recuperate a your iamge. 1 From the File menu, select Import. 2 From the Import submenu, click Image. 3 In the Import file window, select the desired file from the list. Then, click Open. Warning, this command is not the appropriate option to save your work if you are planning to cut vinyl.
120
Sign MAX
Create for the WEB Enables user to create a quality image to be used on the internet resulting from selected elements. Hint: It is best to work with units displayed (Pixel). See unit Create page with necessary dimensions for your image. For example, to create a 64x64 image simply create a page of that size and when you are done, select everything. Explanation
The border option surrounds the image of additional pixels. If the On file option is selected, the image is transferred to a file called web.jpg in the images directory. You also have the option of creating an html file. Simply select the Create html file option. If the option is activated, you can select the location where the file will be copied by using Browse. If the On file option is deactivated, the image will be placed in the Windows clipboard. To access file, use the Paste function in the Edit menu.
WinPCSIGN
Shape menu
121
See on the screen Keyboard Alt + E This command displays the selected images according to their size on screen. Choose See on the screen from Bitmap menu and the program will show your image on the full screen. Note: This function only gives you an idea of the size of the image on screen. On the internet for example. If you want reduce your picture we recommended you to use the Reduction function in this same menu.
Soft touch This option will soften portions of the image found under the cursor.
Procedure :
122
Sign MAX
Select Soft touch from the Bitmap menu and click on the image that needs to be softened. Notes : You can modify the size of the affected softening region by using different methods. a)- By increasing or decreasing the dimension value. b)- By pressing on + or -. c)- By double clicking anywhere on screen.. You can modify the effect of the softening by using different methods. a)- By sliding the windows scroll bar. b)- By pressing Shift and (+ or -).
Touch Up
This function enables you to improve and make modifications on an image.
Procedure : From the Bitmap menu, select Touch up.
WinPCSIGN
Shape menu
123
Next, you must determine the size of what will be called the correction zone, that is, the zone that will be used to make your corrections on another portion of your image. Using the mouse, place the cursor at the location where you wish to place the Correction zone. At any point, if you want to select a new Correction zone, you can either click and hold the left mouse button on the present location and drag it to another location, or you can simply hold the CTRL key and click at the desired new correction zone. To make a correction, simply left click on the desired portion of the image. To make continuous corrections hold the left mouse button while making your touch ups over the desired regions. The correction zone will follow the movements of the mouse. To hold the correction zone in place during your operations, press the keyboards INSERT key once. To return to a moving correction zone, press the INSERT key a second time. To limit the possible movements while making your corrections, simply hold the SHIFT key. You will only be able to move horizontally or vertically from the location where you pressed the SHIFT key.
Notes : To change the dimension of the correction zone, simply double-click the circle. You can enter a value for the new dimension. The dimension is measured in pixels. You may also use the dimension window that appeared when the function was activated. (See image above) The correction zone can be moved two different ways: Press Ctrl and the left mouse button above the desired region. Left click and hold the mouse, and move above the desired region. Release when done. To integrate a portion of an image over another, simply place the correction zone on the second image and go to the third step of the procedure mentioned above.
124
Sign MAX
Merge selected. Pro version. This function is useful when you wish to add a new element to your Bitmap image. Use this command to merge a new element to a montage. Procedure. 1.-Superimpose the new element with the image. 2.- Select all the elements to be joined. 3.-From the Bitmap menu, select Merge selected, and the work is done. This command is used to merge an element to an image.
Vectorization submenu. Automatic vectorization. (Pro version) This function is used to transform an image into a linear (vector) drawing.
From the Bitmap menu, click Vectorization and open Automatic Vectorisation This tool will enable you to transform a bitmap image (pixels) into a linear image. Procedure color image
WinPCSIGN
Shape menu
125
1 From the Vectorization menu, click Automatic vectorization. 2 Click the image to vectorize. 3 From the Postorization window, choose the number of colors and click OK. Hint To vectorize a complex image such as one with color gradation, you will have to proceed in a different manner, because color gradations use several colors from the same scale. For an Automatic vectorization of a gradation of colors, we recommend you follow these steps :
1 From the Bitmap menu click Change resolution, select None and a number of bits between 4 and 24 in the Color resolution window. Your color image will be simplified. 2 Change the resolution once again, but now with 1 bit and None. Your logo will now be in black and white. 3 Select Automatic vectorization from the Bitmap menu and click over the picture. Note : For the best results, enlarge your image (4 inches minimum) with your scanner
Photo Cut Vectorization With this option you will be able to cut an image gray or black & white.
126
Sign MAX
Scan your black & white picture. If you scan a color picture you must change to gray color. For that, select Special Effects from the Bitmap menu. Then select Image transformation and choose Gray and click the image to convert to gray color. Once the image is gray color, choose Photo Cut Vectorization from the Bitmap menu and click the image to activate this function. The program will take a little second to vectorize the image and will give you the result over the image as shown in the diagram. Note: We recommended you verified the size of your image before to use this option. The program gives you 60 lines by default. If you want change the number of lines choose Photo Cut Setting from the Vectorization sub menu. You can also change in this same dialog box the distance and connection size Note: You need to cut the picture to see the result.
Center line Center line is a type of vectorization for black and white images. Procedure : From the Bitmap menu, Vectorization submenu, select Center line. Click on the image from which you want to obtain the center line. Select yes when prompted.. Note : If your image is not in black and white or 256 shades of gray, you must modify your image. Procedure to change an into black and white : From the Bitmap menu, select Change resolution. Select 1 as the number of bits per pixel. Repeat procedure described above.. Procedure to change an image to shades of gray :
WinPCSIGN
Shape menu
127
From the Bitmap menu, Special effects, select Image transformation. Click on Gray, click Accept. Repeat procedure described above. Edition. This tool will enable you to correct details found on a logo by using a line, point, polygon, or rectangle shaped tool to make your corrections. Procedure. 1 Select a color (for example the white you would use to erase). 2 From the Bitmap menu (Vectorization submenu), click Edition and choose the shape of the correction tool (line, point, rectangle, polygon). You can now make your corrections by using tools according to the shape and size of the region that needs to be corrected. Fill with polygon. From the Edition submenu (Vectorization submenu, Bitmap menu) choose Polygon if that is the tool you want to work with on your image. You can use this tool to color your bitmaps. With the mouse, you will be able to draw shapes over your bitmap that will appear in the color you have selected. Procedure. 1 Select a color from the wide array that is provided. 2 From the Bitmap menu (Vectorization submenu, Edition submenu) select Polygon among the other tools.
128
Sign MAX
3 Click on the location of the bitmap where you wish to start your modifications. Every time you click with the left mouse button a line will be drawn from the last location. To close your polygon, just double-click the left mouse button. Color changes. Tool used to select a regions color. This tool will enable you to select what portion of the image you want draw over, that is a Region or All. Vectorize by region . Tool used to vectorize by region. With this tool you will be able to vectorize by region. From the choice of tools, select Average. Then, click on the desired portion of the bitmap. This portion will be copied (without the surrounding elements) beside the original drawing.
Postorization This tool will enable you to choose what range of colors will be used.
Procedure 1 From the Bitmap menu (Vectorization submenu) select Postorize.
WinPCSIGN
Shape menu
129
2 From the Postorization window choose the number of colors used (from 6 to 18). Path tolerance Option used to adjust an images tolerance of segments and arcs. This option can be used to control image quality. For example, if your image has many arcs, increase the tolerance to arcs. This will give you an image with superior line quality.
Procedure 1 From the Bitmap menu (Vectorization submenu) select Path tolerance. 2 Enter the path tolerance value for segments and arcs. Hint
Photo cut Setting This option allows you to set the parameters of Photo Cut vectorization
130
Sign MAX
Parameters used in configuring photo cut. Explanation : Number of lines to cut : Number of lines to cut an image. The higher the number is, the more precise the image will be. The number of possible lines varies with image and the minimum distance for black and white. Minimum distance: Minimal distance accepted between white line and black line. Connection : Zone used to detach vinyl strip. This zone can be placed either on the left of the right of the image. The thickness of this zone is defined by the connection zone.
Region submenu. This function is useful when you want to copy a portion of an image to modify and retouch it. Use the tool of your choice like a rectangle, circle, oval or personal path to make the desired modifications. Procedure. 1 From the Bitmap menu, select Region and the tool of your choice. 2 Surround the desired region. Rectangle, Oval, Circle. The software will automatically copy the selected region. 3 Select this region with the mouse, and make the desired changes to it (change colors, erase portions, improve quality of image....
Personal path 1 Surround the desired portion with the help of the tools of your choice (arcs, segments, Beziers curves...).
WinPCSIGN
Shape menu
131
2 Select Personal path from the Bitmap menu (Region submenu) and click on the element surrounding the desired portion. 3 The following message will appear : If you choose Yes, the entire image will disappear, leaving only the personalized region. If you choose No, your selection will stay in the image. You will therefore be able to work on your selection after moving it around. Change resolution. Used to change the resolution of a selected image. From the Bitmap menu choose Change resolution.
This tool will enable you to change the resolution of a bitmap from 1 to 32 bits per pixel.
Resolutions of 1, 4 and 8 bits per pixel will offer you a choice of the following methods: None- Floyd Stein Stucki- Burkes Sierra -Stevenson Arce Jarvis -Ordered
132
Sign MAX
Resolutions of 16, 24, and 32 bits per pixel will offer you a choice of color orders: Blue-green-red Red-green-blue
Procedure : 1 From the Bitmap menu select Change resolution. 2 Click on the desired bitmap. 3 Select resolution and Dithering NONE. Resolution (definition) Generic term used to describe details and information contained in an image file. It also refers to the detail level made available by the entry/exit peripheral or screen. A bitmaps resolution affects the quality of the image produced and the size of the file. Your file will keep the resolution chosen for an image. In other words, whether you are printing a bitmap file using a laser printer with 300 dpi (dots per inch) or film photocomposition equipment with 1270 dpi, the resolution will remain at the level you have set when creating the image. To insure that the image comes out identical to the one on screen, make sure you know the relation between the screen resolution and that of the various exit peripherals. Results will therefore be greatly improved.
WinPCSIGN
Shape menu
133
Color configuration submenu. Hue. Used to adjust the hue of an image.
From the Bitmap menu (Color configuration submenu) select Hue. Hue (definition) Principal factor enabling us to determine a difference between colors. For example blue, green, and red are hues. See also Saturation and Intensity. Procedure 1 From the Bitmap menu (Color configuration submenu) select Hue. 2 Click on the bitmap that needs to be adjusted. 3 From the Hue window, enter the desired value and click OK.
134
Sign MAX
Negative Used to create a negative or inverted version of your image. From the Bitmap menu (Color configuration submenu) select Negative. Images on film produced by film photocomposition equipment will normally appear in their inverted format. You can configure your work so that it will give you a negative image. Therefore, if you create a negative of an already negative image, you will end up with a positive image. You will need to specify if you require an emulsion coating over or under. Emulsion is a light-sensitive mix applied to film. In theory, a laser printer will produce an image with an emulsion coating over (non-activated). Other types of reproduction either need an emulsion coating over or under. An emulsion coat placed under will result in a inverted image. Procedure 1 From the Bitmap menu (Color configuration submenu) select Negative. 2 Click on the bitmap that needs to be inverted.
Detect intensity.
WinPCSIGN
Shape menu
135
Used to determine pre-set color intensity.
From the Bitmap menu (Color configuration submenu) select Detect intensity. Intensity (definition) Determines the relation between a bitmaps lighter and darker pixels. If the intensity rises, the lighter pixels will increase in clarity, while the darker pixels will remain unaffected. Procedure 1 From the Bitmap menu (Color configuration submenu) select Detect intensity. 2 Click on the Bitmap where you need to detect intensity. 3 Adust in the Set intensity window the intensity levels and click OK.
Adjust half-tone
136
Sign MAX
This function is used to recalibrate an image according to new reference colors for white and black. Procedure : From the Bitmap menu, Color configuration submenu, click Adjust half-tone. Click on a color on the screen that is supposed to represent the color white. Click on a color on the screen that is supposed to represent the color black. Note: Your selection of white and black must be made on the same picture.
Color transformation. Saturation. Used to adjust an images saturation level.
From the Bitmap menu (Color configuration submenu, transformation submenu) select Saturation. Saturation (definition)
WinPCSIGN
Shape menu
137
Purity of a color. The more colors that are found within another color, the more this last one will appear blurred. See also Hue and Intensity. Procedure 1 From the Bitmap menu (Color configuration submenu, color transformation submenu) select Saturation. 2 Click on the Bitmap that needs to be adjusted. 3 Adjust in the Color transformation box the Saturation level and click OK. Gamma correction. Used to adjust an images Gamma levels. Select Gamma from Color Transformation submenu Gamma (definition) Realm of possibilities and capacities (specifically concerning the array of colors) available to a given mechanical peripheral to reproduce or create. You can accentuate or diminish the detail level of an images lighter or darker regions, correct an over/underexposition, or adjust the tone of the image. Procedure 1 From the Bitmap menu (Color configuration submenu, color transformation submenu) select Gamma. 2 Click on the Bitmap that needs to be adjusted. 3 Adjust in the Color transformation box the Gamma level and click OK. Hint
138
Sign MAX
It is recommended that you familiarize yourself with this option by operating several tests to find a level appropriate to your needs. Contrast. Used to adjust an images contrast level. Select Contrast from Color Transformation submenu Contrast (definition) Difference between an images darker and lighter tones. A high contrast indicates a large gap between the lighter and darker tones, with little gradation between them. Procedure 1 From the Bitmap menu (Color configuration submenu, color transformation submenu) select Contrast. 2 Click on the Bitmap that needs to be adjusted. 3 Adjust in the Color transformation box the Contrast level and click OK.
Intensity Used to adjust an images intensity level. Select Intensity from Color Transformation submenu
Procedure
WinPCSIGN
Shape menu
139
1 From the Bitmap menu (Color configuration submenu, color transformation submenu) select Intensity. 2 Click on the Bitmap that needs to be adjusted. 3 Adjust in the Color transformation box the Intensity level and click OK.
Special effect submenu Noise This option allows you to create a dispersion of colors in an image By filling in blank spaces, so-called noise is eliminated. You can adjust the quality of your image very much in the same fashion as a photographer would use different filters for varying results From the Bitmap menu, Special effects submenu, click on Noise. Maximum Adjustment A Maximum adjustment will eliminate noise by adjusting the pixel value of surrounding maximum pixels values. This provokes a blurring effect if used repeatedly or set at a high value. Average Adjustment Average adjustment eliminates noise and details by calculating the average surrounding pixel colors. This will smoothen the image, but might blur it as well. Minimum Adjustment Minimum adjustment will darken the image by adjusting to minimum the value of pixels found in surrounding pixels.
140
Sign MAX
Procedure : From the Bitmap menu, Special effects submenu click on Noise. Click on the bitmap you need to adjust. From the Noise image window, select one of the four available choices: All, Red, Green, or Blue. Enter the desired value between 1 and 1000 and click OK.
Image transformation
This option allows you to apply to the image the following special effects
Painting effect
Emboss VIP Sharpen Reduce noise Equalize contrast Gray
This function enables to give a painting effect to your image.
WinPCSIGN
Shape menu
141
The higher the value, the more the effect will be accentuated.
Procedure : From the Bitmap menu, Special effects submenu, click on Painting effect. Click your image, select a value from the Painting effect window. Click on OK to accept your choice.
Perspective
Enables you to give a perspective effect to an image.
142
Sign MAX
To apply a perspective effect on an image you just have to move the red dots on the extremities of the image. Click on Apply to keep the results. Procedure : From the Bitmap menu, select Perspective. Click on the desired image. Apply the perspective and click on Accept.
Color Separation This function separates a color image into several images representing different color plans.
The different color plans available are : RGB (Red, Green, Blue), CMYK (Cyan, Magenta, Yellow, blacK) et CMY (Cyan, Magenta, Yellow).
WinPCSIGN
Shape menu
143
By default, the images are created in shades of gray. Select the With color option to obtain images in color. Procedure : Select the images you want to transform. From the Bitmap menu, Color separation. Select your color plan and click on Accept.
Rotate image submenu 90 Degrees. This option allows you to rotate the image 90 degrees. Select 90 degrees from the Rotate image submenu and click on the image to rotate it. The program will automatically rotate the image. Note : You must select the arrow tool to disable this function.
180 Degrees. This option allows you to rotate the image 180 degrees
144
Sign MAX
Select 180 degrees from the Rotate image submenu and click on the image to rotate it. The program will automatically rotate the image. Note : You must select the arrow tool to disable this function.
270 Degrees. This option allows you to rotate the image to 270 degrees. Select 270 degrees from the Rotate image submenu and click on the image to rotate it. The program will automatically rotate the image. Note : You must select the arrow tool to disable this function.
Angle. This option allows you to rotate the image at a specific angle. Select Angle from the Rotate image submenu and the Angle dialog box will be displayed. Enter the desired rotation angle and click OK to apply. The program will automatically rotate the image. Note : You must select the arrow tool to deactivate this function.
Italic Image Use the Italic image command to Italicize the image. Choose Italic image from the Bitmap menu and click the image you wish to italicize. The program will display the Angle dialog box. Type the desired angle value and click OK to italicize the image. Typing a minus symbol before the angle value will incline the image towards the opposite side.
WinPCSIGN
Shape menu
145
To reverse this option click the image again or click the red X red on the standard menu.
Flip Image. Up/Down. Use the Flip Image command to mirror the image along the horizontal (X) axis. Choose Flip image from the Bitmap menu and click the image to flip. To reverse this operation click again over the image or click the red X icon on the standard menu. Click on the Selection tool (arrow icon) to disable this function.
Mirror image. Left / Right. Use the Mirror Image command to mirror the image along the vertical (Y) axis. Choose Mirror image from the Bitmap menu and click the image to flip. To reverse this operation click again over the image or click the red X icon on the standard menu. Click on the Selection tool (arrow icon) to disable this function
Color Calibration. This function allows you to adjust the selection of colors displayed. From the Bitmap menu select Color Calibration. The program will open this screen.
146
Sign MAX
To calibrate the colors you must select the one among those offered, cyan, magenta, yellow, black, or all. Click on the diagonal and drag that point to the percentage of the color you wish to have. You can see the results of those changes in the Preview window.
Interpolation submenu This function enables the user to enlarge the size of an image without affecting its quality. Standard Procedure : Select an image. From the Bitmap menu, Interpolation submenu, select the type of interpolation you wish to use. From the Interpolation window, enter a numeric value. This will modify your image accordingly. Average Procedure : Select image.
WinPCSIGN
Shape menu
147
From the Bitmap menu, Interpolation submenu, select the type of interpolation to use. In the Interpolation window, enter a numerical value. The enlargement factor of this value will modify the height and length of the image. Note: For average interpolation, the value must be full or with decimals.
Reduction Reverse interpolation. Procedure : Select your image, and from the Bitmap menu, click on Reduction. Enter a reduction value in the Reduction window, and click Ok. Your image will be reduced according to your proportions without affecting the quality.
Histogram
Diagram that represent the range of luminance of Bitmap image.
148
Sign MAX
Displays histograms of the colors of the selected image. You can select the color of your choice, or all of them.
Adjust histogram This option allows you to adjust the luminance of the image
Make adjustment to the color histogram. Adjust color intensity with a percentage value. The adjustments will be made to all selected images. Filter Apply a filter to selected images.
This option lets you apply a filter to an image that will either provide more or less luminosity. Many types of masks are available.
WinPCSIGN
Shape menu
149
You also have additional options such as: Inverse mask, Inverse original or choose an Personal filter with color.
150
Sign MAX
Shape menu commands.
Group The Group command allows you to create a compound of many objects. Each object within the group will keep its original properties, it also preserves the relationship one object has with another. A grouped object allows you to avoid accidental modifications of the individual objects. This option allows you to also join many groups together. Enclose with the mouse the desired group you want to group. Select Group from the Shape menu and WinPCSIGN will automatically join all the selected objects into one group. Note : You cannot retouch an object when it is GROUPED with others. If you need to retouch an image (move, erase, fill etc.) you need to first break the group. Transparent group This tool will enable you to group several objects together to create a single object. If the objects are grouped, the overlapped regions will be removed to create transparencies. These transparent regions enable you to see the objects placed in the background. To make common portion transparent. Procedure : Select logo or drawing. From the Shape menu, click on Transparent group. Note : The group will take on the color of the first object placed.
WinPCSIGN
Setting menu
151
Break group.
The Break group command allows you to separate the objects contained in a group. If you have the group inside another group, you must repeat this operation until all the groups are separated. Select the desired group then choose Break group from the Shape menu and click one time with the left mouse button outside the selected group. WinPCSIGN will automatically break the group and you can start to work on separating each path. Note: All imported logos (DXF, EPS etc.) come GROUPED. So you can not retouch (move or erase, fill etc.) them if you don't break the group. Note : This command is unavailable if no data is currently selected.
Break all This function allows you to break all groups contained within a larger group into elements. This tool will break the larger group as well as the smaller groups composing the larger group
Order submenu Back One. This function allows you to place the selected object one level lower than it currently is (as compared to the other objects on screen).
152
Sign MAX
Select the desired object then choose Back one from the Shape menu. The program will automatically move the selected object to a lower level. This function is useful when objects are meant to overlap each other. It enables you to determine which objects are over others, and which ones are under. Use the Painting floating tools bar to sort the order by color.
Forward One. This function allows you to place the selected object one level higher than it currently is (as compared to the other objects on screen).
Select the desired object then choose Forward one from the Shape menu. The program will automatically move the selected object to a higher level. This function is useful when objects are meant to overlap each other. It enables you to determine which objects are over others, and which ones are under. Use the Painting floating tools bar to sort the order by color.
To Back. This function allows you to place the selected object last among all objects.
WinPCSIGN
Setting menu
153
Select the desired object and choose To Back from the Shape menu. The program will automatically move the selected object to the last position. Use the Painting floating tools bar to sort the order by color. You can open this function from the Selection floating tools bar.
To Front. This function allows you to place the selected object in front of all other objects.
Select the desired object and choose To Front from the Shape menu. The program will automatically move the selected object to the front. Use the Painting floating sort the order by color. You can open this function from the Selection floating tools bar.
Join All. This function enables you to join all (or snap) open construction points together. Enclose the path you want to snap and select Join all from the Shape menu. The program will automatically try to snap all the unconnected point together. Note : This command is unavailable if no data is currently selected.
154
Sign MAX
Enclose All. This function closes a opened path. Select the path you wish to enclose and select Enclose all from the Shape menu. The program will automatically draw a segment to close the unconnected path.
Enclose path. This option allows you to close an opened path with a segment or an arc. Select the desired drawing and choose Enclose Path from the Path (object) submenu. The program will draw a segment to snap the drawing. Note : This command is unavailable if no data is currently selected.
WinPCSIGN
Setting menu
155
See opened path. Use this function to locate any opened connections. Select See opened path from the Path (object) submenu and any points that are not connected (snapped) will have a small circle drawn on them. You can use the Move Point command to snap two points or Join All to snap all (Shape menu). Note : This command is unavailable if no data is currently selected.
See direction. This function shows the direction in which the objets will be plotted, either clockwise or counter-clockwise. Select See direction from the Path menu and the starting point of the path will be shown as a circle drawn at the start of segment or arc.
Simulation
This function shows the movement in which direction the paths will be cutting Select your object and choose Simulation from Path menu. The program will automatically show you the movement This option can be also use with Foam Tool option.
156
Sign MAX
Reverse. Reverse plotting direction. This option allows you to reverse the order in which the drawing was conceived. You should use SEE DIRECTION to find out where the object starts. Select Reverse from the Path (object) submenu and the software will automatically change the order.
Move path start point. To move the starting point of an object. This option allows you to specify what part of an object will be the first one to be plotted. The selected point will be the starting location when the image is sent to the plotter. Select Move start point from the Path (object) submenu. Move the mouse to the place on the object where you want the plotting to start and click the left mouse button. The drawing will not appear to change but the position you selected is now the initial plotting point. To verify this you can use the See direction function (Path (object) submenu).
Change to segments.
WinPCSIGN
Setting menu
157
This function allows you to replace the entire path of a drawing by segments. Select your drawing and choose Change to segment from the Path (object) submenu and the program will replace the path by segments.
Change to Beziers curves. This function allows you to transform the path of a drawing to Bezier curves. Select the desired drawing and choose Path to bezier from the Path (object) submenu. The program will convert the entire path to Bezier curves.
Convert to Arc. This option allows you to convert a path to arcs. Choose which objects you want to change. Select Convert to arc from the Shape menu and your selection will automatically be converted to arcs.
Convert to small segments. This function allows you to transform the path of a drawing to small segments.
158
Sign MAX
Select the desired drawing and choose Path to small segment from the Path (object) submenu. The program will convert the entire path to small segments.
Change to Beziers and Segments. This option allows you to convert a path to segments and Bezier curves. Select the path you want to convert and select this option from the Shape menu. The program will automatically try to convert the path into segments and Bezier curves. Note : This command is unavailable if no data is currently selected.
Change to longer segment. Pro or Plus version This option will allow you to lengthen your segments. Procedure: Select the objects to transform. From the Shape menu, click on Change to longer segments. Your complete selection will automatically transform to longer segments.
Simplify path. This option allows you to simplify a path while assuring its integrity and respecting its original appearance.
WinPCSIGN
Setting menu
159
Choose the path or logo you wish to simplify. Select Simplify path from the Shape menu. By vectorizing a Bitmap image, WinPCSIGN will transform pixels into lines. This function plays an important role because it simplifies paths by eliminating superfluous segments without changing the image's appearance.
Smooth small angle. This option enables you to eliminate a drawing's superfluous angles by simplifying its path while maintaining its original form. Choose the path or logo from which you want to eliminate useless angles. Select Smoothen small angle from the Shape menu.
Path tolerance. Use this feature to change the tolerance of segments and arcs. If your image has more segments than arcs you can lower the segment tolerance to have fewer segments in the picture. If your image has more arcs than segments you can lower the arc tolerance to have a fewer arcs in the picture. We recommend you modify the path tolerance according to the image you wish to vectorize. For example, if your logo contains a wide array of arcs, you should increase the tolerance level. This adjustment will result in a superior image quality. Welding submenu. Intersection. This option allows you to obtain the intersection of objects welded together.
160
Sign MAX
Select Intersection from the Welding submenu (Shape menu) and the program will display the following screen:
From the Intersection window click on select path and with the mouse choose from which paths you wish to create an intersection. The result. will be applied automatically
Subtract
This option will enable you to eliminate the common portion of two crossing paths Select Subtract from Welding submenu, Shape menu, to open this windows.
WinPCSIGN
Setting menu
161
Click on Select path, and click once on the part that you want to obtain the subtract and click once to the other part
The result. will be applied automatically
Weld. This option allows you to unite two objects, that is, make one object out of two.
162
Sign MAX
Select Weld from the Welding submenu (Shape menu). From the Welding window click on Select path and with the mouse choose from which paths you wish to create a union.
The result. will be applied automatically
Shadow. This option allows you to create an object's shadow.
Select Shadow from the Welding submenu (Shape menu). From the Shadow window click on Select path and choose with the mouse what path you wish to add a shadow to.
WinPCSIGN
Setting menu
163
The result. will be applied automatically
164
Sign MAX
Setting menu commands.
Pen / Brush configuration windows . From Setting menu click on Pen/Brush or double click from Tools Bar
Pen: In the pen section, it is possible to select the type of joints and extremities, the thickness as well as the type of line (dotted, dashes) that will bedrawn. Joint : Joints are defined as the zone created by the intersection of two segments. Three types of joints are available. Round : The external side of the intersection is rounded.
T To change the type of line click with right button Mouse.
WinPCSIGN
Setting menu
165
Brush From Setting menu click on Pen/Brush or double click from Tools Bar.
Two types of brushes are available : Solid and Hatched. Solid: The color is uniformly spread. Hatched : The object is filled with colored lines. Different line configurations are available: Horizontal, Vertical, Diagonal (left to Right and Right to left) Squared (horizontal and vertical) Diagonally squared.
166
Sign MAX
Setup Used to customize the program to the users preferences. This window is divided in several tabs. Each tab includes specific parameters. The list of available tabs : Document, Save, Unit/Page, Vectorization and Snap
Document tab. This tab contains parameters regarding the document in general. See region Border: This option will create a dotted line around the created region to facilitate the viewing of the captured or copied region. Copy Comment file with region:
WinPCSIGN
Setting menu
167
This option lets the user transfer a comment file to the region. Copy Magic ruler with region: This function lets the user copy a region (oval ,rectangle, circle etc) with the Magic ruler icon. Let print manage images: This option lets your printer manage the image impression
Template: (Associate with mouse.) This option allows you to insert an object to a template with the mouse. Selection (Tolerance.) Enables user to increase or diminish the required distance to select a point. To select a point, you must place the cursor near the point you wish to select. This option makes it possible to adjust the maximal distance required to select a point. Grid : This enables the user to set the grid value. The grid value depends on the unit of measurement selected.
Undo: (Level) This option makes it possible to determine the number of undos kept in memory.
168
Sign MAX
The Undo function creates the possibility of retroactively canceling one or more operations. This option enables the user to set the number of levels it will be possible to return to. When adjusting this parameter, it is important to keep in mind the memory capacity of your computer. The Apply on image tool activates the Undo function as it pertains to operations made on images. When activating this option, it is important to keep in mind the memory capacities of your computer. For optimal speed, you may want to deactivate this option.
Logo: (Logos research) This option allows you to activates the database when using logos.
Best view Anti-Aliasing: This option allows you to activate the best view of logos and text on the screen.
Save tab This tab deals with Save parameters
WinPCSIGN
Setting menu
169
Add TrueType font file in document : This option enables the user to include all font files used when saving the document. This option is available to version 8.0 or higher. For previous versions, you must include the font file separately. Note : Certain TrueType fonts are registered and cannot be included when saving. Use compression on image : Activates, when saving the document, the compression of images with 24 bits per pixel resolution. The compression level applied corresponds to the position of the scroll bar. A minimum value corresponds to high quality but with increased file size, while the maximum value decreases quality in favor of a smaller file size. Reset : Restores the default parameters.
Unit /Page tab This tab lets the user modify the units of measurement used as well as work page
170
Sign MAX
Unit of measurement : Selection of the unit of measurement that will be used. Page : Enables the user to select the work page that will be used. It is possible to customize the work page. The user can define the height and length of the page or select from one of the predefined pages. The predefined pages are available in the scrollable window. Page color may chosen in three different ways : 1 The color button. 2 Using the color palette (See color palette). 3 By printer. If you click on the icon representing a printer, you will automatically set the page as being the one defined by the printer page. The color of the page appears next to the color button.
WinPCSIGN
Setting menu
171
Use Page justification: Will determine the page used in justification. Sign page is the physical dimensions of the page (represented by a (white by default) rectangle). Printer page is the region that can be sent to the printer (represented by a dotted rectangle). See show printer page). True type font height: This option allows you to work the True Type fonts with heights of Upper Case or Upper an Lower case. Reset : Restores default parameters. Note : If your page is visible, you have the possibility of opening the preferences page by double clicking the pages lower right corner. The preferences window will automatically open on the Unit/page tab.
Vectorization tab This tab defines the vectorisation parameters
172
Sign MAX
Apply path on image : This option will superimpose vectorized paths to the image. Tolerance: This option allows you to adjust the tolerance of Arcs and segment of the image to vectorize. Make clean : This option will clean the image before proceeding to vectorization. This option will slow down processing speed. When scanning, some images will contain useless pixels that could possibly interfere during conversion. This tool will wash away these useless pixels or elements, producing superior vectorizing results.
Snap tab This tab enables the user to modify Joint points (Snap)
WinPCSIGN
Setting menu
173
Enable Snap mode : Enables the automatic snapping of arcs, Beziers, and segments as you draw them. Enable Snap to grid : Enable the automatic snapping of arcs, Beziers, and segments to grid points. Tolerance in pixels : Enables the user to set the maximum distance (measured in pixels) for automatic snapping to occur.
Lines Guides This option lets you Add or Delete line guides. To add line guides
174
Sign MAX
Procedure : From the Setting menu, select Line guides. Once in the Setting Guide line window, enter a value for X and Y. Click on (+). Note: You can place as many lines as you wish. To eliminate Line guides:: Procedure : Select a guide line, press on ( - ) to eliminate. To accept, press OK. The Snap to line option : When objects are moved, they will stick to any Line guide they meet. Note: If you click twice over any line guide you will activate the Setting Line Guide dialog box. You can also drag a line guide with the mouse to a new position on your screen. You can change the color of line guides by selecting one or more, and clicking on Color, then, choose your color and press OK.
Snap This function enables you to toggle between Snap and the modes. Opting for the Snap mode enables you to automatically join the Arcs and Segments that you are drawing.
WinPCSIGN
Setting menu
175
Selecting Snap at grid points enables you to automatically join the Arcs and Segments that you are drawing on the desired grid points. Tolerance enables you to modify the distance (measured in pixels) required for snapping.
Grid size. This option allows you to change the grid size. Select Grid size from the Setting menu. Enter the Grid value and click OK to confirm grid size. Page. This option allows you to change the size of your sign page (height and width and color background) From the Setting menu select Page. In the Sign page setting box adjust the height, width and color of the page. Click OK to confirm selections. Note : If your page is visible, you have the possibility of opening the preferences page by double clicking the pages lower right corner. The preferences window will automatically open on the Unit/page tab.
Unit of measurement. This option allows you to change the Unit of measurement (Centimeters, Points, Pixels, Inches, Picas and Millimeters). From the Setting menu select Unit. The Configuration box will enable you to choose either Inches or Centimeters as the appropriate unit of measurement.
176
Sign MAX
Plotter codes. Use this function to select and modify your plotter's configuration.
Select Plotter codes from the Setting menu and the program will display the Setup box. Select Add/Remove to access the list of plotter drivers and find which one corresponds to your plotter. You must know the name of your plotter, the languages and the cable connection (serial com1, com2 or parallel LPT1) before any attempt to set them. You dont need to set Baud Rate and Parameters option. Click Accept/Save to finish
Powerful Computer. This option allows you to toggle on/off the maximum screen display according to your system's capabilities. This function allows a faster computer to store drawn objects enabling it to display them quicker. From the Setting menu select Powerful Computer. This function is activated when selected.
WinPCSIGN
Setting menu
177
Fill selected elements. This option allows you restore an element's color. Select the desired objects. From the Setting menu click Fill selected elements. This option will enable you to restore the colors removed by the Ignore brush color command (also from the Setting menu).
Ignore brush color.
This option allows you to remove colors from selected elements, thus enabling you to see the construction lines easier. Select the desired objects. From the Setting menu click Ignore brush color.
178
Sign MAX
Window menu commands.
New Window. Use this command to open a new window that has the same contents as the active window. You can open multiple document windows to display different parts of a document at the same time. If you change the contents in one window, all other windows containing the same document will reflect those changes. When you open a new window, it becomes the active window and is displayed on top of all other open windows. From the Window menu select New window.
Cascade. Use this command to arrange multiple opened windows in an overlapped fashion. From the Window menu select Cascade.
Tile. Use this command to arrange multiple opened windows in a nonoverlapped fashion. From the Window menu select Tile.
Arrange Icons.
WinPCSIGN
Window menu
179
This option will automatically place all opened window icons in order. From the Window menu select Arrange icons.
Close All. Use this command to close all opened windows. WinPcSign will ask you if you want to save changes. If none were made, all windows will automatically be closed. From the Window menu select Close all.
Windows 1, 2, 3. Use this command to display a selected opened window. From the Window menu select the number associated to the desired window.
180 WinPCSIGN
Help menu
Help menu commands.
Helps Topics. Use this command to display the Help opening screen. From this screen, you can access step-by-step instructions relative to WinPCSIGN. Once you open Help, you can click Contents whenever you want to return to the opening screen.
About WINPCSIGN. Use this command to display the copyright notice and version number of your copy of WinPCSIGN.
About memory. This option will enable you to access information on memory requirements. From the Help menu select Memory. Clean memory This function recuperates memory used for undos, redos and markers. Procedure : From the Help menu, click on Clean memory.
WinPCSIGN
Help menu
181
1 1, 2, 3, 4 File 13 180 Degrees. 145 2 2 point segment 48 270 Degrees 145 3 3 Points Arc 52 9 90 Degrees 145 A About memory 181 About WINPCSIGN 181 Acquire. 5 Add logos 9 Add TrueType font file in document 170 Add. (Comment file) 26 Add/Remove 177 Adjust half-tone 137 Adjust histogram 150 Align Left 70 Align Left. 86 Align Right 71 Align Right. 87
Angle 94, 146 Apply path on image 173 Arc floating Bar. 33 Arc from path 51 Arc submenu. 51 Arc to Segment 49, 53 Arc. 51 Arrange Icons 180 Arrow 59 Associate/Dissociate 24 Automatic vectorization. 124 Average 148 B Back One 152 Best view Anti-Aliasing 169 Bitmap menu commands 119 Break a Segment 48 Break all 152 Break an Arc into two or more parts 52 Break by character 69 Break by line 70 Break group 152 Break into pieces 92 Break Outline 70 Break text Submenu 69 Break word 69 Brush 166 C Capture Screen 5 Cascade 179 Center line 126 Center. 71, 88
182 Index
Sign MAX
Change Height 21, 81 Change Position 79 Change resolution 132 Change Segment to Arc 53 Change to Beziers and Segments 159 Change to Beziers curves. 158 Change to longer segment 159 Change to segments. 158 Change Width 21, 80 Circle floating Bar. 34 Circle. 58 Circles submenu 91 Circular graphic 22 Clean memory 181 Clear text modification. 67 Click To 28 Close All. 180 Close. 3 Color Calibration 147 Color configuration submenu. 134 Color floating Bar 35 Color Palette 40 Color Separation 144 Color transformation 137 Color Trapping 103 Comment 26 Comment Floating bar 39 Condense 82 Construction Points 45 Contrast. 139 Convert text to path. 67 Convert to Arc. 158 Convert to image 119 Convert to small segments 159 Coordinates 44 Copy Comment file with region 168 Copy Magic ruler with region 168 Copy Properties 18 Copy Text. 65
Copy. 16 Create a new group of Logos. 9 Create Font floating bar 37 Create for the WEB 120 Create. (Comment file) 26 Curve floating Bar 33 Customer 25 Cut 16 Cutting Panel. 12 D Default 39 Delete. (Comment file) 26 Detect intensity 136 Diagonal 94 Digital cameras 6 dimension-line 38 Dimension-line mode 77 Dimension-lines submenu 93 Display object order 103 Distortion 96 Document tab 167 Double Line 104 Draw enclosed path. 54 Draw from path 55 Draw menu commands 47 Duplicate 17 E Edit menu command 15 Edition 127 Enable Snap mode 174 Enable Snap to grid 174 Enclose All. 155 Enclose path 155 Engraving submenu 102
WinPCSIGN Index Erase 74 Erase floating Bar. 35 Exit 14 Export. 7 F File menu commands. 1 Fill selected elements 178 Fill with polygon 128 Filter 150 Fit and Print 11 Fit Text to path 63 Flip Image. Up/Down 146 Font 95 Fonts. 61 Forward One 153 Free Hand submenu 54 G L Gamma correction 138 Gradient. 100 Grid 45, 168 Grid size. 176 Group 151 H Height and Length 44 Help menu commands. 181 Helps Topics. 181 Histogram 149 Horizontal 93 How to measure distances if the Magic ruler is activated 76 Hue 134 Magic Ruler 75 Magic Ruler floating bar 38 Make clean 173 Manipulate floating Bar 31 Manipulate submenu. 86 Marker 46 Measure 74 Merge selected. Pro version 124 Message Bar 43 Let print manage images 168 Line cote floating bar 38 Lines Guides 175 M I Ignore brush color. 178 Image floating bar 37 Image transformation 141 Import 6 Insert logos 9 Inside 102 Intensity 139 Interpolation 148 Intersection 161 Italic 83 Italic Image 146 J Join All. 154 Join two points 55 Justification floating bar 35
183
184 Index
Sign MAX
Mirror 84 Mirror image. Left / Right 147 Mirror Text. 66 Move center to a position 20 Move path start point 157 Move Points. 86 Move Text 65 Move to a position 20 Multiply 19 Multiply circles 91 N Negative 135 New Window. 179 Noise 140 Number Format. 64 O Objects measurements 75 Open 2 Order submenu 152 Orthogonal rotation 85 Outline 96 Outside 102 Oval 58 P Page 44, 171 Page. 176 Painting effect 142 Paste 17 Path tolerance 129 Path tolerance. 160 Pen 165
Personal path 131 Perspective 105, 143 Photo Cut Vectorization 126 Photo cut Setting 130 Plotter codes 177 Polygon floating Bar 34 Polygon. 57 Postorization 129 Powerful Computer 178 Print 10 Print Preview 11 Print Setup 11 Production numbers 23 Production sheet 10 R Real scale 85 Rectangle 56 Redo. 15 Reduction 149 Refresh work space 74 Region submenu 131 Registration mark 59 Reset 39 Resolution 133 Reverse 157 Rotate 84 Rotate image submenu 145 Rotate Text 68 Rotations 3D 106 Rules. 43 S Save 3 Save As 4
WinPCSIGN Index Save tab 170 See direction. 156 See on the screen 121 See opened path 156 Segment 47 Segment floating Bar 32 Segment from Path 47 Segment to Arc 49 Segment. Submenu 47 Select 73 Select All. 73 Select floating Bar 30 Select Source 5 Selection 168 Send to file 13 Send. 8 Separate two points 56 Setting menu commands 165 Setup 95, 167 Shadow 164 Shadow with Transparent 99 Shadow. 97 Shape menu commands 151 Show the color code. 78 Show the printer page 45 Sign MAX Logos 8 Simplify path. 160 Simulation 156 Smooth small angle 160 Snap 176 Snap tab 174 Soft touch 121 Sort filling Order. 92 Special effect submenu 140 Standard 148 Standard Bar 27 Star. 57 Subtract 162 T
185
Template 24, 168 Text edition. 62 Text floating Bar 32 Text menu commands 61 Text on circle 64 Text spacing 69 Text specification. 68 Tile 179 Time. 44 To add line guides 175 To Back 153 To display or hide the Color palette 40 To eliminate Line guides 175 To Front 154 Tolerance in pixels 174 Toolbars submenu 27 Tools Bar 29 Tools menu commands 73 Touch Up 122 Transform. Submenu 79 Transparent group 151 True type font height: 172 U Undo 169 Undo. 15 Unit /Page tab 171 Unit of measurement 171 Unit of measurement. 177 Use compression on image 170 Use Page justification 172 Utility section : This section will let you modify your color palette. 42
186 Index V
Sign MAX
Vectorization submenu. 124 Vectorization tab 173 Vectorize by region 128 Vertical 93 Vertical / Horizontal 50 View menu command 27 Visual text spacing 72 W Weld. 163 Welding submenu. 161 Welding. 102
Window menu commands 179 Windows 1, 2, 3 180 Wire Frame 46 Write text 62 Z Zoom All 90 Zoom floating bar 36 Zoom Page 90 Zoom Previous. 89 Zoom Selection 89 Zoom Small 91 Zoom submenu 88 Zoom Window. 88
Das könnte Ihnen auch gefallen
- A Heartbreaking Work Of Staggering Genius: A Memoir Based on a True StoryVon EverandA Heartbreaking Work Of Staggering Genius: A Memoir Based on a True StoryBewertung: 3.5 von 5 Sternen3.5/5 (231)
- The Sympathizer: A Novel (Pulitzer Prize for Fiction)Von EverandThe Sympathizer: A Novel (Pulitzer Prize for Fiction)Bewertung: 4.5 von 5 Sternen4.5/5 (121)
- Grit: The Power of Passion and PerseveranceVon EverandGrit: The Power of Passion and PerseveranceBewertung: 4 von 5 Sternen4/5 (588)
- Devil in the Grove: Thurgood Marshall, the Groveland Boys, and the Dawn of a New AmericaVon EverandDevil in the Grove: Thurgood Marshall, the Groveland Boys, and the Dawn of a New AmericaBewertung: 4.5 von 5 Sternen4.5/5 (266)
- The Little Book of Hygge: Danish Secrets to Happy LivingVon EverandThe Little Book of Hygge: Danish Secrets to Happy LivingBewertung: 3.5 von 5 Sternen3.5/5 (399)
- Never Split the Difference: Negotiating As If Your Life Depended On ItVon EverandNever Split the Difference: Negotiating As If Your Life Depended On ItBewertung: 4.5 von 5 Sternen4.5/5 (838)
- Shoe Dog: A Memoir by the Creator of NikeVon EverandShoe Dog: A Memoir by the Creator of NikeBewertung: 4.5 von 5 Sternen4.5/5 (537)
- The Emperor of All Maladies: A Biography of CancerVon EverandThe Emperor of All Maladies: A Biography of CancerBewertung: 4.5 von 5 Sternen4.5/5 (271)
- The Subtle Art of Not Giving a F*ck: A Counterintuitive Approach to Living a Good LifeVon EverandThe Subtle Art of Not Giving a F*ck: A Counterintuitive Approach to Living a Good LifeBewertung: 4 von 5 Sternen4/5 (5794)
- The World Is Flat 3.0: A Brief History of the Twenty-first CenturyVon EverandThe World Is Flat 3.0: A Brief History of the Twenty-first CenturyBewertung: 3.5 von 5 Sternen3.5/5 (2259)
- The Hard Thing About Hard Things: Building a Business When There Are No Easy AnswersVon EverandThe Hard Thing About Hard Things: Building a Business When There Are No Easy AnswersBewertung: 4.5 von 5 Sternen4.5/5 (344)
- Team of Rivals: The Political Genius of Abraham LincolnVon EverandTeam of Rivals: The Political Genius of Abraham LincolnBewertung: 4.5 von 5 Sternen4.5/5 (234)
- The Gifts of Imperfection: Let Go of Who You Think You're Supposed to Be and Embrace Who You AreVon EverandThe Gifts of Imperfection: Let Go of Who You Think You're Supposed to Be and Embrace Who You AreBewertung: 4 von 5 Sternen4/5 (1090)
- Hidden Figures: The American Dream and the Untold Story of the Black Women Mathematicians Who Helped Win the Space RaceVon EverandHidden Figures: The American Dream and the Untold Story of the Black Women Mathematicians Who Helped Win the Space RaceBewertung: 4 von 5 Sternen4/5 (895)
- Her Body and Other Parties: StoriesVon EverandHer Body and Other Parties: StoriesBewertung: 4 von 5 Sternen4/5 (821)
- Game Audio - Tales of A Technical Sound Designer Volume 02Dokument154 SeitenGame Audio - Tales of A Technical Sound Designer Volume 02Joshua HuNoch keine Bewertungen
- Elon Musk: Tesla, SpaceX, and the Quest for a Fantastic FutureVon EverandElon Musk: Tesla, SpaceX, and the Quest for a Fantastic FutureBewertung: 4.5 von 5 Sternen4.5/5 (474)
- The Unwinding: An Inner History of the New AmericaVon EverandThe Unwinding: An Inner History of the New AmericaBewertung: 4 von 5 Sternen4/5 (45)
- The Yellow House: A Memoir (2019 National Book Award Winner)Von EverandThe Yellow House: A Memoir (2019 National Book Award Winner)Bewertung: 4 von 5 Sternen4/5 (98)
- On Fire: The (Burning) Case for a Green New DealVon EverandOn Fire: The (Burning) Case for a Green New DealBewertung: 4 von 5 Sternen4/5 (73)
- Form IEPF 2 - 2012 2013FDokument2.350 SeitenForm IEPF 2 - 2012 2013FYam ServínNoch keine Bewertungen
- Samudra-Pasai at The Dawn of The European AgeDokument39 SeitenSamudra-Pasai at The Dawn of The European AgemalaystudiesNoch keine Bewertungen
- CHAPTER I KyleDokument13 SeitenCHAPTER I KyleCresiel Pontijon100% (1)
- MKT STGDokument106 SeitenMKT STGAmeya Singh RajputNoch keine Bewertungen
- Nanomedicine Lecture 2007Dokument59 SeitenNanomedicine Lecture 200778912071Noch keine Bewertungen
- Design and Implementation of Hotel Management SystemDokument36 SeitenDesign and Implementation of Hotel Management Systemaziz primbetov100% (2)
- Shape It! SB 1Dokument13 SeitenShape It! SB 1Ass of Fire50% (6)
- Stadium and Club Tours - Senior Tour GuideDokument4 SeitenStadium and Club Tours - Senior Tour GuidebizmbuuNoch keine Bewertungen
- Consumer PresentationDokument30 SeitenConsumer PresentationShafiqur Rahman KhanNoch keine Bewertungen
- CV - Zohaib Hussain KaziDokument2 SeitenCV - Zohaib Hussain KaziEngr. Zohaib Hussain KaziNoch keine Bewertungen
- Simple Fat Burning Exercises at Home or GymDokument6 SeitenSimple Fat Burning Exercises at Home or GymShirleyNoch keine Bewertungen
- Course Specifications: Fire Investigation and Failure Analysis (E901313)Dokument2 SeitenCourse Specifications: Fire Investigation and Failure Analysis (E901313)danateoNoch keine Bewertungen
- English Examination 1-Bdsi-XiDokument1 SeiteEnglish Examination 1-Bdsi-XiHarsuni Winarti100% (1)
- Oracle® Secure Backup: Installation and Configuration Guide Release 10.4Dokument178 SeitenOracle® Secure Backup: Installation and Configuration Guide Release 10.4andrelmacedoNoch keine Bewertungen
- Multidimensional Scaling Groenen Velden 2004 PDFDokument14 SeitenMultidimensional Scaling Groenen Velden 2004 PDFjoséNoch keine Bewertungen
- InfltiDokument13 SeitenInfltiLEKH021Noch keine Bewertungen
- TLE-Carpentry7 Q4M4Week4 PASSED NoAKDokument12 SeitenTLE-Carpentry7 Q4M4Week4 PASSED NoAKAmelita Benignos OsorioNoch keine Bewertungen
- Tutorial 4 QuestionsDokument3 SeitenTutorial 4 QuestionshrfjbjrfrfNoch keine Bewertungen
- Preparation of Kevlar-49 Fabric/E-Glass Fabric/Epoxy Composite Materials and Characterization of Their Mechanical PropertiesDokument10 SeitenPreparation of Kevlar-49 Fabric/E-Glass Fabric/Epoxy Composite Materials and Characterization of Their Mechanical PropertiesIndhu ElangoNoch keine Bewertungen
- Inkolo Namasiko Kuyamakha Umuntu - Brainly - inDokument1 SeiteInkolo Namasiko Kuyamakha Umuntu - Brainly - inxqxfkqpy5qNoch keine Bewertungen
- I. Ifugao and Its TribeDokument8 SeitenI. Ifugao and Its TribeGerard EscandaNoch keine Bewertungen
- Ga-z68p-Ds3 v2.x eDokument104 SeitenGa-z68p-Ds3 v2.x ejohnsonlimNoch keine Bewertungen
- Grade 10 LP Thin LensDokument6 SeitenGrade 10 LP Thin LensBrena PearlNoch keine Bewertungen
- ECDIS Presentation Library 4Dokument16 SeitenECDIS Presentation Library 4Orlando QuevedoNoch keine Bewertungen
- 1.2.2.5 Packet Tracer - Connecting Devices To Build IoTDokument4 Seiten1.2.2.5 Packet Tracer - Connecting Devices To Build IoTyayasan dharamabharataNoch keine Bewertungen
- Understand Fox Behaviour - Discover WildlifeDokument1 SeiteUnderstand Fox Behaviour - Discover WildlifeChris V.Noch keine Bewertungen
- Plant Gardening AerationDokument4 SeitenPlant Gardening Aerationut.testbox7243Noch keine Bewertungen
- Problem Solving Questions: Solutions (Including Comments)Dokument25 SeitenProblem Solving Questions: Solutions (Including Comments)Narendrn KanaesonNoch keine Bewertungen
- Finite Element Method For Eigenvalue Problems in ElectromagneticsDokument38 SeitenFinite Element Method For Eigenvalue Problems in ElectromagneticsBhargav BikkaniNoch keine Bewertungen