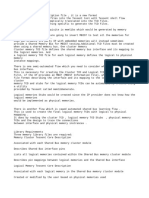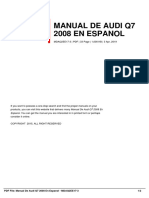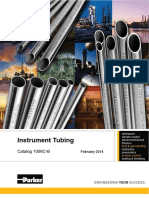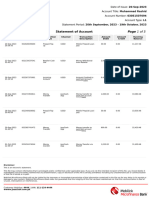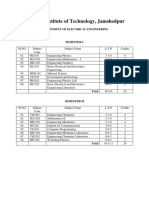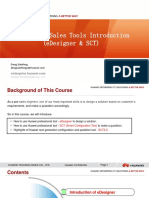Beruflich Dokumente
Kultur Dokumente
Customizing Your Keyboard Shortcuts
Hochgeladen von
Ashish NarainCopyright
Verfügbare Formate
Dieses Dokument teilen
Dokument teilen oder einbetten
Stufen Sie dieses Dokument als nützlich ein?
Sind diese Inhalte unangemessen?
Dieses Dokument meldenCopyright:
Verfügbare Formate
Customizing Your Keyboard Shortcuts
Hochgeladen von
Ashish NarainCopyright:
Verfügbare Formate
Customizing your keyboard shortcuts
http://www.sonycreativesoftware.com/customizing_your_keyboard_sh...
Search
Register | Login | United States (change)
Customizing your keyboard shortcuts
by Gary Rebholz Everybodys workflow is different. Though many of the tasks we all perform in our video or audio editing applications are the same as the tasks everyone else performs, undoubtedly you have something in your workflow that is specific to the jobs you do. For those common tasks, like saving a file or playing the project back so you can see and hear what youve created, weve included keyboard shortcuts that you can use to make your job easier. But since its impossible to make the perfect set of keyboard shortcuts for every user, weve built the ability for you to customize your keyboard shortcuts and thus create exactly the behavior you need. For instance, in Vegas Pro, the default keyboard shortcut for the Ignore Event Grouping feature is Ctrl+Shift+U and the shortcut for removing the selected events from an existing group is simply U. However, in the projects that I work on, I use the Ignore Event Grouping feature far more often than the Remove From Group feature. Therefore, I prefer the Ignore Event Grouping function to have the simpler (one-key) shortcut, so Ive remapped my keyboard shortcuts accordingly. In this column, well walk through the procedure for making this and any other change to your keyboard mapping. When youre done, youll be able to customize your keyboard shortcuts so that they give you exactly what you need. Ill use Vegas Pro software for this discussion, but the process for doing this in both ACID Pro software and Sound Forge software is nearly identical, so youll know how to do this in each application once youve learned the techniques covered here. Lets make the change I talked about a moment ago where I want the shortcut for the Ignore Event Grouping feature to be U instead of Ctrl+Shift+U. To open the Customize Keyboard dialog box, choose Options | Customize Keyboard. In this dialog box, shown in Figure 1, you can check to see what a features current keyboard shortcut is and change it if you want to.
The Customize Keyboard dialog box gives you the tools you need for mapping out your keyboard commands just the way you need them.
You can see that the Keyboard Map setting is currently Default. Well leave that as it is for now and come back to it later. The dialog box contains a list of commands and each commands existing keyboard shortcut (if the command has one; not all commands do). You can scroll through the list to see whats there. The eight labels above the shortcut list are actually buttons that enable you to sort the list so that you dont have as many shortcuts to look through. For instance, if you want to see just the shortcuts that work when the Explorer window has focus, click the Explorer button. The list updates to show just Explorer-related shortcuts.
1 of 4
08-04-2014 10:35
Customizing your keyboard shortcuts
http://www.sonycreativesoftware.com/customizing_your_keyboard_sh...
To quickly find the feature that you want to work with (in this case, the Ignore Event Grouping feature), type the feature into the Show commands containing field. So, since we want to remap the Ignore Event Grouping feature, type ignore into the field. Often just one word or even a partial word for the feature gets you what you want. As in Figure 2, once I type ignore, the list shows me just the features that have the word ignore in their names (in this case, just the Ignore Event Grouping feature that we want to work with).
Enter keywords to sort the commands list and zero in on the command you're looking for.
Notice that some of the buttons have been grayed out and disabled. That indicates that the command you sorted by (in this case, ignore) doesnt exist for those categories. Click on each of the active buttons and youll see that the list is the same for each of these buttons. It contains only the Options.IgnoreEventGrouping command in each case. Sometimes however, the list will change. For instance, enter the word Save into the Show commands containing field. The Explorer and Trimmer categories remain active which indicates that they both contain at least one command with the word Save in the name. Click the Explorer button and notice that it contains an extensive list of commands whose names contain the word save. Now click the Trimmer button and you see that there are far fewer commands in the Trimmer feature list that contain the word save in the name. Getting back to the plot, type ignore into the Show commands containing field again and click the Track View button. You can see in the list of commands that the shortcut for the Ignore Event Grouping command is indeed Ctrl+Shift+U. Now, click the Explorer button. The shortcut disappears from the list. This indicates that when the Explorer window has focus, there is no shortcut for the Ignore Event Grouping command. In fact, the only time a shortcut exists for this command is when youve given focus to your track view (that is, your projects timeline). Click the Track View button again so you can see the shortcut. Now, lets change the shortcut. Click the command in the list to select it. The commands current shortcut appears in the Shortcut Keys field as in Figure 3. The Shortcut currently assigned to field lists the details of the command and its shortcut.
2 of 4
08-04-2014 10:35
Customizing your keyboard shortcuts
http://www.sonycreativesoftware.com/customizing_your_keyboard_sh...
When you select a command from the list, the Customize Keyboard dialog box lists information about that command and its shortcut in the bottom section.
To remove the shortcut from the command, click the Remove button. The Shortcut keys field is now empty and the shortcut has also disappeared from the command list above. To assign the shortcut again, click to place your cursor inside the Shortcut keys field. Now, type the keyboard combination you want to assign to this command. For now, lets add the same keyboard shortcut back to this command. Hold the Ctrl+Shift+U keys. As you press them, the keys are added to the Shortcut keys field. Once you have them there, click the Add button. The shortcut has now been reassigned to the ignore event grouping command. Now, that gets us back to where we started. It isnt really necessary to add the shortcut back in order to change its assignment to something new; I just wanted to show you how to use all of the buttons. Lets change the shortcut to something new. Click to place your cursor in the Shortcut keys field again. The cursor flashes at the end of the current shortcut. Now, type U to enter U into the field. You can see in Figure 4 that you have not yet changed the shortcut in the command list. You can also see in the information field at the bottom of the dialog box that Vegas Pro software warns you that U already exists for the shortcut for a different comment (the Remove Event from Group command that we talked about earlier).
Your application gives you a warning if you've selected a shortcut that's already being used for a different command.
Both the Add and Replace buttons are available. If you want to add U as an additional shortcut for the Ignore Event Grouping command, click the Add button. This will create two shortcuts that both lead to the Ignore Event Grouping command: The original Ctrl+Shift+U shortcut and the new U shortcut that you just created. If instead you want only one shortcut for the Ignore Event Grouping command, click the Replace button. This replaces the commands current shortcut (Ctrl+Shift+U) with the new one (U).
3 of 4
08-04-2014 10:35
Customizing your keyboard shortcuts
http://www.sonycreativesoftware.com/customizing_your_keyboard_sh...
Its important to realize that in both cases, when you assign U as the shortcut for Ignore Event Grouping, you remove U as the shortcut for Remove Event from Group. In fact, that command now has no shortcut at all, but you can use these same techniques to assign a new shortcut to the command. Now you have a new map for your keyboard commands. What happens if you share an editing station with a partner? Or what if you have to travel to a clients office and edit on his computer running the same application? Well, since you use a none-standard keyboard map (the one you just created), you or your partner might run into frustration if she prefers the default keyboard map or perhaps a custom one of her own. The solution is to save your custom map so you can load it and unload it whenever you need to. To do so, click the Save As button at the top of the dialog box. Give your new map a name and click OK. Now, click the Keyboard map drop-down arrow. In the list you see the default map as well as any other maps youve saved. To get back to the default map, choose Default from the list. This is a great way to preserve the peace between you and your partner! If, as I suggested earlier, you want to take your custom map to a different editing station, open Windows Explorer and go to C:\Documents and Settings\\Application Data\Sony\Vegas Pro\8.0 (C:\Users\\AppData\Roaming\Sony\Vegas Pro\8.0 in Windows Vista). Of course, this example uses Vegas Pro software, so if youre using ACID Pro software or Sound Forge software, youll navigate to the appropriate folder for that application. Also, note that the Application Data (AppData in Vista) folder is a hidden folder, so youll have to tell Windows to show hidden folders before you can see it. Copy the .ini file that has the name you gave the new map to a removable hard drive. Then copy the .ini file from the hard drive to the same location on the other computer and restart your application. The new keyboard map is now available for use on that computer. If youve been experimenting and no longer want to keep the map youve created, select it from the Keyboard map drop-down list and click the Delete button. Click Yes to confirm the maps deletion. Now that you know these techniques, you can create a completely customized keyboard map that works with your habits and workflow. If youd like to see exactly how this works, look for the next installment of the training video series hosted by Les Stroud where you can watch as I walk through this same lesson. Gary Rebholz, is the training manager for Sony Creative Software. Gary produces the popular Seminar Series training packages for Vegas Pro, ACID Pro, and Sound Forge software. He is also co-author of the book Digital Video and Audio Production. Gary has conducted countless hands-on classes in the Sony Creative Software training center, as well as at tradeshows such as the National Association of Broadcasters show.
Enter email address
Sony Creative Software inspires artistic expression with its award-winning line of products for digital video, music, DVD, and audio production. Sound Forge, ACID, and Vegas software have defined digital content creation for a generation of creative professionals, amateurs, and enthusiasts. 2003-2014 Sony Creative Software, Inc. All Rights Reserved.
Software
ACID Pro ACID Music Studio Photo Go Sound Forge Pro Sound Forge Audio Studio Vegas Pro Vegas Movie Studio Vegas Movie Studio Platinum All Software
Royalty-Free Content
Loops & Samples: Premium Loops & Samples: Standard Loops & Samples: Classic All Loops & Samples Artist Integrated Loops Sound Effects Vision Series All Content
Download
Free Downloads Trials and Demos Updates Manuals Whitepapers Utilities Development Kits All Downloads
Other
Product Support Customer Service Affiliate Program Register Software Training & Tutorials Press Releases Newsletters Showcase Site Map
About Us | News & Events | Privacy Policy/Your California Privacy Rights | Copyright | Terms of Service | Contact Us
Select Language: English | Deutsch | Espaol | Franais |
4 of 4
08-04-2014 10:35
Das könnte Ihnen auch gefallen
- The Subtle Art of Not Giving a F*ck: A Counterintuitive Approach to Living a Good LifeVon EverandThe Subtle Art of Not Giving a F*ck: A Counterintuitive Approach to Living a Good LifeBewertung: 4 von 5 Sternen4/5 (5795)
- The Gifts of Imperfection: Let Go of Who You Think You're Supposed to Be and Embrace Who You AreVon EverandThe Gifts of Imperfection: Let Go of Who You Think You're Supposed to Be and Embrace Who You AreBewertung: 4 von 5 Sternen4/5 (1091)
- Never Split the Difference: Negotiating As If Your Life Depended On ItVon EverandNever Split the Difference: Negotiating As If Your Life Depended On ItBewertung: 4.5 von 5 Sternen4.5/5 (838)
- Hidden Figures: The American Dream and the Untold Story of the Black Women Mathematicians Who Helped Win the Space RaceVon EverandHidden Figures: The American Dream and the Untold Story of the Black Women Mathematicians Who Helped Win the Space RaceBewertung: 4 von 5 Sternen4/5 (895)
- Grit: The Power of Passion and PerseveranceVon EverandGrit: The Power of Passion and PerseveranceBewertung: 4 von 5 Sternen4/5 (588)
- Shoe Dog: A Memoir by the Creator of NikeVon EverandShoe Dog: A Memoir by the Creator of NikeBewertung: 4.5 von 5 Sternen4.5/5 (537)
- The Hard Thing About Hard Things: Building a Business When There Are No Easy AnswersVon EverandThe Hard Thing About Hard Things: Building a Business When There Are No Easy AnswersBewertung: 4.5 von 5 Sternen4.5/5 (345)
- Elon Musk: Tesla, SpaceX, and the Quest for a Fantastic FutureVon EverandElon Musk: Tesla, SpaceX, and the Quest for a Fantastic FutureBewertung: 4.5 von 5 Sternen4.5/5 (474)
- Her Body and Other Parties: StoriesVon EverandHer Body and Other Parties: StoriesBewertung: 4 von 5 Sternen4/5 (821)
- The Emperor of All Maladies: A Biography of CancerVon EverandThe Emperor of All Maladies: A Biography of CancerBewertung: 4.5 von 5 Sternen4.5/5 (271)
- The Sympathizer: A Novel (Pulitzer Prize for Fiction)Von EverandThe Sympathizer: A Novel (Pulitzer Prize for Fiction)Bewertung: 4.5 von 5 Sternen4.5/5 (121)
- The Little Book of Hygge: Danish Secrets to Happy LivingVon EverandThe Little Book of Hygge: Danish Secrets to Happy LivingBewertung: 3.5 von 5 Sternen3.5/5 (400)
- The World Is Flat 3.0: A Brief History of the Twenty-first CenturyVon EverandThe World Is Flat 3.0: A Brief History of the Twenty-first CenturyBewertung: 3.5 von 5 Sternen3.5/5 (2259)
- The Yellow House: A Memoir (2019 National Book Award Winner)Von EverandThe Yellow House: A Memoir (2019 National Book Award Winner)Bewertung: 4 von 5 Sternen4/5 (98)
- Devil in the Grove: Thurgood Marshall, the Groveland Boys, and the Dawn of a New AmericaVon EverandDevil in the Grove: Thurgood Marshall, the Groveland Boys, and the Dawn of a New AmericaBewertung: 4.5 von 5 Sternen4.5/5 (266)
- A Heartbreaking Work Of Staggering Genius: A Memoir Based on a True StoryVon EverandA Heartbreaking Work Of Staggering Genius: A Memoir Based on a True StoryBewertung: 3.5 von 5 Sternen3.5/5 (231)
- Team of Rivals: The Political Genius of Abraham LincolnVon EverandTeam of Rivals: The Political Genius of Abraham LincolnBewertung: 4.5 von 5 Sternen4.5/5 (234)
- On Fire: The (Burning) Case for a Green New DealVon EverandOn Fire: The (Burning) Case for a Green New DealBewertung: 4 von 5 Sternen4/5 (74)
- The Unwinding: An Inner History of the New AmericaVon EverandThe Unwinding: An Inner History of the New AmericaBewertung: 4 von 5 Sternen4/5 (45)
- Api Governance in The Enterprise 161020171821 PDFDokument27 SeitenApi Governance in The Enterprise 161020171821 PDFRamprasad NagarajaNoch keine Bewertungen
- Global Pharma and Healthcare Social Media Market Research Report, 2020-2026 PDFDokument95 SeitenGlobal Pharma and Healthcare Social Media Market Research Report, 2020-2026 PDFSomya SrivastavaNoch keine Bewertungen
- Mbist FlowDokument2 SeitenMbist FlowJaita Bakshi KulshreshthaNoch keine Bewertungen
- Manual de Audi Q7 2008 en EspanolDokument2 SeitenManual de Audi Q7 2008 en EspanolAnonymous SHo7jr33% (3)
- TMG 1692703905Dokument23 SeitenTMG 1692703905Rahul RathoreNoch keine Bewertungen
- Leaflet Agya 0722Dokument3 SeitenLeaflet Agya 0722Obito UchihaNoch keine Bewertungen
- Induction CookerDokument12 SeitenInduction Cookerbinatechnik100% (1)
- PARKER Instrument TubingDokument10 SeitenPARKER Instrument TubingDaniel MarNoch keine Bewertungen
- TY IT 22 Experiment9 WebXDokument5 SeitenTY IT 22 Experiment9 WebXMansoor KanorewalaNoch keine Bewertungen
- EHV Profile Comprehensive (Compatibility Mode)Dokument60 SeitenEHV Profile Comprehensive (Compatibility Mode)Hari HaranNoch keine Bewertungen
- Data Science Process & Methodology - LinkedInDokument10 SeitenData Science Process & Methodology - LinkedInjorgealem42Noch keine Bewertungen
- Graduate Aptitude Test in EngineeringDokument48 SeitenGraduate Aptitude Test in Engineeringsomsubhra_1988Noch keine Bewertungen
- Heriot Watt FeesDokument3 SeitenHeriot Watt FeesAtkins GoneseNoch keine Bewertungen
- Control Narative For: Aqueous Ammonia Truck Unloading, Tank Storage, Forwarding, Vaporizer, Dilution Air PackagesDokument5 SeitenControl Narative For: Aqueous Ammonia Truck Unloading, Tank Storage, Forwarding, Vaporizer, Dilution Air PackagesyoggalamarNoch keine Bewertungen
- General Notes: Index of DrawingDokument1 SeiteGeneral Notes: Index of DrawingJames Darwin SorianoNoch keine Bewertungen
- CCNA Final Project Abdisa GezachewDokument5 SeitenCCNA Final Project Abdisa GezachewAbdag Art'sNoch keine Bewertungen
- Course Brochure 94Dokument2 SeitenCourse Brochure 94Gopi BvNoch keine Bewertungen
- Customer Part No. Ar32564RDokument2 SeitenCustomer Part No. Ar32564Rjohnny sabinNoch keine Bewertungen
- Account StatementDokument5 SeitenAccount Statementmuhammadasghar03454345601Noch keine Bewertungen
- TP-Link Network Router TL-WA701NDDokument83 SeitenTP-Link Network Router TL-WA701NDMauricio ArgüellesNoch keine Bewertungen
- A320 Mock ExamDokument15 SeitenA320 Mock ExamAkhil SharmaNoch keine Bewertungen
- Advanced File Explorer Using C# and Windows FormsDokument6 SeitenAdvanced File Explorer Using C# and Windows FormsVitor A. ValeNoch keine Bewertungen
- Analysis of @darealbubu - Whotwi Graphical Twitter AnalysisDokument1 SeiteAnalysis of @darealbubu - Whotwi Graphical Twitter Analysisdeer muNoch keine Bewertungen
- Amg Eqe 53 4M PM10Dokument2 SeitenAmg Eqe 53 4M PM10izzat.abdulhamidNoch keine Bewertungen
- How To Write A Mobile App Product Requirements Document: Kate Pismennaya Content WriterDokument24 SeitenHow To Write A Mobile App Product Requirements Document: Kate Pismennaya Content WriterhardiandhellaNoch keine Bewertungen
- Especificaciones Tecnicas ZT96ADokument14 SeitenEspecificaciones Tecnicas ZT96AJuan Marcos RodriguezNoch keine Bewertungen
- Electrical BtechDokument27 SeitenElectrical BtechNikhil AnandNoch keine Bewertungen
- 01 Huawei Pre-Sales Tools Introduction (EDesigner & SCT)Dokument32 Seiten01 Huawei Pre-Sales Tools Introduction (EDesigner & SCT)fdgdfNoch keine Bewertungen
- Systems Analysis and Design - Workshop 8 QuestionsDokument4 SeitenSystems Analysis and Design - Workshop 8 QuestionsNikko AngcaoNoch keine Bewertungen
- Linux Questions & Answers On Search & Pattern Matching - SanfoundryDokument8 SeitenLinux Questions & Answers On Search & Pattern Matching - SanfoundrySamikshaNoch keine Bewertungen