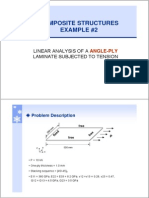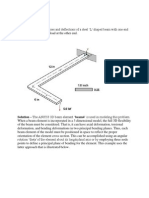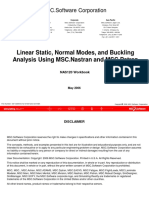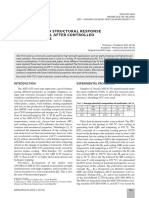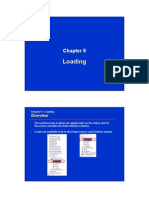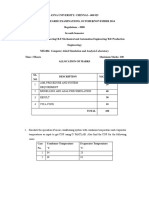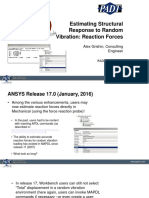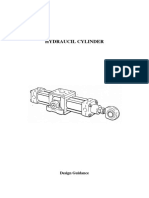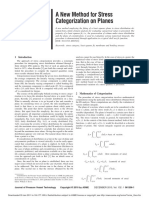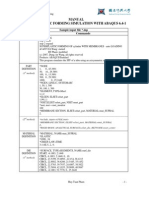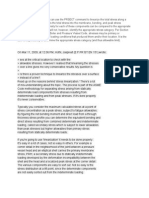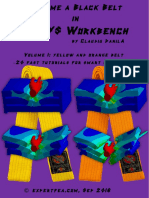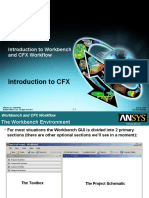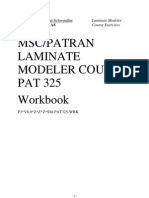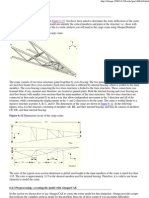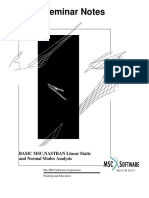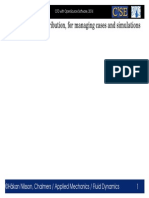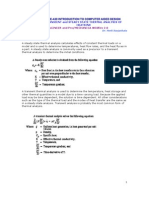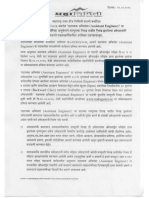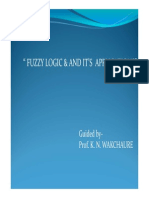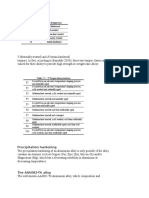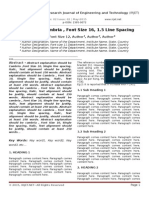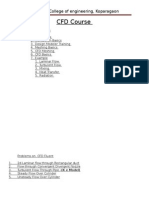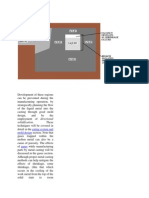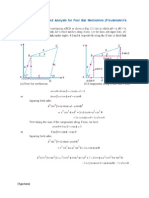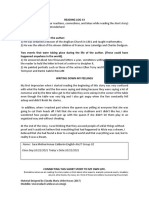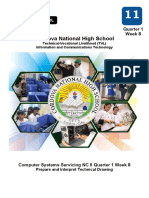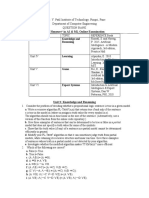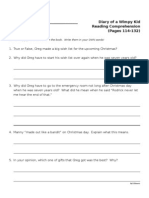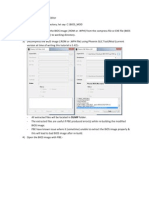Beruflich Dokumente
Kultur Dokumente
Ansys WB Transient
Hochgeladen von
kiran_wakchaureOriginaltitel
Copyright
Verfügbare Formate
Dieses Dokument teilen
Dokument teilen oder einbetten
Stufen Sie dieses Dokument als nützlich ein?
Sind diese Inhalte unangemessen?
Dieses Dokument meldenCopyright:
Verfügbare Formate
Ansys WB Transient
Hochgeladen von
kiran_wakchaureCopyright:
Verfügbare Formate
Steady-State and Transient Thermal Analysis of a Circuit Board
Page 1 of 10
Steady-State and Transient Thermal Analysis of a Circuit Board
Problem Description
The circuit board shown below includes three chips that produce heat during normal operation. One chip stays energized as long as power is applied to the board, and two others energize and de-energize periodically at different times and for different durations. A steady-state thermal analysis and transient thermal analysis are used to study the resulting temperatures caused by the heat developed in these chips.
Back To Top
Features Illustrated
Linked analyses Attaching geometry Model manipulation Mesh method and sizing controls Constant and time-varying loads Solving Time-history results Result probes Charts Back To Top
Procedure
1. Create analysis system. You need to establish a transient thermal analysis that is linked to a steady-state thermal analysis. a. Start ANSYS Workbench.
https://www.sharcnet.ca/Software/Fluent14/help/wb_sim/ds_thermal_tutorial.html
4/17/2014
Steady-State and Transient Thermal Analysis of a Circuit Board
Page 2 of 10
b. From the Toolbox, drag a Steady-State Thermal system onto the Project Schematic. c. From the Toolbox, drag a Transient Thermal system onto the Steady-State Thermal system such that cells 2, 3, 4, and 6 are highlighted in red.
d. Release the mouse button to define the linked analysis system.
2. Attach geometry. a. In the Steady-State Thermal schematic, right-click the Geometry cell, and then choose Import Geometry. b. Browse to open the file BoardWithChips.x_t. This file is included in the tutorial input file download. See the introductory Tutorials section for downloading instructions if needed. 3. Continue preparing the analysis in the Mechanical Application. a. In the Steady-State Thermal schematic, right-click the Model cell, and then choose Edit.... The Mechanical Application opens and displays the model. b. For convenience , use the Rotate toolbar button to manipulate the model so it displays as shown below.
https://www.sharcnet.ca/Software/Fluent14/help/wb_sim/ds_thermal_tutorial.html
4/17/2014
Steady-State and Transient Thermal Analysis of a Circuit Board
Page 3 of 10
Note: You can perform the same model manipulations by holding down the mouse wheel or middle button while dragging the mouse. c. From the main menu, choose Units> Metric (m, kg, N, s, V, A) . 4. Set mesh controls and generate mesh. Setting a specific mesh method control and mesh sizing controls will ensure a good quality mesh. Mesh Method: a. Right-click Mesh in the tree and choose Insert> Method. b. Select all bodies by choosing Edit> Select All from the toolbar, then clicking the Apply button in the Details view. c. In the Details view, set Method to Hex Dominant, and Free Face Mesh Type to All Quad. Mesh Body Sizing Board Components: a. Right-click Mesh in the tree and choose Insert> Sizing. b. Select all bodies except the board by first enabling the Body selection toolbar button, then holding the Ctrl keyboard button and clicking on the 15 individual bodies. Click the Apply button in the Details view when you are done selecting the bodies. c. Change Element Size from Default to 0.0009 m. Mesh Body Sizing Board: a. Right-click Mesh in the tree and choose Insert> Sizing. b. Select the board only and change Element Size from Default to 0.002 m. Generate Mesh: Right-click Mesh in the tree and choose Generate Mesh.
https://www.sharcnet.ca/Software/Fluent14/help/wb_sim/ds_thermal_tutorial.html
4/17/2014
Steady-State and Transient Thermal Analysis of a Circuit Board
Page 4 of 10
5. Apply internal heat generation load to chip. The chip on the board that is constantly energized represents an internal heat generation load of 5e7 W/m3. a. Select the chip shown below by first enabling the Body selection toolbar button, then clicking on the chip.
b. Right-click Steady-State Thermal in the tree and choose Insert> Internal Heat Generation. c. Type 5e7 in the Magnitude field and press Enter. General items to note: The applied loads are shown using color coded labels in the graphics. Time is used even in a steady-state thermal analysis. The default end time of the analysis is 1 second. In a steady-state thermal analysis, the loads are ramped from zero. You can edit the table of load vs. time to modify the load behavior. You can also type in expressions that are functions of time for loads. 6. Apply a convection load to the entire circuit board.
https://www.sharcnet.ca/Software/Fluent14/help/wb_sim/ds_thermal_tutorial.html
4/17/2014
Steady-State and Transient Thermal Analysis of a Circuit Board
Page 5 of 10
The entire circuit board is subjected to a convection load representing Stagnant Air - Simplified Case. a. Select all bodies by choosing Edit> Select All. b. Choose Convection from the toolbar. c. Import temperature dependent convection coefficient and choose Stagnant Air - Simplified Case. Note that the Ambient Temperature defaults to 22oC. i. Click the flyout menu in the Film Coefficient field and choose Import... (adjacent to the thermometer icon). ii. Click the radio button for Stagnant Air - Simplified Case, then click OK. 7. Prepare for a temperature result. The resulting temperature of the entire model will be reviewed. Right-click Solution in the tree under Steady-State Thermal and choose Insert> Thermal> Temperature. 8. Solve the steady-state thermal analysis. Choose Solve from the toolbar. 9. Review the temperature result. Highlight Temperature in the tree.
You have completed the steady-state thermal analysis, which is the first part of the overall objective for this tutorial. You will perform the transient thermal analysis in the remaining steps. Items to note in preparation for the transient thermal analysis: If you highlight Initial Temperature under Transient Thermal in the tree, you will notice in the Details view, the read only displays of Initial Temperature and Initial Temperature Environment. In general, the initial temperature can be: Uniform Temperature - where you specify a temperature for all bodies in the structure at time = 0, or Non-Uniform Temperature - (as in this example) where you import the temperature specification at time = 0 from a steady-state analysis. The initial temperature environment is from the steady-state thermal analysis that you just performed. By default the last set of results from the steady-state analysis will be used as the initial condition. You can specify a different set (different time point) if multiple result sets are available.
https://www.sharcnet.ca/Software/Fluent14/help/wb_sim/ds_thermal_tutorial.html
4/17/2014
Steady-State and Transient Thermal Analysis of a Circuit Board
Page 6 of 10
10. Specify a time duration for the transient analysis. A time duration of the transient study will be 200 seconds. Under Transient Thermal, highlight the Analysis Settings object and enter 200 in either the Step End Time field in the Details view or in the End Time column in the Tabular Data window. Also note and accept the default initial, maximum, and minimum time step controls for this analysis.
11. Apply internal heat generation to simulate on/off switching on first chip. A chip on the board is energized between 20 and 40 seconds and represents an internal heat generation load of 5e7 W/m3 during this period. a. Select the chip shown below by first enabling the Body selection toolbar button, then clicking on the chip.
b. Right-click Transient Thermal in the tree and choose Insert> Internal Heat Generation. c. Enter the following data in the Tabular Data window: Time = 0; Internal Heat Generation = 0 Note: Enter each of the following sets of data in the row beneath the end time of 200 s. Time = 20; Internal Heat Generation = 0 Time = 20.1; Internal Heat Generation = 5e7 Time = 40; Internal Heat Generation = 5e7 Time = 40.1; Internal Heat Generation = 0
https://www.sharcnet.ca/Software/Fluent14/help/wb_sim/ds_thermal_tutorial.html
4/17/2014
Steady-State and Transient Thermal Analysis of a Circuit Board
Page 7 of 10
The Graph window reflects the data that you entered.
General items to note: Loads can be specified as one of three types: Constant remains constant throughout the time history of the transient. Tabular (Time) (as in this example) define a table of load vs. time. Function enter a function such as =10*sin(time) to define a variation of load with respect to time. The function definition requires you to start with a = as the first character. 12. Apply internal heat generation to simulate on/off switching on second chip. Another chip on the board is energized between 60 and 70 seconds and represents an internal heat generation load of 1e8 W/m3 during this period. a. Select the chip shown below by first enabling the Body selection toolbar button, then clicking on the chip.
b. Right-click Transient Thermal in the tree and choose Insert> Internal Heat Generation. c. Enter the following data in the Tabular Data window: Time = 0; Internal Heat Generation = 0 Note: Enter each of the following sets of data in the row beneath the end time of 200 s. Time = 60; Internal Heat Generation = 0 Time = 60.1; Internal Heat Generation = 1e8
https://www.sharcnet.ca/Software/Fluent14/help/wb_sim/ds_thermal_tutorial.html
4/17/2014
Steady-State and Transient Thermal Analysis of a Circuit Board
Page 8 of 10
Time = 70; Internal Heat Generation = 1e8 Time = 70.1; Internal Heat Generation = 0 The Graph window reflects the data that you entered.
13. Prepare for a temperature result. The resulting temperature of the entire model will be reviewed. Right-click Solution in the tree under Transient Thermal and choose Insert> Thermal> Temperature. 14. Solve the transient thermal analysis. Click the right mouse button again on Solution and choose Solve. The solution is complete when green checks are displayed next to all of the objects. You can ignore the Warning message and click the Graph tab. 15. Review the time history of the temperature result for the entire model. Highlight the Temperature object. The time history of the temperature result for the entire model is evaluated and displayed.
The Tabular Data window shows the min/max values of temperature at a time point. By moving the mouse, you can move the bar along the Graph as shown, to any time, click the right mouse button and Retrieve this Result to review the results at a particular time. You can also animate the solution. 16. Review the time history of the temperature result for each of the chips. Temperature probes are used to obtain temperatures at specific locations on the model. a. Right-click Solution and choose Insert> Probe> Temperature. b. Select the chip to which internal heat generation was applied in the steady state analysis and click the Apply button in the Details view. c. Follow the same procedure to insert two more probes for the two chips with internal heat generations in the transient thermal analysis. d. Right-click Solution or Temperature Probe and choose Evaluate All Results.
https://www.sharcnet.ca/Software/Fluent14/help/wb_sim/ds_thermal_tutorial.html
4/17/2014
Steady-State and Transient Thermal Analysis of a Circuit Board
Page 9 of 10
17. Plot probe results on a chart. a. Select the three temperature probes in the tree and select the New Chart and Table button from the toolbar.
A Chart object is added to the tree.
b. Right-click in the white space outside the chart in the Graph window and choose Show Legend.
c. In the Details view, you can change the X Axis variable as well as selectively omit data from being displayed.
https://www.sharcnet.ca/Software/Fluent14/help/wb_sim/ds_thermal_tutorial.html
4/17/2014
Steady-State and Transient Thermal Analysis of a Circuit Board
Page 10 of 10
You have completed the transient thermal analysis and accomplished the second part of the overall objective for this tutorial. End of tutorial.
Release 14.0 - 2011 SAS IP, Inc. All rights reserved.
https://www.sharcnet.ca/Software/Fluent14/help/wb_sim/ds_thermal_tutorial.html
4/17/2014
Das könnte Ihnen auch gefallen
- Example 02 (Linstatic Angle-Ply)Dokument7 SeitenExample 02 (Linstatic Angle-Ply)Luis HuayaneyNoch keine Bewertungen
- DM-Intro 15.0 WS-3.2 DesignModeler SketchingDokument41 SeitenDM-Intro 15.0 WS-3.2 DesignModeler SketchinghaziqNoch keine Bewertungen
- Practical Finite Element Modeling Techniques Using MSC - NastranDokument4 SeitenPractical Finite Element Modeling Techniques Using MSC - NastranHumayun NawazNoch keine Bewertungen
- 1way Transient FSI ACT Workshop 15.0Dokument28 Seiten1way Transient FSI ACT Workshop 15.0DaoudNoch keine Bewertungen
- AnsysDokument15 SeitenAnsysginupaulNoch keine Bewertungen
- ANSYS TutorialDokument11 SeitenANSYS Tutorialnima1977Noch keine Bewertungen
- Example 1 PatranDokument13 SeitenExample 1 PatranLuis HuayaneyNoch keine Bewertungen
- Linear Static, Normal Modes, and Buckling Analysis Using MSC - Nastran and MSC - PatranDokument4 SeitenLinear Static, Normal Modes, and Buckling Analysis Using MSC - Nastran and MSC - PatranHumayun NawazNoch keine Bewertungen
- Workshop 4 Minimizing The Weight of A Composite WingDokument20 SeitenWorkshop 4 Minimizing The Weight of A Composite WingAnonymous wN2ZIVCb8oNoch keine Bewertungen
- Aisi 4135Dokument4 SeitenAisi 4135saurabhsubhuNoch keine Bewertungen
- ANSYS Workbench Report-TransientDokument13 SeitenANSYS Workbench Report-TransientSathya GajjalaNoch keine Bewertungen
- Chapter 8 - LoadingDokument8 SeitenChapter 8 - LoadingmuhdqasimNoch keine Bewertungen
- Stress Classification of Blind FlangeDokument13 SeitenStress Classification of Blind FlangepajadhavNoch keine Bewertungen
- ANSYS FE Modeler: Converting Meshes to CAD GeometryDokument17 SeitenANSYS FE Modeler: Converting Meshes to CAD GeometrymilanstrNoch keine Bewertungen
- Guided ANSYS-Mode Hands-On Tutorial: H. Dieter Wilhelm December 11, 2012Dokument26 SeitenGuided ANSYS-Mode Hands-On Tutorial: H. Dieter Wilhelm December 11, 2012marcorreo_peNoch keine Bewertungen
- What Is Stress LinearizationDokument9 SeitenWhat Is Stress LinearizationamlanfacebookNoch keine Bewertungen
- Anna University Mechanical Engineering Lab Simulation AnalysisDokument11 SeitenAnna University Mechanical Engineering Lab Simulation Analysisஎன் கருத்துNoch keine Bewertungen
- Ansys Lab Manual BvcoekDokument26 SeitenAnsys Lab Manual Bvcoekavinash 879Noch keine Bewertungen
- PADT ANSYS Random Vib Reaction Forces 2017 - 11 - 22 1Dokument31 SeitenPADT ANSYS Random Vib Reaction Forces 2017 - 11 - 22 1Ajith KumarNoch keine Bewertungen
- Stress Classification TechniqueDokument12 SeitenStress Classification TechniqueAndrew FerrierNoch keine Bewertungen
- Finite Element Analysis of Butterfly Valve Disc IJERTV2IS70790Dokument6 SeitenFinite Element Analysis of Butterfly Valve Disc IJERTV2IS70790Aswaja313Noch keine Bewertungen
- PADT Webinar Post26 2012 - 04 - 12Dokument54 SeitenPADT Webinar Post26 2012 - 04 - 12Jack FusionNoch keine Bewertungen
- Ansys ContactDokument42 SeitenAnsys ContactsnehasishNoch keine Bewertungen
- PDF2 L Hydraulic CylinderDokument56 SeitenPDF2 L Hydraulic CylinderShyam Srinivasan100% (1)
- Stress CategorisationDokument6 SeitenStress CategorisationSachinNoch keine Bewertungen
- Ansys Elements PDFDokument1.401 SeitenAnsys Elements PDFprashanthattiNoch keine Bewertungen
- Elastic Stress Analysis For Heat Exchanger Channel Head For Protection Against Plastic Collapse and Protection Against Local Failure (FEA)Dokument8 SeitenElastic Stress Analysis For Heat Exchanger Channel Head For Protection Against Plastic Collapse and Protection Against Local Failure (FEA)kingstonNoch keine Bewertungen
- ANSYS Stress LinearizationDokument15 SeitenANSYS Stress LinearizationTiago CandeiasNoch keine Bewertungen
- Manual Superplastic Forming Simulation With Abaqus 6.4-1: Sample Input File .Inp Section CommandsDokument8 SeitenManual Superplastic Forming Simulation With Abaqus 6.4-1: Sample Input File .Inp Section Commandspxt90Noch keine Bewertungen
- Linearizing StressDokument6 SeitenLinearizing Stressbo cambellNoch keine Bewertungen
- Tutorial Ansys ApdlDokument4 SeitenTutorial Ansys Apdlep_frenz100% (1)
- Finite Element Analysis of Pressure VesselDokument9 SeitenFinite Element Analysis of Pressure VesselSenguttuvan RaajaahNoch keine Bewertungen
- Ansys WoredecmDokument85 SeitenAnsys Woredecmethor0% (1)
- Introduction To Workbench and CFX WorkflowDokument44 SeitenIntroduction To Workbench and CFX WorkflowRaoni AmbrosioNoch keine Bewertungen
- Crack Analysis in AnsysDokument13 SeitenCrack Analysis in AnsysDav89Noch keine Bewertungen
- Laminate Modeling Course ExercisesDokument45 SeitenLaminate Modeling Course ExercisesLan T NguyenNoch keine Bewertungen
- ANSYS Tutorials - SubstructuringDokument12 SeitenANSYS Tutorials - Substructuringgopal06Noch keine Bewertungen
- Abaqus Cargo Crane TutorialDokument17 SeitenAbaqus Cargo Crane TutorialmanjunathbagaliNoch keine Bewertungen
- Rotor - Dynamics - v14 - Open Days Feb 2012 PDFDokument46 SeitenRotor - Dynamics - v14 - Open Days Feb 2012 PDFAnder GogenolaNoch keine Bewertungen
- APDL Programmer's GuideDokument91 SeitenAPDL Programmer's GuideAnonymous AjEedIk81Noch keine Bewertungen
- Modal Analysis of A Cantilever BeamDokument15 SeitenModal Analysis of A Cantilever Beamhugo_oliveira_4Noch keine Bewertungen
- Tabular & Function B.C. in ANSYSDokument27 SeitenTabular & Function B.C. in ANSYSRavi Kiran MeesalaNoch keine Bewertungen
- Flexmen: Register User Forum List Calendar Active Topics FaqDokument19 SeitenFlexmen: Register User Forum List Calendar Active Topics FaqParilla13Noch keine Bewertungen
- Linearization - Pressure Vessel EngineeringDokument9 SeitenLinearization - Pressure Vessel EngineeringStefano BarbieriNoch keine Bewertungen
- 23 ApdlDokument6 Seiten23 ApdlSanthom XavierNoch keine Bewertungen
- Autodyn User Subroutines: Advanced Training CourseDokument61 SeitenAutodyn User Subroutines: Advanced Training CourseGonzalo AnzaldoNoch keine Bewertungen
- Nas101 S+N+B SeminarDokument419 SeitenNas101 S+N+B Seminarsuhas110Noch keine Bewertungen
- ANSYS TUtorial Day PDFDokument71 SeitenANSYS TUtorial Day PDFRuchi DhuleNoch keine Bewertungen
- Nonlinear BucklingDokument6 SeitenNonlinear BucklingAwadh KapoorNoch keine Bewertungen
- Thermal - Mixed Boundary Example (Conduction/Convection/Insulated)Dokument21 SeitenThermal - Mixed Boundary Example (Conduction/Convection/Insulated)Srini RaoNoch keine Bewertungen
- Apdl in WorkbechDokument14 SeitenApdl in Workbechkiran_wakchaureNoch keine Bewertungen
- Module 4: Buckling of 2D Simply Supported BeamDokument18 SeitenModule 4: Buckling of 2D Simply Supported Beamnanduslns07Noch keine Bewertungen
- Apdl ModelingDokument47 SeitenApdl ModelingagahNoch keine Bewertungen
- Py FoamDokument9 SeitenPy FoamArathoNNoch keine Bewertungen
- Finite Element Method: Project ReportDokument15 SeitenFinite Element Method: Project ReportAtikant BaliNoch keine Bewertungen
- Abaqus/CAE Axisymmetric Tutorial (Version 2016)Dokument12 SeitenAbaqus/CAE Axisymmetric Tutorial (Version 2016)furansu777Noch keine Bewertungen
- Nanofluid in Heat Exchangers for Mechanical Systems: Numerical SimulationVon EverandNanofluid in Heat Exchangers for Mechanical Systems: Numerical SimulationNoch keine Bewertungen
- Introduction to the Explicit Finite Element Method for Nonlinear Transient DynamicsVon EverandIntroduction to the Explicit Finite Element Method for Nonlinear Transient DynamicsNoch keine Bewertungen
- TRANSIENT and STEADY STATE THERMAL ANALYSIS OF HEATSINKDokument37 SeitenTRANSIENT and STEADY STATE THERMAL ANALYSIS OF HEATSINKPratik MakwanaNoch keine Bewertungen
- PH.D Brochure December 2015 ModifiedDokument15 SeitenPH.D Brochure December 2015 Modifiedkiran_wakchaureNoch keine Bewertungen
- Tom-I Question Bank UpdatedDokument174 SeitenTom-I Question Bank Updatedkiran_wakchaureNoch keine Bewertungen
- Assistant Engineer Doc Verification PrintDokument3 SeitenAssistant Engineer Doc Verification Printkiran_wakchaure100% (1)
- Fuzzy Logic and It's ApplicationsDokument21 SeitenFuzzy Logic and It's Applicationskiran_wakchaureNoch keine Bewertungen
- Spot Weld Optimization TechniqueDokument9 SeitenSpot Weld Optimization Techniquekiran_wakchaureNoch keine Bewertungen
- Iction Stir WeldingDokument16 SeitenIction Stir Weldingkiran_wakchaureNoch keine Bewertungen
- Interview QuestionDokument2 SeitenInterview Questionkiran_wakchaureNoch keine Bewertungen
- IRJET Manuscript TemplateDokument3 SeitenIRJET Manuscript Templatekiran_wakchaureNoch keine Bewertungen
- U030 enDokument28 SeitenU030 enkiran_wakchaureNoch keine Bewertungen
- Introduction To Kinematics of MachinesDokument16 SeitenIntroduction To Kinematics of MachinesHarsha PrasadNoch keine Bewertungen
- Simulation of Slider Crank Mechanism Using Adams ViesDokument5 SeitenSimulation of Slider Crank Mechanism Using Adams Vieskiran_wakchaureNoch keine Bewertungen
- Tom 1Dokument3 SeitenTom 1kiran_wakchaureNoch keine Bewertungen
- Friction Clutch BrakeDokument27 SeitenFriction Clutch Brakekiran_wakchaureNoch keine Bewertungen
- CFD Course: Sanjivani College of Engineering, KoparagaonDokument2 SeitenCFD Course: Sanjivani College of Engineering, Koparagaonkiran_wakchaureNoch keine Bewertungen
- Fea Tips Tricks Post ProcessinDokument12 SeitenFea Tips Tricks Post Processinkiran_wakchaureNoch keine Bewertungen
- Galvalume FactsDokument3 SeitenGalvalume Factskiran_wakchaureNoch keine Bewertungen
- Metal Casting Process - 5Dokument11 SeitenMetal Casting Process - 5kiran_wakchaureNoch keine Bewertungen
- Metal Casting Process - 3Dokument11 SeitenMetal Casting Process - 3kiran_wakchaureNoch keine Bewertungen
- Pune University academic calendar 2014-2015Dokument6 SeitenPune University academic calendar 2014-2015mayur22785Noch keine Bewertungen
- Mechanical Stepless DrivesDokument7 SeitenMechanical Stepless Driveskiran_wakchaure50% (2)
- Gear Train TorqueDokument2 SeitenGear Train Torquekiran_wakchaureNoch keine Bewertungen
- Format For Synopsis Seminar-IIDokument3 SeitenFormat For Synopsis Seminar-IIkiran_wakchaureNoch keine Bewertungen
- 03 Te Tom-IiDokument3 Seiten03 Te Tom-Iikiran_wakchaureNoch keine Bewertungen
- Fea Tips Tricks Post ProcessinDokument12 SeitenFea Tips Tricks Post Processinkiran_wakchaureNoch keine Bewertungen
- Frudensteins EquationDokument9 SeitenFrudensteins Equationkiran_wakchaureNoch keine Bewertungen
- Prepared By: Prof K N Wakchaure: A Frame Which Supports The Cam and Guides The FollowerDokument11 SeitenPrepared By: Prof K N Wakchaure: A Frame Which Supports The Cam and Guides The Followerkiran_wakchaureNoch keine Bewertungen
- Metal Casting Process - 2Dokument11 SeitenMetal Casting Process - 2kiran_wakchaureNoch keine Bewertungen
- Metal Casting Process - 1Dokument10 SeitenMetal Casting Process - 1kiran_wakchaureNoch keine Bewertungen
- AMD Prepainted GalvalumeDokument4 SeitenAMD Prepainted Galvalumekiran_wakchaureNoch keine Bewertungen
- Metal Casting Process - 4Dokument11 SeitenMetal Casting Process - 4kiran_wakchaureNoch keine Bewertungen
- BloombergGPT - Where Large Language Models and Finance MeetDokument7 SeitenBloombergGPT - Where Large Language Models and Finance MeetRiccardo RoncoNoch keine Bewertungen
- Brian Milliron - Letter of RecommendationDokument1 SeiteBrian Milliron - Letter of Recommendationapi-131046807Noch keine Bewertungen
- Students Reading Log #3Dokument2 SeitenStudents Reading Log #3Sara HenaoNoch keine Bewertungen
- Jieun Kiaer - Emoji SpeakDokument217 SeitenJieun Kiaer - Emoji SpeakAura BălanNoch keine Bewertungen
- Cordova National High School: Quarter 1 Week 8Dokument12 SeitenCordova National High School: Quarter 1 Week 8R TECHNoch keine Bewertungen
- Comp Prog 1 Midterm Quiz 1 by AndengDokument5 SeitenComp Prog 1 Midterm Quiz 1 by AndengVenzhanson TinasasNoch keine Bewertungen
- EL205 Afro-Asian Literature: The Gentlemen of the JungleDokument32 SeitenEL205 Afro-Asian Literature: The Gentlemen of the JungleKyla Miles AlcalaNoch keine Bewertungen
- Homework 3: ME 570 - Prof. TronDokument16 SeitenHomework 3: ME 570 - Prof. TronKaniel OutisNoch keine Bewertungen
- Student Manual: EducationDokument5 SeitenStudent Manual: EducationFrancisco Coayo MatosNoch keine Bewertungen
- Surah Ya'Sin Research TaskDokument6 SeitenSurah Ya'Sin Research TaskHaiderNoch keine Bewertungen
- Cyber Cafe Management SystemDokument6 SeitenCyber Cafe Management SystemUmer AhmedNoch keine Bewertungen
- ME30005-Course-Plan For 2023Dokument2 SeitenME30005-Course-Plan For 2023sairamNoch keine Bewertungen
- C# Using Notepad - YouTubeDokument3 SeitenC# Using Notepad - YouTubeSarah WilsonNoch keine Bewertungen
- Honour AI QBDokument6 SeitenHonour AI QBRuturaj JadhavNoch keine Bewertungen
- CD 21 Adele 0Dokument10 SeitenCD 21 Adele 0Deepu AntonyNoch keine Bewertungen
- Holistic Rubrics For WRITING SkillsDokument3 SeitenHolistic Rubrics For WRITING SkillsMa Teresa W. HillNoch keine Bewertungen
- Science - Stage 4 - 02 - MS - 8RP - AFP - tcm142-640008Dokument9 SeitenScience - Stage 4 - 02 - MS - 8RP - AFP - tcm142-640008Abeer ElgamalNoch keine Bewertungen
- Meeting 1-Word Order Part 1Dokument15 SeitenMeeting 1-Word Order Part 1Ahmad IjulNoch keine Bewertungen
- Mohanty Consciousness and KnowledgeDokument9 SeitenMohanty Consciousness and KnowledgeRobert HaneveldNoch keine Bewertungen
- Diary of A Wimpy Kid (Book 1) ReadComp p.114-132Dokument2 SeitenDiary of A Wimpy Kid (Book 1) ReadComp p.114-132TeacherDavid09Noch keine Bewertungen
- Unlock Hidden Menu in Phoenix BIOS Setup Menu TutorialDokument10 SeitenUnlock Hidden Menu in Phoenix BIOS Setup Menu TutorialSuper-Senior Pranksters100% (1)
- Cogito Ergo SumDokument4 SeitenCogito Ergo SumJohn Paul Benedict ResuelloNoch keine Bewertungen
- QoS Policing Configuration ExampleDokument14 SeitenQoS Policing Configuration ExampleAdnan KhanNoch keine Bewertungen
- Types of Computers and SoftwareDokument2 SeitenTypes of Computers and SoftwareMatrixNoch keine Bewertungen
- 1001 Ferramentas de Inteligência ArtificialDokument151 Seiten1001 Ferramentas de Inteligência Artificialranierialmeida98Noch keine Bewertungen
- Matrix Theory, Math6304 Lecture Notes From October 11, 2012: 4 Variational Characterization of Eigenvalues, ContinuedDokument5 SeitenMatrix Theory, Math6304 Lecture Notes From October 11, 2012: 4 Variational Characterization of Eigenvalues, ContinuedMubashir Bhutta 786Noch keine Bewertungen
- WebMethods Introduction To Integration EAI and B2BDokument6 SeitenWebMethods Introduction To Integration EAI and B2BRolexNoch keine Bewertungen
- PracticalResearch1 Q3 Week1 v4Dokument15 SeitenPracticalResearch1 Q3 Week1 v4RAEJEHL TIMCANGNoch keine Bewertungen
- Ngayon at Kailan Man: Recorded by Basil ValdezDokument8 SeitenNgayon at Kailan Man: Recorded by Basil ValdezDhexter Villa100% (3)
- Amw 028Dokument21 SeitenAmw 028Minoo KiNoch keine Bewertungen