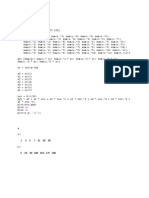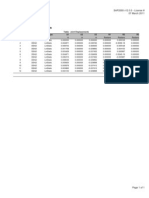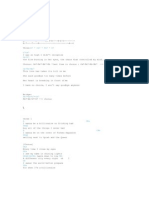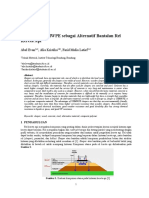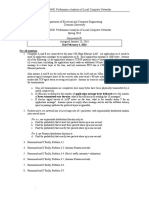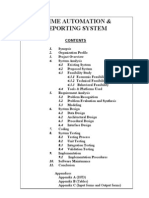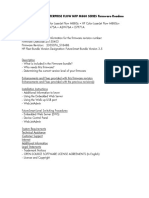Beruflich Dokumente
Kultur Dokumente
Bluetooth Ip100x
Hochgeladen von
auriga2008Copyright
Verfügbare Formate
Dieses Dokument teilen
Dokument teilen oder einbetten
Stufen Sie dieses Dokument als nützlich ein?
Sind diese Inhalte unangemessen?
Dieses Dokument meldenCopyright:
Verfügbare Formate
Bluetooth Ip100x
Hochgeladen von
auriga2008Copyright:
Verfügbare Formate
Article Details
http://kbsupport.cusa.canon.com/system/selfservice.controller?CONF...
Setting up for Bluetooth printing (Macintosh)
In order to print via Bluetooth communication with Macintosh, the following system requirements must be satisfied. Computer A Macintosh with an internal Apple Bluetooth module or a Macintosh attached D-LINK DBT-120 USB Bluetooth rev.B OS Mac OS X v.10.3.9 or later
In order to connect the Bluetooth unit and print via Bluetooth communication, the following steps are required. STEP 1 Check that the Bluetooth unit is properly attached to the printer.
See Attaching the Bluetooth Unit.
STEP 2 Install the printer driver.
See Installing the Printer Driver.
STEP 3 Check the device name of the printer using the Canon Setup Utility.
See Setting the Printer.
STEP 4 Register the printer as a Bluetooth device using Bluetooth Devices. When using Windows Vista, and when Bluetooth Devices is displayed in Hardware and Sound under Control Panel Authenticate the printer as a Bluetooth device on Bluetooth Devices in Hardware and Sound under Control Panel.
See Registering the Printer.
Attach the Bluetooth Unit (BU-30) to the Printer
You can attach the Bluetooth unit to the Bluetooth Unit Connector (inside the printer) (A) or to the Direct Print Port (B).
If printing is often performed through Bluetooth communication, we recommend
1 of 9
17/03/2014 10:49
Article Details
http://kbsupport.cusa.canon.com/system/selfservice.controller?CONF...
that you attach the Bluetooth unit to the Bluetooth Unit Connector (inside the printer). If printing is performed temporarily through Bluetooth communication, we recommend that you attach the Bluetooth unit to the Direct Print Port of the printer.
Attaching the Bluetooth Unit to the Inside of the Printer Attaching the Bluetooth Unit to the Direct Print Port of the Printer
Attaching the Bluetooth Unit to the Inside of the Printer
Attach the Bluetooth unit to the inside of the printer in accordance with the following procedure. Note: For how to attach the Bluetooth unit to the Direct Print Port, see Attaching
the Bluetooth Unit to the Direct Print Port of the Printer.
1. Turn off the printer. Press the Power button and wait until the Power lamp stops flashing. Caution: Do not attach the Bluetooth unit while the printer is on. A failure can result. 2. Remove the Side Panel from the side of the AC adapter connector (A). (1) Insert a small screwdriver or something similar into the hole on the side of the printer as illustrated bellow.
(2) Unlock the end of the Side Panel by moving the screwdriver that was used in Step (1) as illustrated bellow. Do not bend the Side Panel too far; otherwise, the Side Panel may be broken.
(3) Slide out the Side Panel as illustrated below. Detach the Side Panel carefully not to break the Side Panel protrusion.
2 of 9
17/03/2014 10:49
Article Details
http://kbsupport.cusa.canon.com/system/selfservice.controller?CONF...
3. Attach the Bluetooth unit. Align the head of the Bluetooth unit to the Bluetooth Unit Connector with the "Canon" logo (A) at the front and then insert the Bluetooth unit until the line (B) can be seen as illustrated below. Note: Before attaching the Bluetooth unit, detach its cap. Store the cap in a safe location.
3 of 9
17/03/2014 10:49
Article Details
http://kbsupport.cusa.canon.com/system/selfservice.controller?CONF...
4. Attach the Side Panel to the printer. (1) Fit the five protrusions on the back of the Side Panel, and then slide the Side Panel as illustrated below.
(2) Fit the Side Panel protrusion (B) into its corresponding hole on the printer. Make sure that the whole Side Panel is correctly attached to the printer.
5. 5 Turn on the printer.
Attaching the Bluetooth Unit to the Direct Print Port of the Printer
Attach the Bluetooth unit to the Direct Print Port of the printer in accordance with the following procedure. Note: For how to attach the Bluetooth unit to the Bluetooth Unit Connector (inside the printer), see Attaching the Bluetooth Unit to the Inside of the Printer
4 of 9
17/03/2014 10:49
Article Details
http://kbsupport.cusa.canon.com/system/selfservice.controller?CONF...
1. Turn off the printer. Press the Power button and wait until the Power lamp stops flashing. Caution: Do not attach the Bluetooth unit while the printer is on. A failure can result. 2. Attach the Bluetooth unit. Note: Before attaching the Bluetooth unit, detach its cap. Store the cap in a safe location.
3. Turn on the printer.
Installing the Printer Driver If you use the printer with USB connection, the printer driver has already been installed. In this case, move to the next step. See Setting the Printer. Before connecting the Bluetooth unit to the printer for wireless printing, first connect the printer to the computer with a USB cable, and the printer driver must be installed using the Setup CD-ROM. Install the printer driver according to your setup sheet. Note for Mac OS X 10.5.x users: If you are downloading and installing the printer driver from our Web site, select the non-CUPS driver (version less than 10.0.0). Printing via Bluetooth connection is not supported with the CUPS driver. This is not an issue in Mac OS X 10.6.x. Setting the Printer
5 of 9
17/03/2014 10:49
Article Details
http://kbsupport.cusa.canon.com/system/selfservice.controller?CONF...
This section describes the procedures for checking the settings of the Bluetooth unit using the Canon Setup Utility in preparation for Bluetooth printing. The Canon Setup Utility is the software which allows you to make settings of Bluetooth communication. Install the printer driver in the Easy install mode from the Setup CD-ROM and the Canon Setup Utility will also be installed automatically. 1. Ensure that the printer is connected to the computer with a USB cable, and that the Power lamp on the printer is lit. 2. Select 'Applications' from the Go menu, and double-click the Canon Utilities folder, the Canon Setup Utility 2.4 folder, and then the Setup Utility 2.4 icon. The Canon Setup Utility screen will be displayed.
3. Select the Bluetooth Settings tab, and then click Change in the Bluetooth Settings sheet.
Note: If the Bluetooth Settings tab does not appear on the Canon Setup Utility screen, the Bluetooth unit may not be attached correctly. Turn off the printer and attach the Bluetooth unit again. For attaching the Bluetooth unit, see Attaching the Bluetooth Unit to the Inside of the Printer . If the Bluetooth Settings tab still does not appear, the Bluetooth unit may be faulty. In this case, contact your Canon service representative. 4. Enter a passkey.
6 of 9
17/03/2014 10:49
Article Details
http://kbsupport.cusa.canon.com/system/selfservice.controller?CONF...
The passkey is an identification number to be determined by the user. It is used to prevent unwanted access from other Bluetooth devices. Enter the default value, "0000", and click OK. For more information about the settings of a passkey, see Security Dialog Box in "Bluetooth Settings Sheet (Windows)". 5. Check the model name.
The model name is necessary to register the printer as a Bluetooth device. Be sure to note the model name. Note: You can change the device name to identify the printer you will use through Bluetooth communication. Model names can be changed using a maximum of 24 characters. After changing a model name, click Send. When the model name has been checked, click Cancel. 6. Quit the Canon Setup Utility.
Click 'Close' on the Canon Setup Utility screen. Disconnect the USB cable and then proceed to the next step. See Registering the Printer. Registering the Printer
7 of 9
17/03/2014 10:49
Article Details
http://kbsupport.cusa.canon.com/system/selfservice.controller?CONF...
Register the printer as a Bluetooth device using Bluetooth Devices under System Preferences. 1. Click the Bluetooth icon on the menu bar and then select 'Set up Bluetooth Device'.
The Bluetooth Setup Assistant starts. Note: When the Bluetooth icon is not displayed on the menu bar, Select 'Bluetooth' from System Preferences, check 'Show Bluetooth status in the menu bar' on Settings. When using Mac OS X v.10.3.9, select 'Applications' from the Go menu, double-click the 'Utilities' folder, and the 'Bluetooth Setup Assistant' icon. 2. Click 'Continue'.
3. Select 'Printer', then click 'Continue'. The Print & Fax window will appear.
8 of 9
17/03/2014 10:49
Article Details
http://kbsupport.cusa.canon.com/system/selfservice.controller?CONF...
Note: OSX 10.4.X users will need to continue through the Bluetooth Setup Assistant. 4. Click the plus (+) sign that is beneath the printer list to add the printer and click the Bluetooth icon (not necessary in 10.6.x) at the top of the screen. 5. After searching, the printer will appear in the list along with any other Bluetooth enabled printers. Select your printer and select 'Canon IJ Printer' (for 10.6.x select Canon iP100) from the 'Print Using' pop-up menu, and then click the 'Add' button. 6. The printer will now be included in the list of installed printers and ready to begin printing via Bluetooth.
9 of 9
17/03/2014 10:49
Das könnte Ihnen auch gefallen
- Eula 1036Dokument4 SeitenEula 1036Erik Yoel T RNoch keine Bewertungen
- Eula 1036Dokument4 SeitenEula 1036Erik Yoel T RNoch keine Bewertungen
- MahalDokument2 SeitenMahalauriga2008Noch keine Bewertungen
- Eula 1036Dokument4 SeitenEula 1036Erik Yoel T RNoch keine Bewertungen
- Moving Loads Vehicles Creation by Database EditingDokument9 SeitenMoving Loads Vehicles Creation by Database Editingauriga2008Noch keine Bewertungen
- ExportOutput (Layer 4-SAND)Dokument203 SeitenExportOutput (Layer 4-SAND)auriga2008Noch keine Bewertungen
- Bon PDFDokument1 SeiteBon PDFauriga2008Noch keine Bewertungen
- New Text DocumentDokument3 SeitenNew Text Documentauriga2008Noch keine Bewertungen
- Results - Medan CobaDokument1 SeiteResults - Medan Cobaauriga2008Noch keine Bewertungen
- Eula 1036Dokument4 SeitenEula 1036Erik Yoel T RNoch keine Bewertungen
- Tugas4 Matlab AurigaDokument6 SeitenTugas4 Matlab Aurigaauriga2008Noch keine Bewertungen
- ReadmeDokument10 SeitenReadmeauriga2008Noch keine Bewertungen
- Higher Algebra - Hall & KnightDokument593 SeitenHigher Algebra - Hall & KnightRam Gollamudi100% (2)
- Berat PipaDokument1 SeiteBerat Pipaauriga2008Noch keine Bewertungen
- ASUSDokument2 SeitenASUSauriga2008Noch keine Bewertungen
- Higher Algebra - Hall & KnightDokument593 SeitenHigher Algebra - Hall & KnightRam Gollamudi100% (2)
- Tabel Hasil HitungDokument1 SeiteTabel Hasil Hitungauriga2008Noch keine Bewertungen
- This LoveDokument2 SeitenThis Loveauriga2008Noch keine Bewertungen
- Schedule Up - Date 19 Maret 2010Dokument1 SeiteSchedule Up - Date 19 Maret 2010auriga2008Noch keine Bewertungen
- The Subtle Art of Not Giving a F*ck: A Counterintuitive Approach to Living a Good LifeVon EverandThe Subtle Art of Not Giving a F*ck: A Counterintuitive Approach to Living a Good LifeBewertung: 4 von 5 Sternen4/5 (5784)
- The Yellow House: A Memoir (2019 National Book Award Winner)Von EverandThe Yellow House: A Memoir (2019 National Book Award Winner)Bewertung: 4 von 5 Sternen4/5 (98)
- Never Split the Difference: Negotiating As If Your Life Depended On ItVon EverandNever Split the Difference: Negotiating As If Your Life Depended On ItBewertung: 4.5 von 5 Sternen4.5/5 (838)
- Shoe Dog: A Memoir by the Creator of NikeVon EverandShoe Dog: A Memoir by the Creator of NikeBewertung: 4.5 von 5 Sternen4.5/5 (537)
- The Emperor of All Maladies: A Biography of CancerVon EverandThe Emperor of All Maladies: A Biography of CancerBewertung: 4.5 von 5 Sternen4.5/5 (271)
- Hidden Figures: The American Dream and the Untold Story of the Black Women Mathematicians Who Helped Win the Space RaceVon EverandHidden Figures: The American Dream and the Untold Story of the Black Women Mathematicians Who Helped Win the Space RaceBewertung: 4 von 5 Sternen4/5 (890)
- The Little Book of Hygge: Danish Secrets to Happy LivingVon EverandThe Little Book of Hygge: Danish Secrets to Happy LivingBewertung: 3.5 von 5 Sternen3.5/5 (399)
- Team of Rivals: The Political Genius of Abraham LincolnVon EverandTeam of Rivals: The Political Genius of Abraham LincolnBewertung: 4.5 von 5 Sternen4.5/5 (234)
- Grit: The Power of Passion and PerseveranceVon EverandGrit: The Power of Passion and PerseveranceBewertung: 4 von 5 Sternen4/5 (587)
- Devil in the Grove: Thurgood Marshall, the Groveland Boys, and the Dawn of a New AmericaVon EverandDevil in the Grove: Thurgood Marshall, the Groveland Boys, and the Dawn of a New AmericaBewertung: 4.5 von 5 Sternen4.5/5 (265)
- A Heartbreaking Work Of Staggering Genius: A Memoir Based on a True StoryVon EverandA Heartbreaking Work Of Staggering Genius: A Memoir Based on a True StoryBewertung: 3.5 von 5 Sternen3.5/5 (231)
- On Fire: The (Burning) Case for a Green New DealVon EverandOn Fire: The (Burning) Case for a Green New DealBewertung: 4 von 5 Sternen4/5 (72)
- Elon Musk: Tesla, SpaceX, and the Quest for a Fantastic FutureVon EverandElon Musk: Tesla, SpaceX, and the Quest for a Fantastic FutureBewertung: 4.5 von 5 Sternen4.5/5 (474)
- The Hard Thing About Hard Things: Building a Business When There Are No Easy AnswersVon EverandThe Hard Thing About Hard Things: Building a Business When There Are No Easy AnswersBewertung: 4.5 von 5 Sternen4.5/5 (344)
- The Unwinding: An Inner History of the New AmericaVon EverandThe Unwinding: An Inner History of the New AmericaBewertung: 4 von 5 Sternen4/5 (45)
- The World Is Flat 3.0: A Brief History of the Twenty-first CenturyVon EverandThe World Is Flat 3.0: A Brief History of the Twenty-first CenturyBewertung: 3.5 von 5 Sternen3.5/5 (2219)
- The Gifts of Imperfection: Let Go of Who You Think You're Supposed to Be and Embrace Who You AreVon EverandThe Gifts of Imperfection: Let Go of Who You Think You're Supposed to Be and Embrace Who You AreBewertung: 4 von 5 Sternen4/5 (1090)
- The Sympathizer: A Novel (Pulitzer Prize for Fiction)Von EverandThe Sympathizer: A Novel (Pulitzer Prize for Fiction)Bewertung: 4.5 von 5 Sternen4.5/5 (119)
- Her Body and Other Parties: StoriesVon EverandHer Body and Other Parties: StoriesBewertung: 4 von 5 Sternen4/5 (821)
- Sukkur IBA University Aptitude Test Candidates ListDokument306 SeitenSukkur IBA University Aptitude Test Candidates ListFurkan memonNoch keine Bewertungen
- Scientific Passage English TestDokument57 SeitenScientific Passage English TestAb HadiNoch keine Bewertungen
- Valentine Gifting - Accessories EditionDokument25 SeitenValentine Gifting - Accessories EditionPriyanath PaulNoch keine Bewertungen
- 2021.01.28 - Price Variation of Steel Items - SAIL Ex-Works Prices of Steel - RB-CivilDokument2 Seiten2021.01.28 - Price Variation of Steel Items - SAIL Ex-Works Prices of Steel - RB-CivilSaugata HalderNoch keine Bewertungen
- 1F4 Catalog0808Dokument12 Seiten1F4 Catalog0808Edwin Ng0% (1)
- IBM Credit Corp BPR ProcessDokument8 SeitenIBM Credit Corp BPR ProcessAnubhav PuriNoch keine Bewertungen
- Compabloc Manual NewestDokument36 SeitenCompabloc Manual NewestAnonymous nw5AXJqjdNoch keine Bewertungen
- Gabriel Nobre de Souza - Groningen Mini-MetropolisDokument9 SeitenGabriel Nobre de Souza - Groningen Mini-MetropolisGabrielNobredeSouzaNoch keine Bewertungen
- Komposit UHMWPE Sebagai Alternatif Bantalan Rel Kereta Api: Abel Evan, Alia Kristika, Farid Mulia LatiefDokument11 SeitenKomposit UHMWPE Sebagai Alternatif Bantalan Rel Kereta Api: Abel Evan, Alia Kristika, Farid Mulia LatiefAlia KristikaNoch keine Bewertungen
- FAI - Assignment Sheet (Both Assignments)Dokument5 SeitenFAI - Assignment Sheet (Both Assignments)Wilson WongNoch keine Bewertungen
- Haier's Performance Management in Other CulturesDokument8 SeitenHaier's Performance Management in Other CulturesSubhransu SahooNoch keine Bewertungen
- ECE 4400 Performance Analysis Local Computer Networks HomeworkDokument2 SeitenECE 4400 Performance Analysis Local Computer Networks HomeworkNguyen Phi HungNoch keine Bewertungen
- RISO MZ Servicemanual EnglDokument438 SeitenRISO MZ Servicemanual Englkuvalda2000_8645336367% (3)
- Resistance and ResisivityDokument2 SeitenResistance and ResisivityDeddy KismanaNoch keine Bewertungen
- Automated Crime Reporting SystemDokument101 SeitenAutomated Crime Reporting SystemDeepak Kumar60% (10)
- Ra 11223 PDFDokument34 SeitenRa 11223 PDFNica SalazarNoch keine Bewertungen
- Educational Leadership Platform PaperDokument4 SeitenEducational Leadership Platform Paperapi-273087939Noch keine Bewertungen
- Readme cljM880fw 2305076 518488 PDFDokument37 SeitenReadme cljM880fw 2305076 518488 PDFjuan carlos MalagonNoch keine Bewertungen
- PoiconverterDokument2 SeitenPoiconvertertaco6541Noch keine Bewertungen
- Digital Burner Controller: Tbc2800 SeriesDokument4 SeitenDigital Burner Controller: Tbc2800 SeriesSUDIP MONDALNoch keine Bewertungen
- Prperman 2016 14 3 (Spec. 14Dokument8 SeitenPrperman 2016 14 3 (Spec. 14celia rifaNoch keine Bewertungen
- Karan Chawla and Joshua Lee November 21, 2016 MEDS 3020 - Fall 2016 Dr. Rosevear, Dr. Cartwright, Dr. LiebermanDokument2 SeitenKaran Chawla and Joshua Lee November 21, 2016 MEDS 3020 - Fall 2016 Dr. Rosevear, Dr. Cartwright, Dr. LiebermanJeremy DelaneyNoch keine Bewertungen
- Mohammad R. Mestarihi: About Me ObjectiveDokument1 SeiteMohammad R. Mestarihi: About Me ObjectiveMhmd MsttNoch keine Bewertungen
- Biosynthesis of FlavoursDokument9 SeitenBiosynthesis of FlavoursDatta JoshiNoch keine Bewertungen
- "The Meeting of Meditative Disciplines and Western Psychology" Roger Walsh Shauna L. ShapiroDokument13 Seiten"The Meeting of Meditative Disciplines and Western Psychology" Roger Walsh Shauna L. ShapiroSayako87Noch keine Bewertungen
- Anticipate Problems Before They Emerge: White PaperDokument7 SeitenAnticipate Problems Before They Emerge: White PaperYotsapol KantaratNoch keine Bewertungen
- Introduction To The Philosophy of The Human Person Quarter I - Module 2Dokument26 SeitenIntroduction To The Philosophy of The Human Person Quarter I - Module 2Katrina TulaliNoch keine Bewertungen
- Ragavendhar Seeks Entry Software JobDokument2 SeitenRagavendhar Seeks Entry Software JobfferferfNoch keine Bewertungen
- Painter CardDokument1 SeitePainter CardPraveen RANANoch keine Bewertungen
- Cat IQ TestDokument3 SeitenCat IQ TestBrendan Bowen100% (1)