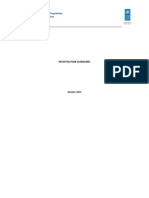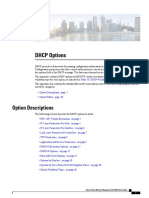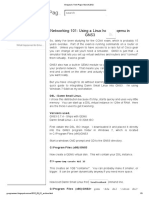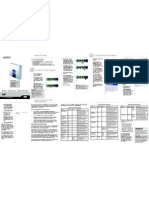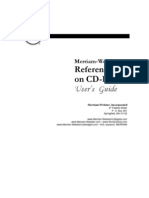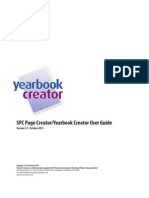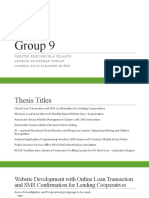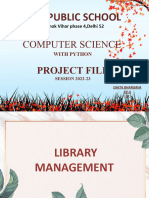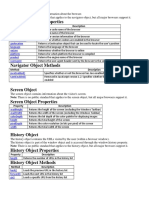Beruflich Dokumente
Kultur Dokumente
Readme
Hochgeladen von
rhideOriginalbeschreibung:
Copyright
Verfügbare Formate
Dieses Dokument teilen
Dokument teilen oder einbetten
Stufen Sie dieses Dokument als nützlich ein?
Sind diese Inhalte unangemessen?
Dieses Dokument meldenCopyright:
Verfügbare Formate
Readme
Hochgeladen von
rhideCopyright:
Verfügbare Formate
------------------------------------------------------------Merriam-Webster CD-ROM References README File Version 3.
0 ------------------------------------------------------------Copyright 2003 _____________________________________________________________ Thank you for purchasing a Merriam-Webster reference on CD-ROM. This README file contains important information about your new software. Please read it carefully before installing and using your new electronic reference. -----------CONTENTS -----------GENERAL ISSUES --------------------------1. System Requirements 2. Installation Instructions 3. Upgrading from a Previous Version of the Software 4. Where to Find More Detailed Instructions 5. Registering Your Dictionary 6. Screen Resolution and Color Settings 7. Fonts 8. Very Long Results Lists 9. Using the Go Online Options 10. Removing (Uninstalling) This Software 11. Technical Support WINDOWS-SPECIFIC ISSUES --------------------------12. Overriding Windows AutoPlay MACINTOSH-SPECIFIC ISSUES --------------------------13. Macintosh Administrator Passwords WORKING WITH WORD PROCESSORS --------------------------14. Installing Macros to Access Word Processors 15. Linking Corel WordPerfect 10 to the Dictionary 16. Macintosh Macros and Word X 17. Troubleshooting Macros LICENSE AGREEMENT --------------------------18. License Agreement ------------------------------------------------------------1. System Requirements -------------------------------------------------------------
WINDOWS 98/Me/2000/NT 4.0/XP: =================================== * Microsoft Windows 98/Me/2000/NT 4.0/XP * Pentium or higher processor * CD-ROM drive * SVGA monitor with a screen resolution of 800 x 600 pixels and using 16-bit color (called High Color in Windows 2000 and Medium Color in XP) * Keyboard and Windows-compatible pointing device (e.g., mouse) * 32 MB RAM * 70-100 MB hard drive space (depending upon the reference purchased * Sound card and speakers (for audio versions) * To use Go Online options, Netscape version 4.75 or higher or Microsoft Internet Explorer version 5.0 or higher MACINTOSH: =================================== * Macintosh computer with a G3 or G4 processor or higher * OS 9.x or 10.x * SVGA monitor that can display a screen resolution of at least 800 x 600 pixels and using thousands of colors * Keyboard and a Macintosh compatible pointing device (e.g., mouse) * 32 MB RAM * 70-100 MB hard drive space (depending upon the reference purchased * Sound card and speakers (for audio versions) * To use Go Online options, Netscape version 4.75 or higher or Microsoft Internet Explorer version 5.0 or higher
------------------------------------------------------------2. Installation Instructions ------------------------------------------------------------WINDOWS: =================================== 1. Insert the CD-ROM into the appropriate drive. 2. If AutoRun is enabled on your computer, installation will begin automatically. 3. If AutoRun is not enabled, double-click on the My Computer icon. * Double-click on the CD-ROM icon. * Double-click on the file named SETUP (or SETUP.EXE). * Follow the instructions that appear on the screen. MACINTOSH: ===================================
1. Insert the CD-ROM into the appropriate drive. 2. Double-click on the CD-ROM icon on the desktop. 3. Double-click on the file named SETUP. 4. Follow the instructions that appear on the screen.
------------------------------------------------------------3. Upgrading from a Previous Version of the Software ------------------------------------------------------------If you are upgrading from a Merriam-Webster reference that has a version number lower than 2.5, it is recommended that you completely uninstall (remove) the old version before installing the new one. If you do not want to remove the older version, you have two options: 1. Install your new software in a different folder/directory than the previous version. 2. Install the new software into the same folder/directory as the previous edition. If you choose option 1, your two Merriam-Webster references will remain completely separate and you will access them as two distinct programs. If you choose option 2 and install the new software into the same directory/folder as the previous version, you will be able to access all of your Merriam-Webster references from the same program screen (that is, they will be integrated). (NOTE: This option applies only to versions higher than 2.5). If you select option 2, some files will be replaced, some new files will be added, and some files from the previous version will remain unchanged. If you later remove your Merriam-Webster software from your computer, you may need to manually delete some files from the version you had before obtaining version 3.0. If you are upgrading from the Collegiate Dictionary, 10th Edition to the Collegiate Dictionary, 11th Edition, the 11th Edition will replace the 10th Edition in the list of available references that appears in the program. However, if you wish to use both the 10th and 11th editions, you can do so by taking the following steps: 1. Open My Computer or Windows Explorer and navigate to the folder where the dictionary is installed. Make sure the dictionary program is closed. 2. Open the folder containing the dictionary and find the file named c10.dc_ . 3. Rename that file c10.dct .
4. Close My Computer or Windows Explorer and reopen the dictionary. The Collegiate Dictionary 10th edition should now appear in the list of available references. If you have any difficulty restoring the Collegiate Dictionary. 10th Edition to the list of available references, contact technical support for assistance (technical support contact information appears below). ------------------------------------------------------------4. Where to Find More Detailed Instructions ------------------------------------------------------------This ReadMe file provides basic instructions for using your new electronic reference. The program itself includes other information about how to get the most from it. Please check the following documentation for detailed instructions. (1) HELP WITHIN THE PROGRAM: Merriam-Webster's electronic references include a built-in HELP system that contains answers to many questions you may have about using the program. To use the program's HELP system, click on the HELP menu and choose either "Contents and Index" (Windows), "Help contents" (Macintosh), or "Search" to locate information about using the program. (2) ON-SCREEN (ROLLOVER) HELP: As you move your cursor over parts of the program screen, messages appear in the status bar at the bottom of the screen describing the feature where your cursor is located. Those messages also offer simple instructions about how to use the program's many features. (3) USER'S GUIDE: On the CD-ROM, you will find an electronic user's guide named guide.pdf This printable user's guide can help you learn to use the program. The User's Guide includes a section called Explanatory Notes that describes the typographical conventions (e.g., boldface, italics, abbreviations) used in the text of your new MerriamWebster reference. The user's guide is installed in the same directory or folder as the dictionary itself. If you have trouble finding it, use your computer's Search or Find tool to look for guide.pdf. You need Adobe's Acrobat(R) Reader software to open and use guide.pdf. A copy of the Adobe software is included on the CD with the dictionary program or you can download it free from Adobe's Web site at: http://www.adobe.com/support/downloads/main.html . (4) ONLINE FAQ: You can find a list of frequently asked questions related to this program on Merriam-Webster's Web site at:
http://www.merriam-webster.com/service/collegiatefaq.htm . ------------------------------------------------------------5. Registering Your Dictionary ------------------------------------------------------------Registering your CD-ROM product helps Merriam-Webster provide better technical support and makes it possible for us to inform you of new software developments. You can register online by selecting the "Register This Product" option from the Go Online menu of your Merriam-Webster reference. Note that you must have Internet access and a Web browser (such as Netscape or Microsoft Internet Explorer) to register online. The address of the Web registration page is: http://www.Merriam-Webster.com/register.html . ------------------------------------------------------------6. Screen Resolution and Color Settings ------------------------------------------------------------Your screen resolution must be set to 800 x 600 or higher for this program to function properly. On a computer using Microsoft Windows, you can reset your screen resolution by right-clicking on the Windows desktop and choosing Properties from the menu that appears. Click on the Settings tab in the dialog box and move the slider to the 800 x 600 setting. On a Macintosh computer, select the Monitors option from the Control Panel to change your screen resolution. To display all of the colors in the illustrations properly, you must set your screen color depth to High Color or thousands of colors. ------------------------------------------------------------7. Fonts ------------------------------------------------------------The special characters used to display information in the Merriam-Webster dictionaries are included in four fonts that come with this software. All four fonts should be installed automatically with the program. However, if you start the dictionary and see unexpected symbols or characters on the screen, the fonts may not have installed properly or the computer was not restarted after installation (on some Windows computers, the fonts will load only after restarting). If this occurs, you can manually reinstall the fonts; they can be found in the folder named Fonts on the CD. On a Windows computer, go to the Control Panel and use the Fonts icon to open the Fonts dialog box. Find the Install New Font option (it is usually in the File menu) and use it to install or reinstall the fonts and then restart your computer. On a Macintosh computer, drag the Merriam-Webster font suitcase into the Fonts folder that is inside the System folder.
------------------------------------------------------------8. Very Long Results Lists ------------------------------------------------------------Some searches in this Merriam-Webster program can produce extremely long results lists. This program will automatically truncate very long results lists (e.g., those that include several thousand words) to prevent your computer from using too many resources in attempting to display such long lists. Try making your search more specific to obtain shorter results lists. ------------------------------------------------------------9. Using the Go Online Options ------------------------------------------------------------The Go Online menu gives you quick, easy access to a rich variety of Merriam-Webster's online language resources including Merriam-Webster OnLine, Merriam-WebsterCollegiate.com, Merriam-Webster's Word of the Day, and Merriam-WebsterUnabridged. To use the Go Online menu, click on it, then choose a Web site. To use the Go Online menu, you must have an Internet browser and an open connection to the World Wide Web. Alternately, you can click on the Go Online button located directly about the text display portion of the program screen to visit Merriam-Webster's online resources. In some cases, you may find that the Go Online options open your Web browser, but it do not bring up the Web site you want to see. This can happen for a variety of reasons related to the setup and configuration of your browser and computer. If this happens, you can still visit Merriam-Webster's online language sites by typing the appropriate address from the list below into your browser and clicking "Go." To Register Your CD-ROM Dictionary: http://www.merriam-webster.com/register.html Merriam-Webster Online: http://www.merriam-webster.com Merriam-WebsterCollegiate.com http://www.merriam-webstercollegiate.com Merriam-Webster Unabridged: http://www.merriam-websterunabridged.com Word of The Day: http://www.merriam-webster.com/cgi-bin/mwwod.pl Word Central: http://www.wordcentral.com Encyclopaedia Britannica Online (Britannica.com) http://www.britannica.com
------------------------------------------------------------10. Removing (Uninstalling) This Software ------------------------------------------------------------If you decide to remove this software from your computer, close all programs and restart the computer before attempting to uninstall. On a Windows computer, you may uninstall this program by using the Add/Remove Programs feature. To use this feature, click on the Start button, then select Settings, then Control Panels (on XP, click Start, then Control Panels). Next, select Add/Remove Programs and locate the Merriam-Webster listing in the dialog box that appears. If two Merriam-Webster listings appear (this may occur if you upgraded from a previous version of the software), remove them both. On a Macintosh computer, rerun the Setup file and choose the Uninstall option. All Merriam-Webster files, including the main program and macros, should be removed when you uninstall. However, if some files remain (again, this may happen if you upgrade from a previous version), you can remove them manually by dragging them to the Trash or Recycle Bin. In some cases, you may receive a message indicating that some files or folders are locked and cannot be removed. If this occurs, restart your computer, then remove the files or folders by dragging them to the Trash or Recycle Bin. ------------------------------------------------------------11. Technical Support ------------------------------------------------------------If you have questions about installing or using this product, you may email our technical support staff at: techsupport@merriam-webster.com If you prefer, you can call 1-800-696-0514 between 7:00 a.m. and 6:00 p.m. Pacific Time. ------------------------------------------------------------12. Overriding Windows AutoPlay ------------------------------------------------------------This program takes advantage of the Windows AutoPlay feature to make installation easier. If you wish to avoid having AutoPlay start each time you insert the CD-ROM, hold down the SHIFT key when you insert the CD. ------------------------------------------------------------13. Macintosh Administrator Passwords ------------------------------------------------------------Some versions of the Macintosh OS 10 software may require you to enter a password to install new software. This may occur if you did not set an Administrator password when you configured your computer, or if you specified that only
an Administrator can install new software. If this occurs, type your password and click OK to proceed. If you do not know your password, try typing "merriam" (without the quotation marks) and clicking OK. If that does not work, consult your Macintosh's documentation or speak to your System Administrator for information on working with passwords. ------------------------------------------------------------14. Installing Macros to Access Word Processors ------------------------------------------------------------Macros are small companion programs included with this program to make it easy to look up words from within your word processor. The macros included in this program allow you to put a dictionary lookup button on the toolbar of Microsoft(R) Word for Windows 97, 2000, or XP. Macros are also available for Microsoft(R) Word for Macintosh 98, 2000 and X. During installation, Merriam-Webster's software should automatically detect which version of MS Word you have. If Word is detected, you can choose where to install the macro (i.e., in the toolbar or right-click menu); you may also elect not to install any macros. If the installer cannot find a compatible word processor, a screen will appear asking you to indicate where your word processor is installed. Consult the documentation that came with your word processor to determine where its program files are installed. If you decide you want to add the macros after installing the program itself, you can manually install the macro of your choice from the CD. To manually install a macro, insert the CD into the appropriate drive of your computer, locate the folder named "Macros," find the macro for your word processor, and doubleclick on it. Follow the on-screen instructions to complete the installation. The macro installer will add a button to either the toolbar or the context menu (i.e., the menu that pops up when you right-click in a document). During installation, you can specify where you want the button to appear. You can put macro buttons in both locations if you wish. After the macro button is installed and you have restarted your computer, you can look up words from your word processor by placing your cursor in a word and clicking the macro button. This will bring up Merriam-Webster's software. If your Merriam-Webster reference was open in the background before you clicked the macro button, the word containing the cursor will be looked up automatically. If it was not, click the macro button a second time (after the dictionary opens) to look up the word. NOTE: These macros are designed to work with the English-language alphabet and may not operate properly with non-English character sets. NOTE: If no macro button appears in the location you specified, even after following the instructions in this Readme file, contact technical support for assistance (see below for contact information).
------------------------------------------------------------15. Linking Corel WordPerfect 10 to the Dictionary ------------------------------------------------------------If you use Corel WordPerfect 10 and you would like to add a button to the WordPerfect toolbar which sets up a quick link between WordPerfect and your Merriam-Webster's reference, follow these instructions: 1. In WordPerfect 10, choose Settings from the Tools menu. 2. Click the Customize button. 3. When the Customize Settings box pops up, click the Edit button. 4. When the Toolbar Editor Dialog box appears, click the Programs tab. 5. Click the Add Program button in the upper right of the dialog box. 6. In the Open File/Browse dialog box that appears, navigate to the folder where the Merriam-Webster program is installed and click on the Merriam-Webster.exe file to highlight it. 7. Click the OPEN button. 8. Click OK to close the Toolbar Editor dialog box. 9. Click CLOSE to close the Customize Toolbar Settings dialog box. 10. Click CLOSE to close the Settings dialog box. ------------------------------------------------------------16. Macintosh Macros and Word X ------------------------------------------------------------Macintosh Microsoft Word users: The first time you attempt to use the dictionary macro, you may receive a message asking you to locate the dictionary program. This should occur only on the first use; after you have specified the location of the dictionary, the macro button will simply open the dictionary and look up the word you specify. Macintosh Microsoft Word X users: The first release of Microsoft Word X had problems displaying custom icons, such as the Merriam-Webster icon, on the toolbar. Microsoft released a patch that corrects this problem. If you install the MerriamWebster macro into your copy of MS Word X and its icon does not appear, you may need to download and install the Word X patch from Microsoft's Web site. You can find and download the patch from the following Web page: http://www.microsoft.com/mac/DOWNLOAD/OFFICEX/OfficeX_1012.asp -------------------------------------------------------------
17. Troubleshooting Macros ------------------------------------------------------------You may find that in some cases, the Merriam-Webster macro opens the appropriate reference, but does not look up your word. This may occur for several reasons. In some older word processors, you may need to highlight the word in your word processing document to activate the automatic look-up feature. Another problem can occur because different computers operate at different speeds. If you have an older computer, it may take several seconds to open the Merriam-Webster program. As a result, the macro may be ready to look up a word you highlighted in a word processor before your computer has opened the reference software. If this happens, the Merriam-Webster program will open, but your word will not be looked up automatically. If this occurs put your cursor in the Merriam-Webster input box, paste in the highlighted word, and look it up manually. After you have looked up the word, switch back to your word processor, but leave the Merriam-Webster reference open in the background. The next time you use the macro, it should look up the word automatically. Advanced users who wish to edit the macro that opens the dictionary can find instructions on the online FAQ page (see above for the URL). ------------------------------------------------------------18. License Agreement ------------------------------------------------------------MERRIAM-WEBSTER END USER LICENSE AGREEMENT. THIS LICENSE AGREEMENT ("LICENSE") GOVERNS YOUR USE OF THE COMPUTER PROGRAM AND REFERENCE CONTENT ON THIS DISC (COLLECTIVELY, THE "WORK"). INSTALLATION OF THE WORK ON YOUR COMPUTER CONSTITUTES YOUR ACCEPTANCE OF THESE TERMS. IF YOU DO NOT AGREE TO THE TERMS OF THIS LICENSE, DISCONTINUE INSTALLATION AND PROMPTLY RETURN THE UNUSED DISC AND ACCOMPANYING MATERIALS IN THE ORIGINAL PACKAGE, ALONG WITH PROOF OF PAYMENT, TO THE LOCATION WHERE YOU OBTAINED THEM FOR A REFUND. 1. Ownership. This is a License and not a "sale" of the WORK. You own only the disc on which the WORK is fixed. Merriam-Webster, Incorporated ("Merriam") retains title to the WORK and all copies, regardless of form. 2. License Grant. Merriam grants you to use this copy, and only this copy, single computer at a single location. expressly granted to you are reserved a non-exclusive right of the WORK on a All rights not to Merriam.
3. Copyright and Restrictions. The WORK and the accompanying printed materials are copyrighted. Copying the WORK or the printed materials is expressly prohibited, except you may either make one copy for backup or archival purposes or install the WORK or a portion thereof on the hard drive of a single computer, keeping the original for backup or archival purposes. You may also print short excerpts from the WORK,
such as a definition, for your personal use. You may transfer the WORK from one computer to another, provided that the WORK is installed on only one computer at any one time. You may not provide access to the WORK via a network system or modify, adapt, translate, reverse engineer, decompile, disassemble, or create derivative works based on the WORK or printed materials. 4. Transfer of License. You may not rent or lease the WORK, but you may transfer your rights under this License on a permanent basis, provided you transfer the disc containing the WORK and all accompanying printed materials, retaining no copies. The transferee's use of the WORK constitutes acceptance of the terms of this License. 5. Termination of License. This License will automatically terminate, without notice from Merriam, if you fail to comply with any of its terms. Upon termination, you shall immediately destroy or return to Merriam all copies of the WORK and the accompanying printed materials and remove the WORK from any electronic equipment under your control. 6. Export. You may not export or re-export the WORK except in full compliance with all U.S. and foreign laws and regulations and the terms of this License. 7. U.S. Government Restricted Rights. Use, duplication, or disclosure of the WORK by the Government is subject to restrictions as set forth in subparagraphs (a) through (d) of the Commercial Computer - Restricted Rights clause at FAR 52.227-19 when applicable, or in subparagraph (C)(1)(ii) of the Rights in Technical Data and Computer Software clause at DFARS 252.227-7013, and in similar clauses in the NASA FAR Supplement. Contractor is Merriam-Webster, Incorporated (see address below). 8. Limited Warranty and Disclaimer. Merriam warrants that the disc media on which the WORK is furnished will be free from defects in materials and workmanship under normal use for 90 days from the date you acquired it from Merriam or its authorized representative. Merriam will, at its option, refund the amount you paid or repair or replace any defective disc, provided you return the defective disc to Merriam or an authorized representative (at your expense) with a copy of your receipt within such 90-day period. This warranty is void if failure of the disc has resulted from accident, abuse, or misapplication. Any replacement disc will be warranted for the remainder of the original warranty period. THE FOREGOING WARRANTIES ARE IN LIEU OF ALL OTHER WARRANTIES, EXPRESS OR IMPLIED, INCLUDING BUT NOT LIMITED TO THE IMPLIED WARRANTIES OF MERCHANTABILITY AND FITNESS FOR A PARTICULAR PURPOSE. MERRIAM'S LIABILITY FOR DIRECT DAMAGES ARISING FROM YOUR USE OF THE WORK SHALL BE LIMITED TO THE AMOUNT YOU PAID FOR IT. MERRIAM SHALL NOT BE LIABLE FOR ANY INDIRECT, INCIDENTAL, OR CONSEQUENTIAL DAMAGES ARISING OUT OF THE USE OF, OR INABILITY TO USE, THE WORK, EVEN IF MERRIAM WAS PREVIOUSLY ADVISED OF THE POSSIBILITY OF SUCH DAMAGES, OR ANY OTHER CLAIM. SOME STATES DO NOT ALLOW LIMITATIONS ON THE LENGTH OF AN IMPLIED WARRANTY OR THE EXCLUSION OR LIMITATION OF
INCIDENTAL OR CONSEQUENTIAL DAMAGES, SO THE ABOVE LIMITATIONS OR EXCLUSIONS MAY NOT APPLY TO YOU. THIS WARRANTY GIVES YOU SPECIFIC LEGAL RIGHTS, AND YOU MAY ALSO HAVE OTHER RIGHTS WHICH VARY FROM STATE TO STATE. This License and the foregoing Limited Warranty and Disclaimer are governed by the laws of Massachusetts. All warranty matters should be addressed to: Merriam-Webster, Incorporated 47 Federal Street P.O. Box 281 Springfield, MA 01102 Jurisdiction. The federal and state courts located in the Commonwealth of Massachusetts shall have exclusive jurisdiction over any dispute between you and Merriam arising out of this Agreement or pertaining to the subject matter hereof.
Das könnte Ihnen auch gefallen
- The Subtle Art of Not Giving a F*ck: A Counterintuitive Approach to Living a Good LifeVon EverandThe Subtle Art of Not Giving a F*ck: A Counterintuitive Approach to Living a Good LifeBewertung: 4 von 5 Sternen4/5 (5794)
- The Gifts of Imperfection: Let Go of Who You Think You're Supposed to Be and Embrace Who You AreVon EverandThe Gifts of Imperfection: Let Go of Who You Think You're Supposed to Be and Embrace Who You AreBewertung: 4 von 5 Sternen4/5 (1090)
- Never Split the Difference: Negotiating As If Your Life Depended On ItVon EverandNever Split the Difference: Negotiating As If Your Life Depended On ItBewertung: 4.5 von 5 Sternen4.5/5 (838)
- Hidden Figures: The American Dream and the Untold Story of the Black Women Mathematicians Who Helped Win the Space RaceVon EverandHidden Figures: The American Dream and the Untold Story of the Black Women Mathematicians Who Helped Win the Space RaceBewertung: 4 von 5 Sternen4/5 (895)
- Grit: The Power of Passion and PerseveranceVon EverandGrit: The Power of Passion and PerseveranceBewertung: 4 von 5 Sternen4/5 (588)
- Shoe Dog: A Memoir by the Creator of NikeVon EverandShoe Dog: A Memoir by the Creator of NikeBewertung: 4.5 von 5 Sternen4.5/5 (537)
- The Hard Thing About Hard Things: Building a Business When There Are No Easy AnswersVon EverandThe Hard Thing About Hard Things: Building a Business When There Are No Easy AnswersBewertung: 4.5 von 5 Sternen4.5/5 (344)
- Elon Musk: Tesla, SpaceX, and the Quest for a Fantastic FutureVon EverandElon Musk: Tesla, SpaceX, and the Quest for a Fantastic FutureBewertung: 4.5 von 5 Sternen4.5/5 (474)
- Her Body and Other Parties: StoriesVon EverandHer Body and Other Parties: StoriesBewertung: 4 von 5 Sternen4/5 (821)
- The Sympathizer: A Novel (Pulitzer Prize for Fiction)Von EverandThe Sympathizer: A Novel (Pulitzer Prize for Fiction)Bewertung: 4.5 von 5 Sternen4.5/5 (121)
- The Emperor of All Maladies: A Biography of CancerVon EverandThe Emperor of All Maladies: A Biography of CancerBewertung: 4.5 von 5 Sternen4.5/5 (271)
- The Little Book of Hygge: Danish Secrets to Happy LivingVon EverandThe Little Book of Hygge: Danish Secrets to Happy LivingBewertung: 3.5 von 5 Sternen3.5/5 (400)
- The World Is Flat 3.0: A Brief History of the Twenty-first CenturyVon EverandThe World Is Flat 3.0: A Brief History of the Twenty-first CenturyBewertung: 3.5 von 5 Sternen3.5/5 (2259)
- The Yellow House: A Memoir (2019 National Book Award Winner)Von EverandThe Yellow House: A Memoir (2019 National Book Award Winner)Bewertung: 4 von 5 Sternen4/5 (98)
- Devil in the Grove: Thurgood Marshall, the Groveland Boys, and the Dawn of a New AmericaVon EverandDevil in the Grove: Thurgood Marshall, the Groveland Boys, and the Dawn of a New AmericaBewertung: 4.5 von 5 Sternen4.5/5 (266)
- A Heartbreaking Work Of Staggering Genius: A Memoir Based on a True StoryVon EverandA Heartbreaking Work Of Staggering Genius: A Memoir Based on a True StoryBewertung: 3.5 von 5 Sternen3.5/5 (231)
- Team of Rivals: The Political Genius of Abraham LincolnVon EverandTeam of Rivals: The Political Genius of Abraham LincolnBewertung: 4.5 von 5 Sternen4.5/5 (234)
- On Fire: The (Burning) Case for a Green New DealVon EverandOn Fire: The (Burning) Case for a Green New DealBewertung: 4 von 5 Sternen4/5 (73)
- The Unwinding: An Inner History of the New AmericaVon EverandThe Unwinding: An Inner History of the New AmericaBewertung: 4 von 5 Sternen4/5 (45)
- Tutorial 4Dokument5 SeitenTutorial 4Khairul Azim MahamadNoch keine Bewertungen
- Troubleshooting HUAWEI VPNDokument146 SeitenTroubleshooting HUAWEI VPNeoweka100% (1)
- Project Title:: Online Lost & Found Management SystemDokument15 SeitenProject Title:: Online Lost & Found Management SystemÄñí ÎmtìsaalNoch keine Bewertungen
- OAI Investigations GuidelinesDokument17 SeitenOAI Investigations GuidelinesFarah Fauziah HilmanNoch keine Bewertungen
- ReadmeDokument1 SeiteReadmeAgustin Gomez AlfonsoNoch keine Bewertungen
- Commonly Used DSCP ValuesDokument48 SeitenCommonly Used DSCP ValuesrhideNoch keine Bewertungen
- NIOS CLIGuide 8.2 PDFDokument234 SeitenNIOS CLIGuide 8.2 PDFrhideNoch keine Bewertungen
- 10GbE MACDokument22 Seiten10GbE MACrhideNoch keine Bewertungen
- InvestigationDokument199 SeitenInvestigationrhideNoch keine Bewertungen
- Airport Shuttle Bru Airport Tcm43 279905Dokument1 SeiteAirport Shuttle Bru Airport Tcm43 279905rhideNoch keine Bewertungen
- Cisco Backbone FastDokument11 SeitenCisco Backbone Fastregd22Noch keine Bewertungen
- ReadmeDokument1 SeiteReadmeasdflkj_Noch keine Bewertungen
- NetioDokument1 SeiteNetiorhideNoch keine Bewertungen
- DSCP and Precedence ValuesDokument2 SeitenDSCP and Precedence Valuesakosijuantamad14Noch keine Bewertungen
- Airport Shuttle Bru Airport Tcm43 279905Dokument1 SeiteAirport Shuttle Bru Airport Tcm43 279905rhideNoch keine Bewertungen
- SLAB License Agreement VCP WindowsDokument3 SeitenSLAB License Agreement VCP WindowsVitort SpadNoch keine Bewertungen
- Release NotesDokument7 SeitenRelease NotesRodrigo Espinoza CorsNoch keine Bewertungen
- Configuration Guide - Ethernet (V100R006C00 - 01)Dokument282 SeitenConfiguration Guide - Ethernet (V100R006C00 - 01)NelsonbohrNoch keine Bewertungen
- Manual Imagen Quemu DSLDokument3 SeitenManual Imagen Quemu DSLrhideNoch keine Bewertungen
- Multicast Technology White PaperDokument21 SeitenMulticast Technology White PaperrhideNoch keine Bewertungen
- ConfigDokument18 SeitenConfigHugo GamezNoch keine Bewertungen
- Spa3102 Qi EuDokument2 SeitenSpa3102 Qi EuLaurent FabreNoch keine Bewertungen
- SEP Technology White PaperDokument115 SeitenSEP Technology White PaperrhideNoch keine Bewertungen
- VPLS Technology White Paper: Huawei Technologies Co., LTDDokument22 SeitenVPLS Technology White Paper: Huawei Technologies Co., LTDJuan VegaNoch keine Bewertungen
- QoS ExampleDokument6 SeitenQoS ExamplerhideNoch keine Bewertungen
- Huawei Networking Products News and FAQDokument21 SeitenHuawei Networking Products News and FAQrhideNoch keine Bewertungen
- GuideDokument28 SeitenGuidePatrio Jr SeñeresNoch keine Bewertungen
- Settings ReadmeDokument1 SeiteSettings ReadmerhideNoch keine Bewertungen
- ReadmeDokument1 SeiteReadmerhideNoch keine Bewertungen
- Yearbook Creator User Manual v3.5 PDFDokument18 SeitenYearbook Creator User Manual v3.5 PDFJoko Widodo100% (1)
- JayContainerization With Ansible 2 - Implement Container Management, Deployment, and Orchestration Within The Ansible Ecosystem PDFDokument268 SeitenJayContainerization With Ansible 2 - Implement Container Management, Deployment, and Orchestration Within The Ansible Ecosystem PDFJaganmohanarao Siddela100% (1)
- Thesis Title ProposalsDokument11 SeitenThesis Title ProposalsChester Porcioncula VelascoNoch keine Bewertungen
- List of Free E-Books SitesDokument8 SeitenList of Free E-Books Sitesapi-3848439100% (1)
- Event Handling Mechanism in Java PDFDokument2 SeitenEvent Handling Mechanism in Java PDFJessicaNoch keine Bewertungen
- AllShare Guide EngDokument46 SeitenAllShare Guide EngmanueljgilNoch keine Bewertungen
- Excel TheoryDokument27 SeitenExcel Theoryapi-3259749300% (1)
- ISIS Wood Product Solutions Selects Cloud-Hosting Partner Real Cloud Solutions LLCDokument2 SeitenISIS Wood Product Solutions Selects Cloud-Hosting Partner Real Cloud Solutions LLCdevaprNoch keine Bewertungen
- Interoperability and Data Exchange Within BIM Platform To Evaluate Building EnergyDokument10 SeitenInteroperability and Data Exchange Within BIM Platform To Evaluate Building EnergyMustapha El MetouiNoch keine Bewertungen
- Library ManagementDokument37 SeitenLibrary Managementishitabhargava124Noch keine Bewertungen
- AAI Document AutomationDokument65 SeitenAAI Document AutomationMartiniano MallavibarrenaNoch keine Bewertungen
- Aix Tun Oracle 2Dokument53 SeitenAix Tun Oracle 2madunixNoch keine Bewertungen
- DWMS Implementation Case Study 3PLDokument26 SeitenDWMS Implementation Case Study 3PLKCSNoch keine Bewertungen
- BMC Remedy InstallationDokument2 SeitenBMC Remedy InstallationstudentfactoriesNoch keine Bewertungen
- Sophos Anti-Rootkit: User ManualDokument8 SeitenSophos Anti-Rootkit: User ManualMarco AntichNoch keine Bewertungen
- API Testing Course Syllabus 1Dokument4 SeitenAPI Testing Course Syllabus 1Trâm TrầnNoch keine Bewertungen
- Navigator Object: Appcodename Appname Appversion Cookieenabled Geolocation Language Online Platform Product UseragentDokument2 SeitenNavigator Object: Appcodename Appname Appversion Cookieenabled Geolocation Language Online Platform Product UseragentdorinadidNoch keine Bewertungen
- Computer Basics For RRB NTPC CBT 1 & 2Dokument70 SeitenComputer Basics For RRB NTPC CBT 1 & 2maheshNoch keine Bewertungen
- Interpreting Execution PlansDokument46 SeitenInterpreting Execution PlansKhuất Đình CôngNoch keine Bewertungen
- HP LaserJet Managed MFP E826 Series ManualDokument245 SeitenHP LaserJet Managed MFP E826 Series ManualdieubimatNoch keine Bewertungen
- Ingres 0212Dokument120 SeitenIngres 0212gamurphy65Noch keine Bewertungen
- MODx Evolution 0.96 - A4Dokument126 SeitenMODx Evolution 0.96 - A4Thomas GrantNoch keine Bewertungen
- PLSQL 11 1 PracticeDokument3 SeitenPLSQL 11 1 PracticeAzii Dahaka0% (1)
- TRANSYT 14 User Guide PDFDokument474 SeitenTRANSYT 14 User Guide PDFBrandon CooperNoch keine Bewertungen
- Added Properties Catia Macro: Getnewid Myparameters Name Amp Properties NewDokument2 SeitenAdded Properties Catia Macro: Getnewid Myparameters Name Amp Properties NewSreeja SunderNoch keine Bewertungen
- Project Task List With Gantt ChartDokument4 SeitenProject Task List With Gantt Chartsilent_guardianNoch keine Bewertungen
- WPF Interview Question AnswerDokument15 SeitenWPF Interview Question Answerj_d_patel25% (4)
- Core Fusion WorkoutDokument1 SeiteCore Fusion WorkoutsNoch keine Bewertungen