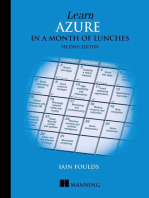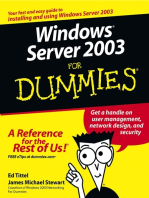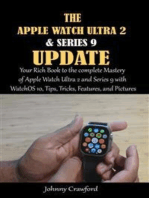Beruflich Dokumente
Kultur Dokumente
Installation Guide
Hochgeladen von
sakkhanOriginalbeschreibung:
Copyright
Verfügbare Formate
Dieses Dokument teilen
Dokument teilen oder einbetten
Stufen Sie dieses Dokument als nützlich ein?
Sind diese Inhalte unangemessen?
Dieses Dokument meldenCopyright:
Verfügbare Formate
Installation Guide
Hochgeladen von
sakkhanCopyright:
Verfügbare Formate
ORACLE PRIMAVERA PROFESSIONAL PROJECT MANAGEMENT (PPM) SOFTWARE P6 v6.2.
1 STANDALONE INSTALLATION
SECTION 1: DOCUMENT PURPOSE STATEMENT This document is intended for NEW installations of Primavera PPM Software Standalone installation option. For a roadmap of UPGRADE installation instructions for Primavera PPM Standalone or for installation / upgrade of the Primavera EPPM suite please see the specific supporting documents available in the Oracle | Primavera knowledgebase. The purpose of this document is to provide a roadmap for installing the standalone components of the Oracle Primavera Project Management (PPM) software v6.2.1. Sections in this document include: Section 1: Documentation Purpose Statement (this section) Section 2: Required Downloads and Reference Documentation Section 3: Resources Needed For Installation Section 4: Component Descriptions and Installation Instruction References Section 5: Detailed Installation Steps for 32 Bit Operating System Section 6: Detailed Installation Steps for 64 Bit Operating System Section 7: Reference to Other Optional Components SECTION 2: REQUIRED DOWNLOADS AND REFERENCE DOCUMENTATION Media Pack Downloads: Compressed archive files for software and documentation downloads. Access http://edelivery.oracle.com and follow prompts to Primavera P6 Professional Project Management (v6.2.1) Media Pack for Microsoft Windows. This document includes components and references to the following download options within the PPM media pack: Primavera P6 Professional Project Management Quick Install Guide Primavera P6 Client Applications v6.2.1 Primavera P6 Documentation
Reference Documentation: Quick Install Guide: General installation information. http://edelivery.oracle.com as part of the PPM downloads Administrator Guide: Installation and configuration instructions required for the Primavera P6 Client Applications v6.2.1 and is part of the PPM downloads. P621_Documentation\<language>\<Industry>\adminguide.pdf NOTE: Page numbers referenced in this document refer to the page numbers of the physical document, not the PDF page numbers. Tested Configurations Document: Contains tested environment configurations and version information for tested platforms, operating systems, and Third-party software components for the Primavera P6 Client Applications v6.2.1 and is part of the PPM downloads. P621_Documentation \<language>\Tested Configurations\Tested Configurations.pdf
Oracle Primavera P6 PPM New Standalone Installation
Page 1
SECTION 3: RESOURCES NEEDED FOR INSTALLATION Standalone installations require preparation and may take as little as an hour to complete depending on the organization and accessibility of the system admin rights. Note: To complete the installation you must have full administrative rights to the machine on which you are installing the software. It is recommended that locally installed firewall and anti-virus software is disabled for the duration of the installation. With the standalone option, the installation wizard installs the database server component along with the databases and the client application software in one process and configures the connectivity between the client software and the databases at the conclusion of the installation. The talents of your IT staff may be required to assist you with the installation and configuration of Oracle Primavera software in your organization. An Information Technology Professional or an end user with a familiar degree of computer knowledge can complete a Standalone Installation without assistance when this documentation is utilized as part of the preparation Please see the Administrator Guide, referenced in Section 2 above, on page 20 for details on Minimum Client Configurations. SECTION 4: COMPONENT DESCRIPTIONS AND INSTALLATION INSTRUCTION REFERENCES SYSTEM ARCHITECTURE: Installing Oracle Primavera PPM standalone means you are using your machine for both the client application software and the server and database functionality required for the software to operate in a standalone environment. TESTED CONFIGURATIONS: For information on any platform versions, operating systems, environments and third-party software versions for components listed below, please see the Tested Configuration document referenced in Section 2 above. COMPONENTS: The following is a list of components that are installed with the PPM Standalone Installation option: DATABASE SERVER / DATABASES / DESKTOP CLIENT Description DATABASE SERVER: The standalone installation of Oracle PPM software, installs the components of Microsoft SQL Server 2005 Express with Advanced Services. This database server component of the standalone installation is required to store the PPM project management databases on an individual users computer. DATABASES: A database is required to store the Oracle PPM data: The project management database (default name: pmdb$primavera) stores the Project Management data used by Oracle PPM software. It is a required database installed via the standalone installation. The methodology management database (default name: mmdb$primavera) stores project templates that can be used when creating new projects. It is an optional database installed by default via the standalone installation.
Oracle Primavera P6 PPM New Standalone Installation
Page 2
DESKTOP CLIENT: The Project Management desktop client enables users to access the Project Management database to plan and control a large number of projects. The Methodology Management desktop client enables users to access the Methodology Management database to create project templates if this optional functionality is being implemented. The SQL Server database client drivers are installed and configured for database connectivity as part of the standalone installation.
Administrator Guide installation instructions Product Codes required for installation may be found in the QUICK INSTALL GUIDE as well as on page 12 of the Administrator Guide Installing or Upgrading the Stand-Alone Version on page 239-244, 259
Location in Media Pack Installation wizard utility may be run from the following location: P621_Client_Applications\setup.exe >choose Primavera Standalone SECTION 5: DETAILED INSTALLATION STEPS FOR 32-BIT OPERATING SYSTEM As mentioned above, instructions for performing a Standalone installation are included in the Administrator Guide. For your convenience, the steps are also outlined below. Before you begin, make sure your computer is running Windows XP Professional (SP2) or Windows Vista. Also, even though you are running Oracle Primavera PPM software as a stand-alone product, a network interface card or modem must be installed and TCP/IP networking software must be running on the computer. Notes: When installing Oracle Primavera PPM software on Windows XP or Vista, you must have administrator rights to your computer. A license key file is required to use the software and should have been provided via e-mail or CD. You may use an existing Primavera license key file v4.1 or later or you may download a license file from Oracles License Codes group at http://licensecodes.oracle.com. See the Quick Install guide for more information on acquiring a Temporary and/or Permanent license file if needed. Copy the license file to a hard drive folder before you begin. You will point the installer to this file as part of the installation. When you install Oracle Primavera PPM software, the installer automatically installs MDAC 2.8 (English version) if it is not present on your machine. If you are installing on a machine running on a non-English operating system, it is recommended that you install the appropriate language version of MDAC 2.8 before installing Oracle Primavera PPM software. The installer will not overwrite an existing version of MDAC 2.8. To download the correct MDAC version, go to http://www.microsoft.com/downloads.
Installation: 1. If you are installing from a CD, insert CD1. An auto-run introductory screen will appear that provides installation options. If you are installing from download media, open the Client_Applications folder and double-click on the setup.exe file. 2. On the main Primavera screen, choose Install Client Applications
Oracle Primavera P6 PPM New Standalone Installation
Page 3
3. On the Welcome screen, click Next. Click Next on each wizard dialog box to advance to the next step. Click Cancel at any time to exit the wizard. 5. On the Product Code dialog box, enter the product code. Note: Product Codes required for installation may be found in the QUICK INSTALL GUIDE as well as on page 12 of the Administrator Guide. 6. On the License dialog box, accept the license agreement. 7. On the Select Type dialog box, choose the second option, Primavera Stand-alone. 8. On the Choose Destination Location dialog box, enter or select the destination folder for the client modules. 9. On the Choose Destination Location (Common) dialog box, enter or select the destination folder for Primavera common files. By default, common files are installed in the Primavera Common folder created during installation. You can choose a different folder. 10. On the Select Features to install dialog box, mark the checkbox next to Sample Projects if you want to install sample projects. 11. Select the program folder name in which the Primavera icons will be stored on the Start menu. If you make no changes, these icons are stored under Programs, Primavera. 12. If installing the standalone version for the first time on this computer, on the Select License File dialog box, in the Select a license file for the newly created database field, browse to the location of the license file. 13. Click Install to begin the installation. 14. During the installation, the setup program automatically installs and configures Microsoft .NET Framework and Microsoft SQL Server 2005 Express. 15. Accept the License Agreement and click Install. 16. Click Finish to complete the Microsoft .NET Framework install. 17. Microsoft SQL Server 2005 Express will automatically begin to install. 18. The setup also installs the default Project Management and Methodology Management databases. 19. Click Next at the Validate Database Connection screen for the PMDB database. 20. Click Finish at the Connection Successful screen for the PMDB database. 21. Click Next at the Validate Database Connection screen for the MMDB database. 22. Click Finish at the Connection Successful screen for the MMDB database. 23. Click Finish to exit the Install Shield Wizard. 24. Click Exit to end the installation. 25. You can launch a module by clicking Start, Programs, Primavera, then select the module of your choice (Project Management or Methodology Management).
Oracle Primavera P6 PPM New Standalone Installation
Page 4
SECTION 6: DETAILED INSTALLATION STEPS FOR 64-BIT OPERATING SYSTEM When installing on a 64-bit Operating System, the database server components will not install properly when doing a standalone install. You will need to install each database server component manually, create the databases manually and then install the P6 application client. This setup will require you to download several components from Microsofts website before continuing with the installation. Even though you are running Oracle Primavera PPM software as a stand-alone product, a network interface card or modem must be installed and TCP/IP networking software must be running on the computer. Notes: When installing Oracle Primavera PPM software on Windows XP or Vista, you must have administrator rights to your computer. A license key file is required to use the software and should have been provided via e-mail or CD. You may use an existing Primavera license key file v4.1 or later or you may download a license file from Oracles License Codes group at http://licensecodes.oracle.com. See the Quick Install guide for more information on acquiring a Temporary and/or Permanent license file if needed. Copy the license file to a hard drive folder before you begin. You will point the installer to this file as part of the installation. When you install Oracle Primavera PPM software, the installer automatically installs MDAC 2.8 (English version) if it is not present on your machine. If you are installing on a machine running on a non-English operating system, it is recommended that you install the appropriate language version of MDAC 2.8 before installing Oracle Primavera PPM software. The installer will not overwrite an existing version of MDAC 2.8. To download the correct MDAC version, go to http://www.microsoft.com/downloads.
Prerequisites Required: 1.) Download.Net framework 2.0 x64: http://www.microsoft.com/downloads/details.aspx?FamilyID=B44A0000-ACF8-4FA1-AFFB40E78D788B00&displaylang=en 2.) Download Microsoft SQL Server Native Client x64: http://www.microsoft.com/downloads/details.aspx?FamilyID=50B97994-8453-4998-8226FA42EC403D17&displaylang=en I. Installing .Net and Microsoft SQL Server Native Client Prerequisites 1. Launch the NetFx64.exe to install .Net framework 2.0 x64. 2. Click Next through wizard accepting all defaults until installation is complete. 3. Launch the sqlncli_x64.msi to install Microsoft SQL Server Native Client x64 4. Click Next through wizard accepting all defaults until installation is complete. II. Installing Microsoft SQL Server 2005 Express 1. Access the P621_Client_Applications media download or P621 CD 1 and browse to the SQLSERVER folder. Open the SQLSERVER folder. Double-click on the 'setup.exe' file. 2. Read and accept the license agreement, and allow the wizard to install the prerequisite software. If software is missing from the machine which is not available from the CD (such as the .NET framework 2.0), it will return a message that the software must be installed prior to running the installation for MSSE. In that case, cancel the MSSE install, put the necessary software on the machine (most required software is available via Windows Update), then re-run the MSSE install. 3. The Microsoft SQL Sever wizard will launch after all prerequisites have been installed, and it will run through a configuration check. Allow this to run through.
Oracle Primavera P6 PPM New Standalone Installation
Page 5
4. Enter your registration information, and uncheck the checkbox to 'Hide advanced configuration options'. Click Next. 5. Choose the features that should be installed and the location where MSSE should be installed on the hard drive. At a minimum, select Data Files and Shared Tools from the Database Services section, and Connectivity Components and Management Studio Express from the Client Components section. Click Next. 6. If MSSE should be installed as a "Default" instance, choose 'Default Instance'. To enter a custom name for the Instance, choose 'Named Instance' and enter the desired name. A Default Instance will be identified by the computer's name only (ex: P6DatabaseServer). A Named Instance will be identified by the computer's name followed by the Instance Name (ex: P6DatabaseServer\PRIMAVERA). Note: Many instances may be installed on a machine, but only one Default instance may reside on a machine. If the Default instance already exists, all future installs must be custom Named instances. Primavera recommends a Named instance with the name of Primavera. 7. Click Next. 8. Choose the type of service account to be used for this instance and enter any appropriate values. If "BuiltIn System Account" is chosen, set it to Local System. Check the box for SQL Browser. Click Next. 9. P6 requires Mixed Mode authentication. Choose this radio button and define an 'sa' password. The password recommended is 'Prima123Vera' Click Next. NOTE: Be sure to record the sa password as it will be required for P6 database creation. 10. Choose the default for Collation Settings. Click Next. 11. Choose whether or not to enable User Instances. User Instances are separate instances of the database engine which are generated by a parent instance. It allows non-local administrator users to attach and connect to SQL Server Express databases, but under the security context of the individual user, on a oneinstance-per-user basis. 12. Choose whether to send error reports to Microsoft and click Next. 13. At the 'Ready to Install' screen, click 'Install' to begin the installation. 14. When MSSE has completed its installation, launch the Configuration Manager to adjust the TCP/IP settings. By default, TCP/IP is turned off. P6 requires that it be turned on to allow the connection to the server as well as running Claim Digger/Schedule Analysis and Update Baseline. The Configuration Manager is found at Start, Programs, Microsoft SQL Server 2005, Configuration Tools, SQL Server Configuration Manager. 15. Choose the instance that was just installed, then right-click and choose 'Enable' for Shared Memory, Named Pipes and TCP/IP protocols. NOTE: The instance must be restarted for the settings to take effect. 16. Right-click again on TCP/IP and choose 'Properties'. By default, dynamic ports are used. By default, dynamic ports are used and need to be changed to a static port. a. Change the IPAll "TCP Dynamic Ports" value to BLANK and change IPAll "TCP Port" value to the port you want SQL Server to run on, default SQL Server port is 1433 (if a non-named instance of SQL SERVER is already installed, this port may be in use.)
Oracle Primavera P6 PPM New Standalone Installation
Page 6
17. From the Windows Services Control Panel, locate the service corresponding to the newly created instance, right click on it, and select Restart. 18. Microsoft SQL Server Express 2005 is successfully installed. III. Installing PMDB and MMDB databases 1. Access the P621_Client_Applications media download or P621 CD 1 and browse to the install\database folder. Double click on DBSETUP.BAT. 2. On the Install or Upgrade Primavera P6 database, select the following options: Database Options: Install a new database Server Type: Microsoft SQL Server/SQL Express Product Key: Enter product key Note: Product Codes required for installation may be found in the QUICK INSTALL GUIDE as well as on page 12 of the Administrator Guide. 3. Click Next 4. Select Project Management Database and Project Management and Content Repository in one database 5. Click Next 6. Enter the database connection information Sys Admin User: sa Sys Admin Password: Prima123Vera Database Host Address: Your computer name or IP Address Database Host Port: Your Database Port To view the port currently in use: 7. Click Next. 8. On configuring database, keep default database name, file paths and database code page. 9. On the configuration options screen, keep the default options and browse to the path of where the license.txt file is located. 10. Click Next. 11. The PMDB database will now be created. When you get all green checks, select Next. 12. On the Finish screen, click Next to begin the process again. Follow all the steps again as outline above, but on the database selection screen, select Methodology Management Database. IV. Installing Client Applications 1. If you are installing from a CD, insert CD1. An auto-run introductory screen will appear that provides installation options. If you are installing from download media, open the Client_Applications folder and double-click on the setup.exe file. Start - Programs - Microsoft SQL Server 2005 - Configuration Tools - Configuration Manager SQL Server 2005 Network Configuration TCPIP - IP Addresses Under the group IPALL You can use the PORT identified under Static Port in the Connection Information Database Host Port
Oracle Primavera P6 PPM New Standalone Installation
Page 7
2. On the main Primavera screen, choose Install Client Applications 3. On the Welcome screen, click Next. Click Next on each wizard dialog box to advance to the next step. Click Cancel at any time to exit the wizard. 4. On the Product Code dialog box, enter the product code. Note: Product Codes required for installation may be found in the QUICK INSTALL GUIDE as well as on page 12 of the Administrator Guide. 5. On the License dialog box, accept the license agreement. 6. On the Select Type dialog box, choose the first option, Primavera Client Applications. 7. On the Choose Destination Location dialog box, enter or select the destination folder for the client modules. 8. On the Choose Destination Location (Common) dialog box, enter or select the destination folder for Primavera common files. By default, common files are installed in the Primavera Common folder created during installation. You can choose a different folder. 9. On the Select Features to install dialog box, mark the checkbox next to Sample Projects if you want to install sample projects. 10. Select the program folder name in which the Primavera icons will be stored on the Start menu. If you make no changes, these icons are stored under Programs, Primavera. 11. Click Install to begin the installation. 12. Click Next at the Validate Database Connection screen for the PMDB database. 13. Click Finish at the Connection Successful screen for the PMDB database. 14. Click Next at the Validate Database Connection screen for the MMDB database. 15. Click Finish at the Connection Successful screen for the MMDB database. 16. Click Finish to exit the Install Shield Wizard. 17. Click Exit to end the installation. 18. You can launch a module by clicking Start, Programs, Primavera, then select the module of your choice (Project Management or Methodology Management).
Oracle Primavera P6 PPM New Standalone Installation
Page 8
SECTION 7: REFERENCE TO OTHER OPTIONAL COMPONENTS Job Service: This optional Windows service runs scheduled jobs on project data at preconfigured intervals. - P621_Client_Applications\setup.exe -. - installed using client application installer - choose Custom - See Administrator Guide Pages 211-230 Microsoft Project Link: This optional plug-in enables Microsoft Project users to open/save projects from/to the Project Management database from within the MSP application. - P621_Client_Applications\setup.exe - installed using client application installer. See Administrator Guide pages239, 257 Software Development Kit (SDK): This optional component makes Oracle Primavera data available for use by external applications while enforcing application security and providing application business rules and calculated values. - P621_Client_Applications\setup.exe - installed using client application installer. Administrator Guide on pages 239, 254 Additional information and installation articles are available in the Oracle Primavera knowledgebase. The knowledgebase may be accessed via Oracle Primavera's Support Web site at: http://www.Oracle.com/primavera/support.html
Oracle Primavera P6 PPM New Standalone Installation
Page 9
Das könnte Ihnen auch gefallen
- Strengths of Primavera P6Dokument3 SeitenStrengths of Primavera P6hashim malikNoch keine Bewertungen
- The S Curves Made Easy With Oracle Primavera P6Dokument7 SeitenThe S Curves Made Easy With Oracle Primavera P6sadiqaftab786Noch keine Bewertungen
- Primavera - Risk - Analysis - Datasheet - 01 PDFDokument6 SeitenPrimavera - Risk - Analysis - Datasheet - 01 PDFFathelbabNoch keine Bewertungen
- Key Definitions PDFDokument7 SeitenKey Definitions PDFAhmed AbdelrahmanNoch keine Bewertungen
- Nuts and Bolts of Project Management: Right Timing + Right Decision = SuccessVon EverandNuts and Bolts of Project Management: Right Timing + Right Decision = SuccessBewertung: 5 von 5 Sternen5/5 (1)
- P6V82Webb Sample Slides - UnlockedDokument16 SeitenP6V82Webb Sample Slides - UnlockedSuhas JadhalNoch keine Bewertungen
- Project Management Office PMO A Complete Guide - 2020 EditionVon EverandProject Management Office PMO A Complete Guide - 2020 EditionNoch keine Bewertungen
- Why EVM Doesnt WorkDokument10 SeitenWhy EVM Doesnt Workaqeel_al_triniNoch keine Bewertungen
- Project Control Stages A Complete Guide - 2019 EditionVon EverandProject Control Stages A Complete Guide - 2019 EditionNoch keine Bewertungen
- Primavera P6 Campus User Guide: UC/CSU/IOU 2009-2011 Energy Efficiency PartnershipDokument20 SeitenPrimavera P6 Campus User Guide: UC/CSU/IOU 2009-2011 Energy Efficiency PartnershipRic S. MalongaNoch keine Bewertungen
- P6 QuestionsDokument70 SeitenP6 QuestionsVipul Mistry100% (1)
- Primavera P6 EPPM-UPK User ProductivityDokument17 SeitenPrimavera P6 EPPM-UPK User ProductivityPiere Christofer Salas HerreraNoch keine Bewertungen
- Technology Management Tools: S-CurveDokument18 SeitenTechnology Management Tools: S-CurveFS SYCONoch keine Bewertungen
- SAP - Primavera Integration: 7 June 2012Dokument14 SeitenSAP - Primavera Integration: 7 June 2012Prashant SharmaNoch keine Bewertungen
- 14 Tips To Get Started On ExcelDokument13 Seiten14 Tips To Get Started On ExcelShahid AzizNoch keine Bewertungen
- CH 10Dokument7 SeitenCH 10Witness Wii MujoroNoch keine Bewertungen
- OilGas Brochure ViewDokument12 SeitenOilGas Brochure ViewGeorge StaicuNoch keine Bewertungen
- Dave's Tip 30 - Using P6 EPPM 8.2 Capacity Planning Module: TR Aining - Consul Ting - Soft WareDokument4 SeitenDave's Tip 30 - Using P6 EPPM 8.2 Capacity Planning Module: TR Aining - Consul Ting - Soft WareRoland Nicolas100% (1)
- Study GuideDokument329 SeitenStudy GuideWarren DyckmanNoch keine Bewertungen
- Time Saving Tricks p6Dokument6 SeitenTime Saving Tricks p6anoopvvvNoch keine Bewertungen
- Earned Value Management EbookDokument17 SeitenEarned Value Management Ebookbarış aydınNoch keine Bewertungen
- Software Project Management: Course TitleDokument29 SeitenSoftware Project Management: Course TitleTALAT GHAFOORNoch keine Bewertungen
- PA - 1d Progressing-workshop-V3Dokument13 SeitenPA - 1d Progressing-workshop-V3hodubanjoNoch keine Bewertungen
- Comparison of P6 MSP and Asta PowerprojectDokument7 SeitenComparison of P6 MSP and Asta PowerprojectMahdi AjoudanianNoch keine Bewertungen
- P6 Cadd Craft SolutionsDokument71 SeitenP6 Cadd Craft SolutionsLaurence CalpoturaNoch keine Bewertungen
- Pertmaster For Primavera Brochure PDFDokument2 SeitenPertmaster For Primavera Brochure PDFSamNoch keine Bewertungen
- PrimaveraP6 Training - 24hrsDokument1 SeitePrimaveraP6 Training - 24hrsespee29Noch keine Bewertungen
- (Project Title) : Earned Value Analysis ReportDokument4 Seiten(Project Title) : Earned Value Analysis ReportNarendra BabuNoch keine Bewertungen
- Determining Construction Progress-Rev 0Dokument4 SeitenDetermining Construction Progress-Rev 0Nayan MulkiNoch keine Bewertungen
- Acumen FuseDokument4 SeitenAcumen FuseLam Thanh HoangNoch keine Bewertungen
- Methods To Update Progress in Primavera P6: Page 1 of 3Dokument3 SeitenMethods To Update Progress in Primavera P6: Page 1 of 3Junaid AhmedNoch keine Bewertungen
- P6 Primavera Vers.Dokument748 SeitenP6 Primavera Vers.JoseNoch keine Bewertungen
- PMD 913 - Module 4 - Earned Value Management May22Dokument24 SeitenPMD 913 - Module 4 - Earned Value Management May22Abdallah HabeebNoch keine Bewertungen
- Primavera - 06 GlossaryDokument17 SeitenPrimavera - 06 GlossaryNaeem Uddin KolachiNoch keine Bewertungen
- Sample Interview QuestionsDokument35 SeitenSample Interview QuestionsAnonymous E2oSW7Noch keine Bewertungen
- Cost Control: Cahyono Bintang Nurcahyo, ST, MTDokument33 SeitenCost Control: Cahyono Bintang Nurcahyo, ST, MTFuadNoch keine Bewertungen
- Project Dates: What Are The Dates in SAP Project System?Dokument4 SeitenProject Dates: What Are The Dates in SAP Project System?Matthew MartinNoch keine Bewertungen
- Schedule Management Plan Form - PMBOK 6th EditionDokument2 SeitenSchedule Management Plan Form - PMBOK 6th EditionMiguel diazNoch keine Bewertungen
- Asta PowerprojectDokument5 SeitenAsta PowerprojectMauricio Bernal100% (1)
- Primavera Interview QuestionDokument1 SeitePrimavera Interview QuestionDilip Kumar KalitaNoch keine Bewertungen
- What Is The Critical Path Method?Dokument9 SeitenWhat Is The Critical Path Method?Thjnn ErrNoch keine Bewertungen
- White Paper Asta PowerprojectDokument12 SeitenWhite Paper Asta Powerprojectdupe2010100% (1)
- Project Management Quick Reference Guid1Dokument6 SeitenProject Management Quick Reference Guid1Tavares PriceNoch keine Bewertungen
- Primavera 106RDokument3 SeitenPrimavera 106RAbdulrahman ShmeitNoch keine Bewertungen
- Microsoft Project NotesDokument5 SeitenMicrosoft Project Notessonu1710Noch keine Bewertungen
- SPM Lec1Dokument31 SeitenSPM Lec1Muhammad ArsalanNoch keine Bewertungen
- Resource Assignment Field Definitions in Primavera P6Dokument6 SeitenResource Assignment Field Definitions in Primavera P6Roland NicolasNoch keine Bewertungen
- Primavera TermsDokument13 SeitenPrimavera Termsasma akramNoch keine Bewertungen
- Microsoft Project IPM PresentationDokument21 SeitenMicrosoft Project IPM PresentationCowly ChinetseuNoch keine Bewertungen
- Course P102Dokument1 SeiteCourse P102chuchgateNoch keine Bewertungen
- Earned ScheduleDokument8 SeitenEarned SchedulePMPNoch keine Bewertungen
- Integrated Project Management Solution For Automotive Supplier (Case Study)Dokument4 SeitenIntegrated Project Management Solution For Automotive Supplier (Case Study)Angie Fer.Noch keine Bewertungen
- Updating The ScheduleDokument2 SeitenUpdating The Schedulemayur_lanjewarNoch keine Bewertungen
- How Does Primavera P6 Calculate Planned Value Cost For Activities Without Linear Distribution (Using Resource Curves or Manual Plan) in Earned Value Management - Do Duy Khuong BlogDokument5 SeitenHow Does Primavera P6 Calculate Planned Value Cost For Activities Without Linear Distribution (Using Resource Curves or Manual Plan) in Earned Value Management - Do Duy Khuong BlogKJUNNINoch keine Bewertungen
- List of Free SimulatorsDokument1 SeiteList of Free SimulatorsUmar MunawarNoch keine Bewertungen
- Ps Bhel New Plant BBPDokument19 SeitenPs Bhel New Plant BBPAnil UdavalaNoch keine Bewertungen
- 715001951ra Breeze 2 Installation Configuration GuideDokument38 Seiten715001951ra Breeze 2 Installation Configuration GuideAli AnsiNoch keine Bewertungen
- Oxwall RequirementsDokument4 SeitenOxwall RequirementsDiana AniaNoch keine Bewertungen
- User Manual: DX10 Scenery Fixer v5.1Dokument123 SeitenUser Manual: DX10 Scenery Fixer v5.1Ozmar RuizNoch keine Bewertungen
- OMMPDokument37 SeitenOMMPAsad MehmoodNoch keine Bewertungen
- Plan - Gv3 ManualDokument137 SeitenPlan - Gv3 ManualNICOLAS CASTELO PEREZNoch keine Bewertungen
- MediciDokument149 SeitenMediciSriramNoch keine Bewertungen
- LOGON Software Product ProfileDokument11 SeitenLOGON Software Product ProfilesoftwareasiaNoch keine Bewertungen
- P03140 - 26 - 0G0 - 01 Installation Instructions WINMAG PlusDokument20 SeitenP03140 - 26 - 0G0 - 01 Installation Instructions WINMAG PlusXivanNoch keine Bewertungen
- CNC Usb ControllerDokument153 SeitenCNC Usb ControllerValentin Banica0% (1)
- Sage Accpac LanPak Installation GuideDokument19 SeitenSage Accpac LanPak Installation GuideKeith Chia WeijinNoch keine Bewertungen
- Allison DOC (R) User GuideDokument338 SeitenAllison DOC (R) User GuideFrankely Gil LopezNoch keine Bewertungen
- Ingenico Driver Installer Release Note ICO-OPE-2012-0820-LTDokument5 SeitenIngenico Driver Installer Release Note ICO-OPE-2012-0820-LTtimmyJackson100% (1)
- Content Manager: Installation and Upgrade GuideDokument62 SeitenContent Manager: Installation and Upgrade Guidedaniel emuzeNoch keine Bewertungen
- Uvwin 50 Software Operation Manual v2Dokument78 SeitenUvwin 50 Software Operation Manual v2Cristian BadiuNoch keine Bewertungen
- QSWATPlus Manual v2.2Dokument137 SeitenQSWATPlus Manual v2.2jiahailiNoch keine Bewertungen
- Installation Guide Alcatel 1350 Management Suite 1350 Rel.7.4 Network ReleaseDokument184 SeitenInstallation Guide Alcatel 1350 Management Suite 1350 Rel.7.4 Network ReleaseFarhad NaderianNoch keine Bewertungen
- Manual DM Cmapsi InstallDokument34 SeitenManual DM Cmapsi Installgatito1971Noch keine Bewertungen
- Scrivener Manual LetterDokument487 SeitenScrivener Manual LetterMirza BaigNoch keine Bewertungen
- SAP2000 Version 14.1.0: Release Date: 2009-07-29Dokument9 SeitenSAP2000 Version 14.1.0: Release Date: 2009-07-29Gaspar FilippaNoch keine Bewertungen
- E Microscope Manual EngDokument26 SeitenE Microscope Manual EngAlejandro HernandezNoch keine Bewertungen
- BMC Atrium SSO 8 1Dokument389 SeitenBMC Atrium SSO 8 1mrinalsinha08Noch keine Bewertungen
- BMC Service Request Management 8.1.01 SpacePDFDokument745 SeitenBMC Service Request Management 8.1.01 SpacePDFpisofNoch keine Bewertungen
- Tripwire TutorialDokument7 SeitenTripwire Tutorialjasmina_cipNoch keine Bewertungen
- Install The Required Software: RequirementsDokument5 SeitenInstall The Required Software: Requirementsallen edvNoch keine Bewertungen
- Development Environment User's Guide-HoneywellDokument80 SeitenDevelopment Environment User's Guide-Honeywellchem_taNoch keine Bewertungen
- Django Girls Tutorial Extensions en PDFDokument29 SeitenDjango Girls Tutorial Extensions en PDFtanifew591orgNoch keine Bewertungen
- Audio Processor SP 24 Manual PDFDokument46 SeitenAudio Processor SP 24 Manual PDFLeandro Ramalho SantosNoch keine Bewertungen
- 3delight 11.0 User'S Manual: A Fast, High Quality, Renderman-Compliant RendererDokument281 Seiten3delight 11.0 User'S Manual: A Fast, High Quality, Renderman-Compliant RendererWuzzumsNoch keine Bewertungen
- Matrox Video CaptureDokument4 SeitenMatrox Video CapturekapokNoch keine Bewertungen
- Was 101 For Domino Admin Lab V 70Dokument28 SeitenWas 101 For Domino Admin Lab V 70NguyenNoch keine Bewertungen
- Kali Linux - An Ethical Hacker's Cookbook - Second Edition: Practical recipes that combine strategies, attacks, and tools for advanced penetration testing, 2nd EditionVon EverandKali Linux - An Ethical Hacker's Cookbook - Second Edition: Practical recipes that combine strategies, attacks, and tools for advanced penetration testing, 2nd EditionBewertung: 5 von 5 Sternen5/5 (1)
- iPhone 14 Guide for Seniors: Unlocking Seamless Simplicity for the Golden Generation with Step-by-Step ScreenshotsVon EverandiPhone 14 Guide for Seniors: Unlocking Seamless Simplicity for the Golden Generation with Step-by-Step ScreenshotsBewertung: 5 von 5 Sternen5/5 (3)
- Linux: The Ultimate Beginner's Guide to Learn Linux Operating System, Command Line and Linux Programming Step by StepVon EverandLinux: The Ultimate Beginner's Guide to Learn Linux Operating System, Command Line and Linux Programming Step by StepBewertung: 4.5 von 5 Sternen4.5/5 (9)
- RHCSA Red Hat Enterprise Linux 9: Training and Exam Preparation Guide (EX200), Third EditionVon EverandRHCSA Red Hat Enterprise Linux 9: Training and Exam Preparation Guide (EX200), Third EditionNoch keine Bewertungen
- iPhone Unlocked for the Non-Tech Savvy: Color Images & Illustrated Instructions to Simplify the Smartphone Use for Beginners & Seniors [COLOR EDITION]Von EverandiPhone Unlocked for the Non-Tech Savvy: Color Images & Illustrated Instructions to Simplify the Smartphone Use for Beginners & Seniors [COLOR EDITION]Bewertung: 5 von 5 Sternen5/5 (3)
- Mastering Windows PowerShell ScriptingVon EverandMastering Windows PowerShell ScriptingBewertung: 4 von 5 Sternen4/5 (3)
- Excel : The Ultimate Comprehensive Step-By-Step Guide to the Basics of Excel Programming: 1Von EverandExcel : The Ultimate Comprehensive Step-By-Step Guide to the Basics of Excel Programming: 1Bewertung: 4.5 von 5 Sternen4.5/5 (3)
- PowerShell: A Comprehensive Guide to Windows PowerShellVon EverandPowerShell: A Comprehensive Guide to Windows PowerShellBewertung: 3.5 von 5 Sternen3.5/5 (2)
- Windows Server 2019 Administration Fundamentals - Second Edition: A beginner's guide to managing and administering Windows Server environments, 2nd EditionVon EverandWindows Server 2019 Administration Fundamentals - Second Edition: A beginner's guide to managing and administering Windows Server environments, 2nd EditionBewertung: 5 von 5 Sternen5/5 (1)
- MAC OS X UNIX Toolbox: 1000+ Commands for the Mac OS XVon EverandMAC OS X UNIX Toolbox: 1000+ Commands for the Mac OS XNoch keine Bewertungen
- The Windows Command Line Beginner's Guide: Second EditionVon EverandThe Windows Command Line Beginner's Guide: Second EditionBewertung: 4 von 5 Sternen4/5 (4)
- Linux: A Comprehensive Guide to Linux Operating System and Command LineVon EverandLinux: A Comprehensive Guide to Linux Operating System and Command LineNoch keine Bewertungen
- Linux for Beginners: Linux Command Line, Linux Programming and Linux Operating SystemVon EverandLinux for Beginners: Linux Command Line, Linux Programming and Linux Operating SystemBewertung: 4.5 von 5 Sternen4.5/5 (3)
- Linux Shell Scripting Cookbook - Third EditionVon EverandLinux Shell Scripting Cookbook - Third EditionBewertung: 4 von 5 Sternen4/5 (1)
- The Apple Watch Ultra 2 And Series 9 Update: Your Rich Book to the complete Mastery of Apple Watch Ultra 2 and Series 9 with WatchOS 10, Tips, Tricks, Features, and PicturesVon EverandThe Apple Watch Ultra 2 And Series 9 Update: Your Rich Book to the complete Mastery of Apple Watch Ultra 2 and Series 9 with WatchOS 10, Tips, Tricks, Features, and PicturesNoch keine Bewertungen
- React.js for A Beginners Guide : From Basics to Advanced - A Comprehensive Guide to Effortless Web Development for Beginners, Intermediates, and ExpertsVon EverandReact.js for A Beginners Guide : From Basics to Advanced - A Comprehensive Guide to Effortless Web Development for Beginners, Intermediates, and ExpertsNoch keine Bewertungen


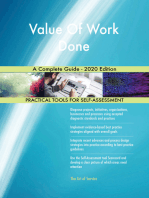





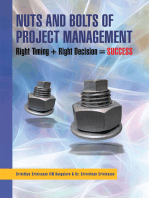






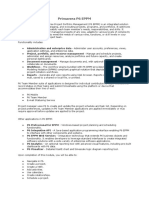
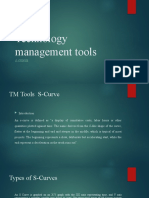







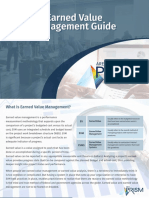
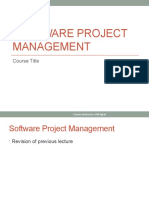


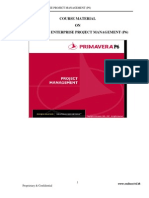


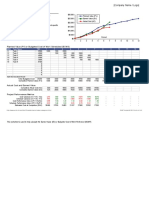
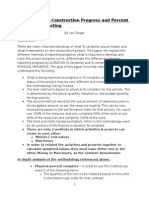

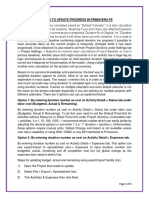

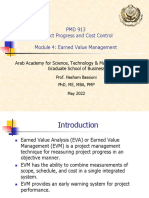




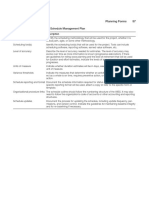


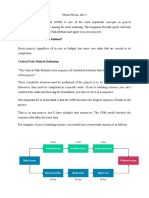













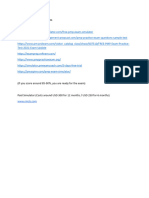





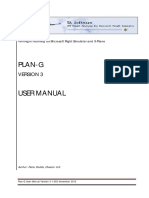





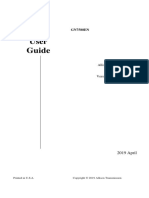
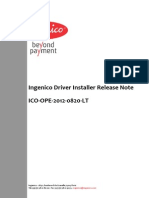






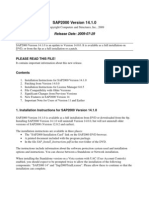




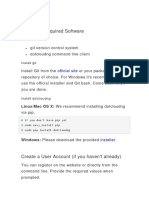




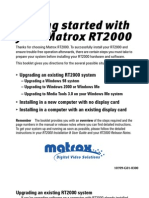









![iPhone Unlocked for the Non-Tech Savvy: Color Images & Illustrated Instructions to Simplify the Smartphone Use for Beginners & Seniors [COLOR EDITION]](https://imgv2-1-f.scribdassets.com/img/audiobook_square_badge/728318688/198x198/f3385cbfef/1715193157?v=1)