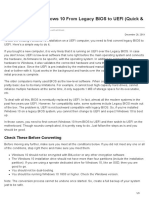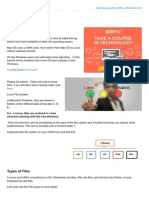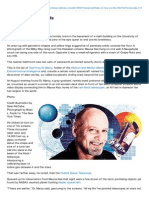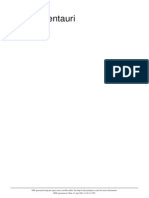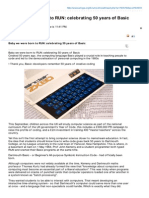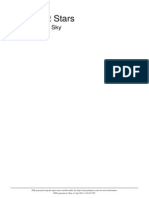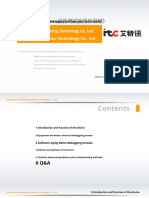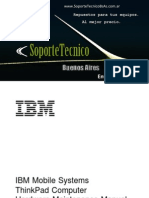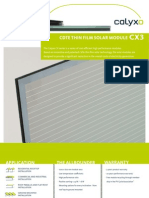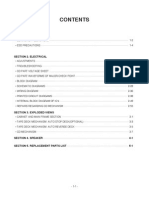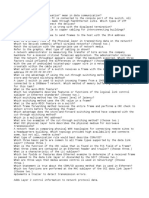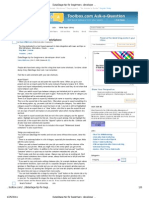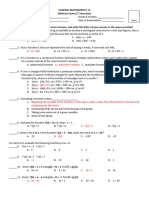Beruflich Dokumente
Kultur Dokumente
10 Useful Ubuntu Keyboard Shortcuts
Hochgeladen von
Bobapatatas0 Bewertungen0% fanden dieses Dokument nützlich (0 Abstimmungen)
60 Ansichten2 Seiten10 Useful Ubuntu Keyboard Shortcuts
Copyright
© © All Rights Reserved
Verfügbare Formate
PDF, TXT oder online auf Scribd lesen
Dieses Dokument teilen
Dokument teilen oder einbetten
Stufen Sie dieses Dokument als nützlich ein?
Sind diese Inhalte unangemessen?
Dieses Dokument melden10 Useful Ubuntu Keyboard Shortcuts
Copyright:
© All Rights Reserved
Verfügbare Formate
Als PDF, TXT herunterladen oder online auf Scribd lesen
0 Bewertungen0% fanden dieses Dokument nützlich (0 Abstimmungen)
60 Ansichten2 Seiten10 Useful Ubuntu Keyboard Shortcuts
Hochgeladen von
Bobapatatas10 Useful Ubuntu Keyboard Shortcuts
Copyright:
© All Rights Reserved
Verfügbare Formate
Als PDF, TXT herunterladen oder online auf Scribd lesen
Sie sind auf Seite 1von 2
makeuseof.
com
http://www.makeuseof.com/tag/10-useful-ubuntu-keyboard-shortcuts-that-you-might-not-know-of/
10 Useful Ubuntu Keyboard Shortcuts That You Might Not Know
Ads by Google PV M odule-TOP 15 in world www.sunearthpower.com Provide High quality PV Module Most accurate and Fast delivery Kernel IT Solutions www.kernelit.gr WISP-Router Inc Provides www.Wisp-Router.com MikroTik equipment and Solutions For your WISP/ISP network. WIND Double Play L & www.wind.com.gr/DoublePlay-L Double Play L 32,99/ & E 80! Previously, Mark has covered some of the essential keyboard shortcuts for Windows, Firefox, Gmail, Google Calendar and Google Reader. In this post, we are going to look at some of the useful keyboard shortcuts for Ubuntu. For those who are not familiar with Linux, Ubuntu is one of the most popular and most widely used Linux distributions. Over the years that I have used Ubuntu, other than the usual Ctrl + C (copy) and Ctrl + V (paste) shortcuts, I have discovered quite a number of keyboard shortcuts that are very useful, but seldom used by many. If you are looking for more keyboard shortcuts to add to your collection, I am sure you will be able to find some new tricks here.
1. Switch to the next/previous workspace
If you make use of the workspace very frequently, you can easily switch between different workspaces by pressing Ctrl + Alt + Left/Right Arrow. The Left key brings you to the previous workspace while the Right key brings you to the next adjacent. If you have enabled Compiz, you can even get it to show all the workspace by pressing Super + E on the keyboard.
2. Move the current window to another workspace
By pressing Shift+ Ctrl + Alt + Left/Right Arrow, you can easily move your current window to another workspace in the specified direction. This keyboard shortcut works very well with the one mentioned above. If you have the habit of opening many applications/windows when doing your work, but dont like to see your desktop and menubar cluttered with all the application windows, you can use this shortcut key to move your applications to another workspace and get your desktop organized. Ads by Google Solar mounting system www.pvpowerway.com Solar mounting with professional engineering and local installation. Registry Fix for Windows www.pchubs.com Scan, Diagnose & Fix Registry. Run Free Diagnostic Tool! Free Server M onitoring pingability.com Check your site every 60 seconds and quit worrying about downtime Powerful M acro Recorder www.WinAutomation.com Record Windows Macros and automate any task in minutes. Free Download.
3. Show the desktop
Ctrl + Alt + D enables you to quickly minimize all windows and give focus to the desktop. When all windows are minimized, this shortcut can also maximize all the windows to their previous state.
4. Keyboard shortcut for the mouse right-click
In most applications, you can always right-click on the mouse to access the options menu. On the keyboard, you can simply press Shift + F10 to achieve this right-click effect
5. Restart session and recover from crashes
There are very few instances where Ubuntu will crash totally. But if it does, you can press Ctrl + Alt + Backspace to restart the session, and 90% of the time, it will recover from the crashes.
6. Lock the screen quickly
If you need to leave your workstation for a while, you can quickly lock up your screen by pressing Ctrl + Alt + L and prevent unauthorized access by others.
7. Switch between windows in the reverse direction
Alt + Tab is a common shortcut key that allow you to switch between open windows. But do you know that by including the Shift button, you can reverse the windows switching direction? This is useful when you press Alt + Tab too fast and passed the window that you want to switch to. Simply press down the Shift button to go back to the previous window in the switch cycle.
8. Move windows with arrow keys
Press Alt+F7 to activate the Move window function and use any arrows key (up, down, left, right) to move the window around the screen.
9. Show hidden files
Most of the time, you wont need to view the hidden files in your home folder, but in the event that you need to, you can press Ctrl + H inside the Nautilus (the file manager for Ubuntu) to show all hidden files.
10. Show file properties without right-clicking the mouse
The conventional way to view a file/folder properties is to right-click the mouse and select Properties. Now you can just press Alt + Enter to get the Properties window to appear. Of course, this is only the tip of the iceberg. If you want more shortcuts and not only for Ubuntu but also for Gmail, Google Search, Firefox and other programs then go straight to our Cheat Sheets Page. There are 9 PDF cheat sheets there for you to download. (By) Damien Oh is an all-out technology geek who loves to tweak and hack various operating systems to make life easier. Check out his blog at MakeTechEasier.com where he shares all the tips, tricks and tutorials.
Tagged: productivity shortcuts ubuntu
Das könnte Ihnen auch gefallen
- The Subtle Art of Not Giving a F*ck: A Counterintuitive Approach to Living a Good LifeVon EverandThe Subtle Art of Not Giving a F*ck: A Counterintuitive Approach to Living a Good LifeBewertung: 4 von 5 Sternen4/5 (5794)
- Earn a Computer Science Degree from a Top Indian UniversityDokument20 SeitenEarn a Computer Science Degree from a Top Indian UniversitySuraj MadhavNoch keine Bewertungen
- The Little Book of Hygge: Danish Secrets to Happy LivingVon EverandThe Little Book of Hygge: Danish Secrets to Happy LivingBewertung: 3.5 von 5 Sternen3.5/5 (399)
- Byte Magazine Vol 14-04Dokument400 SeitenByte Magazine Vol 14-04BobapatatasNoch keine Bewertungen
- A Heartbreaking Work Of Staggering Genius: A Memoir Based on a True StoryVon EverandA Heartbreaking Work Of Staggering Genius: A Memoir Based on a True StoryBewertung: 3.5 von 5 Sternen3.5/5 (231)
- Basic Linux CommandsDokument5 SeitenBasic Linux CommandsBobapatatasNoch keine Bewertungen
- Hidden Figures: The American Dream and the Untold Story of the Black Women Mathematicians Who Helped Win the Space RaceVon EverandHidden Figures: The American Dream and the Untold Story of the Black Women Mathematicians Who Helped Win the Space RaceBewertung: 4 von 5 Sternen4/5 (894)
- Gaza Freedom FlotillaDokument7 SeitenGaza Freedom FlotillaBobapatatasNoch keine Bewertungen
- The Yellow House: A Memoir (2019 National Book Award Winner)Von EverandThe Yellow House: A Memoir (2019 National Book Award Winner)Bewertung: 4 von 5 Sternen4/5 (98)
- How To Convert Windows 10 From Legacy BIOS To UEFDokument3 SeitenHow To Convert Windows 10 From Legacy BIOS To UEFBobapatatasNoch keine Bewertungen
- Shoe Dog: A Memoir by the Creator of NikeVon EverandShoe Dog: A Memoir by the Creator of NikeBewertung: 4.5 von 5 Sternen4.5/5 (537)
- EU Elections - DINOsaurs Duck First MeteoriteDokument3 SeitenEU Elections - DINOsaurs Duck First MeteoriteBobapatatasNoch keine Bewertungen
- Elon Musk: Tesla, SpaceX, and the Quest for a Fantastic FutureVon EverandElon Musk: Tesla, SpaceX, and the Quest for a Fantastic FutureBewertung: 4.5 von 5 Sternen4.5/5 (474)
- Setting Up Raspbian (And DOOM!)Dokument23 SeitenSetting Up Raspbian (And DOOM!)BobapatatasNoch keine Bewertungen
- Never Split the Difference: Negotiating As If Your Life Depended On ItVon EverandNever Split the Difference: Negotiating As If Your Life Depended On ItBewertung: 4.5 von 5 Sternen4.5/5 (838)
- Byte Magazine Vol 10-04Dokument510 SeitenByte Magazine Vol 10-04BobapatatasNoch keine Bewertungen
- Grit: The Power of Passion and PerseveranceVon EverandGrit: The Power of Passion and PerseveranceBewertung: 4 von 5 Sternen4/5 (587)
- Byte Magazine Vol 14-04Dokument400 SeitenByte Magazine Vol 14-04BobapatatasNoch keine Bewertungen
- Devil in the Grove: Thurgood Marshall, the Groveland Boys, and the Dawn of a New AmericaVon EverandDevil in the Grove: Thurgood Marshall, the Groveland Boys, and the Dawn of a New AmericaBewertung: 4.5 von 5 Sternen4.5/5 (265)
- Linux Vs Windows (Folder Explanation)Dokument4 SeitenLinux Vs Windows (Folder Explanation)BobapatatasNoch keine Bewertungen
- Bitcoin Startup Runs Your Miner For LessDokument4 SeitenBitcoin Startup Runs Your Miner For LessBobapatatasNoch keine Bewertungen
- Italy To Add Drug Trafficking, Prostitution To GDP FiguresDokument2 SeitenItaly To Add Drug Trafficking, Prostitution To GDP FiguresBobapatatas100% (1)
- The Emperor of All Maladies: A Biography of CancerVon EverandThe Emperor of All Maladies: A Biography of CancerBewertung: 4.5 von 5 Sternen4.5/5 (271)
- Turkey Coal Mine Explosion - Death Toll RisesDokument3 SeitenTurkey Coal Mine Explosion - Death Toll RisesBobapatatasNoch keine Bewertungen
- On Fire: The (Burning) Case for a Green New DealVon EverandOn Fire: The (Burning) Case for a Green New DealBewertung: 4 von 5 Sternen4/5 (73)
- Apollo ProgramDokument30 SeitenApollo ProgramBobapatatasNoch keine Bewertungen
- The Hard Thing About Hard Things: Building a Business When There Are No Easy AnswersVon EverandThe Hard Thing About Hard Things: Building a Business When There Are No Easy AnswersBewertung: 4.5 von 5 Sternen4.5/5 (344)
- Bilderberg's Silent Takeover of Britain's $60bn Defense BudgetDokument5 SeitenBilderberg's Silent Takeover of Britain's $60bn Defense BudgetBobapatatasNoch keine Bewertungen
- Team of Rivals: The Political Genius of Abraham LincolnVon EverandTeam of Rivals: The Political Genius of Abraham LincolnBewertung: 4.5 von 5 Sternen4.5/5 (234)
- Best CPU For Gamers - April 2014Dokument110 SeitenBest CPU For Gamers - April 2014BobapatatasNoch keine Bewertungen
- Death Toll Rises To 44 in Worst Ever Balkan Flooding (PHOTOS)Dokument8 SeitenDeath Toll Rises To 44 in Worst Ever Balkan Flooding (PHOTOS)BobapatatasNoch keine Bewertungen
- Geoffrey Marcy - Finder of New Worlds (Astronomy)Dokument11 SeitenGeoffrey Marcy - Finder of New Worlds (Astronomy)BobapatatasNoch keine Bewertungen
- Scientists Find Way To Turn Light Into MatterDokument2 SeitenScientists Find Way To Turn Light Into MatterBobapatatasNoch keine Bewertungen
- CIA Barred From Using Vaccinations As Cover After Dozens of Doctors KilledDokument3 SeitenCIA Barred From Using Vaccinations As Cover After Dozens of Doctors KilledBobapatatasNoch keine Bewertungen
- The Unwinding: An Inner History of the New AmericaVon EverandThe Unwinding: An Inner History of the New AmericaBewertung: 4 von 5 Sternen4/5 (45)
- Fpbibpmjndmd TS5 Manual enDokument12 SeitenFpbibpmjndmd TS5 Manual enBobapatatasNoch keine Bewertungen
- The World Is Flat 3.0: A Brief History of the Twenty-first CenturyVon EverandThe World Is Flat 3.0: A Brief History of the Twenty-first CenturyBewertung: 3.5 von 5 Sternen3.5/5 (2219)
- WikiLeaks Threatens To Name NSA-targeted Country Despite Warnings It May Lead To DeathsDokument3 SeitenWikiLeaks Threatens To Name NSA-targeted Country Despite Warnings It May Lead To DeathsBobapatatasNoch keine Bewertungen
- Alpha CentauriDokument39 SeitenAlpha CentauriBobapatatasNoch keine Bewertungen
- Baby We Were Born To RUN - Celebrating 50 Years of BasicDokument2 SeitenBaby We Were Born To RUN - Celebrating 50 Years of BasicBobapatatasNoch keine Bewertungen
- The Gifts of Imperfection: Let Go of Who You Think You're Supposed to Be and Embrace Who You AreVon EverandThe Gifts of Imperfection: Let Go of Who You Think You're Supposed to Be and Embrace Who You AreBewertung: 4 von 5 Sternen4/5 (1090)
- Colin McRae RallyDokument6 SeitenColin McRae RallyBobapatatasNoch keine Bewertungen
- Gallium Arsenide (GaAs) - EU Singlemarket StalinismDokument2 SeitenGallium Arsenide (GaAs) - EU Singlemarket StalinismBobapatatasNoch keine Bewertungen
- Energy Tower System TS5 2.1 Bluetooth: Ref: 395019 EAN: 8432426395019Dokument4 SeitenEnergy Tower System TS5 2.1 Bluetooth: Ref: 395019 EAN: 8432426395019BobapatatasNoch keine Bewertungen
- Brightest StarsDokument64 SeitenBrightest StarsBobapatatasNoch keine Bewertungen
- The Sympathizer: A Novel (Pulitzer Prize for Fiction)Von EverandThe Sympathizer: A Novel (Pulitzer Prize for Fiction)Bewertung: 4.5 von 5 Sternen4.5/5 (119)
- A Long Way From Chicago (Wiki)Dokument3 SeitenA Long Way From Chicago (Wiki)BobapatatasNoch keine Bewertungen
- Forgotten Advanced CivilizationsDokument9 SeitenForgotten Advanced CivilizationsBobapatatas100% (1)
- UntitledDokument1.903 SeitenUntitledTu Vieja A casa peteNoch keine Bewertungen
- UntitledDokument2 SeitenUntitledmoch bagas setya rahmanNoch keine Bewertungen
- Lab 3 SimulationDokument9 SeitenLab 3 SimulationEmily SwanNoch keine Bewertungen
- 115 SstigDokument109 Seiten115 SstigMahesh DubliNoch keine Bewertungen
- Addons Mozilla Org en US Firefox Addon Save As PDF Utm SourcDokument5 SeitenAddons Mozilla Org en US Firefox Addon Save As PDF Utm SourcThanga PandiNoch keine Bewertungen
- Translated Camera Test Equipment ManualDokument43 SeitenTranslated Camera Test Equipment ManualAltaf HussainNoch keine Bewertungen
- Pervasive Healthcare Computing: EMR/EHR, Wireless and Health MonitoringDokument3 SeitenPervasive Healthcare Computing: EMR/EHR, Wireless and Health MonitoringPajak RedikonNoch keine Bewertungen
- 156.ibm - Thinkpad A30, A30p, A31, A31pDokument192 Seiten156.ibm - Thinkpad A30, A30p, A31, A31pSoporte Tecnico Buenos AiresNoch keine Bewertungen
- Conectividad para Sistemas Industriales Jun 2018Dokument49 SeitenConectividad para Sistemas Industriales Jun 2018Cristian TorresNoch keine Bewertungen
- Reliance Jio Internship Report on Employee MotivationDokument51 SeitenReliance Jio Internship Report on Employee MotivationSahas ShettyNoch keine Bewertungen
- Her Body and Other Parties: StoriesVon EverandHer Body and Other Parties: StoriesBewertung: 4 von 5 Sternen4/5 (821)
- Power Point Chapter - 15Dokument6 SeitenPower Point Chapter - 15Shahwaiz Bin Imran BajwaNoch keine Bewertungen
- Rds Win P ManualDokument189 SeitenRds Win P ManualCorentin DardenneNoch keine Bewertungen
- SAP SRM 7.0 Strategic SourcingDokument90 SeitenSAP SRM 7.0 Strategic SourcingSergio Martinez PerezNoch keine Bewertungen
- Cdte Thin Film Solar Module: Original SizeDokument2 SeitenCdte Thin Film Solar Module: Original SizeKirsten HernandezNoch keine Bewertungen
- CCFL Inverter ZXDokument26 SeitenCCFL Inverter ZXcuzquilloNoch keine Bewertungen
- Megaplex2100 ManualDokument326 SeitenMegaplex2100 Manualashraf.rahim139Noch keine Bewertungen
- EPM Data Sync With FDMEE 11.1.2.4Dokument11 SeitenEPM Data Sync With FDMEE 11.1.2.4Aravind AllamNoch keine Bewertungen
- Student Record Management SystemDokument23 SeitenStudent Record Management SystemKamna Jadhav67% (9)
- Unit 1 - IMEDDokument37 SeitenUnit 1 - IMEDAlishka RawatNoch keine Bewertungen
- LM M530Dokument58 SeitenLM M530Victor VilcapomaNoch keine Bewertungen
- Flexcube 11.4Dokument48 SeitenFlexcube 11.4albanjarixNoch keine Bewertungen
- Modulo 4Dokument2 SeitenModulo 4Monii TranquinoNoch keine Bewertungen
- Writing data to Cloud Bigtable - code samplesDokument4 SeitenWriting data to Cloud Bigtable - code samplesJo bookingNoch keine Bewertungen
- DataStage Tip For Beginners - Developer Short CutsDokument6 SeitenDataStage Tip For Beginners - Developer Short CutsCary WhiteNoch keine Bewertungen
- ZXSM-2500E Specification SummaryDokument65 SeitenZXSM-2500E Specification SummarysarfrazatiqNoch keine Bewertungen
- Simplified Cantera User Guide - Python Edition 2015Dokument6 SeitenSimplified Cantera User Guide - Python Edition 2015Jonb_86100% (1)
- Accounting 12 Course OutlineDokument3 SeitenAccounting 12 Course OutlineKenrose LaguyoNoch keine Bewertungen
- Gen. Math - Quarter 1 Exam (11-HUMS-ALS)Dokument3 SeitenGen. Math - Quarter 1 Exam (11-HUMS-ALS)JerryNoch keine Bewertungen
- C Pointers Questions PDFDokument30 SeitenC Pointers Questions PDFRoshni Khurana0% (2)
- Part - 05 Join An Additional Ubuntu DC To Samba4 AD DCDokument17 SeitenPart - 05 Join An Additional Ubuntu DC To Samba4 AD DCSujit KumarNoch keine Bewertungen
- Excel Essentials: A Step-by-Step Guide with Pictures for Absolute Beginners to Master the Basics and Start Using Excel with ConfidenceVon EverandExcel Essentials: A Step-by-Step Guide with Pictures for Absolute Beginners to Master the Basics and Start Using Excel with ConfidenceNoch keine Bewertungen
- Windows 11 for Beginners: The Complete Step-by-Step User Guide to Learn and Take Full Use of Windows 11 (A Windows 11 Manual with Useful Tips & Tricks)Von EverandWindows 11 for Beginners: The Complete Step-by-Step User Guide to Learn and Take Full Use of Windows 11 (A Windows 11 Manual with Useful Tips & Tricks)Bewertung: 5 von 5 Sternen5/5 (1)
- Azure DevOps Engineer: Exam AZ-400: Azure DevOps Engineer: Exam AZ-400 Designing and Implementing Microsoft DevOps SolutionsVon EverandAzure DevOps Engineer: Exam AZ-400: Azure DevOps Engineer: Exam AZ-400 Designing and Implementing Microsoft DevOps SolutionsNoch keine Bewertungen
- Linux: The Ultimate Beginner's Guide to Learn Linux Operating System, Command Line and Linux Programming Step by StepVon EverandLinux: The Ultimate Beginner's Guide to Learn Linux Operating System, Command Line and Linux Programming Step by StepBewertung: 4.5 von 5 Sternen4.5/5 (9)
- Learn Power BI: A beginner's guide to developing interactive business intelligence solutions using Microsoft Power BIVon EverandLearn Power BI: A beginner's guide to developing interactive business intelligence solutions using Microsoft Power BIBewertung: 5 von 5 Sternen5/5 (1)