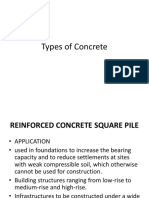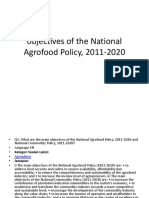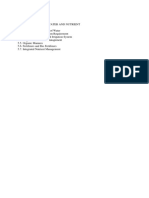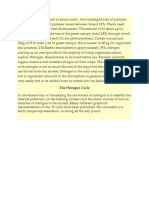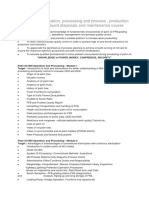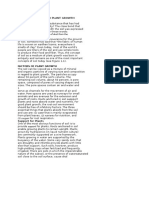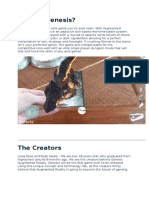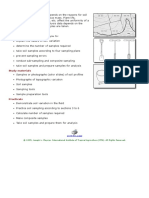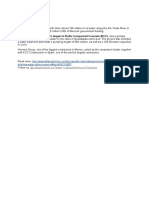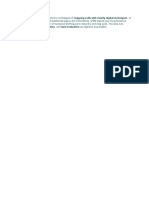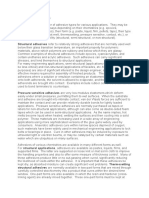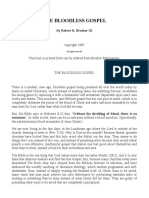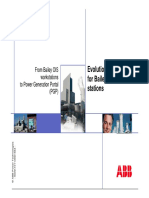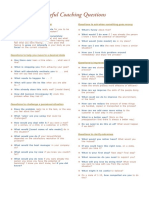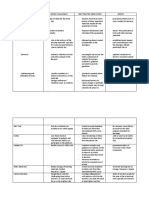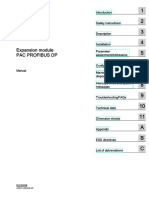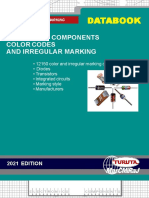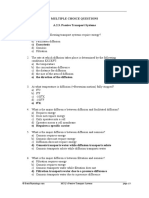Beruflich Dokumente
Kultur Dokumente
Service Accounting Sample
Hochgeladen von
medanonakamaCopyright
Verfügbare Formate
Dieses Dokument teilen
Dokument teilen oder einbetten
Stufen Sie dieses Dokument als nützlich ein?
Sind diese Inhalte unangemessen?
Dieses Dokument meldenCopyright:
Verfügbare Formate
Service Accounting Sample
Hochgeladen von
medanonakamaCopyright:
Verfügbare Formate
Excel Skills Australia | Accounting Template | Service Based
Instructions www.excel-skills.com.au
This unique Excel template enables users to record income, expenses and non-cash adjustment transactions and automatically produces a trial balance, bank reconciliation, monthly & annual income statement & cash flow report and a monthly balance sheet. The unique functionality that has been incorporated into this template makes it the ideal accounting solution for small businesses. The flexible design of the reports that are included in the template makes it easy to amend the dates that are included in the monthly income statement, cash flow report and balance sheet and the template can therefore easily be rolled forward for any subsequent financial periods. Note: The Service Based Accounting template has been designed specifically for service based businesses and is therefore suitable for any business that provides a service, regardless of the type of service that is provided. The template therefore does not facilitate accounting for inventory, cost of sales and gross profit. Our Trade Based Accounting template should be used if inventory accounting is required.
Worksheet Summary
The following sheets are included in the template: Set-up - the input cells on this sheet enable you to customize the template for your business. The input cells that are included in the business details and banking details sections are incorporated into the tax invoice, the sales tax percentage is used to calculate the sales tax on all income & expense transactions and the template start date, report start date and year end input cells determine the monthly periods that are included on the trial balance and financial reports. The bank accounts section can be used to add additional bank accounts to the template and the error codes are provided for information purposes. Accounts - this sheet contains the default list of accounts and a trial balance that is automatically calculated from the transactions that are entered on the Income, Expenses and NonCash sheets. The default accounts can be customized by editing the existing account numbers and descriptions or by creating additional accounts. The periods that are included in the Trial Balance can be defined by the user and all calculations are updated automatically based on the period that is specified. Customers - this sheet is used to create a customer code for each customer and to enter the billing information of each customer. The billing information is automatically included on the tax invoice based on the customer code that is specified when entering transactions on the Income sheet. All customer codes are also included in a list box in the Customer column on the Income sheet in order to simplify the recording of transactions. Income - all income and other receipts should be recorded on this sheet. Invoice - this sheet includes a tax invoice template. The details of any invoice that is recorded on the Income sheet can be displayed on the tax invoice by simply entering or copying the appropriate invoice number into cell G11. All the other information on this sheet is automatically updated. Expenses - all expenses and other payments should be recorded on this sheet. NonCash - this sheet facilitates accounting for general ledger journal type entries and other non-cash adjustments. The total of all the journal entries that are included on this sheet should therefore always be nil. We've added conditional formatting to the sheet in order to highlight imbalances. BankRecon - this sheet includes a bank reconciliation that is produced automatically from the transactions that are entered on the Income and Expenses sheets. User input is limited to selecting the appropriate bank account, entering the appropriate bank reconciliation date and entering the actual bank statement balance. CashFlowMonthly - the monthly income statement & cash flow report on this sheet is automatically compiled from the transactions that are recorded on the Income, Expenses and NonCash sheets. The report includes 12 monthly periods that are determined based on the Report Start Date that is specified on the Set-up sheet. CashFlowAnnual - the annual income statement & cash flow report on this sheet is automatically compiled based on the transactions that are recorded on the Income, Expenses and Non-Cash sheets. The report includes a current and comparative financial period that is determined based on the Report Start Date and Year End that is specified on the Set-up sheet. Note that the annual section of the report will always be based on the year end period that is specified. The sheet also includes a year-to-date and month-to-date income statement & cash flow report which is based on the period that is selected from the list box in cell H1.
Page 1 of 53
Excel Skills Australia | Accounting Template | Service Based
Instructions www.excel-skills.com.au
Balance Sheet - this sheet includes a monthly balance sheet that is automatically compiled based on the transactions that are recorded on the Income, Expenses and Non-Cash sheets. The account groups that are included on the balance sheet are fixed but you can add as many accounts as required under the main account groups by simply creating the appropriate accounts on the Accounts sheet.
Page 2 of 53
Excel Skills Australia | Accounting Template | Service Based
Instructions www.excel-skills.com.au Business Set-up
The first step in customizing the template for your business is to enter your business details in the input cells from cell C6 to C24 on the Set-up sheet. The business name that is entered in cell C6 is included as the heading on all worksheets. The business address and contact details are included on the tax invoice. The sales tax reference number is also included on the tax invoice and the sales tax percentage is used to calculate the appropriate sales tax and tax exclusive amounts on the Income and Expenses sheets. Note: If the sales tax percentage needs to be amended, you first need to copy the existing sales tax amounts that have been calculated on the Income and Expenses sheets and paste these cells as values before entering a new sales tax percentage, otherwise all the sales tax amounts on the Income and Expenses sheets will be calculated based on the new percentage. By copying the amounts that were previously calculated as values, you will ensure that only transactions that are recorded after the sales tax percentage is amended are calculated based on the new sales tax percentage. Another important point to note regarding the accounting treatment of sales tax is that the template includes two default sales tax codes: tax code "A" relates to all transactions that are subjected to sales tax and tax code "E" relates to all transactions that are exempt from sales tax. It is therefore important to select the correct tax code when recording transactions on the Income and Expenses sheets. The banking details that are entered in cells C28 to C31 on the Set-up sheet are included in cells C48 to C52 on the tax invoice. If you don't want to include your banking details on the tax invoice, simply delete the contents of the cell range on the tax invoice and clear the borders. The Template Start Date that is entered in cell C35 on the Set-up sheet is very important because it determines the first period that will be included in the template calculations. The date that is specified in this input cell also determines the effective date for which opening balance sheet balances should be entered in column C on the Accounts sheet. We recommend that you specify the first day of the first financial year that you want to include in the template as the Template Start Date. The template does not make provision for entering the opening balances of income and expense accounts. If you are setting up the template for an existing business, you therefore need to specify the first day of a financial year as the Start Date and record all transactions for the appropriate financial year on the Income, Expenses and Non-Cash sheets. Note that the opening balance sheet balances at the end of the previous financial year should be entered on the Accounts sheet before recording the transactions relating to the current financial year. The Report Start Date that is entered in cell C37 on the Set-up sheet determines the monthly periods that are included on the monthly income statement & cash flow report and the monthly balance sheet. The CashFlowMonthly and BalanceSheet sheets include 12 monthly periods by default - these periods and the calculations that are automatically performed on these sheets can therefore be amended by simply changing the Report Start Date on the Set-up sheet in order to include a different 12 month period on these reports. The next input cell on the Set-up sheet contains a list box that enables users to select the appropriate year end month. The calendar month that is selected in this cell determines the month part of the financial period that is included on the annual income statement & cash flow report and therefore the period on which the calculations on this sheet are based. The year part of the financial period that is included on the CashFlowAnnual sheet is determined by the Report Start Date that is specified in cell C37 - the financial year that is included in the annual income statement & cash flow report can therefore be amended by simply changing the Report Start Date.
Page 3 of 53
Excel Skills Australia | Accounting Template | Service Based
Instructions www.excel-skills.com.au
The bank account codes that are specified in cells A43 to A46 are included in the Bank Code columns on the Income and Expenses sheets. Each of these codes represents a separate bank or petty cash account. Additional bank codes for additional bank accounts can be created by simply inserting a new bank code anywhere between the first and last bank codes, entering a new bank code and entering a description for the new bank account in column B. Note that new bank account codes also need to be added to the Accounts sheet.
Page 4 of 53
Excel Skills Australia | Accounting Template | Service Based
Instructions www.excel-skills.com.au
The input error codes at the bottom of the sheet are included for information purposes and provide users with a reason for the error codes that may be encountered when entering transactions on the Income, Expenses and NonCash sheets. These error codes are covered in more detail in the Error Codes section of these instructions.
Accounts Set-up
The default accounts list on the Accounts sheet can be customized according to your business requirements. All income statement accounts (Profit & Loss accounts) start with "IS", while all balance sheet accounts start with "BS". You can create as many accounts as required but it is of utmost importance that all new accounts are created within the main account group structure. New accounts can be created on the Accounts sheet by inserting a new row, entering the appropriate account number, entering an account description and copying the formulas in column E to G from one of the existing rows on the Accounts sheet. We recommend inserting the new rows in the appropriate position based on the account number - this will negate the need to sort the account numbers in an ascending order (the list boxes in the Account columns on the Income, Expenses and NonCash sheets display the account numbers in the same sequence as included on the Accounts sheet). All new balance sheet accounts must be created under the pre-defined main account groups. The monthly balance sheet is calculated in accordance with the these account groups and cannot be amended but you can create as many new balance sheet accounts as required under the pre-defined main account groups. All the transactions that are recorded on the Income, Expenses and Non-Cash sheets can be filtered based on the Account column and you'll therefore be able to view a complete list of all the transactions that are included in each individual balance sheet account or balance sheet account group. Example: If we require separate fixed asset accounts for office furniture and motor vehicles, we can create account BS-101 for office furniture and BS-102 for motor vehicles. Transactions can then be allocated to these accounts and all accounts under the "BS-100" main account group will be included in the Property, Plant & Equipment row on the monthly balance sheet report. The transactions that are allocated to each individual account can be reviewed by using the Filter feature on the Expenses sheet and simply selecting the appropriate account. The only exception to the main account group rule is the control accounts that are listed at the bottom of the Accounts sheet. The balances of these control accounts are calculated based on the transactions that are recorded on the Income, Expenses and NonCash sheets and you will therefore not be able to select these accounts when allocating transactions to accounts. We have therefore provided separate debtor, creditor and cash account groups that can be used if you need to allocate transactions to these balance sheet account groups. Income statement accounts are also grouped into main account groups but are not treated the same as balance sheet account groups. The template has been designed in order to facilitate reviewing expense accounts (the IS-300 expense account group) as separate line items on the income statement reports. You can therefore edit the account descriptions of the default expense accounts and create additional expense accounts (if required) under this main account group in order to customize the expense accounts that are included as separate line items on the MonthlyCashFlow and AnnualCashFlow sheets. Note: If you create additional expense accounts on the Accounts sheet, you will have to insert a new row for each account that is created on the CashFlowMonthly and CashFlowAnnual sheets. It is imperative that you remember to insert the appropriate rows because the balance sheet may not be in balance if you allocate transactions to a new expense account and don't insert the account on the income statement. We have added conditional formatting to the Accounts sheet in order to highlight accounts that are not included on the income statement reports - if an account number is highlighted in orange, it means that the account has not been included on the CashFlowMonthly sheet and if an account number is highlighted in purple, it means that the account has not been included on the CashFlowAnnual sheet. Page 5 of 53
Excel Skills Australia | Accounting Template | Service Based
Instructions www.excel-skills.com.au
Note: The descriptions of all the main account groups are fixed - if you change the descriptions of these accounts on the Accounts sheet, it will have no effect on the descriptions of the main accounts that are included on the income statement and balance sheet. Only the descriptions of the default expense accounts (IS-300 series) should therefore be amended.
Page 6 of 53
Excel Skills Australia | Accounting Template | Service Based
Instructions www.excel-skills.com.au
When you customize the template for an existing business, you will need to enter the appropriate balance sheet balances as at the Template Start Date (specified on the Set-up sheet) in column C on the Accounts sheet. As we mentioned before, this template only accommodates entering opening balances for balance sheet accounts. If you therefore want to start using the template during a financial year, you need to specify the first day of the financial year as the Template Start Date, enter the balance sheet opening balances as at the Template Start Date on the Accounts sheet and record all the transactions since the first day of the financial year on the Income, Expenses and NonCash sheets in order to facilitate the calculation of an accurate income statement for the full financial year. Example: If the financial year end is February and we want to start using the template in July, we need to specify the Template Start Date as the 1st of March, enter the balance sheet opening balances as at the 1st of March on the Accounts sheet and record all the transactions from March to July on the Income, Expenses and NonCash sheets. This approach will ensure that the annual totals on the income statement are calculated and displayed correctly on the CashFlowAnnual sheet. If we entered the balance sheet opening balances at the end of June on the Accounts sheet instead, the cash and other balance sheet balances will be correct but the annual income and expense accounts will not include the income and expenses for a full financial year. Note: The opening balances of all asset accounts should be entered as positive values and all liability and equity accounts should be entered as negative values. The total of all the opening balances that are entered on the Accounts sheet needs to be nil, otherwise the balance sheet for all subsequent periods will not be in balance. You'll also notice that the opening balances for the Bank, Trade Debtors and Trade Creditors control accounts cannot be edited. This is because the subsequent movement in these opening balances will have an effect on the cash flow during the first financial period that is included in the template. The opening balances of these control accounts should therefore be entered on the Income or Expenses worksheets and will automatically be included in the opening balances on the Accounts sheet. The total of all the opening balances should however still equal nil. The opening balance for each of the bank codes (and the petty cash code) that are included on the Set-up sheet should be entered on the Income sheet if it is a positive balance and on the Expenses sheet if it is a negative balance (but entered as a positive value). The month end date of the month that precedes the template start date that is specified on the Set-up sheet should be entered in the invoice/document date, payment date and statement date columns. This approach will ensure that the opening bank balances are calculated correctly on the Accounts sheet. Example: If the opening B1 bank balance is 5,000 and the Template Start Date is 1 March, a transaction needs to be recorded on the Income sheet with an amount of 5,000, document date, payment date and statement date of 28 February, a Tax Code of E (no sales tax) and a bank code of B1. This balance will then be automatically included as the opening bank balance for the B1 bank code on the Accounts sheet. If the opening balance is negative 5,000, then a positive amount of 5,000 should be recorded on the Expenses sheet instead (use the same date principles as we described in the previous example). The opening B1 bank balance of negative 5,000 will then be included on the Accounts sheet. The opening Trade Debtors balance should be entered on the Income sheet as a positive amount. You can enter the total in one row or enter the outstanding invoices individually (we recommend the latter because all outstanding invoices may not be paid on the same date and the first approach may therefore result in a cash flow discrepancy). The invoice date that is entered in column B should be before the Template Start Date that is specified on the Set-up sheet and the payment date that is entered in column I should be the actual payment date (which will obviously be after the Template Start Date because the invoice is outstanding on the Template Start Date). The statement date that needs to be entered in the Statement Date column should be the date on which the transaction is reflected on the bank statement (which will also be after the Template Start Date).
Page 7 of 53
Excel Skills Australia | Accounting Template | Service Based
Instructions www.excel-skills.com.au
Example: If the opening Trade Debtor balance at 1 March consists of two invoices, enter the actual invoice dates in the Invoice Date column (the invoices should be dated on or before 28 February). The payment date column can be left blank until the invoices are paid and the actual date when the payment is received should be entered in the Payment Date column. The opening Trade Debtor balance will then automatically be calculated and included on the Accounts sheet.
Page 8 of 53
Excel Skills Australia | Accounting Template | Service Based
Instructions www.excel-skills.com.au
The opening Trade Creditors balance should be entered on the Expenses sheet as a positive amount. You can enter the total in one row or enter the outstanding invoices individually (we recommend the latter because all outstanding invoices may not be paid on the same date and will probably be paid to different suppliers). The document date that is entered in column A should be before the Template Start Date that is specified on the Set-up sheet and the payment date that is entered in column I should be the actual payment date (which will obviously be after the Template Start Date because the supplier invoice is outstanding on the Template Start Date). The statement date that needs to be entered in the Statement Date column should be the date on which the transaction is reflected on the bank statement (which will also be after the Template Start Date). Example: If the opening Trade Creditor balance at 1 March consists of two invoices, enter the actual invoice dates in the Document Date column (the invoices should be dated on or before 28 February). The payment date column can be left blank until the invoices are paid and the actual date when the invoices are paid needs to be entered in the Payment Date column. The opening Trade Creditor balance will then automatically be calculated and included on the Accounts sheet (as a negative amount because Trade Creditors are liabilities). Note that the statement date that is entered should be the date on which the payment is reflected on the bank statement. You'll notice that the income statement accounts list on the Accounts sheet ends with a "ZZZ" account number. This is not an actual account, but a row that has been added to the bottom of the account range to indicate the end of a named cell range. This row should not be deleted and all new accounts should be added above this row. All the accounts above this row are included in a list box in the Account column on the Income, Expenses and NonCash sheets. By adding all new accounts above this row, we ensure that all the accounts that are created on the Accounts sheet are included in the Account list boxes. Note: The accounts that are created on the Accounts sheet are included in the Account list boxes on the Income, Expenses and NonCash worksheets based on the sequence in which they are included on the Accounts sheet. We therefore recommend that you sort the accounts in an ascending order after editing any account numbers or creating additional accounts so that the list boxes include the accounts in the correct sequence. The control accounts at the bottom of the sheet should be omitted from the sorting operation (only sort up to the ZZZ row). The same principle applies to the data on the Customers sheet.
Trial Balance
A detailed trial balance per account is included on the Accounts sheet in column E to G. All the account balances that are included in the trial balance are automatically calculated based on the transactions that are entered on the Income, Expenses and NonCash sheets. The opening balances in column E are calculated based on the Report Start Date that is specified on the Set-up sheet and the closing balances in column G are calculated based on the month that is selected from the list box in cell G3. This list box includes a twelve month reporting period starting from the Report Start Date that is specified on the Set-up sheet. Column F contains a calculation of the movement per account for the date range that is included in the trail balance. The monthly periods that are included in the list box in cell G3 are the same as the monthly periods that are included on the monthly income statement, cash flow and balance sheet reports. You are therefore able to view a trial balance for any of the monthly periods by simply selecting the appropriate month end date from the list box. A trail balance for previous periods can also be viewed by simply changing the Report Start Date on the Set-up sheet and then selecting the appropriate period from the list box in cell G3 on the Accounts sheet. Note that when you change the Report Start Date, the monthly periods that are included on the income statement, cash flow report and balance sheet are also amended but that you can switch back to the current accounting period by simply changing the Report Start Date back to the appropriate date.
Page 9 of 53
Excel Skills Australia | Accounting Template | Service Based
Instructions www.excel-skills.com.au
Note: When you roll the trial balance forward to include a subsequent 12 month period by entering a new Report Start Date on the Set-up sheet, the period in cell G3 on the Accounts sheet may be dated before the new opening balance period. This date discrepancy can be corrected by simply selecting a new period from the list box in cell G3 - you'll also notice that cell G3 will be highlighted in orange if a date discrepancy exists.
Page 10 of 53
Excel Skills Australia | Accounting Template | Service Based
Instructions www.excel-skills.com.au
New bank accounts The template includes 3 default bank accounts (B1 to B3) and a petty cash account (PC). You can add additional bank accounts by inserting the appropriate number of rows anywhere between the first bank code (B1) and the petty cash code (PC) on the Set-up sheet, entering a new bank code in column A and entering a description for the bank account in column B. After adding the new bank codes to the Set-up sheet, you also need to insert the appropriate number of new rows on the Accounts sheet anywhere between the first bank account and the petty cash code and copy the formulas in column A to G from one of the existing rows. This will ensure that the new bank accounts are included in all the trial balance calculations on the Accounts sheet. Note: The default bank codes for the three bank accounts can be amended but the petty cash code (PC) must be retained. We strongly recommend using bank codes that consist of one letter and a number as per the default bank account codes.
Customer Set-up
The Customers sheet can be used to create customer codes and enter the billing information of all customers. The customer codes that are created on the Customers sheet are included in a list box in the Customer column on the Income sheet. We therefore recommend using an abbreviated version of the customer name when creating customer codes because you will not need to refer back to the Customers sheet in order to select the appropriate customer code when recording transactions on the Income sheet. The default customer codes list includes 20 customer codes, but you can add as many customers as you require by inserting a new row above the "ZZZ" line. The customer code is not included on the tax invoice, but it is an important link to the billing information that is included on the tax invoice. The billing name, billing address and tax reference number is included on the tax invoice by looking up the information based on the customer code that is specified on the Income sheet when transactions are recorded. If you do not want to display any of the before mentioned details on the tax invoice, simply leave the appropriate field for the particular customer blank when creating the customer code on the Customers sheet. Note: You are required to specify a customer code when recording all income transactions. If you therefore have a lot of cash customers, it may be pointless to create individual customer codes for all of these customers. We therefore recommend setting up a default customer code that can be used when entering any transaction where a customer code is not required. The customer information that is entered for this code on the Customers sheet will however be included on the tax invoices for the transactions that are allocated to the default customer code. The customer information should therefore be left blank if you don't want to include it on the tax invoice or you can include a general description like "Cash" instead. The Income sheet should be used to account for all amounts that are received into a bank account. You may therefore also want to create a default customer code that can be used to record all sundry receipts and bank account transfers where an individual customer code may not be required.
Recording Transactions - Income
Page 11 of 53
Excel Skills Australia | Accounting Template | Service Based
Instructions www.excel-skills.com.au
Note: We have included transaction examples on the Income, Expenses and NonCash sheets in order to illustrate the format in which transactions should be recorded on these worksheets. You therefore need to replace these sample transactions before recording your own transactions but be careful: you should only replace the data in the columns with a yellow column heading. The columns with a light blue column heading contain formulas that should be copied to all the new rows of data that are entered on each of these sheets. DO NOT replace or delete any of these formulas, otherwise you will have to download the template again in order to revert back to the formulas that should be included in these cells!
Page 12 of 53
Excel Skills Australia | Accounting Template | Service Based
Instructions www.excel-skills.com.au
All income and cash receipts that are received into any bank account should be recorded on the Income sheet. This worksheet functions like the receipt side of a cashbook, but can also be used to record the information that needs to be included on the tax invoice and to perform analytical review of income transactions by using the Filter feature (this feature is enabled by default). All the column headings contain a filter selection arrow - this feature indicates that the Filter has been applied to the worksheet. This Excel feature is very useful when you need to filter the data on the worksheet based on one of the filter criteria that are available after clicking the selection arrow. The Filter feature can also be used to sort data based on a single column and includes a "Custom" filter option which enables you to specify a custom filter that needs to be applied to the data on the worksheet. Example: If you only want to display the income transactions for a particular month, you can filter the data based on the Invoice Date or Payment Date column by specifying filter criteria that includes all transaction dates greater than or equal to the 1st day of the month and less than or equal to the last day of the month. After reviewing the filtered data, simply select the "All" option in the filtered column in order to remove the filter and to display all the transactions on the worksheet. As we've mentioned before, some column headings are formatted with a yellow cell background, while other column headings are formatted with a light blue cell background. The columns with a yellow cell background require user input and the columns with a light blue cell background contain formulas that should be copied for all new transactions that are entered on the sheet. This is very important template attribute because the accuracy of all the reports is dependent on recording transactions correctly. After entering the required data in all the yellow columns, please therefore make absolutely sure that the formulas in the light blue columns have been copied to all the new transactions that have been added to the sheet. You'll notice that there are totals that are included in the cells above all the amount columns (formatted in italic). These cells contain a Subtotal function which results in all filtered records being included in the total that is calculated. This means that after filtering data, only the transactions that are displayed on the worksheet are included in the calculation (column total). If you therefore print the sheet while a filter is in effect, the totals above the column headings will be calculated accurately and only include the transactions that have been printed. Note: All the transactions that are recorded on the Income sheet need to be entered in a continuous cell range otherwise some transactions may not be included in the template calculations. You should therefore not insert any blank rows between the rows that contain data. The following section provides detailed guidance on the user input that is required on the Income sheet: Invoice Number - enter your invoice number or the appropriate transaction reference for cash receipt transactions. The invoice number is important because the tax invoice is automatically populated based on the invoice number that is specified in cell G11 on the Invoice sheet. Invoice Date - enter the date of the tax invoice or the bank statement date for cash receipt transactions. We've added data validation to this column to ensure that only valid dates are entered - you therefore need to ensure that you enter dates in accordance with the regional date settings that are specified in the System Control Panel. Customer - the list box in this column contains the customer codes that have been created on the Customers sheet. Note that you have to create the appropriate customer code before you'll be able to allocate transactions to the particular customer. If you copy transactions onto the Income sheet, you first need to make sure that all the customer codes exist because the data validation that has been implemented on this sheet will not prevent incorrect customer codes from being copied. Description - enter a transaction description in this column.
Page 13 of 53
Excel Skills Australia | Accounting Template | Service Based
Instructions www.excel-skills.com.au
Tax Inclusive Amount - enter the transaction amount inclusive of sales tax. Income and receipts should be entered as positive amounts but if you have an expense or payment type transaction that is of an income or receipt nature, the transaction amount can be entered as a negative value. For example, if you enter a transaction for a credit note that relates to an invoice that has been recorded previously. In most instances, expenses should however be recorded on the Expenses sheet. Tax Code - this column contains a list box that enables you to select one of two tax codes. Select the "A" tax code for all transactions that are subject to sales tax and the "E" tax code for all exempt transactions. If your business is not registered for sales tax purposes, all transactions should be recorded by using the "E" tax code.
Page 14 of 53
Excel Skills Australia | Accounting Template | Service Based
Instructions www.excel-skills.com.au
Bank Code - this column contains a list box that includes all the bank codes that have been added to the Set-up sheet. Select the bank code of the bank account that will be affected by the particular transaction. Note that it is imperative that a bank code is assigned to each transaction. Account - the list box in this column contains all the accounts (and their descriptions) that have been created on the Accounts sheet. You therefore need to create the appropriate account on the Accounts sheet before transactions can be allocated to the account. Note that you should be careful when deleting accounts from the Accounts sheet because this could cause an imbalance in the template if transactions have been allocated to an account that has subsequently been deleted. Payment Date - enter the actual payment date in this column. The date that should be entered in this column should be the date on which the payment was received from the customer. The payment date should be left blank if payment has not been received from the customer - the outstanding amount will then be included in Trade Debtors. Note that the payment date should always be greater than or equal to the invoice date. Statement Date - enter the date on which the transaction is reflected on the bank statement in this column. The statement date should be left blank if the payment has not yet been reflected on the bank statement - the outstanding amount will then form part of the Outstanding Deposits total on the bank reconciliation. Note that the statement date should always be greater than or equal to the payment date. Exclusive Amount - the formula in this column basically deducts the sales tax amount from the inclusive amount in order to calculate an amount excluding sales tax. For accounting purposes, the exclusive amounts are allocated to the income statement, the sales tax amounts are allocated to the sales tax control account and the inclusive amounts are allocated to trade debtors or bank (depending on whether the amounts have been paid or not). Tax Amount - this column contains a formula that calculates the sales tax amount based on the tax code that has been selected in column F. Sales tax will only be calculated if the sales tax code in column F is "A". The calculation is based on the sales tax percentage that is specified on the Set-up sheet. If this percentage needs to be amended, you first have to copy all the existing sales tax calculations in this column and paste the data as values. This will ensure that all the sales tax amounts that are dated before the rate amendment are still calculated based on the previous sales tax percentage. When you then amend the sales tax percentage, all transactions that are subsequently entered are based on the new percentage. Inclusive Amount - the formula in this column rounds the tax inclusive amount that is entered in column E to 2 decimals. The amounts in both of these columns will therefore appear to be exactly the same. Error Code - this column will contain an error code if there is a problem with the input in any of the previous columns. All the error codes that are displayed in this column should therefore be corrected in order to ensure that all the template calculations remain accurate. Refer to the Error Codes section of these instructions for more information about the reasons for an error code and how to resolve it. Note: The list box in the Account column contains both the account number and the account description, but only the appropriate account number should be selected when allocating transactions. Excel actually does not allow the inclusion of two columns in a list box, but we have implemented a work around in order to provide the account description together with the account number. However, because of the implementation of this feature, you will not be able to enter the account number into the Account column and all account numbers should therefore be selected from the list box or copied from an existing similar transaction. The transactions that are entered on the Income sheet are automatically updated to the trial balance, bank reconciliation, income statement, cash flow report and balance sheet. It is therefore imperative that all transactions are entered according to the guidance that is outlined in this section of the instructions, otherwise it could result in imbalances in the template. We also recommend that you make absolutely 100% sure that the formulas in the light blue columns are copied to all the rows on this sheet that contain data because it is one of the most common causes of an imbalance in the template.
Tax Invoice Template
Page 15 of 53
Excel Skills Australia | Accounting Template | Service Based
Instructions www.excel-skills.com.au
A tax invoice template has been included on the Invoice sheet. You can create, view or print any tax invoice by simply copying or entering the appropriate invoice number into cell G11 on the Invoice sheet. All the information that is included on the tax invoice should be entered on the Set-up, Customers and Income sheets respectively and the tax invoice is automatically updated based on the invoice number that is specified in cell G11.
Page 16 of 53
Excel Skills Australia | Accounting Template | Service Based
Instructions www.excel-skills.com.au
The invoice heading and business details (business name, business address, contact details, tax reference number and business registration number) are entered on the Set-up sheet. The Customer information is looked up from the Customers sheet based on the customer code that is entered on the Income sheet for the particular invoice. As we mentioned before, the invoice number needs to be copied and pasted or entered into cell G11, while the tax invoice date is looked up from the Income sheet. The invoice date should be the same for all the lines that need to be included on the invoice. If different dates are entered for the same invoice in the Invoice Date column on the Income sheet, the first invoice date will be displayed on the tax invoice. The description and amounts of the invoice are also looked up on the Income sheet based on the invoice number that is entered in column A. If you need to include multiple items on the same invoice, simply enter the same invoice number in multiple rows on the Income sheet. All the rows on the Income sheet up to a maximum of 20 rows per invoice will automatically be added to the invoice. The banking details that are displayed at the bottom of the tax invoice are looked up on the Set-up sheet. If you don't want to include the banking details on the tax invoice, simply delete this cell range and the borders around it from the Invoice sheet. If you want to customize the invoice template to your own requirements (example: changing fonts, colours, etc.), you will be able to do so but do not replace any of the formulas because it may result in the information that is included on the tax invoice being inaccurate. Also note that you can insert your own artwork in the heading section of the invoice by deleting the default image placeholder.
Recording Transactions - Expenses
All expenses and other payments that are processed through any of the bank or petty cash accounts should be recorded on the Expenses sheet. This worksheet functions like the payment side of a cashbook, but can also be used to perform an analytical review of expense transactions by using the Filter feature. All the column headings contain a filter selection arrow - this feature indicates that the Filter feature has been applied to the worksheet. This Excel feature is very useful when you need to filter data based on one of the filter criteria that are available after clicking the selection arrow. The Filter feature can also be used to sort data based on a single column and includes a "Custom" filter option which enables you to specify a custom filter that needs to be applied to the selected data.
Example: If you only want to display the expense transactions for a particular month, you can filter the data based on the Document Date or Payment Date column by specifying filter criteria which includes all transaction dates greater than or equal to the 1st day of the month and less than or equal to the last day of the month. After reviewing the filtered data, simply select the "All" option in the filtered column in order to remove the filter and to display all the transactions on the worksheet.
As we've mentioned before, some column headings are formatted with a yellow cell background, while other column headings are formatted with a light blue cell background. The columns with a yellow cell background require user input and the columns with a light blue cell background contain formulas that should be copied for all new rows of data that are entered on the sheet. This is very important template attribute because the accuracy of all the reports is dependent on recording transactions correctly. After entering the required data in all the yellow columns, please therefore make absolutely sure that the formulas in the light blue columns have been copied to all the new rows that have been added to the sheet.
Page 17 of 53
Excel Skills Australia | Accounting Template | Service Based
Instructions www.excel-skills.com.au
You'll notice that there are totals that are included in the cells above all the amount columns (formatted in italic). These cells contain a Subtotal function which results in all filtered records being included in the total that is calculated. This means that after filtering data, only the transactions that are displayed on the worksheet are included in the calculation (column total). If you therefore print the sheet while a filter is in effect, the totals above the column headings will be calculated accurately and only include the transactions that have been printed.
Page 18 of 53
Excel Skills Australia | Accounting Template | Service Based
Instructions www.excel-skills.com.au
Note: All the transactions that are recorded on the Expenses sheet need to be entered in a continuous cell range otherwise some transactions may not be included in the template calculations. You should therefore not insert any blank rows between the rows that contain data. The following section provides detailed guidance on the user input that is required on the Expenses sheet: Document Date - enter the supplier invoice date or the bank statement date for cash payment transactions. We've added data validation to this column to ensure that only valid dates are entered - you therefore need to ensure that you enter dates in accordance with the regional date settings that are specified in the System Control Panel. Supplier - enter the name of the supplier. If the Auto Complete feature is enabled, you should be able to accept its suggestion of the supplier name after entering only a few characters. Note that it is important to enter supplier names accurately if you want to use the Filter feature to display only the transactions for a particular supplier. Reference - enter a reference for the transaction in this column. For example, this could be the supplier invoice number or a more general reference like "Debit Order" or "Bank Statement". Description - enter a transaction description in this column. Tax Inclusive Amount - enter the transaction amount inclusive of sales tax. Expenses and payments should be entered as positive amounts but if you have an income or receipt type transaction that is of an expense or payment nature, the transaction amount can be entered as a negative value. For example, entering a credit that has been received from a supplier and relates to a supplier invoice that has been recorded previously. In most instances, income should however be recorded on the Income sheet. Tax Code - this column contains a list box that enables you to select one of two tax codes. Select the "A" tax code for all transactions that are subject to sales tax and the "E" tax code for all exempt transactions. If your business is not registered for sales tax purposes, all transactions should be recorded by using the "E" tax code. Bank Code - this column contains a list box that includes all the bank codes that have been added to the Set-up sheet. Select the bank code of the bank account that will be affected by the particular transaction. Note that it is imperative that a bank code is assigned to each transaction. Account - the list box in this column contains all the accounts (and their descriptions) that have been created on the Accounts sheet. You therefore need to create the appropriate account on the Accounts sheet before transactions can be allocated to the account. Note that you should be careful when deleting accounts from the Accounts sheet because this could cause an imbalance in the template if transactions have been allocated to an account that has subsequently been deleted. Payment Date - enter the actual payment date in this column. The date that should be entered in this column should be the date on which the payment is made to the supplier. The payment date should be left blank if payment has not been made to the supplier - the outstanding amount will then be included in Trade Creditors. Note that the payment date should always be greater than or equal to the document date. Statement Date - enter the date on which the transaction is reflected on the bank statement in this column. The statement date should be left blank if the payment has not yet been reflected on the bank statement - the outstanding amount will then form part of the Outstanding Withdrawals total on the bank reconciliation. Note that the statement date should always be greater than or equal to the payment date. Exclusive Amount - the formula in this column basically deducts the sales tax amount from the inclusive amount in order to calculate an amount excluding sales tax. For accounting purposes, the exclusive amounts are allocated to the income statement, the sales tax amounts are allocated to the sales tax control account and the inclusive amounts are allocated to trade creditors or bank (depending on whether the amounts have been paid or not). Tax Amount - this column contains a formula that calculates the sales tax amount based on the tax code that has been selected in column F. Sales tax is only calculated if the sales tax code in column F is "A". The calculation is based on the sales tax percentage that is specified on the Set-up sheet. If this percentage needs to be amended, you first have to copy all the existing sales tax calculations in this column and paste the data as values. This will ensure that all the sales tax amounts that are dated before the rate amendment are still calculated based on the previous sales tax percentage. When you then amend the sales tax percentage, all transactions that are subsequently entered are based on the new percentage. Inclusive Amount - the formula in this column rounds the tax inclusive amount that is entered in column E to 2 decimals. The amounts in both of these columns will therefore appear to be exactly the same.
Page 19 of 53
Excel Skills Australia | Accounting Template | Service Based
Instructions www.excel-skills.com.au
Error Code - this column will contain an error code if there is a problem with the input in any of the previous columns. All the error codes that are displayed in this column should therefore be corrected in order to ensure that all the template calculations remain accurate. Refer to the Error Codes section of these instructions for more information about the reasons for an error code and how to resolve it.
Page 20 of 53
Excel Skills Australia | Accounting Template | Service Based
Instructions www.excel-skills.com.au
The transactions that are entered on the Expenses sheet are automatically updated to the trial balance, bank reconciliation, income statement, cash flow report and balance sheet. It is therefore imperative that all transactions are entered according to the guidance that is outlined in this section of the instructions, otherwise it could result in imbalances in the template. We also recommend that you make absolutely 100% sure that the formulas in the light blue columns are copied to all the rows that contain data because it is one of the most common causes of an imbalance in the template.
Recording Non-Cash Transactions
The Income and Expenses sheets facilitate the recording of all transactions of a cash or bank account nature. There is however also a requirement to include non-cash transactions in business accounts and this functionality has been provided for on the NonCash sheet. Examples of these types of entries are depreciation, income & expenses funded through a loan account, accruals and provisions. Most of these entries are usually recorded by processing general ledger journals and this is exactly what the NonCash sheet facilitates. All the column headings contain a filter selection arrow - this feature indicates that the Filter feature has been applied to the worksheet. This Excel feature is very useful when you need to filter the data based on one of the filter criteria which are available after clicking the selection arrow. The Filter feature can also be used to sort data based on a single column and includes a "Custom" filter option that enables you to specify a custom filter that needs to be applied to the data on a worksheet. Example: If you only want to display the non-cash transactions for a particular month, you can filter the data based on the Document Date column by specifying filter criteria which includes all transaction dates greater than or equal to the 1st day of the particular month and less than or equal to the last day of the month. After reviewing the filtered data, simply select the "All" option in the filtered column in order to remove the filter and to display all the transactions on the worksheet. As we've mentioned before, some column headings are formatted with a yellow cell background, while other column headings are formatted with a light blue cell background. The columns with a yellow cell background require user input and the columns with a light blue cell background contain formulas that should be copied for all new transactions that are entered on the sheet. The NonCash sheet includes only one column containing a formula and it is therefore the only column that needs to be copied when entering new transactions. You'll notice that there is a total that is included in the cell above the Amount column (formatted in italic). This cell contains a Subtotal function which results in all filtered records being included in the total that is calculated. This means that after filtering data, only the transactions that are displayed on the worksheet are included in the calculation (column total). If you therefore print the sheet while a filter is in effect, the total above the column heading will be calculated accurately and only include the transactions that have been printed. Note: All the transactions that are recorded on the NonCash sheet need to be entered in a continuous cell range otherwise some transactions may not be included in the template calculations. You should therefore not insert any blank rows between the rows that contain data. The NonCash sheet transactions are not processed through a control account like Bank, Trade Debtors or Trade Creditors. This sheet should therefore not be treated in the same way as the Income and Expenses sheets. In fact, you are required to record both the debit and credit journal entries and the total of all the entries in the Amount column on this sheet should therefore always be nil.
Page 21 of 53
Excel Skills Australia | Accounting Template | Service Based
Instructions www.excel-skills.com.au
In this context, a positive amount refers to a debit entry which results in an increase in expenses or assets and a decrease in income or liabilities, while a negative amount refers to a credit entry which results in an increase in revenue or liabilities and a decrease in expenses or assets. The important point to note is that you need to record a debit and a credit entry for each non-cash transaction that is recorded on this sheet and that the total of all the individual journal entries should therefore always be nil.
Page 22 of 53
Excel Skills Australia | Accounting Template | Service Based
Instructions www.excel-skills.com.au
Example: If we want to record a non-cash transaction for depreciation, a positive amount of (say) 5,000 needs to be entered in the Amount column and allocated to the appropriate depreciation expense account, while a negative amount of 5,000 needs to be entered in the next row and allocated to the accumulated depreciation account. The total of the debit and credit entries in the Amount column is therefore nil. On the income statement, the depreciation expense is increased by 5,000, while the accumulated depreciation account which is included in the Property, Plant & Equipment account group on the balance sheet is also increased by the same amount (resulting in a decrease in the Property, Plant & Equipment line item on the balance sheet). In order to provide an additional control to ensure that the total of all the entries on this sheet is always nil, we have included a test formula with conditional formatting in cell F3. This cell displays a green "ok" message if the total of all the entries on the sheet is nil and displays an orange "error" message if the total of all the entries on the sheet does not equal nil. You therefore need to ensure that this cell always contains an "ok" text message, otherwise an imbalance may be encountered on your balance sheet! The following section provides detailed guidance on the user input that is required on the NonCash sheet: Document Date - enter the transaction date of the non-cash (journal type) transaction. The date that is entered in this column determines in which period the transaction is included in the income statement, cash flow report and balance sheet. We have added data validation to this column in order to ensure that only valid dates are accepted. You therefore need to ensure that all dates are entered in accordance with the regional date settings that are specified in the System Control Panel. Transaction Reference - enter a reference for the non-cash transaction in this column. Description - enter a transaction description into this column. Account - the list box in this column contains all the accounts (and their descriptions) that have been created on the Accounts sheet. You therefore need to create the appropriate account on the Accounts sheet before transactions can be allocated to the account. Note that you should be careful when deleting accounts from the Accounts sheet because this could cause an imbalance in the template if transactions have been allocated to an account that has subsequently been deleted. Amount - enter the transaction amount. As we mentioned before, a positive amount represents a debit entry and a negative amount represents a credit entry. The total of all the debit and credit entries that relate to a particular non-cash transaction should always be nil. A non-cash transaction can consist of multiple debit and credit entries (usually a minimum of two rows which include at least one debit and one credit amount) but there is no limit on the number of entries that can be included in one non-cash transaction as long as the total of all the entries equals nil. Error Code - this column contains a formula that needs to be copied for each new transaction that is added to the sheet. An error code will be displayed if there is a problem with the input in any of the previous columns. All the error codes that are displayed in this column should therefore be corrected in order to ensure that all the template calculations remain accurate. Refer to the Error Codes section of these instructions for more information about the reasons for an error code and how to resolve it. The transactions that are entered on the Non-Cash sheet are automatically updated to the income statement, cash flow report and balance sheet. It is therefore imperative that all transactions are entered according to the guidance that is outlined in this section of the instructions, otherwise it could result in imbalances in the template. Note: You also need to ensure that the document date of each entry which forms part of a non-cash transaction is the same as the document dates of all the other entries. If you enter a debit and a credit entry which totals nil but the document dates fall into different reporting periods, you may encounter an imbalance on the balance sheet as a result of the two entries being included in two different reporting periods.
Recording Transactions - Transfers between Bank Accounts
Page 23 of 53
Excel Skills Australia | Accounting Template | Service Based
Instructions www.excel-skills.com.au
When funds are transferred between two bank accounts, both the deposit and withdrawal entries need to be recorded. We recommend recording both entries on the Expenses sheet. The deposit entry should be recorded by selecting the bank account into which the funds are transferred and entering the transfer amount as a negative value (use a tax code of "E"). The withdrawal entry should be recorded by selecting the bank account from which the funds are transferred and entering a positive amount (also use a tax code of "E").
Page 24 of 53
Excel Skills Australia | Accounting Template | Service Based
Instructions www.excel-skills.com.au
All transfers between bank accounts should be allocated to the Cash Transfer Control account (BS-399). By using this default account for all bank transfers, you can therefore easily determine when only one of the entries (deposit or withdrawal) has been recorded. Note: You can check whether the balance of the Cash Transfer Control account is nil by selecting the appropriate month end from the list box in cell G3 on the Accounts sheet and checking whether the balance for account BS-399 is nil. If the balance is not nil, the transactions for the appropriate period should be reviewed in order to determine why the allocations to the Cash Transfer Control account do not result in a nil balance. Note: Petty cash transactions should be treated in the same way as transactions that are processed through a bank account. This means that petty cash reimbursements should also be treated as transfers between bank accounts and allocated to the Cash Transfer Control account. Both the withdrawal out of the appropriate bank account and the "deposit" of cash into the petty cash account should therefore be recorded.
Error Codes
The following error codes may result from inaccurate input on the Income, Expenses and NonCash sheets and will be displayed in the Error Code columns. The heading of the affected input column will also be highlighted in orange: E1 - this error code means that the payment date that has been entered in column I on the Income or Expenses sheet is before the invoice or document date. These errors can be rectified by either amending the appropriate invoice or document date or amending the appropriate payment date. E2 - this error code means that the statement date that has been entered in column J on the Income or Expenses sheet is before the payment date or that a statement date has been entered while the payment date has been left blank. These errors can be rectified by either amending the appropriate payment date or amending the appropriate statement date. E3 - this error code means that the customer code that has been selected in column C on the Income sheet is invalid. All the customer codes that have been entered on the Customers sheet will be included in the list boxes in column C and the error can therefore be rectified by simply selecting a valid customer code from the appropriate list box. New customer codes must be created on the Customers sheet before being available for selection. E4 - this error code means that the account number that has been selected in column H on the Income or Expenses sheet or column D on the NonCash sheet is invalid. All the accounts that have been entered on the Accounts sheet will be included in the list boxes in the Account columns and the error can therefore be rectified by simply selecting a valid account number from the appropriate list box. New accounts must be created on the Accounts sheet before being available for selection. E5 - this error code means that the bank account code that has been selected in column G is invalid. All the bank account codes that have been created on the Set-up sheet will be included in the list boxes in column G and the error can therefore be rectified by simply selecting a valid bank account code from the list box. New bank account codes must be created on the Set-up sheet before being available for selection. Note: Input errors may result in inaccurate template calculations and it is therefore imperative that all errors are resolved before reviewing the income statement, cash flow report and balance sheet. These errors may in fact also cause the balance sheet not to balance.
Bank Reconciliation
The bank reconciliation that is included on the BankRecon sheet is automatically calculated based on the transactions that are entered on the Income and Expenses sheets, the bank account code that is selected from the list box in cell B4 and the reconciliation date that is specified by the user in cell B6 on the BankRecon sheet. The opening and closing cashbook balances are calculated based on the payment dates that are entered on the Income and Expenses sheets and the calculated bank statement balances are determined based on the dates that are entered in the statement date columns. Page 25 of 53
Excel Skills Australia | Accounting Template | Service Based
Instructions www.excel-skills.com.au
The only user input that is required on the BankRecon sheet is selecting the appropriate bank code in cell B4, entering the reconciliation date in cell B6 and entering the actual bank statement balance in cell B26. Note that the bank reconciliation is performed on an individual bank account basis and you therefore need to select the appropriate bank code in order to review the bank reconciliation for the selected bank account.
Page 26 of 53
Excel Skills Australia | Accounting Template | Service Based
Instructions www.excel-skills.com.au
The opening balances on the bank reconciliation are calculated based on the month end date that preceeds the reconciliation date that is specified in cell B6. The cashbook balance includes all the transactions on the Income and Expenses sheets with payment dates on or before the previous month end date and should agree to the appropriate bank balance on the trial balance at the end of the month that preceeds the reconciliation date. The calculated bank statement balance includes all transactions on the Income and Expenses sheets with statement dates on or before the previous month end date. Note: When comparing bank balances to the balances on the trial balance, you must make sure that the correct month end date has been selected from the list box in cell G3 on the Accounts sheet otherwise you may be comparing the bank reconciliation to the bank balance at the end of the wrong period. The outstanding deposits total includes all transactions on the Income sheet with payment dates that are before the previous month end date and statement dates that are after this date or blank. Similarly, the outstanding withdrawals total includes all transactions on the Expenses sheet with payment dates that are before the previous month end date and statement dates that are after this date or blank. Note that blank statement dates indicate that the transactions have not been reflected on the bank statement. The total withdrawals for the current month includes all transactions on the Expenses sheet with payment dates that fall between the first day of the month and the reconciliation date that is specified in cell B6. Similarly, the total deposits for the current month includes all transactions on the Income sheet with payment dates that fall between the first day of the month and the reconciliation date that is specified in cell B6. Note that both of these amounts are calculated regardless of whether a statement date has been entered for the particular transaction. Also note that transactions dated (in the Payment Date columns on the Income and Expenses sheets) after the reconciliation date are not included in the calculations on the BankRecon sheet. The Cashbook Closing Balance therefore includes all the transactions on the Income and Expenses sheets with a payment date that is on or before the reconciliation date that is specified in cell B6. If the reconciliation date is a month end date, the cashbook balance should agree to the appropriate bank balance on the trial balance for the particular month. The outstanding deposits total under the Closing Balances section includes all transactions on the Income sheet with payment dates that are on or before the reconciliation date and statement dates that are after this date or blank. Similarly, the outstanding withdrawals total includes all transactions on the Expenses sheet with payment dates that are on or before the reconciliation date and statement dates that are after this date or blank. The Calculated Bank Statement Balance is arrived at by deducting the outstanding deposits total from the Cashbook Closing Balance and adding the outstanding withdrawals to this balance. The calculation therefore reflects the cashbook balance before taking the entries that are not reflected on the bank statement into account. This amount should therefore agree to the actual bank statement balance on the reconciliation date. The Actual Bank Statement Balance on the reconciliation date should be entered in cell B26 and cell B28 reflects the difference between the calculated and actual bank statement balances. Cell C28 will contain a green "ok" message if the two balances are equal and an orange "error" message if the balances are not equal. If an error message is displayed, it means that the entries on the actual bank statement and the transactions that were recorded on the Income and Expenses sheets do not reconcile. There could be a number of explanations for an error being encountered: An entry that is included on the Income or Expenses sheet does not appear on the bank statement but a statement date has been entered for the particular entry. An entry that is included on the Income or Expenses sheet appears on the bank statement but a statement date has not been entered for the particular entry. The statement date that has been entered on the Income or Expenses sheet is incorrect. An entry that appears on the bank statement has not been recorded on the Income or Expenses sheet. Page 27 of 53
Excel Skills Australia | Accounting Template | Service Based
Instructions www.excel-skills.com.au
The transaction amount on the actual bank statement does not agree to the transaction amount that has been entered on the Income or Expenses sheet. An incorrect bank code may have been assigned to a transaction on the Income or Expenses sheet.
Page 28 of 53
Excel Skills Australia | Accounting Template | Service Based
Instructions www.excel-skills.com.au
As you can see, there are a number of reasons why an unexplained difference can be encountered after performing a bank reconciliation. It is therefore absolutely essential that you take care while entering the transaction amounts, payment dates and statement dates on the Income and Expenses sheets in order to ensure that all cashbook and bank statement balances are calculated accurately. It could be quite a time consuming exercise to find the reason for an unexplained difference on a bank reconciliation. Fortunately, we have designed this template in such a way that it should be reasonably easy to find an explanation for any unexplained differences that may be encountered! When you encounter an unexplained difference between the calculated and actual bank statement balances, we recommend that you complete the following steps in order to find an explanation for the difference: Identify the first date on which there is a difference between the calculated and actual bank statement balances - this can be accomplished by changing the reconciliation date in cell B6 and comparing the calculated bank statement balance to the actual bank statement balance for each day in the particular month. We recommend that you start with the first day of the particular month and enter all subsequent dates (and actual bank statement balances at the end of each day) until you find a difference between the calculated and actual bank statement balances. We also recommend that you sort the transactions on the Income and Expenses sheets in ascending order according to the Statement Date column in order to simplify the completion of this exercise. Review the dates that have been entered in the Statement Date column on the Income and Expenses sheets for all days where an unexplained difference exists and ensure that the amounts on these sheets and the actual bank statement agree, the statement dates have been entered accurately in the Statement Date column, all entries on the actual bank statement have been included on either the Income or Expenses sheet and a statement date has been entered on the Income or Expenses sheet for all the entries on the actual bank statement. Also ensure that all deposits are recorded on the Income sheet, all withdrawals are recorded on the Expenses sheet and that the correct bank code has been assigned to each transaction. This procedure should enable you to correct all the errors that have been made while recording the transactions that form part of the bank reconciliation.
Monthly Income Statement & Cash Flow Report
The CashFlowMonthly sheet includes a detailed monthly income statement and a monthly cash flow report. The income statement is automatically calculated based on the tax exclusive amounts that are recorded on the Income, Expenses and Non-Cash sheets and allocated to the appropriate income statement accounts. The only user input that is required on this sheet is to include additional expense accounts on the report if additional accounts have been created on the Accounts sheet. The report is extended beyond the Net Profit line to also include a monthly cash flow analysis which is also based on the transactions on the same sheets and incorporates the payment period that is specified for each transaction. The balance sheet account movements are calculated from the monthly balance sheet. The CashFlowMonthly sheet includes 12 monthly periods that are determined based on the Report Start Date that is entered on the Set-up sheet. You can therefore change the 12 month period that is included on the income statement by simply entering a new Report Start Date on the Set-up sheet. Note that this will also change the periods that are included on the monthly balance sheet because the income statement and balance sheet reports are compiled based on the same date range. The monthly income statement has been designed in a pre-defined format but does provide for some user customization. The expense accounts that are included in the "IS-300" account range are displayed individually on the report to facilitate performing a monthly analytical review of these expense account line items. By default, 19 individual expense accounts are included in this account range but additional accounts up to a maximum of 100 expense accounts can be added if required. Page 29 of 53
Excel Skills Australia | Accounting Template | Service Based
Instructions www.excel-skills.com.au
All additional expense accounts should be created on the Accounts sheet before manually inserting the appropriate number of rows in the Expenses section of the income statement. We recommend that you insert individual rows by positioning the cursor below the row where the account needs to be inserted (based on the existing account number sequence) and then using the Insert Rows Excel feature to insert an empty row.
Page 30 of 53
Excel Skills Australia | Accounting Template | Service Based
Instructions www.excel-skills.com.au
After inserting a new row, enter the account number in column A and simply copy all the formulas in the other columns from one of the existing expense account rows. If you have not inserted the accounts based on the existing account number sequence, you can select all the cells in the Expense account section (excluding the Total row) and sort the cells based on the account numbers in column A. Note: It is absolutely essential that all expense accounts that are added to the Accounts sheet are included in the monthly income statement, otherwise the expense entries that relate to some transactions may not be included in the report, the calculated cash balance at the end of the month may therefore be inaccurate and the balance sheet may reflect errors because of an imbalance. If you are in any doubt as to whether all expense accounts have been included in the monthly income statement, refer to the Accounts sheet - we have implemented conditional formatting in the account number column which highlights the accounts that are not included on the monthly income statement in orange and the accounts that are not included in the annual income statement in purple. All the other lines on the monthly income statement and cash flow report are calculated based on pre-defined line items (account groups) and can therefore not be customized. You will not be able to insert additional rows on the report in order to display more detailed information. If you need to analyse individual account balances, we recommend applying the Filter feature to the Income, Expenses and Non-Cash sheets. Note: The cash balance at the end of each monthly period as calculated in the last row on the CashFlowMonthly sheet should equal the sum of all the bank account balances (excluding the petty cash account) if all transactions have been recorded correctly and should agree to the Bank line on the balance sheet. The petty cash account is included separately on the balance sheet and the monthly cash movement in the petty cash balance is included under the "Changes in Working Capital" section on the abbreviated cash flow report.
Annual Income Statement & Cash Flow Report
The annual income statement and cash flow report on the CashFlowAnnual sheet provides a summary of the income statement and cash flow report on an annual, year-to-date and monthly basis based on the Year End that is specified on the Set-up sheet. The report also includes an income statement and cash flow report for the previous (comparative) year. The current and comparative year portion of the year end dates are determined based on the Report Start Date that is also specified on the Set-up sheet. Example: If the Report Start Date is specified as 2011/03/01 and a Year End month of February is selected, the current financial year that will be included on the annual income statement will be Feb-2012 and the comparative financial year will be Feb-2011. If a Year End month of June is however selected and the Report Start Date is the same, the current financial year end will be Jun-2011 and the comparative financial year end will be Jun-2010. The financial periods that are included on the annual income statement are therefore always determined based on the financial year that the Report Start Date falls into. Note: As discussed under the Monthly Income Statement section, the Expenses section of the report can be customized to include additional accounts. All additional accounts should also be manually inserted on the annual income statement by inserting a new row for each individual account, entering the appropriate account number in column A and copying the formulas in the other columns from one of the existing rows in the Expenses section (for the Annual, Year-to-Date and Monthly columns of the report). The periods that are included in the Year-to-Date and Monthly columns are determined based on the calendar month that is selected from the list box in cell H1. The appropriate financial years that the selected calendar month falls into are determined based on the Report Start Date that is specified on the Set-up sheet.
Page 31 of 53
Excel Skills Australia | Accounting Template | Service Based
Instructions www.excel-skills.com.au
Example: If the Report Start Date is specified as 2011/06/01, the Year End is specified as June (on the Set-up sheet) and the June calendar month is selected from the list box in cell H1, the Year-to-Date and Monthly balances will be calculated for the Jun-2011 financial period. If the Report Start Date and the Year End is the same and the July calendar month is selected from the list box in cell H1, the Year-to-Date and Monthly balances will be calculated for the July-2010 financial period. This is because this month falls into the financial year that ends in June 2011 and the Report Start Date falls into the 2011 financial year.
Page 32 of 53
Excel Skills Australia | Accounting Template | Service Based
Instructions www.excel-skills.com.au
All the calculations on the annual income statement and cash flow report are automated and calculated based on the periods that are defined on the Set-up sheet and selected from the list box in cell H1 (for year-to-date and monthly columns). This functionality enables users to easily view a report for any monthly period of the financial year that the Report Start Date falls into. This approach is slightly different from the monthly income statement and cash flow report. The monthly income statement always includes a 12 month period that starts from the Report Start Date and includes 11 other subsequent periods, while the annual income statement will always be based on the financial year that the Report Start Date forms part of. The monthly periods on these two reports may therefore not always be exactly the same - you can however base both reports on the same monthly periods by specifying the first day of the financial year as the Report Start Date on the Set-up sheet.
Balance Sheet
The entire monthly balance sheet is automatically calculated from the transactions that are recorded on the Income, Expenses and Non-Cash sheets and the account groups that are included on the balance sheet are determined by the default account structure as per the Accounts sheet. You will therefore not be able to change the layout of the balance sheet. We have also included two rows below the balance sheet that include control totals which indicate whether the accounting template is in balance. The first row indicates whether the total assets and total equity & liabilities balance and the second row indicates whether the Bank balance on the balance sheet agrees to the appropriate closing cash balance on the monthly cash flow report. Both control totals should always display an "ok" status but if there is a problem with the control total that is calculated, an orange "error" message will be displayed. This error message means that there is an imbalance in the template. The following steps need to be completed in order to resolve this error: Open the Accounts sheet and ensure that the template opening balances (column C) add up to a total of nil. If your opening balances don't balance, the balance sheet will also not balance. Open the NonCash sheet and ensure that an "ok" message is displayed in cell F3. If an error message is displayed in this cell, it means that total of the journal entries that have been entered on the NonCash sheet is not nil. Review all journal entries and correct the entries that don't add up to a nil value. Open the Accounts sheet and ensure that there are no expense accounts (IS-300 accounts) that are highlighted in orange or purple. If an account is highlighted in orange or purple, it means that the account has not been inserted on the monthly or annual income statement. Insert the account on the appropriate sheet to correct the error. Review the monthly income statement and ensure that there are no expense accounts that have been duplicated. If a duplicate account number is found, simply delete the appropriate row. Review the Income, Expenses and NonCash sheets and ensure that there are no error codes in the Error Code columns. The Error Code columns on all three sheets should contain no error codes - if an error code is displayed in any transaction row, refer to the Error Codes section of these instructions for guidance on the reason why an error code is displayed and the corrective action that needs to be taken. Review the Income, Expenses and NonCash sheets and ensure that all the formulas in all the columns with light blue column headings have been copied to all the rows that contain data. We recommend that you copy the formulas in the first row that contains a transaction to all the other rows that contain data in order to ensure that all the formulas have been copied correctly. Review the Income and Expenses sheets and ensure that a bank code has been allocated to all transactions. If there are any blank cells in the Bank Code column, select the appropriate bank code from the list box. If there is an imbalance between two monthly periods on the balance sheet, review the NonCash sheet and ensure that all the individual journal entries contain the same date. Review the invoice date, document date and statement date columns on the Income, Expenses and NonCash sheets and ensure that all dates have been entered in accordance with the regional date settings that are specified in the System Control Panel. Page 33 of 53
Excel Skills Australia | Accounting Template | Service Based
Instructions www.excel-skills.com.au
If you've completed all the above steps and still cannot resolve the imbalance on the monthly balance sheet, contact our Support function for assistance. We'll require your version of the template to be e-mailed to us and we'll assist you in correcting the imbalance and provide you with an explanation as to why the imbalance occurred.
Page 34 of 53
Excel Skills Australia | Accounting Template | Service Based
Instructions www.excel-skills.com.au Template Settings
The functionality that has been included in this accounting template uses data validation and named cell ranges in order to validate all user input and to produce the reports that form part of this template. Most of the formulas that are used in this template are based on named cell ranges that include the first 1,000 rows on the Income and Expenses sheets and the first 100 rows on the NonCash sheet. When the number of transactions that you've recorded on the Income, Expenses and NonCash sheets reaches this limit, you will therefore have to extend the default number of rows in order to include all your recorded transactions in the template calculations. The named cell ranges can be extended by selecting the main Insert menu, selecting the Name menu option and then selecting the Define menu option in order to open the Define Name dialog box. The calculations that include the transactions on the Income and Expenses sheets are all based on the "Records" named range. This named cell range includes a default value of 1,000 - you can therefore extend the number of transactions that are included in the template calculations by simply entering a new value for this named range and clicking the OK button. Similarly, the calculations that include the transactions on the NonCash sheet can be extended by simply replacing the default value of 100 for the "RecordsNC" named range. The data validation features that are used to validate user input on the Income, Expenses and NonCash sheets have been implemented in the first 1,000 rows on this sheet. Before you reach this limit, you can simply copy one of the blank rows before row 1,000 and paste the cells in this row to the required number of rows. This action will copy all the data validation features to the target cell range.
Roll Forward for Subsequent Financial Periods
After specifying an initial Template Start Date and entering the required opening balances, the template does not need to be rolled forward for subsequent reporting periods. The reporting periods can be adjusted by simply entering a new date into the Report Start Date input cell on the Set-up sheet as we've explained earlier on in these instructions. No other roll forward steps need to be completed.
Help & Customization
If you experience any difficulty while using this template and you are not able to find the appropriate guidance in these instructions, please e-mail us at support@excel-skills.com.au for assistance. This template has been designed with flexibility in mind to ensure that it can be used in most business environments. If however you need an Excel based template that is customized specifically for your business requirements, please e-mail our Support function and provide a brief explanation of your requirements.
Copyright
This template remains the intellectual property of www.excel-skills.com.au and is protected by international copyright laws. Any publication or distribution of this template outside the scope of the permitted use of the template is expressly prohibited. In terms of the permitted use of this template, only the distribution of the template to persons within the same organisation as the registered user or persons outside the organisation who can reasonably be expected to require access to the template as a direct result of the use of the template by the registered user is allowed. Subsequent distribution of the template by parties outside of the organisation is however expressly prohibited and represents an infringement of international copyright laws.
Page 35 of 53
Example Pty Ltd
Set-up
Business Details
Business Name Business Address Line 1 Line 2 Line 3 Line 4 Line 5 Contact Number Fax Number Web Site Contact E-mail Sales Tax Reference Number ABN Number Sales Tax Percentage Example Pty Ltd
Building Name Street Address Suburb Town 9999 08 999 9999 08 999 0000 www.example.com.au info@example.com.au 9999 999 9999 9999 999 9999 10.0%
Banking Details:
Account Type Bank BSB Code Account Number Business Cheque Example Bank 999 999 111 999
Report Set-up
Template Start Date Report Start Date Year End 7/1/2013 7/1/2013 June
Bank Accounts
Code B1 B2 B3 PC Description B1 Bank Account B2 Bank Account B3 Bank Account Petty Cash
Input Error Codes
Code E1 E2 E3 E4 E5 Reason Payment date is before the invoice / document date Statement date is before the payment date Customer code is invalid Account number is invalid Bank code is invalid
Page 36 of 36
Das könnte Ihnen auch gefallen
- Never Split the Difference: Negotiating As If Your Life Depended On ItVon EverandNever Split the Difference: Negotiating As If Your Life Depended On ItBewertung: 4.5 von 5 Sternen4.5/5 (838)
- Shoe Dog: A Memoir by the Creator of NikeVon EverandShoe Dog: A Memoir by the Creator of NikeBewertung: 4.5 von 5 Sternen4.5/5 (537)
- Types of ConcreteDokument4 SeitenTypes of ConcretemedanonakamaNoch keine Bewertungen
- Objectives of The National Agrofood Policy, 2011-2020Dokument2 SeitenObjectives of The National Agrofood Policy, 2011-2020medanonakamaNoch keine Bewertungen
- Crit Thi NKDokument1 SeiteCrit Thi NKmedanonakamaNoch keine Bewertungen
- Management of Some Problem Soils FAODokument7 SeitenManagement of Some Problem Soils FAOmedanonakamaNoch keine Bewertungen
- Some of Igneous Rocks in MalaysiaDokument1 SeiteSome of Igneous Rocks in MalaysiamedanonakamaNoch keine Bewertungen
- Some of Igneous Rocks in MalaysiaDokument1 SeiteSome of Igneous Rocks in Malaysiamedanonakama100% (1)
- 4 Seite ManagementDokument1 Seite4 Seite ManagementmedanonakamaNoch keine Bewertungen
- Some of Igneous Rocks in MalaysiaDokument1 SeiteSome of Igneous Rocks in Malaysiamedanonakama100% (1)
- Nitrogen Is A Component of Amino AcidsDokument2 SeitenNitrogen Is A Component of Amino AcidsmedanonakamaNoch keine Bewertungen
- Low Angle Cross Bedding Recognition and Formation ProcessesDokument1 SeiteLow Angle Cross Bedding Recognition and Formation ProcessesmedanonakamaNoch keine Bewertungen
- Key Pillar For The Malaysian EconomyDokument2 SeitenKey Pillar For The Malaysian EconomymedanonakamaNoch keine Bewertungen
- Getting To Know Palm OilDokument2 SeitenGetting To Know Palm OilmedanonakamaNoch keine Bewertungen
- Palm Oil and FloodDokument1 SeitePalm Oil and FloodmedanonakamaNoch keine Bewertungen
- Palm Oil and FloodDokument1 SeitePalm Oil and FloodmedanonakamaNoch keine Bewertungen
- Field Test For Stickiness of Wet SoilDokument4 SeitenField Test For Stickiness of Wet SoilmedanonakamaNoch keine Bewertungen
- Ppa IoilmDokument6 SeitenPpa IoilmmedanonakamaNoch keine Bewertungen
- MQA Essentially Demands 3 Major EffortsDokument1 SeiteMQA Essentially Demands 3 Major EffortsmedanonakamaNoch keine Bewertungen
- This in Liaison With ISODokument2 SeitenThis in Liaison With ISOmedanonakamaNoch keine Bewertungen
- Soil As A Medium For Plant GrowthDokument1 SeiteSoil As A Medium For Plant GrowthmedanonakamaNoch keine Bewertungen
- What Is GenesisDokument1 SeiteWhat Is GenesismedanonakamaNoch keine Bewertungen
- Soil Sampling PDFDokument1 SeiteSoil Sampling PDFmedanonakamaNoch keine Bewertungen
- Largest Dam: Drinking-Water-Jalisco-Mexico#Ixzz4Kjfyue00Dokument1 SeiteLargest Dam: Drinking-Water-Jalisco-Mexico#Ixzz4Kjfyue00medanonakamaNoch keine Bewertungen
- Plants' fungal helpers boost growth and grazingDokument1 SeitePlants' fungal helpers boost growth and grazingmedanonakamaNoch keine Bewertungen
- Can LandslidesDokument5 SeitenCan LandslidesmedanonakamaNoch keine Bewertungen
- This in Liaison With ISODokument2 SeitenThis in Liaison With ISOmedanonakamaNoch keine Bewertungen
- DSM DigitDokument1 SeiteDSM DigitmedanonakamaNoch keine Bewertungen
- Independence Day IndiaDokument1 SeiteIndependence Day IndiamedanonakamaNoch keine Bewertungen
- The Structure of TimberDokument1 SeiteThe Structure of TimbermedanonakamaNoch keine Bewertungen
- March King John Philip SousaDokument1 SeiteMarch King John Philip SousamedanonakamaNoch keine Bewertungen
- Types of Adhesives: Structural Adhesives Refer To Relatively Strong Adhesives That Are Normally Used WellDokument2 SeitenTypes of Adhesives: Structural Adhesives Refer To Relatively Strong Adhesives That Are Normally Used WellmedanonakamaNoch keine Bewertungen
- The Subtle Art of Not Giving a F*ck: A Counterintuitive Approach to Living a Good LifeVon EverandThe Subtle Art of Not Giving a F*ck: A Counterintuitive Approach to Living a Good LifeBewertung: 4 von 5 Sternen4/5 (5794)
- The Yellow House: A Memoir (2019 National Book Award Winner)Von EverandThe Yellow House: A Memoir (2019 National Book Award Winner)Bewertung: 4 von 5 Sternen4/5 (98)
- Hidden Figures: The American Dream and the Untold Story of the Black Women Mathematicians Who Helped Win the Space RaceVon EverandHidden Figures: The American Dream and the Untold Story of the Black Women Mathematicians Who Helped Win the Space RaceBewertung: 4 von 5 Sternen4/5 (894)
- The Little Book of Hygge: Danish Secrets to Happy LivingVon EverandThe Little Book of Hygge: Danish Secrets to Happy LivingBewertung: 3.5 von 5 Sternen3.5/5 (399)
- Elon Musk: Tesla, SpaceX, and the Quest for a Fantastic FutureVon EverandElon Musk: Tesla, SpaceX, and the Quest for a Fantastic FutureBewertung: 4.5 von 5 Sternen4.5/5 (474)
- A Heartbreaking Work Of Staggering Genius: A Memoir Based on a True StoryVon EverandA Heartbreaking Work Of Staggering Genius: A Memoir Based on a True StoryBewertung: 3.5 von 5 Sternen3.5/5 (231)
- Grit: The Power of Passion and PerseveranceVon EverandGrit: The Power of Passion and PerseveranceBewertung: 4 von 5 Sternen4/5 (587)
- Devil in the Grove: Thurgood Marshall, the Groveland Boys, and the Dawn of a New AmericaVon EverandDevil in the Grove: Thurgood Marshall, the Groveland Boys, and the Dawn of a New AmericaBewertung: 4.5 von 5 Sternen4.5/5 (265)
- On Fire: The (Burning) Case for a Green New DealVon EverandOn Fire: The (Burning) Case for a Green New DealBewertung: 4 von 5 Sternen4/5 (73)
- The Emperor of All Maladies: A Biography of CancerVon EverandThe Emperor of All Maladies: A Biography of CancerBewertung: 4.5 von 5 Sternen4.5/5 (271)
- The Hard Thing About Hard Things: Building a Business When There Are No Easy AnswersVon EverandThe Hard Thing About Hard Things: Building a Business When There Are No Easy AnswersBewertung: 4.5 von 5 Sternen4.5/5 (344)
- The Unwinding: An Inner History of the New AmericaVon EverandThe Unwinding: An Inner History of the New AmericaBewertung: 4 von 5 Sternen4/5 (45)
- Team of Rivals: The Political Genius of Abraham LincolnVon EverandTeam of Rivals: The Political Genius of Abraham LincolnBewertung: 4.5 von 5 Sternen4.5/5 (234)
- The World Is Flat 3.0: A Brief History of the Twenty-first CenturyVon EverandThe World Is Flat 3.0: A Brief History of the Twenty-first CenturyBewertung: 3.5 von 5 Sternen3.5/5 (2219)
- The Gifts of Imperfection: Let Go of Who You Think You're Supposed to Be and Embrace Who You AreVon EverandThe Gifts of Imperfection: Let Go of Who You Think You're Supposed to Be and Embrace Who You AreBewertung: 4 von 5 Sternen4/5 (1090)
- The Sympathizer: A Novel (Pulitzer Prize for Fiction)Von EverandThe Sympathizer: A Novel (Pulitzer Prize for Fiction)Bewertung: 4.5 von 5 Sternen4.5/5 (119)
- Her Body and Other Parties: StoriesVon EverandHer Body and Other Parties: StoriesBewertung: 4 von 5 Sternen4/5 (821)
- Hencher - Interpretation of Direct Shear Tests On Rock JointsDokument8 SeitenHencher - Interpretation of Direct Shear Tests On Rock JointsMark2123100% (1)
- Hotel and Restaurant at Blue Nile FallsDokument26 SeitenHotel and Restaurant at Blue Nile Fallsbig johnNoch keine Bewertungen
- Chapter 9-10 (PPE) Reinzo GallegoDokument48 SeitenChapter 9-10 (PPE) Reinzo GallegoReinzo GallegoNoch keine Bewertungen
- 3 Steel Grating Catalogue 2010 - SERIES 1 PDFDokument6 Seiten3 Steel Grating Catalogue 2010 - SERIES 1 PDFPablo MatrakaNoch keine Bewertungen
- Kastanakis 2014Dokument8 SeitenKastanakis 2014Andreea Georgiana MocanuNoch keine Bewertungen
- Front Cover Short Report BDA27501Dokument1 SeiteFront Cover Short Report BDA27501saperuddinNoch keine Bewertungen
- Ilham Bahasa InggrisDokument12 SeitenIlham Bahasa Inggrisilhamwicaksono835Noch keine Bewertungen
- The Bloodless GospelDokument7 SeitenThe Bloodless GospelKJVNoch keine Bewertungen
- Storytelling ScriptDokument2 SeitenStorytelling ScriptAnjalai Ganasan100% (1)
- The Invisible Hero Final TNDokument8 SeitenThe Invisible Hero Final TNKatherine ShenNoch keine Bewertungen
- Choose the Best WordDokument7 SeitenChoose the Best WordJohnny JohnnieeNoch keine Bewertungen
- 9AKK101130D1664 OISxx Evolution PresentationDokument16 Seiten9AKK101130D1664 OISxx Evolution PresentationfxvNoch keine Bewertungen
- Grade 10Dokument39 SeitenGrade 10amareNoch keine Bewertungen
- Useful Coaching Questions: Questions To Create A State Change Questions To Ask When Something Goes WrongDokument2 SeitenUseful Coaching Questions: Questions To Create A State Change Questions To Ask When Something Goes WrongAntonioNoch keine Bewertungen
- Summer Internship Project-NishantDokument80 SeitenSummer Internship Project-Nishantnishant singhNoch keine Bewertungen
- The Wafer-God and the Bloody History of the VaticanDokument58 SeitenThe Wafer-God and the Bloody History of the VaticanMin Hotep Tzaddik BeyNoch keine Bewertungen
- E PortfolioDokument76 SeitenE PortfolioMAGALLON ANDREWNoch keine Bewertungen
- Mba Project GuidelinesDokument8 SeitenMba Project GuidelinesKrishnamohan VaddadiNoch keine Bewertungen
- Biomechanics of Advanced Tennis: January 2003Dokument7 SeitenBiomechanics of Advanced Tennis: January 2003Katrien BalNoch keine Bewertungen
- Types of LogoDokument3 SeitenTypes of Logomark anthony ordonioNoch keine Bewertungen
- Maximizing modular learning opportunities through innovation and collaborationDokument2 SeitenMaximizing modular learning opportunities through innovation and collaborationNIMFA SEPARANoch keine Bewertungen
- JR Hydraulic Eng. Waterways Bed Protection Incomat BelfastDokument2 SeitenJR Hydraulic Eng. Waterways Bed Protection Incomat Belfastpablopadawan1Noch keine Bewertungen
- Critique On A Film Director's Approach To Managing CreativityDokument2 SeitenCritique On A Film Director's Approach To Managing CreativityDax GaffudNoch keine Bewertungen
- Learning Online: Veletsianos, GeorgeDokument11 SeitenLearning Online: Veletsianos, GeorgePsico XavierNoch keine Bewertungen
- Manual - Sentron Pac Profibus Do Modul - 2009 02 - en PDFDokument106 SeitenManual - Sentron Pac Profibus Do Modul - 2009 02 - en PDFDante Renee Mendoza DelgadoNoch keine Bewertungen
- April 3rd - Asynchronous Class - Questions-4Dokument3 SeitenApril 3rd - Asynchronous Class - Questions-4alidrissiNoch keine Bewertungen
- Color Codes and Irregular Marking-SampleDokument23 SeitenColor Codes and Irregular Marking-Samplemahrez laabidiNoch keine Bewertungen
- ThesisDokument250 SeitenThesislax mediaNoch keine Bewertungen
- A.2.3. Passive Transport Systems MCQsDokument3 SeitenA.2.3. Passive Transport Systems MCQsPalanisamy SelvamaniNoch keine Bewertungen