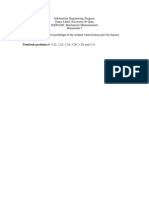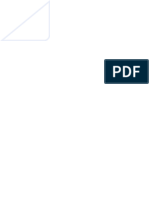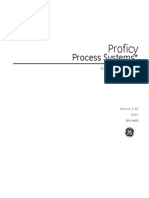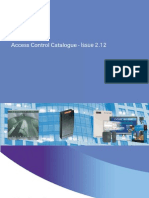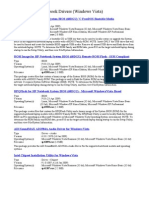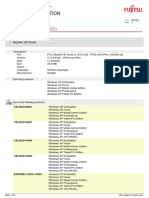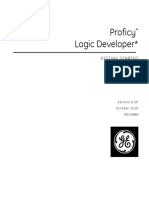Beruflich Dokumente
Kultur Dokumente
Uniprint Planning and Installation Guide
Hochgeladen von
Saud AbdulOriginaltitel
Copyright
Verfügbare Formate
Dieses Dokument teilen
Dokument teilen oder einbetten
Stufen Sie dieses Dokument als nützlich ein?
Sind diese Inhalte unangemessen?
Dieses Dokument meldenCopyright:
Verfügbare Formate
Uniprint Planning and Installation Guide
Hochgeladen von
Saud AbdulCopyright:
Verfügbare Formate
Pharos Uniprint 8.
Planning and Installation Guide
Document Version: UP83-Install-1.0 Distribution Date: December 2011
Pharos Systems International
| Suite 310, 80 Linden Oaks | Rochester, New York 14625 | Phone: 1- 585-360-1010 | US/Canada Toll Free: 888-864-7768 | www.pharos.com
2012 Pharos Systems International, Inc. Pharos Uniprint, Secure Release Here, Off-The-Glass, and SignUp are trademarks or registered trademarks of Pharos Systems International.
Planning and Installation Guide
Table of Contents
Introduction .................................................................................................................................... 7
About This Document......................................................................................................................7 Other Documentation..................................................................................................................7 Getting Help ...................................................................................................................................7 Pharos Website ...........................................................................................................................7 Contact Details............................................................................................................................7
Pharos Uniprint Suite Overview .................................................................................................... 8
Pharos Uniprint Suite Core Products ................................................................................................8 Pharos Uniprint...........................................................................................................................8 Pharos Off-The-Glass ...................................................................................................................8 Pharos SignUp.............................................................................................................................8 Pharos Uniprint Applications ...........................................................................................................8 Secure Release Here .................................................................................................................9 Informed Print.............................................................................................................................9 Third-Party Charging....................................................................................................................9
Planning Your Installation ............................................................................................................ 10
Uniprint Suite Components ........................................................................................................... 10 Which Server Components to Install?............................................................................................. 13 Sizing Your Installation .................................................................................................................. 14 Your Environment ..................................................................................................................... 14 Number of Servers .................................................................................................................... 15 Number of Print Servers......................................................................................................... 15 Number of SignUp Servers ..................................................................................................... 16 Database Size ............................................................................................................................ 16 System Requirements ................................................................................................................... 17 Server Hardware Specifications .................................................................................................. 17 Server Software Requirements................................................................................................... 18 Pharos Database Component ................................................................................................. 18 Pharos Server Components .................................................................................................... 18 Pharos Server Pre-requisites .................................................................................................. 19 Additional Pre-requisites for Windows Server 2008 ................................................................. 19 3
Planning and Installation Guide
Administrative Components....................................................................................................... 20 Administrative Pre-requisites ................................................................................................. 21 Client Components.................................................................................................................... 21 Supported Popup Client Platforms .......................................................................................... 21 Supported SignUp Client Platforms ......................................................................................... 22 64-bit Support........................................................................................................................... 22 TCP/IP Ports and Firewall in Pharos ................................................................................................ 22 Default Ports............................................................................................................................. 22 Client Server Communications ................................................................................................... 24 Administrator........................................................................................................................ 24 EDI Server ............................................................................................................................. 25 LPD Server............................................................................................................................. 25 Pharos Remote ...................................................................................................................... 25 Pharos Reports...................................................................................................................... 25 Pharos Station....................................................................................................................... 26 Popup Server......................................................................................................................... 26 Print Server ........................................................................................................................... 26 SignUp .................................................................................................................................. 27 Windows Firewall ...................................................................................................................... 27
Installation Overview ................................................................................................................... 28
Server Roles ................................................................................................................................. 28 Typical Order of Installation........................................................................................................... 29 Important Installation Notes.......................................................................................................... 29 Installing Other Pharos Components .............................................................................................. 30
Installing Server Components...................................................................................................... 31
Pre-Installation Checklist ............................................................................................................... 31 Using the Installation Wizard ......................................................................................................... 32 Installing Uniprint Suite Server Components................................................................................... 33 Main Installer Wizard Screens .................................................................................................... 33 Component-Specific Screens...................................................................................................... 36 Pharos Principal Services and Database................................................................................... 36 Pharos Print Services ............................................................................................................. 40 Pharos EDI Service ................................................................................................................. 41 Pharos Administrator............................................................................................................. 41 Typical Installation Workflows ....................................................................................................... 43 4
Planning and Installation Guide
Installing Print Services .............................................................................................................. 43 Installing SignUp Services........................................................................................................... 43 Installing the Pharos EDI Service ................................................................................................. 44
Installing Server Components on a Cluster ................................................................................. 45
Supported Configurations.............................................................................................................. 45 Before You Begin .......................................................................................................................... 45 Typical Order of Installation........................................................................................................... 45 Preparing Cluster for Installation ................................................................................................... 46 Installing Database and Principal Services....................................................................................... 47 Before You Begin....................................................................................................................... 47 Installing the Database and the Principal Services on the First Node ............................................. 47 Installing Principal Services on the Second Node ......................................................................... 48 Configuring the Pharos Principal Services as Cluster Resources .................................................... 49 Validating the Installation .......................................................................................................... 49 Installing Other Pharos Services..................................................................................................... 50 Before You Begin....................................................................................................................... 50 Installing Print Service, SignUp Service, EDI Service and Web Services .......................................... 50 Configuring the Print Server and SignUp Server as Cluster Resources ........................................... 51 Validating the Installation .......................................................................................................... 51 Configuring Web Components ................................................................................................... 52 Create the Shared Folder ....................................................................................................... 52 Configure Uniprint to Use the Shared Folder ........................................................................... 52 Configure IIS to Use the Shared Folder.................................................................................... 52 SSL Certificates.......................................................................................................................... 53
Installing SignUp Clients............................................................................................................... 54
Command Line Options................................................................................................................. 55 After installing a SignUp client:................................................................................................... 55
Installing Popup Clients................................................................................................................ 57
Pre-requisites ............................................................................................................................... 57 Creating Install Packages ............................................................................................................... 57 Specifying the global properties of the Install Package ................................................................. 58 Adding Optional Custom Modules .............................................................................................. 58 Adding Package Definitions ........................................................................................................ 58 Building Packages...................................................................................................................... 58 Deploying Install Packages............................................................................................................. 58 5
Planning and Installation Guide
Installing Pharos Stations............................................................................................................. 60
Pre-requisites ............................................................................................................................... 60 Before You Begin .......................................................................................................................... 60 Installing the Pharos Station .......................................................................................................... 60 Command Line Options................................................................................................................. 61
Installing Pharos Remote ............................................................................................................. 62
Pre-requisites ............................................................................................................................... 62 Installing Pharos Remote ............................................................................................................... 62
Installing Pharos Reports ............................................................................................................. 63 Setting up SSL ............................................................................................................................... 64
When to Use SSL........................................................................................................................... 64 Setting up Encryption.................................................................................................................... 64 Installing the Pharos CA Certificate ............................................................................................. 64 Requesting a Server Certificate .................................................................................................. 65 Requesting a Server Certificate using IIS 6.0 ............................................................................ 65 Requesting a Server Certificate using IIS 7.0 ............................................................................ 66 Installing the Server Certificate .................................................................................................. 67 Using IIS 6.0........................................................................................................................... 67 Using IIS 7.0........................................................................................................................... 68 Directing the System to Use SSL ................................................................................................. 68 Pharos EDI............................................................................................................................. 68 SignUp Nerve Center.............................................................................................................. 68
Supporting Legacy EDI Addresses in IIS7 ..................................................................................... 69
Changing the Application Pool ....................................................................................................... 69 Step 1- Enable the URLRewriteModule ....................................................................................... 69 Step 2 -Change the Application Pool ........................................................................................... 70 Step 3- Test Connection............................................................................................................. 70 Moving the EDI Server to a separate application pool ..................................................................... 71 Creating an application pool ...................................................................................................... 71 Moving the Pharos EDI to the created application pool................................................................ 71
Uninstalling ................................................................................................................................... 72
Planning and Installation Guide
Introduction
Introduction
About This Document
This document covers the process of installing the Pharos Uniprint Suite (also called the Pharos Solution Suite). It provides information on determining the number of servers required and on how to prepare these servers for installation. This document also covers post-install operations such as uninstalling and setting up SSL encryption.
Other Documentation
Other documents are available covering different aspects of the Uniprint Suite. For a complete list of the available documentation, please refer to the Uniprint Available Documentation document.
Getting Help
Below is a list of options for obtaining support in the event you have questions or encounter issues during or after your installation of the Pharos Uniprint Suite.
Pharos Website
The Pharos website (www.pharos.com) contains information about Pharos products, including product updates, fixes and firmware releases. It also includes the Pharos Knowledge Base, which provides a comprehensive source of solutions and workarounds to known problems and issues. The Knowledge Base is constantly updated to ensure that it always contains the latest information.
Contact Details
Corporate Headquarters
Phone: US/Canada) Fax: Address: 888-864-7768 (toll free (585) 360-1010 (585) 249-9229 Suite 310 80 Linden Oaks Rochester, New York 14625 United States of America
Post-Sales Technical Assistance
Email: North America: (877) 848 0397 (toll free) (585) 360-1010 Ext 1 Australia/New Zealand: +64 9 523 0737 Rest of the world: +1 (585) 249-8999 Ext1 support@pharos.com
Planning and Installation Guide
Pharos Uniprint Suite Overview
Pharos Uniprint Suite Overview
The Pharos Uniprint Suite allows you to manage, control and account for a range of networked resources. In addition to the core software products, Pharos Uniprint Suite also offers a comprehensive range of applications that provide additional capabilities and features, including Secure Release Here and Informed Print. This section provides a brief description of each of the Pharos Uniprint Suite core software products included in the Pharos Uniprint Suite and the Uniprint applications.
Pharos Uniprint Suite Core Products
The Pharos Uniprint Suite, also called the Pharos Solution Suite, is a collection of software products consisting of: Pharos Uniprint Pharos Off-The-Glass Pharos SignUp
All three products store information in a common core of accounting and database software. This allows all of them to work as a single, tightly integrated system.
Pharos Uniprint
Uniprint is a print accounting and management software product that allows you to monitor and account for network printer use. Uniprint ensures that only permitted users can access printing resources and charges users based on how they are using them.
Pharos Off-The-Glass
Pharos Off-The-Glass allows control over the use of photocopiers and multi -function devices (MFDs). Like Uniprint, Off-The-Glass ensures that only permitted users can access copying resources and charges users based on how they are using them.
Pharos SignUp
Pharos SignUp is a system for reserving the use of public access computers. A user can reserve a computer for a particular date/time or join a virtual queue to wait for an available computer. SignUp ensures fair access to computers without any staff interaction.
Pharos Uniprint Applications
Uniprint also offers a range of applications that provide additional capabilities and features.
Planning and Installation Guide
Pharos Uniprint Suite Overview
Secure Release Here
Secure Release Here is a Uniprint application that controls the release of print jobs sent from workstations to printing devices, allowing for improved security when printing to shared, network devices. In addition, users experience the convenience of being able to collect their documents from any devices that have been grouped together. Secure Release Here addresses network device issues, such as lack of security and excessive waste.
Informed Print
Informed Print is a Uniprint application that allows you to notify each user of the cost of each print job at the time it is printed, by displaying a message on the users workstation. This message informs the user of the cost of their job, and optionally asks them if they wish to proceed with printing it.
Third-Party Charging
Third-Party Charging is a Uniprint and Off-The-Glass application that allows users to assign the cost of their print and copy activities to a particular department, budget center, grant number, etc. For example, when a user attempts to release their print job at the device, they are prompted to select the budget center to associate that print job with. Third-Party Charging requires a network terminal or iMFP that supports cost center billing; please contact Pharos Systems for more information.
Planning and Installation Guide
Planning Your Installation
Planning Your Installation
The process of installing and setting up the Pharos Uniprint Suite is straightforward, but as with any enterprise solution, pre-installation planning is critical. Before you begin your installation, it i s important to understand the various components of a Pharos Uniprint system to help you decide how to best deploy the software to meet your requirements.
Uniprint Suite Components
A Uniprint system uses a multi-level architecture consisting of several cooperating components, including server, client, administrative, and web components.
Server Components
Pharos Database
Description
The Pharos Database is central to all Pharos products - all configuration and transaction data information is stored here. The core group of services required for all Uniprint Suite installations. These services include: Pharos Database Server Pharos License Server Pharos Online Services
Principal Services
These components must be installed on a server machine. Print Services is the component that controls copy-related processes and access and billing, for the specified printers and /or copiers. Print Services must be installed on a server machine. It may be installed on the same machine as the Principal Services. The component that controls print related services. This is installed with the Print Services. The component that implements the tracking and reservation process for a specified group of computers. The SignUp Service controls the SignUp Clients installed on these computers. The External Device Interface (EDI) Service provides a suitable protocol for approved, external devices and
Print Services
Secure Release Service
SignUp Services
EDI Service
10
Planning and Installation Guide
Planning Your Installation
integrations to connect to the Uniprint Suite installation. Pharos Network Terminals and Pharos iMFPs require the Pharos EDI. Web Services consist of the SignUp Web Components (Queue Station and Nerve Center) and Uniprint Website. These are installed on a central web server running Microsoft Internet Information Server. Web Services The SignUp Web Components allows staff members to monitor the computer reservation system. The Uniprint Website allows users to find available printers and download the necessary software to access these print devices.
Client Components
Description
The Popup Client is an application that is activated every time a user prints a document from their workstation to a Uniprint controlled output device. The Popup Client can then request additional information from the user, e.g. authentication credentials. This is useful for sites where users are not required to authenticate on the workstation itself. The Popup Client also incorporates the Pharos Notify component. Notify allows a Uniprint server to send messages back to the user at the workstation. These messages may simply be information based or prompt the user for additional information. The SignUp Client is installed on each computer that will be managed by SignUp. It enforces access permissions, reservations, and reservation durations as part of Pharos SignUp.
Pharos Popup Client
Pharos SignUp Client
Administrative Components
Description
The Pharos Administrator is the main user interface used to configure, manage and maintain the Pharos system. Pharos Administrator is installed with all Pharos Services, but it can also be installed standalone for remote
Pharos Administrator
11
Planning and Installation Guide
Planning Your Installation
management of the Pharos system. Pharos Remote is an Administrative Component that allows the Administrator, Cashiers and Proctors to remotely manage certain aspects related to print jobs and user accounts. A component that installs independently of Pharos Administrator and offers statistical reporting, auditing, and data exporting capabilities. To run Reports, you must have an access-level of Proctor or higher. Pharos Stations are dedicated user stations that allow endusers to (1) collect and pay for printing, (2) manage their account, and (3) create and manage computer reservations.
Pharos Remote
Pharos Reports
Pharos Station
Web Components
Description
Pharos Nerve Center is a web application used to manage Pharos SignUp. It allows onsite staff to check on the status of users, computers, reservation queues and active sessions, as well as performing various administration functions. The Uniprint Website is a template web site that allows users to find and connect to Uniprint-managed output devices without any staff involvement. It provides access to Install Packages that users can download to install printers and Popup Client components on their computers.
Pharos Nerve Center
Uniprint Website
Other Components
Description
A hardware device that provides the necessary user interface at the output device. Users can use this device to supply authentication credentials (e.g. username/password, proximity card), view their print jobs available for release, and use the copy function of an MFD. Offering similar functions as a network terminal, the iMFP is a software component that can be installed directly on
Network Terminal
Integrated MFP (iMFP)
12
Planning and Installation Guide
Planning Your Installation
select output devices, normally without any additional external hardware.
Which Server Components to Install?
Not all server components are required for all installations. You will need to install different combinations of the components depending on the Pharos software product or application you want. The following table shows both the essential and the optional components that you need to install for each of the Uniprint Suite core software products and Uniprint applications:
Product/Application
Uniprint (including Secure Release Here and Informed Print) Off-The-Glass SignUp
Components
Pharos Database Principal Services Print Services EDI Service (optional) Web Services (optional) Pharos Database Principal Services Print Services EDI Service Pharos Database Principal Services SignUp Services Web Services (optional)
13
Planning and Installation Guide
Planning Your Installation
Sizing Your Installation
Before beginning your installation, it is important to determine how many servers are required to manage the expected load in your environment. This section provides guidelines to help you determine this and also includes the recommended hardware specifications of the servers.
Your Environment
First, you must select an appropriate size category based on your environment. The size category helps you to quickly determine when a single server is sufficient or when Pharos services must be split across multiple servers. You must select the largest category that applies to your environment, e.g. if you have 50 printers (size category medium) and 70,000 students (size category large), you must base your planning on the large size category.
Size Category
Description
A small environment is defined as having all of the following characteristics:
1. Small
20 or fewer output devices (i.e. printers and MFPs) Fewer than 10,000 full-time equivalent students Fewer than 300 SignUp Client computers
A medium-sized environment is defined as having one or more of the following characteristics: 2. Medium 50 100 output devices (i.e. printers and MFPs) 10,000 50,000 full-time equivalent students 300 500 SignUp Client computers
A large environment is defined as having one or more of the following characteristics: 3. Large 100+ output devices (i.e. printers and MFPs) 50,000 + full time equivalent students 500 2,500 SignUp Client computers
14
Planning and Installation Guide
Planning Your Installation
Number of Servers
Once you have determined the size category of your environment, you can use the following table as a general guideline for the base number of servers required:
Size Category
Small
Description
A single server can be used for all Pharos services 1 server for SQL Server, Pharos Database and Pharos Principal Services 1 server for all other services (including Print Services and SignUp Services) 1 server for SQL Server and the Pharos Database. This could be part of your existing SQL farm.
Medium
Large
1 server for Pharos Principal Services 1 or more servers for all other services refer to the Number of Print Servers and Number of SignUp Servers sections below.
Number of Print Servers
The number of print servers required for a Uniprint install depends on several factors including the number of printers and users to be managed. A single, dedicated print server can support approximately 200 output devices (i.e. printers and MFPs) and serve 50,000 or more users. If other Pharos services (e.g. the Pharos Principal Services, SignUp Services) are also installed on the print server, there should not be more than 100 output devices. These numbers are based on the following assumptions: The average rate of print jobs submitted to the print server is 10,000 jobs per hour. The average print job submitted to the print server contains 3 pages with limited graphics, is not complex (i.e. the graphic images are not complex), and uses PostScript.
However, you may find that a print server in your environment can only support less than 200 output devices. This can be due to a number of factors that affect the capacity of the print server, including, but not limited to: High Sustained Rate of Print Job Submission: When print jobs are submitted consistently above the rate of 10,000 jobs per hour, the processing demand on the server increases dramatically. This may also apply if the server consistently experiences high peak job submission rates for extended periods of time. Complex Print jobs: Complex print jobs such as those containing graphics place extra load on the print server.
15
Planning and Installation Guide
Planning Your Installation
Number of Release Stations: In a Secure Release printing environment, Release Stations are used to view jobs sitting in Print Groups, and to release these print jobs to the printers. The Release Station interacts with the print server requesting information such as the list of print jobs, the cost and details of a selected print job, information about the user, and so on. Each request places a load on the print server. Type of Release Stations: Certain types of Release Stations are controlled by services on the server itself. Due to this, these devices can place significant extra load on the server. Number of Secure Jobs: In a Secure Release printing environment, the print jobs are stored on the server until the user is ready to collect them at the printer. When the number of held jobs increases, it can impact the restart time of spooler (as the spooler must refresh its internal job list on restart). If the number of held jobs is consistently above 5,000 print jobs, you may need to consider adding additional print servers.
Number of SignUp Servers
The number of required SignUp Servers is typically based on the number of SignUp Clients. A si ngle, dedicated SignUp Server can support a maximum of 500 SignUp Clients.
Database Size
The Pharos Database is used to store configuration, user, costing, and activity data. To determine the minimum storage space required for the Pharos Database, first determine the following: The number of users accounts that will be stored in the Pharos Database The number of cost centers (for Third Party Charging) that will be stored in the Pharos Database The average number of transactions you expect per month multiplied by the number of months that you will keep these transactions for reporting purposes
Then use the following formula: Storage Required (KB) = 2KB per user account + 1KB per cost center + 1KB per transaction + 102,400KB system overhead (configuration data, alerts, etc)
16
Planning and Installation Guide
Planning Your Installation
System Requirements
Once you have determined the number of required servers, you must ensure that your e nvironment meets the hardware and software requirements for installation. This section describes the hardware, software, and database requirements as well as other pre-requisites for the Uniprint Suite components.
Server Hardware Specifications
The base hardware requirements are the same for all environment sizes; however, the number of servers, the number of Pharos services installed on each server, and the number of resources managed by each server will vary with each environment. The base requirements are:
Component
CPU Memory Disk space
Recommended Specifications
Dual Core processor 2 GB RAM 100+ GB
For print servers that will be handling larger loads (particularly large complex print jobs):
Component
CPU Memory Disk space
Recommended Specifications
Quad Core processor 2 GB RAM 200+ GB
In general, increasing the amount of memory will not affect performance of the Pharos components. However, if a server is also running Microsoft SQL Server, an additional 2GB RAM may improve the database processing time.
17
Planning and Installation Guide
Planning Your Installation
Server Software Requirements
Pharos Database Component
The Pharos Database requires a database engine. The following database engines are supported:
Requirements
SQL Server Microsoft SQL Server 2005 Express Edition or better Microsoft SQL Server 2008 Express Edition or better Microsoft SQL Server 2008 R2
For all versions of SQL Server, ensure you have the latest SQL Server service packs applied.
Pharos Server Components
The following table lists the software requirements for the Pharos server components installed on a standard server (i.e. not clustered). For clustering requirements, please refer to the Installing Server Components on a Cluster section on page 45.
Requirements
Operating System Windows Server 2003 Standard Edition and Enterprise Edition Windows Server 2008 Standard Edition and Enterprise Edition Windows Server 2008 R2 Standard Edition and Enterprise Edition Windows Vista Business Edition, Enterprise Edition, and Ultimate Edition Windows 7 Business Edition, Enterprise Edition, and Ultimate Edition
18
Planning and Installation Guide
Planning Your Installation
Pharos Server Pre-requisites
Ensure that the following pre-requisites are installed before installing the Uniprint Suite server components.
Pre-requisites
Microsoft Windows Installer 3.1
Description
Windows Installer 3.1 is required by the .NET Framework. Windows Installer 3.1 is available on the Pharos disk at common\win32\DotNETFramework or it can be downloaded from Microsofts website. Version 3.5 must be present on any computer running Pharos Administrator, Pharos Remote, Pharos Station, or any Pharos Server (e.g. Principal Server, Print Server, EDI Server, web server running Pharos Web Components). Version 4.0 must be present on any computer running Pharos Print Server.
Microsoft .NET Framework 3.5 SP1 and 4.0
Microsoft .NET Framework is available on the Pharos disk image at common\win32\DotNETFramework or it can be downloaded from Microsofts website. For Windows Server 2008, .NET Framework can be added as a "Feature" from the Administrative Tools > Server Manager. Pharos Administrator and Pharos Remote require Microsoft Management Console 3.0 or later. MMC is available on the Pharos disk image at common\win32\MMC or it can be downloaded from Microsofts website. The Pharos EDI service requires Microsoft Internet Information services.
Microsoft Management Console(MMC) 3.0 or later
Microsoft Internet Information Services (IIS) 5.0 or later
In addition, the Pharos Web Components require Microsoft Internet Information Services. Note: Windows Server 2008 and Windows Server 2008 R2 comes with IIS7 7.0. Please refer to the Additional Pre-requisites for Windows Server 2008 below for more information.
Additional Pre-requisites for Windows Server 2008
If you are installing Pharos Uniprint on Windows Server 2008 or Windows Server 2008 R2, you also need to install the following pre-requisites in addition to the standard pre-requisites. Add "Web Server (IIS)" Role from the Server Manager. This installs IIS 7.0 Manager.
19
Planning and Installation Guide
Planning Your Installation
After adding the "Web Server (IIS) Role, you must add the following "Role Services" for Uniprint to work with IIS 7.0.
Application Development ASP .NET .NET Extensibility ASP ISAPI Extensions ISAPI Filters
Management Tools IIS Management Console IIS Management Scripts and Tools Management Service IIS6 Management Compatibility (including all components under this tree).
Administrative Components
The following table lists the software and hardware requirements for the Uniprint Suite administrative components. Administrative components include Pharos Administrator, Pharos Remote, Pharos Station, and Pharos Reports. Requirements Windows XP Professional Edition Windows Vista Business Edition, Enterprise Edition, and Ultimate Edition Windows Server 2003 Standard Edition and Enterprise Edition Windows Server 2008 Standard Edition and Enterprise Edition Windows Server 2008 R2 Standard Edition and Enterprise Edition Windows 7 Business Edition, Enterprise Edition, and Ultimate Edition
Operating System
CPU Memory Disk Space
Intel Pentium III compatible processor or higher RAM and disk space as required by the operating system RAM and disk space as required by the operating system
20
Planning and Installation Guide
Planning Your Installation
Administrative Pre-requisites
Ensure that the following pre-requisites are installed before installing the administrative components.
Pre-requisites
Microsoft Windows Installer 3.1
Description
Windows Installer 3.1 is required by the .NET Framework. Windows Installer 3.1 is available on the Pharos disk at common\win32\DotNETFramework or it can be downloaded from Microsofts website. The .NET Framework is available on the Pharos disk at common\win32\DotNETFramework or it can be downloaded from Microsofts website. For Windows Server 2008, .NET Framework can be added as a "Feature" from the Administrative Tools > Server Manager. Pharos Administrator and Pharos Remote require Microsoft Management Console 3.0 or later. MMC is available on the Pharos CD at common\win32\MMC or it can be downloaded from Microsofts website.
Microsoft .NET Framework 3.5 SP1
Microsoft Management Console(MMC) 3.0 or later
Client Components
The following table lists the hardware requirements for all the Uniprint Suite client components. Client components include the Popup Client and SignUp Client.
Hardware Requirements
CPU Memory Disk Space Intel Pentium III compatible processor or higher RAM and disk space as required by the operating system RAM and disk space as required by the operating system
Supported Popup Client Platforms
The Popup Client supports the following platforms: Windows XP Home Edition and Professional Edition Windows Vista Home Basic Edition, Home Premium Edition, Business Edition, Enterprise Edition, and Ultimate Edition Windows 7 Home Basic Edition, Home Premium Edition, Business Edition, Enterprise Edition, and Ultimate Edition Windows Server 2003 Standard Edition and Enterprise Edition 21
Planning and Installation Guide
Planning Your Installation
Windows Server 2008 Standard Edition and Enterprise Edition Windows Server 2008 R2 Standard Edition and Enterprise Edition Mac OS X 10.4 10.6 (PowerPC and Intel)
Supported SignUp Client Platforms
The SignUp Client supports the following platforms: Windows XP Professional Edition Windows Vista Home Basic Edition, Home Premium Edition, Business Edition, Enterprise Edition, and Ultimate Edition Windows 7 Home Basic Edition, Home Premium Edition, Business Edition, Enterprise Edition, and Ultimate Edition Mac OS X 10.4 10.6 (PowerPC and Intel)
64-bit Support
The server components on a standard server and clustered server support 32-bit and 64-bit versions of Windows Server 2003, Windows Server 2008 and Windows 2008 R2. The server components on a clustered server support 64-bit versions of Windows Server 2003 and Windows Server 2008. The Popup Client and Pharos Station will both support 32-bit and 64-bit versions of the supported Windows operating systems. The SignUp Client will both support 32-bit and 64-bit versions of the supported Windows operating systems.
TCP/IP Ports and Firewall in Pharos
The Pharos suite of products uses TCP/IP for all client/server communications. This section lists the ports that the various Pharos components use by default, and discusses issues that arise when Pharos components attempt to communicate through firewalls using these ports
Default Ports
The following table summarizes the ports that the main Pharos components listen on. This information can be viewed (and altered if necessary) in Pharos Administrator on the Network tab of the System > System Settings context.
22
Planning and Installation Guide
Planning Your Installation
Component Database Service Database Service Change Control port License Service Notify Service Pharos LPD Server Popup Service Print Service Print Service Change Control port Secure Release Service (HTTP) Secure Release Service (Net. TCP) SignUp Client (Windows and MAC OSX) SignUp Server SignUp Change Control Server
Listening Port 2355 28205 2352 28201 515 28203 2353 28206 8080 808 28202 2351 28207
In addition: LPR communication (port 515) is always required for Pharos Popups. The Pharos EDI Server is installed as an add-on to Internet Information Services, and listens on the port used for HTTP communication (usually 80). Pharos Reports communicates with SQL Server using the TCP/IP ports that SQL Server has been set up to use. By default these are 1433 (TCP) and 1434 (UDP). Virtual Cash Controller (VCC) terminals use ports 1234 and 1235. When configuring a Pharos Gateway for the first time, a listening port must be chosen. The suggested default is 2111 for Billing Gateways and 2222 for Logon Gateways.
23
Planning and Installation Guide
Planning Your Installation
The port numbers for the Secure Release Here (8080 and 808) cannot be changed in the Administrator; they can only be changed in the database manually. If these ports have been changed in the database: o All Pharos services must be restarted. o It will affect the MobilePrint integration. The MobilePrint server uses these ports to contact the Secure Release Service in order to obtain and release print jobs. After the ports have been changed in the database, the configuration file of the Pharos MobilePrint Workflow Service can be manually modified to change to a new port. For more information, please contact Pharos Support.
Client Server Communications
Administrator
Components Administrator -> Database Server Default Port 2355 Protocol TCP Administrator must be able to contact Print servers in order to create Install Packages. If this communication is blocked (e.g. by a firewall), the Package Builder will display error messages. Remarks
Administrator -> Print Server
2353
TCP
Administrator -> License Server
2352
TCP
24
Planning and Installation Guide
Planning Your Installation
EDI Server
Components EDI Server -> Database Server EDI Server -> Print Server EDI Server -> License Server EDI Server -> SignUp Server Port 2355 2353 2352 2351 Protocol TCP TCP TCP TCP Remarks
LPD Server
Components LPD Server -> Database Server Port 2355 Protocol TCP Remarks
Pharos Remote
Components Print Remote -> Database Server Print Remote -> Print Server Pharos Remote -> SignUp Server Port 2355 2353 2351 Protocol TCP TCP TCP Remarks
Pharos Reports
Components Pharos Reports -> License Server Pharos Reports -> MSSQL Server Pharos Reports -> MSSQL Server Port 2352 1433 1434 Protocol TCP TCP UDP Remarks Pharos License Service Standard SQL remote connections port Standard SQL Monitoring
25
Planning and Installation Guide
Planning Your Installation
port Pharos Reports -> Database Server 2355 TCP & UDP Pharos Database Service
Pharos Station
Components Pharos Station ->Database Server Pharos Station -> Print Server Pharos Station -> License Server Pharos Station -> SignUp Server Port 2355 2353 2352 515 Protocol TCP TCP TCP UDP Standard port for LPR printing Remarks
Popup Server
Components Popup Server -> Database Server Popup Server -> Print Server Popup Server -> License Server Popup Client -> Popup Server Port 2355 2353 2352 28203 Protocol TCP TCP TCP TCP Remarks
Print Server
Components Print Server ->Database Server Print Server -> License Server (+Gateways) Port 2355 2352 Protocol TCP TCP Remarks
26
Planning and Installation Guide
Planning Your Installation
Print Server -> Pharos Notify on client PC Print Server -> Print Device
28201 515/9100
TCP UDP Standard port for LPR printing
SignUp
Components Signup Client <-> Signup Server Port 2351 Protocol TCP and UDP TCP Remarks Pharos Signup Service Signup Change Control Port Signup Client Listening
Signup Client -> Signup Server Signup Client <- Signup Server
28207 28202
TCP
Windows Firewall
When Pharos is installed on a PC running the Windows Firewall, it automatically opens the ports for Pharos client and server components as required. Ports 80 and 443(if SSL has been configured) are not automatically opened by the Pharos installers, they must be opened manually.
27
Planning and Installation Guide
Installation Overview
Installation Overview
The process of installing the Uniprint Suite differs depending on the product and ap plications that you will be implementing. This section provides an overview of the installation process and includes important details that you need to consider prior to installing. Pharos server components are installed from the main product disk image. The installers use a common install wizard for all components which gathers any required information and installs all files. For more information, refer to the Using the Installation Wizard section on page 32.
Server Roles
In a Uniprint Suite install, server components are grouped based on a series of server roles. The following server roles are available:
Role
Database
Includes
Pharos SQL Server Database Pharos Database Server
Principal Services
Pharos License Server Pharos Online Services Pharos Print Server
Print Services
Pharos LPD Server Pharos Popup Server Pharos Systems Secure Release Service
SignUp Services EDI Service Web Services
Pharos SignUp Server Pharos EDI Server SignUp Web Components Uniprint Web Components Pharos Administrator Pharos Reports
Additional Components
28
Planning and Installation Guide
Installation Overview
Typical Order of Installation
In general, server components are installed first, and then client and administrative components are installed as necessary. The following steps show the installation order: 1. Install the core server components a. Install the Pharos Database. The Database must be installed first in any installation. b. Install Principal Services. This may be on the same machine on which the Pharos Database is installed. 2. Install other Pharos Services depending on the Uniprint Suite product and applications being implemented. 3. Install Pharos client components and administrative components (as needed). Additional components and applications may be required once the system is up and running - these can be installed as necessary.
Important Installation Notes
When installing the Database or Principal Services roles, it is not possible to install other roles at the same time. Other roles, such as Print Services, expect the core server components to already be installed and running. It is possible to install the Database and the Principal Services separately, e.g. the Database on a dedicated SQL Server and the Principal Services on a server dedicate d to the Pharos services. Alternatively, all of the Database and Principal Services components can be installed on the same server. When installing the Pharos Database, the installer will connect to the SQL Server instance using a TCP/IP socket connection. Ensure that the SQL Server accepts TCP/IP connections (i.e. the TCP/IP network option is installed and enabled). On SQL 2005 Express, the TCP/IP network option must be manually enabled before installing Pharos. Enable TCP/IP from the SQL Server Surface Area Configuration tool. For a smaller installation where the expected load can be handled by one server, all of the Pharos server components can be installed on a single machine. SQL Server must be installed with the Mixed Authentication mode. If it is a lready installed and is set to Windows Authentication mode you must change it to Mixed Authentication instead. Pharos Uniprint requires the built-in SQL Server system administrator account.
29
Planning and Installation Guide
Installation Overview
Installing Other Pharos Components
Pharos Server components are installed using the main installer CD. Client components and administrative components are installed using different methods. In general, the client and select administrative components are installed using self-contained install packages. The following table gives you a brief overview of how to install other Pharos components:
Other Pharos Components
Installation Details
The Popup Client is installed using install packages, which are created from Pharos Administrator. For more information on how to install Popup Clients, refer to the Installing Popup Clients section on page 57. The SignUp Client has a self-contained install package, which can be copied from the Pharos CD image and run on SignUp Client computers. For more information on how to install a SignUp Client, refer to the Installing SignUp Clients section on page 54. The Pharos Remote has a self-contained install package which can be copied from the Pharos CD image and run on computers. For more information on how to install Pharos Remote, refer to the Installing Pharos Remote secti on on page 62. The Pharos Station has a self-contained install package which can be copied from the Pharos CD image and run on Pharos Station computers. For more information on how to install Pharos Stati on, refer to the Installing Pharos Stations section on page 60. When installing any server component, the Pharos Administrator is installed along with it. However, you can install the Pharos Administrator standalone using the main installers. For more information, refer to the Installing Uniprint Suite Server Components section on page 33. The Pharos Reports is installed using the main installers on the Pharos CD image. For more information on how to install Pharos Reports, refer to the Installing Pharos Reports section on page 63.
Popup Client
SignUp Client
Pharos Remote
Pharos Station
Pharos Administrator
Pharos Reports
30
Planning and Installation Guide
Installing Server Components
Installing Server Components
This section gives you instructions on how to install Pharos server components and provides important installation details, including how to prepare your site for installation. Note: If you are installing the Before starting the installation, review the Readme.htm Uniprint Suite server components on file that comes on the Pharos disk image. It contains a cluster, please refer to the additional information on software prerequisites, Installing Server Components on a special scenarios, and known issues that might affect Cluster section. how you proceed with your installation.
Pre-Installation Checklist
Before you install Pharos server components, you must complete several pre -installation tasks. The following table outlines the pre-installation checks that you must perform and provides the details that you need to complete these tasks. Have you determined the appropriate use scenario for your site and understand how you want your system to work? If you are unsure, please contact Pharos Systems to discuss. Do you have enough servers that meet the standard hardware and software requirements for the Pharos server components? Refer to the Sizing Your Installation section on page 14. Have you installed all the pre-requisite software and Windows components? Refer to the Pharos Server Pre-requisites section on page 19. Do you have a working DNS environment? Do you know the host name of the server that will run the Pharos Database Server? The installer asks you to specify this information if you install service components on any computer other than the computer running the Principal Services. Do you have an appropriate license key from Pharos Systems or your Pharos Authorized Reseller? The license key will be sent to you (usually by email) at the same time as the Pharos disk image is supplied.
31
Planning and Installation Guide
Installing Server Components
Using the Installation Wizard
All server components are installed using a common installation wizard, which gathers configuration details and installs the relevant files. The Pharos Installation Wizard is opened from the Pharos disk image. All wizard screens use the same layout:
The installation wizard is also used for product upgrades if the installer detects that the computer already has older versions of Pharos components installed, it will switch to its upgrade mode. For more information, refer to the Uniprint Upgrade Guide . Use the Next button to progress forward through the installation wizard. If you need to change details, use the Back button to return to a previous screen. The Cancel button allows you to exit the installer at any time. Note: Most properties set during installation can be changed later using the Pharos Administrator application.
32
Planning and Installation Guide
Installing Server Components
Installing Uniprint Suite Server Components
To begin the Uniprint server component installer: 1. Access the Pharos disk image from computer on which you want to install the components. 2. If the installer does not start automatically (e.g. if you are accessing the disk image from a network share), double-click on setup.exe from the root directory of the disk image. The Pharos splash screen appears.
Main Installer Wizard Screens
The following screens are displayed during an install of the Pharos server components. Welcome screen Basic information about the Uniprint Suite installer.
33
Planning and Installation Guide
Installing Server Components
Pharos Components If any Pharos components are already present on this computer, they will be listed on this screen. If no components are detected, this screen is not displayed. Click Next to continue.
Destination Directory Click Browse if you want to specify a different folder that Pharos files should be installed to. When the appropriate installation folder has been selected, click Next to continue.
Select Components Select the server role(s) to install. Highlighting a role displays information about it in the lower half of the screen, including a list of components installed with the role. Check the boxes for all server roles you want to install and then click Next. Note: Selecting Additional Components leads to another where you can select the specific components you want to install.
34
Planning and Installation Guide
Installing Server Components
Database Server TCP/IP Host Name and Address The screen is displayed when installing roles other than Database or Principal Services. Enter the network name of the computer that hosts the Pharos Database Service (not Pharos Database) and then click Next.
Start Installation This screen is displayed once the installers have gathered all of the information they need. A summary of the components being installed is listed. Click Start to begin the installation.
Finished Installation This screen is displayed once the installation is complete. Click Finish to exit the installer. Depending on which components were installed, the computer may need to be restarted to complete the installation. If this is the case, a small dialog asking if you want to restart the computer is displayed. Click Yes to restart immediately or No to return to Windows and restart at a later point.
35
Planning and Installation Guide
Installing Server Components
Component-Specific Screens
At this point, any screens specific to the components being installed are displayed. Component screens are displayed in the order that the components are listed on the Select Components screen. Refer to the Pharos Help for more information on the specific properties mentioned. If a component is not mentioned below, it has no extra install wizard screens.
Pharos Principal Services and Database
Enable Online Services (Principal Services only) Pharos Online Services is a set of features that involves communication between your site and Pharos Systems. Part of this is a small service that gathers information about your Pharos system and emails it to Pharos at regular intervals. This aids Pharos Systems in further developing and improving the Pharos products. The use of Pharos Online Services is completely voluntary select whether or not you want to enable it and then click Next to continue.
Note: Detailed information on the data that is recorded and sent by Pharos Online Services can be found in the Pharos Help.
36
Planning and Installation Guide
Installing Server Components
SQL Server Name Enter the name of the server that the Pharos Database is installed on and click Next. You may enter the server name or the fully qualified server name. If the Database is not installed on the default SQL instance, specify the instance name (e.g. hostname\instancename).
Pharos License Key Location Click Browse to locate the registry file containing your license information. Click Next once you have specified the location of the registry file.
License Agreement screen The Uniprint End-User License is displayed. You must accept the terms of the license and click Next to continue.
37
Planning and Installation Guide
Installing Server Components
SQL Server Instance Select the SQL Server on which Pharos Database should be installed If the SQL Server is running on your local machine, the drop-down list shows the name of the local SQL Server instance(s). If the SQL Server is on a remote machine, enter the instance name of the remote SQL Server. Click Next to continue.
SQL System Administrator Logon Enter the SQL Server administrator user name and password and then click Next to continue. Note: Consult your SQL Server administrator for the appropriate logon details to use.
38
Planning and Installation Guide
Installing Server Components
Database Connection Note: This screen appears only when installing the Database and Principal Services on separate machines. This screen shows important Pharos Database connection information. Make sure to keep a record of the following database information: Pharos Database Name Pharos DBO User ID Pharos DBO Password
You will need this information to install Principal Services. Click Next to continue. Pharos Database Note: This screen appears only when installing the Database and Principal Services on separate machines. Enter the database name and database logon details for the Pharos Database. Then click Next to continue.
Note: In a default install, the database name and user name are set to pharos. In the Database Password field, enter the password you copied from the Database Information Screen when you installed the Database.
39
Planning and Installation Guide
Installing Server Components
Pharos Print Services
Application Data Directory This screen appears only when installing Print Services. Enter the Application Data Directory. It is the location where print jobs will be temporarily stored. You can either accept the default location or click Browse to specify a different folder. Note: The default location is the Application Data folder (e.g. C:\Documents and Settings\All Users on Windows Server 2003 or C:\ProgramData on Windows Server 2008.
Click Next to continue. The following Application Data folders are created after install: Database holds the Secure Release Service SQL Lite Database. JobOperationPlugins holds any plugins installed. For example, If MobilePrint is installed; this folder shows all the MobilePrint plugins. Job Store holds the spool files. Page Counting this holds the spool files when Page Counter fails. This depends on the StoreFiles registry entry. For more information, refer to the Online Help.
40
Planning and Installation Guide
Installing Server Components
Pharos EDI Service
Pharos EDI Server Password All external clients that communicate with the EDI Server authenticate themselves by supplying the password you create here. Enter the password and click Next to continue. The EDI Server Password can be viewed later in Pharos Administrator on the System Settings > Security context.
Pharos Administrator
Select Additional Components Select Administrator from the Select Additional Components screen and then click Next to continue.
41
Planning and Installation Guide
Installing Server Components
Administrator User If no Administrator-level users are detected in the Pharos Database, an Administrator User must be created. Enter details for a new user account to be created and then click Next to continue the install.
Note: The Administrator User password should meet the following complexity requirements: At least six characters long Contains characters from at least three of the following o Uppercase (A-Z) o Lowercase (a-z) o Numeric (0-9) o Special Characters
42
Planning and Installation Guide
Installing Server Components
Typical Installation Workflows
The following section outlines the typical installer workflow for the common Uniprint Suite roles. Each of these workflows assumes that the Pharos Principal Services are already installed and operational.
Installing Print Services
The Print Services components are installed using the main installer on the Pharos disk image. To install the Print Service components on a computer: 1. Access the Pharos disk image from the computer on which you want to install the Print Service components. 2. If the installers do not start automatically, run setup.exe in the root directory of the disk image. 3. Select Install Pharos from the main splash screen. 4. Click Next at the Welcome screen. 5. If any other Pharos components are installed on this computer, they will be listed. Click Next. 6. Leave the install directory as the default. Click Next. 7. Select "Print Services" and click Next. 8. Enter the network name of the server on which you installed the Pharos Database Service and click Next. 9. Check the installation details and click Start. The installation will begin. 10. Once the installation is complete, click Finish. 11. You will be asked to restart the computer. Click OK to allow the installer to perform the reboot. Once the Print Service components are installed, they are listed under their server name on the System > Server Configuration context in the Administrator.
Installing SignUp Services
The SignUp Service component is installed using the main installers on the Pharos disk image. To install the SignUp Service component on a computer: 1. Access the Pharos disk image from the computer on which you want to install the SignUp Service components. 2. If the installers do not start automatically, run setup.exe in the root directory of the disk image. 3. Select Install Pharos from the main splash screen. 4. Click Next at the Welcome screen. 5. If any other Pharos components are installed on this computer, they will be listed. Click Next. 6. Leave the install directory as the default. Click Next. 7. Select "SignUp Services" and click Next. 8. Enter the network name of the server on which you installed the Pharos Database Service and click Next. 9. Check the installation details and click Start. The installation will begin. 10. Once the installation is complete, click Finish. 11. You will be asked to restart the computer. Click OK to allow the installer to perform the reboot.
43
Planning and Installation Guide
Installing Server Components
Installing the Pharos EDI Service
The Pharos EDI is installed from the main Pharos disk image. Before installing the EDI Service, make sure of the following: At least one server has already been with Pharos Print Services or Pharos SignUp Services. On the computer on which you will be installing the EDI Service, the following pre -requisites are installed: o Microsoft Internet Information Service 5.0 or later is installed. o Microsoft .NET Framework 3.5 SP1 is installed.
To install the Pharos EDI Service: 1. Access the Pharos disk image from the computer on which you want to install the EDI Service components. 2. If the installers do not start automatically, run setup.exe in the root directory of the disk image. 3. Select Install Pharos from the main splash screen. 4. Click Next at the Welcome screen. 5. If any other Pharos components are installed on this computer, they will be listed. Click Next. 6. Leave the install directory as the default. Click Next. 7. Select "EDI Service" and click Next. 8. Enter the network name of the machine on which you installed the Pharos Database Service and click Next. 9. Enter the EDI service password that clients will use to connect to the EDI Server and click Next. 10. Check the installation details and click Start. The installation will begin. 11. Once the installation is complete, click Finish. 12. You will be asked to restart the computer. Click OK to allow the installer to perform the reboot. Once the computer has restarted, you can check the EDI Service status in the Pharos Administrator on the System > Server Configuration context.
44
Planning and Installation Guide
Installing Server Components on a Cluster
Installing Server Components on a Cluster
Installing server components on a cluster server uses a similar process as a standard server installation. However, some additional preparation, installation and post-installation steps are required. This section details the process of installing Uniprint Suite server components on a Microsoft Failover Cluster. These instructions assume that Uniprint is being installed on a Windows Server 2003 cluster. Where the process varies for Windows Server 2008, the differences will be highlighted in a footnote or a separate section.
Supported Configurations
The Uniprint Suite server components can be installed in an active/passive mode on a Microsoft Failover Cluster. This means that the Uniprint Suite components (and any other services that these components depend on) can only be listed as resources in one resource group in the cluster. Effective ly, this means that the services can only be running on one node at a time. Active/Active clustering is not supported. Since the Print Service components are dependent on the Microsoft spooler, the spooler can also only be listed as a resource in one resource group (i.e. it can only be active on one node at a time).
Before You Begin
These instructions assume familiarity with Microsoft Failover Clusters and the terms associated with clustering technology. In addition to the standard pre-requisites, ensure that the following additional pre-requisites are met: Microsoft Failover Cluster environment built on the following Operating Systems o Windows Server 2003 Enterprise Edition (32 and 64 bit ) o Windows Server 2008 Enterprise Edition (32 and 64 bit) o Windows Server 2008 R2 (R2 is 64-bit only) Clustered Microsoft SQL server 2005 or later MSDTC (Microsoft Distributed Transaction Coordinator)
Before you begin the installation, ensure the cluster environment is functioning correctly. Create the required resource group (refer to the Preparing Cluster for Installation section on page 46) and ensure that this resource group can be moved between nodes without issues.
Note: If the Pharos Database is hosted on a remote SQL Server instance (i.e. SQL is not running on the cluster), you do not need a clustered SQL Server and MSDTC.
Typical Order of Installation
If you are installing both Principal Services and other roles on the same cluster, you will need to install the Principal Services first (as you would with a standard installation). If the Principal Services are hosted on another server, you can simply install the required roles on the cluster. 45
Planning and Installation Guide
Installing Server Components on a Cluster
1. Installing Pharos Database and Principal Services a. Prepare the cluster for installation. b. Install the Pharos Database and the Pharos Principal Services on the first, active node. c. Fail-over to the other node. d. Install the Principal Services on the second node. e. Configure the Pharos Principal Services as generic cluster resources and add to the resource group. f. Validate the installation. 2. Installing Print Services, SignUp Services, EDI Services and Web Components a. Prepare the cluster for installation. b. Install Print Services, SignUp Services, EDI Services and/or Web Components on the first, active node. c. Fail-over to the other node. d. Install the same Print Services, SignUp Services, EDI Services and/or Web Components on the second node. e. Configure Print Services, SignUp Services and/or Web Components. f. Validate the installation.
Preparing Cluster for Installation
Initial preparation of a cluster requires the creation of a cluster resource group that will be used as the virtual server for the various Uniprint Suite services. This group should be set up with the following resources: Physical Disk: The shared disk used to store data files (e.g. spool files). The space required on the shared disk will depend largely on the SQL Database sizing re quirements and the storage space required for spool files. IP Address (IP Address resource) Network Name: This network name will be Note: If the Pharos Database is being used by all other components to connect to installed on the cluster, the SQL the components installed on the cluster. Server instance must be installed on the same cluster. However, SQL Server does not need to be in the same resource group as the other Pharos services.
If the Pharos Database is being installed on this cluster, the resource group should also include these SQL resources: SQL Server SQL Server Agent SQL Server Fulltext Microsoft DTC
If the Print Services are being installed on this cluster, the resource group should also include: Microsoft Spooler
46
Planning and Installation Guide
Installing Server Components on a Cluster
Installing Database and Principal Services
The installer will automatically detect the presence of a cluster. When a cluster is detected, it will prompt you for the virtual host name of the cluster rather than automatically using the host name of the physical node.
Before You Begin
Prepare the cluster as specified in the Preparing Cluster for Installation section on page 46. In addition, make sure that the physical node you are installing on is the active node and ensure that the other physical node of the cluster is running.
Installing the Database and the Principal Services on the First Node
To install the Database and the Principal Services on the first node: 1. Run setup.exe on the first node. This node must be currently active, i.e. it owns the disk resource. 2. On the Select Components screen, select the Database and Principal Services roles. 3. Optional: Tick the Enable the Pharos Online Services checkbox if you want to enable this feature. 4. In the Virtual Server Name field, enter the Virtual Server Name of the cluster resource group that the Pharos services will be part of. Pharos clients will use this name to access the Pharos services. 5. Click Browse to locate the registry file containing your license information. 6. In the License Agreement screen, accept the terms of the license and click Next to continue. 7. In the Microsoft SQL Server Name field, select or enter the SQL Server name that the Pharos Database should be installed on. If the SQL Server is running in the cluster, enter the Virtual Server Name of the resource group that SQL Server is part of. If the SQL Server is on a remote machine, enter the server name or server / instance name of the remote SQL Server. 8. Click Next to continue. 9. Enter the SQL Server Administrator User Name and SQL Server Administrator Password. 10. Enter the details of the logon account that will be used to log on to Pharos Administrator. 11. Click Start to begin the installation. 12. Once the installation is finished, click Finish to exit. It is not necessary to restart your computer; select No at this point. After installing the Pharos Database and the Pharos Principal Services on the first node, the next step is to install only the Principal Services components on the second node. You do not need to install the Pharos Database on the second node.
47
Planning and Installation Guide
Installing Server Components on a Cluster
Installing Principal Services on the Second Node
To install Principal Services on the second node: 1. Go to the second node and move the resource group to this node. The second node is now your active node. 2. Run setup.exe on this node. 3. On the Select Components screen, select the Principal Services role only. 4. The installation is generally the same as installing on the first node. However, the following additional information is needed: a. In the Virtual Server Name field, enter the Virtual Server Name of the cluster resource group that the Pharos services will be part of. Pharos clients will use this name to access the Pharos services. b. In the Microsoft SQL Server Name field, enter the SQL Server name that the Pharos Database is installed on. c. Enter the Database Name , Database User Name and Password. In a default install, the database name is set to pharos. Copy the value of the User Name and Password entry from the following registry of the first node: [HKLM\Software\Pharos\Database Server\Database]@User Name [HKLM\Software\Pharos\Database Server\Database]@Password 5. Click Browse to locate the registry file containing your license information. Then click Next to continue. 6. Click Start to begin the installation. 7. Once the installation is finished, click Finish to exit. It is not necessary to restart your computer; select No at this point.
48
Planning and Installation Guide
Installing Server Components on a Cluster
Configuring the Pharos Principal Services as Cluster Resources
After installing the Pharos Database on the first node and Pharos Principal Services on the two nodes, the next step is to add the Pharos Principal Services as a clustered service. A cluster configuration tool, ClusterConfiguration.exe , is provided to simplify the process of adding the Pharos Principal Services as a cluster resource and adding this to the resource group. The Cluster Configuration Tool will scan the cluster and prepare a task list. Clicking the Start Tasks button in the tool will configure the Principal Service as a Cluster resource. There is no need to reboot both nodes. To configure the Pharos Principal Services using the Cluster Configuration Tool: 1. On the first node, browse to C:\ Program Files\Pharos\bin\cluster to run the ClusterConfiguration.exe . 2. This tool will scan the cluster and prepare a task list as shown below. The Status column shows To Do.
3. Ensure the correct cluster resource group is selected in the Resource Group combo-box. 4. Click the Start Tasks button. There is no need to reboot both nodes. After configuring the Pharos Principal Services, the Status column for the Pharos Principal Services on both nodes should be Done.
Validating the Installation
You can validate the installation by checking the status of the cluster group. To do this:
49
Planning and Installation Guide
Installing Server Components on a Cluster
1. Open the Cluster Administrator1 and navigate to the resource group. 2. Verify that the following cluster resources have a status of Online: Pharos Database Service License Service Online Service 3. To test fail-over, right click on the resource group and select Move Group . The resources will be moved to the other node. If successful, all resources should be shown as Online .
Installing Other Pharos Services
Before You Begin
Prepare the cluster as specified in the Preparing Cluster for Installation section on page 46. In addition, make sure that the physical node you are installing on is the active node and the other physical node of the cluster is running. If this cluster will also be running the Database and Principal Services in addition to the Print Services, SignUp Services, etc, first complete the installation process covered in the Installing Database and Principal Services section on page 47.
Installing Print Service, SignUp Service, EDI Service and Web Services
After installing the Pharos Database and the Pharos Principal Services (on this cluster or another server standard or clustered), the next step is to install the other Pharos components on both nodes. To install the Print Service, SignUp Service, EDI Service and/or Web Services: 1. Run setup.exe on the currently active node, i.e. this node should own the resource group that the Pharos services will be part of. 2. If you installed the Database and Principal Services already on this cluster, the installer will detect that these components have already been installed on the computer. 3. Select one or more of the following Pharos components to install: a. Print Services b. SignUp Services c. EDI Service d. Web Services 4. Enter the Virtual Server Name of the cluster resource group that the Pharos services will be part of. 5. If the Database and Principal Services are already installed on the cluster, these Pharos components need to be installed under the same virtual server/resource group as the Pharos Principal Services.
Or Failover Cluster Management console on Windows Server 2008 Clusters
50
Planning and Installation Guide
Installing Server Components on a Cluster
6. Enter the TCP/IP Host Name of the computer that houses the Pharos Database Service. a. If the Database and Principal Services are already installed on this cluster, enter the virtual server name of this cluster. b. If the Database and Principal Services are installed on a separate server, enter the host name of that server. 7. Enter the Application Data Directory. It is the Note: The Application Data location where print jobs will be temporarily Directory location should be the stored. You can either accept the default same on both nodes. location or click Browse to specify a different folder. 8. If you have installed the EDI service, enter a password for the Pharos EDI Server. Make sure to keep a record of this password as it may be needed when configuring external devices and clients. 9. Click Start to begin the installation. 10. Once the installation is finished, click Finish to exit. It is not necessary to restart your computer; select No at this time. 11. Open the second node and fail over the resource group to this node. 12. Repeat steps 1- 8 on the second node.
Configuring the Print Server and SignUp Server as Cluster Resources
After installing the Pharos Print Server, SignUp Server and Web Components on the two nodes, the next step is to add these services as cluster services. You can use the Cluster Configuration tool to simplify the process of adding the Pharos Services as cluster resources and adding these to the resource group. The Web Components require some manual configuration. Refer to th e section Configuring Web Components on page 52. To configure the Print Server and/or SignUp Server using the Cluster Configuration Tool: 1. Browse to C:\ Program Files\Pharos\bin\cluster to run the ClusterConfiguration.exe. This tool will scan the cluster and prepare a task list. 2. Ensure that the Configure Pharos Print Server and SignUp Server radio-button is selected. 3. Click the Start Tasks button. This will add Pharos Print Services and SignUp Services to the selected cluster group. 4. Reboot both nodes to finish installation.
Validating the Installation
The Print Services and/or SignUp Service should be working at this point. Open the Cluster Administrator and navigate to the cluster resource group2 that contains the Pharos components. You should be able to see the following services with a status of Online: Pharos Print Service
Note: All print drivers need to be installed on both physical nodes of the cluster and on the virtual node.
Application or Service on Windows Server 2008 Clusters.
51
Planning and Installation Guide
Installing Server Components on a Cluster
Pharos Popup Service Pharos LPD Service Pharos SignUp Service
Initiate a failover by moving the resource group to the other node, to verify that the Print Services and the SignUp Service are installed properly.
Note: Only network printers, not local printers, can be added to the clustered Print server.
Configuring Web Components
Microsoft Internet Information Services (IIS) is not managed as a cluster resource by Microsoft Failover Clustering. The Uniprint Suite web components still work by running multiple instances of IIS. Since only the active node will own that network name resource, effectively only one IIS instance will serve requests at a time. Note: Ensure that IIS is not configured as a cluster resource.
For the instructions below, the example path names assume that the drive letter assigned to the disk resource is S:.
Create the Shared Folder
For the Uniprint web page to function, the installation packages must be stored on the shared disk resource to ensure they are available regardless of which node is active. To do this, run the following command from a command prompt in the active node: xcopy /E C:\Inetpub\wwwroot\Uniprint S:\Inetpub\wwwroot\Uniprint
Configure Uniprint to Use the Shared Folder
Once you have created the shared folder, open the Pharos Administrator. Click on the Packages > Packages Global Settings context. Change the Package Build Location to: \\<your Virtual Server Name>\S$\Inetpub\wwwroot\Uniprint
Configure IIS to Use the Shared Folder
Apply the following steps to both nodes: 1. On the active node, open IIS Manager by running inetmgr.exe .
52
Planning and Installation Guide
Installing Server Components on a Cluster
2. Under Web Sites, expand the Default Web Site. Then right -click on the Uniprint virtual directory and select Properties3. 3. On the Virtual Directory tab4 , change the local path to S:\Inetpub\wwwroot\Uniprint and click Apply. Now the Uniprint Website can be accessed using the virtual network name. 4. Fail-over the resource group to the other node. 5. Repeat steps 1 3 on the second node. If you want to prevent direct access to web server using the physical server name (i.e. the hostname of the physical node), perform the following on each node: 1. Open IIS Manager by running inetmgr.exe . 2. Under Web Sites, right-click on the Default Web Site and select Properties. 3. On the Web Site tab, change the IP address to bind to the virtual server IP address only. Now only the virtual server can respond to requests.
SSL Certificates
To apply SSL certificates to the web site (e.g. to secure EDI communications), an SSL certificate request must be generated from each node. The SSL certificate must use the virtual server name and not the name of the physical node. For more information on requesting an SSL certificate, please refer to the Setting up SSL section on page 64. Once the SSL certificates have been applied, you can verify the certificate name on each node: 1. Open IIS Manager by running inetmgr.exe . 2. Under Web Sites, right-click on the Default Web Site and select Properties. 3. On the Directory Security tab, click View Certificate to verify that the server certificate is using the Virtual Server Name of the cluster resource group.
3 4
Managed Application > Advanced Settings on Windows Server 2008 Clusters. In the Advanced Settings dialog, change the Physical path to S:\Inetpub\wwwroot\Uniprint and click OK.
53
Planning and Installation Guide
Installing SignUp Clients
Installing SignUp Clients
The SignUp Client is installed using the SignUpClientInstaller.exe install package. You can obtain the SignUp Client install package in two ways: Open the Packages > Client Installers context in the Pharos Administrator. Select the SignUp Client Installer. This section contains a description of the SignUp client install package and where to find it. Simply click on the Package Location path to open a Windows Explorer window to that location.
OR Browse to the location Program Files\Pharos\Client Installers directory of all Pharos Administrator computers.
The SignUp Client install package can be installed manually using a simple wizard or automatically using the command line (i.e. the required installation information is supplied as parameters). To install the SignUp Client: 1. Run the SignUpClientInstaller.exe install package on the computer and then click Next on the Welcome screen. 2. Enter the network name of the server on which you installed the Pharos Database and click Next. 3. Select the Branch that this computer should belong to and click Next. You can add additional branches using the Pharos Administrator. 4. Select the Computer Type and Computer Group that this computer should belong to and click Next. You can add additional computer types and computer groups using the Pharos Administrator. 5. Enter a Display Name and Description for the computer and then click Next. The display name and description are displayed to the end user when they reserve the computer. The information is intended to help them to find the correct computer. 6. Check the installation details and click Start. 7. The SignUp Client installation will start. Once the installation is complete, click Finish. 8. You will be asked to restart the PC. Click OK to allow the installer to reboot the computer. Once the SignUp Client is installed, it will control access to the computer. A Computer entry for the computer is automatically created in Pharos Administrator. You can view and edit the computer details on SignUp > Computers context.
54
Planning and Installation Guide
Installing SignUp Clients
Command Line Options
The SignUp Client install package can be run from the command line. The following parameters can be specified:
Parameter
Description
Instructs the installer to run in silent mode. No dialogs are shown to the user and default values are used, unless specified by other command line options.
/s
Note: As of 8.3, a command line install is treated as silent (regardless of whether the /s parameter is specified or not).
Host name of the Pharos Database Server. This value must always be specified. Port number of the Pharos Database Server. Defaults to port number 2355 if not specified. The name of the Branch that the computer belongs to. The name of the Computer Group that the computer belongs to. The name of the Computer Type that the computer belongs to. The computers Display Name. This is the name that will be visible to users of the SignUp system, and does not have to be the computers host name. The computers description, which should include information on where the computer is located.
/d "server" /n "portnumber" /b "branch" /g "group"
/t "type"
/dn "displayname"
/ds "description"
After installing a SignUp client:
After installing a SignUp client using the command line, complete the following steps: Check the result of the install (whether Success or Fail) in the Result.txt log file found in the \Pharos\Temp folder. Check the SignUpClientInstall.log file found in the \Pharos\Bin folder for details of installation errors, if any. Restart your computer to complete installation.
55
Planning and Installation Guide
Installing SignUp Clients
All parameters are optional, except for /d. If no Branch, Computer Group or Computer Type is specified, the installer will select defaults from the Pharos Database after connecting to the Database Server. All values must be specified inside double quotes.
56
Planning and Installation Guide
Installing Popup Clients
Installing Popup Clients
The Popup Client is installed using Pharos install packages. Install packages automate the process of setting up Pharos Popups on workstations. Installing Popup Clients involves creating one or more install packages and deploying them on the workstations. As well as installing the Uniprint client application(s), they set up one or more Pharos Queues as printers on the workstation. Each install package can also include: An uninstaller to allow the end user to remove the package at any time. An updater service that automatically connects to the Uniprint server to check for updates and changes. If an update is detected, the new files are downloaded and applied.
Standard install packages are self-contained and can be simply copied and run on each workstation. Lite versions of the install packages are also available, which are smaller executables that detect the operating system and any existing components, and then download only those components that are needed. Once the Popup Client is installed, users can easily submit print jobs to the Uniprint server. In addition, the system can be configured to request additional information from the user each time they print.
Pre-requisites
Before creating Pharos install packages, ensure that the following pre-requisites are met: Make sure that all Queues are using the correct drivers. If you plan to use "Lite" packages or the "Automatic Update" feature, you must specify the Package Download and Update Location in the Packages > Packages Global Settings context. The Package Download and Update Location is the URL of the web site that modules will be downloaded from.
Creating Install Packages
Install packages are created in Pharos Administrator. The process of creating and deploying install packages involves the following steps: 1. Specify the global properties of the install packages. 2. Add a Custom Module (optional). 3. Add a Package Definition. 4. Build packages based on the definitions.
Note: For detailed information on how to create and deploy install packages, see the Online Help.
57
Planning and Installation Guide
Installing Popup Clients
Specifying the global properties of the Install Package
Before creating install packages, you need to specify where they will be stored and how they will be accessed. The Packages > Packages Global Settings context contains settings that affect how the install packages are generated and distributed. Each install package contains a number of modules, which install a specific component or queue.
Adding Optional Custom Modules
Pharos install packages can also run user-created modules to add custom functionality. For example, a custom module could be used to install additional applications along with the Pharos software. A custom module can be an executable, a batch file or a self-extracting zip file. Contact Pharos Support for assistance in creating custom modules.
Adding Package Definitions
Package definitions are set up in Pharos Administrator on the Packages > Package Definitions context. Once defined, packages are built by using the Build Package action available in this context.
Building Packages
When packages are built, the package creator utility performs a number of checks if any issues are found, an error or warning will be displayed. In addition, the creator utility checks what operating systems and platforms are supported by the print drivers associated with the selected Queues. It will collect these print driver files and incorporate them into the package. For each Package Definition, the following files are created: Full packages for each supported operating system (based on both the operating systems supported by Uniprint and the operating systems supported by the pri nt drivers). One Lite package. Modules for all components and operating systems included in the full packages.
In addition, a manifest containing details of all modules and packages is created. This XML document, called Manifest.xml , is used by the package updater to detect updates and changes. It is formatted with an XSL style sheet, and can be viewed in a web browser.
Deploying Install Packages
Once created, packages can be distributed by a variety of means. It is recommended that they are made available from a shared location, so that users can download and install the packages relevant to them without any assistance. This shared location may be a network share or a web site.
58
Planning and Installation Guide
Installing Popup Clients
If packages are made available on a web site, several options are available for presenting the packages to users: You can write your own web pages, containing links to the package files. Users can be given access to the Manifest.xml file, which contains links to all available packages. The Pharos Print Map Builder can be used to create a series of web pages containing links to Lite packages. The Map Builder is installed with Pharos Administrator; it can be opened by clicking the Pharos Print Map Builder action on Packages > Package Definitions context. Users can be given access to the Uniprint Web Site, which contains links to all available packages and maps. The Uniprint Web Site is installed from the main installers.
59
Planning and Installation Guide
Installing Pharos Stations
Installing Pharos Stations
You can install Pharos Stations using the PharosStationInstaller.exe install package. You can obtain the Pharos Station install package in two ways: Navigate to the Packages > Client Installers context in the Pharos Administrator. Select the Pharos Station Installer section, which contains a description of the install package and where to find it. Simply click on the Package Location path to open a Windows Explorer window to that location.
OR Browse to the location Program Files\Pharos\Client Installers directory of all Pharos Administrator computers.
Run the package executable on each computer on which you want to install the Pharos Station component. In addition, you can run the package executable on computers that already have the Pharos Station component to upgrade those computers. The Pharos Station install package can be installed manually using a simple wizard or automatically using the command line (i.e. the required installation information is supplied as parameters).
Pre-requisites
In addition to a supported operating system, the computer must have following pre -requisites: Microsoft Internet Explorer 5.0 or later .The Pharos installers check for the presence of IE 5.0 or a later version. If it is not found, the Pharos Station cannot be installed. Microsoft .NET Framework 3.5
Before You Begin
A Pharos Station record must already be configured for the computer that you are installing on, i.e. there must be a Pharos Station entry in the Pharos Database. The network name of the computer must match the network name of the Pharos Station entry.
Installing the Pharos Station
To install the Pharos Station component on a computer: 1. Run the PharosStationInstaller.exe install package on the computer and click Next at the Welcome screen. 2. Enter the network name of the machine on which you installed the Pharos Database Service and click Next. 3. Check the installation details and click Start. The Pharos Station installation will start. 4. Once the installation is complete, click Finish.
60
Planning and Installation Guide
Installing Pharos Stations
5. You will be asked to restart the PC. Click OK to allow the installer to reboot the computer. Once the Pharos Station is installed, you can start it from the Start menu at Programs > Pharos. Any changes to the Pharos Station's configuration are made in Pharos Administrator on the Release Stations context.
Command Line Options
The Pharos Station install package can be run from the command line. The following parameters can be specified:
Parameter
/s
Description
Instructs the installer to run in silent mode. No dialogs are shown to the user and default values are used, unless specified by other command line options. Host name of the Pharos Database Server. This value must always be specified. Port number of the Pharos Database Server. Defaults to port number 2355 if not specified. Name of the Pharos Station color scheme to use. The following schemes are available: "Pharos Vx3" - the default Pharos scheme "Blue Sky" - a color scheme in shades of blue "Brain Food" - a library-themed color scheme in shades of orange "Building Blocks" - a color scheme in shades of yellow "Expedition" - a color scheme in shades of brown "Explore!" - a children's scheme in shades of green "Hit the Books" - an education-themed scheme in shades of gray and brown "Mist" - a color scheme in shades of gray and light blue "Print Control" - a corporate-themed scheme in blue
/d "server" /n "portnumber"
/c "colorscheme"
All parameters are optional, except for /d. All values must be specified inside double quotes.
61
Planning and Installation Guide
Installing Pharos Remote
Installing Pharos Remote
You can install Pharos Remote using the RemoteInstaller.exe install package. Pharos Remote is basically a light-weight Pharos Administrator; it only includes contexts required for user and print job management such as Users, Alerts, Transactions, Output Management Overview, Queued Jobs and Printed Jobs. You can obtain Pharos Remote install package in two ways: By navigating to the Packages > Client Installers context in the Pharos Administrator. This context contains a description of the install package and where to find it. Simply click on the Package Location path to open a Windows Explorer window to that location. Browse to the location Program Files\Pharos\Client Installers directory of all Pharos Administrator computers.
Pre-requisites
Microsoft .NET Framework 3.5 must be installed before installing Pharos Remote.
Installing Pharos Remote
To install the Pharos Remote application on a computer: 1. Run the RemoteInstaller.exe install package on the Note: If you installed the web-based computer and click Next at the Welcome screen. Remote application from Uniprint 2. Enter the Database Server Host Name of the 8.0, the Uniprint 8.2 upgrade will machine on which you installed the Pharos remove this web-based Remote. Database Service and click Next. 3. Click the Start button to begin the installation. The Pharos Remote installation will start. 4. Once the installation is complete, click Finish. 5. You will be asked to restart the computer. Click OK to allow the installer to reboot the computer. After Pharos Remote is installed, you can start Pharos Remote from the Start menu at Programs > Pharos > Pharos Remote on the computer.
62
Planning and Installation Guide
Installing Pharos Reports
Installing Pharos Reports
Pharos Reports is installed using the main installers on the Pharos disk image. To install the Pharos Reports component on a computer: 1. Access the Pharos disk image from the computer on which you want to install the Pharos Reports component. 2. If the installers do not start automatically, run setup.exe in the root directory of the disk image. 3. Select Install Pharos from the main splash screen. 4. Click Next at the Welcome screen. 5. If any other Pharos components are installed on this computer, they will be listed. Click Next. 6. Leave the install directory as the default and click Next. 7. Select "Additional Components" and click Next. 8. Select "Reports" and click Next. 9. Enter the network name of the machine on which you installed the Pharos Database Service and click Next. 10. Check the installation details and click Start. The Pharos Reports installation will commence. 11. Click Finish once the installation is complete. Once Pharos Reports is installed, you can start it from the Start menu under Programs > Pharos
63
Planning and Installation Guide
Setting up SSL
Setting up SSL
Certain Pharos components, in particular the Pharos External Device Interface (EDI), use HTTP to communicate with each other. This communication can be secured with SSL encryption. Setting up encryption for secure communications requires the installation of certificates, which are supplied as a free service from Pharos Systems.
When to Use SSL
The following Pharos components communicate via HTTP, which can be secured with SSL: Services, terminals, and iMFPs communicating with the Pharos EDI Service Client web browsers accessing the SignUp Nerve Center
Note: Where a service communicating with the EDI is on the same machine as the EDI, secure communications are not required (as no data is transmitted over the wire).
Setting up Encryption
To secure these communication paths with SSL, you must perform the following steps: 1. 2. 3. 4. Install the Pharos CA certificate on all computers that will access the server. Request a server certificate for the server component from Pharos Support. Install the server certificate on the server. Direct the relevant components to use SSL
Installing the Pharos CA Certificate
The Pharos CA certificate is required to verify the server certificate during any SSL session (i.e. when communicating with the server). The Pharos CA certificate is publicly available you can find it on the Pharos disk. This certificate must be installed on all clients that will be accessing the server. For example, when securing communication with the Pharos EDI Server, the CA certificate must be present on all terminals or computers running software that will contact the EDI. The Pharos Omega terminals and Pharos integrated Multifunction Printers (iMFPs) come with the CA certificate already installed. To install the Pharos CA certificate on a computer: 1. Access the Pharos disk image from the computer on which you want to install the Pharos CA certificate. 2. Browse the disk image and open the server\edi.net folder. The Pharos CA certificate is called PharosCACertificate.crt. 3. Double-click the certificate. If prompted, select Open. 4. Click Install Certificate on the dialog that opens. This starts the Certificate Import Wizard. 5. Click Next on the opening screen.
64
Planning and Installation Guide
Setting up SSL
6. Select Place all certificates in the following store on the Certificate Store screen and click Browse . 7. Select the store Trusted Root Certification Authorities > Local Computer and click OK. (You may need to check the Show physical stores box to see this store.) 8. Click Next. 9. Click Finish.
Requesting a Server Certificate
To obtain a certificate from Pharos Systems, you must generate a certificate request using Microsoft Internet Services Manager and send it to Pharos Systems. The certificate request is simply a text file containing information about your server in an encoded format.
Requesting a Server Certificate using IIS 6.0
To generate a certificate request using IIS 6.0: 1. Open the Internet Services Manager ( Control Panel > Administrative Tools ). 2. Right- click the Web site on which you want to enable encryption (e.g. Default Web Site), and click Properties. 3. Click the Directory Security tab, and then click Server Certificate to start the Web Server Certificate Wizard. 4. Click Next to start the wizard, and select Create a new certificate . 5. Click Next, and select Prepare the request now, but send it later. 6. Click Next, and give your certificate a name. You may want to match it with the name of the Web site. Now, select a bit length; the higher the bit length, the stronger the certificate encryption. 7. Click Next, and type your Organization and Organizational Unit. These values do not need to match any Active Directory entries. 8. Click Next, and then enter the common name. Note: Server certificates are specific to the common name that they have been issued to, so it is important that the common name is correct. The common name must be the same as the Web address you will be accessing when connecting to the secure site. Common names are typically composed of Host + Domain Name and will look like "servername" or "servername.domain". If the certificate is used on a cluster, the common name should the Host + Domain Name of the virtual server name of the resource group that contains the Pharos services. 9. Click Next, and type your country, state, and city or locality. 10. Click Next, and select a location and file name to save your request to. 11. Click Next twice, and then click Finish to close the wizard. This places the text file (called certreq.txt by default) into the location you specified in step 10. The request can now be emailed to Pharos Systems at support@pharos.com.
65
Planning and Installation Guide
Setting up SSL
Requesting a Server Certificate using IIS 7.0
Microsoft Windows Server 2008 and Windows Server 2008 R2 use Internet Information Services (IIS) 7.0. With this new version of IIS, there are new methods of requesting and installing SSL certificates. The following section shows instructions on how to obtain a Server Ce rtificate using IIS 7.0. To generate a certificate request using IIS 7.0: 1. Open the Internet Services ( IIS) Manager (Start Menu > Programs > Administrative Tools ). 2. Right-click the server on which you want to enable encryption and then click Server Certificates (from IIS). 3. In the Server Certificates Actions pane, select Create Certificate Request. This opens the Request Certificate dialog. 4. In the Common name field, enter the name of your certificate. You may want to match it with the name of the Web site. Note: Server certificates are specific to the common name that they have been issued to, so it is important that the common name is correct. The common name must be the same as the Web address you will be accessing when connecting to the secure site. Common names are typically composed of Host + Domain Name and will look like "servername" or "servername.domain". If the certificate is used on a cluster, the common name should the Host + Domain Name of the virtual server name of the resource group that contains the Pharos services. 5. Enter values to the rest of the fields: a. Organization b. Organizational Unit c. City/locality d. State/province e. Country/region These values do not need to match any Active Directory entries. 6. Click Next. 7. Select the Cryptographic Service Provider. 8. Select a bit length; the higher the bit length, the stronger the certificate encryption. Click Next. 9. Specify the file name and the location of the certificate request. 10. Click Finish. This places the text file (called certreq.txt by default) into the location you specified in step 9. The request can now be emailed to Pharos Systems at support@pharos.com.
66
Planning and Installation Guide
Setting up SSL
Installing the Server Certificate
Once the request is received and verified, Pharos Systems will generate your certificate and send it to you.
Using IIS 6.0
To install the certificate on your server using IIS 6 or lower: 1. Open the Internet Services Manager. 2. Right-click the Web site on which you want to enable SSL, and then click Properties. 3. Click the Directory Security tab, and then click Server Certificate to start the Web Server Certificate Wizard again. 4. Click Next, and select Process the pending request and install the certificate. 5. Click Next, and enter the path and file name of your certificate. 6. Click Next twice, and then click Finish to complete the wizard. 7. Click the Directory Security tab, click Edit under Secure Communications, and on the dialog that opens check the Require secure channel (SSL) box. Make sure that the default Ignore client certificates option is selected and click OK. 8. Click the Web Site tab, and make sure that the SSL Port text box is populated with the port you would like SSL to run on. The default (and recommended) port is 443. 9. Click OK to close the Web site Properties dialog box. 10. Open the Certificates Console by opening Microsoft Management Console (enter mmc at a command prompt). 11. Select Add/Remove Snap-in from the File menu and click Add. 12. Select Certificates and click Add. 13. Select Computer account and click Next. 14. Select Local Computer and click Finish. 15. Click Close and then click OK. 16. The server certificate will have been installed in the Personal folder. Select the certificate and select Copy from the Action menu. 17. Go to the Trusted People folder and paste a copy of the certificate there. 18. Close the console. The certificate is now installed on your web server and ready for use by all client components. Note: Double-clicking on the certificate file in Windows Explorer and clicking Install Certificate on the dialog that appears starts a Web Server Certificate Wizard. However, this wi zard does not install the certificate on your server; it merely places the certificate in a store where it can be accessed by applications. To actually install the certificate on your web server, you must go through the Internet Services Manager.
67
Planning and Installation Guide
Setting up SSL
Using IIS 7.0
To install the certificate on your server using IIS 7.0: 1. Open the IIS Manager. 2. Right-click the Server on which you want to enable SSL, and then click Server Certificates (from IIS). 3. In the Server Certificates Actions Pane, add a certificate to your server. 4. On the Default Web Site, check that you have added https to your Bindings list. 5. On the Sites list, select Pharos EDI. 6. Double click SSL Settings and tick the "Require SSL" checkbox. 7. Click Apply.
Directing the System to Use SSL
Once both the CA certificate and the server certificate have been installed where required, SSL can be activated by informing the clients to connect to the server.
Pharos EDI
To direct clients to contact the EDI Server using SSL, configure them to connect to the server usin g the URL: https://<server>/PharosEdi/EdiService.asmx where <server> is the host name of the web server that the Pharos EDI is installed on. This should be the host name specified in the common name of the certificate.
SignUp Nerve Center
If you want to se cure communication between users web browsers and the SignUp Nerve Center, you must instruct users to browse to the following URL (note the https): https://[server]/SignUp/
68
Planning and Installation Guide
Supporting Legacy EDI Addresses in IIS7
Supporting Legacy EDI Addresses in IIS7
Starting with Uniprint 8.0, the default EDI Service address was changed to point to the EdiService.asmx file. Some older network terminals and iMFPs use a hard coded EDI service address to connect to the EDI, e.g. pedi.wsdl, pedi.asmx and pediservice.asmx. In order to support these terminals, a redirection has been added to the EDI Service so that connections to old EDI Service addresses will be automatically redirected to EDIService.asmx. A third-party URL rewriter is used to redirect requests to the EDIService.asmx. This redirection process is handled by the Internet Information Server (IIS). The Pharos installer can automatically setup this redirection process for both IIS5 and IIS6. However, the Pharos installer cannot setup this process for IIS7 (Windows Server). By default, IIS7 runs in Integrated Mode which is not compatible with the third party URL rewriter. In order for the URL rewriter to run on IIS7, you can do one of the following: Change the Application Pool Allocate a separate Application Pool
Changing the Application Pool
When the Pharos installer detects IIS7, it will disable the URLRewriteModule in the configuration file. Manual configuration is necessary to enable URL redirection. Note: Switching from Integrated Mode to Classic Mode can potentially break other websites and services hosted on the same machine. To manually enable URL rewriting, you will switch the Pharos EDI virtual directory from 'DefaultAppPool ' to 'Classic .NET AppPool '. Use the following steps: 1. Enable the URLRewriteModule 2. Change the Application Pool 3. Test the connection
Step 1- Enable the URLRewriteModule
1. Open the configuration file web.config from \inetpub\wwwroot\PharosEdi. 2. Locate <httpModules> in the configuration file, and uncomment the following section to enable URL rewriting. 3. Save the configuration file. The <httpModules> will look like the following: <httpModules> <!--<add name="UrlRewriteModule" type="UrlRewritingNet.Web.UrlRewriteModule,
69
Planning and Installation Guide
Supporting Legacy EDI Addresses in IIS7
UrlRewritingNet.UrlRewriter"/>--> </httpModules> After removing the comments, the <httpModules> section should look like this: <httpModules> <add name="UrlRewriteModule" type="UrlRewritingNet.Web.UrlRewriteModule, UrlRewritingNet.UrlRewriter"/> </httpModules>
Step 2 -Change the Application Pool
1. Open Internet Information Services (IIS) Manager by running inetmgr.exe or by selecting Start Menu >All Programs > Administrative Tools . 2. Expand the Sites node and expand the Default Web Site node. A list of all the websites appear. 3. Right click on the PharosEDI website, and then select Manage Application > Advanced Settings. This opens the Advanced Settings dialog. 4. In the Advanced Settings dialog, change the Application Pool property from 'DefaultAppPool' to 'Classic .NET AppPool' and then click OK. Note: Ensure that the Managed pipeline mode of the Classic.NET AppPool is set to Classic. To verify the Managed pipeline mode, In the Applications Pool, right click on the Classic.NET AppPool and click Basic Settings, this opens the Edit Application Pool. Verify that the Managed pipeline mode property is set to Classic.
Step 3- Test Connection
Open a web browser and type one of following URLs, depending on the address that the terminal requires. This process is used to test if redirection works. http://localhost/PharosEdi/pedi.asmx http://localhost/PharosEdi/pedi.wsdl
If the .wsdl does not get through, you need to check the IIS handler mapping: 1. 2. 3. 4. 5. 6. 7. 8. 9. Open IIS manager by running inetmgr.exe . Expand the Sites node and expand the Default Web Site node. A list of all the websites appear. Click on the PharosEDI website, and click Handler Mappings. In the Actions Pane, select Add Script Map. This opens the Add Script Map dialog. In the Request path field, type*.wsdl In the Executable field, enter %windir%\Microsoft.NET\Framework\v2.0.50727\aspnet_isapi.dll In the Name field, type a name for the script map, for example wsdl Click OK. Test the redirection by typing this on a web browser http://localhost/PharosEdi/pedi.wsdl . This should open the EDI Service web page.
70
Planning and Installation Guide
Supporting Legacy EDI Addresses in IIS7
Moving the EDI Server to a separate application pool
By default, all IIS web applications run with the default application pool called DefaultAppPool. In this section, you will be creating a separate application pool and moving the EDI server to that application pool. One advantage of isolating an application pool is that you can configure the application pool with special settings. Moreover, creating a separate application pool prevents other sites from affecting other sites in the application pool. Note: Both IIS 6 and IIS7 support application isolation.
Creating an application pool
To create an application pool: 1. Open Internet Information Services (IIS) Manager by running inetmgr.exe or by selecting Start Menu >All Programs > Administrative Tools . 2. Expand the server node and then select Application Pools. This opens the Application Pools page. 3. Right click on the Application Pools and then select Add Application Pool . 4. In the Name field, enter a name for the new application pool, for example PharosEDIPool. 5. In the Managed pipeline mode list, select Classic. 6. Click OK. This adds the new application pool to the Web Server.
Moving the Pharos EDI to the created application pool
After creating a separate application pool, the next step is to move the Pharos EDI website to this application pool. To move the Pharos EDI to the new application pool: 1. Expand the Default Web Site node and select PharosEDI website. 2. Right click on the PharosEDI website, and then select Manage Application > Advanced Settings. This opens the Advanced Settings dialog. 3. In the Advanced Settings dialog, change the Application Pool property to the newly added application pool and then click OK.
71
Planning and Installation Guide
Uninstalling
Uninstalling
The Pharos uninstall program ( uninst.exe ) is installed with most Pharos components, and is available from the Start menu at Program Files > Pharos. It is also available on the Pharos disk image in the setup directory. To remove Pharos components from a computer: 1. Run the uninstaller from the Start menu, or run the uninstaller from the setup directory on the Pharos disk image. 2. Click Next at the Welcome screen. 3. Select the component(s) to uninstall (click Select All to check all boxes at once) and click Next. 4. Specify the location of the installed Pharos files and click Next. 5. If you are uninstalling the Pharos Database: Enter the SQL Server administrator logon and password and click Next. 6. Check the uninstall details and click Start. This will begin the uninstallation process. 7. Click Finish to complete the uninstallation. 8. Depending on which components were uninstalled, you may be asked to restart the computer. Click OK to allow the uninstaller to reboot the computer.
72
Das könnte Ihnen auch gefallen
- The Subtle Art of Not Giving a F*ck: A Counterintuitive Approach to Living a Good LifeVon EverandThe Subtle Art of Not Giving a F*ck: A Counterintuitive Approach to Living a Good LifeBewertung: 4 von 5 Sternen4/5 (5794)
- The Gifts of Imperfection: Let Go of Who You Think You're Supposed to Be and Embrace Who You AreVon EverandThe Gifts of Imperfection: Let Go of Who You Think You're Supposed to Be and Embrace Who You AreBewertung: 4 von 5 Sternen4/5 (1090)
- Never Split the Difference: Negotiating As If Your Life Depended On ItVon EverandNever Split the Difference: Negotiating As If Your Life Depended On ItBewertung: 4.5 von 5 Sternen4.5/5 (838)
- Hidden Figures: The American Dream and the Untold Story of the Black Women Mathematicians Who Helped Win the Space RaceVon EverandHidden Figures: The American Dream and the Untold Story of the Black Women Mathematicians Who Helped Win the Space RaceBewertung: 4 von 5 Sternen4/5 (895)
- Grit: The Power of Passion and PerseveranceVon EverandGrit: The Power of Passion and PerseveranceBewertung: 4 von 5 Sternen4/5 (588)
- Shoe Dog: A Memoir by the Creator of NikeVon EverandShoe Dog: A Memoir by the Creator of NikeBewertung: 4.5 von 5 Sternen4.5/5 (537)
- The Hard Thing About Hard Things: Building a Business When There Are No Easy AnswersVon EverandThe Hard Thing About Hard Things: Building a Business When There Are No Easy AnswersBewertung: 4.5 von 5 Sternen4.5/5 (344)
- Elon Musk: Tesla, SpaceX, and the Quest for a Fantastic FutureVon EverandElon Musk: Tesla, SpaceX, and the Quest for a Fantastic FutureBewertung: 4.5 von 5 Sternen4.5/5 (474)
- Her Body and Other Parties: StoriesVon EverandHer Body and Other Parties: StoriesBewertung: 4 von 5 Sternen4/5 (821)
- The Sympathizer: A Novel (Pulitzer Prize for Fiction)Von EverandThe Sympathizer: A Novel (Pulitzer Prize for Fiction)Bewertung: 4.5 von 5 Sternen4.5/5 (121)
- The Emperor of All Maladies: A Biography of CancerVon EverandThe Emperor of All Maladies: A Biography of CancerBewertung: 4.5 von 5 Sternen4.5/5 (271)
- The Little Book of Hygge: Danish Secrets to Happy LivingVon EverandThe Little Book of Hygge: Danish Secrets to Happy LivingBewertung: 3.5 von 5 Sternen3.5/5 (399)
- The World Is Flat 3.0: A Brief History of the Twenty-first CenturyVon EverandThe World Is Flat 3.0: A Brief History of the Twenty-first CenturyBewertung: 3.5 von 5 Sternen3.5/5 (2259)
- Tabela de Cores PantoneDokument35 SeitenTabela de Cores PantoneRei Salomão Artigos Maçônicos67% (3)
- The Yellow House: A Memoir (2019 National Book Award Winner)Von EverandThe Yellow House: A Memoir (2019 National Book Award Winner)Bewertung: 4 von 5 Sternen4/5 (98)
- Devil in the Grove: Thurgood Marshall, the Groveland Boys, and the Dawn of a New AmericaVon EverandDevil in the Grove: Thurgood Marshall, the Groveland Boys, and the Dawn of a New AmericaBewertung: 4.5 von 5 Sternen4.5/5 (266)
- A Heartbreaking Work Of Staggering Genius: A Memoir Based on a True StoryVon EverandA Heartbreaking Work Of Staggering Genius: A Memoir Based on a True StoryBewertung: 3.5 von 5 Sternen3.5/5 (231)
- Team of Rivals: The Political Genius of Abraham LincolnVon EverandTeam of Rivals: The Political Genius of Abraham LincolnBewertung: 4.5 von 5 Sternen4.5/5 (234)
- On Fire: The (Burning) Case for a Green New DealVon EverandOn Fire: The (Burning) Case for a Green New DealBewertung: 4 von 5 Sternen4/5 (73)
- The Unwinding: An Inner History of the New AmericaVon EverandThe Unwinding: An Inner History of the New AmericaBewertung: 4 von 5 Sternen4/5 (45)
- Digora For Windows 2.5 R2Dokument111 SeitenDigora For Windows 2.5 R2Mohamed Bin Zain100% (1)
- Citrix Receiver For WindowsDokument891 SeitenCitrix Receiver For WindowsKersic1Noch keine Bewertungen
- 3D SimulationDokument36 Seiten3D SimulationfatraskyNoch keine Bewertungen
- 2014 US-I W F A G: T T R - S: Festival Au Désert Festival in ExileDokument17 Seiten2014 US-I W F A G: T T R - S: Festival Au Désert Festival in ExileSaud AbdulNoch keine Bewertungen
- Hw03 ProblemsDokument1 SeiteHw03 ProblemsSaud AbdulNoch keine Bewertungen
- Meen 485 Table of ContentsDokument1 SeiteMeen 485 Table of ContentsSaud AbdulNoch keine Bewertungen
- TestDokument1 SeiteTesttrampingNoch keine Bewertungen
- Manual de Mathcad 15Dokument27 SeitenManual de Mathcad 15Juan Manuel Libreros GonzàlezNoch keine Bewertungen
- TwinCAT Getting StartedDokument60 SeitenTwinCAT Getting StartedKarlo JurecNoch keine Bewertungen
- IWS v7.1+SP3 Quick Start Guide PDFDokument95 SeitenIWS v7.1+SP3 Quick Start Guide PDFexequielNoch keine Bewertungen
- Dell Support Center - System InformationDokument10 SeitenDell Support Center - System InformationEmerson Ipiales GudiñoNoch keine Bewertungen
- Microsft Windows Operating System PresentationDokument16 SeitenMicrosft Windows Operating System Presentationletsjoy100% (2)
- DP A120 ServiceDokument222 SeitenDP A120 ServiceSebastian SettiminiNoch keine Bewertungen
- Kumpulan Serial Number Windows XPDokument4 SeitenKumpulan Serial Number Windows XPspsc66Noch keine Bewertungen
- Proficy Ifix 5.0 Ds Gfa1120aDokument4 SeitenProficy Ifix 5.0 Ds Gfa1120aigorserafimNoch keine Bewertungen
- Migrating To 2 GB Microsoft Windows XP Embedded Image On Dell Optiplex Fx-160 SystemsDokument6 SeitenMigrating To 2 GB Microsoft Windows XP Embedded Image On Dell Optiplex Fx-160 SystemsAhmed AlhalwanyNoch keine Bewertungen
- DriversDokument9 SeitenDriversmalaysianheartNoch keine Bewertungen
- Installing Cgtech ProductsDokument127 SeitenInstalling Cgtech Productsandreeaoana45Noch keine Bewertungen
- Crystal Ball Installation GuideDokument44 SeitenCrystal Ball Installation Guidegev78me93703Noch keine Bewertungen
- Proficy: Process SystemsDokument54 SeitenProficy: Process SystemsShrikant WaghNoch keine Bewertungen
- A Guide To Managing and Maintaining Your PC 7th Edition Andrews Solutions ManualDokument9 SeitenA Guide To Managing and Maintaining Your PC 7th Edition Andrews Solutions ManualWilliamGomezfsodkNoch keine Bewertungen
- Service Tip 665461037 PDFDokument2 SeitenService Tip 665461037 PDFJuan Ricardo Huaroto CasquillasNoch keine Bewertungen
- Ineo 164: Simple and Straightforward 3-In-1 MultifunctionalityDokument2 SeitenIneo 164: Simple and Straightforward 3-In-1 MultifunctionalityDale DamayoNoch keine Bewertungen
- User GuideDokument440 SeitenUser GuideraNoch keine Bewertungen
- AccessCat Iss 2 12Dokument242 SeitenAccessCat Iss 2 12Xavier ClarazNoch keine Bewertungen
- OKi C110 User Guide - 30913 PDFDokument110 SeitenOKi C110 User Guide - 30913 PDFinformagicNoch keine Bewertungen
- HP MiniDokument6 SeitenHP Minijuncos0729Noch keine Bewertungen
- Win10XPE - How To Quick Start GuideDokument48 SeitenWin10XPE - How To Quick Start Guiden4me100% (1)
- READ1STDokument3 SeitenREAD1STjbrowning8870Noch keine Bewertungen
- File Description Device Driver ESPRIMO P5905 (I945g) : Support InformationDokument2 SeitenFile Description Device Driver ESPRIMO P5905 (I945g) : Support InformationaspahicNoch keine Bewertungen
- KAV 6.0.4.1424 MP4 For Windows Workstations (Automated) - TMSBBDokument19 SeitenKAV 6.0.4.1424 MP4 For Windows Workstations (Automated) - TMSBBkba2040Noch keine Bewertungen
- Client Installation, Upgrade, and Configuration Guide: IMPAX 6.5.1Dokument125 SeitenClient Installation, Upgrade, and Configuration Guide: IMPAX 6.5.1toomas tomsonNoch keine Bewertungen
- GFK 2485NDokument142 SeitenGFK 2485NAldo PerdomoNoch keine Bewertungen