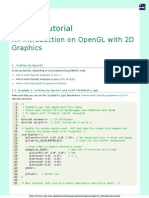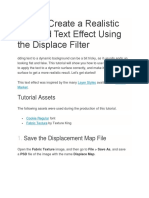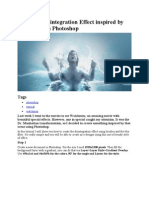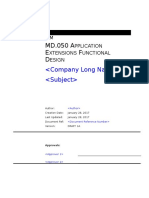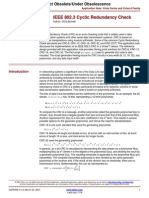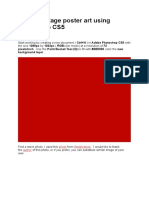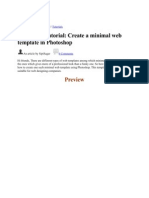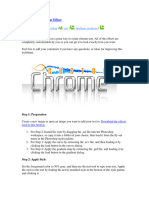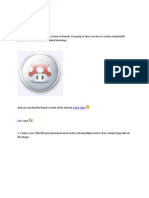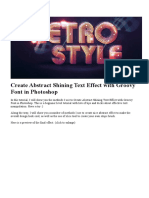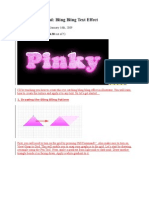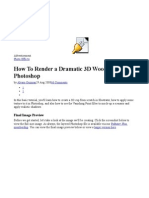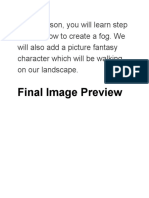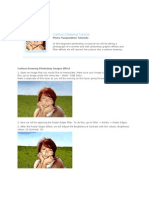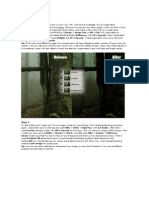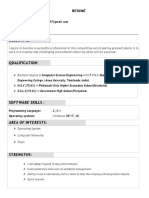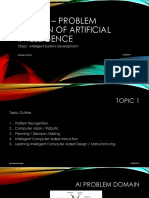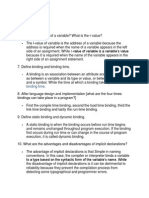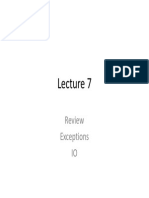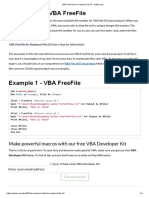Beruflich Dokumente
Kultur Dokumente
Skateboarding Poster: Fill 0% Blending Options Gradient Overlay
Hochgeladen von
Mohd Syazwan AbdullahOriginalbeschreibung:
Originaltitel
Copyright
Verfügbare Formate
Dieses Dokument teilen
Dokument teilen oder einbetten
Stufen Sie dieses Dokument als nützlich ein?
Sind diese Inhalte unangemessen?
Dieses Dokument meldenCopyright:
Verfügbare Formate
Skateboarding Poster: Fill 0% Blending Options Gradient Overlay
Hochgeladen von
Mohd Syazwan AbdullahCopyright:
Verfügbare Formate
Skateboarding Poster
This tutorial will teach you some important techniques to help create high impact images. Follow the steps to create your own high impact Skateboarding poster. Start working by creating a new file (File>New) of 12801024 px and 72 dpi. Select then the Rectangle Tool (U) to represent the background of the picture we want to have in the end.
Set the next parameters by making a mouse click on the layer we work with on the layers palette. Fill 0% Blending Options>Gradient Overlay
Gradients parameters:
Next find a picture having a skateboarder on it. For this tutorial, I used this picture from Flickr. I would like to thank the author of this picture.
Cut it out and insert it on our basic picture:
Make 4 copies of the skateboarders layer, each of the layers being placed lower than the previous one. Place the copies on the picture, applying the Free Transform selection and incline them a little.
Set the next indicated parameters for each of the following copies: Opacity 60% Blending Options>Color Overlay
The second copy. The layers parameters: Opacity 50%, Blending Options>Color Overlay
The third copy. The layers parameters: Opacity 40%, Blending Options>Color Overlay
The fourth copy. The layers parameters: Opacity 30%, Blending Options>Color Overlay
Next well represent several lines containing a kind of ornament. Well use this time the Pen Tool (P) and the Convert Point Tool for the appropriate corrections on these lines. All the lines layers should be situated lower than the layers containing the skateboarder:
The layers parameters: Blending Options>Gradient Overlay
Gradients parameters:
The layers parameters: Fill 0% Blending Options>Gradient Overlay
Gradients parameters:
The layers parameters: Fill 0%, Blending Options>Gradient Overlay
Gradients parameters:
The layers parameters: Fill 0%, Blending Options>Gradient Overlay
Gradients parameters:
The layers parameters: Blending Options>Gradient Overlay
Gradients parameters:
The layers parameters: Fill 0%, Blending Options>Gradient Overlay
Gradients parameters:
The layers parameters: Fill 0%, Blending Options>Gradient Overlay
Gradients parameters:
The layers parameters: Fill 0%, Blending Options>Gradient Overlay
Gradients parameters:
The layers parameters: Fill 0%, Blending Options>Gradient Overlay
Gradients parameters:
Next well select the Line Tool (U) and represent a cross of black color. Firstly well represent a vertical line and then press Shift button to represent a horizontal line, applying the same tool.
Make many copies of the layer containing the cross. Using the Free Transform option, try to change the copies sizes and place them the way demonstrated next picture:
The final result!
Das könnte Ihnen auch gefallen
- An Introduction On OpenGL With 2D Graphics - OpenGL TutorialDokument39 SeitenAn Introduction On OpenGL With 2D Graphics - OpenGL TutorialSanthan Salai100% (1)
- Tutorial Photoshop Space Dust Texture LETRAS CON TEXTURADokument38 SeitenTutorial Photoshop Space Dust Texture LETRAS CON TEXTURAHernan HerreraNoch keine Bewertungen
- Ant PDFDokument13 SeitenAnt PDFasad_raza4uNoch keine Bewertungen
- AutoCAD 2010 Tutorial Series: Drawing Dimensions, Elevations and SectionsVon EverandAutoCAD 2010 Tutorial Series: Drawing Dimensions, Elevations and SectionsNoch keine Bewertungen
- JavaScript Course Notes PDFDokument130 SeitenJavaScript Course Notes PDFsingyee123100% (1)
- Act. No. 3 - How To Create A Realistic Creased Text Effect Using The Displace FilterDokument20 SeitenAct. No. 3 - How To Create A Realistic Creased Text Effect Using The Displace FilterRai JaegerNoch keine Bewertungen
- Fantastic Disintegration Effect Inspired by Watchmen in PhotoshopDokument14 SeitenFantastic Disintegration Effect Inspired by Watchmen in PhotoshopgonzalorbbNoch keine Bewertungen
- (Ebook PDF) - Graphic Design - Advanced Photoshop TechniquesDokument115 Seiten(Ebook PDF) - Graphic Design - Advanced Photoshop TechniquesLisaNoch keine Bewertungen
- PHOTOSHOP QUESTIONS With AnswerDokument10 SeitenPHOTOSHOP QUESTIONS With AnswerPrakash GiramkarNoch keine Bewertungen
- How To Create A Dark Photo Effect Action For Beginners in Adobe PhotoshopDokument62 SeitenHow To Create A Dark Photo Effect Action For Beginners in Adobe PhotoshopAnonymous Rng5Sv0FONoch keine Bewertungen
- MD050 Application Extensions Functional DesignDokument11 SeitenMD050 Application Extensions Functional DesignasadnawazNoch keine Bewertungen
- CRC CalculationDokument8 SeitenCRC CalculationsuneeldvNoch keine Bewertungen
- Seriously Cool Photoshop Explosion EffectDokument21 SeitenSeriously Cool Photoshop Explosion EffecthabnamNoch keine Bewertungen
- ဒီဇိုင်း ပြုလုပ်နည်းDokument34 Seitenဒီဇိုင်း ပြုလုပ်နည်းoutstation valueNoch keine Bewertungen
- Step 1Dokument25 SeitenStep 1Dinesh ScorpNoch keine Bewertungen
- Add Noise and Lighting Effects to Logo ElementsDokument43 SeitenAdd Noise and Lighting Effects to Logo ElementswanderleyNoch keine Bewertungen
- Final Image PreviewDokument22 SeitenFinal Image Previewfhauzy30Noch keine Bewertungen
- Create Vintage Poster Art Using Photoshop CS5Dokument43 SeitenCreate Vintage Poster Art Using Photoshop CS5rizki musliminNoch keine Bewertungen
- Vẽ trong photoshopDokument126 SeitenVẽ trong photoshopLan NguyenNoch keine Bewertungen
- Step 1: Create A New Document That Is 1024 X 645 PXDokument58 SeitenStep 1: Create A New Document That Is 1024 X 645 PXPattrick LintagNoch keine Bewertungen
- Create Minimal Web Template in PhotoshopDokument45 SeitenCreate Minimal Web Template in PhotoshopDaniel PricopNoch keine Bewertungen
- Broken Glass Text EffectDokument11 SeitenBroken Glass Text Effectsubbulakshmi VNoch keine Bewertungen
- Jobsheet 1Dokument43 SeitenJobsheet 1Clara SakeraNoch keine Bewertungen
- Text EffectDokument132 SeitenText EffectjoNoch keine Bewertungen
- Final Image PreviewDokument20 SeitenFinal Image PreviewRachmad SyawalniNoch keine Bewertungen
- 3D Painter Prototype Ver 1.02 For Max 6.0 3D Painter Prototype Ver 1.02 For Max 5.0 Source CodeDokument4 Seiten3D Painter Prototype Ver 1.02 For Max 6.0 3D Painter Prototype Ver 1.02 For Max 5.0 Source CodedarwinsuaNoch keine Bewertungen
- Membuat Efek Gelombang Tenaga Dalam - 1Dokument6 SeitenMembuat Efek Gelombang Tenaga Dalam - 1elsiansuNoch keine Bewertungen
- Create A Quick and Simple 3D Sticker Text Effect in Adobe PhotoshopDokument27 SeitenCreate A Quick and Simple 3D Sticker Text Effect in Adobe PhotoshopNep-Nep RoldanNoch keine Bewertungen
- Fresh Glossy Text EffectDokument16 SeitenFresh Glossy Text EffectJefferson GaboteroNoch keine Bewertungen
- A Better Way To Add Multiple Strokes To Text in PhotoshopDokument20 SeitenA Better Way To Add Multiple Strokes To Text in PhotoshopVAS ICT Solutions and ServicesNoch keine Bewertungen
- Create A Magma Hot Text Effect in PhotoshopDokument20 SeitenCreate A Magma Hot Text Effect in PhotoshopSteph De La CruzNoch keine Bewertungen
- How To Make A Split-Flap Text Display in PhotoshopDokument18 SeitenHow To Make A Split-Flap Text Display in PhotoshopRhezza RNoch keine Bewertungen
- In This TopicDokument13 SeitenIn This TopicZain Ul AbidinNoch keine Bewertungen
- How To Create A Kaleidoscope Effect in Adobe PhotoshopDokument36 SeitenHow To Create A Kaleidoscope Effect in Adobe PhotoshopLucky AprizalNoch keine Bewertungen
- Final Image Preview StepsDokument12 SeitenFinal Image Preview StepsArely Martínez RamírezNoch keine Bewertungen
- Create A Marvelously British Scone Text Effect in Adobe PhotoshopDokument60 SeitenCreate A Marvelously British Scone Text Effect in Adobe PhotoshopRevathi naiduNoch keine Bewertungen
- Stone Texture EffectDokument29 SeitenStone Texture EffectSohaib AliNoch keine Bewertungen
- Step 1: Create A New Document (600X700px) - Fill Your Canvas With BlackDokument56 SeitenStep 1: Create A New Document (600X700px) - Fill Your Canvas With Blackmilla yanuarNoch keine Bewertungen
- Cool Unusual Text EffectDokument15 SeitenCool Unusual Text EffectsaprinNoch keine Bewertungen
- Create Abstract Shining Text Effect with Groovy Font in PhotoshopDokument26 SeitenCreate Abstract Shining Text Effect with Groovy Font in PhotoshopKri SusNoch keine Bewertungen
- Luminescent Lines: Tutorial FilesDokument8 SeitenLuminescent Lines: Tutorial FilesCarlos RafaelNoch keine Bewertungen
- Painted Papers IllustrationDokument0 SeitenPainted Papers Illustrationhanderklander99Noch keine Bewertungen
- Step 1: #07090a - #202b35 For The ColorsDokument8 SeitenStep 1: #07090a - #202b35 For The ColorsKarimah RameliNoch keine Bewertungen
- 1 SDFDokument9 Seiten1 SDFapi-3725294Noch keine Bewertungen
- Create Slick Golden Text Effect with Illustrator in 17 StepsDokument812 SeitenCreate Slick Golden Text Effect with Illustrator in 17 StepsLearn From The ExpertsNoch keine Bewertungen
- Illustrator TutorialDokument120 SeitenIllustrator Tutorialpoppy76bgNoch keine Bewertungen
- Wooden Cup 3DDokument39 SeitenWooden Cup 3DVirgilNoch keine Bewertungen
- Chocolatey Photoshop TutorialDokument181 SeitenChocolatey Photoshop Tutorialsubbulakshmi VNoch keine Bewertungen
- How to Create Fog and Add a Fantasy Character in Photoshop (Under 40Dokument16 SeitenHow to Create Fog and Add a Fantasy Character in Photoshop (Under 40LeenadidaNoch keine Bewertungen
- Internet, This Is The One I Used:: Step 1: Open A New Document, I Used 800x600 Pixels and Look For A Model Photo On TheDokument15 SeitenInternet, This Is The One I Used:: Step 1: Open A New Document, I Used 800x600 Pixels and Look For A Model Photo On TheAwan PurnawanNoch keine Bewertungen
- End Result: Tutorial DetailsDokument10 SeitenEnd Result: Tutorial DetailsMirza AdnanNoch keine Bewertungen
- GIMP Tutorial 2 - Graffiti PDFDokument6 SeitenGIMP Tutorial 2 - Graffiti PDFRicardo MorilloNoch keine Bewertungen
- PhotoshopDokument22 SeitenPhotoshopapi-26570979Noch keine Bewertungen
- Day 2 - Create A Simple Fiery Text Effect in PhotoshopDokument27 SeitenDay 2 - Create A Simple Fiery Text Effect in PhotoshopD'wi AsriNoch keine Bewertungen
- Rounded Corners Content Box Photoshop CS4 TutorialDokument5 SeitenRounded Corners Content Box Photoshop CS4 TutorialTips for Website DesignNoch keine Bewertungen
- Fuzzy Text Effect TutorialDokument11 SeitenFuzzy Text Effect TutorialEd MercedNoch keine Bewertungen
- Cartoon Drawing TutorialDokument24 SeitenCartoon Drawing TutorialChandarani PatilNoch keine Bewertungen
- PSD Tutorial Linked 55Dokument24 SeitenPSD Tutorial Linked 55haider_shah42Noch keine Bewertungen
- Create Blue Chrome Text in PhotoshopDokument42 SeitenCreate Blue Chrome Text in PhotoshopnzarmfzaNoch keine Bewertungen
- Sitched Text Tutorial Re-WriteDokument23 SeitenSitched Text Tutorial Re-Writeapi-550799362Noch keine Bewertungen
- Colorful Abstract BackgroundDokument30 SeitenColorful Abstract BackgroundBardies75Noch keine Bewertungen
- Comment Créer Un Effet 3D Rétro Sur Photoshop.Dokument41 SeitenComment Créer Un Effet 3D Rétro Sur Photoshop.sevenParadiZeNoch keine Bewertungen
- Fairy Tale Glow and Lightning Photoshop EffectsDokument7 SeitenFairy Tale Glow and Lightning Photoshop EffectsChelo QuezadaNoch keine Bewertungen
- Candy Stripes Glossy Text TutDokument18 SeitenCandy Stripes Glossy Text TutEd MercedNoch keine Bewertungen
- Rayuan Memohon Emk Secara ManualDokument3 SeitenRayuan Memohon Emk Secara ManualMohd Syazwan AbdullahNoch keine Bewertungen
- YBA3205201213D6 Document TitlesDokument30 SeitenYBA3205201213D6 Document TitlesMohd Syazwan AbdullahNoch keine Bewertungen
- Practice Writting Voabulary and Grammar Exercise For Year 4 and Year 5Dokument52 SeitenPractice Writting Voabulary and Grammar Exercise For Year 4 and Year 5Mohd Syazwan AbdullahNoch keine Bewertungen
- Practice Writting Voabulary and Grammar Exercise For Year 4 and Year 5Dokument52 SeitenPractice Writting Voabulary and Grammar Exercise For Year 4 and Year 5Mohd Syazwan AbdullahNoch keine Bewertungen
- English 4 Written CommunicationDokument14 SeitenEnglish 4 Written CommunicationMohd Syazwan AbdullahNoch keine Bewertungen
- Pengaruh Bahasa Ibunda Dalam Proses Pembelajaran Bahasa Melayu MuridDokument19 SeitenPengaruh Bahasa Ibunda Dalam Proses Pembelajaran Bahasa Melayu Muridcivic109Noch keine Bewertungen
- Push Notification Setup On KamailioDokument32 SeitenPush Notification Setup On KamailioAbid Ur RehmanNoch keine Bewertungen
- SDN Book PDFDokument183 SeitenSDN Book PDFqsdcaNoch keine Bewertungen
- LalalDokument4 SeitenLalalHimanshu SharmaNoch keine Bewertungen
- R 3 DlogDokument1 SeiteR 3 DlogcastnhNoch keine Bewertungen
- CAO AssignmentDokument44 SeitenCAO AssignmentAbhishek Dixit40% (5)
- Sandbox Management Best PracticesDokument24 SeitenSandbox Management Best PracticesmnawazNoch keine Bewertungen
- WemDokument329 SeitenWemAsad MehmoodNoch keine Bewertungen
- Administrator's Guide - SAP S4HANA PDFDokument42 SeitenAdministrator's Guide - SAP S4HANA PDFDan-Andrei DrincianuNoch keine Bewertungen
- AWS Pricing OverviewDokument25 SeitenAWS Pricing OverviewRavi KiranNoch keine Bewertungen
- Firewalls: Dr.P.V.Lakshmi Information Technology GIT, GITAM UniversityDokument31 SeitenFirewalls: Dr.P.V.Lakshmi Information Technology GIT, GITAM UniversityNishant MadaanNoch keine Bewertungen
- DTSSP QBDokument37 SeitenDTSSP QBgeetha657595Noch keine Bewertungen
- IoT in Smart Cities: A Review of Applications, Frameworks & TechnologiesDokument3 SeitenIoT in Smart Cities: A Review of Applications, Frameworks & TechnologiesAbirami LakshamananNoch keine Bewertungen
- MY ResumeDokument3 SeitenMY ResumeMano MNoch keine Bewertungen
- 2 - 7 Multiprocessor ConfigurationsDokument15 Seiten2 - 7 Multiprocessor ConfigurationsrakkkkNoch keine Bewertungen
- Topic 1 - Problem Domain of Artificial IntelligenceDokument21 SeitenTopic 1 - Problem Domain of Artificial IntelligenceAmirin Samsudin100% (1)
- Calculate volume of shapesDokument49 SeitenCalculate volume of shapesPuneet JangidNoch keine Bewertungen
- Chapter 5Dokument9 SeitenChapter 5api-267045641Noch keine Bewertungen
- MOS3E Chapter1 pp1 10Dokument10 SeitenMOS3E Chapter1 pp1 10tutorial122011Noch keine Bewertungen
- Cluster PastDokument5 SeitenCluster PastStateAlpha9158Noch keine Bewertungen
- Dotnetconnector v01 PDFDokument89 SeitenDotnetconnector v01 PDFdamahashrNoch keine Bewertungen
- Engr 104: Computer Aided Engineering Course SyllabusDokument4 SeitenEngr 104: Computer Aided Engineering Course Syllabusalthawadi2000Noch keine Bewertungen
- BSIT Security Authentication Methods and ConceptsDokument2 SeitenBSIT Security Authentication Methods and ConceptsJhonny BravoNoch keine Bewertungen
- Nmap CommandsDokument8 SeitenNmap CommandsginggersNoch keine Bewertungen
- MIT Lec InheritDokument59 SeitenMIT Lec InheritNaimun SirajNoch keine Bewertungen
- VBA FreeFile For Foolproof File IO PDFDokument4 SeitenVBA FreeFile For Foolproof File IO PDFYersFranciscoNoch keine Bewertungen