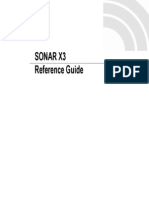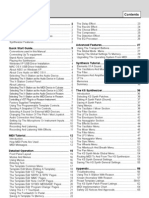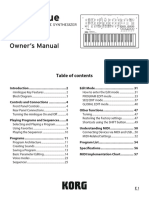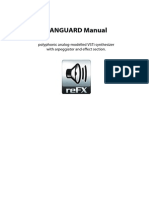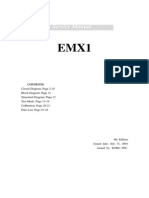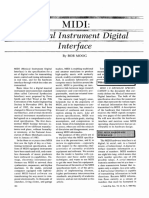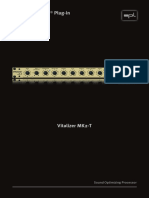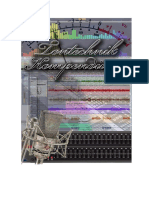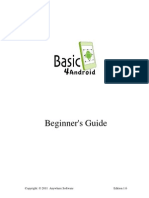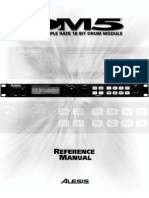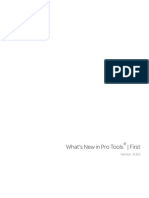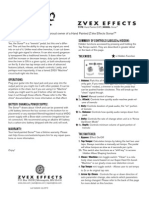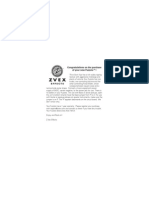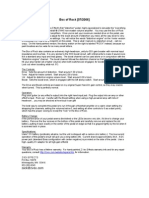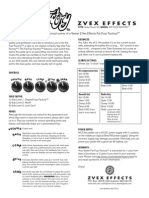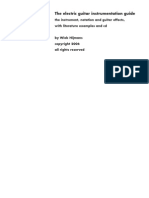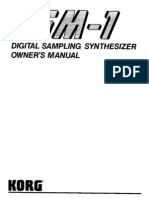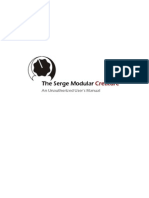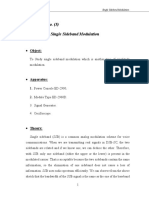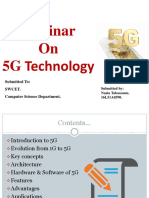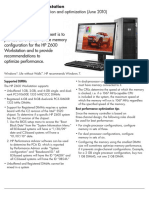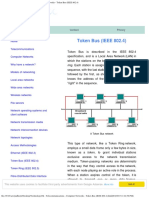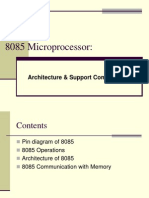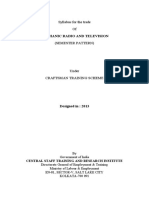Beruflich Dokumente
Kultur Dokumente
Qs s4 Refmanual
Hochgeladen von
majestyc367Originalbeschreibung:
Copyright
Verfügbare Formate
Dieses Dokument teilen
Dokument teilen oder einbetten
Stufen Sie dieses Dokument als nützlich ein?
Sind diese Inhalte unangemessen?
Dieses Dokument meldenCopyright:
Verfügbare Formate
Qs s4 Refmanual
Hochgeladen von
majestyc367Copyright:
Verfügbare Formate
ALESIS QuadraSynth S4 QuadraSynth Reference Manual
Introduction
Thank you for purchasing the Alesis QuadraSynth 64 Voice / 76 Key Master Keyboard or S4 QuadraSynth 64 Voice Sound Module. To take full advantage of the QuadraSynths functions, and to enjoy long and trouble-free use, please read this users manual carefully.
How To Use This Manual
This manual is divided into the following sections describing the various modes of the QuadraSynth. Though we recommend you take time to read through the entire manual once carefully, those having general knowledge about synthesizers should use the table of contents and index to reference specific functions while using the instrument. Chapter 1: Setting Up. Deals with the necessary preparation before playing, including connections to external devices. Chapter 2: Your First Session with the QuadraSynth. This section provides a brief tour of the QuadraSynth, shows you how to audition the various sounds of the QuadraSynth, and points out the various performance features. Chapter 3: Connections. Details rear panel connections (like MIDI, footpedals and the optical digital interface), proper hook-up procedures, plus application examples. Chapter 4: Overview. Covers the structure of sound sources within the QuadraSynth, how to read and navigate through the LCD display pages, how to edit parameters, and how to store edited Programs, Mixes and Effects. Chapter 5: Mix Mode. Explains how to create and edit Mixes. Chapter 6: Editing Programs. How to create and edit Programs. Chapter 7: Editing Effects. How to create and edit Effects Patches. Chapter 8: Global Settings. Describes all global functions, such as Master Tuning, Display Contrast, Keyboard Mode, Edit Mode and 48 kHz Clock In. Chapter 9: MIDI Transfer and Storage Operations. Discusses MIDI functions and how to store sounds either to a MIDI device or to a RAM card. Appendices. MIDI basics, trouble-shooting, maintenance and service information, MIDI Implementation Chart and an Index.
Conventions
The buttons, knobs, and rear panel connectors are referred to in this manual just as their names appear on the QuadraSynth, using all capital letters and in brackets (Example: [PROGRAM] button, MIDI [ ] and [ ] buttons, Quad Knob [1], etc.). When text from the QuadraSynths display is quoted, it is indicated by a set of quotation marks ( Example: EDITING: SOUND 4) .
When something important appears in the manual, an icon (like the one on the left) will appear in the left margin. This symbol indicates that this information is vital when operating the QuadraSynth.
QuadraSynth Reference Manual
QuadraSynth Reference Manual
Contents
CONTENTS
1: Setting Up..................................................................................7
Unpacking and Inspection .......................................................................................7 AC Power ..............................................................................................................7 Line Conditioners and Protectors .................................................................8 About Audio Cables ...............................................................................................9 Basic Audio Hookup ...............................................................................................9
2: Your First Session With The QuadraSynth ..............................11
Powering Up ..........................................................................................................11 The Quad Knobs.........................................................................................11 Adjusting the Display Contrast ....................................................................12 Playing the Demo Sequence.........................................................................12 Playing the QuadraSynth ........................................................................................13 Program Mode and Mix Mode .....................................................................13 Auditioning Internal Programs ....................................................................14 Auditioning Programs on the S4 Sound Module ...........................................14 Selecting the MIDI Channel .........................................................................15 Realtime Performance Functions..................................................................15 Auditioning Mix Mode ...............................................................................16 Editing a Mix..............................................................................................17 Auditioning Effects .....................................................................................18 Setting the Effects Level ..............................................................................19
3: Connections ...............................................................................21
Basic MIDI Hookup ................................................................................................21 Typical Application 1: MIDI Keyboard/Master Controller for Live Use......................22 Using the S4 in Live Performance.................................................................22 Typical Application 2: Using the QuadraSynth with an External Sequencer ................23 About the Keyboard Mode ..........................................................................24 Using the S4 with a Sequencer .....................................................................24 Pedal and Footswitch Hookup .................................................................................24 Digital Audio/Optical Hookup ...............................................................................25 Recording Digital Audio .............................................................................25 48 kHz Clock In ......................................................................................................25
4: Overview ...................................................................................27
Basic Architecture ...................................................................................................27 QuadraSynth Polyphony .........................................................................................27 Modes....................................................................................................................28 Program Mode ...........................................................................................28 Mix Mode ..................................................................................................28 Program Edit Mode ....................................................................................28 Mix Edit Mode ...........................................................................................29 Effects Edit Mode .......................................................................................29 Global Edit Mode .......................................................................................29 Store Mode.................................................................................................29 Compare Mode...........................................................................................29 The User Interface: Display, Functions, Pages, and Parameters ..................................30 About the Display.......................................................................................30 MIDI Buttons .............................................................................................31 Quad Knob Editing .....................................................................................31
QuadraSynth Reference Manual
Contents
Parameter Editing .......................................................................................31 Editing Program Parameters........................................................................32 Edit 4 and Edit 1 Modes ..............................................................................33 Resetting a Parameter Value ........................................................................34 Comparing Edited and Stored Versions....................................................................34 Preset Memory and User Memory ...........................................................................35 Storing ...................................................................................................................35 Store a Program ..........................................................................................36 Store an Effect ............................................................................................36 Store a Mix .................................................................................................36 To Audition Programs Before Storing...........................................................37
5: Mix Mode ..................................................................................39
What Mix Mode Does .............................................................................................39 Mix Edit Mode .......................................................................................................39 Understanding the Edit Buffers ...............................................................................40 Program Assign for each MIDI Channel ...................................................................41 Level Setting for Each Program ................................................................................41 Pitch ......................................................................................................................41 Setting the Range and MIDI.....................................................................................42 Effects in Mix Mode ................................................................................................43 Effect Level ................................................................................................43 Effect .........................................................................................................44 Naming a Mix ........................................................................................................44 Polyphony in Mix Mode..........................................................................................45 Using the QuadraSynth as a Master Keyboard ..........................................................45 Setting MIDI Out Channels for Mix (QuadraSynth Keyboard only) ............................45
6: Editing Programs......................................................................47
Overview ...............................................................................................................47 The Normalized Synth Voice................................................................................47 How the QuadraSynth Generates Sound ..................................................................48 Program Sound Layers............................................................................................48 QuadraSynth Signal Flow........................................................................................49 The Four Sounds of a Program ....................................................................49 Voice .........................................................................................................50 Lowpass Filter ............................................................................................50 Amp ..........................................................................................................51 About Modulation ..................................................................................................51 LFO ...........................................................................................................51 Envelopes ..................................................................................................52 About Signal Processing ..........................................................................................52 Drum Mode ...........................................................................................................53 Program Edit Functions ..........................................................................................54 Assign Voice ..............................................................................................54 Level..........................................................................................................55 Effect Level ................................................................................................56 Effect .........................................................................................................56 Pitch ..........................................................................................................57 Filter ..........................................................................................................59 Amp ..........................................................................................................61 Range ........................................................................................................62 Mod...........................................................................................................64 Pitch LFO ...................................................................................................67
QuadraSynth Reference Manual
Contents
Filter LFO...................................................................................................69 Amp LFO ...................................................................................................70 Pitch Envelope............................................................................................71 Filter Envelope ...........................................................................................73 Amp Envelope ...........................................................................................76 Name .........................................................................................................79 Misc. ..........................................................................................................79 Programming Drum Sounds....................................................................................80 Assign Voice ..............................................................................................80 Level..........................................................................................................80 Effects Level ...............................................................................................81 Pitch ..........................................................................................................81 Filter ..........................................................................................................81 Amp ..........................................................................................................81 Range ........................................................................................................82 Amp Envelope ...........................................................................................82 Copying Sounds .....................................................................................................83 Initializing Programs ..............................................................................................83
7: Editing Effects...........................................................................85
About Signal Processing ..........................................................................................85 Selecting an Effects Patch ........................................................................................86 Clip .......................................................................................................................87 Editing Effects ........................................................................................................87 Storing Effects Patches ............................................................................................88 Configurations .......................................................................................................88 Reverb ...................................................................................................................95 Delay .....................................................................................................................100 Pitch ......................................................................................................................101 Mod.......................................................................................................................104 Name .....................................................................................................................105 Mix ........................................................................................................................106
8: Global Settings..........................................................................107
Editing Global Parameters .......................................................................................107 LCD Contrast .........................................................................................................107 Master Pitch and Master Tuning ..............................................................................107 Keyboard Sensitivity .....(QuadraSynth only) ............................................................108 Keyboard Curve ...........(QuadraSynth only) ............................................................108 Keyboard Transpose .....(QuadraSynth only) ............................................................108 Keyboard Mode ............(QuadraSynth only) ............................................................108 Mix Group Channel ......(S4 Sound Module only) ......................................................109 Controller A D ...................................................................................................109 Pedal 1 and 2 Assignment .......................................................................................109 MIDI Program Select...............................................................................................110 Edit Mode ..............................................................................................................110 48 KHz Clock Input ................................................................................................110
9: MIDI Transfer And Storage Operations...................................111
Saving to External Card ..........................................................................................111 Loading from External Card ....................................................................................111 Saving Programs via MIDI Sys Ex ............................................................................112
QuadraSynth Reference Manual
Contents
APPENDIX A: Trouble-Shooting ..................................................115
Trouble-Shooting Index...........................................................................................115 Re-initializing .........................................................................................................115 Checking Software Version .....................................................................................116 Maintenance/Service ..............................................................................................116 Cleaning ....................................................................................................116 Maintenance...............................................................................................116 Warranty Information .................................................................................116 Obtaining Repair Service .............................................................................116
APPENDIX B: MIDI Supplement...................................................119
MIDI Basics ............................................................................................................119 MIDI Hardware ......................................................................................................119 MIDI Message Basics ..............................................................................................120 Channel Messages: Mode Messages .............................................................120 Channel Messages: Voice Messages .............................................................120 System Common Messages .........................................................................122 MIDI Implementation Chart ....................................................................................123
APPENDIX C: Parameters Index ..................................................124
Program Parameters ...............................................................................................124 Mix Parameters ......................................................................................................126
INDEX ............................................................................................127
QuadraSynth Reference Manual
Setting Up
CHAPTER 1
SETTING UP
Unpacking and Inspection
Your QuadraSynth was packed carefully at the factory, and the shipping carton was designed to protect the unit during shipping. Please retain this container in the highly unlikely event that you need to return the QuadraSynth for servicing. Upon receiving the QuadraSynth, carefully examine the shipping carton and its contents for any sign of physical damage that may have occurred in transit. If you detect any damage, do not destroy any of the packing material or the carton, and immediately notify the carrier of a possible claim for damage. Damage claims must be made by you. Contact your Alesis dealer. The shipping carton should contain the following items: This instruction manual, plus lists of Mixes and Programs Alesis QuadraSynth with the same serial number as shown on shipping carton Sustain pedal (keyboard only) AC Power Cable (keyboard only) or power supply (S4) Alesis warranty card
It is important to register your purchase; if you have not already filled out your warranty card and mailed it back to Alesis, please take the time to do so now.
AC Power Hookup
The QuadraSynth works with the voltage of the country it is shipped to (either 110 or 220V, 50 or 60 Hz), and comes with a line cord or power supply suitable for the destination to which the keyboard is shipped. S4 Sound Module owners: Check the label on the AC adapter to ensure that the input voltage is correct for your area. Insert the AC adapter's smaller plug into the 9V AC Power jack on the S4s rear panel. Then plug the AC adapter itself into a source of AC power, preferably a power strip with its own on/off switch. Alesis recommends turning off power to the supply or unplugging it when the S4 is not in use, to prolong its life. Use only the AC adapter supplied with the S4; use of any other adapter will void your warranty. QuadraSynth owners: With the QuadraSynth off, plug the female (jack) end of the AC cord into QuadraSynths AC socket and the male (plug) end into a source of AC power. Its good practice to not turn the QuadraSynth on until all other cables are hooked up. The IEC-spec AC cord included with the QuadraSynth (do not substitute any other AC cord) is designed to connect to an outlet that includes three pins, with the third, round pin connected to ground. The ground connection is an important safety feature designed to keep the chassis of electronic devices such as the QuadraSynth at ground potential. Unfortunately, the presence of a third pin does not always indicate that it is properly grounded. Use an AC line tester to determine this. If the outlet is not grounded, consult with a licensed electrician.
QuadraSynth Reference Manual
Setting Up
% %
Do not operate any electrical equipment with ungrounded outlets. Plugging the QuadraSynth into an ungrounded outlet, or lifting the unit off ground with a three-to-two wire adapter, can create a hazardous condition. Alesis cannot be responsible for problems caused by using the QuadraSynth or any associated equipment with improper AC wiring.
Line Conditioners and Protectors
Although the QuadraSynth is designed to tolerate typical voltage variations, in todays world the voltage coming from the AC line may contain spikes or transients that can possibly stress your gear and, over time, cause a failure. There are three main ways to protect against this, listed in ascending order of cost and complexity: Line spike/surge protectors. Relatively inexpensive, these are designed to protect against strong surges and spikes, acting somewhat like fuses in that they need to be replaced if theyve been hit by an extremely strong spike. Line filters. These generally combine spike/surge protection with filters that remove some line noise (dimmer hash, transients from other appliances, etc.). Uninterruptible power supply (UPS). This is the most sophisticated option. A UPS provides power even if the AC power line fails completely. Intended for computer applications, a UPS allows you to complete an orderly shutdown of a computer system in the event of a power outage, and the isolation it provides from the power line minimizes all forms of interferencespikes, noise, etc.
SUSTAIN PEDAL 1 PEDAL 2
THRU OUT
OUT THRU
IN
48 KHZ IN
DIGITAL OUT
L - AUX - R
L - MAIN - R
PHONES
POWER INPUT
ON/OFF
FOOT PEDALS
MIDI
1/4" Audio Cables
AC Receptacle Pedal Switch
Stereo Headphones Expression Pedal
Stereo Amp
QuadraSynth Reference Manual
Setting Up
About Audio Cables
The connections between the QuadraSynth and your studio are your musics lifeline, so use only high quality cables. These should be low-capacitance shielded cables with a stranded (not solid) internal conductor and a low-resistance shield. Although quality cables cost more, they do make a difference. Route cables to the QuadraSynth correctly by observing the following precautions: Do not bundle audio cables with AC power cords. Avoid running audio cables near sources of electromagnetic interference such as transformers, monitors, computers, etc. Do not place cables where they can be stepped on. Stepping on a cable may not cause immediate damage, but it can compress the insulation between the center conductor and shield (degrading performance) or reduce the cables reliability. Avoid twisting the cable or having it make sharp, right angle turns. Never unplug a cable by pulling on the wire itself. Always unplug by firmly grasping the body of the plug and pulling directly outward. Although Alesis does not endorse any specific product, chemicals such as Tweek and Cramolin, when applied to electrical connectors, are claimed to improve the electrical contact between connectors.
Basic Audio Hookup
When connecting audio cables and/or turning power on and off, make sure that all devices in your system are turned off and the volume controls are turned down. Because the QuadraSynth includes extensive signal processing as well as a full complement of sounds, you can make great sounds with nothing more than an amplifier or a set of headphones. The QuadraSynth has two Main and two Aux audio outputs. These can provide an amplification system or mixer with several different audio hookup options: Mono. Connect a mono cord from the [MAINL] Audio Output to a mono amplification system or individual mixer input. Stereo. Connect two mono cords from the [MAINL] and [MAINR] Audio Outputs to a stereo amplification system or two mixer inputs. Dual Stereo/Four Individual Outs. Connect two mono cords from the [MAINL] and [MAINR] Audio Outputs and two mono cords from the [AUXL] and [AUXR] Outputs to a dual stereo amplification system, or four mixer inputs. Stereo Headphones. Plug a set of high-quality stereo headphones into the rear panel [PHONES] jack.
QuadraSynth Reference Manual
Setting Up
10
QuadraSynth Reference Manual
Your First Session with the QuadraSynth
CHAPTER 2
YOUR FIRST SESSION WITH THE QUADRASYNTH
Powering Up
After making your connections, turn on the systems power using this procedure:
Before turning on the QuadraSynths power , check the following items:
Have all connections been made correctly? Are the volume controls of the amplifier or mixer turned down? Is the volume of the QuadraSynth turned down?
Turn on the [ON/OFF] (power) switch on the rear panel of the QuadraSynth.
Upon power-up, the QuadraSynth will display the last selected Program or Mix. If this Program/Mix has been edited, the display will indicate this by showing the word EDITED below either the word MIX or PROGRAM.
Turn the QuadraSynths master [VOLUME] control to maximum.
The best signal-to-noise ratio is achieved when [VOLUME] is set to maximum. This is a digital volume control, and lower settings have lower resolution.
Turn on the power of the amplifier/mixer, and adjust the volume.
The Quad Knobs
To the right of the display are four knobs referred to as Quad Knobs , [1][4], each with its own button. These four knobs are linked to the parameters that appear in the right side of the display. The lower line of the alphanumeric display will show the abbreviated name of each parameter, with a bar graph below it representing the current setting of the parameter.
MIDI
MIDI CHAN
PROG
PRESET
EFFECT
PRESET
"PianoRodes" NUMBER TYPE
1 VALUE
By turning Quad Knob [1], you adjust the setting of the first parameter on the left. Turning Quad Knob [2] adjusts the next parameter, and so on. Once a Quad Knob has been turned, or its button has been pressed, the top line of the display will immediately show the parameters name and current setting. At this point, the parameter will have a thick underline beneath its bargraph, indicating that you can now use the VALUE [ ] and [ -] buttons to adjust the parameters setting. The parameters in the display change depending on which function and page are selected. Not all four Quad Knobs are active in all windows; there are many pages that have only one active Quad Knob.
QuadraSynth Reference Manual
11
Your First Session with the QuadraSynth
Adjusting the Display Contrast
Occasionally, the characters in the LCD display may be difficult to read, depending on the viewing angle and existing lighting conditions. In such a situation, adjust the contrast of the LCD display using the following procedure.
Press [GLOBAL].
The display will change to the Global Page.
Adjust the contrast by turning Quad Knob [1], or use the VALUE [] and [ -]
buttons. The contrast and its value in the display will change.
MIDI CHAN
PROG
PRESET
EFFECT
PRESET
LCD DISPLAY: 062 CONTRAST PITCH TUNE
PAGE: 1 2 3 4 5 6
GLOBAL
1 VALUE
Playing the Demo Sequence
The QuadraSynth has a built-in demo sequence which demonstrates the wide variety of sounds this amazing instrument is capable of generating. In order to get the full effect of the demo, we recommend that you connect both the LEFT and RIGHT outputs to your sound system, or listen on headphones. To play the demo sequence:
Hold the [GLOBAL] button, and press [MIX].
The upper-right display will read Playing Demo. Press MIX to stop.
Press [MIX] to stop the demo.
The demo was composed specially for the QuadraSynth by Stephen Kay. There will be no MIDI OUT messages during the demo, and the keyboard will be disabled.
12
QuadraSynth Reference Manual
Your First Session with the QuadraSynth
Playing the QuadraSynth
The QuadraSynth is shipped from the factory with a full bank of 128 Preset Programs (sounds) and 128 User Programs. Additionally, there are 100 Preset Mixes and 100 User Mixes, 128 Preset Effects Patches, and 128 User Effects Patches.
Program Mode and Mix Mode
The QuadraSynth is always in one of two main modes: Program Mode or Mix Mode.
If you ever get lost, press either the [PROGRAM] button or the [MIX] button to get back to their respective modes. Press the [PROGRAM] button to select Program Mode.
In Program Mode, the QuadraSynth plays a single Program. The display will look like this:
MIDI CHAN
PROG
PRESET
EFFECT
PRESET
"QuadraTime" NUMBER TYPE
The current PROGram and EFFECT number are displayed, and the Programs name appears in the top-right. The current MIDI channel is shown at left. Press the [MIX] button to select Mix Mode.
In Mix Mode, the QuadraSynth can combine up to 16 Programs for stacking sounds together, splitting the keyboard into different regions, or working with a MIDI sequencer. The display will look like this:
MIDI CHAN
1 2 3 4 5 6 7 8 9 10 11 12 13 14 15 16
MIX
PRESET
PROG
PRESET
EFFECT
PRESET
"QuadraZone" NUMBER TYPE
All MIDI channels that are active in the current Mix are shown at the top left, to indicate multitimbral operation. The current MIX and EFFECT numbers are displayed, along with the Mixs name. The PROGram number display shows the program assigned to the underlined MIDI channel.
QuadraSynth Reference Manual
13
Your First Session with the QuadraSynth
Auditioning Internal Programs
Press the [PROGRAM] button.
You can now play the QuadraSynth keyboard; the Program will be whatever was selected when last in Program mode (Program number 00 127).
Select a Program in any of three ways:
Rotate Quad Knob [1] . Press Quad Button [1] and then use the VALUE [] or [-] button. Use the MIX/PROGRAM SELECT [1][0] buttons for direct entry. Leading zeroes must be entered for Programs 0 19. Example: Press [0] then [0] then [5] for Program 5; press [0] then [1] then [3] for Program 13. Only begin with [1] if you are selecting a Program from 100 127. If you start entering a number and change your mind, wait a few seconds and the QuadraSynth will revert to the previous Program number.
OR
OR
0 VALUE
You can switch between User and Preset programs with Quad Knob [3] .
By either pressing Quad Button [3] and then pressing VALUE [ -], or by turning Quad Knob [3] all the way to the right, the top line of the display will change to read PROG TYPE: PRESET
After switching between the Preset and User banks, press Quad Button [1] to see the name of the Program in the display again.User memory and Preset memory are described in detail in Chapter 4.
Auditioning Programs on the S4 Sound Module
To hear Programs on the S4, set your MIDI controller to transmit on a particular MIDI channel. Then, set the S4 to receive on the same channel (see next section). In Mix Mode, the S4 can receive on up to 16 channels at once, with a different program on each channel. However, many Mixes were created with layering in mind, not just for multitimbral use. To emulate the operation of the QuadraSynth keyboard, the S4 has a special Mix Group Channel parameter (on page 2 of the Global menu). For multitimbral operation from a sequencer, set this parameter to OFF. To play all the mix layers from a single MIDI channel, set it to the same channel as your controller (1-16).
14
QuadraSynth Reference Manual
Your First Session with the QuadraSynth
QuadraSynth Reference Manual
15
Your First Session with the QuadraSynth
Selecting the MIDI Channel
While in Program Mode, the QuadraSynth can transmit and receive information on any single MIDI channel of the 16 available channels. The currently selected channel appears at the top left of the display.
MIDI
MIDI CHAN
PROG
PRESET
EFFECT
PRESET
"QuadraTime" NUMBER TYPE
Use the MIDI [ ] and [ ] buttons to select a MIDI channel from 1 16.
The display will change to indicate the currently selected MIDI channel.
Realtime Performance Functions
The QuadraSynth provides various controls for altering the sound as you are playing. Try out some of these functions while playing the keyboard. The sound of the effects can also be affected by using the same controllers. The effect of these realtime controllers varies from Program to Program; in some they may not be active, and in others they may have a dramatic effect. Velocity. The volume and tonal quality of the sound will change according to how hard you play the keyboard. Aftertouch. The action of pressing a key down after playing it is called aftertouch (it is also sometimes referred to as Pressure since it corresponds to the amount of pressure being applied to the keyboard). Pitch, tone and volume (among other things) can be changed using aftertouch. Pitch Bend Wheel. While playing a note, you can move the PITCH BEND WHEEL up to raise the pitch, or down to lower the pitch. The amount of pitch bend available can be different for each Program. Modulation Wheel. Adjacent to the PITCH BEND WHEEL is the MODULATION WHEEL. By raising the wheel, you can add expressive modulation effects (such as vibrato or tremolo) while you play. The type of modulation effect can be different for each Program.
Further expressive control is available with a pedal switch (included) or expression pedal (optional, see page 25). By connecting a pedal switch to the SUSTAIN jack on the rear panel, you can have the sound sustain even after you release the keys. By connecting an expression pedal to one of the pedal jacks (PEDAL 1 or PEDAL 2), you can use the pedal to change the volume or tone (or some other quality such as reverb depth or vibrato speed) of the sound, if the Program is edited to use the pedal(s).
16
QuadraSynth Reference Manual
Your First Session with the QuadraSynth
Auditioning Mix Mode
Mix Mode allows you to assign a Program to each of the 16 MIDI channels. This makes it easy to create multitimbral setups for use with an external MIDI sequencer. Additionally, a MIX can be used to layer sounds together, or split the keyboard in a number of ways, or any combination of these. There are many different ways to program a Mix. For more about Mix Mode, refer to Chapter 5. For more about connecting the QuadraSynth to a MIDI sequencer, see Chapter 3.
Press the [MIX] button.
The display will change to Mix Mode.
Select a Mix from 0099 using one of these three methods:
Rotate Quad Knob [1] . Press the VALUE [ ] or [-] button. This assumes that Quad Knob [1] is active, as shown by a heavy underline beneath the NUMBER indicator. If the underline does not appear, press Quad Button [1] before using the VALUE buttons. Use the MIX/PROGRAM SELECT [1][0] buttons for direct entry. Leading zeroes must be entered for Mixes 0 9. Example: Press [0] then [5] for Mix 5. If you start entering a number and change your mind, wait a few seconds and the QuadraSynth will revert to the previous Mix number.
You can switch between User and Preset Mixes with Quad Knob [3] .
By either pressing Quad Button [3] and then pressing VALUE [ -], or by turning Quad Knob [3] all the way to the right, the top line of the display will change to read MIX TYPE: PRESET
After switching between the Preset and User banks, press Quad Button [1] to see the name of the Mix in the display again. User memory and Preset memory are described in detail in Chapter 4.
QuadraSynth Reference Manual
17
Your First Session with the QuadraSynth
Editing a Mix
In this section, we will assign Programs to and set volume levels for the 16 MIDI channels in a Mix, for playing back tracks from a MIDI sequencer. However, there is much more about a Mix that may be edited. Refer to Chapter 5 for more about Mix editing.
Press [MIX] and select a Mix using one of the three methods described above. Press [SELECT].
The top line of the LCDs function list will read EDITING: MIX.
Simultaneously press both the FUNCTION [] and [ ] buttons.
MIDI CHAN
1 2 3 4 5 6 7 8 9 10 11 12 13 14 15 16
MIX
PRESET
PROG
PRESET
EFFECT
PRESET
"Mystic5ths" NUMBER TYPE ENABLE
EDITING: MIX PROGRAM ASSIGN PITCH PAGE: 1
LEVEL RANGE
EFFECTLEVEL EFFECT NAME
Use the MIDI [ ] and [ ] buttons to select a MIDI channel for editing.
The MIDI monitor and selection strip will indicate the selected MIDI channel with an underline . These buttons wrap around (e.g., if youre on channel 16 and press MIDI [], youll select channel 1. If channel 1 is selected and you press MIDI [ ], youll select channel 16).
Use Quad Knob [3] to choose between Preset and User Programs. Use Quad Knob [1] to select a Program for the selected Channel.
Dont use the MIX/PROGRAM SELECT [1][0] buttons while in any edit mode. If you do, you will be kicked out of Mix Edit mode and will select another Mix, losing your changes.
Use Quad Knob [4] to enable or disable the Program on the selected Channel.
When enabled, the Channel number will appear in the top left of the display. When disabled, the Channel number will not appear (unless selected for editing using the MIDI [] and [ ] buttons, in which case it is underlined ).
To set the Programs level, press the FUNCTION [ ] button once so that
LEVEL is underlined in the display. Use Quad Knob [1] to adjust the level.
Repeat steps until all desired Programs are assigned to all desired MIDI
channels, and have the appropriate levels.
Changes to Mix parameters are temporary and will be lost if another Mix is selected. To make changes permanent, you must store the Mix into the User bank. Refer to Chapter 4 for information about storing changes.
18
QuadraSynth Reference Manual
Your First Session with the QuadraSynth
Auditioning Effects
Each Program and Mix uses one of the 256 Effects Patches to enhance the sound. You select which Effect you wish to use from Program Edit or Mix Edit mode. While the Program remembers which Effect Patch to use, and how much sound to send to it (and to which of the four effects buses), all Effects Patch editing is done outside of the Program in Effects Edit Mode (see Chapter 6). In a Mix, you can combine several Programs, and use one of the Effects Patches. All the Programs can use this one Effects Patch (or bypass it). Also, each Program in the Mix can either retain its own effects settings (send level and bus), or you can override and reroute them with the Mix Mode effects settings. In this section, we will audition the various preset Effects patches from PROGRAM mode.
Press [PROGRAM] and select a Program using the VALUE [] and [ -] buttons.
The display will change to Program Mode.
Press [SELECT].
The display will change to Program Edit mode. The last function and page selected will be shown in the display. To get back to the first function, simultaneously press both FUNCTION [ ] and [ ].
Press FUNCTION [ ] eight times, or until the word EFFECT is underlined.
MIDI CHAN
PROG
PRESET
EFFECT
PRESET
"ChDlyRev1" NUMBER TYPE
EDITING: PITCH PLFO PAGE: 1
PROGRAM SOUND 1 ASSIGN VOICE LEVEL FILTER AMP RANGE MOD FLFO ALFO PENV FENV
EFFECTLEVEL EFFECT NAME AENV TRACK MISC.
Use Quad Knob [1] to select an Effect Patch from 00127.
The display will change to indicate the currently selected Effects number and name.
Changes to Program parameters are temporary and will be lost if another Program is selected. To make changes permanent, you must store the Program into the User bank. Refer to Chapter 4 for information about storing changes.
QuadraSynth Reference Manual
19
Your First Session with the QuadraSynth
Setting the Effects Level
Each Program can use up to four sounds, for either layering or splitting the keyboard. Each of these sounds has its own effects , as well as effects bus assignment. Many of the Programs in the QuadraSynth use only one or two sound layers, while others may use all four sounds. You can adjust the effect send amount for each sound independently, or you can view/edit all four sounds simultaneously.
While still in Program Edit mode, press the FUNCTION [ ] button six times
(from the EFFECT Function), or until the words EFFECT - LEVEL are underlined in the display. This is where you determine how much level will be sent from the current Program sound layer to the effects processor, and on which of the four busses.
MIDI CHAN
PROG
PRESET
EFFECT
PRESET
EFFECT LEVEL: 99 LEVEL BUSS
EDITING: PITCH PLFO PAGE: 1
PROGRAM SOUND 1 ASSIGN VOICE LEVEL FILTER AMP RANGE MOD FLFO ALFO PENV FENV
EFFECTLEVEL EFFECT NAME AENV TRACK MISC.
Turn Quad Knob [1] to adjust the effect send level of the selected sound (14).
For the most dramatic effect, set this to 99.
Press the [EDIT 1] button to select another sound to adjust.
The display will indicate SOUND 1 or SOUND 2, etc., to indicate which of the four sounds is being edited.
Press the [EDIT 4] button to display the effect send levels of all four sounds
simultaneously; use Quad Knobs [1] [4] to adjust each sounds effect level. The display will indicate SOUND 1 2 3 4.
MIDI CHAN
PROG
PRESET
EFFECT
PRESET
EFFECT LEVEL: 99 SND1 SND2 SND3 SND4
EDITING:
PROGRAM SOUND 1 2 3 4 EFFECTLEVEL ASSIGN VOICE LEVEL PITCH FILTER AMP RANGE MOD EFFECT NAME PLFO FLFO ALFO PENV FENV AENV TRACK MISC. PAGE: 1 2
Note: If a sound is not enabled in a Program, its title will be shown in lowercase (snd4), and turning that control will have no effect on the sound until the sound is enabled. To enable a sound, hold down its respective Quad Button (i.e., [3] for Sound #3) and press VALUE [-].
20
QuadraSynth Reference Manual
Your First Session with the QuadraSynth
QuadraSynth Reference Manual
21
Connections
CHAPTER 3
CONNECTIONS
Basic MIDI Hookup
MIDI is an internationally-accepted protocol that allows musical-related data to be conveyed from one device to another. See the MIDI Supplement in Appendix B if you are not familiar with how MIDI works. The MIDI connections provide three different functions. To trigger the QuadraSynth from a MIDI control device (keyboard, drum pad, guitar or bass controller, sequencer, etc.), connect the control devices MIDI OUT to the QuadraSynths MIDI IN.
MIDI OUT
MIDI IN
The MIDI jack carries a replica (or echo) of the signal appearing at the QuadraSynths MIDI , allowing you to trigger other devices from the same controller which is feeding the QuadraSynth. Simply connect the QuadraSynth MIDI THRU to the other devices MIDI IN. Note that the MIDI THRU jack will not send messages from the QuadraSynths keyboard itself.
MIDI OUT MIDI IN MIDI THRU
MIDI IN
The MIDI sends MIDI data from the QuadraSynths keyboard to other MIDI devices, but can also send data (see the MIDI supplement) to a storage device such as the Alesis DataDisk for later recall.
QuadraSynth Reference Manual
23
Connections
Typical Application 1: MIDI Keyboard/Master Controller for Live Use
Most live applications use the QuadraSynth to generate sounds, with (possibly) the MIDI output driving other MIDI devices, such as a QuadraSynth S4 rack unit, QuadraVerb Plus, and other keyboards and sound modules, etc.
MIDI OUT
MIDI IN
MIDI THRU MIDI IN
To drive MIDI controlled devices from the QuadraSynth, patch the QuadraSynths MIDI OUT to the MIDI devices MIDI IN. If there is more than one MIDI device, patch the first devices MIDI THRU to the second devices MIDI IN, the second devices MIDI THRU to the third devices MIDI IN, etc. In Program mode, the keyboard sends and receives MIDI information on only one MIDI channel at a time. In Mix mode, however, the keyboard can transmit on as many as 16 MIDI channels, each with its own keyboard range (for more information on Program mode and Mix mode, see Chapter 4). When using the QuadraSynth as a master keyboard to play other MIDI devices, be sure the Keyboard Mode is set to FRM MIX. The Keyboard Mode parameter is found on Page 2 of Global mode (for more information, see Chapter 8). Caution: Do not attempt to connect more than three or four units together using thru connections as this may impede the MIDI data flow to the connected devices. Instead, insert a MIDI patch-bay to the QuadraSynths MIDI OUT so that all devices receive its MIDI information simultaneously.
Using the S4 in Live Performance
Depending on the capabilities of your MIDI controller keyboard, you have two different options available for how the S4 will respond when it is in Mix mode: If your controller can only issue commands on one or two MIDI channels simultaneously, you may want to set the S4s Mix Group Channel parameter (on page 2 of the Global display) to a channel between 1 and 16, so that your controller can play a mix of several S4 programs in response to a single channel of MIDI.
24
QuadraSynth Reference Manual
Connections
If you have a master controller or QuadraSynth which can send on multiple MIDI channels, you may want to set Mix Group Channel to off. To create layers or stacks, your controller must send multiple MIDI messages to the S4 simultaneously. This offers you the added control of changing the sound from the controller by sending Program Change commands on individual channels within a mix. A disadvantage of this approach is that the controller must send many channels of duplicate MIDI messages simultaneously. Note that in Program mode, the Mix Group Channel parameter has no effect.
Typical Application 2: Using the QuadraSynth with an External Sequencer
The QuadraSynth can generate MIDI signals that are recorded by a sequencer. On playback, the sequencer sends this data back into the QuadraSynth, which then serves as a multitimbral sound module (Mix mode). The sequencer can generate data over several channels; in Mix mode, the QuadraSynth can be programmed so that individual Programs play sequenced data on specific channels. Example: If the sequencer transmits a piano part over channel 1, a bass part over channel 2, and a drum part over channel 10, you could set up a QuadraSynth Mix so that a piano sound plays only the MIDI data assigned to channel 1, a bass sound plays only the MIDI data assigned to channel 2, and drums play only the MIDI data assigned to channel 10. The QuadraSynth can store up to 100 User Mixes. Connect the sequencers MIDI Out to the QuadraSynths MIDI IN, and the QuadraSynths MIDI OUT to the sequencers MIDI In. This allows the QuadraSynth to send data to the sequencer for recording, and play back data from the sequencer.
QuadraSynth Reference Manual
25
Connections
COMPUTER MIDI INTERFACE
MIDI IN MIDI OUT MIDI IN MIDI OUT
If you are driving other MIDI gear (such as an expander module or MIDI-responsive signal processor), youll usually drive these from the sequencer if it has additional MIDI outputs. However, you can also use the QuadraSynths MIDI THRU connector to drive other modules since the Thru carries a replica of what appears at the QuadraSynths MIDI IN, which is the same as the sequencers MIDI OUT.
About the Keyboard Mode
In a Mix, the QuadraSynths keyboard may be set up in several ways using the Keyboard Mode parameter found on Page 2 of Global mode. You need to determine which way is best for your application. The Keyboard Mode parameter determines how the keyboard will function with regard to MIDI in Mix mode: The keyboard sends on only one MIDI channel and the sequencer is used to set the MIDI channel of each track (Keyboard Mode = OUT 1 OUT 16). Or, the keyboard is split or layered, sending on many MIDI channels at once, and the sequencer records each channel onto a different track (FRM MIX).
26
QuadraSynth Reference Manual
Connections
Or, the keyboard only sends on one MIDI channel, but you change the channel on the QuadraSynth for each separate track on the sequencer (CH SOLO).
In OUT 1 OUT 16 mode, you will not hear the QuadraSynth unless your sequencer echoes the MIDI data back to the QuadraSynths MIDI IN. This is a way of verifying that the sequencer is set to receive properly. Depending on the capabilities of your sequencer, it may auto-channelize the echoed MIDI back to the QuadraSynth on a different MIDI channel (usually, the MIDI channel that the selected record track is assigned to). In FRM MIX or CH SOLO mode, the QuadraSynth sounds are internally played from the QuadraSynth keyboard, so any echo features of the sequencer should be turned off. When using the QuadraSynth with a MIDI sequencer, the usual choice for the Keyboard Mode is OUT 1. This is equivalent to turning the QuadraSynths local control off. For more information, see page 45
Using the S4 with a Sequencer
For most sequencer applications, the S4s Mix Group Channel parameter (on page 2 of the Global display) should be set to OFF. See page 109 for more information.
Pedal and Footswitch Hookup
The QuadraSynth keyboard has two PEDAL jacks that accept a Roland model EV-5 (or equivalent) volume control pedal , or a standard switch pedal. Each pedal can be assigned to independent modulation functions within a program. Example: One pedal could control volume, and the other vibrato depth. The SUSTAIN footswitch jack accepts a momentary footswitch unit, included with the unit (it is packed in the center of the end caps). This provides the same function as the sustain (or damper) pedal on a standard keyboard. You can use either a normally closed or normally open momentary contact footswitch. Plug it into the rear panel SUSTAIN footswitch jack before powering up the QuadraSynth; on power up, it will automatically sense the footswitch polarity and calibrate itself accordingly.
If your footswitch seems to respond backwards (notes sustain unless the footswitch is pressed), turn off the QuadraSynth, make sure the footswitch plug is fully inserted into the footswitch jack, then turn the power back on.
QuadraSynth Reference Manual
27
Connections
Digital Audio/Optical Hookup
The QuadraSynth can send digital audio directly into ADAT , which provides better fidelity than using the analog inputs and outputs. The digital I/O connector follows a proprietary Alesis format that carries all four audio outputs on a single fiber optic cable. Either pair of outputs can be converted into standard AES/EBU or S/PDIF stereo digital audio format by using the Alesis AI-1 interface. Fiber optic cables of various lengths are available from your Alesis dealer. The shorter the cable, the better. The model OC cable is 5 meters long and is the maximum length recommended. To hook up the optical cable:
Remove the two pieces of clear plastic, tubular sleeving (if present) that protect
the tips of the optical cable plug.
Insert one cable end into the QuadraSynth DIGITAL OUT and the other end into
the ADAT or AI-1 DIGITAL IN. To test the cable and QuadraSynth digital output, plug one cable end into the QuadraSynth. The other end should emit a soft red light (it is not dangerous to look directly at this light).
Recording Digital Audio
Once the fiber optic connection is made between the QuadraSynth and ADAT or an AI-1, the QuadraSynth will output audio on the first four channels of the digital bus (the bus is capable of handling eight channels of digital audio). The Main Left and Right outputs are routed to channels 1 and 2, while the Aux Left and Right outputs are routed to channels 3 and 4. Note that the volume knob controls the level of all analog and digital output channels simultaneously. Set the volume to maximum for most applications.
48 kHz Clock In
If your ADAT system has an Alesis BRC Remote Controller, the QuadraSynths digital clock must be synchronized to the clock coming from the BRC. Connect a BNC-to-BNC cable (such as the Alesis BN cable) between the BRCs 48 kHz CLOCK OUT and the QuadraSynths 48 kHz CLOCK IN. For more information about using the 48 kHz clock, see page 110 in Chapter 8. When using only one ADAT without the BRC, it is not necessary to connect the 48 kHz Clock.
SYNC IN ADAT #1
DIGITAL IN DIGITAL OUT 48 KHZ IN
48 KHZ OUT BRC
SYNC OUT
ADAT #2
ADAT #3
28
QuadraSynth Reference Manual
Connections
QuadraSynth Reference Manual
29
Overview
CHAPTER 4
OVERVIEW
Basic Architecture
The QuadraSynth contains digitized acoustic and electronic samples, organized into 16 banks of sound groups. The banks are:
Piano Organ Keyboard Synth
Waves Bass Guitar Brass
Woodwind String Ensemble Ethnic
Voice Sound FX Drums Percussion
Several functions (filter, amplitude envelope, pitch envelope, LFO, multiple modulation sources, signal processors, etc.) can be used to process a sample. A Sound is the combination of a sample with its associated processing. A Program consists of up to four sounds. These sounds can be layered, split over specific keyboard ranges, or selectively overlapped. The QuadraSynth has 128 User Programs that you can modify and 128 Preset Programs that are permanently installed in the QuadraSynth at the factory (although the Preset Programs can be edited, they must be stored into the User bank to permanently retain your changes). A Program can also be processed by any of 256 different Effects Patches (such as chorus, reverb, and EQ), arranged in 128 Preset and 128 User Effects Patches. Each Program can have its own Effect Patch, or several Programs may use the same Effect Patch. Note that each Effects Patch has its own memory location, apart from the Programs and Mixes. This location can have the same number as the Program being effected, or the Program can select an Effect Patch in a different location. Example: Suppose Effect Patch location 001 holds a nice, clean room reverb sound that you want to use on several different Programs. Assign Effect Patch 001 (using the Programs effect parameter) to each Program that should use this Effect Patch. Because Effects Patches have their own memory locations, they must be saved independentlyif you call up a Program and edit the Effect Patch, saving the Program will not save the Effect Patch edits. The Effect Patch itself must be saved. A Mix consists of up to 16 Programs, each assigned to a specific MIDI channel and one Effect Patch. The QuadraSynth has 100 User Mixes plus 100 Preset mixes. This is extremely useful for multitimbral setups where the QuadraSynth plays back different sounds on different MIDI channels. Because of the 64 voices and built-in effects, the QuadraSynth is often the only sound generator needed.
QuadraSynth Polyphony
The QuadraSynth provides 64-voice polyphony (i.e., how many notes can play at once). If a program uses one sound, up to 64 notes can play at once. Layering two sounds allows for 32-note polyphony and layering four sounds, 16-note polyphony. Layering is a powerful technique that allows you to build up complex timbres. This is crucial because acoustic instruments have extremely complex, evolving sounds
QuadraSynth Reference Manual
31
Overview
and by comparison, many synths sound static. Being able to layer up to four sounds allows for creating large ensembles (e.g., brass section consisting of alto & tenor sax, trumpet, and trombone) or extremely realistic versions of single instruments. When creating layered Programs, keep polyphony in mind. If all Programs in a Mix use all four available sounds, the QuadraSynth will quickly run out of voices.
Modes
The QuadraSynth is always in one of two main modes: Program mode or Mix mode. Pressing [PROGRAM] selects Program mode, while pressing [MIX] selects Mix mode. While in Program mode, you can use [SELECT] to access Program Edit mode and Effects Edit mode. While in Mix Mode, pressing [SELECT] alternates between Mix Edit mode, Program Edit mode and Effects Edit mode. Pressing [GLOBAL] accesses Global Edit mode, pressing [COMPARE] accesses Compare mode, and pressing [STORE] accesses Store mode. Here are descriptions of these modes:
Program Mode
Program mode lets you play the QuadraSynths various Programs one at a time. The QuadraSynth contains 128 Preset and 128 User Programs (i.e., the sounds of various instruments, effects, ensembles, etc.) that show off just how cool this instrument really is. Initially, both the Preset and the User Programs contain data loaded in at the factory. The User Programs can be edited or replaced with your own Programs. However, you cannot replace the Preset Programs, because these are stored in ROM (permanent memory). Each Program can select any one of the 256 Effect Patches (Large Hall, Chorus, etc.). In some cases, the Program is heavily dependent on its effect; in others, the effect is more subtle. In Program Mode, the QuadraSynth responds to or generates messages on a single MIDI channel.
Mix Mode
Mix mode lets you audition the QuadraSynths various Mixes, and use it as a MIDI master controller. The QuadraSynth contains 100 Preset Mixes and 100 User Mixes. A Mix can combine up to 16 different Programs, and the keyboard can generate up to 16 channels of MIDI data at once. Therefore, much thicker and richly textured sounds can be created. In Mix mode, the QuadraSynth can be used in a wide range of applications. It can be used for live performance, in which sounds are layered or assigned to sections of the keyboard. It can also be used as a multitimbral sound source for desktop music and home studio applications. Each Mix can select any one of the 256 Effects Patches (Large Hall, Chorus, etc.). Even though there may be 16 Programs in a Mix, there can only be one Effects Patch per Mix. In Mix Mode, the QuadraSynth can respond to messages on up to 16 MIDI channels simultaneously; different channels are available depending on which Mix is selected.
Program Edit Mode
In Program Edit mode, you can change the various settings which determine the sound of an individual Program, or create an entirely new Program from scratch. In Program Edit mode you can: select which sample waveform from the 16 megabytes of onboard sample ROM will be used, in each of the 4 sounds; change the tone, level, attack and decay characteristics, modulation inputs, and pitch of each layer;
32
QuadraSynth Reference Manual
Overview
select which Effect Patch will be used by the Program, set the effect level for each sound layer, and set which of the four effect sends each layer will use for signal processing (such as reverb, delay, and chorusor any combination of these).
Mix Edit Mode
Mix Edit mode lets you change the parameters of an existing Mix. Up to 16 Programs can be active in each Mix, and Mix Edit mode sets up how each will be played. Mix Edit mode allows you to: select which Programs will be played by the different MIDI channels and by the keyboard in multiple layers or splits; set the output level, effects level, and pan of each Program in the Mix; select which Effects Patch will be used by the Mix.
Effects Edit Mode
Effects Edit mode is used for setting up the Digital Signal Processing effects. Each Effect Patch has 4 effect bus inputs, and an internal configuration of multiple effects such as reverb, delay, and pitch-related effects (chorus, flange, etc.). You can determine what kinds of effects are used on each bus, change parameters (such as reverb decay time or chorus speed) of effects, set modulation (such as having the modulation wheel change the delay time), and set the effects mix (how much reverb, delay and chorus on the output of each effect bus).
Global Edit Mode
Use Global Edit mode to set various parameters which effect the entire instrument, such as overall master tuning, display contrast, MIDI controller settings, keyboard sensitivity, and how the unit will respond to or generate messages during Mix mode.
Store Mode
Store mode is used for storing changes of Programs, Mixes and/or Effects into the User memory bank. It is also used for transmitting the QuadraSynths parameters over MIDI for data storage purposes, and for loading banks to or from a QuadraCard PCMCIA memory card accessory.
Compare Mode
Once a Program has been edited in Program Edit mode, or an Effects Patch has been edited in Effects Edit mode, or a Mix has been edited in Mix Edit mode, the word EDITED will appear in the display next to the Mix/Program/Effect number. If [COMPARE] is pressed, the word COMPARE will appear in the display, and you will temporarily be hearing (and seeing) the original version of the Mix/Program/Effect. If you are editing a Mix and press [COMPARE], the original unedited MIX is temporarily recalled. Likewise, if you are editing a Program or Effects Patch and press [COMPARE], the original Program or Effect will be temporarily recalled. Pressing [COMPARE] again switches back to the edited version, and the word COMPARE disappears from the display.
QuadraSynth Reference Manual
33
Overview
The User Interface: Display, Functions, Pages, and Parameters
The key to the QuadraSynth user interface is the combination of the Display and four Quad Knobs/Buttons [1] [4] located toward the right of the front panel. The Display constantly informs you of the QuadraSynths status.
About the Display
Editing Status MIDI Channel Cursor MIDI Monitor/Selection Strip
MIDI CHAN
Current Mix, Program and Effect Strip Quad Knob/Button Label Strip Mix/Program/Effect/Parameter Name Strip
1 2 3 4 5 6 7 8 9 10 11 12 13 14 15 16
MIX
PRESET EDITED
PROG
PRESET EDITED
EFFECT
PRESET EDITED
"MixPrgName" NUMBER TYPE
EDITING: MIX PROGRAM SOUND 1 2 3 4 EFFECT CLIP PROGRAM ASSIGN VOICE LEVEL EFFECTLEVEL PITCH FILTER AMP RANGE MOD EFFECT NAME PLFO FLFO ALFO PENV FENV AENV TRACK CONFIG REVERB DELAY MIX MISC. GLOBAL PAGE: 1 2 3 4 5 6 7 8 9 10 11 12 13 14 15 16 COMPARE
Page Number Strip Function List Function Cursor
Page Cursor Compare indicator Global indicator
Quad Knob bar-graph meters Quad Knob Cursor Clip indicator
Note: This illustration shows all display flags turned on at once. Actual displays show only some of these at any time. The display has eight main sections: MIDI monitor and selection strip. Selects different MIDI channels for the programs in mix mode (a thick underline indicates the selected channel), monitors keyboard and incoming MIDI activity (thick lines above active channel numbers indicates activity either from the keyboard or MIDI In), and chooses the basic MIDI channel in Program mode. Current Mix, Program and Effect strip. Shows the currently selected Mix and/or Program and its associated Effect. Editing Status. Indicates what you are editing (either Mix Edit, Program Edit, or Effects Edit), after pressing [SELECT]. 1 2 3 4 indicates which sound (14) is selected for editing when in Program Edit mode; or, which effect send (14) is selected for editing when in Effects Edit mode. Press [EDIT 1] to cycle through the four sounds/sends. When Edit 4 mode is selected (press [EDIT 4]), all four numbers appear, to indicate that all four sounds are available for simultaneous editing (Edit 4 mode is available in Program Edit mode only). Functions list. Displays the various editing functions available in a particular editing mode. Use the FUNCTION [ ] and [ ] buttons to select a function, as indicated by the small line (cursor) underneath one of the words in the list. When a function is chosen, the page number strip and right-hand side of the display will show values related to that function. Only the functions used by the current edit mode will be displayed and selectable.
34
QuadraSynth Reference Manual
Overview
Page number strip. Some functions have too many options to fit on a single screen. These functions use multiple screens, with each screen considered a page. This strip shows which page is selected by underlining the page number. The PAGE [ ] and [ ] buttons allow you to select a page. Name strip. When in Mix mode, the name of the currently selected Mix will appear here. Likewise, when in Program mode, the name of the currently selected Program will appear here. In any Edit mode or Store mode, the name of the currently selected parameter will appear here indicating it is selected for editing using the VALUE [ -] and [ ] buttons. Quad Knob/Button Label strip. This line is used to show the labels of the bar graph meters, which determine the functions of the four Quad Knobs and Buttons. These labels change depending on which function and page is currently selected. The labels are abbreviations of the parameters; the complete name (and value) of a selected parameter will appear in the Name strip. Quad Knob bar graph meters. When a Quad Knob controls a functions parameter, an associated bar graph appears which reflects the Knobs setting. Note: Not all four Quad Knobs are active in all pages.
MIDI Buttons
The MIDI [ ] and [ ] buttons serve two purposes. In Program mode, they select the basic MIDI channel the QuadraSynth will receive and transmit MIDI messages on. In Mix mode, they are used to select one of the 16 Programs for viewing and editing.
Quad Knob Editing
The Quad Knob s have two editing modes: Immediate and Pass-thru. When using the Quad Knobs to adjust parameter values, you may prefer using one mode over the other. When set to Immediate, parameter values jump immediately to the Quad Knobs exact position the moment it is moved. When set to Pass-thru, the Quad Knob must be turned beyond the parameters current setting before it becomes live and begins adjusting the parameters value. The editing mode is set in Global Edit mode, Page 2, using Quad Knob [3]. For more information about selecting the Quad Knobs editing mode, see Chapter 8.
Parameter Editing
All parameter editing involves the same general procedure, with minor variations:
Select the type of parameters you want to edit with the corresponding button:
[MIX], [PROGRAM], or [GLOBAL]. Mix parameters edit a Mix. Program parameters edit a Program. Effects parameters can be edited from within a Mix or a Program (see below). Global parameters edit general characteristics that affect the entire instrument.
Select an Edit Mode with the [SELECT] button.
Example: If you pressed [PROGRAM] , the [SELECT] button switches between two groups of functionsone for editing the Programs sound (Program Edit mode), and the other for editing the associated Effect (Effects Edit mode). If youre editing a Mix, the
QuadraSynth Reference Manual
35
Overview
[SELECT] button switches between three groups of functionsone for editing the Mixs parameters (Mix Edit mode), one for editing the Programs in the Mix (Program Edit mode), and the last for editing the associated Effect (Effects Edit mode) .
Use the FUNCTION [ ] and [ ] buttons to select a function (level, pitch, etc.).
Press FUNCTION [] to move toward the end of the list, and FUNCTION [] to move back toward the beginning. The selected function will be underlined in the display. Press both FUNCTION [ ] and [] simultaneously to get back to the first function in the list. [] and [ ] buttons. The LCDs page number strip shows the number of pages in a function; an underline shows the currently selected page (e.g., if the display shows 1 2 3 then page two is selected).
If a function has multiple pages, select the appropriate page by using the PAGE
Press the PAGE [ ] button to select the next higher-numbered page, and PAGE [ ] to select the next lower-numbered page. Press both PAGE [ ] and [ ] simultaneously to get back to the first page of the selected function.
Select a parameter on the page for editing.
There can be up to four editable parameters on a page. The right side of the display shows these parameters with both text and bar graph meters to give instant visual feedback concerning a parameters value. Each of the four columns has an associated Quad Knob and Button: the leftmost column monitors Quad Knob/Button[1], the second from left column monitors Quad Knob/Button [2] , etc. Turning a Quad Knob or pressing its Button selects the associated parameter for editing. The currently selected parameter is indicated by a thick line at the bottom of one of the four bar graph meters.
Change the parameter value.
You can edit the value either by turning the associated Quad Knob (for large value changes) or pressing the VALUE [] and [-] buttons (for smaller changes). Each bar graph indicates a parameters approximate valueincreasing a value increases the column height. With bipolar values that can go positive or negative, turning a knob clockwise increases the column height upward from the midpoint, and turning a knob counterclockwise increases the column height downward (more negative value) from the midpoint. Always refer to the parameter name strip in the display above the bargraphs for the current parameter label and value.
Editing Program Parameters
Here is an example of how to use the QuadraSynths editing features to change Program parameters. Feel free to make changes and twist dials; these will not be made permanent unless you store the Program (described later). Simply selecting another Program cancels the results of any edits youve made unless youve stored the Program.
Press the [PROGRAM] button.
This selects Program mode.
36
QuadraSynth Reference Manual
Overview
Select a Program using either Quad Knob [1], the VALUE [ ] and [ -] buttons, or
the MIX/PROGRAM SELECT [1][0] buttons. The currently selected Program will appear in the upper right of the display.
Press the [SELECT ] button.
Pressing this button toggles between Program Edit mode and Effects Edit mode. The displays editing status line will indicate either Editing: Program or Editing: Effect. To change edit status, press the [SELECT] button again. For now, select Editing: Program.
Select the desired function by using the FUNCTION [ ] and [ ] buttons to step
through the various options in the function list (Assign Voice, Level, Effect Level, Pitch, Filter, Amp, etc.). Pressing FUNCTION [ ] advances to the next function, and FUNCTION [] returns to the previous function. As you select the different edit Functions, the page number strip shows how many pages exist for that function, and the right part of the display will show the parameters on the current page.
Some functions have more parameters than will fit on a single display page, and
therefore will have multiple pages, as indicated in the lower left corner of the display. To select a page within a particular edit function, use the PAGE [ ] and [] buttons. Press the PAGE [ ] button to advance to the next higher-numbered page or PAGE [] to return to the next lower-numbered page.
To adjust a parameter on a page, either:
Turn the associated Quad Knob [1] [4]. Press the associated Quad Button [1] [4] to select a parameter in the display, then adjust its setting with the VALUE [ ] and [ -] buttons.
Edit 4 and Edit 1 Modes
A Program is made up of four sounds. Sometimes, you need to edit four variables of a single Program sound (for example, the attack/decay/sustain/release parameters of an envelope). Other times, you may want to edit one variable in all four layers (for example, the attack parameter of each layer). These two different methods of editing a Program are available under the [EDIT 1] and [EDIT 4] buttons. The only difference between the two modes is what variables will appear in the display at the same time. You can switch between Edit 1 and Edit 4 modes at any time. Note: There is no Edit 4 mode for Mixes or Effects.
Press [EDIT 1] repeatedly to select a sound for editing.
The status line in the display will indicate SOUND 1, or SOUND 2, etc., as you continue to press [EDIT 1].
To view and edit parameters for all four sounds at once, press [EDIT 4].
The status line in the display will indicate SOUND 1 2 3 4. In Edit 4 mode, the four Quad Knobs represents the four sound layers of a Program. The currently selected parameters name will appear at the top right of the display,
QuadraSynth Reference Manual
37
Overview
while above each bargraph are the words SND1 SND2 SND3 SND4. If a sound is disabled, the display will show the sounds name in lower case (snd1 means that sound 1 is disabled). If a sound is in Drum mode, the sounds name will read drmX, where X is the sound number (14). Notice that the assignments of the Quad Knobs and the number of pages in a function change between Edit 1 and Edit 4 mode. For example, in Edit 1 mode the LEVEL function has only one page which shows the Volume, Pan and Output of a single sound. In Edit 4 mode, the Level function has three pages: all four sound volumes are page 1, all pans are on page 2, and all outputs are on page 3.
Resetting a Parameter Value
Its often convenient while editing to return a parameter to its default setting (usually, but not always, 0). This normally involves turning a Quad Knob or repeatedly pressing the VALUE [ ] and [ -] buttons, but heres a quicker way: To reset a parameter to its default setting:
Select the parameter you wish to reset using the methods described earlier. Simultaneously press both the VALUE [ ] and [ -] buttons.
Comparing Edited and Stored Versions
When you edit a Program or Mix, you are actually editing a copy which is in a temporary edit buffer . Therefore, to retain the results of your edit, you must save it to a particular memory location (see the next section on Storing). If you change memory locations before saving, the buffer will be replaced and your edits lost. Because the original Program/Mix remains undisturbed, you can compare the edited version to the original by using the Compare function. You can only select Compare mode when either Mix Edit, Program Edit or Effects Edit is selected, and the word EDITED appears in the display below either MIX, PROG or EFFECT.
Press [COMPARE].
The word COMPARE will appear in the display, while the word EDITED will disappear.
Press [COMPARE] again to exit Compare mode and return to the edited version.
The word COMPARE will disappear from the display, and the word EDITED will reappear. Pressing [MIX], [PROGRAM] , [GLOBAL], [STORE] or the MIX/PROGRAM SELECT [1][0] buttons will also exit Compare mode.
While Compare mode is selected, you can move around to view the various parameters, but you will not be able to edit anything. This is because you are seeing what is in memory, not what is in the edit buffer.
38
QuadraSynth Reference Manual
Overview
Preset Memory and User Memory
The QuadraSynth has two internal memory banks for Mixes, Programs and Effects Patches: and . The Preset bank is kept in ROM (Read Only Memory), and therefore cannot be altered. However, the User bank is stored in RAM (Random Access Memory). Anytime you want to keep an edited version of a Mix, Program or Effects Patch, you will store it into the User bank. If you want to permanently change a Mix, Program or Effect Patch that is in the Preset bank, you can store the edited version into the User bank (in either the same number location or a different number location). However, this requires that you store over, losing whatever was previously in that location. If you dont want to lose any of the sounds in the User bank, you should back-up the entire bank to either an external SRAM PCMCIA card, or (via MIDI System Exclusive) into a data storage device like the Alesis DataDisk or a MIDI sequencer. See Chapter 9 for more information on external storage operations.
Storing
The [STORE] button selects Store mode. Store mode has 7 pages which you can scroll through by using the PAGE [ ] and [ ] buttons. Each page in Store mode provides a different type of storage, copy or data transfer function. When storing edited Mixes, Programs or Effects into the User bank, you will use the first page of Store mode (for more information about the other pages of Store mode, see Chapter 9). If you press [STORE] while in Mix mode, the display will look like this:
MIDI CHAN
1 2 3 4 5 6 7 8 9 10 11 12 13 14 15 16
MIX
PRESET EDITED
PROG
PRESET
EFFECT
PRESET
STORE MIX AT 00? NUMBER (Press STORE)
PAGE: 1 2 3 4 5 6 7
Once you have edited a Mix, a Program, or an Effect, the word EDITED will appear in the display. If this word appears next to the Mix Number, the Mix has been edited; if it appears next to the Program Number, the Program has been edited; if it appears next to the Effect Number, the Effect has been edited. Each edit mode type requires its own store operation. For example, if while making a new Mix you also make changes within one of the Programs (such as lowering the filter level) and make changes within the Effect (such as increasing the reverb decay time), you must press [STORE] three different times (from Mix Edit, Program Edit and Effect Edit modes) in order to save your work. If you select a different Mix while in Mix Edit mode, or a different Program in Program Edit mode, you will lose all changes you have made, unless you perform a store first.
You can only store Mixes, Programs, and Effects into their respective User banks. The Preset banks are permanently stored in ROM and cannot be saved over.
QuadraSynth Reference Manual
39
Overview
Store a Program
While in either Program mode or Program Edit mode, after making your edits
press the [STORE] button.
Select the memory location to which you want to store the Program using Quad
Knob [1] or the VALUE [ ] and [ -] buttons.
Dont use the MIX/PROGRAM SELECT [1][0] buttons. Doing so will result in recalling a different Program and you will lose your changes.
Press [STORE] again to complete the operation.
Store an Effect
While in Effects Edit mode, after making your edits press the [ STORE] button. Select the memory location to which you want to store the Effects Patch using
Quad Knob [1] or the VALUE [ ] and [ -] buttons.
Press [STORE] again to complete the operation.
Store a Mix
While in either Mix mode or Mix Edit mode, after making your edits press the
[STORE] button.
Select the memory location to which you want to store the Mix using Quad Knob
[1] or the VALUE [ ] and [ -] buttons.
% %
Do not use the MIX/PROGRAM SELECT [1][0] buttons. Doing so will result in recalling a different Mix and you will lose your changes.
Press [STORE] again to complete the operation.
Storing a Mix only stores the Mix parameters, not the individual Programs or Effect Patch used in the Mix. If you have edited any of the Programs in the Mix or the Effects Patch, you must store them separately.
40
QuadraSynth Reference Manual
Overview
To Audition Programs Before Storing
To look for an available memory location to permanently store your Program or Effects Patch data, you can always go from Program mode to Mix mode, or vice versa, without losing your changes. Thats because Program mode has a Program edit buffer and an Effects edit buffer, and Mix mode has its own Mix edit buffer along with 16 Program edit buffers and its own Effects edit buffer. These buffers are retained when going back and forth between Program mode and Mix mode, thus making it easy to search for a suitable location to store your newly created Program or Effects Patch. Example: While in Program Edit mode, go to Mix mode and scroll through the Program list on one of the Channels; while editing a Program from Mix mode, go to Program mode to scroll through the Program list. The way to tell the difference between a program edited in Program mode and one edited from Mix mode is simple: in Program mode, the MIX number does not appear in the display.
You will lose your changes if you remain in the same mode and recall a different Mix/Program by pressing the MIX/PROGRAM SELECT [1][0] buttons. To audition Programs before overwriting them with STORE when editing a Program in Program mode:
While in Program Edit mode, press [MIX].
This selects Mix mode, but retains your changes to the Program in an edit buffer.
Using MIX/PROGRAM SELECT [1][0], or Quad Knob [1], select Mix 90. Press [SELECT] to enter Mix Edit mode, and press both MIDI [ ] and [ ]
buttons simultaneously to select Channel 1.
Press both FUNCTION [ ] and [ ] buttons simultaneously so the words
PROGRAM ASSIGN are underlined.
Turn Quad Knob [3] to the right so that PROGRAM TYPE: USER appears in
the top right of the display.
Turn Quad Knob [1] to scroll through the Programs until you find one you wish
to overwrite with the new edited Program. Take a note of the number.
Press [PROGRAM] to enter Program mode.
This recalls the edit buffer in Program mode, which is your edited Program.
Press [STORE].
The top right of the display will read STORE PRG AT XXX? where XXX is a User Program number from 000127.
Use Quad Knob [1] to enter the Program number you noted in step 6. Press [STORE] again.
The Program is now stored.
QuadraSynth Reference Manual
41
Overview
To audition Programs before overwriting them with STORE when editing a Program in Mix mode:
While in Mix Program Edit mode, press [PROGRAM].
This selects Program mode, but retains your changes to the Program in Mix Edit.
Turn Quad Knob [3] to the right so that PROGRAM TYPE: USER appears on
the top line of the display.
Use Quad Knob [1] to scroll through the Programs until you find one you wish to
overwrite with the new edited program. Take a note of the number.
Press [MIX].
This recalls the edit buffer in Mix mode, which contains your edited Program.
Press [SELECT] twice, until EDITING: PROGRAM appears under the MIX
number in the display.
Press [STORE].
The top line of the display will read STORE PRG AT XXX? where XXX is a User Program number from 000127.
Use Quad Knob [1] to enter the Program number you noted in step 3. Press [STORE] again.
The Program is now stored. At this point your edited Program is stored, however the Mix your were auditioning before storing the Program still has the old Program number assigned (if the edited Program was saved to a different Program number location). Therefore, you need to re-select the new Program number from within Mix Edit mode.
Press [MIX], then [SELECT] to access Mix Edit mode. Use the MIDI [ ] and [ ] buttons to select the MIDI channel you want, and use
the VALUE [-] and [ ] buttons or Quad Knob [1] to select the Program number.
42
QuadraSynth Reference Manual
Mix Mode
CHAPTER 5
MIX MODE
What Mix Mode Does
Mix Mode is one of the most powerful features of the QuadraSynth. While in Program Mode you can play only one Program at a time, in Mix Mode you can play up to 16 Programs at once, either from the keyboard (as layers or splits) or from an external sequencer (via 16 MIDI channels) or a combination of both. With Mix Mode, you can do the following: Combine ("stack" or "layer") different Programs so they can be played simultaneously from the keyboard. For example, stack a piano on top of a brass patch and a string patch, adjusting the volume of each for a desirable mix. (Note that the stacking of Programs in Mix Mode is in addition to any sounds that may be stacked in the four sound layers of each Program.) Split the keyboard into different zones--for example, the classic bass guitar on the left-hand side of the keyboard and synth or piano on the right. You can split the keyboard into as many as 16 zones (as is demonstrated on Preset Mix 00). Transmit on different MIDI channels simultaneously. Receive up to 16 MIDI channels from an external sequencer, with each channel representing a different instrument--bass on Ch. 1, piano on Ch. 2, drums on Ch. 10, trumpet on Ch. 16. Mix Mode is the multitimbral mode of the QuadraSynth. Set the relative level, panning, and effect send of each MIDI channel (hence, "Mix Mode").
Mix Edit Mode
To edit a Mix you must select Mix Edit mode. Press [SELECT] from Mix Mode. "Editing: Mix" should appear in the edit status section of the display:
MIDI CHAN
1 2 3 4 5 6 7 8 9 10 11 12 13 14 15 16
MIX
PRESET
PROG
PRESET
EFFECT
PRESET
"Mystic5ths" NUMBER TYPE ENABLE
EDITING: MIX PROGRAM ASSIGN PITCH PAGE: 1
LEVEL RANGE
EFFECTLEVEL EFFECT NAME
Note: This illustration shows a Mix with all 16 MIDI channels enabled. If a channel is not enabled, its number will not show in the display unless the MIDI cursor is under the number. Editing a Mix begins with using the MIDI [ ] and [ ] buttons to select the MIDI channel you want, and assigning a Program number for the channels you want to
QuadraSynth Reference Manual
43
Mix Mode
use. Each channel may be enabled or disabled, without changing any of its parameter settings. When a channel is disabled, its number will not appear in the upper left display, except when it is selected for editing. You can set levels, effect levels and bus assignments, pitch transposition, keyboard ranges (if making a split or layer), and MIDI parameters for each individual channel. Each function is selected using the FUNCTION [ ] and [ ] buttons and (if necessary) the PAGE [ ] and [ ] buttons. A Mix also includes an Effects Patch, which can be any of the 256 Effects Patches, or you can link the Mix to use an Effect associated with one of its 16 Programs. Here is a simplified diagram of the signal path in Mix mode.
MIDI Out MIDI Input MIDI In Program Range Keyboard
Sound 1 Sound 2 Sound 3 Sound 4
MIDI Output
Pan
Output
Main L Aux L Main R Aux R Sends 14
Channel 1
Pitch
Effects Level
Effects Buss
Effects Processor
(reverb, delay, chorus, etc.)
Keyboard Mode = FRM MIX
Channel 2
Channel 3
Channel 16
Understanding the Edit Buffers
In Mix mode, there are 16 edit buffers (one for each channel), plus another buffer for the Mix parameters (Level, Pitch, Range, etc.), and yet another buffer for the Effects Processor. When you select a Mix from memory, it is copied into the Mix Edit buffer, the 16 Programs of that Mix are copied into the 16 edit buffers, and the Mixs Effect Patch is copied into the Effects buffer. If you make changes to the Mix, they are only temporarily kept in the edit buffer until a new Mix is selected from memory. Therefore, you MUST store your edited Mix if you want to keep it. If in the course of making a Mix, you enter Program Edit mode (by pressing [SELECT]) and edit one or more Programs in the Mix, the edits you make are entered into a separate buffer. Note, however, that you DO have to STORE each edited Program in the User bank (in the same or different Program number location) before selecting a different Mix, or your changes will be lost. The same goes for editing the Effects patch. If you select another Mix before storing, your changes will be lost.
44
QuadraSynth Reference Manual
Mix Mode
Program Assign for each MIDI Channel
The first function of Mix Edit is Program Assign.
Program Number (000 to 127)
This determines the Program Number (000127) for the selected MIDI channel.
Program Type (Preset or User)
This determines whether the selected Program is from the Preset bank or User bank.
Enable (On or Off)
This determines whether the selected channel is enabled or disabled. When disabled, no sound will be heard. The Channel number in the display for a disabled channel will not appear except when selected for editing.
Even if a channel is enabled here, it will not play unless the proper settings in the RANGE function (MIDI IN and/or KEYBOARD On/Off and LOW/HIGH) are made.
Level Setting for Each Program
The second function of Mix Edit is .
Level (00 to 99)
This parameter sets the overall volume for a sound. Higher numbers give higher levels.
Pan (<3 to >3, or PG )
This determines the position of the selected channel. When set to PG, the panning setting will be that of the Program assigned to the selected channel. However, you can override this setting by selecting a different value, thereby assigning the channels panning between the left and right outputs of either the MAIN or AUX outputs (depending on the Output assignment--see below).
Output (MAIN, AUX, OFF, or PROG)
This determines the audio assignment for the selected channel. When set to PROG, the channel will use the Output assignment of the Program. However, you can override this assignment by setting this parameter to something different. Selecting MAIN or AUX will assign the channel to the MAIN or AUX audio outputs. When set to OFF, the channel will not be sent to either set of outputs (but can still feed an effect bus).
Pitch
The function lets you transpose a channels Program in either semitone or octave increments. By using both parameters together, you have a total transposition range of 3 octaves.
QuadraSynth Reference Manual
45
Mix Mode
Octave (-2 to +2 octaves)
This sets the Programs pitch in (12 semitones) steps from -2 (transposed down 2 octaves) to +2 (transposed up two octaves).
Semitone (-12 to +12 semitones)
Sets the oscillator pitch in steps, from -12 (transposed down one octave) to +12 (transposed up one octave).
Setting the Range and MIDI
Each sound can be restricted to a specific range of the keyboard. This is ideal for creating splits (e.g., bass in the lower octave and a half, piano in the middle three octaves, and strings in the upper octave). When you start to setup a MIX, it may be confusing if many of the channels have their Keyboard parameter turned off. In order to hear anything on a particular channel, enable Keyboard control and set the Range so that the low note and high note values are set beyond where you want to play. Look at the MIDI MONITOR section of the display. A thick line will appear above any active MIDI channels as you play notes or send notes to the QuadraSynth from a sequencer on those channels.
Range (Page 1)
Lower Limit (MIDI note 000 to 127/ C-2 to G8)
Specifies the lowest note of the sounds keyboard . You can set the lower limit by holding Quad Switch [1] and tapping the key on the keyboard you want to set as the lowest note in the range.
High Limit (MIDI note 000 to 127/ C-2 to G8)
Specifies the highest note of the sounds keyboard range. You can set the high limit by holding Quad Switch [2] and tapping the key on the keyboard you want to set as the highest note in the range.
If the lower limit is set above the high limit, there will be no sound from this program layer.
QuadraSynth Keyboard Range
12
24
36
48
60
72
84
96
108
120 127
C-2
C-1
C0
C1
C2
C3
C4
C5
C6
C7
C8 G8
Program Sound Range
46
QuadraSynth Reference Manual
Mix Mode
Range (Page 2)
MIDI In (On or Off)
This determines whether or not the selected channel will respond to incoming messages on the same channel.
MIDI Out (On or Off)
This determines whether or not the selected channel will transmit MIDI messages. This has no effect on the S4 module; it only applies to the QuadraSynth keyboard.
Keyboard (On or Off) (Keyboard Model only)
This determines whether or not the selected channel will respond to the , pitch-bend and mod wheels, foot pedals and sustain pedal of the QuadraSynth itself.
MIDI Group (On or Off) (S4 Sound Module only)
This determines whether the selected channel will respond to MIDI messages from the selected Mix-Group-Channel, when that is enabled on page 2 of the Global menu. For example, if MIDI Group is set to ON on Mix channels 1, 2, 3 and 4, and MixGroup-Channel is set to 16, all four channels will play when a note-on message is received on MIDI channel 16.
Effects in Mix Mode
In Mix Mode, you can have only one Effect Patch active per Mix. However, the Mixs Effect Patch still has 4 independent effect buses, and you can decide the effect send level and routing from each Program layer to the effects processor.
If you enter Program Edit mode from Mix Mode, you will not be able to change the Effect Patch of the individual Programs, since this function is overridden by the Mixs Effect function. Always select the Effect Patch for a Mix from Mix Edit mode. The QuadraSynth offers you a choice of what parameters to use for effects: The Effect Patch can be selected by the Mix itself, or linked to one of the Programs in the Mix. For example, you can use Effect Patch "127" for the Mix, or say, "use whatever effect is used by the program on MIDI channel 10." Similarly, the effect levels and bus assignments can be set directly by the Mix, or you can use the same levels and buses that were stored in each Program.
Effect Level
The Effect function is where each channel may be given its own Effect-Level and Effect Bus assignment.
(00 to 99, or PROG)
This determines the amount of signal from the selected channel that will be sent to the effects, using one of the four effects buses as determined by Quad Knob [2].
QuadraSynth Reference Manual
47
Mix Mode
(1, 2, 3, 4, or PROG)
Quad Knob [2] determines which effect bus the selected channel will be routed to. When set to PROG, the effect bus assignment will be that stored by the channels Program. 1, 2, 3 or 4 overrides the Programs bus assignment, sending all sound layers of the Program to the chosen bus.
Effect
The Effect function is where you select what Effect Patch will be used by the Mix. Or, you can link the Effect to one of the Programs in the Mix.
Number (000 to 127)
This determines the Effect Patch number (000127) for the selected Mix.
Effect Type (Preset or User)
This determines whether the selected Effect is from the Preset bank or User bank.
(On or Off)
This determines whether the Mixs Effect will be linked to one of the Programs in the Mix. When Program Link is on, the Channel parameter (Quad Knob [4]) determines which channels (116) Program will select the Effect.
EFX (1 to 16)
When the Link parameter is turned on (see above), the EFX MIDI Channel parameter determines which channels Programs Effect Patch will be used for the entire Mix. In other words, when Link is on and the Channel is set to 3, the Mix will use the Effect Patch normally used by the Program assigned to channel 3. When Link is off, the Channel parameter determines which MIDI channel the Effects Patch will use for MIDI modulation (for example, if a MIDI controller is used to vary delay time).
Naming a Mix
The function allows you to change the name of the . The Mix name can be up to 10 characters long. Use the PAGE [ ] and [ ] buttons to position the cursor. Quad Knob [1] selects the character. Here is a chart of available characters: ! 5 I ] q " 6 J ^ r # 7 K _ s $ 8 L ` t % 9 M a u & : N b v ; O c w ( < P d x ) = Q e y * > R f z + ? S g { , @ T h | A U i } . B V j / C W k 0 D X l 1 E Y m 2 F Z n 3 G [ o
4 H p
48
QuadraSynth Reference Manual
Mix Mode
Polyphony in Mix Mode
The QuadraSynth has 64-note polyphony. In Mix Mode, if you have all 16 MIDI channels assigned to the same keyboard range, and each channel's Program has only one active Program Sound, youll have 4-note polyphony as you play the keyboard (but a really thick layer...). This is extreme, of course, but should tell you what you can expect when you really pile on the layers from the keyboard.
Using the QuadraSynth as a Master Keyboard
Mix Mode gives the QuadraSynth the capabilities of a MIDI master keyboard. You can layer the QuadraSynths internal sounds with an external synthesizer's sounds without using up internal polyphony by adjusting the proper parameters in the Mix Edit mode. Example: You can have 2 layers (or a split) played directly from the QuadraSynth, simultaneously playing on external synthesizers using a MIDI channel which has its internal QuadraSynths sound turned OFF.
Setting MIDI Out Channels for Mix in Global Mode (QuadraSynth Keyboard only)
The QuadraSynth offers a wide variety of ways to set the MIDI output. It is very easy in Program Mode; you just use the MIDI [ ] and [ ] buttons to set the MIDI channel for the whole instrument. But when using the QuadraSynth in Mix Mode, you need to be able to transmit on several MIDI channels at once, and to temporarily isolate certain channels within a Mix. This is done with the Keyboard Mode function.
From Mix mode, press [GLOBAL]. Press PAGE [ ] to get to Page 2. Press Quad Button [4].
You will see "KBD MODE: " in the top right of the display.
You can use the VALUE [] and [ -] buttons or Quad Knob [4] to set the
Keyboard Mode. The options are: FRM MIX, CH SOLO and OUT 1 OUT 16. FRM MIX. In this mode, the MIDI channels sent out will correspond to whatever layers or splits the Mix is set up for. For example, in the Preset Mix bank, there are several Mixes in which the keyboard is split in two or more ways from left to right; each of these "zones" is linked to a different set of channels. As you play through each zone, it will send MIDI messages corresponding to that key range and trigger the corresponding channels. Note that certain controllers such as pitch bend and aftertouch will send on all channels at once. The MIDI Monitor indicators in the display will show which channels are active.
QuadraSynth Reference Manual
49
Mix Mode
CH SOLO. In this mode, the only sounds coming from the QuadraSynth, and the only MIDI Out messages, will come from the layer or range of the underlined MIDI channel in the display. This allows you to isolate individual channels in a Mix. So, if you play in a range of the keyboard that is active on MIDI CH 1, and 1 is underlined, you'll hear it. All other ranges or layers will not respond to the keyboard (they will continue to respond to incoming MIDI messages on their respective channels, however). Use the MIDI [ ] and [ ] buttons to hear each channel in turn. OUT 1 OUT 16. The QuadraSynth will generate MIDI messages from the keyboard, regardless of the Range settings for that channel in the Mix, but it will not play the internal sound. Use this mode if you're using a MIDI sequencer with an ECHO feature--the sound will be activated by messages appearing at the MIDI IN connector after its made the round trip through the sequencer. This is the QuadraSynths equivalent to LOCAL OFF.
50
QuadraSynth Reference Manual
Editing Programs
CHAPTER 6
EDITING PROGRAMS
Overview
Synthesizer programming is the art and science of shaping sounds in a particular way by altering the parameters of various modules. Like music itself, learning synth programming is an ongoing process. Although this manual presents information about synthesizer programming, no manual can offer a complete course in programming (at least for a price that customers would be willing to pay!). If youre new to synthesizer programming, the best way to learn is to adjust different parameters as you play to discover how different parameter values affect the sound. Also, become familiar with the signal and modulation flow within the QuadraSynth (as shown in the various block diagrams included in this manual) so that you can understand the many ways in which you can process a signal as it works its way from oscillator to output.
The Normalized Synth Voice
The first synthesizers were comprised of various hardware modules, some of which generated signals, and some of which processed those signals. These were designed to be general-purpose devices since nobody was quite sure how they would be applied; some engineers used them as signal processors, while keyboard players treated them as musical instruments. Therefore, patch cords connected the inputs and outputs of the various signal generating and processing modules (which is why particular synth sounds were called patches) . Changing a patch involved manually repositioning patch cords and adjusting knobs and switches; recreating a patch required writing down all the patch settings on paper so they could be duplicated later. Even then, due to the imprecision of analog electronics, the patch might not sound exactly the same. Over the years, certain combinations of modules seemed to work better than others, and since patch cords were troublesome to deal with, eventually these modules were wired together in a "normalized" configuration. Synthesizers such as the MiniMoog, Prophet-5, and others eliminated the need for patch cords by containing a normalized collection of sound modules (including oscillators, filter, envelopes, LFOs, etc.). The QuadraSynth offers the best of both worlds. The most commonly-used, normalized configurations are built-in to every program for ease of programming. In addition, the QS Modulation Matrix gives back much of the flexibility of a modular synthesizer, allowing you to map various modulation sources to multiple destinations for special needs. If youre a beginner, all of the normalized pathways are easy to find; as you gain experience you can explore more advanced features.
QuadraSynth Reference Manual
51
Editing Programs
How the QuadraSynth Generates Sound
The QuadraSynth uses custom integrated circuits, developed by the Alesis engineering team specifically for the QuadraSynth. These resemble the types of chips used in computers and other digital devices. In fact, you can think of the QuadraSynth as a special-purpose computer designed to generate and process audio. Although the user interface maintains the metaphor of modules, in fact all sounds are simply a set of numbers reflecting how youve programmed the various sound parameters. For example, when you change the filter cutoff frequency, youre not actually messing with a filter; youre telling the computer to simulate the effect of messing with a filter. Each "module" is represented by parameters that appear on one or more display pages. The Quad Knobs and Buttons change these parameters. All "patching" is done via software, so the only patch cords you need are those that go to your mixer or amplifier. You can take a "snapshot" of the QuadraSynths parameters and save this in memory as a program. The QuadraSynth comes with 128 factory preset programs, and 128 user-editable programs.
Program Sound Layers
The simplest method of programming is to take one voice, process it through the filter and amp sections, and (if desired) add some effect to it. However, more elaborate Programs usually consist of 2 to 4 layers, with each layer making its own distinct contribution to the sound, for example: An organ program with Program 1 set to a sustained organ waveform, and Program Sound 2 set to a percussion waveform with a fast decay. A piano program with one layer tuned normally, and a second layer tuned an octave higher. A synthesizer program with one layer set to a sharp attack waveform, a second layer set to an acoustic waveform, and a third layer with a slow-attack string waveform.
This may remind you of Mix Mode, where playing the keyboard can sound up to 16 different Programs at once. There are many similarities. In Mix Mode, you can make the same kind of layered Mix as you can with the four sounds of a Program. But there are differences: Use Program Layers: If you want multiple sounds to respond to a single MIDI channel. For example, if you need to play a layered synthesizer sound that was assembled in Mix Mode instead of Program Mode, you must send 3 Note On messages from your sequencer (one for each channel) for every note; a layered program would need only one Note On message.
52
QuadraSynth Reference Manual
Editing Programs
When layers of a Program are designed to be used together, and the individual layers by themselves wouldn't be used alone (for example, the percussion layer of the organ sound).
Use Mix Mode: When you want to layer more than four voices. In Mix Mode, it is possible (though not advisable) to stack all 64 voices onto a single key. When each sound is likely to be used by itself by other setups. For example, if you are programming three different keyboard splits, each of which uses the same left-hand bass patch, it makes sense to use Mix Mode. When you want different sounds to respond to different MIDI channels.
QuadraSynth Signal Flow
The Four Sounds of a Program
Each Program is made up of at least one to four s. A sound is made up of several components including a voice (the original sound material) which passes through a low-pass filter and an amplifier. The voice, filter and amp modules each have direct modifiers (Pitch LFO, Filter LFO, Amp Envelope) which affect how each will function in the Program. You can layer these sounds together, or divide them into regions of the keyboard, or a combination of these things. The following diagram illustrates the signal flow within each QuadraSynth Program.
MIDI Input
Sound 1
Pitch LFO
Filter LFO
Amp LFO Main L Aux L Main R Aux R Sends 14 Effects Level Effects Buss
Range
Voice
Filter
Amp
Pan
Output
Pitch Envelope
Filter Envelope
Amp Envelope
Effects Processor
(reverb, delay, chorus, etc.)
Assignable Modulation Sources
(velocity, aftertouch, modulation wheel, pitch bend, etc.)
Sound 2
Sound 3
Sound 4
Lets look at each modules function in detail.
This digitally-based oscillator provides the actual raw sounds from the 16 Megabyte library of on-board samples. The oscillator's pitch can be tuned to a fixed frequency or modulated. Modulation is the process of varying a parameter dynamically over time; the oscillator pitch can be modulated by envelope, keyboard, pressure, pedal, LFO, and other control sources (described later).
QuadraSynth Reference Manual
53
Editing Programs
Note that the waveforms in the QuadraSynth are different from those found in samplers or many sample-playback units. Because the QuadraSynth has its own filter module and amplitude module for each voice, the pure waveforms are relatively bright--as bright as the original instrument can be--and have a constant sustaining amplitude, like an organ. So if you listen to a piano voice without setting the filter or amp to the correct settings, it won't decay after it is hit, as you might expect. This gives you the freedom to create the timbre and dynamics you want, instead of being chained to the parameters of the original sample.
Lowpass Filter
A filter varies a signal's harmonic content by progressively increasing attenuation above a specified . The higher frequencies are filtered, while the lower frequencies are allowed to pass-thru. When the cutoff frequency is set high, the sound becomes brighter; when set low, the sound becomes bassier since fewer harmonics are present.
Cutoff Frequency
Frequency Response Curve
Filter Amplitude
Frequency 00 99
The cutoff parameter changes the frequency at which the highfrequency response starts to roll off. Lower values give a lower cutoff frequency. A value of 00 will cut all sound off.
Static (non-changing) filter settings can be useful, but varying the filter cutoff dynamically over time often produces more interesting effects. Modulating with velocity produces brighter sounds with louder dynamics, which produces a more accurate acoustic instrument simulation. Modulating with an envelope can create a pre-defined change in harmonic structure, such as having a brighter attack and bassier decay.
Each voice/filter combination is followed by an amplifier whose level can be controlled by a variety of modulation sources. This allows for creating sounds with percussive or slow attacks, particular types of decays, tremolo, etc. Filter and amp settings can interact. If the filter cutoff is extremely low, then no signal will get through, no matter how the amp is set. Similarly, setting the amp for a short decay wont let you hear any filtering set for a longer decay. This is because the volume will reach zero before the filter decay finishes.
54
QuadraSynth Reference Manual
Editing Programs
About Modulation
modifies some aspect of a sound over time. Since oscillators make static sounds (unlike acoustic instruments, whose timbre and dynamics changeoften radically over the duration of a note), modulation is the key to making rich and expressive sounds. The vibrato of a flute, the expression pedal of an organ, a wah-wah pedal on a guitar--all of these are examples of modulation. You're probably familiar with the mod wheel of a synthesizer, that typically adds vibrato to a Program as it is raised. But in synthesizer programming, modulation is used to control even the basic characteristics of a voice: its attack, decay, and release times, for example. Every box in the signal diagram on page 51 pointing towards the Voice, Filter, or Amp boxes is a modulation source. The amount of modulation, the time it takes place, and what controls (such as key velocity, footpedals, aftertouch, mod wheel etc.) affect it are important parameters in every Program. The QuadraSynth provides the modulation flexibility of patch cord-based instruments, but with the convenience and ease of use of digital technology. With some parameters, the modulation amount can be positive or negative. A positive control signal increases the value of the parameter being controlled. A negative control signal decreases the value of the parameter being controlled. Setting modulation to 00 turns off the modulation source. Example: Keyboard velocity can either make a sound brighter the harder you play, or make it less bright, or have no effect on the filter at all. You have the freedom to set modulation any way you want, even in ways that are the opposite of what they would be on an acoustic instrument. If a "baseline" setting exists for a parameter, modulation amounts add or subtract values from the existing setting. However, modulation cannot force a value beyond its maximum range. For example, if the amp is already at its minimum value (lowest level), you could apply positive modulation to raise the level. But applying negative modulation will not affect the amp level, since it's already at its lowest value and cannot go any lower. The QuadraSynth lets you assign several modulation sources to one modulation target parameter, which allows for interaction between two modulation signals. Example: If the amp parameter responds to both the envelope generator and a pedal, the parameter will follow the general envelope shape but will also be influenced by the pedal.
(Low Frequency Oscillator)
The pitch, filter, and amp modules each have a dedicated LFO module for modulation. The term LFO stands for low frequency oscillator, and comes from how modulation was created in the early synth days (an oscillator set to a low frequency could modulate some aspect of the sound; routing the LFO to the pitch, for example, would create vibrato). The LFO creates a cyclic (periodic) modulation; this amount can be constant and/or varied with a variety of modulation sources (mod wheel is one of the most popular). Each LFO has a waveform shape and speed, along with other controls.
Envelopes
generators provide a modulation signal that varies over time, from the time you strike the key until after you let go. There are three independent envelope generators
QuadraSynth Reference Manual
55
Editing Programs
(for pitch, filter, and amp) in each Program Sound. An envelope generator has different effects on different modules. Example: The Amp Envelope creates level changes. Amplitude that decays over time creates percussive effects (plucked strings, drums, etc.). Amplitude that increases over time gives the effect of brass, woodwind, and some bowed instruments. Each envelope generator has the standard attack, decay, sustain, and release parameters found on most synthesizers, along with delay, sustain decay, and different triggering options.
DECAY SUSTAIN LEVEL L E V E L RELEASE DELAY ATTACK SUSTAIN DECAY TIME NOTE ON NOTE OFF
About Signal Processing
The signal processing section of the QuadraSynth provides the same kind of power as the Alesis QuadraVerb. It is a complete digital signal processing unit with four input buses, simultaneous multiple effects, and flexible signal routing.
Sound
Main L Aux L Main R Aux R Sends 14
Effects Processor
(reverb, delay, chorus, etc.)
There are 128 different Preset Effects Patches, plus another 128 User Effects Patches to choose from. The Effects parameters themselves are edited separately from either the Program or the Mix, using Effects Edit Mode (more in Chapter 6). In Program Edit Mode, you can select to be used by the Program. Each of the four sounds in the Program has its own Effect Level control and can be assigned to any one of the four effect buses. Patch select, Effect Level and Bus information is saved with the Program when you store it back into memory. When you need to edit the effects themselves (configuration, reverb type, room size, chorus speed, etc.), those changes are saved with the Effects Patch when you store it back into memory.
Drum Mode
56 QuadraSynth Reference Manual
Editing Programs
Any one or all of the four sounds in a Program can be put in . The Drum Mode parameter is found in the Misc. Function (see last section of this chapter). Note that Drum Mode isnt the only way to hear drums or percussion from a Program. In Standard mode, if you select a kit (such as Rock Kit 1) as the voice of a Program sound, an entire arrangement of preset, pre-mapped drum sounds will be assigned across the keyboard. If you select a single drum (such as Tympani) as the voice, that single drum sound will sound across the keyboard range, with a different pitch on each note (the original sample pitch will appear on C3). However, Drum Mode changes the nature of the ASSIGN VOICE function, allowing you to make up your own drum kit from a selection of 82 different samples: 7 kicks, 8 snares, 4 hi-hats, 14 toms, 5 cymbals, 31 percussion, and 13 percussion effects. You can map any of these samples to any single key of the keyboard that does not already have a drum assigned to it in that layer. When a sound is in Drum Mode, you can assign 10 different drum sounds to 10 different keys in that layer. If all four sounds in a Program are placed in Drum Mode, you could assemble 40 drum sounds. In Drum mode, individual drums cannot be stretched across a range of the keyboard -- each occupies a single key. Each of the 10 drum sounds has its own set of parameters in each of the functions in the display (Pitch, Filter, Effects Level, etc.). You can use Quad Knob [4] in each function page to select one of the 10 drum sounds to edit. Here is a block diagram of a sound in Drum Mode.
Range
Voice
Filter
Amp
Pan
Output
Amp Envelope
Drum 1 Drum 2 Drum 3
Effects Level
Effects Buss
Drum 10
Sound 1 Sound 2 Sound 3 Sound 4
When Drum Mode is enabled, the sound will have fewer parameters for editing. Consequently, not all Function labels will appear in the LCD display as when Drum Mode is turned off. Specifically, the LFOs and all Envelopes (with the exception of the Amp Envelope) are unavailable. In addition, the parameters in most other functions will differ.
When using Edit 4 mode, sounds using Drum Mode will be unavailable for editing; only sounds not in Drum Mode will be editable in the bargraph display. If a sound is in Drum mode, the display will show drmX, whereby X is the sound number (14).
QuadraSynth Reference Manual
57
Editing Programs
If you enable Drum Mode for a sound while in Edit 4 mode, the QuadraSynth will automatically switch to Edit 1 mode for that layer.
Program Edit Functions
Assign Voice
To edit a Program you must select Program Edit mode, Press [SELECT] from Program Mode. "Editing: Program " will appear in the displays edit status section:
MIDI CHAN
PROG
PRESET
EFFECT
PRESET
Piano :GrandPiano GROUP NAME
EDITING:
PROGRAM SOUND 1 ASSIGN VOICE LEVEL EFFECTLEVEL PITCH FILTER AMP RANGE MOD EFFECT NAME PLFO FLFO ALFO PENV FENV AENV TRACK CONFIG REVERB DELAY MIX MISC. GLOBAL PAGE: 1
The function is the most fundamental part of Program editing. It is where you choose the particular sample that forms the basis of a sound. To avoid scrolling through long lists of samples (remember, there are over 16 Megabytes of sounds in here!), sounds are divided into groups. After selecting the group, you then select the sample within the group.
Group (16 options)
Choose from among 16 different sample groups (see chart in next section).
Name
Selects one of the available samples by name from the selected group, or OFF (no sample selected). Each group has a variety of samples from which you can choose, although some groups (such as waves) have more samples than others. Here is a chart listing the various samples in their respective groups.
Group
Piano Organ Keybrd
Sample
GrandPiano, Dark Piano, No Hammer, Piano wave, BrtRhdsHrd, BrtRhdsSft, BrtRhdsVel, MidRhdsHrd, MidRhdsSft, MidRhdsVel, Rhdes Hard, Rhdes Soft, Rhdes Velo, DynaRhds 1, DynaRhds 2, FM Piano, Wurlser FullDrwbar, 3 Drawbars, Jazz Tone, Percus 2nd, Percus 3rd, Mellow, DrtyChurch, 60s Combo Clavinet, FMClav Hrd, FMClav Sft, FMClav Vel, Harpsicord, FM Harpsi, Marimba Hd, Marimba Sf, Marimba V, FMMrmba Hd, FMMrmba Sf, FMMrmba V, MrmbaWave, Vibraphone, VibesWave, Glock, FM Pluck H, FM Pluck S, FM Pluck V, FMPlukWave SyncSweep1, SyncSweep2, SyncSweep3, SyncSweep4, SyncSweep5, SncSweepV1, SncSweepV2, MicroWave1, MicroWave2, MicroWave3, MicroWave4, MicroWaveV, FiltSweep1, FiltSweep2, FiltSweep3, FiltSweep4, FiltSweep5, FiltSweep6, FiltSweep7, FltSweepV1, FltSweepV2, DigtlStik1, DigtlStik2, DigtlStik3, DigtlStikV, AnalogSqr1, AnalogSqr2, AnalogSqr3, AnalogSqr4, AnalogSqrV, SyncLead 1, SyncLead 2, SyncLead 3, SyncLead 4, SyncLead 5, SyncLead V,MicroPerc1, MicroPerc2, MicroPerc3, MicroPercV, Perc Filt1, Perc Filt2, Perc FiltV, AnalogBuzz1, AnalogBuzz2, AnalogBuzz3, AnalogBuzz4, Analog Res, FM Bell, Whistle
Synth
58
QuadraSynth Reference Manual
Editing Programs
Wave
Bass Guitar Brass Wdwind String Ensmbl Ethnic Voice SndFX Drums
Percus
Pure Sine, 10% Pulse, 15% Pulse, 20% Pulse, 25% Pulse, 33% Pulse, 50% Pulse, Velo Pulse, Mini Saw, Saw Fltr 1, Saw Fltr 2, Saw Fltr 3, Saw Fltr 4, Saw Fltr 5, Saw Fltr 6, Saw Fltr 7, Velo Saw, MiniSquare, Sqr Fltr 1, Sqr Fltr 2, Sqr Fltr 3, Sqr Fltr 4, Sqr Fltr 5, Sqr Fltr 6, Velo Sqr, Mini Peak, Mini Tri, Tri Fltr 1, Tri Fltr 2, Tri Fltr 3, Tri 4, Velo Tri, Rectanglar, Rct Fltr 1, Rct Fltr 2, Rct Fltr 3, Rct Fltr 4, Rct Fltr 5, Rct Fltr 6, Rct Fltr 7, Velo Rect, Mini Thin, Thn Fltr 1, Thn Fltr 2, Thn Fltr 3, Velo Thin, HardSync 1, HardSync 2, HardSync 3, HardSync 4, HardSync 5, HardSync 6, HardSync 7, Velo HSync, Additive 1, Additive 2, Additive 3, Additive 4, Additive 5, Digital 1, Digital 2, Digital 3, Digital 4, Digital 5, Digital 6, Digital 7, Digital 8, Digital 9, Science 1, Science 2, Science 3, Science 4, Science 5, Science 6, Noise Brite Bass, StudioBass, Slap Bass, Velo Bass, Slap w/pop, Bass Pops, Fretless, Stik, Acoustic, Fat Synth, SynAcoustc, FM Bass, FilterBass, Bass Wave1, Bass Wave2, Bass Wave3 Nylon, Nylon Vel, Nylon Harm, Acoustic, AcoustcVel, AcoustHarm, 12Str Elec, 6 Str Elec, 6 Str Velo, 6 Str Harm, Power Gtr Ensemble, "Pows", Trumpet, Mute Trmpt, TrmpySplit, Trombone, Mute FHorn, Soft FHorn, Velo FHorn, Tuba Hard, Tuba Soft, Tuba Velo, Tuba Blats Bassoon, Oboe, Clarinet, Flute Vibr, Flute, Bari Sax, Tenor Hard, Tenor Brth, Tenor Velo, Alto Sax, Soprano, Bari Combo, Sax Combo SoloViolin, Solo Viola, Solo Cello, Violin Ptz, Cello Ptz, Bass Ptz, Harp, Elect Harp Strings, AttkString, SynthStrng, TapeString Harmonia, FM Harmnca, EuroAccrdn, Elec Banjo, Asian Drum, Waterphone Choir Aahs, Choir Oohs, Voice EFX1, Voice EFX2, Voice EFX3 Zap Attk 1, Zap Attk 2, Zap Attk 3, Mini Attk, Pop, Pop Attk, Bottle Hit, Metal Attk1, Metal Attk2, SambaWhstl Stndrd Kit, Rock Kit 1, Rock Kit 2, Dance Kit, Stab Kick, Deep Kick, Spike Kick, Flap Kick, GarageKick, PillowKick, Elect Kick, Studio Snr, TurboSnare, PiccoloSnr, Crisp Snr, Power Snr, Dance Snr, Rimshot, Side Stick, Power Tom, Mid Tom, Floor Tom, Slam Tom, Cannon Tom, Closed Hat, Edge Hat, Open Hat, FootClosed, Cym Ride, Cym Bell, Cym Crash, Cym China, Cym Splash Tympani, TbularBell, Orch Combo, Agogo, Bongo, Cabasa, Castanet, Clave, Conga Hit, Conga Slap, Cowbell, FingerSnap, Guiro Long, GuiroShort, Hand Clap, Log Drum, Maracas, Shaker, ShortWhstl, Tambourine, Timbale, Triangle, TriangleMt, Vibrasmack, Wood Block
Level
Each sound in a program can have its own level, pan position, and output assignment. With up to four sounds per program, this allows for a wide variety of stereo effects and level balances between the sounds.
Volume (00 to 99)
This sets the overall for a sound. Higher numbers give higher levels.
Pan (-3 to +3)
There are 7 available locations in the stereo (two-channel) field: Far left (-3), mid left, near left, center (0), near right, mid right, and far right (+3). The pan value is maintained, even if the Output value is changed (see below).
Output (Main, Aux, or Off)
The Output parameter has three settings: Main, Aux, or Off. To send the sounds output to the Main outputs, select Main. To send the sounds output to the Aux outputs, select Aux. To turn off the sounds output, set this parameter to Off. (Note, however, that the sound may still feed an Effect Send). To send a sound to an individual output, use Output in conjunction with Pan. Example: Panning a sound full left and selecting the Aux outputs means that the sound will appear at only the left Aux output.
QuadraSynth Reference Manual
59
Editing Programs
Effect Level
The QuadraSynth isnt just a synthesizer; it also has a built-in effects system and mixer, with four effect buses and sends. This section lets you feed the sound to one of the effect buses for processing. For more on effect buses, see Chapter 6.
(00 to 99)
Determines how much of the sound feeds the chosen effect bus (see below). Higher values mean that the sound will be more effected.
(1 to 4)
Selects which of the four buses the sound will feed, thereby determining which effect(s) will process the sound. Each Effects Patch has its own unique arrangement of effects. Example: In Effects Patch #12, bus 1 may be a Chorus/Delay/Reverb, while in Effects Patch #27, bus 1 may just be a Flanger. See Chapter 7 for more information on editing Effects Patches.
This function allows you to select any of the 256 Effect Patches for use by the Program. Quad Knob [1] selects the Effect Patch number (0127) while Quad Knob [3] switches between the Preset or User banks of Effect Patches. This effect number is saved with the Program itself. Each time you change between Programs, the effect number each Program is linked with will be shown in the display. Note that only one Effect Patch can be selected by a Program; unlike most other program functions, you can't select Effect #12 on Program Sound 1, Effect #24 on Program Sound 2, etc. The effect you use can have a dramatic effect on the sound of a Program, and some Effects Patches are designed specifically for use with a given Program. If you want to change the characteristics of a particular effect (for example, to make a delay time longer), you must enter Effects Edit mode and store your changes in the User Effects bank (see Chapter 7 for more information). If you store an edited Effect into a different Effect Patch number, the Program will automatically use the new Effect Patch; i.e. you dont have to enter the new number into the Effect parameter. However, the EDITED flag will appear in the display next to the PROG number, indicating that you must store the Program itself if you want it to recall the new Effects Patch in the future.
If you enter Program Edit mode from Mix Mode, you will not be able to change the Effect Patch of the individual Programs, since this function is overridden by the Mixs Effect function. Always select the Effect Patch for a Mix from Mix Edit mode.
Pitch
(Page 1) Semitone (-24 to +24 semitones)
Sets the oscillator pitch in semitone steps, from -24 (transposed down two octaves) to +24 (transposed up two octaves).
Detune (-99 to +99 cents)
60
QuadraSynth Reference Manual
Editing Programs
Sets the oscillator pitch in cents, from -99 (transposed down 99/100 of a semitone) to +99 (transposed up 99/100 of a semitone).
Detune Type (Normal or Equal)
With Normal selected, the percentage of detuning remains the same over the entire range of the keyboard, so the effects of detuning sound the same no matter which key you play. With Equal selected, the absolute amount of detuning remains the same over the entire keyboard, so any detuning seems less pronounced as you play higher up on the keyboard.
Pitch (Page 2) Range (0 to 12 semitones)
Determines the maximum amount of pitch bend when the pitch bend wheel is either full forward or back. Example: When set to 12, the pitch wheel will bend 1 octave (12 semitones).
Depth (-99 to +99)
At +00, aftertouch has no effect on . Applying aftertouch (by pressing harder on the keyboard, or via MIDI messages) with this parameter set to a positive value raises the pitch; conversely, applying aftertouch through a negative value lowers the pitch. The higher the number (either positive or negative), the greater the amount of pitch change for a given amount of aftertouch. Tip: Aftertouch is useful for creating keyboard-controlled string bend effects. Low settings are good for humanizing synthesized sounds, since aftertouch changes can give very slight pitch changes, as associated with acoustic instruments.
Depth (-99 to +99)
At +00, the pitch LFO has no effect. Higher positive values increase the amount of Pitch LFO modulation. Negative values give the same apparent effect, but with reversed LFO phase (i.e., if the pitch would normally be increasing with depth set to a positive number, the pitch would instead be decreasing at that same moment had the depth been set to a negative number). Pitch LFO parameters (such as speed and wave shape) are programmed within the PLFO Function (see page 70).
Pitch Envelope Depth (-99 to +99)
At +00, the pitch envelope has no effect. Positive values raise the pitch from the baseline according to the envelope shape, while negative values similarly lower the pitch. The higher the number (negative or positive), the greater the effect. Pitch Envelope parameters (such as attack and decay time) are programmed within the PENV Function (see page 74).
QuadraSynth Reference Manual
61
Editing Programs
Positive Envelope +99 +99
Negative Envelope
-99 TIME
-99 TIME
Pitch (Page 3)
About portamento: When you play a key and then a second key, normally the sound jumps instantly from one pitch to another. Portamento provides a sweeping glide from one note to another over a variable amount of time. A good example of this type of sound is a steel guitar, where a note slides from one pitch to another.
(Exponential, Linear, 1 Speed)
This provides the sweeps curve. With an exponential curve, the pitch change seems to happen more rapidly at first, then slows down as it approaches the ending pitch. A linear curve produces a constant pitch change throughout the glide. Normally, the greater the interval (the pitch difference between the two notes), the longer the glide. For example, a glide between two notes a whole step apart would take much less time than a glide between two notes an octave apart. The 1 Speed curve maintains a constant glide rate regardless of the pitch difference between notes.
Rate (0 to 99)
Sets the glide duration. Higher numbers give longer glide times. The Rate value is affected by the Portamento value (see above).
(Mono, Poly, or 1-Pitch)
In Mono mode, you can play only one note at a timejust like vintage monophonic synthesizers. Poly mode allows you to play polyphonically. Note that portamento behavior is more predictable in mono mode. Tip: With a feedback guitar patch that uses one sound for the guitar and one sound for the feedback, setting the feedback sound to Mono Keyboard Mode insures that your feedback whistle will be monophonic, which more accurately mimics what happens when you play lead guitar. Use 1-PITCH mode when you want a program sound layer to play a single pitch throughout the entire keyboard range. In 1-PITCH mode, the QuadraSynth will play the sample used for note C3 for all notes in the range. 1-PITCH mode is often used for layering a noise or drum sound behind another sound that is pitched, for example, to fatten up a bass guitar sound with a hint of kick drum, or to have the same cymbal hit every time any note is played.
62
QuadraSynth Reference Manual
Editing Programs
Filter
(Page 1) Frequency (00 to 99)
This sets the filter's initial cutoff frequency. Lower values give a duller sound since this removes more harmonics; higher values let through more harmonics, which gives a brighter sound. Tip: Signals with complex harmonic structures are most affected by the filter. Examples: A sine wave has virtually no harmonics so you will not hear any significant changes as long as the filter cutoff is higher than the note pitch. If the filter cutoff is lower than the note pitch, you will either not hear the note, or it will be very soft. A harmonically-rich sample (such as brass or white noise) will be greatly affected by the filter. If the Filter Frequency is set to maximum, in most cases all other variables in the Filter function will have no effect. Most other filter functions raise the filter frequency, and it can't be greater than 99. So if you want to use filter effects, proper setting of this initial cutoff frequency is crucial. This is the "baseline" from which all other filter parameters will raise or lower (open or close) the filter. If the Filter Frequency is set to 00, and no other parameters are set to raise it dynamically, no sound will pass through the filter at all--there will be silence. If the Amp settings are wide open and you can't hear anything, check the Filter Frequency setting. Since the waveforms in ROM are recorded at the brightest possible setting, in many cases dynamic filtering is crucial to making a program sound natural.
Keyboard Track (On or Off)
When off, the filter cutoff remains constant across the keyboard. Higher notes will be more affected than lower notes, since the filter cutoff is comparatively lower for higher notes than lower ones. When on, the filter frequency tracks the keyboard pitch. Therefore, if using the filter creates a particular harmonic structure when you play one key, playing a different key will shift the filter frequency to maintain the same harmonic structure.
(-99 to +99)
At +00, velocity has no effect on the filter cutoff. With positive values, playing harder increases the filter cutoff. More positive values drive the cutoff frequency higher for a given amount of velocity. More negative values drive the cutoff frequency lower for a given amount of velocity. Tip: Many acoustic instruments, such as acoustic guitars, sound brighter when you play them more forcefully. Adding a little positive velocity control over the filter can simulate more realistic acoustic sounds.
Filter (Page 2) Depth (-99 to +99)
QuadraSynth Reference Manual
63
Editing Programs
Determines how moving the pitch bend wheel affects the filter cutoff frequency. Example: With positive settings, bending pitch up raises the filter cutoff frequency and bending pitch down lowers the filter cutoff frequency. With negative settings, bending pitch up lowers the filter cutoff frequency and bending pitch down raises the filter cutoff frequency .
Depth (-99 to +99)
At +00, aftertouch has no effect on the cutoff frequency. Applying aftertouch with this parameter set to a positive value raises the filter cutoff frequency; conversely, applying aftertouch with a negative value lowers the filter cutoff frequency. The higher the number (either positive or negative), the greater the effect for a given amount of aftertouch. Tip: Many acoustic instruments sound brighter as you play them more forcefully; in particular, brass gets brighter as you blow harder. Using aftertouch to increase a sounds brightness can give more control and realism with acoustic instruments.
Depth (-99 to +99)
At +00, the filter LFO has no effect. Higher positive values increase the amount of filter LFO modulation. Negative values give the same apparent effect, but with reversed LFO phase (i.e., if the filter cutoff frequency would normally be increasing with depth set to a positive number, the cutoff would instead be decreasing at that same moment had the depth been set to a negative number). Filter LFO parameters (such as speed and wave shape) are programmed from within the FLFO Function (see page 72). Tip: Filter LFO is good for giving wah-wah effects at slower LFO speeds, and for adding shimmering with higher LFO speeds.
Depth (-99 to +99)
The Filter Envelope is one of the most important settings in making a program. Many programs will use the Filter Envelope to determine the tonal character of the sound over time (attack, decay, sustain, and release). At +00, the filter envelope has no effect. Positive values raise the filter from the baseline cutoff frequency according to the envelope shape, and negative values similarly lower the cutoff frequency. The higher the number (negative or positive), the greater the effect. Filter Envelope parameters (such as attack and decay time) are programmed within the FENV Function (see page 76).
64
QuadraSynth Reference Manual
Editing Programs
(13 choices)
This selects how the sound will respond to the dynamics of your playing the keyboard. A LINEAR curve is the norm, whereby the increase in level is equal to the increase in velocity; the velocity values increase as you play harder. Many of the Velocity Curves make up sets to be used by 2, 3 or 4 sounds in order to facilitate velocity crossfading, whereby a different sound is played depending on how hard or soft the keyboard is played. As explained earlier, many of the samples to choose from when assigning voices are already velocity switching. These samples usually have the word Velo or the letter V in their names, indicating that there is actually more than one sample per note which can be selected by how hard or soft each note is played. However, the velocity point at which these sounds change is fixed and cannot be altered. If you want to create your own velocity crossfading Program, assign the single-sample versions of the same samples (BrtRhdsVel is made up of BrtRhdsHrd and BrtRhdsSft) to two or more sounds, then use the appropriate velocity curves for each sound (in a three-way velocity split, sound 1 would use curve 1 of 3, sound 2 would use curve 2 of 3 while sound 3 would use 3 of 3).
LINEAR 99 L E V E L 0 0 VELOCITY 1 OF 2 99 L E V E L 0 0 VELOCITY 1 OF 4 99 L E V E L 0 0 VELOCITY 127 99 L E V E L 0 0 VELOCITY 127 127 99 L E V E L 0 0 VELOCITY 2 OF 4 99 L E V E L 0 0 VELOCITY 127 127 127 99 L E V E L 0 0 VELOCITY 2 OF 2 99 L E V E L 0 0 VELOCITY 3 OF 4 99 L E V E L 0 0 VELOCITY 127 127 127 INVERTED 99 L E V E L 0 0 VELOCITY 1 OF 3 99 L E V E L 0 0 VELOCITY 4 OF 4 127 127 MAXIMUM 99 L E V E L 0 0 VELOCITY 2 OF 3 99 L E V E L 0 0 VELOCITY 127 127 3 OF 3 MINIMUM
Depth (-99 to +99)
At +00, aftertouch has no effect on the litude. Applying aftertouch with this parameter set to a positive value raises the amplitude; conversely, applying aftertouch with a negative value will make the sound softer the harder you press. The higher the number (either positive or negative), the greater the effect for a given amount of aftertouch. Tip: Use aftertouch to swell the amplitude of brass and horn parts.
QuadraSynth Reference Manual
65
Editing Programs
Amplitude LFO Depth (-99 to +99)
At +00, the has no effect. Higher positive values increase the amount of LFO modulation. Negative values give the same apparent effect, but with reversed LFO phase (i.e., if the amplitude would normally be increasing with depth set to a positive number, the amplitude would instead be decreasing at that same moment had the depth been set to a negative number). Amplitude LFO parameters (such as speed and wave shape) are programmed within the ALFO Function (see page 73). Tip: Amplitude LFO set to a triangle wave gives tremolo effects.
Each sound can be restricted to a specific range of the keyboard. This is ideal for creating splits (e.g., bass in the lower octave and a half, piano in the middle three octaves, and strings in the upper octave).
Lower Limit (MIDI note 000 to 127/ C-2 to G8)
Specifies the lowest note of the sounds keyboard range. You can set the lower limit by holding Quad Switch [1] and tapping the key on the keyboard you want to set as the lowest note in the range.
High Limit (MIDI note 000 to 127/ C-2 to G8)
Specifies the highest note of the sounds keyboard range. You can set the high limit by holding Quad Switch [2] and tapping the key on the keyboard you want to set as the highest note in the range.
QuadraSynth Keyboard Range
12
24
36
48
60
72
84
96
108
120 127
C-2
C-1
C0
C1
C2
C3
C4
C5
C6
C7
C8 G8
Program Sound Range
If the lower limit is set above the high limit, there will be no sound from this program layer.
66
QuadraSynth Reference Manual
Editing Programs
(00 to 99)
This determines how many voices can overlap on the same pitch. Example: If you hold the sustain pedal down and play the same note over and over, Sound Overlap determines how many voices are available for that note, and thus how many voices will overlap (play simultaneously). In the old days, different brands of synthesizers offered different voice allocation schemes. One brand used a method called rotate mode in which each time a note was struck, a new voice was used. Another brand used a different method called reassign mode whereby if a note is played and then played again, the same voice is used both times. In other words, a new voice is used each time a new note of a different pitch is played. The Sound Overlap value lets you choose a comfortable setting between rotate mode and reassign mode. When the value equals 99, you are always in rotate mode, using up polyphony; if the value is 00, you are always in reassign mode, conserving voices. Set the value anywhere between 00 and 99 and you will get a combination of both, with partiality toward whichever mode the value is closest to. A piano sound requires some Sound Overlap, but not a lot; it isnt natural to hear too many voices on the same note. On the other hand, having only one voice per pitch isnt natural either; lets say you played a loud note with the sustain pedal held, followed by a soft note--the second note would abruptly cut-off the first. On a real piano, the string would still be resonating from the first (loud) note when the second (soft) note was played; thus the two notes would overlap. Sound Overlap is especially useful in Drum Mode. In Drum Mode, each drum sound is designated to one note (or sometimes a group of notes). When playing one note for a drum sound, such as a snare, and you attempt to play a roll, the Sound Overlap controls how much of an overlap will exist between each pair of notes. If the Sound Overlap value is set low, you are more likely to hear old notes getting cut-off. This function has added value when the Programs Keyboard Mode parameter is set to Mono, instead of Poly. When playing monophonically, Sound Overlap controls the amount of overlap between notes. Normally, even if the sound has a long release time, playing a new note in Mono Mode will cut-off the previous note. By adjusting the Sound Overlap value, you can still hear the previous note fading away after the new note has been played.
It is important to note that Sound Overlap can have a negative effect on polyphony.
If you have Sound Overlap set to 99, hold the sustain pedal and play a series of notes, you will run through all 64 voices in no time. By adjusting the Sound Overlap to a lower value, you decrease the number of voices used by each new note, and thereby ensure there are voices available to play other sounds, if necessary.
QuadraSynth Reference Manual
67
Editing Programs
Mod
About General Purpose
Although there are several dedicated modulators in the QuadraSynth (e.g., the pitch can always be modulated by the pitch LFO and pitch envelope), sophisticated synthesizer programming demands the ability to use as many modulation sources as possible to modulate as many modulation destinations as desired. The QuadraSynth arranges its modulation source outputs and modulation destination inputs into a matrix so that any selected source can connect to any of several destinations. There are six general purpose matrix modulators, which allows you to control up to six parameters with any of several control sources. Use the MOD functions to setup your own customized control of a program, such as: Using one or both of the PEDAL inputs to control volume, brightness (filter cutoff), effect level, LFO speed, etc. Using velocity to increase or decrease the attack speed of an envelope, so playing softly makes the sound fade in, while playing hard causes an immediate attack. Using release velocity to increase/decrease the release time of an envelope, so quick releases of the keys cut off the end of the sound, while slow key releases allow the sound to fade away gradually.
The MOD functions give you the freedom to go beyond the standard modulation sources built-in to other functions.
Selecting the Modulator (1 to 6)
Use the PAGE [ ] and PAGE [ ] buttons to select one of the six modulators (modulator 1 is page 1, modulator 2 is page 2, modulator 3 is page 3, etc.). All modulators work in the same way, so only one will be described here.
Modulation Source
Quad Knob [1] selects one of several modulation sources: Note # provides a modulation signal that corresponds to the note played on the keyboard (higher keys give higher values). Example: Use this modulation source to obtain a different sound in the upper and lower keyboard ranges. Velocity relates to how fast a key goes from the key up (note off) to the key down (note on) position, and therefore represents the dynamics of your playing. Release velocity relates to how fast a key goes from the key down (note on) to the key up (note off) position. Example: Use this to affect the level of a sounds release based on how fast you remove your fingers from the keys.
68
QuadraSynth Reference Manual
Editing Programs
Aftertouch Pressing on the keys after theyre down generates this control signal. Aftertouch is also called channel pressure, and represents an average of all keys being pressed. This affects any keys that are held down. The harder you press on the keys, the greater the degree of modulation. Polyphonic Pressure This is similar to aftertouch, but each key can respond to individual pressure messages. Although the QuadraSynth keyboard does not generate poly pressure, the sound generators can respond to poly pressure signals entering via the MIDI In. Example: Assign poly pressure to the sounds amplitude in a string ensemble patch. You can then increase the level of selected notes of a held chord to pull some notes out of the chord. Pitch Wheel The two wheels to the left of the keyboard are modulation sources (see below). The leftmost wheel, Pitch, always controls the oscillator pitch but can be tied to other parameters as well. Modulation Wheel The rightmost wheel, Modulation, is traditionally assigned to LFO amount (level) so that rotating the wheel away from you introduces vibrato. However it is also well-suited to controlling timbre, vibrato speed, and many other parameters. MIDI Volume MIDI can produce a variety of controller messages (see the MIDI supplement in the back of this manual). Of these, controller #7, which controls channel volume, is one of the most frequently used. Example: Assign the filter cutoff as the destination, and you can have the signal become less bright as it becomes lower in volume. Sustain Pedal The sustain switch plugged into the sustain pedal jack provides this modulation signal. Pedal 1 The pedal plugged into the Pedal 1 jack provides this modulation signal. Typically, this may be mapped to AENV Amp to act as a volume pedal. Pedal 2 The pedal plugged into the Pedal 2 jack provides this modulation signal. Pitch LFO This is the same modulation signal provided by the Pitch LFO. The Frequency LFO and Amplitude LFO can also be selected as modulation sources. Pitch Envelope This is the same modulation signal provided by the Pitch Envelope. The Frequency Envelope and Amplitude Envelope can also be selected as modulation sources. Random This provides a different modulation value every time you hit a key. Example: With vintage analog synth patches, use pitch as the destination and apply a very slight amount of random modulation. Each note will have a slightly different pitch, which simulates the natural tuning instability of analog circuits. Trigrate This is a Trigger Rate Follower, which monitors how fast notes are being played on the keyboard. For example, if routed to the Effect send of a Program, you could automatically have more effect when playing slowly, and less effect when playing quickly.
QuadraSynth Reference Manual
69
Editing Programs
MIDI continuous controllers (A, B, C, D) Four incoming MIDI controllers can be recognized by the QuadraSynth and used as modulation sources. These controllers are assigned as A, B, C and D within Global Mode (see Chapter 8). Tracking Generator This accepts the output of a signal processed by the Tracking Generator module (see page 81).
Modulation Destination
Quad Knob [2] selects one of several modulation destinations. You can find out more about these parameters and how they affect the sound in their respective sections (e.g., to find out how Pitch Envelope Attack affects the sound, see page 74 on Pitch Envelopes). Pitch Amplitude Pitch LFO Speed Pitch LFO Delay Pitch Envelope Attack Pitch Envelope Sustain Decay Pitch Envelope Amp Filter LFO Amp Filter Envelope Delay Filter Envelope Decay Filter Envelope Release Amplitude LFO Speed Amplitude LFO Delay Amplitude Envelope Attack Amplitude Envelope Sustain Decay Amplitude Envelope Amp Filter Cutoff Effect Send Pitch LFO Amp Pitch Envelope Delay Pitch Envelope Decay Pitch Envelope Release Filter LFO Speed Filter LFO Delay Filter Envelope Attack Filter Envelope Sustain Decay Filter Envelope Amp Amplitude LFO Amp Amplitude Envelope Delay Amplitude Envelope Decay Amplitude Envelope Release Portamento Rate
Modulation Level (-99 to +99)
At +00, the modulation source has no effect on the destination. Higher positive values increase the amount of modulation. Negative values also increase the amount of modulation, but with negative phase (i.e., if the modulation would normally be increasing with depth set to a positive number, the modulation would instead be decreasing at that same moment had the depth been set to a negative number).
Gate Mode (Off or On)
When Gate Mode is on, the selected Modulator will only be routed while notes are being played. In other words, you can gate the effect of the Modulator so that it stops when you are not playing any notes. This can be used on sounds with medium to long release times, where an interesting effect (like tremolo) is intended to be active while holding notes down, but deactivated as the sound is fading away after being released.
70
QuadraSynth Reference Manual
Editing Programs
Pitch LFO (Page 1)
The Pitch LFO is most often used to apply vibrato to a sound.
The following Pitch LFO variables will make a difference in the sound only if the PITCH LFO DEPTH (on Page 2 of the PITCH function) is set to a value other than 0, or, if the Pitch LFO is a source in the MOD function.
Wave (7 choices)
The waveform determines the shape of the LFO. Use Quad Knob [1] to select either Sine, Triangle, Square, Up Saw, Down Saw, Random or Noise.
SINE
TRIANGLE
SQUARE
UP SAW
DOWN SAW
RANDOM
NOISE
Speed (00 to 99)
Quad Knob [2] controls the speed or rate of the LFO. For fast modulation, increase this value. For slower modulation, decrease this value.
Delay (00 to 99)
This is the amount of time that is to occur before the LFO kicks in. Sometimes, it is desirable to have modulation come in a moment or two after a note has been played, rather than starting instantly. The higher the value, the slower the LFO kicks in.
+99
-99 TIME
Trigger (Mono, Poly, Key Mono, or Key Poly)
The Trigger parameter determines how the LFO should be triggered, or started. There are four possible settings: Mono, Poly, Key Mono and Key Poly. When playing multiple voices in a single sound, each voice has its own LFO. However, the LFO Trigger parameter determines whether or not they should be in sync, and whether or not they can be retriggered independent from one another.
QuadraSynth Reference Manual
71
Editing Programs
Mono. All voices LFOs are in sync with each other. If you hold a chord and then play new notes on top of the chord, all voices LFOs will be moving in the same direction and at the same speed. Because of this, modulating the LFO Speed using a voice-specific source (such as velocity or one of the envelopes, for example) will have no effect (you will be allowed to do this, but you wont hear any difference). This is because these modulation sources are meant for polyphonic purposes. These include: Note Number, Velocity, Release Velocity, PLFO, FLFO, ALFO, PENV, FENV, AENV, Random, Trig Rate and Tracking Generator. However, modulation sources which are not voice-specific will still have an effect while the LFO Trigger is set to MONO. These include: Aftertouch, Mod Wheel, Pitch Wheel, MIDI Volume, Sustain Pedal, Pedal 1, Pedal 2, and Controllers AD. Poly. Each voices LFO is independent. If you hold a chord, some voices LFOs will be moving in one direction while others move in the other direction. If the LFO Speed is being modulated (by one of the envelopes, for example), the LFOs of each voice may be running at different speeds. Key Mono. This is identical to MONO, but whenever a new note is played, the LFO is retriggered, instead of continuing from wherever it may be in its cycle. Key Poly. This is almost identical to POLY, but whenever a new note is played, the LFO is retriggered, instead of continuing from wherever it may be in its cycle.
Pitch LFO (Page 2) Level (00 to 99)
This is the base output level of the Pitch LFO. If you want to have a constant value of vibrato, even without using the Mod Wheel or Aftertouch, set LEVEL above 00. The Mod Wheel and Aftertouch will add or subtract from this base level. Example: If Level is set to 10 and the Mod Wheel parameter is set to 10, there will always be some vibrato, and raising the Mod Wheel will add more vibrato. On the other hand, if the Mod Wheel parameter is set to -10, raising the Mod Wheel to the top will cancel out all vibrato.
Mod Wheel (-99 to 99)
This is the modulation amount of the Mod Wheel over the Pitch LFOs Level. A positive value raises the level when the Mod Wheel is moved up, and lowers the level when moved down. Negative settings of this parameter will decrease the output level of the PLFO as the Mod Wheel is raised. Since the output level of the PLFO cannot be less than zero, a negative setting of the Mod Wheel parameter will have no effect unless either the Aftertouch or the Level is set to raise the PLFO output. If both the Level and Aftertouch are set to 00, and the Mod Wheel parameter is set to -99, the Mod Wheel will have no effect on the vibrato from the PLFO.
Aftertouch (-99 to 99)
This is the modulation amount of Aftertouch over the Pitch LFOs Level. A positive value raises the level as more Aftertouch is applied. A negative value will lower the amount of PLFO level as more Aftertouch is applied.
72
QuadraSynth Reference Manual
Editing Programs
Filter LFO (Page 1)
The Filter LFO is most often used to apply tremolo-like or "wah-wah" effects to a sound.
The following Filter LFO variables will affect the sound only if the FILTER LFO DEPTH (on Page 2 of the FILTER function) is set to a value other than 0 , or, if Filter LFO is a source in the MOD function. Also note that the Filter LFO may have no effect if some other modulation source or setting has already pushed the filter cutoff frequency to its maximum.
Wave (7 choices)
The waveform determines the shape of the LFO. Use Quad Knob [1] to select either Sine, Triangle, Square, Up Sawtooth, Down Sawtooth, Random or Noise. For a graphic representation of these waveforms, see the diagram in the Wave section of the PLFO description on page 70.
Speed (00 to 99)
Quad Knob [2] controls the speed or rate of the LFO. For fast modulation, increase this value. For slower modulation, decrease this value.
Delay (00 to 99)
This is the amount of time that is to occur before the LFO kicks in. Sometimes, it is desirable to have modulation come in a moment or two after a note has been played, rather than starting instantly. The higher the value, the slower the LFO kicks in.
Trigger (Mono, Poly, Key Mono, or Key Poly)
The Trigger parameter determines how the LFO should be triggered, or started. There are four possible settings: Mono, Poly, Key Mono and Key Poly. A description of these settings is found in the Trigger section of the PLFO description on page 71.
Filter LFO (Page 2) Level (00 to 99)
This is the base output level of the Filter LFO. If you want to have a constant value of tremolo to the filter, even without using the Mod Wheel or Aftertouch, set LEVEL above 00. The Mod Wheel and Aftertouch will add or subtract from this base level. Example: If Level is set to 10 and the Mod Wheel parameter is set to 10, there will always be some filter tremolo, and raising the Mod Wheel will add more tremolo. On the other hand, if the Mod Wheel parameter is set to -10, raising the Mod Wheel to the top will cancel out all tremolo.
QuadraSynth Reference Manual
73
Editing Programs
Mod Wheel (-99 to 99)
This parameter sets how much the Mod Wheel will increase or decrease the Filter LFOs Level. A positive value raises the level when the Mod Wheel is moved up, and lowers the level when moved down. Negative settings of this parameter will decrease the output level of the FLFO as the Mod Wheel is raised. Since the output level of the FLFO cannot be less than zero, a negative setting of the Mod Wheel parameter will have no effect unless either the Aftertouch or the Level is set to raise the FLFO output. If both the Level and Aftertouch are set to 00, and the Mod Wheel parameter is set to -99, the Mod Wheel will have no effect on the tremolo from the FLFO.
Aftertouch (-99 to 99)
This is the modulation amount of Aftertouch over the Filter LFOs Level. A positive value raises the level as more Aftertouch is applied. A negative value will lower the amount of FLFO level as more Aftertouch is applied.
Amp LFO (Page 1)
The Amp LFO is usually used to add tremolo to a sound.
The se Amp LFO variables will have an effect only if the AMP LFO DEPTH (in the AMP function) is set to a value other than 0 , or, if Amp LFO is a source in the MOD function.
Wave (7 choices)
The waveform determines the shape of the LFO. Use Quad Knob [1] to select either Sine, Triangle, Square, Up Sawtooth, Down Sawtooth, Random or Noise. See the diagram in the Wave section of the PLFO description on page 70.
Speed (00 to 99)
Quad Knob [2] controls the speed or rate of the LFO. For fast modulation, increase this value. For slower modulation, decrease this value.
Delay (00 to 99)
This is the amount of time that is to occur before the LFO kicks in. Sometimes, it is desirable to have modulation come in a moment or two after a note has been played, rather than starting instantly. The higher the value, the slower the LFO kicks in.
Trigger (Mono, Poly, Key Mono, Key Poly)
The Trigger parameter determines how the LFO should be triggered, or started. There are four possible settings: Mono, Poly, Key Mono and Key Poly. A description of these settings is found in the Trigger section of the PLFO description on page 70.
74
QuadraSynth Reference Manual
Editing Programs
Amp LFO (Page 2) Level (00 to 99)
This is the base output level of the Amp LFO. If you want to have a constant value of tremolo, even without using the Mod Wheel or Aftertouch, set LEVEL above 00. The Mod Wheel and Aftertouch will add or subtract from this base level. Example: If Level is set to 10 and the Mod Wheel parameter is set to 10, there will always be some tremolo, and raising the Mod Wheel will add more tremolo. On the other hand, if the Mod Wheel parameter is set to -10, raising the Mod Wheel to the top will cancel out all tremolo.
Mod Wheel (-99 to 99)
This is the modulation amount of the Mod Wheel over the Amp LFOs Level. A positive value raises the level when the Mod Wheel is moved up, and lowers the level when moved down. Negative settings of this parameter will decrease the output level of the ALFO as the Mod Wheel is raised. Since the output level of the ALFO cannot be less than zero. A negative setting of the Mod Wheel parameter will have no effect unless either the Aftertouch or the Level is set to raise the ALFO output. If both the Level and Aftertouch are set to 00, and the Mod Wheel parameter is set to -99, the Mod Wheel will have no effect on the tremolo from the ALFO.
Aftertouch (-99 to 99)
This is the modulation amount of Aftertouch over the Amp LFOs Level. A positive value raises the level as more Aftertouch is applied. A negative value will lower the amount of ALFO level as more Aftertouch is applied.
Pitch Envelope
Pitch Envelope (Page 1)
Pitch Envelope can lead to dramatic effects, since it can cause the pitch of a single key to change drastically over time. Its typically used in special-effect synthesizer programs, but it may also be used more subtly in an acoustic program to simulate the characteristic of some instruments to go sharp on the initial attack, especially when played hard.
The following Pitch Envelope variables will have an effect only if the PITCH ENVELOPE DEPTH (on Page 2 of the PITCH function) is set to a value other than 0, or, if Pitch Envelope is a source in the MOD function.
Attack (00 to 99)
This is the amount of time the envelope will take until it reaches its maximum output level. Setting the Attack to 0 will make the pitch go to maximum immediately on hitting the key (if the Delay is also set to 0 in PENV Page 2--see below); a setting of 99 will result in a much slower attack, taking many seconds before the envelope gets to maximum.
QuadraSynth Reference Manual
75
Editing Programs
Decay & Sustain (00 to 99)
As soon as the attack portion of the envelope finishes (when the level reaches maximum), the envelope will decay (decrease in level). The level it reaches is set by the Sustain control; how long it takes to get there is set by the Decay control. In the special case where the Sustain level is all the way up (99), then there is no decrease and the Decay time segment is bypassed. Whatever level the sustain is set to is the level that the decay section of the envelope will head for. Depending on the setting of the Sustain Decay control (see below), the envelope will either hold at the sustain level until you release the note on the keyboard, or decay to 0 at the Sustain Decay rate (which is on page 2 of the envelope). You can create a long "plateau" at the start of a note by setting the Sustain to 98 and the Decay to 99. This will cause the envelope to take the maximum amount of time to get from peak level to a level of 98, before the Sustain Release portion of the envelope begins.
Release (00 to 99)
Eventually, you will let go of the note that youve been holding (either by releasing the note on the keyboard, or releasing the sustain pedal if it was pressed). It is at this point that the Release portion of the envelope takes effect. The Release is the time that the envelope takes to get from its current level back down to nothing. Setting the Release time to 99 will take the envelope a very long time to reach zero level.
Pitch Envelope (Page 2) Delay (00 to 99)
This is the amount of time that the envelope will wait before doing anything; very useful if you want to affect one element of a sound sometime after the sound starts. When the Delay is set to 0, the envelope attacks right away, without any delay. Play some notes while turning up the delay and see that the time between playing the note and hearing the effect of the Pitch Envelope gets progressively longer as the Delay control is turned up.
Sustain Decay (00 to 99)
This is the amount of time that the envelope will take during the sustain stage to bring the level down to 0. If this is set to 99, the envelope will remain at the Sustain level until the note is released. When set to 0, the envelopes level will immediately jump down to 0 upon reaching the sustain stage.
Trigger (Normal, Freerun, Reset, Reset-Freerun)
The Trigger mode determines how the envelope will function. You may select either Freerun or Reset, or both (Reset-Freerun) or neither (Normal). When set to Normal, the envelope will always start at its current level (i.e., if another note had been played which triggered the envelopes cycle, playing another note in the middle would not interrupt the cycle). Also in Normal mode, the envelope will immediately advance to its release stage upon releasing the note. When set to Freerun, the envelope will complete its entire cycle, even if the note is released in the middle. When set to Reset, the envelope starts at the beginning whenever a new note is played. When set to Reset-Freerun, the envelope will start at the beginning whenever a new note is played and will complete its entire cycle, even if the note is released in the middle.
76
QuadraSynth Reference Manual
Editing Programs
Pitch Envelope (Page 3) Time Tracking (On or Off)
This determines whether or not keyboard position will affect the cycle speed of the envelope. When turned on, playing toward the higher end of the keyboard will result in a faster envelope cycle; playing toward the lower end of the keyboard will result in a slower envelope cycle. However, this does not effect the attack time, but only the decay, sustain decay and release segments. This feature will result in only a subtle change. The envelopes timing doubles or halves over a range of two octaves.
Sustain Pedal (On or Off)
This determines whether or not the Sustain Pedal will have an effect on the envelope. When turned on, holding down the Sustain Pedal while playing short notes is virtually the equivalent to holding down those notes on the keyboard with some subtle but important differences. If the Delay and Attack are set to 0 and either the Decay is 0 or the Sustain is 99, the envelope will immediately jump to the sustain decay stage (if not already there) when the note is released and the sustain pedal is held down. If a long attack is set, and the envelope does not reach the end of the attack segment when the note is released, it will be skipped and the envelope will jump immediately to the release segment. If a long delay is set, and the envelope has not reached the attack segment before the note is released, the envelope will remain at 0. However, if Freerun is turned on, the envelope will continue through the delay, attack, decay and sustain segments and remain at the sustain decay segment. This is exactly the same as holding down the note on the keyboard. When the Sustain Pedal parameter is turned off, the Sustain Pedal will have no effect on the envelope.
Level (00 to 99)
This is the initial output level of the envelope.
Velocity Modulation (00 to 99)
This determines how keyboard dynamics will affect the envelope level. When set to 99, note velocity controls the envelopes output; notes played hard will deliver a higher envelope output than notes played soft. When set to 0, note velocity will have no effect on the envelopes output level.
Filter Envelope (Page 1)
Filter Envelope is crucial whenever you want the tonal quality of a note to change over time, differently from its overall level. Example: When you want the initial attack of a note to be bright, but want the sustaining part to be filtered.
The following Filter Envelope variables will only have any effect if the FILTER ENVELOPE DEPTH (on Page 2 of the FILTER function) is set to a value other than 0, or, Filter Envelope is a source in the MOD function. Also note that the Filter Envelope may have no effect if some other modulation source, or the basic setting of the filter, has already pushed the filter cutoff frequency to its maximum.
QuadraSynth Reference Manual
77
Editing Programs
Attack (00 to 99)
This is the amount of time the envelope will take until it reaches its maximum output level. Setting the Attack to 0 will give a sharp edge to the sound (if the Delay is also set to 0 in FENV Page 2--see below); a setting of 99 will result in a much slower attack, taking many seconds before the envelope gets to maximum.
Decay & Sustain (00 to 99)
As soon as the attack portion of the envelope finishes (when the level reaches maximum), the envelope will decay (decrease in level). The level it reaches is set by the Sustain control; how long it takes to get there is set by the Decay control. In the special case where the Sustain level is all the way up (99), then there is no decrease and the Decay time segment is bypassed. Whatever level the sustain is set to is the level that the decay section of the envelope will head for. Depending on the setting of the Sustain Decay control (see below), the envelope will either hold at the sustain level until you release the note on the keyboard, or decay to 0 at the Sustain Decay rate (which is on page 2 of the envelope). You can create a long "plateau" at the start of a note by setting the Sustain to 98 and the Decay to 99. This will cause the envelope to take the maximum amount of time to get from peak level to a level of 98, before the Sustain Release portion of the envelope begins.
Release (00 to 99)
Eventually, you will let go of the note that youve been holding (either by releasing the note on the keyboard, or releasing the sustain pedal if it was pressed). It is at this point that the Release portion of the envelope takes effect. The Release is the time that the envelope takes to get from the sustain level back down to nothing. Setting the Release time to 0 is good for playing those short funky riffs that you hear on a clavinet. Setting the Release time to 99 will take the envelope a very long time to reach zero level.
Filter Envelope (Page 2) Delay (00 to 99)
This is the amount of time that the envelope will wait before doing anything; very useful if you want to affect one element of a sound sometime after the sound starts. When the Delay is set to 0, the envelope attacks right away, without any delay. Play some notes while turning up the delay and see that the time between playing the note and hearing the effect of the Pitch Envelope gets progressively longer as the Delay control is turned up.
Sustain Decay (00 to 99)
This is the amount of time that the envelope will take during the sustain stage to bring the level down to 0. If this is set to 99, the envelope will remain at the Sustain level until the note is released. This is the normal setting for organ-type sounds. When set to 0, the envelopes level will immediately jump down to 0 upon reaching the sustain stage.
78
QuadraSynth Reference Manual
Editing Programs
Trigger (Normal, Freerun, Reset, Reset-Freerun)
The Trigger mode determines how the envelope will function. You may select either Freerun or Reset, or both (Reset-Freerun) or neither (Normal). When set to Normal, the envelope will always start at its current level (i.e., if another note had been played which triggered the envelopes cycle, playing another note in the middle would not interrupt the cycle). Also in Normal mode, the envelope will immediately advance to its release stage upon releasing the note. When set to Freerun, the envelope will complete its entire cycle, even if the note is released in the middle. When set to Reset, the envelope starts at the beginning whenever a new note is played. When set to Reset-Freerun, the envelope will start at the beginning whenever a new note is played and will complete its entire cycle, even if the note is released in the middle.
Filter Envelope (Page 3) Time Tracking (On or Off)
This determines whether or not keyboard position will affect the cycle speed of the envelope. When turned on, playing toward the higher end of the keyboard will result in a faster envelope cycle; playing toward the lower end of the keyboard will result in a slower envelope cycle. However, this does not effect the attack time, but only the decay, sustain, sustain decay and release segments. This feature will result in only a subtle change. The envelopes timing doubles or halves over a range of two octaves.
Sustain Pedal (On or Off)
This determines whether or not the Sustain Pedal will have an effect on the envelope. When turned on, holding down the Sustain Pedal while playing short notes is virtually the equivalent to holding down those notes on the keyboard with some subtle but important differences. If the Delay and Attack are set to 0 and either the Decay is 0 or the Sustain is 99, the envelope will immediately jump to the release stage (if not already there) when the note is released and the sustain pedal is held down. If a long attack is set, and the envelope does not reach the end of the attack segment when the note is released, it will be skipped and the envelope will jump immediately to the sustain decay segment. If a long delay is set, and the envelope has not reached the attack segment before the note is released, the envelope will remain at 0. However, if Freerun is turned on, the envelope will continue through the delay, attack, decay and sustain segments and remain at the sustain decay segment. This is exactly the same as holding down the note on the keyboard. When the Sustain Pedal parameter is turned off, the Sustain Pedal will have no effect on the envelope.
Level (00 to 99)
This is the initial output level of the envelope.
Velocity Modulation (00 to 99)
This determines how keyboard dynamics will affect the envelope level. When set to 99, note velocity controls the envelopes output; notes played hard will deliver a higher envelope output than notes played soft. When set to 0, note velocity will have no effect on the envelopes output level.
QuadraSynth Reference Manual
79
Editing Programs
Amp Envelope (Page 1)
The Amp Envelope is crucial for all sounds because it sets the basic characteristics of the note--whether it attacks quickly or slowly, sustains or decays. Some Programs may leave the Amp Envelope in a sustaining mode, and provide attack and decay using the Filter Envelope; the effect is slightly different. Unlike Pitch and Filter Envelope, the Amp Envelope is always fully active (there is no second-page to the AMP function adjusting how much envelope is applied to the amp).
Attack (00 to 99)
This is the amount of time the envelope will take until it reaches its maximum output level. Setting the Attack to 0 will give a sharp edge to the sound (if the Delay is also set to 0 in AENV Page 2--see below); a setting of 99 will result in a much slower attack, taking many seconds before the envelope gets to maximum.
Decay & Sustain (00 to 99)
As soon as the attack portion of the envelope finishes (when the level reaches maximum), the envelope will decay (decrease in level). The level it reaches is set by the Sustain control; how long it takes to get there is set by the Decay control. In the special case where the Sustain level is all the way up (99), then there is no decrease and the Decay time segment is bypassed. Whatever level the sustain is set to is the level that the decay section of the envelope will head for. Depending on the setting of the Sustain Decay control (see below), the envelope will either hold at the sustain level until you release the note on the keyboard, or decay to 0 at the Sustain Decay rate (which is on page 2 of the envelope). You can create a long "plateau" at the start of a note by setting the Sustain to 98 and the Decay to 99. This will cause the envelope to take the maximum amount of time to get from peak level to a level of 98, before the Sustain Release portion of the envelope begins.
Release (00 to 99)
Eventually, you will let go of the note that youve been holding (either by releasing the note on the keyboard, or releasing the sustain pedal if it was pressed). It is at this point that the Release portion of the envelope takes effect. The Release is the time that the envelope takes to get from the sustain level back down to nothing. Setting the Release time to 0 is good for playing those short funky riffs that you hear on a clavinet. Setting the Release time to 99 will take the envelope a very long time to reach zero level.
Amp Envelope (Page 2) Delay (00 to 99)
This is the amount of time that the envelope will wait before doing anything; very useful if you want to affect one element of a sound sometime after the sound starts. When the Delay is set to 0, the envelope attacks right away, without any delay. Play some notes while turning up the delay and see that the time between playing the note and hearing the effect of the Pitch Envelope gets progressively longer as the Delay control is turned up.
80
QuadraSynth Reference Manual
Editing Programs
Sustain Decay (00 to 99)
This is the amount of time that the envelope will take during the sustain stage to bring the level down to 0. If this is set to 99, the envelope will remain at the Sustain level until the note is released. When set to 0, the envelopes level will immediately jump down to 0 upon reaching the sustain stage.
Trigger (Normal, Freerun, Reset, Reset-Freerun)
The Trigger mode determines how the envelope will function. You may select either Freerun or Reset, or both (Reset-Freerun) or neither (Normal). When set to Normal, the envelope will always start at its current level (i.e., if another note had been played which triggered the envelopes cycle, playing another note in the middle would not interrupt the cycle). Also in Normal mode, the envelope will immediately advance to its release stage upon releasing the note. When set to Freerun, the envelope will complete its entire cycle, even if the note is released in the middle. When set to Reset, the envelope starts at the beginning whenever a new note is played. When set to Reset-Freerun, the envelope will start at the beginning whenever a new note is played and will complete its entire cycle, even if the note is released in the middle.
Amp Envelope (Page 3) Time Tracking (On or Off)
This determines whether or not keyboard position will affect the cycle speed of the envelope. When turned on, playing toward the higher end of the keyboard will result in a faster envelope cycle; playing toward the lower end of the keyboard will result in a slower envelope cycle. However, this does not effect the attack time, but only the decay, sustain, sustain decay and release segments. This feature will result in only a subtle change. The envelopes timing doubles or halves over a range of two octaves.
Sustain Pedal (On or Off)
This determines whether or not the Sustain Pedal will have an effect on the envelope. When turned on, holding down the Sustain Pedal while playing short notes is virtually the equivalent to holding down those notes on the keyboard with some subtle but important differences. If the Delay and Attack are set to 0 and either the Decay is 0 or the Sustain is 99, the envelope will immediately jump to the release stage (if not already there) when the note is released and the sustain pedal is held down. If a long attack is set, and the envelope does not reach the end of the attack segment when the note is released, it will be skipped and the envelope will jump immediately to the sustain decay segment. If a long delay is set, and the envelope has not reached the attack segment before the note is released, the envelope will remain at 0. However, if Freerun is turned on, the envelope will continue through the delay, attack, decay and sustain segments and remain at the sustain decay segment. This is exactly the same as holding down the note on the keyboard. When the Sustain Pedal parameter is turned off, the Sustain Pedal will have no effect on the envelope.
Level (00 to 99)
This is the overall output level of the envelope.
QuadraSynth Reference Manual
81
Editing Programs
Tracking Generator
The Tracking Generator is used to scale a modulation source. For example, normally you could modulate the Amp (volume) of a sound using velocity; the harder you play, the louder the sound gets. The amount of change in volume is equal to the change in velocity; this is called linear control. If instead, however, you set the Tracking Generators input to velocity, and then routed the Tracking Generator to the Amp (using the Mod function), you can make your own customized "map" of the control velocity has over the sounds level. The Tracking Generator divides the range of the input into 11 points (010), each of which can be set between 0 and 100. If you boost the value of one of the lower points, you make the input more sensitive in its lower register. By creating a non-linear curve using the velocity example above, you can scale the velocitys control over the sounds volume just the way you want.
LINEAR
100
0 POINTS: 0 100 1 2 3 4 5 6 7 8 9 10
NON-LINEAR
0 POINTS: 0 1 2 3 4 5 6 7 8 9 10
Tip: The Tracking Generator can be used to turn a variable control, such as the Mod Wheel or velocity, into a switch by setting all of the points to 0 except for point 10. Only near the maximum input will anything other than 0 come out of the Tracking generator. You can patch the Mod Wheel somewhere else in addition to the Tracking Generator, giving you gradual control of one function with the full range of the Mod Wheel, while switching on a second function only at the top of the wheel. However, the Tracking Generator interpolates between steps; this is sort of like playing connect the dots. In other words, the Tracking Generator does not step directly from one point to the next, but ramps from point to point.
82
QuadraSynth Reference Manual
Editing Programs
Input
In Page 1 of the TRACK function, Quad Knob [1] selects the input of the Tracking Generator: Note Number Aftertouch Pitch Wheel Pedal 1 FLFO FENV Trig Rate Velocity Poly Pressure MIDI Volume Pedal 2 ALFO AENV Cont. AD Release Velocity Mod Wheel Sustain Pedal PLFO PENV Random
For detailed descriptions of each of these sources, see the section Modulation Source in the Mod section on pages 6769.
Points 0 10 (00100)
Quad Knobs [2], [3] and [4] in page 1 of the TRACK function control the levels of points 0 2. Points 36 are found on page 2, while points 710 are on page 3.
The Name Function allows you to change the Programs name. The name can be up to 10 characters long. Use the PAGE [ ] and [ ] buttons to position the cursor. Quad Knob [1] selects the character. Here is a chart of available characters: ! 5 I ] q " 6 J ^ r # 7 K _ s $ 8 L ` t % 9 M a u & : N b v ; O c w ( < P d x ) = Q e y * > R f z + ? S g { , @ T h | A U i } . B V j / C W k 0 D X l 1 E Y m 2 F Z n 3 G [ o
4 H p
Misc.
This enables and disables Drum Mode which allows you to assign individual drum sounds to individual keys. To Program a sound in Drum Mode, refer to the next section Programming Drum Sounds.
This is the master on/off switch for the selected sound (14) of the current Program. To avoid using up polyphony unnecessarily, set Sound Enable to OFF for any sounds that will not be used in a Program. When using Edit 4 mode, disabled sounds will have the word sndx (where x is a sound from 1 to 4) appear in lowercase letters above each bar graph meter in the display. Active sounds will have the word SNDX appear in uppercase letters. Turning sounds off is a convenient way to isolate a particular sound you are editing. A quick way to turn a sound on and off from anywhere within Program Edit mode is to hold the corresponding Quad Button [1][4] and press VALUE [ ] to disable or VALUE [ -] to enable. Example: Holding Quad Button [1] and pressing VALUE [] will disable sound 1.
QuadraSynth Reference Manual
83
Editing Programs
Programming Drum Sounds
To program a sound in Drum Mode, you must first enable Drum Mode for that particular sound in the Misc. Function (see previous section). Quad Knob [4] is always used to select a Drum (110), regardless of which Function or Page is selected (except Effect, Name and Misc.). For an explanation of the basics of Drum Mode, see page 56.
When using Edit 4 mode, sounds using Drum Mode will be unavailable for editing; only sounds not in Drum Mode will be editable in the bargraph display. If a sound is in Drum mode, the display will show drmX, whereby X is the sound number (14). If you enable Drum Mode for a sound while in Edit 4 mode, the QuadraSynth will automatically switch to Edit 1 mode for that layer.
Assign Voice
The Assign Voice function is where you choose the particular sample for the selected drum (110). Similar to the normal Assign Voice function, sounds are divided into groups. After selecting the group (using Quad Knob [1]), you then select the sample within the group (using Quad Knob [2]). Here is a chart listing the various drum samples in their respective groups.
Group
Kick
Sample
Stab Kick, Deep Kick, Spike Kick, Flap Kick, GarageKick, PillowKic, Elect Kick Studio Snr, TurboSnare, PiccoloSnr, Crisp Snr, Power Snr, Dance Snr, Rimshot, Side Stick Closed Hat, Edge Hat, Open Hat, FootClosed Hi Pwr Tom, Lo Pwr Tom, Hi Mid Tom, Mid Tom, Lo Mid Tom, Hi Flr Tom, Floor Tom, Lo Flr Tom, Hi Slam Tom, Md Slam Tom, Lo Slam Tom, Hi Cannon, Mid Cannon, Lo Cannon Cym Ride, Cym Bell, Cym Crash, Cym China, Cym Splash Tympani, TbularBell, Asian Drum, Cabasa, Castanet, Clave, High Agogo, Low Agogo, High Bongo, Lo Bong, Conga High, Conga Lo, Conga Slap, Cowbell, Triangle, TriangleMt, Guiro Long, GuiroShort, Hand Clap, Shaker, Maracas, Tambourine, Timbale Hi, Timbale Lo, Log Drum, Vibrasmack, WoodBlk Hi, WoodBlk Lo, Waterphone, SambaWhstl, ShortWhstl Zap Attk 1, Zap Attk 2, Zap Attk 3, Mini Attk, Pop, Pop Attk, Bottle Hit, Metal Attk1, Metal Attk2, Fingersnap,Voice EFX1, Voice EFX2, Voice EFX3
Snare Hi Hat Toms Cymbal Percus
Percus FX
Level
Each of the 10 drums in a sound can have its own level, pan position, and output assignment. The function provides these controls. Use Quad Knob [1] to adjust the selected drums level (00 to 99), Quad Knob [2] to adjust pan position (<3 to >3), and Quad Knob [3] to select the Output assignment (Main, Aux or Off). Use Quad Knob [4] to select the drum (110) you wish to edit. To send a drum to an individual output, use Output in conjunction with Pan. Example: Panning a drum full left and selecting the Aux outputs means that the drum will appear at only the left Aux output.
84
QuadraSynth Reference Manual
Editing Programs
Effects Level
The function determines how much of the selected drum is being routed to the effects processor, and on which bus. Quad Knob [1] adjusts the Effect Send level (00 to 99), and Quad Knob [2] selects the Effects Bus (1, 2, 3 or 4). Use Quad Knob [4] to select the drum (110) you wish to edit.
Pitch
Pitch (-12.00 to +12.00)
The function lets you transpose the selected drum up or down one octave in microstep (1/4th of a half step) increments, and lets you modulate the drums pitch with velocity. Quad Knob [1] determines the tuning of the selected drum (12.00). Use Quad Knob [2] to select how much you wish velocity to affect the selected drums tuning (07). When this value is set to 7, the drum will be played sharp when the associated note is played hard; when played soft, the drums tuning will be unaltered. Use Quad Knob [4] to select the drum (110) you wish to edit.
Filter
Velocity>Filter (0 to 3)
The Filter function lets you control the brightness of the selected drum by modulating the filter frequency with . Use Quad Knob [1] to set the Velocity>Filter parameter (03). When set to 3, playing the associated note will result in a brighter sound (more high frequencies), while playing softer will result in a duller sound (less high frequencies). When this parameter is set to 0, velocity will have no affect on the filter. Use Quad Knob [4] to select a drum (110) to edit.
Amp
Velocity Curve (13 choices)
Quad Knob [1] in the Amp function lets you select one of 13 velocity curves. This determines how the drum will respond to the dynamics of your playing the keyboard. Use Quad Knob [4] to select the drum (110) you wish to edit. A LINEAR curve is the norm, whereby the increase in level is equal to the increase in velocity; the velocity values increase as you play harder. Many of the Velocity Curves make up sets to be used by 2, 3 or 4 drums in order to facilitate velocity crossfading, whereby a different drum is played depending on how hard or soft the keyboard is played. However, each drum must be in a different sound layer of the Program in order to be stacked on the same note. If you want to create your own velocity crossfading Program, assign the related versions of the same drum samples (Conga High and Conga Lo) the same key in different Program Sound layers, then use the appropriate velocity curves for each drum (in a three-way velocity split, drum 1 would use curve 1 of 3, drum 2 would use curve 2 of 3 while drum 3 would use 3 of 3). For more details about the 13 velocity curves, see the illustration on page 64.
QuadraSynth Reference Manual
85
Editing Programs
Note (000 to 127/C-2 to G8)
Each drum can be assigned to a single note which will trigger the drum sound when played. Quad Knob [1] specifies the note assignment of the selected drum (000 to 127/C-2 to G8). You can also set the note assignment by holding Quad Switch [1] and tapping the key on the keyboard you want to set as the note for the drum. Use Quad Knob [4] to select the drum (110) you wish to edit.
Only one drum can be assigned to a single note within a single Program sound layer. If more than one drum in a single sound is assigned to the same note number, only the higher number drum will sound.
Decay (0 to 99)
Quad Knob [1] in the Amp Envelope function lets you adjust the Decay time of the selected drum (00 to 99). If this is set to 0, only the very beginning of the drum sample is played; setting this to 99 will cause the entire drum sample to play. Use Quad Knob [4] to select the drum (110) you wish to edit.
Mute Group (Off, 1, 2, or 3)
This is an important feature when using multiple sounds of the same instrument. Mute Groups allow multiple drums to share a single voice. For example, if you have assigned a Closed Hat and an Open Hat to two different notes, playing either note should cut-off the other (if it had recently been played). This creates a more realistic sound, since an actual Hi Hat is only capable of making one sound at a time. In the Amp Envelope function, Quad Knob [2] is used to assign the selected drum to one of the three Mute Groups. In our example above, both Hi Hat drums would be assigned to the same Mute Group. The additional Mute Groups can be used by other sounds that you wish to cut-off each other, but do not want to interfere with the Hi Hat sounds. Use Quad Knob [4] to select the drum (110) you wish to edit.
86
QuadraSynth Reference Manual
Editing Programs
Copying Sounds
While editing a Program, it is helpful to be able to copy a sound to another sound in either the same Program or a different Program, especially if you are building a split or layered Program. This can be done very easily from within the Store function. To copy a sound to another sound in the same Program, or to the same sound in a different Program:
From Program Edit mode, press [STORE]. Use either PAGE [ ] or [ ] to select Page 2 of the Store function. Use Quad Knob [1] to select which sound (14) in the currently selected
Program to copy from.
Use Quad Knob [2] to select which sound (14) in the currently selected
Program to copy to; or to select which Program (0127) to copy to. The selected sound will be copied into the same sound location in the selected Program. If you select to copy sound 2 to Program 45, the sound will be copied into sound 2 of Program 45.
Press [STORE] to copy the sound.
Initializing Programs
If you want to start programming from scratch, you can easily reset all parameters to their default settings by re-initializing the software. Make sure your mod wheel is all the way down before re-initializing, otherwise the "zero" position of the mod wheel will be incorrect. To re-initialize the QuadraSynth: 1 2 3 Press [PROGRAM] to enter Program mode. Turn the unit off. While holding down both Quad Buttons [1] and [4], turn on the power.
The QuadraSynth will come on showing Program 00 and Effect 00, with the EDITED flags showing in the display. These are the edit buffers, set to the default settings. This will also reset all Global parameters to their default settings, and will initialize all edit buffers so that all Mix, Program and Effects parameters are reset to their default settings. However, none of the Programs, Mixes, or Effects are changed when re-initializing the unit. You can proceed to edit, then [STORE] at any Program or Effect location you like.
QuadraSynth Reference Manual
87
Editing Programs
88
QuadraSynth Reference Manual
Editing Effects
CHAPTER 7
EDITING EFFECTS
About Signal Processing
The built-in effects processor of the QuadraSynth is similar to that of the Alesis QuadraVerb, capable of generating multiple, fully digital effects simultaneously. The QuadraSynth effects processor has four inputs, or effect sends. You might think of these as the typical post-fader sends found on a mixing console. In a Program, each of the four Sounds can be assigned to one of the four effect sends. In a Mix, each Program can use its own effects routing or you may override this and assign the entire Program (all 4 sounds) to one of the four effect sends. Once you assign a Sound (in Program Edit) or a Program (in Mix Edit) to an effect send, you can adjust the Effect Send Level.
To route a Sound/Program only to an effect send, and not the Main or Aux outputs, assign the Output parameter of the Sound/Program to OFF, assign its Effect Bus to one of the four effect sends, and adjust the Effects Level.
Outputs Level 1 SOUND Pan
Main Left Aux Left Main Right Aux Right
Effect Level
Effect Sends
1 2 3 4
The configuration determines the arrangement of effect functions of each effect send. Imagine a configuration as an arrangement of multiple effects processors patched together at the end of each effect send. Example: In one configuration, effect send 3 has its own separate reverb, while in another configuration it has its own delay and a level control feeding a reverb shared with send 1. When youre programming effects, you will need to refer to the charts on pages 9195 for the effect configuration youre using, so you know how the paths from different effect functions interact. The Effect functions consist of: Pitch, Delay and Reverb. Each function has several types to choose from. For example, the Pitch effect can be either a chorus, a flange, a resonator, etc. The Reverb can be a large hall, plate, gated, etc. The parameters available for an effect function depend on the selected effect type. Some effect types have very few parameters, while others have many. For example, the stereo delay effect has about twice as many parameters as the mono delay effect (since the stereo delay has two adjustments left and right for several parameters). Consequently, the more parameters an effect has, additional pages become available for that function. The number of pages the currently selected function has, and the current page are always shown in the bottom left of the display. Each effect has stereo outputs, which may be routed to the Main Left and Right outputs using the Mix function (the Aux Left and Right outputs do not use the internal effects processing).
QuadraSynth Reference Manual
89
Editing Effects
Selecting an Effects Patch
To select an Effects Patch from either the User bank or the Preset bank, you must be in either Program Edit mode (if currently using Program mode) or Mix Edit mode (if using Mix mode), by pressing the [SELECT] button until the correct display appears. Use the FUNCTION [ ] and [ ] buttons to scroll through the functions in the display until the word EFFECT is underlined. The display should look like this (from Program Edit mode):
MIDI CHAN
PROG
PRESET
EFFECT
PRESET
"ChDlyRev1" NUMBER TYPE
EDITING: PITCH PLFO PAGE: 1
PROGRAM SOUND 1 ASSIGN VOICE LEVEL FILTER AMP RANGE MOD FLFO ALFO PENV FENV
EFFECTLEVEL EFFECT NAME AENV TRACK MISC.
Use Quad Knob [1] to select an Effects Patch (0127) (or use the VALUE [] and [ -] buttons). Use Quad Knob [3] to select either the Preset bank or the User bank.
MIDI CHAN
1 2 3 4 5 6 7 8 9 10 11 12 13 14 15 16
MIX
PRESET
PROG
PRESET
EFFECT
PRESET
"ChDlyRev1" NUMBER TYPE LINK CHAN
EDITING: MIX PROGRAM ASSIGN PITCH
LEVEL RANGE
EFFECTLEVEL EFFECT NAME
PAGE: 1
In Mix Edit mode, the Effect function has two additional parameters. Quad Knob [3] turns on and off the Link function. Quad Knob [4] lets you select which Channel (1 16) of the Mix you wish to link to. If Link is on and you set the Channel to 1, then the Mix will automatically use the Effects Patch used by the Program on Channel 1. When the Link function is off, Quad Knob [4] is still used to determine what MIDI channel the Effects Patch will be set to for receiving MIDI controller information for the Modulators (see the Mod section later in this chapter for more on real-time MIDI control). The number of the Effects Patch you wish to use, the effect send levels and effect bus assignments are saved as part of a Program or Mix, from Program Edit or Mix Edit mode. Keep in mind that these are separate from any changes that will be made to the Effects Patch itself. If you are changing settings in both modes, you will have to STORE not only the Effect Patch, but the Program and/or Mix, in order to hear your changes in the future. The actual arrangement of depth of reverb, delay time, etc., is saved as an Effects Patch from Effects Edit mode. It is possible for different Programs and Mixes to share the same Effects Patch. So keep in mind that when you edit an Effects Patch, it may affect the sound of any other Programs and Mixes that use the same Effects Patch.
90
QuadraSynth Reference Manual
Editing Effects
While routing sounds into the effects processor, the word CLIP will temporarily appear in the display if the input to the effects is being overloaded. If this should occur, try reducing the Input Levels for each of the effects devices in the current configuration, and (if necessary) reduce the Effects Levels in the Mix/Program.
Editing Effects
The Effects Patches themselves are not edited in Program Edit or Mix Edit mode, but (could you guess it?) Effects Edit mode. You can enter Effects Edit mode by pressing the [SELECT] button until the display looks something like this:
MIDI CHAN
1 2 3 4 5 6 7 8 9 10 11 12 13 14 15 16
MIX
PRESET
PROG
PRESET
EFFECT
PRESET
Stereo Chorus TYPE
NAME
EDITING: PITCH CONFIG REVERB PAGE: 1 2 DELAY
1 MOD MIX
EFFECT
The basic method of navigating through the displays in Effects Edit mode is similar to that in Program Edit and Mix Edit modes. The FUNCTION [ ] and [ ] buttons are used to select a function (Pitch, Mod, Name, Configuration, Reverb, Delay and Mix). If a function has more than one page, the display will indicate the number of pages available in the bottom left corner. Use the PAGE [ ] and [ ] buttons to scroll through a functions pages. Use the [EDIT 1] button to select which of the four effect sends you want to edit (the [EDIT 4] button will not let you edit multiple sends, but rather will switch the display back to Program Edit mode and enable Edit 4 mode).
The important thing to understand is the hierarchy of the displays. Think of it as a three dimensional game of Chess, where you can move among three different axes. Each function has 1 or more pages. But, the number of pages a function has available will differ when another effect send is selected (using the [EDIT 1] button). For example, if you are using Configuration #1 and trying to edit the Reverb parameters, you would need to have effect send 1 selected, because thats where the Reverb is located. So, you not only have to be aware of how to select a function and a page, but how to select the effect send as well. Not all effects are available in each Configuration. For example, if you were to select the Pitch function on effect send 4 in Configuration #1, the display would read, (NOT IN THIS CONFIG). This is because a Pitch module is available on sends 1, 2 and 3 in Configuration #1, but not on send 4as you can see in the chart on page 90.
Storing Effects Patches
QuadraSynth Reference Manual 91
Editing Effects
Once an Effects Patch has been altered, the display will show the word EDITED next to the Effects Patch number. This indicates that the current Effects Patch in the edit buffer is different from what is stored in memory. While in Effects Edit mode, press [STORE] at any time to go to Store mode. Store mode has several pages, but the main storing function is found in the first page.
MIDI CHAN
1 2 3 4 5 6 7 8 9 10 11 12 13 14 15 16
STORE EFX AT 000? NUMBER
NAME
MIX
PRESET
PROG
PRESET
EFFECT
PRESET
(Press STORE)
EDITING: PITCH CONFIG REVERB PAGE: 1 2 DELAY
1 MOD MIX
EFFECT
To store the edited Effects Patch into the same location it was recalled from, simply press [STORE] again, and it will be stored. To store the edited Effects Patch into a different location, use Quad Knob [1] to select a different Effects Patch number (000127) to store it to.
Configurations
A is essentially the starting point of any Effects Patch. You must select the Configuration you are going to use before making any other edits, since all routings and parameters change to their default settings each time you change the configuration. Each Configuration is a unique arrangement of multiple effect blocks, distributed across the four effect sends. Some effect sends may have three different effects (pitch, delay and reverb) on them. Configurations also determine where the signal to a block comes from, and where the output of each block goes to -- the main outputs, the next effect in line, or even to an effect block belonging to another effect send. The Configuration diagrams on the next six pages provide a crucial road map youll need to guide you through the many paths that are possible in each configuration. Refer to them as you program the effect. The Configuration function is used to select the Configuration for the Effects Patch you are editing. Use the FUNCTION [ ] and [ ] buttons to scroll through the functions in the display until the word CONFIG is underlined. The display should look like this (from Mix Edit mode):
MIDI CHAN
1 2 3 4 5 6 7 8 9 10 11 12 13 14 15 16
MIX
PRESET
PROG
PRESET
EFFECT
PRESET
4-SENDS, 1 REVERB CONFIGURATION
NAME
EDITING: PITCH CONFIG PAGE: 1 REVERB DELAY MOD MIX
EFFECT
Quad Knob [1] is used to select the Configuration. As you scroll through the various Configurations, each ones name will appear in the upper right section of the display.
92
QuadraSynth Reference Manual
Editing Effects
Here is a run-down of the various Configurations:
Configuration #1: 4-Sends, 1 Reverb
AUX LEFT AUX RIGHT MAIN LEFT MAIN RIGHT AUX LEFT AUX RIGHT MAIN LEFT MAIN RIGHT
3
BAL.
MIX
FX SEND 1
PITCH 1
DELAY 1 1
BAL.
REVERB 2 AMP
PITCH 1
BAL. FX SEND 2 PITCH 2
DELAY 1
REVERB 1
DELAY 2 1
BAL.
AMP
PITCH 2
BAL. FX SEND 3 PITCH 3
DELAY 2
REVERB 2
DELAY 3 1
BAL.
AMP
PITCH 3
DELAY 3
REVERB 3
BAL. 1
FX SEND 4
DELAY 4
AMP
DELAY 4
REVERB 4
Pitch 1 Mono chorus Stereo chorus Mono flange Stereo flange Pitch Detune Resonator Pitch 2 Mono chorus Stereo chorus Mono flange Stereo flange Pitch Detune Resonator Pitch 3 Mono chorus Mono flange Resonator
Delay 1 Mono delay Stereo delay Ping-pong delay
Delay 2 Mono delay Stereo delay Ping-pong delay
Reverb 1 Plate 1 Plate 2 Room Large Gate Reverse Reverb 2 Balance and level to Reverb 1
Delay 3 Mono delay
Reverb 3 Balance and level to Reverb 1
Delay 4 Mono delay Reverb 1
Reverb 4 Send/delay mix and level to
QuadraSynth Reference Manual
93
Editing Effects
Think of the diagram as a "road map" showing all possible paths from the starting points (FX SEND 1 through 4) to the ultimate destinations (MAIN LEFT and MAIN RIGHT at the top of the page). The dotted lines indicate the divisions between different functional blocks, and the solid lines indicate signal paths between the blocks and controls. The diagram is similar to a block diagram for a mixer, with signal moving generally from the left to the right. The number next to each function name represents one of the four effect sends. For example, Delay 2 refers to the Delay effect on effect send 2. This Each of the four sends has its own Delay effect, but while the Delay effects on sends 1 and 2 are stereo, the Delay effects on sends 3 and 4 are mono. Each effect send can be routed through the Reverb. Since there is only one Reverb effect, it is found in the first effect send (see next section on Reverb). Reverb parameters that set the sound of the reverb itself (such as high and low decay, reverb type, predelay, etc.) are found only when "EDITING: 1" is displayed. However, each of the 4 effect sends has controls for how much dry signal and how much effected signal are sent to the Reverb effect.For example, the Reverb 2 block allows you to send signal to the reverb from four different points in the second effects chain: the send input itself, the output of Pitch 2, the input of Delay 2, or the output of Delay 2. You can even send a combination of these points to the reverb. But to change any other reverb parameters, you must return to editing Reverb 1. Each Pitch, Delay and Reverb module has its own independent Mix output level (i.e., how much of their output is routed directly to the Main Left and Right outputs). The Mix function is where you determine how the effects will actually be heard. Mix 1, for example, is where you can control the outputs of Pitch 1, Delay 1, and Reverb 1 to the main outputs. The Mix parameter controls how much an effect block feeds directly to the main outputs, but doesn't control how much it feeds to any other blocks that may follow it. For example, when Pitch 1's Mix control is set to 0, it is still available as an input to Delay 1 and Reverb 1. Think of the Mix function in the QuadraSynth's effects section as being similar to the effect return control on a mixing console. For example, if Effect Send 1's Mix Reverb Output parameter is set to 0, you won't be able to hear reverb regardless of how much input you feed it from any of the effect buses.
94
QuadraSynth Reference Manual
Editing Effects
Configuration #2: 4-Sends, 2 Reverb
AUX LEFT AUX RIGHT MAIN LEFT MAIN RIGHT AUX LEFT AUX RIGHT MAIN LEFT MAIN RIGHT
MIX 1
MIX 3
FX SEND 1
DELAY AMP
PITCH AMP
REVERB
DELAY 1
PITCH 1
REVERB 1
FX SEND 2 AMP
REVERB 2
FX SEND 3
PITCH AMP
REVERB
PITCH 3
REVERB 3
FX SEND 4 AMP
REVERB 4
Delay 1 Mono delay
Pitch 1 Mono chorus Stereo chorus
Pitch 3 Mono chorus
Reverb 1 Plate 1 Plate 2 Room Hall Large Gate Reverse Reverb 2 Level to Reverb 1 Reverb 3 Plate 1 Plate 2 Room Hall Large Gate Reverse Reverb 4 Reverb 4 Level to Reverb 3
QuadraSynth Reference Manual
95
Editing Effects
This differs from Configuration #1 in many ways. In this Configuration, there is only one Delay effect, two Pitch effects and two Reverb effects. Effect send 1 is routed through the mono Delay, then a stereo Pitch effect, and finally a stereo Reverb effect. Send 2 has no effects of its own, but can be routed to the same Reverb effect as send 1. Send 3 is routed through a mono Pitch effect, and then a stereo Reverb effect. Send 4 has no effects of its own, but can be routed to the same Reverb effect as send 3. Effect send 1s Delay, Pitch, and Reverb can feed the Mix output directly. Unlike the first configuration, however, Pitch 3 can be routed to the Mix only after passing through Reverb 3.
96
QuadraSynth Reference Manual
Editing Effects
Configuration #3: 4-Sends, 1 Lezlie
AUX LEFT AUX RIGHT MAIN LEFT MAIN RIGHT AUX LEFT AUX RIGHT MAIN LEFT MAIN RIGHT
MIX
FX SEND 1
LEZLIE AMP
DELAY 1 1
BAL.
REVERB 2 AMP
PITCH 1
BAL. FX SEND 2 PITCH 2
DELAY 1
REVERB 1
DELAY 2 1
BAL.
AMP
PITCH 2
BAL. FX SEND 3 PITCH 3
DELAY 2
REVERB 2
DELAY 3 1
BAL.
AMP
PITCH 3
DELAY 3
REVERB 3
BAL. 1
FX SEND 4
DELAY 4
AMP
DELAY 4
REVERB 4
Pitch 1 Lezlie
Delay 1 Mono delay
Pitch 2 Mono chorus Stereo chorus Mono flange Stereo flange Pitch Detune Resonator Pitch 3 Mono chorus Mono flange Resonator
Delay 2 Mono delay Stereo delay Ping-pong delay
Reverb 1 Plate 1 Plate 2 Hall Room Large Gate Reverse Reverb 2 Balance and level to Reverb 1
Delay 3 Mono delay
Reverb 3 Balance and level to Reverb 1
Delay 4 Mono delay Reverb 1
Reverb 4 Send/delay mix and level to
QuadraSynth Reference Manual
97
Editing Effects
This is similar to Configuration 1, except it provides a Lezlie effect on send 1, which emulates a rotating speaker effect commonly heard with organ sounds. This is followed by a Delay effect before going to the single stereo Reverb effect. Sends 2 and 3 have Pitch modules preceding Delay modules, then routed to Reverb 1. Send 4 has only a Mono Delay effect, which may also be routed to the Reverb.
98
QuadraSynth Reference Manual
Editing Effects
Reverb
can be thought of as a great number of distinct echoes, called reflections, that occur so fast that our ear hears them blurred together as one. In nature, different sized spaces give distinctly different sounding reverbs, depending on the size and shape of the space, and the texture of surfaces that the reflections bounce off of. The various parameters in the effects processor make it possible to simulate nearly any natural reverberant space that can be imagined, and a few artificial ones as well.
Reverb (Page 1)
MIDI CHAN
1 2 3 4 5 6 7 8 9 10 11 12 13 14 15 16
INPUT1: DELAY OUT IN-1 IN-2 BALANCE LEVEL
NAME
MIX
PRESET
PROG
PRESET
EFFECT
PRESET
EDITING: PITCH REVERB CONFIG PAGE: 1 2 3 4 DELAY
1 MOD MIX
EFFECT
The Reverb function is used to edit Reverb parameters. In all configurations, page 1 of the Reverb function selects what the reverb is hearing (i.e., where the input of the reverb is coming from). The source can come directly from the Effect bus, the output of other effects in the chain before it, or a mix of several of them. Example: In Configuration #1, page 1 of the Reverb function (shown above) allows you to select either one or two sources to be routed to the reverbs input. You can choose from the Delay output, the Delay input, the Pitch output and the uneffected send input (dry signal). You can then adjust a balance between these and set an overall input level.
Input 1
In configurations 1 and 3, there are two inputs to the Reverb. Both Inputs 1 and 2 can select a signal from several locations in the signal chain. Quad Knob [1] can select either the Pitch output or the Delay output as Input 1. If the signal is taken from the Pitch output, the Reverb will be chorused, flanged, detuned or resonating, depending upon which Pitch type is selected. (Note that the delay signal may already have passed through the Pitch module, depending on the Input settings of the Delay module.)
Input 2
By using Quad Knob [2], Input 2 can have as its source either the Pitch output, the Delay output, or the dry effect send signal. If the signal is taken from the Delay output, the Reverb will be delayed by the amount of delay time set for the Delay. If the signal is taken from the Pitch output, the Reverb will be chorused, flanged, detuned or resonating, depending upon which Pitch type is selected. If the signal is taken from the effect send, the Reverb will receive direct, uneffected signal.
Input Balance
Quad Knob [3] allows you to control the balance between Reverb Inputs 1 and 2 and therefore control the blend between the various input sources. This makes it possible to have the signal from the Pitch or Delay sections, or the direct effect send in any combination or amount.
QuadraSynth Reference Manual
99
Editing Effects
Input level
Quad Knob [4] controls the overall Input Level going into the Reverb.
Chorus Input Level
If Configuration #2 is selected (refer to block diagram of Configuration #2, earlier in this chapter), the first page of the Reverb function will look like this:
MIDI CHAN
1 2 3 4 5 6 7 8 9 10 11 12 13 14 15 16
CHORUS IN LEV: 00 CHORUS-IN
NAME
MIX
PRESET
PROG
PRESET
EFFECT
PRESET
EDITING: PITCH REVERB CONFIG PAGE: 1 2 3 4 DELAY
1 MOD MIX
EFFECT
The Configuration has two Reverbs, one on send 1 (which send 2 can share), the other on send 3 (which send 4 can share). There is only one parameter in this page: Chorus Input Level. Quad Knob [1] lets you adjust the level of the signal coming from the Pitch output going into the Reverb, otherwise the signal comes purely from the Pitch input. The other parameters and pages in the Reverb function are identical, regardless of which Configuration is being used. Only page 1 is different, because of the fewer input choices the Reverb has in this Configuration.
Send Input Levels
If Configuration #1 is selected and you press [EDIT 1] to advance to effect send 2, the display will now show you the parameters that represent the signal levels on send 2 going into the Reverb. Note that there is now only 1 page available, since the other reverb parameters are found back on effect send 1. Press [EDIT 1] again to advance to send 3, and the display will still look the same, but now the parameters adjust the signal levels on send 3 going into the Reverb. If you press [EDIT 1] again and advance to send 4, the display will look like this:
MIDI CHAN
1 2 3 4 5 6 7 8 9 10 11 12 13 14 15 16
MIX
PRESET
PROG
PRESET
EFFECT
PRESET
BAL: SEND4<00>DEL BALANCE LEVEL
NAME
EDITING: PITCH CONFIG PAGE: 1 REVERB DELAY MOD MIX
EFFECT
There are only two parameters: Balance and Input Level. This is because in Configuration #1, effect send 4 only has a Delay effect, and not a Pitch effect like the other effect sends do. Quad Knob [1] controls the Balance between the Delay output and the dry effect send signal, while Quad Knob [3] controls the overall input level to the Reverb.
100
QuadraSynth Reference Manual
Editing Effects
If Configuration #2 is selected and you press [EDIT 1] to advance to effect send 2 while the Reverb function is selected, the display will look like this:
MIDI CHAN
1 2 3 4 5 6 7 8 9 10 11 12 13 14 15 16
SEND 2 INPUT: 00 SEND2-IN
NAME
MIX
PRESET
PROG
PRESET
EFFECT
PRESET
EDITING: PITCH CONFIG PAGE: 1 REVERB DELAY
2 MOD MIX
EFFECT
Quad Knob [1] lets you adjust the level of the signal coming from effect send 2 going into the Reverb. Send 2 in this Configuration has no effects of its own. Therefore, there are no input or input mix controls in this page, since there is only one possible signal choice. Send 2 is intended to be used for signals that you want to send to Reverb 1, but bypass Delay and Pitch 1. In Configuration #2, send 4 is similar to send 2, in that it has no effects of its own but serves as a bypass going directly to Reverb 3.
Reverb (Page 2)
Pressing the PAGE [ ] button will advance the display to Page 2 of the Reverb function. However, you must have the correct effect send selected (14) in order to get at the Reverb parameters (in Config. #1, the Reverb parameters are found only on effect send 1; in Config. #2, they are found on sends 1 and 3 since there are two separate Reverbs). Here you will find parameters for selecting the Reverb type, adjusting Pre-Delay Time and Pre-Delay Mix.
Reverb Type
The QuadraSynth has seven different reverb types, all stereo, each of which simulates a different space or produce a different ambient effect. Use Quad Knob [1] to select one. The different Reverb types are: Plate 1 & 2. The two Plate reverb types simulate an artificial device known as a Plate. In the early days of recording, Plates were extremely popular because they were almost the only way to provide any sort of artificial ambiance to a recording. The sound of a well-tuned Plate has become quite popular over the years especially when used on vocal or drum sounds. Room. The Room reverb type simulates not only rooms of different sizes, but rooms with different surface materials as well. A room with soft surfaces such as carpet will produce a reverberant sound with much less high end (treble) than a room with hard surfaces. This reverb type can easily simulate both examples and many, many more. Hall. Much larger than a room, Halls are characterized by their high ceilings, irregular shapes, and generally uniform density of reflections. Large. Much larger than a hall, this reverb type emulates large ambient spaces such as amphitheaters, gymnasiums, etc. Gated. Gated Reverb is a very popular effect on drums first found on English records in the early 1980s. This reverb type can simulate applying a noise gate (a device that
QuadraSynth Reference Manual
101
Editing Effects
automatically decreases the volume once the signal falls below a certain level) across the output of the reverb thereby causing the initial attack of the reverb to sound very big, but the tail of the reverb to be cut off very quickly. Although this effect is not found in nature, it works great for modern drums, percussion, and any quickly repeated, transient source. Reverse. The Reverse Reverb type is an inverted reverb in which the volume envelope is reversed. This means that the signal begins softly but grows louder until it is cut off, rather than loud to soft as normal.
Pre-Delay Time
Pre-Delay is the slight delaying of the Reverb itself so that the dry signal more easily stands out from the Reverb. A bit of Pre-Delay can sometimes make certain instruments (such as snare drums) sound bigger. Use Quad Knob [2] to adjust the Pre-Delay Time in 10ms intervals, and/or use Quad Knob [3] to adjust the Pre-Delay Time in 1ms intervals. This Pre-Delay is part of the Reverb itself; dont confuse it with the separate Delay modules available under the Delay function.
Pre-Delay Mix
Quad Knob [4] allows you to mix the amount of Pre-Delay into the Reverb signal path. This gives you the ability to hear a bit of the Reverb before the loudest part of the Reverb (the Pre-Delayed Reverb) sounds. This makes for bigger and smoother sounding Reverb settings.
Reverb (Page 3)
Input Filter
This is a low-pass filter which comes before the Reverb input. Use Quad Knob [1] to adjust the filter frequency. Lower the Input Filter to remove high frequencies from the input signal before they go into the Reverb.
Decay
The Reverb Decay determines how long the Reverb will sound before it dies away. When using the Reverse Reverb type, Reverb Decay controls the Reverse Time.
Low Decay and High Decay
These two parameters allow the Decay Time to be set separately for both the low and high frequencies of the Reverb. This means that you have control over the tonal shape of the Reverb itself, being able to make the high frequencies die faster if the effect is too bright, and being able to make the lows die faster if the effect is too boomy. This allows you to simulate different surfaces of a room or hall, with softer surfaces absorbing more high frequencies and smaller rooms having faster low frequency decay. If the selected Reverb type is Gate, the Low Decay parameter is unavailable.
102
QuadraSynth Reference Manual
Editing Effects
Reverb (Page 4)
Diffusion
Reverb can be thought of as a great number of distinct echoes, called reflections, that occur so fast that our ear hears them blurred together as one. Diffusion is the space between these echoes. On some Reverb programs, you may actually hear the multiple echoes repeating when the diffusion amount is set to 00. As you increase the diffusion amount, you will no longer perceive distinct echoes and will observe the Reverb sounding thicker. Therefore, the Reverb Diffusion amount can be thought of as control over how thick the reverb will be.
DIFFUSION OF 0 L E V E L TIME Reflections further apart. L E V E L TIME Reflections closer together. DIFFUSION OF 99
Density
In order to explain exactly what density is, we must refer to the previous explanation of Reverb Diffusion. We already know that reverb consists of distinct echoes, called reflections. The most important of these, and the loudest, is the First Reflection. Usually, in nature, there is a space of time between the First Reflection and all of the other reflections that make up the reverb sound field. If you listen to only the reverb with the Reverb Density set at 00, you will hear your source sound repeat, a short bit of silence and then the onset of the reverb. As the Reverb Density is increased, the time between the First Reflection and the rest of the reverb reflections is decreased until you can no longer distinguish the First Reflection separately. If you listen to the Reverb by itself with the Density set to 99, it will seem to explode since the First Reflection will no longer be perceived as a separate echo. This parameter can be quite useful with highly transient source material such as percussion, where the sound can sometimes become confused by the First Reflection seemingly causing an additional hit.
DENSITY OF 0 L E V E L TIME 1st reflection further apart. L E V E L TIME 1st reflection closer together. DENSITY OF 99
If the select Reverb type is Large, the Density parameter is unavailable.
QuadraSynth Reference Manual
103
Editing Effects
The Delay function is used to edit Delay parameters.
Delay (Page 1)
The QuadraSynths effects processor has three different Delay types available. Note: Some delay modules only feature a mono Delay, and therefore the Delay Type parameter will be unavailable. Instead the parameters normally found on page 2 of the Delay function are shown in page 1, and there are no other pages (please refer to next section for a description of those parameters).
Delay Type
Ping-Pong. This is called a Ping Pong Delay because the output bounces from side to side (left to right) in stereo with the speed determined by the delay time. The maximum delay time is 399 milliseconds. Stereo Delay. The Stereo Delay is actually two separate delays, which can be individually varied. The maximum delay time for each delay is 399 ms. Mono. The Mono Delay has the advantage of twice the available delay time, or 799 ms in Configuration #1, 1199 ms in Configuration #2.
Delay (Pages 2 and 3)
In Page 2 of the Delay Function you will find the remaining parameters for the Delay function. If the Stereo Delay type is selected, you can press PAGE [ ] again to advance to Page 3. This is because the Stereo Delay type has parameters for both the Left and Right channels.
Input
Quad Knob [1] is used to balance the Delay Input between the signal coming from the Pitch effect output (if applicable) and the dry effect send.
Time/Left Time/Right Time
This is the actual Delay time, which determines the amount of time the input signal will be delayed. Use Quad Knob [2] to adjust the delay time in 10 ms intervals; use Quad Knob [3] to adjust the delay time in 1 ms intervals.
Feedback/Left Feedback/Right Feedback
Quad Knob [4] is used to adjust the Delay Feedback, which is a portion of the delay signal output being fed back into the input. This results in the delay repeating itself. The more feedback, the more repeats.
104
QuadraSynth Reference Manual
Editing Effects
The Pitch function is used to edit Pitch parameters.
Pitch (Page 1)
The first page of the Pitch function will look different depending on the selected Configuration and which effect send you are editing. Normally, there will only be one parameter: Pitch Type. However, in the case of Configuration #2, a second parameter (Delay Input) is also available.
Pitch Type
The Pitch Type function allows access to 6 pitch altering modes. The Pitch types available are: Mono Chorus, Stereo Chorus, Mono Flange, Stereo Flange, Pitch Detune and Resonator. Although some of these effects can sound similar to one another depending on the parameter settings, each is achieved differently and can be quite dramatic under the right circumstances. Pitch effects are achieved by splitting the signal into two parts, effecting the pitch of one of the parts, then mixing them back together. This eventual mixing is essential since the overall sound of the effect is achieved by the actual difference between the normal, uneffected signal and the effected signal. So that you can better understand the differences between the Pitch type effects, and therefore better apply them to your music, here is a brief explanation of each. Mono Chorus. The Chorus effect is achieved by taking part of the signal, slightly delaying it, and then slightly detuning it as well. The detuning is further effected by being modulated by an LFO which causes the detuning to vary. Many variables are available in this scheme. The LFO depth can be varied, the LFO speed can be varied, and a portion of the detuned signal can be fed back to the input to increase the effect. Finally, the waveform shape of the LFO can be changed from a smooth triangle, to a more abrupt squarewave to make the pitch detuning more pronounced.
LFO
DELAY DRY SIGNAL
DETUNE CHORUSED OUTPUT
FEEDBACK DRY SIGNAL
Stereo Chorus. In the case of a Stereo Chorus, the signal is split into three parts with a dry signal and a separate Detuning section for both left and right channels. When the left channel is detuned sharp, the right is detuned flat, and vice versa. Once again, this causes the effect to become more pronounced and dramatic.
QuadraSynth Reference Manual
105
Editing Effects
DRY SIGNAL FEEDBACK
LEFT CHORUSED OUTPUT
DETUNE
DRY SIGNAL
DELAY
LFO
DETUNE RIGHT CHORUSED OUTPUT
FEEDBACK DRY SIGNAL
Mono Flange. First used in the 1960s, Flanging was achieved by the use of two tape recorders that would record and play back the same program in synchronization. By alternately slowing down one tape machine, and then the other, different phase cancellations would occur. Since the slowing down of the tape machines was done by hand pressure against the flanges of the tape supply reels, the term Flanging came into being. The effect of Flanging is achieved by splitting and slightly delaying one part of the signal, then varying the time delay, again with an LFO. The delayed signal is then mixed back with the original sound to produce the swishing or tunneling sound.
LFO
DELAY DRY SIGNAL FLANGED OUTPUT
FEEDBACK DRY SIGNAL
Many variables are available, from varying the speed and depth of the LFO to feeding back part of the signal to make the effect stronger. Stereo Flange. In the case of the Stereo Flange, the signal is split into three parts with a dry signal and a separate Delay section for both left and right channels with one channel flanging up while the other channel flanges down. Once again, this causes the effect to become more pronounced and dramatic.
106
QuadraSynth Reference Manual
Editing Effects
DRY SIGNAL FEEDBACK
LEFT FLANGED OUTPUT
DELAY
DRY SIGNAL
LFO
DELAY RIGHT FLANGED OUTPUT
FEEDBACK DRY SIGNAL
Pitch Detune. As the name implies, Pitch Detune takes a part of the signal and detunes it either sharp or flat. When mixed back with the original dry signal, the popular 12 string guitar effect is produced.
DETUNE DRY SIGNAL DRY SIGNAL EFFECTED SIGNAL
Resonator. This can be thought of as a highly resonant filter, or a filter that is tuned to a specific frequency with a lot of emphasis, which will cause the frequency that the resonator is set at to be highly accentuated.
Delay Input
Quad Knob [2] can adjust the level of the signal coming from the Delay output going into the Pitch Input. The Delay Input parameter is only available when editing a effects bus which has the Delay effect ahead of the Pitch effect in the selected Configuration (Example: Configuration #2, effect send 1).
Pitch (Page 2)
If the Pitch type is Mono Chorus, Stereo Chorus, Mono Flange or Stereo Flange, page 2 of the Pitch function contain the following four parameters:
Waveform Shape
Quad Knob [1] determines the LFOs waveform shape. This parameter only appears when the Mono or Stereo Chorus or Flange are selected. The Waveform Shape of the LFO can be changed from a sine waveform, which provides a smoother, more even sound, to a square or triangle waveform, which makes the Chorus or flange effect more pronounced.
QuadraSynth Reference Manual
107
Editing Effects
Speed
Quad Knob [2] is used to adjust the LFO Speed of all Pitch types, with the exception of Pitch Detune and Resonator.
Depth
Quad Knob [3] is used to adjust the LFO Depth of all Pitch types, with the exception of Pitch Detune and Resonator. The LFO Depth, which is the amount of pitch alteration, can be adjusted to produce the desired effect.
Feedback
Quad Knob [4] is used to adjust the LFO Feedback of all Pitch types, with the exception of Pitch Detune and Resonator. A portion of the output of the Pitch section can be fed back into the input in order to make the effect more tonal or pronounced.
Detune
If the Pitch type is Pitch Detune, page 2 will have only this parameter. Use Quad Knob [1] to adjust the tuning of the Pitch Detune effect.
Resonator Tuning and Decay
If the Pitch type is Resonator, page 2 of the Pitch function will have two parameters. Use Quad Knob [1] to adjust the Resonator tuning, and Quad Knob [3] to adjust the Resonator Decay.
Mod
The Mod function lets you control various effects parameters from the various controls on the QuadraSynth (keyboard, after-touch, pitch-bender, etc.) or from the MIDI input. This is extremely useful when dynamic or real-time control is required in a live playing situation. It is possible to control up to 2 parameters simultaneously. The assignments are saved with the Effects Patch. Dont confuse the Mod function of the Effect with the Mod function used by the Programs; they are independent destinations, though they can come from the same source. Note: Modulating any effect parameter (with the exception of chorus speed) while audio is passing through it can result in audio artifacts or noises due to discontinuities in the modulation source.
Selecting the Modulator
The are two Modulators. You can select between these by using the PAGE [ ] and [] buttons. Page 1 displays the parameters of Modulator #1, while page 2 displays the parameters for Modulator #2.
108
QuadraSynth Reference Manual
Editing Effects
Mod Source
The Mod Source parameter selects the MIDI controller which will remotely cause a change (modulate) in one or two of the parameters in the effects processor. Nearly every MIDI controller can become a Mod Source (using controllers A-D, set in Global mode, page 3), with the most common controllers appearing as a direct option in the display. Quad Knob [1] selects the Mod Source. The options for the Mod Source are: After Touch MIDI Volume Controller AD Mod Wheel Sustain Pedal Pitch Wheel Pedal 1 and Pedal 2
Mod Destination
The Mod Destination is the parameter that will be controlled by the selected Mod Source. Quad Knob [2] selects the Mod Destination. The possible Destination parameters are: Pitch Speed Pitch Balance Delay Level Reverb Decay Reverb Diffusion Pitch Depth Delay Time Reverb Balance Reverb Low Decay Reverb Level Pitch level Delay Feedback Reverb Input Reverb High Decay
If the selected Configuration has a particular effect on more than one effect send (for example, Config. #1 has a delay on each send), then some Mod Destination parameters will be listed more than once. For example, the Delay Time parameter will appear four times (D1 Time, D2 Time, D3 Time, and D4 Time). In the case of Pitch, where you can choose from various pitch effects, different parameters are available depending on the effect chosen. However, the Mod Destinations retain their names. Example: If the Resonator is the Pitch effect, the Pitch Speed Modulation Destination controls the first parameter in the Resonator (Tuning).
Mod Level
The Mod level is the amount that the Destination parameter will be affected by the Mod Source. Use Quad Knob [3] to affect the Destination parameter by a positive or negative amount. In other words, if the Reverb Decay was selected as the Destination with the mod wheel as the Source, the mod wheel could be programmed to cause the Reverb to increase the decay (positive) or decrease the decay (negative).
Name
The function allows you to change the name of the you are editing. Use the PAGE [] and [ ] buttons to move the cursor through each character in the current name. Use Quad Knob [1] to change the selected character. Here is a chart of available characters: ! 5 I ] q " 6 J ^ r # 7 K _ s $ 8 L ` t % 9 M a u & : N b v ; O c w ( < P d x ) = Q e y * > R f z + ? S g { , @ T h | A U i } . B V j / C W k 0 D X l 1 E Y m 2 F Z n 3 G [ o
4 H p
QuadraSynth Reference Manual
109
Editing Effects
Mix
Not to be confused with an actual or Mix mode, the Effects Mix function is where you can mix the various signal levels of all the effects to the Main Left and Right outputs of the QuadraSynth. Only effect modules that have access to the Main outputs will appear on the Mix page. There is a separate Mix page for each of the four effect busses whose effect modules feed the main output. Note that the Mix page doesn't control how much the individual effect modules feed to each other; only how much they feed to the Main outputs.
MIDI CHAN
1 2 3 4 5 6 7 8 9 10 11 12 13 14 15 16
DELAY OUTPUT: 50 DELAY PITCH REVERB
NAME
MIX
PRESET
PROG
PRESET
EFFECT
PRESET
EDITING: PITCH CONFIG PAGE: 1 REVERB DELAY
1 MOD MIX
EFFECT
Depending on the selected Configuration, the order of the effects will differ (for example: in Configuration #1, the order reads Pitch, Delay, Reverb; but in Configuration #2, the order is Delay, Pitch, Reverb).
Pitch Level
Adjusting this value will cause the Pitch Output Level to increase or decrease. The Pitch Output level is the level for the Pitch Section of the QuadraSynths effects processor to the Main outputs, and should be set as desired. Even if this parameter is set to 00, the output of the Pitch section is still available (depending on the bus and configuration) to following Delay and Reverb sections.
Delay Level
Adjusting this value will cause the Delay Output Level to increase or decrease. The Delay Output level is the level for the Delay Section of the QuadraSynths effects processor to the Main outputs, and should be set as desired. Even if this parameter is set to 00, the output of the Delay section is still available (depending on the bus and configuration) to following Pitch and Reverb sections.
Reverb Level
Adjusting this value will cause the Reverb Output Level to increase or decrease. The Reverb Output level is the level for the Reverb Section of the QuadraSynths effects processor to the main outputs, and should be set as desired.
110
QuadraSynth Reference Manual
Global Settings
CHAPTER 8
GLOBAL SETTINGS
Global Edit mode is where you will find several parameters which affect the entire instrument, such as overall master tuning, display contrast, controller settings, keyboard mode, edit mode and the 48 kHz input.
Editing Global Parameters
Press the [GLOBAL] button.
The display will change to Global Edit mode, page 1 . The total number of pages (six) is indicated in the lower left corner of the display. The currently selected page number will be underlined.
There are three parameters available for editing in Global Page 1:
Quad Knob [1] controls the display contrast. Quad Knob [3] controls the transposition, or pitch, of the keyboard. Quad Knob [4] controls the instruments overall master tuning.
Use the PAGE [ ] and [ ] buttons to scroll through the 6 pages of Global Edit
mode. The following sections describe in detail each of the parameters found in the six Global Mode pages.
LCD Contrast
In Page 1 of Global Edit mode, Quad Knob [1] adjusts the LCD Display Contrast (00 to 121). Whenever the [GLOBAL] button is pressed, the display will always revert to Page 1 with the Display Contrast parameter selected. This is so that if the display contrast is set too high or too low and is unreadable, you can easily adjust it even if you cant see what youre doing.
Master Pitch and Master Tuning
In Page 1 of Global Edit mode, Quad Knob [3] adjusts the QuadraSynths overall pitch (-12 to +12/up or down an octave). Adjust this parameter when you wish to globally transpose all sounds. Quad Knob [4] adjusts the QuadraSynths overall Master Tuning (-99 to +99/up or down 1/2 step). Adjust this parameter when tuning the QuadraSynth to other instruments. These parameters have no effect on drum sounds, the Range settings, or MIDI Out.
The parameters that appear in Page 2 of Global Edit mode will be different on an S4 than on the QuadraSynth keyboard. The next four parameters are only found on the QuadraSynth keyboard. They are not accessible on the S4. These are followed by the single parameter that appears on an S4s Global Edit Page 2.
QuadraSynth Reference Manual
111
Global Settings
Keyboard Sensitivity
(QuadraSynth only)
In Page 2 of Global Edit mode, Quad Knob [1] adjusts how sensitive the keyboards velocity will be (00 to 99). When set to 0, the keyboard will not transmit any velocity, no matter how hard or soft the keys are played; all notes will be treated as having a velocity of 64 (right in the middle). When set to 99, the keyboard will have maximum sensitivity, allowing the greatest difference between soft and loud notes in terms of velocity control. Adjust this value to create the ideal sensitivity for your playing style. By lowering this value from 99, you limit how loud and soft notes may be played.
Keyboard Curve
(QuadraSynth only)
In Page 2 of Global Edit mode, Quad Knob [2] selects the Keyboard Velocity Curve. There are three options: Weighted, Plastic and Maximum. When set to weighted, the keyboard will have the velocity response of a weighted keyboard. This means you will really have to play hard to get the loudest notes. When set to plastic, the keyboard will have the velocity response of a typical plastic keyboard. Plastic is not as sensitive as Weighted, therefore playing soft will not result in the same soft notes as Weighted mode produces. When set to Maximum, no velocity response is available, and all notes are given a maximum velocity value of 127. This parameter only affects the keyboards output to the sounds in the QuadraSynth and MIDI Out. This is different from the Velocity Curve parameter in Program Edit, which determines how a sound will respond to incoming velocity information, either from the keyboard or from MIDI In.
Keyboard Transpose
(QuadraSynth only)
In Page 2 of Global Edit mode, Quad Knob [3] controls Keyboard Transposition (-12 to +12/up or down 1 octave). This determines the note number that the keyboard will transmit to the QuadraSynths sounds and to MIDI Out. If you are using a MIDI sequencer, use this function when you wish to record notes outside of the keyboards normal note range (note numbers 28103). When set to -12, the keyboard range is note numbers 16 91. Likewise, if set to +12, the range would be 40 115.
Keyboard Mode
(QuadraSynth only)
In Page 2 of Global Edit mode, Quad Knob [4] selects the Keyboard Mode (FRM MIX, CH SOLO, OUT 1OUT 16). This determines how the keyboard will function when using Mix Mode only (when using Program mode, use the MIDI [ ] and [ ] buttons to set the MIDI OUT channel for the whole instrument). But when using the QuadraSynth in Mix Mode, you have the option to transmit on several MIDI channels at once, or to temporarily isolate certain channels within a Mix. FRM MIX. The MIDI channels sent out will correspond to whatever layers or splits the Mix is set up for. For example, in Preset Mix 01 (Four Zones), the keyboard is split 4 ways from left to right; each zone is linked to a different set of four channels. As you play through each zone, it will send MIDI messages corresponding to that key range and trigger the corresponding channels. Note that certain controllers such as pitch bend and aftertouch will send on all channels at once. The MIDI Monitor indicators in the display will show which channels are active.
112
QuadraSynth Reference Manual
Global Settings
CH SOLO. In this mode, the only sounds coming from the QuadraSynth, and the only MIDI messages, will come from the layer or range of the underlined MIDI channel in the display. This allows you to isolate individual channels in a Mix. So, if you play in a range of the keyboard that is active on MIDI CH 1, and 1 is underlined, you'll hear it. All other ranges or layers will not respond to the keyboard (they will continue to respond to incoming MIDI messages on their respective channels). Use the MIDI [ ] and [ ] buttons to hear each channel in turn. OUT 1 OUT 16. The QuadraSynth will generate MIDI messages from the keyboard, regardless of the Range settings for that channel in the Mix, but it will not play the internal sound. Use this mode if you're using a MIDI sequencer with an ECHO feature--the sound will be activated by messages appearing at the MIDI IN connector after its made the round trip through the sequencer. This is the QuadraSynths equivalent to LOCAL OFF.
Mix Group Channel
(S4 Sound Module only)
The Mix Group Channel parameter is the only parameter that appears in Global Edit Page 2 if youre using an S4 sound module; it is not found on the QuadraSynth keyboard version. Quad Knob [2] controls which MIDI channel the keyboard will be recognized on (Off, 116). This is the channel that will control any of the 16 parts of a Mix which have their KEYBOARD parameter enabled (in the Range Function). If, however, this happens to be the same channel that has its MIDI IN parameter enabled as well, notes will NOT double-trigger (as you might expect). The S4 is smart enough to know you really dont want to waste voices unnecessarily.
Controller A D Assignment
The QuadraSynth allows you to assign up to four general purpose MIDI controllers. These MIDI controllers are assigned a letter, AD. In Page 3 of Global Edit mode, you can choose which MIDI controllers (0 to 120) to assign as Controllers A, B, C and D. For a listing of all MIDI controllers and their designations, see page 123 in the MIDI Supplement towards the end of this manual.
Pedal 1 and 2 Assignment
Like the MIDI Controllers AD, the two footpedal controls (Pedal 1 and Pedal 2) can be assigned to a MIDI controller. In Page 4 of Global Edit mode, you can assign which MIDI controllers (0 to 120) that Pedal 1 and Pedal 2 will be transmitted as over MIDI Out. Simultaneously, if the same MIDI controller is received it will control any modulations that use either Pedal 1 or Pedal 2. Quad Knob [1] selects the controller for Pedal 1, while Quad Knob [3] selects the controller for Pedal 2.
When recording into a MIDI sequencer, be careful not to accidentally assign either Pedal 1 or Pedal 2 to a controller which may already be used by another control (like MIDI Volume/controller 7, or Mod Wheel/controller 1). If Pedal 1 is assigned to controller 1 (Mod Wheel) and the pedal is moved, it will only control those parameters which are programmed to be modulated (controlled) by Pedal 1. However, if you record the QuadraSynths MIDI Out into a sequencer while doing this, when the sequencer plays back it will be sending back controller 1 information, which will not only control parameters modulated by Pedal 1 but will control the Mod Wheel as well.
QuadraSynth Reference Manual
113
Global Settings
MIDI
In Page 5 of Global Edit mode, Quad Knob [1] determines the MIDI Program Select mode (Off, On, Mix Select Channel 116). When set to Off, the QuadraSynth will not respond to incoming MIDI program change messages, nor will it transmit program changes. When turned On, the QuadraSynth will respond to incoming program change messages, but it will respond differently depending on whether Program mode or Mix mode is selected. In Program mode, the MIDI [ ] and [ ] buttons determine on which MIDI channel the QuadraSynth will receive MIDI program change messages (as well as other messages, like notes, controllers, etc.). The Program recalled will be the same number as the MIDI program change message that is received, from whichever bank (Preset or User) is currently selected. When a Program is recalled from the front panel, the QuadraSynth will transmit the equivalent program change message on this same MIDI channel. In Mix mode, when MIDI Program select is on, program changes received on any of the 16 MIDI channels will be received by the same numbered MIDI channels in the current Mix. The Mix itself will not respond to program changes. When set to Mix Select Channel 116, the QuadraSynth will change mixes in response to program change messages received on the same MIDI channel as selected by this parameter, from whichever bank (Preset or User) is currently selected. Program change messages received on any other channel (other than the one selected by this parameter) will change the individual Programs in the Mix on the same channels the messages are received on.
The Quad Knobs [1][4] have two editing modes: Immediate and Pass-thru. When using the Quad Knobs to adjust parameter values, you may prefer using one mode over the other. In Page 5 of Global Edit mode, Quad Knob [3] determines the Edit Mode of the four Quad Knobs. When set to Immediate, parameter values jump immediately to the Quad Knobs exact position the moment it is moved. When set to Pass-thru, the Quad Knob must be turned beyond the parameters current setting before it becomes live and begins adjusting the parameters value.
48 KHz Clock Input
In Page 6 of Global Edit mode, Quad Knob [1] turns the 48 kHz Clock Input on and off. When turned off, the QuadraSynth uses its own internal sample clock as a reference for playing back the sampled sounds that make up a Program or Mix. However, if you are recording the QuadraSynth to ADAT using the Digital Out fiber optic cable and also have a BRC Master Remote Controller, the QuadraSynth must receive a 48 kHz clock signal from the BRC in order to maintain perfect sync with the ADAT system. This requires that you connect a BNC-to-BNC cable between the BRCs 48 kHz Clock Out to the QuadraSynths 48 kHz Clock In. When you are ready
114
QuadraSynth Reference Manual
Global Settings
to record onto ADAT from the QuadraSynth, be sure to turn on the 48 kHz Clock Input function. For more on connecting the BNC-to-BNC cable, see page 25.
QuadraSynth Reference Manual
115
MIDI Transfer And Storage Operations
CHAPTER 9
MIDI TRANSFER AND STORAGE O PERATIONS
Saving to External Card
The entire contents of the QuadraSynths User memory (100 Mixes, 128 Programs, 128 Effects Patches) can be stored to an Alesis QuadraCard RAM card inserted into the Sound Card slot on the QuadraSynth. Depending on the amount of RAM a particular card has, up to 8 complete banks can be stored onto it. The QuadraCard is a type of PCMCIA SRAM card; it has 256K of memory and will store 4 complete banks. A 512K PCMCIA card can store 8 banks. When saving data to a card that contains a ROM (READ-ONLY) bank, it will be in bank 1; this means you cannot save anything into bank 1.
Insert the card into the sound card slot on the back panel of the QuadraSynth or
front panel of the S4.
Press [STORE]. Use either PAGE [ ] or [ ] to select Page 6 of the Store function.
This selects the SAVE TO CARD option.
Use Quad Knob [1] to select a bank location on the card to store to (18).
If the card contains a ROM bank, it will be bank 1. Therefore, you will only be able to save into bank locations 28.
Press [STORE] to transfer the data from the QuadraSynth onto the card.
If the display reads "CARD IS WRITE PROTECTED", switch the write-protect switch on the card to off and repeat the procedure.
Loading from External Card
Insert the card into the card slot on the back panel. Press [STORE]. Use either PAGE [ ] or [ ] to select Page 7 of the Store function.
This selects the LOAD FROM CARD option.
Use Quad Knob [1] to select the bank on the card you wish to load (19). Press [STORE] to transfer the data from the card into the QuadraSynth.
QuadraSynth Reference Manual
117
MIDI Transfer And Storage Operations
Saving Programs via MIDI Sys Ex
As an alternative to storing data to a card, the QuadraSynth lets you transmit internal data via MIDI messages. This data can be sent to a storage device, such as the Alesis DataDisk, or recorded into a MIDI sequencer, or sent to another QuadraSynth. You have a choice of sending any single Program in the User bank (00 to 127), or what is in the current Program Edit buffer, or what is in any of the 16 Mix Edit Program buffers, or the entire User bank (100 Mixes, 128 Programs, 128 Effects Patches) plus Global data. In the case of sending data to another QuadraSynth, you can send any individual Program to the same location or any other location in the receiving QuadraSynth, including any of its 17 Program Edit buffers. To send the entire User bank via MIDI:
Connect a MIDI cable between the QuadraSynths MIDI Out and the MIDI In of a
device capable of receiving the data (DataDisk, another QuadraSynth, etc.).
Press [STORE]. Use either PAGE [ ] or [ ] to select Page 3 of the Store function. Turn Quad Knob [1] to the right until the upper right display reads SEND_ALL
TO MIDI.
Press [STORE] to transmit the data out the MIDI Out connector.
To send a single Program via MIDI:
Follow steps through in the instructions above. Use Quad Knob [1] to select a Program. You may select any Program in the User
bank (0 to 127) or the Program Edit buffer (EDIT) or any of the 16 Mix Edit buffers (EDm01 to EDm16). As this value is changed, the second parameter (destination) will be linked. This is because most often you will want to transmit a Program to the same Program location. The only time to do otherwise is when sending to another QuadraSynth (see below).
Press [STORE] to transmit the data out the MIDI Out connector.
To send a single Program via MIDI to a different Program number:
Follow steps through in the instructions above. Use Quad Knob [1] to select a Program. You may select any Program in the User
bank (0 to 127) or the Program Edit buffer (EDIT) or any of the 16 Mix Edit buffers (EDm01 to EDm16). As this value is changed, the second parameter (destination) will be linked.
Use Quad Knob [2] to select a Program number to send the selected Program to.
If this value is turned all the way up, the SEND ALL TO MIDI option will be selected and the first value will jump all the way up. At this point you will not be able to adjust the destination value with Quad Knob [2] until you use Quad Knob [1] to re-select the Program to be transmitted.
118
QuadraSynth Reference Manual
MIDI Transfer And Storage Operations
Press [STORE] to transmit the data out the MIDI Out connector.
The procedure is similar for sending Mixes and Effects. Page 4 of the Store function allows you to send any one of the Mixes, and Effects are sent via Page 5.
To be able to exactly duplicate a Program in the future, make sure that you also store the Effect Patch that the Program uses, unless youre sure the Effect wont ever be changed. Similarly, if a Mix is stored, you may want to store each of the Programs used in the Mix, as well as the Effect. The SEND ALL TO MIDI command in the Program Store function is an easy shortcut to this.
QuadraSynth Reference Manual
119
MIDI Transfer And Storage Operations
120
QuadraSynth Reference Manual
APPENDIX A: Troubleshooting
APPENDIX A
TROUBLE-S HOOTING
Trouble-Shooting Index
If you are experience problems while operating the QuadraSynth, please use the following table to locate possible causes and solutions before contacting Alesis customer service for assistance.
Symptom
The display does not light when the ON/OFF switch is turned on. Display is blank. No sound.
Cause
No power.
Solution
Check that the power cable is plugged in properly. Adjust t he display co ntrast. (G lob al, p.1, Quad Knob 1) . Check your audio cables; if necessary, swap cables. Turn [VOLUME] knob up. Set the Keyboard Mode to FRM MIX (Global, p. 2). Check MIDI cables. Make sure the MIDI IN parameter is turned on for the channel(s) you wish to control via MIDI. Make sure the Keyboard Mode (Global p. 2) is set to FRM MIX. Turn off power and turn on again.
Display contrast is set either too high or low. Bad connections. Volume is turned down. Keyboard Mode is set incorrectly. Bad connections. One or more channels MIDI IN switch is off.
No MIDI input in Mix mode (cannot control through MIDI).
Keyboard Mode is set incorrectly. Notes sustain continuously. Sustain pedal was plugged in after power was turned on.
Re-initializing
If your unit behaves erratically or "freezes", the first step is to power down the unit. and power it back up again. Disconnect any cables connected to the MIDI IN jack, and make sure that a sequencer or keyboard is not sending messages to the QuadraSynth that would make it behave erratically (such as a long stream of pitch bend messages on 16 channels simultaneously). If these steps do not solve the problem, you must re-initialize the software. Make sure your mod wheel is all the way down before re-initializing, otherwise the "zero" position of the mod wheel will be incorrect. To re-initialize the QuadraSynth, hold down both Quad Buttons [1] and [4] while turning on the power. This will reset all Global parameters to their default settings, and will initialize all edit buffers so that all Mix, Program and Effects parameters are reset to their default settings. However, none of the Programs, Mixes, or Effects are changed when re-initializing the unit.
QuadraSynth Reference Manual
121
APPENDIX A: Troubleshooting
Checking Software Version
The current software version may be determined by holding [GLOBAL] and pressing [PROGRAM]. The QuadraSynth will indicate the current software version installed in the upper right display.
Maintenance/Service
Cleaning
Disconnect the AC cord, then use a damp cloth to clean the keyboards metal and plastic surfaces. For heavy dirt, use a non-abrasive household cleaner such as Formula 409 or Fantastik. DO NOT SPRAY THE CLEANER DIRECTLY ONTO THE FRONT OF THE UNIT AS IT MAY DESTROY THE LUBRICANTS USED IN THE SWITCHES AND CONTROLS! Spray onto a cloth, then use the cloth to clean the unit.
Maintenance
Here are some tips for preventive maintenance. Periodically check the AC cord for signs of fraying or damage. Make sure the entire bottom part of the keyboard is supported so that the case is not subjected to unnecessary bending. Place a dust cover over the QuadraSynth when it is not in use.
Warranty Information
This product is warranted by Alesis to the original purchaser against defects in material and workmanship for a period of 1 year for parts and 90 days for labor from the date of purchase. Complete terms of the Limited Warranty are stated on the Warranty Card packed with the product. Please retain a copy of your dated sales receipt for proof of warranty status should repairs be necessary.
Refer All Servicing to Alesis
We believe that the QuadraSynth is one of the most reliable keyboards that can be made using current technology, and should provide years of trouble-free use. However, should problems occur, DO NOT attempt to service the unit yourself. The full AC line voltage, as well as high voltage/high current DC voltages, are present at several points within the chassis. Service on this product should be performed only by qualified technicians. THERE ARE NO USER-SERVICEABLE PARTS INSIDE.
Obtaining Repair Service
Before contacting Alesis, check over all your connections, and make sure youve read the manual. Customers in the USA: If the problem persists, call Alesis USA at 1-800-5-ALESIS and request the Product Support department. Talk the problem over with one of our technicians; if necessary, you will be given a return authorization (RA) number and instructions on how to
122
QuadraSynth Reference Manual
APPENDIX A: Troubleshooting
return the unit. All units must be shipped prepaid and COD shipments will not be accepted. For prompt service, indicate the RA number on the shipping label. If you do not have the original packing, ship the QuadraSynth in a sturdy carton, with shock-absorbing materials such as styrofoam pellets (the kind without CFCs) or bubble-pack surrounding the unit. Shipping damage caused by inadequate packing is not covered by the Alesis warranty. Tape a note to the top of the unit describing the problem, include your name and a phone number where Alesis can contact you if necessary, as well as instructions on where you want the product returned. Alesis will pay for standard one-way shipping back to you on any repair covered under the terms of this warranty. Next day service is available for a surcharge. Field repairs are not normally authorized during the warranty period, and repair attempts by unqualified personnel may invalidate the warranty. Service address for customers in the USA: Alesis Product Support 3630 Holdrege Avenue Los Angeles, CA 90016 Customers outside the USA: Contact your local Alesis dealer for warranty assistance. Do not return products to the factory unless you have been given specific instructions to do so.
QuadraSynth Reference Manual
123
APPENDIX A: Troubleshooting
124
QuadraSynth Reference Manual
APPENDIX B: MIDI Supplement
APPENDIX B
MIDI SUPPLEMENT
MIDI Basics
Most current electronic instruments and signal processors, including the QuadraSynth, contain an internal computer. Computers and music have been working together for decades, which is not surprising considering musics mathematical basis (consider frequencies, harmonics, vibrato rates, tunings, etc.). In the mid-70s, microcomputers became inexpensive enough to be built into consumerpriced musical instruments. They were used for everything from sound generation to storing parameters in memory for later recall. In 1983, the MIDI (Musical Instrument Digital Interface) specification was introduced to better exploit the computers inside these new musical instruments, primarily to ensure compatibility of equipment between manufacturers. MIDI expresses musical events (notes played, vibrato, dynamics, tempo, etc.) as a common language consisting of standardized digital data. This data can be understood by MIDIcompatible computers and computer-based musical instruments. Before electronics, music was expressed exclusively as written symbols. By translating musical parameters into digital data, MIDI can express not only the types of musical events written into sheet music, but other parameters as well (such as amount of pitch bend or degree of vibrato).
MIDI Hardware
MIDI-compatible devices usually include both MIDI In and MIDI Out jacks, which terminate in 5-pin DIN-style connectors. The MIDI Out jack transmits MIDI data to another MIDI device. As you play a MIDI controller such as a keyboard, data corresponding to what you play exits the MIDI Out jack. Example: If you play middle C, the MIDI Out transmits a piece of data that says middle C is down. If you release that key, the MIDI Out transmits another piece of data that says middle C has been released. If the keyboard responds to the dynamics of your playing, the note data will include dynamics information too. Moving the modulation wheels and pedals attached to many synthesizers will also generate data associated with the wheel or pedal being used. The MIDI In jack receives data from another MIDI device. In addition to the type of performance data described above, rhythmically-oriented MIDI devices (e.g., drum machines) can often transmit and/or receive additional MIDI timing messages that keep other rhythmically-oriented units in a system synchronized with each other. An optional MIDI Thru jack provides a duplicate of the signal at the MIDI In jack. This is handy if you want to route MIDI data appearing at one device to another device as well.
QuadraSynth Reference Manual
125
APPENDIX B: MIDI Supplement
MIDI Message Basics
The are two main types of MIDI messages. Channel messages, which are channelspecific, consist of Voice and Mode messages. System messages, which do not have a channel number and are received by all units in a system, include Common, Real Time, and Exclusive messages.
Channel Messages: Mode Messages
There are two messages that determine the MIDI mode (i.e., how a device will receive MIDI data). The Omni message determines how many channels will be recognized. Omni On means that data from all channels will be received; Omni Off limits the number of channels, usually to one. The Mono/Poly message deals with voice assignment within the synthesizer. In Mono mode, only one note at a time plays in response to voice messages; in Poly mode, as many voices can play notes as are available to play notes.
Channel Messages: Voice Messages
A synthesizers voice is the most basic unit of sound generation. Usually, each voice plays one note at a time, so the number of notes you can play at one time will be limited by the available number of voices. MIDI messages that affect voices include: Note On. Corresponds to a key being pressed down; values range from 000 (lowest note) to 127 (highest note). Middle C is 60. Note Off. Corresponds to a key being released; values are the same as note on. Velocity. Corresponds to dynamics; values range from 001 (minimum velocity) to 127 (maximum velocity). A velocity of 000 is equivalent to a note-off message. Pressure. Indicates the pressure applied to a keyboard after pressing a key. Mono pressure (Aftertouch) represents the average amount of pressure applied by all keys. Poly Pressure produces individual pressure messages for each key. Program Change. Sending a Program Change command from a sequencer or other MIDI keyboard can change synth patches automatically. There are 128 Program Change command numbers. Also note that not all units number programs consistently. Some number them as 000-127, others as 001-128, and still others arrange programs in banks of 8 programs (such as A1-A8, B1-B8, C1-C8, etc.). Pitch Bend. This bends a note from its standard pitch. Continuous Controller. Footpedals, breath controllers, and modulation wheels can vary sounds as you play, thus adding expressiveness. MIDI allows for 64 continuous controllers (these act like potentiometers in that you can choose one of many different values) and 58 continuous/switch (these can act like continuous controllers but some are assumed to choose between two possible states, such as on/off).
126
QuadraSynth Reference Manual
APPENDIX B: MIDI Supplement
Each type of controller is stamped with its own controller identification number. Not all controller numbers have been standardized for specific functions, but the following indicates the current list of assigned controllers. Numbers in parenthesis indicate the controller range. # 1 2 3 4 5 6 7 8 10 11 16 17 18 19 32-63 64 65 66 67 69 80 81 82 83 92 93 94 95 96 97 98 99 100 101 121 122 123 124 125 126 127 Function Modulation Wheel (0-127) Breath Controller (0-127) Early DX7 Aftertouch (0-127) Foot Controller (0-127) Portamento Time (0-127) Data Slider (0-127) Main Volume (0-127) Balance (0-127) Pan (0-127) Expression (0-127) General Purpose #1 (0-127) General Purpose #2 (0-127) General Purpose #3 (0-127) General Purpose #4 (0-127) Least Significant Bits, Controllers 0-31 (0-127) Sustain Pedal (0 or 127) Portamento On/Off (0 or 127) Sustenuto Pedal (0 or 127) Soft Pedal (0 or 127) Hold 2 (0 or 127) General Purpose #5 (0 or 127) General Purpose #6 (0 or 127) General Purpose #7 (0 or 127) General Purpose #8 (0 or 127) Tremolo Depth (0-127) Chorus Depth (0-127) Celeste Depth (0-127) Phase Depth (0-127) Data Increment (0 or 127) Data Decrement (0 or 127) Non-Registered Parameter MSB (0-127) Non-Registered Parameter LSB (0-127) Registered Parameter MSB (0-127) Registered Parameter LSB (0-127) Reset All Controllers (0) Local Control On/Off (0 or 127) All Notes Off (0) Omni Off (0) Omni On (0) Mono On (0-16; 0=Omni Off) Poly On (0)
QuadraSynth Reference Manual
127
APPENDIX B: MIDI Supplement
System Common Messages
Intended for all units in a system, some of these MIDI messages are: Song Position Pointer. This indicates how many MIDI beats (normally a 16th note) have elapsed since a piece started (up to 16,384 total beats). It is primarily used to allow different sequencers and drum machines to auto-locate to each other so that if you start one sequencer, the other device will automatically jump to the same place in the song, whereupon both continue on together. System Exclusive. This message (called Sys-Ex for short) is considered exclusive because different manufacturers send and receive data over MIDI which is intended only for that manufacturers equipment. Example: Sending a QuadraSynth message to an Alesis D4 Drum Module wont do anything, but the message will be understood by other QuadraSynths. This data often contains information about individual instrument programs. Timing Clock. A master tempo source (such as a sequencer) emits 24 timing messages (clocks) per quarter note. Each device synchronized to the sequencer advances by 1/24th of a quarter note when it receives the clock message, thus keeping units in sync after theyve both started at the same time. Many devices subdivide this clock signal internally for higher resolution (e.g., 96 pulses per quarter note). Start. Signals all rhythmically-based units when to start playing. Stop. Signals all rhythmically-based units when to stop playing. Continue. Unlike a Start command, which re-starts a sequencer or drum machine from the beginning of a song each time it occurs, sending a continue message after stop will re-start units from where they were stopped. (This appendix is an abridged version of material from Power Sequencing with Master Tracks Pro/Pro 4 and The Complete Guide to the Alesis HR-16 and MMT-8, copyright 1990 and 1989 respectively by AMSCO Publications, and is adapted with permission.)
128
QuadraSynth Reference Manual
Index
MIDI IMPLEMENTATION CHART
Function
Basic Channel Mode Note Number Velocity Default Changed Default Messages Altered True Voice Note On Note Off Keys Chs
Transmitted
1 16 1 16 each Mode 3 X
Recognized
1 16 1 16 each Mode 3 X 0 127 0 127 O O O O O O O1 0 127 0 127 O X X X X X X X X X
Remarks
Memorized
********
0 127
********
After Touch Pitch Bender Control Change Prog Change True #
O O O O O 0 120 O O1 0 127
********
O X X X X X X X X X
1 O, X is selectable
System Exclusive System Song Pos Common Song Sel Tune System Clock Realtime Commands Aux Local On/Off Messages All Notes Off Active Sense Reset Notes
Mode 1: OMNI ON, POLY Mode 1: OMNI ON, MONO
Mode 3: OMNI OFF, POLY Mode 4: OMNI OFF, MONO
O : Yes X : No
QuadraSynth Users Manual
129
Index
APPENDIX C:
PARAMETERS INDEX
Program Parameters
Parameter
Aftertouch Depth: Amp Aftertouch Depth: ALFO Aftertouch Depth: Filter Aftertouch Depth: FLFO Aftertouch Depth: Pitch Aftertouch Depth: PLFO AENV Level AENV Trigger ALFO Delay ALFO Depth ALFO Level ALFO Mod. Wheel Depth ALFO Speed ALFO Trigger ALFO Waveform Attack: Amp Attack: Filter Attack: Pitch Decay: Amp Decay: Filter Decay: Pitch Drum Mode Effect Bus Effect Level Effect Program Effect Type FENV Depth FENV Level FENV Trigger FENV Velocity Depth Filter Frequency FLFO Delay FLFO Depth FLFO Level FLFO Mod. Wheel Level FLFO Speed FLFO Trigger FLFO Waveform Keyboard Tracking Keyboard Mode
Function
Amp ALFO Filter FLFO Pitch PLFO AENV AENV ALFO Amp ALFO ALFO ALFO ALFO ALFO AENV FENV PENV AENV FENV PENV Misc. Effect-Level Effect-Level Effect Effect Filter FENV FENV FENV Filter FLFO Filter FLFO FLFO FLFO FLFO FLFO Filter Pitch
Page
1 2 2 2 2 2 3 2 1 1 2 2 1 1 1 1 1 1 1 1 1 1 1 1 1 1 2 3 2 3 1 1 2 2 2 1 1 1 1 3
Quad Knob
2 3 2 3 2 3 3 4 3 3 1 2 2 4 1 1 1 1 2 2 2 1 2 1 1 3 4 3 4 4 1 3 3 1 2 2 4 1 2 4
Page in Manual
61 71 60 70 57 68 77 77 70 62 71 71 70 70 70 76 74 71 76 74 72 79 56 56 56 56 60 75 75 75 59 69 60 69 70 69 69 69 59 58
130
QuadraSynth Users Manual
Index
Parameter
Mod. Wheel Level: ALFO Mod. Wheel Level: FLFO Modulation Destination Modulation: Gate Mode Modulation Level Modulation Source Name (Program) Output Pan PENV Depth PENV Level PENV Trigger PENV Velocity Depth PLFO Delay PLFO Depth PLFO Level PLFO Mod. Wheel Level PLFO Speed PLFO Trigger PLFO Waveform Pitch Wheel Range: Filter Pitch Wheel Range: Pitch Portamento Portamento Rate Range Lower limit Range Upper Limit Release: Amp Release: Filter Release: Pitch Sound Enable Sound Overlap Sustain: Amp Sustain: Filter Sustain: Pitch Sustain Decay: Amp Sustain Decay: Filter Sustain Decay: Pitch Sustain Pedal: Amp Sustain Pedal: Filter Sustain Pedal: Pitch Time Track: AENV Time Track: FENV Time Track: PENV Track Input Track Points (010) Tuning: Semitone Tuning: Detune
Function
ALFO FLFO Mod Mod Mod Mod Name Level Level Pitch PENV PENV PENV PLFO Pitch PLFO PLFO PLFO PLFO PLFO Filter Pitch Pitch Pitch Range Range AENV FENV PENV Misc. Range AENV FENV PENV AENV FENV PENV AENV FENV PENV AENV FENV PENV Track Track Pitch Pitch
Page
2 2 1 1 1 1 110 1 1 2 3 2 3 1 2 2 2 1 1 1 2 2 3 3 1 1 1 1 1 1 1 1 1 1 2 2 2 3 3 3 3 3 3 1 1, 23 1 1
Quad Knob
2 2 2 4 3 1 1 3 2 4 3 4 4 3 3 1 2 2 4 1 1 1 1 3 1 2 4 4 4 4 3 3 3 3 2 2 2 2 2 2 1 1 1 1 24, 14 1 3
Page in Manual
71 70 66 66 66 64 79 56 55 58 73 72 73 67 57 68 68 67 67 67 60 57 58 58 62 62 76 74 72 79 63 76 74 72 77 74 73 77 75 73 77 75 73 79 79 57 57
QuadraSynth Users Manual
131
Index
Parameter
Tuning: Type Velocity Velocity Curve/Crossfade Voice Select: Group Voice Select: Sound Name Volume
Function
Pitch Filter Amp Assign Voice Assign Voice Level
Page
1 1 1 1 1 1
Quad Knob
4 4 1 1 3 1
Page in Manual
57 59 61 54 54 55
Mix Parameters
Parameter
Effect (MIDI) Channel Effect Link Effect Number Effect Type Keyboard (QS only) MIDI In MIDI Out MIDI Group (S4 only) Name (Mix) Program Effect Bus Program Effect Level Program Enable Program Output Program Pan Program Volume Program Select: Number Program Select: Type Range Lower limit Range Upper Limit Tuning: Octave Tuning: Semitone
Function
Effect Effect Effect Effect Range Range Range Range Name Effect-Level Effect-Level Program Assign Level Level Level Program Assign Program Assign Range Range Pitch Pitch
Page
1 1 1 1 2 2 2 2 110 1 1 1 1 1 1 1 1 1 1 1 1
Quad Knob
4 3 1 3 4 1 3 4 1 2 1 4 3 2 1 1 3 1 2 1 3
Page in Manual
44 44 44 44 43 43 43 43 44 44 43 41 41 41 41 41 41 42 42 42 42
132
QuadraSynth Users Manual
Index
INDEX
48 kHz CLOCK IN 25, 110 ADAT 25 Aftertouch 15 amp 61 filter 60 pitch 57 AI-1 25 COMPARE 29, 34 contrast 12, 107 copy a sound 83 demo 12 digital I/O 25 Drum Mode 53, 79 EDIT 4 30 edit buffer 34, 40 Effect Clip 87 Configuration 88, 92, 94 Delay 100 Mix 106 Modulation 104 Name 105 Patch 18 Pitch 101 Reverb 95 send level 19 Effects Edit 29, 87 footswitch 24 FUNCTION 30, 32 Global 31 Global Edit 29, 107 Headphones 9 Keyboard Curve 108 Mode 24, 45, 108 Sensitivity 108 Transpose 108 Local Off 46 Master Pitch and Master Tuning 107 Memory Preset 35 User 35 MIDI 21, 22, 23, 31, 119, 120, 122 controllers 120 IN 21 OUT 21, 45 Program Select 110 System Exclusive 21, 112 THRU 21 MIDI channel 15 Mix 31 Mix Edit 17, 29, 39 Effect 44 MIDI Channel 44 Program Link 44 Effect Bus 44 Effect Level 43 keyboard 43 Level 41 MIDI 43 Name 44 output 41 pan 41 Pitch 41 octave 42 semitone 42 range 42 Mix Group Channel 109 Mix Mode 13, 16, 28, 39 Modulation Wheel 15 Name Effects Patch 105 Mix 44 Program 79 outputs 9 PAGE 31, 32 pedal 24, 109 Pitch Bend 15 polyphony 45, 63 Power 7, 11 Program 31 Program Edit 28, 54, 57 Amp 51, 61 Aftertouch 61 Velocity Curve 61 Amp Envelope 76 Amp LFO 62, 70 Assign Voice 54 Drum Mode 53, 79, 80 Amp Envelope 82 Effects Level 81 Level 80 Pitch 81 Range 82 velocity 81 Effect 56 Bus 56 Level 56 Effects Patch 53 Envelope 52 Filter 59 Aftertouch 60 cutoff frequency 50 lowpass 50 Pitch Wheel 60 Velocity 59 Filter Envelope 60, 73 Filter LFO 60, 69 Keyboard Mode 58 LFO 51 Modulation 51, 64 Name 79 pan 55 Pitch 57 Aftertouch 57 Pitch Wheel 57 Pitch LFO 57, 67 Portamento 58 Range 62 Sound 48, 49 Sound Enable 79 Sound Overlap 63 Tracking Generator 78 Voice 50 volume 55 Program Mode 13, 14, 28 Quad Knob 31 Edit Mode 110 Quad Knobs 11 re-initializing 83, 115 Samples 55-56 Select 31 Software Version 116 Sound Card 35 Store 29, 3538, 88 VALUE 11, 3134 Velocity 15
QuadraSynth Users Manual
133
Das könnte Ihnen auch gefallen
- SONAR X3 Reference GuideDokument2.094 SeitenSONAR X3 Reference Guidesupergaucho100% (1)
- Serato DJ Intro 1.2.6 Software Manual - EnglishDokument36 SeitenSerato DJ Intro 1.2.6 Software Manual - EnglishClaudio AlvarezNoch keine Bewertungen
- Yamaha SY77 Display UpgradeDokument18 SeitenYamaha SY77 Display UpgradeAntónio GomesNoch keine Bewertungen
- Korg EMX-1 ManualDokument99 SeitenKorg EMX-1 Manualstony74100% (1)
- Edirol UA 25 ManualDokument68 SeitenEdirol UA 25 Manualmtim360Noch keine Bewertungen
- Avid Pro Tools Mbox 3 Pro ManualDokument106 SeitenAvid Pro Tools Mbox 3 Pro ManualJuan Manuel GonzalezNoch keine Bewertungen
- X-Station User Guide - EnglishDokument65 SeitenX-Station User Guide - Englishe_gatomaloNoch keine Bewertungen
- Software Developers GuideDokument103 SeitenSoftware Developers GuideFrancisco GonzalezNoch keine Bewertungen
- SONAR X1 - Reference Guide (English)Dokument1.850 SeitenSONAR X1 - Reference Guide (English)camposanto100% (1)
- QSR ManualDokument143 SeitenQSR ManualAC_TECNoch keine Bewertungen
- Akai s3000xlDokument313 SeitenAkai s3000xltigerstyle1Noch keine Bewertungen
- Microsemi PolarFire FPGA JESD204B Interface Demo Guide DG0755 V9Dokument35 SeitenMicrosemi PolarFire FPGA JESD204B Interface Demo Guide DG0755 V9Ivan Vera de los SantosNoch keine Bewertungen
- Novation ks4 Synth ManualDokument77 SeitenNovation ks4 Synth ManualBob WilliamsNoch keine Bewertungen
- SansAmp Bass Driver DI Operating ManualDokument6 SeitenSansAmp Bass Driver DI Operating ManualkevmiscNoch keine Bewertungen
- 5-Mode Preset EQ IC with Bass Boost & 3DDokument5 Seiten5-Mode Preset EQ IC with Bass Boost & 3DzektorNoch keine Bewertungen
- Prusa I3 Rework Rev1.0 - Assembly InstructionsDokument36 SeitenPrusa I3 Rework Rev1.0 - Assembly InstructionsМилутинМићићNoch keine Bewertungen
- EdiTasc EDokument89 SeitenEdiTasc EOglasnik MostarNoch keine Bewertungen
- Roland SPD-SX Owner's ManualDokument80 SeitenRoland SPD-SX Owner's ManualAnonymous cdQSIU03AQNoch keine Bewertungen
- E-Mu Vintage Keys ManualDokument262 SeitenE-Mu Vintage Keys ManualsalvaesNoch keine Bewertungen
- dx7IId Man PDFDokument91 Seitendx7IId Man PDFcaramitNoch keine Bewertungen
- AER Compact 60 - User ManualDokument8 SeitenAER Compact 60 - User ManualcairobluesNoch keine Bewertungen
- Touchable Pro ManualDokument41 SeitenTouchable Pro ManualNeilNoch keine Bewertungen
- Plextor Plexwriter 820 ManualDokument88 SeitenPlextor Plexwriter 820 Manualvegaskink100% (1)
- Cubase 6 Manual Español e Inglés PDFDokument117 SeitenCubase 6 Manual Español e Inglés PDFJorge William Rueda CanoNoch keine Bewertungen
- Variator TensiuneDokument8 SeitenVariator TensiuneCristyMitre100% (1)
- Alesis QS7 QS8 ManualDokument141 SeitenAlesis QS7 QS8 ManualTomi T-Time MajorosNoch keine Bewertungen
- Roomba 600 ManualDokument32 SeitenRoomba 600 ManualAnonymous vzsPCPDF6bNoch keine Bewertungen
- Korg Minilogue ManualDokument58 SeitenKorg Minilogue ManualadomarcNoch keine Bewertungen
- All Kinds of OSDokument11 SeitenAll Kinds of OSRey Dumpit100% (1)
- SDII format specification overviewDokument8 SeitenSDII format specification overviewJanusz BaranekNoch keine Bewertungen
- KRONOS Param Guide E11Dokument1.187 SeitenKRONOS Param Guide E11KorginNoch keine Bewertungen
- Vanguard Manual EnglishDokument30 SeitenVanguard Manual English50361066Noch keine Bewertungen
- EMX Service ManualDokument24 SeitenEMX Service ManualyekukuNoch keine Bewertungen
- MSP430 Mixed-Signal Microcontroller Application ReportsDokument1.088 SeitenMSP430 Mixed-Signal Microcontroller Application ReportsFábio Carvalho FurtadoNoch keine Bewertungen
- MIDI Musical Instrument Digital Interface - Robert Moog - 1986Dokument11 SeitenMIDI Musical Instrument Digital Interface - Robert Moog - 1986camt2112Noch keine Bewertungen
- Manuale E-MU 1820 1.81 (EN)Dokument120 SeitenManuale E-MU 1820 1.81 (EN)Giorgio FilippiniNoch keine Bewertungen
- Audio Consoles Ref Material PDFDokument38 SeitenAudio Consoles Ref Material PDFvijayNoch keine Bewertungen
- ODB Format Description v7Dokument295 SeitenODB Format Description v7Lakmal GayanNoch keine Bewertungen
- Native InstrumentDokument26 SeitenNative InstrumentJavier FauraNoch keine Bewertungen
- IC InstallationConfigurationGuide 30 PDFDokument406 SeitenIC InstallationConfigurationGuide 30 PDFPeaky BlinderrNoch keine Bewertungen
- SPL Vitalizer MK2-T ManualDokument18 SeitenSPL Vitalizer MK2-T ManualClément Gillaux100% (1)
- Tontechnikkompendium de enDokument466 SeitenTontechnikkompendium de enMehdiŽigoNoch keine Bewertungen
- T-RackS 3 User ManualDokument86 SeitenT-RackS 3 User ManualMartin Salvador GrecoNoch keine Bewertungen
- The Standard in Coinless Gaming: (Intelligent Ticket Handling)Dokument2 SeitenThe Standard in Coinless Gaming: (Intelligent Ticket Handling)Aleksandar Poljcic100% (1)
- Windows Display Driver Model EnhancementsDokument60 SeitenWindows Display Driver Model EnhancementsPrashant GautamNoch keine Bewertungen
- Vipa System300s Cpu SC 313 5bf03 EngDokument156 SeitenVipa System300s Cpu SC 313 5bf03 EngAbdul JabbarNoch keine Bewertungen
- RV1Dokument23 SeitenRV1Arasu LoganathanNoch keine Bewertungen
- SY77 - The Power Behind The Buttons! (SOS Feb 90)Dokument1 SeiteSY77 - The Power Behind The Buttons! (SOS Feb 90)Jaime GálvezNoch keine Bewertungen
- Seminar LCD LED I Plazma MonitoriDokument29 SeitenSeminar LCD LED I Plazma MonitoriImmortal_dm67% (3)
- Basic4Android Beginners GuideDokument336 SeitenBasic4Android Beginners Guidewutwutwutwut75% (4)
- Windows 7 Tweak GuideDokument0 SeitenWindows 7 Tweak GuideDaymyenNoch keine Bewertungen
- Brazil Distorter R-VIII by Claudio Cesar Dias BaptistaDokument6 SeitenBrazil Distorter R-VIII by Claudio Cesar Dias BaptistaMarcio Alan AnjosNoch keine Bewertungen
- Dell Inspiron E1505 - 6400 Service ManualDokument57 SeitenDell Inspiron E1505 - 6400 Service Manualankurb.iimbNoch keine Bewertungen
- MPK Mini Editor - User Guide - V1.0Dokument22 SeitenMPK Mini Editor - User Guide - V1.0eric watsonNoch keine Bewertungen
- Alesis Quadrasynth S4 Quadrasynth Reference ManualDokument134 SeitenAlesis Quadrasynth S4 Quadrasynth Reference ManualMircea FrantNoch keine Bewertungen
- Alesis dm5 RefmanualDokument68 SeitenAlesis dm5 RefmanualIvaneFelipe EBandaNoch keine Bewertungen
- English 94Dokument58 SeitenEnglish 94infernandoxNoch keine Bewertungen
- SID Wizard 1.4 UserManualDokument27 SeitenSID Wizard 1.4 UserManualKolet RazzeNoch keine Bewertungen
- MIDIBits Manual PDFDokument13 SeitenMIDIBits Manual PDFhellishvictorNoch keine Bewertungen
- Whats New in Pro Tools First 12 8 2 100023Dokument18 SeitenWhats New in Pro Tools First 12 8 2 100023CHakornNoch keine Bewertungen
- Q Select Music Maker (G.B.)Dokument20 SeitenQ Select Music Maker (G.B.)M MNoch keine Bewertungen
- qs71 qs81 Manual PDFDokument188 Seitenqs71 qs81 Manual PDFEdgardo ActisNoch keine Bewertungen
- Congratulations!: Type: ModelDokument1 SeiteCongratulations!: Type: Modelmajestyc367Noch keine Bewertungen
- Sonar HP InstDokument2 SeitenSonar HP Instmajestyc367Noch keine Bewertungen
- V ILF InstDokument1 SeiteV ILF Instmajestyc367Noch keine Bewertungen
- Jonny OctaveDokument4 SeitenJonny Octavemajestyc367Noch keine Bewertungen
- Congratulations!: You're The Proud Owner of A Vextron Z.Vex Effects Loop Gate!™Dokument2 SeitenCongratulations!: You're The Proud Owner of A Vextron Z.Vex Effects Loop Gate!™majestyc367Noch keine Bewertungen
- Congratulations!: Vexter Series (V) - Fuzz Probe™Dokument1 SeiteCongratulations!: Vexter Series (V) - Fuzz Probe™majestyc367Noch keine Bewertungen
- A Non-Linear Sound Synthesis Method: Jônatas Manzolli, Furio Damiani, Peter Jürgen Tatsch, Adolfo Maia JRDokument8 SeitenA Non-Linear Sound Synthesis Method: Jônatas Manzolli, Furio Damiani, Peter Jürgen Tatsch, Adolfo Maia JRmajestyc367Noch keine Bewertungen
- Congratulations!: You're The Proud Owner of A Hand Painted Z.Vex Effects Double Rock!™ OverviewDokument1 SeiteCongratulations!: You're The Proud Owner of A Hand Painted Z.Vex Effects Double Rock!™ Overviewmajestyc367Noch keine Bewertungen
- Boss Giga Delay Dd-20 ManualDokument44 SeitenBoss Giga Delay Dd-20 Manualdorje@blueyonder.co.ukNoch keine Bewertungen
- BOM InstructionsDokument1 SeiteBOM Instructionsmajestyc367Noch keine Bewertungen
- ILF InstDokument1 SeiteILF Instmajestyc367Noch keine Bewertungen
- Congratulations!: You're The Proud Owner of A Hand Painted Z.Vex Effects Double Rock!™ OverviewDokument1 SeiteCongratulations!: You're The Proud Owner of A Hand Painted Z.Vex Effects Double Rock!™ Overviewmajestyc367Noch keine Bewertungen
- Fuzzolo InstDokument1 SeiteFuzzolo Instmajestyc367Noch keine Bewertungen
- Box of RockDokument1 SeiteBox of Rockmajestyc367Noch keine Bewertungen
- HPSSW InstDokument4 SeitenHPSSW Instmajestyc367Noch keine Bewertungen
- FFF V InstDokument1 SeiteFFF V Instmajestyc367Noch keine Bewertungen
- FF7 InstDokument1 SeiteFF7 Instmajestyc367Noch keine Bewertungen
- Instrumentation Guide 1Dokument17 SeitenInstrumentation Guide 1fbn89Noch keine Bewertungen
- DSM Owners SmallDokument104 SeitenDSM Owners Smallmajestyc367Noch keine Bewertungen
- Module InstructionsDokument1 SeiteModule Instructionsmajestyc367Noch keine Bewertungen
- Last Updated: April 2009Dokument1 SeiteLast Updated: April 2009majestyc367Noch keine Bewertungen
- Controls: Ultimate Bass Synthesizer Effects PedalDokument3 SeitenControls: Ultimate Bass Synthesizer Effects Pedalmajestyc367Noch keine Bewertungen
- MastotronDokument1 SeiteMastotronmajestyc367Noch keine Bewertungen
- Ensoniq Sq-80 ManualDokument220 SeitenEnsoniq Sq-80 ManualSimon RodeghieroNoch keine Bewertungen
- OctaveCat InstructionManualDokument38 SeitenOctaveCat InstructionManualmajestyc367100% (1)
- ModeMachines x0xb0x Socksbox TB-303 Clone Manual (English)Dokument19 SeitenModeMachines x0xb0x Socksbox TB-303 Clone Manual (English)majestyc367Noch keine Bewertungen
- Arp Odyssey Owners ManualDokument58 SeitenArp Odyssey Owners Manualdruids2000100% (1)
- Creature ManualDokument50 SeitenCreature Manualmajestyc367100% (1)
- Synth Manual V1-2Dokument31 SeitenSynth Manual V1-2majestyc367Noch keine Bewertungen
- Experiment No. (5) Single Sideband Modulation: ObjectDokument4 SeitenExperiment No. (5) Single Sideband Modulation: ObjectFaez FawwazNoch keine Bewertungen
- CSE 5G TechnologyDokument21 SeitenCSE 5G TechnologyBushra Sultana100% (1)
- BCD To 7 Segment Display PDFDokument18 SeitenBCD To 7 Segment Display PDFRobertoRodríguezNoch keine Bewertungen
- Deco X20-DSL (EU) 1.0 - DatasheetDokument4 SeitenDeco X20-DSL (EU) 1.0 - DatasheethfgNoch keine Bewertungen
- JunipericonsDokument30 SeitenJunipericonsAndri AndriyanNoch keine Bewertungen
- Corporate TimelineDokument28 SeitenCorporate TimelineMikael VelschowNoch keine Bewertungen
- MC9500K User Manual From Barcode Datalink 11850101aDokument258 SeitenMC9500K User Manual From Barcode Datalink 11850101amariusz87Noch keine Bewertungen
- Chapter 1Dokument135 SeitenChapter 1Murali ShettyNoch keine Bewertungen
- Digital Letter Box Project ReportDokument7 SeitenDigital Letter Box Project ReportMoyammir HaiderNoch keine Bewertungen
- Atx and p4 Power SuppliesDokument6 SeitenAtx and p4 Power SuppliesSantosh DevadeNoch keine Bewertungen
- HP Esa-L1500a Spectrum Analyzer - User's and Calibration GuideDokument325 SeitenHP Esa-L1500a Spectrum Analyzer - User's and Calibration GuideSanyel SaitoNoch keine Bewertungen
- HP Z600 Workstation Memory Configuration and OptimizationDokument2 SeitenHP Z600 Workstation Memory Configuration and Optimizationtone_n_tuneNoch keine Bewertungen
- Honeywell S7830 SpecDokument16 SeitenHoneywell S7830 SpecAndres ParedesNoch keine Bewertungen
- Resonance R36M, Clinical Middle Ear Analyzer / Tympanometer With Acoustic Reflex, Reflex Decay, Etf and Built-In Thermal PrinterDokument16 SeitenResonance R36M, Clinical Middle Ear Analyzer / Tympanometer With Acoustic Reflex, Reflex Decay, Etf and Built-In Thermal PrintermiaNoch keine Bewertungen
- 15 Most Unique Future Tech Designs - FlipboardDokument9 Seiten15 Most Unique Future Tech Designs - Flipboardlalooprasad15Noch keine Bewertungen
- Calculating RTU TransmissionDokument2 SeitenCalculating RTU Transmissionceleritas81Noch keine Bewertungen
- COA Unit 1 Lecture 4Dokument35 SeitenCOA Unit 1 Lecture 4Pratibha SNoch keine Bewertungen
- Token Bus (IEEE 802)Dokument9 SeitenToken Bus (IEEE 802)anon_185146696Noch keine Bewertungen
- DekTec DTE-3137Dokument7 SeitenDekTec DTE-3137Alexander WieseNoch keine Bewertungen
- 8085 Microprocessor Architecture GuideDokument46 Seiten8085 Microprocessor Architecture GuideRakesh Kumar DNoch keine Bewertungen
- Syllabus for Mechanic Radio and Television TradeDokument16 SeitenSyllabus for Mechanic Radio and Television Tradepankaj jagadaleNoch keine Bewertungen
- Pioneer vsx-41 Owners ManualDokument72 SeitenPioneer vsx-41 Owners ManualGreg KusNoch keine Bewertungen
- Wallchart Cisco Ccap 2013Dokument2 SeitenWallchart Cisco Ccap 2013Ti NguyenNoch keine Bewertungen
- A5 Octavia Amundsen NavigationSystemDokument30 SeitenA5 Octavia Amundsen NavigationSystemValentin GramaNoch keine Bewertungen
- HART - Wikipedia, The Free EncyclopediaDokument3 SeitenHART - Wikipedia, The Free EncyclopediakalyanupdownNoch keine Bewertungen
- EEL707 - Multimedia Systems: Assignment 2Dokument4 SeitenEEL707 - Multimedia Systems: Assignment 2Shashank KushwahNoch keine Bewertungen
- Safety Relays for Modular MonitoringDokument2 SeitenSafety Relays for Modular MonitoringJosé SosaNoch keine Bewertungen
- NGEA - M02 - NGEA Hardware - TXTDokument20 SeitenNGEA - M02 - NGEA Hardware - TXTGuido Emanuel SteinbachNoch keine Bewertungen
- Poly X50Dokument4 SeitenPoly X50Harsono WibowoNoch keine Bewertungen