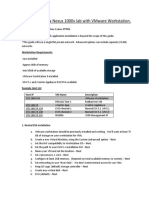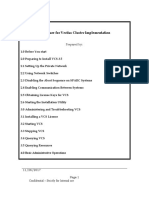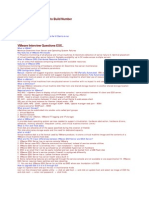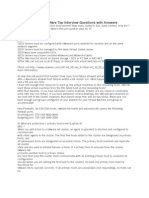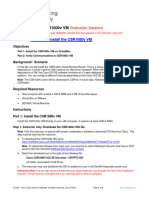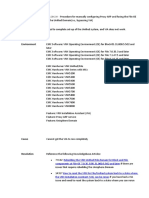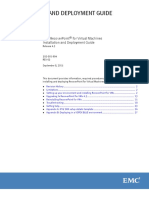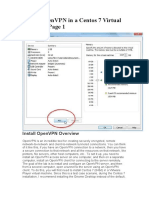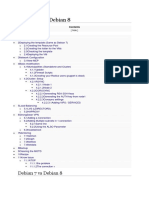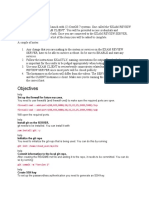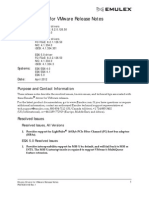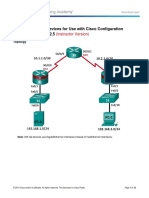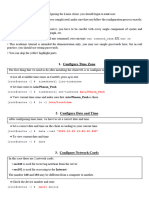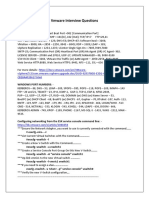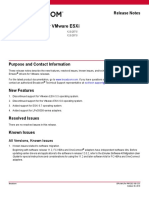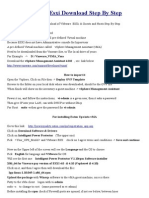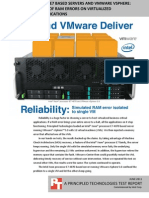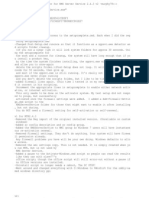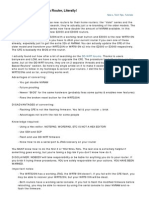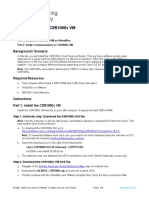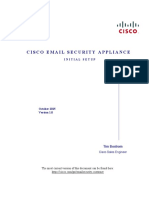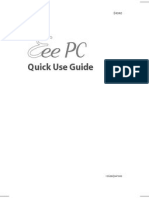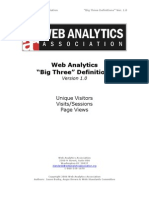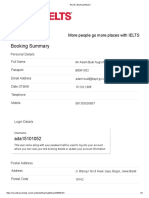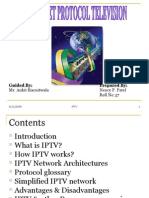Beruflich Dokumente
Kultur Dokumente
EMC Atmos Demo Ver Install Guide
Hochgeladen von
shihabudinaOriginaltitel
Copyright
Verfügbare Formate
Dieses Dokument teilen
Dokument teilen oder einbetten
Stufen Sie dieses Dokument als nützlich ein?
Sind diese Inhalte unangemessen?
Dieses Dokument meldenCopyright:
Verfügbare Formate
EMC Atmos Demo Ver Install Guide
Hochgeladen von
shihabudinaCopyright:
Verfügbare Formate
1
Installation
This document describes how to install and access the Atmos Evaluation Edition (AEE) virtual environment.
Overview ............................................................................................. 10 Installing AEE..................................................................................... 11 Accessing the Atmos System Management GUI........................... 19
Installation
Installation
Overview
AEE should be used for Proof Of Concept (POC) and integration only. It is not intended for production use or for environments where any level of performance is required. Before starting the installation of AEE:
Verify that your ESX host server meets the minimal set of requirements (described in Table 1, AEE ESX Minimum Requirements)to adequately support AEE. Allocate 4 static IP addresses for use with AEE. These addresses must be locally routable.
For a detailed description of the Atmos configuration in the AEE environment, see Appendix A, System Configuration.
Table 1
AEE ESX Minimum Requirements Requirement ESX Version 4.0.0 (or newer) Description AEE is not supported by ESXi or by older versions of ESX. The ESX host must have SSH enabled in order to run an install script within the Service Console. The server must: Support 64 bit guest operating systems. This requires a 64bit processor along with Virtualization Technology. You might need to enable virtualization within the BIOS to support 64 bit guest operating systems. Use the VMware tool (found at the following URLs) to determine if your server will support a 64bit guest operating system: http://www.vmware.com/download/ws/drivers_ tools.html (VMware Workstation) http://www.vmware.com/download/shared_utili ties.html (VMware ESX) 1 Xeon based processor (Dual Core) 8 GB system memory 60 GB storage within the datastore available for running VMs; additional may be necessary depending upon the data to be stored.
ESX supported server (see the VMware site for supported devices)
10
EMC Atmos Evaluation Edition 2.0 Installation Guide
Installation
Installing AEE
To install AEE, you run a script from the ESX hosts Service Console. This script:
Configures the ESX hosts virtual networking. Copies 4 virtual machine images into the ESX hosts datastore.
Note: You cannot install AEE over a previous installation. You must remove all previous AEE VM images from the ESX hosts inventory, and you must also remove all virtual switches configured for AEE. For more information, see Appendix B, Removing Virtual Switch Configurations.
Get ready to install
1. Obtain the following file either from a DVD(s) or a download: AEE_2.0.xxxxx.tar where xxxxx is the Atmos build version 2. Untar AEE_2.0.xxxxx.tar using the command:
tar -xvf AEE_2.0.xxxxx.tar
3. Copy the following files to the ESX hosts datastore (typically located at /vmfs/volumes/<datastore_name>) in a folder such as atmos_<version#>: install_script.tar AEE-r1s1-001.tar.gz AEE-r1s1-002.tar.gz AEE-r2s1-001.tar.gz AEE-r2s1-002.tar.gz
Run the installation script
1. To start the install, open an SSH session to the ESX hosts Service Console and locate the contents of the folder created above. 2. Untar the install script and version files using the following command:
# tar -xvf install_script.tar
3. Run the install script using the command:
# sh ./install.sh
Installing AEE
11
Installation
4. Respond to the prompts about the datastore to use.
Note: For many standalone ESX hosts there will only be one choice: 1) diskb 2) Storage1 3) tvgnfs Please select a Install virtual Install virtual Install virtual Install virtual
datastore: 2 machine "AEE-r1s1-001"... machine "AEE-r1s1-002"... machine "AEE-r2s1-001"... machine "AEE-r2s1-002"...
After the script completes, the following banner is displayed.
======================================================== Please power on all virtual machines on your ESX client. Please keep the original UUIDs of all virtual machines. Then logon AEE-r1s1-001 as root and run "ipchange.py". ========================================================
Configure Network Adapter 2
Network Adapter 2 on each Atmos node must be connected to the local LAN segment. You can do this by either:
Connecting the AtmosPublic virtual switch to a physical network adapter which is connected to the local LAN. Connecting each nodes Network Adapter 2 to an existing virtual switch which is connected to the local LAN.
To add a physical Network Adapter to the AtmosPublic virtual switch: 1. Open the vSphere client and connect to the ESX host where you ran the install script. 2. 3. 4. Open the Configuration tab for the ESX host. Select Networking. Select Properties for the AtmosPublic virtual switch
5. Open the Network Adapters tab, then click Add to add a physical network adapter that is physically connected to the local LAN segment To reconnect each nodes Network Adapter to an existing virtual switch:
12
EMC Atmos Evaluation Edition 2.0 Installation Guide
Installation
1. Open the VSphere client, and connect to the ESX host where you ran the install script. 2. Select the Atmos node VM, and open the Summary tab.
3. Click Edit Settings. 4. Select Network Adapter 2, then in the Network Connection drop down, select the name of the virtual switch that is connected to the local LAN.
Configure the IP addresses
1. Start up each of the four VMs, and respond to the prompts to keep the VM images UUIDs.
Note: Be sure the ESX host is not in maintenance mode, or you will not be able to startup the VMs.
For a VI Client, select Keep to keep the UUID intact. For a vSphere client, select I_moved it to keep the UUID intact. 2. Verify that each VM is running by checking that there is a login prompt in each console. 3. Once all the VMs are running, log in to the AEE-r1s1-001 node from the console using the login credentials: root/ChangeMe. 4. Change directories by executing the following command:
cd /home/Maui_CS/MDS-Shutdown/
5. Execute the following command:
./mds-shutdown.pl -shutdown -RMG
The script displays the following messages:
[root@AEE-r2s1-001 MDS-Shutdown]# ./mds-shutdown.pl --shutdown --RMG These are the Nodes where mds services are going to be shutdown in "AEE-r2": AEE-r2s1-001
AEE-r2s1-002
[WARNING:] CASd service not running on AEE-r2s1-001 AEE-r2s1-002. Please enter "Yes/No" to continue:Yes
Installing AEE
13
Installation
Please wait while the process is running. It will take nearly 60 sec!! [root@AEE-r2s1-001 MDS-Shutdown]#
6. Execute the following command to invoke the script that reconfigures the IP address, the netmask, the gateway, and a DNS server for the public network interfaces for each RMG. Note the ipchange command is always run from RMG1, Node 1. You need four consecutive IP addresses (two for each RMG):
# ipchange.py
The script displays the following messages:
Verify system is stable or not, please wait... Check whether all DB are available, please wait... Check whether all nodes are available, please wait... RMG name: AEE-r1 location:Cambridge Segment id : 1 name : AEE-r1-IS-1 ip : 10.32.90.81 - 10.32.90.82 subnetmask: 255.255.252.0 gateway : 10.32.88.1 dns : 10.32.72.28; RMG name: AEE-r2 location:Boston Segment id : 2 name : AEE-r2-IS-1 ip : 10.32.90.83 - 10.32.90.84 subnetmask: 255.255.252.0 gateway : 10.32.88.1 dns : 10.32.72.28;
7. Respond to the scripts prompts with your own IP addresses set aside for this AEE installation. Example values are shown in bold below:
The following list contains all Installation Segment IDs which are configurable. 1 2 Enter the Segment ID for the IP configuration you want to change:1 change Segment id : 1 name : AEE-r1-IS-1 ip : 10.32.90.81 - 10.32.90.82 gateway : 10.32.88.1 subnetmask: 255.255.252.0 Input new start ip:10.6.144.68
14
EMC Atmos Evaluation Edition 2.0 Installation Guide
Installation
Input new end ip:10.6.144.69 Input new gateway:10.6.144.2 Input new netmask:255.255.255.0 Verify whether the new IP/netmask/gateway is valid, This task will take several minutes... Do you want to change the DNS 10.32.72.28 [Y/N]:y The DNS should look like this 10.32.97.148;10.32.97.150 or 10.32.97.148 Please input new DNS:10.254.66.23 You can only make one IPChange at a time. You can change as many Installation Segments as you want in one operation. Do you want to change other Installation Segments ip [y/n]: n During an IPChange, some Atmos services will be affected During an IPChange, do not attempt any maintenance operations such as: Add a new node/Segment/RMG Disk replacement DAE replacement Add a tenant/subtenant/user Create a policy Node replacement IPChange operation on another node Restart network manually Upgrade operation Shutdown/restart any node Segment name : AEE-r1-IS-1 old ip : 10.32.90.81 - 10.32.90.82 subnetmask: 255.255.252.0 gateway : 10.32.88.1 dns : 10.32.72.28; The Installation Segments IP configuration will be changed to new ip : 10.6.144.68 - 10.6.144.69 subnetmask: 255.255.255.0 gateway : 10.6.144.2 dns : 10.254.66.23; Segment name : AEE-r2-IS-1 old ip : 10.32.90.83 - 10.32.90.84 subnetmask: 255.255.252.0 gateway : 10.32.88.1 dns : 10.32.72.28;
Installing AEE
15
Installation
The Installation Segments IP configuration will be changed to new ip : 10.6.144.70 - 10.6.144.71 subnetmask: 255.255.255.0 gateway : 10.6.144.2 dns : 10.254.66.23;
If the new IP Configuration is invalid It will be difficult to restore the system. Are you sure that the new IP Configuration is valid? [y/n]:y IPChange: Begin to prepare for IPChange. IPChange: Finished preparation for IPChange. IPChange: Starting to change network configuration, please wait Begin to configure AEE-r1s1-001 AEE-r1s1-002 network, this will cost several minutes, please wait Successfully configured AEE-r1s1-001 AEE-r1s1-002 network Begin to configure AEE-r2s1-001 AEE-r2s1-002 network, this will cost several minutes, please wait Successfully configured AEE-r2s1-001 AEE-r2s1-002 network Ipchange: Successfully changed network configuration. Begin to update system DB Successfully updated system db IPChange: Begin to broadcast changes to every node, please wait IPChange: Broadcast changes to AEE-r2s1-001 AEE-r2s1-002, please wait IPChange: Broadcast changes to AEE-r1s1-002, please wait IPChange: Successfully broadcast changes to every node. Successfully broadcast change to AEE-r1s1-001 All configurations have been changed The IPChange operation has two parts, the first part is complete. The following is part two: 1. If the hardware gateway has been changed, change the hardware connection. 2. Boot up the nodes for the new ip configuration to take effect. 3. Execute the post_ipchange.py script on the system master node. If you want to change any other Segments IP, Wait until the post_ipchange.py script has been executed.
16
EMC Atmos Evaluation Edition 2.0 Installation Guide
Installation
Successfully run ipchange.py Current node is ready to be shut down Press any key to continue
8. As the script indicates, press any key. 9. After all of the nodes have been shutdown, manually power up the master node, AEE-r1s1-001, and wait for it to fully boot before starting any other nodes. 10. Once the master node, AEE-r1s1-001, has fully booted, power on the remaining node. 11. On the first node of the first RMG, change directories by executing the following command:
cd /home/Maui_CS/MDS-Shutdown/
12. Execute the following command:
./mds-shutdown.pl --restore --RMG
The script displays the following messages:
[root@AEE-r2s1-001 MDS-Shutdown]# ./mds-shutdown.pl --restore --RMG Please wait while the process is running. It will take nearly 60 sec!! Starting Mds services... There are no nodes to start CASd services. MDS-Shutdown Tool Successfully Completed [root@AEE-r2s1-001 MDS-Shutdown]#
13. To finish the configuration of the node addresses, from the frst node of the first RMG, run the post_ipchange.py script by typing the following command:
# post_ipchange.py Verify system is stable or not, please wait... Check whether all DB are available, please wait... Check whether all nodes are available, please wait... Begin to verify configuration, please wait Successfully verified configuration Begin to verify service, please wait All Atmos services are running The new IP configuration takes effect
14. On the first node of the second RMG, change directories by executing the following command:
Installing AEE
17
Installation
cd /home/Maui_CS/MDS-Shutdown/
15. On the first node of the second RMG, change directories by executing the following command:
cd /home/Maui_CS/MDS-Shutdown/
16. On the first node of the second RMG, execute the following command:
./mds-shutdown.pl -shutdown -RMG
17. On the first node of the first RMG, run the ipchange script, and elect to change IP addresses for the second RMG only. 18. After all of the nodes have been shutdown, manually power up the master node, AEE-r2s1-001, and wait for it to fully boot before starting any other nodes. 19. On the first node of the second RMG, execute the following command:
./mds-shutdown.pl --restore --RMG
20. To finish the configuration of the node addresses, run the post_ipchange.py script by typing the following command:
# post_ipchange.py Verify system is stable or not, please wait... Check whether all DB are available, please wait... Check whether all nodes are available, please wait... Begin to verify configuration, please wait Successfully verified configuration Begin to verify service, please wait All Atmos services are running The new IP configuration takes effect
21. Run the /usr/local/maui/etc/mgmt/scripts/cst_post.py script. The public interfaces have been reconfigured, and the system is now accessible via the new IP addresses.
18
EMC Atmos Evaluation Edition 2.0 Installation Guide
Installation
Accessing the Atmos System Management GUI
To access the Atmos System Management GUI, open a web browser, and navigate to the following URL using the IP address configured during installation:
https://<node IP address>/mgmt_login
Sign in using the System Admin user (MauiAdmin_pit/password). From this interface, you can configure the Atmos system with additional tenants and policies as described in the EMC Atmos Administrators Guide. For details about the system configuration and for login information, see Appendix A, System Configuration.
Note: The Atmos nodes must be in time synch with any clients making web service calls for the web services access authorization to work correctly. For this reason, be sure to generate/regenerate shared secrets AFTER time has been synchronized between the Atmos nodes and the client
Accessing the Atmos System Management GUI
19
Installation
20
EMC Atmos Evaluation Edition 2.0 Installation Guide
Das könnte Ihnen auch gefallen
- 83935-How To Deploy A Nexus 1000v Lab With VMware WorkstationDokument11 Seiten83935-How To Deploy A Nexus 1000v Lab With VMware Workstationmiguel jesusNoch keine Bewertungen
- Installing Guardium in A Virtual MachineDokument6 SeitenInstalling Guardium in A Virtual MachineMohsin AliNoch keine Bewertungen
- Eaton Netwatch: Netwatch Installation and Configuration Guide Vmware Esx 3 Virtual ArchitectureDokument8 SeitenEaton Netwatch: Netwatch Installation and Configuration Guide Vmware Esx 3 Virtual ArchitectureleonardomarinNoch keine Bewertungen
- ESRS IP Release Notes 2.18Dokument18 SeitenESRS IP Release Notes 2.18bolilla2Noch keine Bewertungen
- Veritas Install AdminDokument28 SeitenVeritas Install AdminsanjayNoch keine Bewertungen
- VMWARE InterviewDokument4 SeitenVMWARE InterviewBaiju ManiNoch keine Bewertungen
- OSSEC Architecture: Manager (Or Server)Dokument25 SeitenOSSEC Architecture: Manager (Or Server)Aung AungNoch keine Bewertungen
- Some Basic Interview Questions and Answers: Date: August 10, 2014 Author: Anjani KumarDokument51 SeitenSome Basic Interview Questions and Answers: Date: August 10, 2014 Author: Anjani KumarSantosh KulkarniNoch keine Bewertungen
- Installing VMWARE Server On CentOS 5 or Red Hat Enterprise Linux Version & Linux WgerDokument14 SeitenInstalling VMWARE Server On CentOS 5 or Red Hat Enterprise Linux Version & Linux WgerAshi SharmaNoch keine Bewertungen
- Top VMWare Interview Questions and AnswersDokument12 SeitenTop VMWare Interview Questions and AnswersKoti Pebbili100% (1)
- 3.1 Faststart Guide: 2012-07-11 Eucalyptus SystemsDokument10 Seiten3.1 Faststart Guide: 2012-07-11 Eucalyptus SystemsPurvik KotechaNoch keine Bewertungen
- Emulex Drivers For Vmware Esxi For Lightpulse Adapters Release NotesDokument5 SeitenEmulex Drivers For Vmware Esxi For Lightpulse Adapters Release NotesJohanz RoqueNoch keine Bewertungen
- 7.0.3 Lab - Install The CSR1000v VM - ILMDokument5 Seiten7.0.3 Lab - Install The CSR1000v VM - ILMTarek HedhlyNoch keine Bewertungen
- Setting up FreeSWITCH on Amazon EC2Dokument4 SeitenSetting up FreeSWITCH on Amazon EC2Andres Felipe Collazos RamosNoch keine Bewertungen
- bullion-HT003 PCIe Adapter Firmware Updatev2Dokument14 Seitenbullion-HT003 PCIe Adapter Firmware Updatev2Fabrice PLATELNoch keine Bewertungen
- Emc284241 - Procedure For Manually Configuring Proxy ARP and Fusing The File OE To The Unified Domain (I.e., Bypassing Via) - 1Dokument5 SeitenEmc284241 - Procedure For Manually Configuring Proxy ARP and Fusing The File OE To The Unified Domain (I.e., Bypassing Via) - 1especularNoch keine Bewertungen
- Make a Greener IT: VMware Technical DocumentDokument14 SeitenMake a Greener IT: VMware Technical DocumentsameervmNoch keine Bewertungen
- Creating AMIs For AWSDokument6 SeitenCreating AMIs For AWSMilindNoch keine Bewertungen
- RecoverPoint For Virtual Machines 4.3 Installation and Deployment GuideDokument29 SeitenRecoverPoint For Virtual Machines 4.3 Installation and Deployment GuideBilal AkerNoch keine Bewertungen
- VMware Interview QuestionsDokument29 SeitenVMware Interview QuestionsmunnyskNoch keine Bewertungen
- XtremIO - Host Configuration Validation Script For ESX - Dell UKDokument8 SeitenXtremIO - Host Configuration Validation Script For ESX - Dell UKHooman MohagheghNoch keine Bewertungen
- 28-Port 10/100/1000Mbps + 4-Port Shared SFP Managed Gigabit SwitchDokument16 Seiten28-Port 10/100/1000Mbps + 4-Port Shared SFP Managed Gigabit SwitchJohan GutierrezNoch keine Bewertungen
- Install OpenVPN in A Centos 7 Virtual MachineDokument14 SeitenInstall OpenVPN in A Centos 7 Virtual MachineSaad SrsNoch keine Bewertungen
- Msa 60-70 ManualDokument8 SeitenMsa 60-70 ManualhfeiliscribdNoch keine Bewertungen
- Docu31807 - VNXe Series Simple Support Matrix PDFDokument6 SeitenDocu31807 - VNXe Series Simple Support Matrix PDFGaurav SadhwaniNoch keine Bewertungen
- Debian 8 Firewall Configuration GuideDokument23 SeitenDebian 8 Firewall Configuration GuideThinh LeNoch keine Bewertungen
- Instructions: Set Up The Firewall For Future SuccessDokument5 SeitenInstructions: Set Up The Firewall For Future SuccessdoctorinsaneNoch keine Bewertungen
- Install and Configure EMC SMI-S Provider and Solutions EnablerDokument9 SeitenInstall and Configure EMC SMI-S Provider and Solutions EnablerallanonNoch keine Bewertungen
- Emulex Drivers For Vmware Release Notes: VersionsDokument5 SeitenEmulex Drivers For Vmware Release Notes: VersionszingerrrNoch keine Bewertungen
- VDI-LAB-2018 - Part 1 - Network design and configurationDokument197 SeitenVDI-LAB-2018 - Part 1 - Network design and configurationJony NguyễnNoch keine Bewertungen
- Rac10Gr2Onwindows: 1. IntroductionDokument17 SeitenRac10Gr2Onwindows: 1. IntroductionKashif Manzoor MeoNoch keine Bewertungen
- 0.0.0.0 Lab - Configuring Devices For Use With Cisco Configuration Professional (CCP) 2.5 - InstructorDokument12 Seiten0.0.0.0 Lab - Configuring Devices For Use With Cisco Configuration Professional (CCP) 2.5 - InstructorLupita VázquezNoch keine Bewertungen
- 0.0.0.0 Lab - Configuring Devices For Use With Cisco Configuration Professional (CCP) 2.5 - InstructorDokument12 Seiten0.0.0.0 Lab - Configuring Devices For Use With Cisco Configuration Professional (CCP) 2.5 - InstructorSalem TrabelsiNoch keine Bewertungen
- ZTE E_guard USMS V1.67 Training Manual - iPowerConfig Configuration GuideDokument108 SeitenZTE E_guard USMS V1.67 Training Manual - iPowerConfig Configuration GuideNdiaye Adama100% (2)
- Installation - Guide RAC 12C On REH7 Draft v2Dokument23 SeitenInstallation - Guide RAC 12C On REH7 Draft v2Md. Shamsul HaqueNoch keine Bewertungen
- Siemonster v4 Demo Build Guide v12Dokument14 SeitenSiemonster v4 Demo Build Guide v12Amine NedjadiNoch keine Bewertungen
- Quick Start Install Guide For Hyperstore Aws-Mms v6.0.4Dokument14 SeitenQuick Start Install Guide For Hyperstore Aws-Mms v6.0.4EL MELHANoch keine Bewertungen
- Network Insight SetupDokument5 SeitenNetwork Insight Setupprash881Noch keine Bewertungen
- 8-Configure CentOS 8 ClientDokument17 Seiten8-Configure CentOS 8 Clientthorn.phaneth.hsNoch keine Bewertungen
- VMWARE INTERVIEW Questions 1Dokument37 SeitenVMWARE INTERVIEW Questions 1Ramesh PriyaNoch keine Bewertungen
- ESX Qupdate 1.5Dokument8 SeitenESX Qupdate 1.5muralisripadaNoch keine Bewertungen
- Install VM in VirtualBoxDokument6 SeitenInstall VM in VirtualBoxAna Belen Gavilanes EscobarNoch keine Bewertungen
- DRVVM LPe RN1202 100 2CSDokument4 SeitenDRVVM LPe RN1202 100 2CSY.FNoch keine Bewertungen
- UPS Eaton and Esxi Download Step by StepDokument4 SeitenUPS Eaton and Esxi Download Step by StepJoe DoeNoch keine Bewertungen
- Intel and VMware Deliver ReliabilityDokument9 SeitenIntel and VMware Deliver ReliabilityreadwritewebNoch keine Bewertungen
- SIEMonster V2 VM Installation GuideDokument15 SeitenSIEMonster V2 VM Installation GuiderolandoNoch keine Bewertungen
- Vmware Product Line (Vcp-310)Dokument11 SeitenVmware Product Line (Vcp-310)Gazi Maniur Rashid100% (1)
- KSS v2 2.4.3 ReadmeDokument4 SeitenKSS v2 2.4.3 ReadmeHarsha Suranjith AmarasiriNoch keine Bewertungen
- Install VM in VirtualBoxDokument5 SeitenInstall VM in VirtualBoxDiego Chi VilchezNoch keine Bewertungen
- Upgrade Your Linksys Router WRT320N To E2000 by Darwin MachDokument3 SeitenUpgrade Your Linksys Router WRT320N To E2000 by Darwin Machwyclef_chinNoch keine Bewertungen
- Lab 7.1 - Install The CSR1000v VMDokument5 SeitenLab 7.1 - Install The CSR1000v VMDicky Arjuna Ginting SukaNoch keine Bewertungen
- Partner Demovm Lab - Setup Instructions: Demo VM V13.0Dokument12 SeitenPartner Demovm Lab - Setup Instructions: Demo VM V13.0Jorge CruzNoch keine Bewertungen
- VM NotesDokument4 SeitenVM Noteshemanth-07Noch keine Bewertungen
- HP StoreEasy Firmware DowngradeDokument4 SeitenHP StoreEasy Firmware Downgradesdhanesh84Noch keine Bewertungen
- Practical Windows Lab 1 25Dokument111 SeitenPractical Windows Lab 1 25RFID DemarkaNoch keine Bewertungen
- Deploying Openstack Lab On GCP-v3Dokument10 SeitenDeploying Openstack Lab On GCP-v3Mainak ChakrabortyNoch keine Bewertungen
- Cisco Email Security Appliance: Initial SetupDokument15 SeitenCisco Email Security Appliance: Initial SetupShady MohamedNoch keine Bewertungen
- Installation of IP-guardDokument7 SeitenInstallation of IP-guardRahul DebNoch keine Bewertungen
- Some Tutorials in Computer Networking HackingVon EverandSome Tutorials in Computer Networking HackingNoch keine Bewertungen
- Wireless MAC Protocols Seminar at UVADokument48 SeitenWireless MAC Protocols Seminar at UVAsureshh52Noch keine Bewertungen
- Manual Eee PC 900Dokument8 SeitenManual Eee PC 900Renato TomazNoch keine Bewertungen
- Alert Reminder Boost - V3 - User GuideDokument48 SeitenAlert Reminder Boost - V3 - User Guidegiri_sundar5930Noch keine Bewertungen
- Docker-For-DummiesDokument43 SeitenDocker-For-DummiesarafatNoch keine Bewertungen
- M85 at Commands Manual V1.0Dokument243 SeitenM85 at Commands Manual V1.0AnyiCorderoNoch keine Bewertungen
- Web Analytics Definitions Big 3Dokument5 SeitenWeb Analytics Definitions Big 3buleydotbizNoch keine Bewertungen
- Bai Tap Big Mang May TinhDokument5 SeitenBai Tap Big Mang May TinhNhan BienNoch keine Bewertungen
- UntitledDokument37 SeitenUntitledJahseh OnfroyNoch keine Bewertungen
- Byte Mobile Mobile Analytics Report 2Q 2011Dokument11 SeitenByte Mobile Mobile Analytics Report 2Q 2011Bob DylanNoch keine Bewertungen
- Cable - Processor PinoutsDokument12 SeitenCable - Processor PinoutsHanks EpphNoch keine Bewertungen
- 06.pico RBS 6402 Datasheet PDFDokument2 Seiten06.pico RBS 6402 Datasheet PDFTRUNG0% (1)
- LTE/LTE-A Random Access For Massive Machine-Type Communications in Smart CitiesDokument8 SeitenLTE/LTE-A Random Access For Massive Machine-Type Communications in Smart CitiesGolda May Delos SantosNoch keine Bewertungen
- TCP IP Model CheatSheet - ATech (Waqas Karim) - 1Dokument1 SeiteTCP IP Model CheatSheet - ATech (Waqas Karim) - 1vinoth044922Noch keine Bewertungen
- Ruijie Cloud Hi-Density WiFi Implementation Guide V4.7Dokument19 SeitenRuijie Cloud Hi-Density WiFi Implementation Guide V4.7Sydney LAINoch keine Bewertungen
- Cloud SErvices ProvidersDokument3 SeitenCloud SErvices ProvidersMohammed AbdulNoch keine Bewertungen
- Synectics PSN ProDokument2 SeitenSynectics PSN Prosyedpandt100% (1)
- Huawei Lampsite Solution Overview 01Dokument10 SeitenHuawei Lampsite Solution Overview 01Haitham DaradkehNoch keine Bewertungen
- NetworksssDokument6 SeitenNetworksssCris John MarmitaNoch keine Bewertungen
- Make WiFi Vending Machine with Raspberry PiDokument7 SeitenMake WiFi Vending Machine with Raspberry PiRonnie dyNoch keine Bewertungen
- Ns2 Sample Coding in WirelessDokument74 SeitenNs2 Sample Coding in WirelessSatish Kumar100% (1)
- Introduction to Port Scanning with NmapDokument9 SeitenIntroduction to Port Scanning with NmapshahrukhNoch keine Bewertungen
- VSS-Virtual Switching System: (Supported by 45xx and 65xx Series Switching Platform)Dokument45 SeitenVSS-Virtual Switching System: (Supported by 45xx and 65xx Series Switching Platform)sriankNoch keine Bewertungen
- Implementing Samba 4 Sample ChapterDokument46 SeitenImplementing Samba 4 Sample ChapterPackt PublishingNoch keine Bewertungen
- Socket Programming and Threading Using C#Dokument5 SeitenSocket Programming and Threading Using C#Muhammadtayyab123Noch keine Bewertungen
- IMP Distance VectorDokument8 SeitenIMP Distance VectorArun VermaNoch keine Bewertungen
- IELTS - Booking WizardDokument3 SeitenIELTS - Booking WizardkingcoffeeNoch keine Bewertungen
- OSPF QuickReferenceGuide PDFDokument25 SeitenOSPF QuickReferenceGuide PDFGabriel CostescuNoch keine Bewertungen
- Laporan Praktikum Jaringan Komputer: "Packet Tracer - FTP Servers "Dokument22 SeitenLaporan Praktikum Jaringan Komputer: "Packet Tracer - FTP Servers "Hilma Amalia WafdaNoch keine Bewertungen
- Internet Protocol Television (Iptv)Dokument17 SeitenInternet Protocol Television (Iptv)openid_QrS6xpoINoch keine Bewertungen