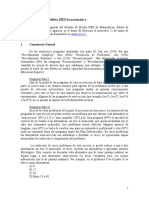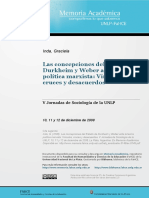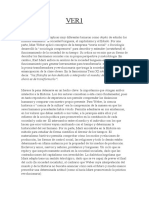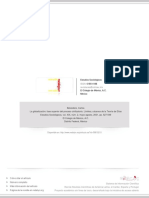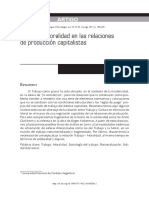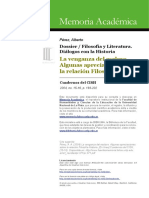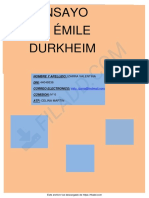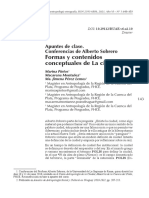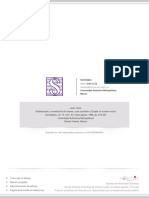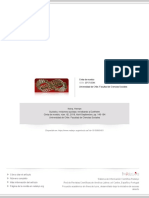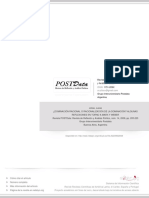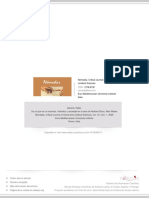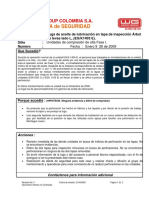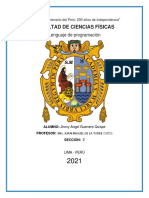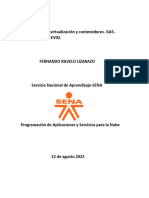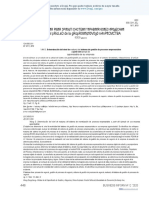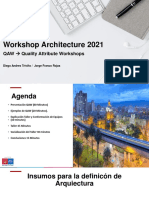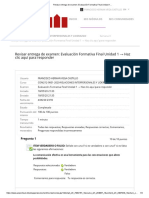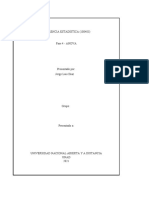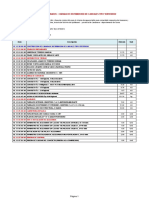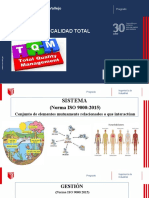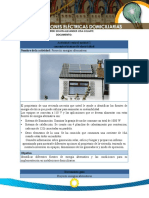Beruflich Dokumente
Kultur Dokumente
Sistema Operativo - SO - Windows
Hochgeladen von
emutorrentCopyright
Verfügbare Formate
Dieses Dokument teilen
Dokument teilen oder einbetten
Stufen Sie dieses Dokument als nützlich ein?
Sind diese Inhalte unangemessen?
Dieses Dokument meldenCopyright:
Verfügbare Formate
Sistema Operativo - SO - Windows
Hochgeladen von
emutorrentCopyright:
Verfügbare Formate
Universidad Tecnolgica Nacional Facultad Regional Crdoba Ctedras de Informtica Ing.
Mecnica e Industrial y Tecnicatura Superior en Mantenimiento
SISTEMA OPERATIVO
I N T R O D U C C I N A
1. INTRODUCCION
Windows es un Sistema Operativo que se destaca por su 'Interfaz Grfica' ya que el modo de comunicarnos con la PC es a travs de ventanas e iconos y no a travs de texto. La ventaja de este tipo de interfaz es que es muy "amigable", lo cual puede traducirse como la facilidad que tiene el usuario de comprender intuitivamente cmo hacer las tareas que necesita. Esta facilidad se ve apoyada por la aparicin del mouse. Windows es un S.O. que permite trabajar en modo multitarea, o sea permite tener abiertas varias aplicaciones o programas al mismo tiempo. Los mismos se presentan en una ventana distinta, es decir podemos realizar ms de una tarea a la vez. Como se mencion anteriormente existen distintas versiones de este SO; adems de la versin propiamente dicha; stas se subdividen en distintas ediciones, por ejemplo: - Windows XP Professional (Pensado para ser usado en organizaciones, generalmente conectadas en red) - Windows XP Home Edition (Pensado para uso domestico, en las denominadas PCs). - Windows XP Tablet PC Edition (Pensado para equipos tablet Pc, equipos poco comunes pero de gran utilidad por la movilidad de los mismos) Aclaraciones: Antes de iniciar con las principales caractersticas de este sistema operativos hay que hacer algunas aclaraciones muy importantes. - En Windows se puede realizar cada operacin de ms de una forma: ya sea con combinacin de teclas, con ayuda del men, con la ayuda del mouse, etc . - El apunte solo contemplar los temas mas importantes de este SO, es decir los temas bsicos para dar los primeros pasos en Windows. - El apunte generalmente enunciar una o dos formas de hacer cada una de las operaciones, pero pueden existir mas formas de hacer lo mismo, por ejemplo: Con ayuda del men, con combinacin de teclas, con ayuda del mouse, etc.
2. INICIO DE SESIN
Pulsando el botn de arranque (Power), la PC har una comprobacin del equipo y cargar en memoria, en segundos, el sistema operativo. Posteriormente aparecer el escritorio de Windows como fondo de la pantalla. En este caso tratndose de un SO especfico para trabajar en red, nos habilita una ventana de Inicio de sesin, donde debemos presionar tres teclas al mismo tiempo: CTRL+ALT+SUPR. La mayora de las versiones de Windows soportan el concepto de iniciar una sesin, ya sea en un ambiente multiusuario o monousuario. En un ambiente multiusuario se observa al iniciar nuestra PC que el sistema operativo nos visualiza un cuadro de mensaje de Bienvenida y nos da la posibilidad de ingresar nuestro login y nuestra palabra clave y alternativamente el dominio. A modo de ejemplo tomaremos el cuadro de mensaje de Windows NT, tomar en cuenta que estos pueden variar un poco segn sea la versin de Windows. Aclaracin: Generalmente las personas que tienen alguna versin de Windows instalada en equipos que le dan un uso personal u hogareo, la tienen instalada o configurada directamente para que omita esta pantalla e ingrese directamente: User name (Nombre del usuario): es el usuario o usuarios que estn registrados en la estacin de trabajo el cual es validado por el Sistema Operativo. Password (Palabra Clave o Contrasea): es una palabra que nicamente la sabe el usuario, a modo de proteccin. Esta clave puede ser obviada, dependiendo de los privilegios que tiene ese usuario.
Material seleccionado por Ing. Carrizo
Pgina 1/1
Universidad Tecnolgica Nacional Facultad Regional Crdoba Ctedras de Informtica Ing. Mecnica e Industrial y Tecnicatura Superior en Mantenimiento
Domain (Dominio): es a donde pertenece ese usuario ya que nuestra red puede tener varios dominios. En ellos estn definidos los usuarios.
3. CIERRE DE SESIN
Una vez realizada nuestra tarea en la Estacin de Trabajo debemos cerrar esa sesin o sesiones abiertas para poder liberar la estacin. El proceso de finalizacin de sesin es haciendo click en Inicio -> Apagar el Sistema. Automticamente visualizamos un cuadro de mensaje de finalizacin (Similar al de inicio), el cual nos dar varias posibilidades y son: Cerrar Sesin: da de baja la sesin iniciada anteriormente por el usuario. Apagar el sistema: automticamente apaga el sistema. Reiniciar: reinicia nuestro sistema automticamente sin tener que prender nuestra PC. Suspender: suspende el sistema dejndolo en modo de ahorro de energa. Importante: Para apagar la computadora se hace clic en el botn Inicio y luego en Apagar el sistema. Aparecer un cuadro de dilogo llamado Salir de Windows. Confirmamos la eleccin y hacemos clic en S. Si no se siguen estos pasos se pueden daar archivos de programas de Windows y perder datos.
Material seleccionado por Ing. Carrizo
Pgina 2/2
Universidad Tecnolgica Nacional Facultad Regional Crdoba Ctedras de Informtica Ing. Mecnica e Industrial y Tecnicatura Superior en Mantenimiento
4 . E S C R I T OR I O
El Escritorio de Windows es el fondo de nuestra pantalla. Aparecen en l las ventanas y los iconos que representan los elementos a los que tenemos acceso. Todos los trabajos que hagamos en Windows los haremos 'sobre' el escritorio. Al igual que en una oficina fsica, en Windows trabajamos con escritorio, carpetas y archivos. Trabajamos 'sobre' el escritorio. Las carpetas no son informacin en s mismas, sino que son 'contenedores' que sirven para organizar el contenido de nuestra mquina. Los archivos son datos que pueden ser programas (aplicaciones) o documentos (informacin). La interfaz grfica de Windows nos permite organizar las carpetas, aplicaciones y documentos, ejecutar varias aplicaciones al mismo tiempo, trasladar y copiar informacin. Los programas que abrimos o ejecutamos, generalmente aparecen como ventanas sobre el escritorio. stas generalmente pueden cambiarse de tamao y ordenarse de acuerdo a nuestra necesidad. Ver imagen 1-A 4.1. VENTANAS, CARPETAS Y ARCHIVOS Como se ilustra en la imagen 1-B, se muestran algunos de los elementos visuales que constituyen las ventanas de Windows. Cada ventana es el rea de trabajo que est enmarcada por un borde y tiene un ttulo en la parte superior. Hay varias superpuestas a modo de ejemplo. Cada cono es la imagen pequea que puede representar una carpeta o un archivo, el cual puede ser un archivo de programa, o un archivo de datos (a veces llamado documento si es generado por un programa.) En ste ejemplo la 'carpeta' ms grande (en tamao fsico de la ventana en pantalla) contiene las ms pequeas. Hay cuatro niveles de profundidad que se pueden ver en la barra de ttulo azul. Desde el Escritorio se abri Mi PC hacindole doble clic. Esto abre la primera ventana. En ella se ve que contiene la Unidad A:, la carpeta Panel de Control etc... Luego se abri la unidad C: en sta se ven carpetas y archivos. Luego se abri la carpeta MSOffice: en sta se ven carpetas solamente. Luego se abri la carpeta Excel: en sta se ve un archivo llamado Excel. Este es el programa (o aplicacin) de planillas de clculo. La ltima ventana podra cubrir la pantalla completa si estuviera maximizada (cubriendo fsicamente toda la pantalla y delante de todo lo dems). Dentro de cada ventana hay muchos elementos, pero para este ejemplo (ver imagen 1-B) slo se abri una carpeta de cada una. Imagen 1-A
Material seleccionado por Ing. Carrizo
Pgina 3/3
Universidad Tecnolgica Nacional Facultad Regional Crdoba Ctedras de Informtica Ing. Mecnica e Industrial y Tecnicatura Superior en Mantenimiento
Imagen 1-B
4.2. ELEMENTOS DE UNA VENTANA
Icono de control: Accede a un men relacionado a la ventana con un clic. Barra de ttulo: Muestra el ttulo de la ventana y tres botones de control. Botn minimizar: Esconde la ventana pero permanece abierta como botn en la barra de tareas. (Ver escritorio) Botn maximizar/restaurar: Maximiza (agranda) una ventana para que cubra todo el escritorio y Restaura (devuelve) a su tamao original una ventana maximizada. Botn cerrar: Cierra la ventana. Barra de mens: Desde los mens se accede al software disponible o instalado en el equipo. Al hacer un clic sobre una de las palabras de la barra de mens, se despliega el men correspondiente. Luego se puede sealar la accin deseada y ejecutarla haciendo clic. En este grfico se ve la barra de mens estndar del sistema operativo, mientras que en una ventana de un programa, se ven los mens que incluyen las instrucciones especficas del programa.
Material seleccionado por Ing. Carrizo
Pgina 4/4
Universidad Tecnolgica Nacional Facultad Regional Crdoba Ctedras de Informtica Ing. Mecnica e Industrial y Tecnicatura Superior en Mantenimiento
Barra de desplazamiento: Aparece cuando el contenido de la ventana no entra en la pantalla. Se pueden utilizar los botones de las barras (stas pueden ser horizontal o vertical) para desplazar y visualizar el contenido. Esquina de la ventana: Desde aqu se puede cambiar el tamao de la ventana haciendo clic y arrastrando hacia el lado deseado. La esquina no est disponible si la ventana est maximizada. Barra de estado: Esta barra nos provee de informacin sobre el contenido de la ventana o sobre la accin que estamos realizando.
4 . 3. M i P C
Mi PC es el icono que representa a nuestra mquina. Dentro de esta ventana se encuentran las unidades y algunas carpetas especiales del sistema.
Actividad 1 -Encienda la mquina (Windows se carga automticamente). -Abra el Panel de control. (Para esto debe hacer doble clic en el icono Mi PC y luego doble clic en el icono del Panel de control). -Pruebe en agrandar, achicar y mover la ventana Panel de control hasta que se vean todos los elementos. (Lo sabr cuando desaparezcan las barras de desplazamiento). -Organice los iconos del Panel de control. (Clic en el men Ver y luego resalte Organizar iconos. Ver que se despliega automticamente un submen; clic en por nombre). -Vuelva a ajustar el tamao de la ventana al tamao deseado. -Cierre las ventanas abiertas. -Abra Mi PC y luego la unidad C:. -Pruebe las cuatro formas de ver el contenido de la ventana: Ver - Iconos grandes Ver - Iconos pequeos Ver - Lista Ver - Detalles -Cierre las ventanas abiertas. Todos los programas que pueden utilizarse en Windows se denominan Aplicaciones. Por ejemplo el Word (procesador de textos), el Paint (para grficos), el Solitario (juego), el Netscape Navigator (browser de Internet), etc.
Material seleccionado por Ing. Carrizo
Pgina 5/5
Universidad Tecnolgica Nacional Facultad Regional Crdoba Ctedras de Informtica Ing. Mecnica e Industrial y Tecnicatura Superior en Mantenimiento
En todas las aplicaciones de Windows se trabaja con la Barra de mens. Desde ah podr elegir las rdenes que necesite. Las opciones de la Barra de mens varan de acuerdo a la ventana que est activa. Casi siempre tiene cuatro generales: Archivo, Edicin, Ver y Ayuda (?) adems de las relacionadas a la ventana del programa utilizado. Cada vez que hace clic sobre una opcin, se despliega un Men con comandos: En este caso se ha seleccionado el comando Abrir del men Archivo. Al hacer clic con el mouse se abrira un cuadro de dilogo que nos pregunta qu archivo deseamos abrir. Importante: La informacin en Windows se organiza en un rbol jerrquico:
4.4. MANEJO DEL EXPLORADOR DE WINDOWS El Explorador de Windows es una aplicacin que nos permite acceder a los recursos de nuestra PC y del sistema de red si es que estamos conectados. Tambin nos permite mover, copiar, renombrar o eliminar los archivos y carpetas de las unidades de la computadora. (Disco rgido, disquetes, CD-ROM etc) Ver Imagen 1-C e Imagen 1-D El Explorador de Windows muestra dos paneles principales. El de la izquierda contiene la jerarqua (estructura de unidades y carpetas) de nuestra P.C. El derecho muestra el contenido de la unidad o carpeta que est seleccionada en el panel izquierdo. Se puede navegar por la estructura de carpetas e ir viendo su contenido. La estructura se muestra en un formato expansible que se puede ampliar y reducir siguiendo un 'camino' desde los niveles superiores hasta los inferiores a travs de los signos + y -, que se encuentra al lado de los elementos del panel izquierdo. De esta manera se puede tener a la vista solo aquella parte del contenido de la computadora con el cual se desea trabajar. Aclaracin: La forma de ver el explorador puede que cambie ya que lo podemos configurar a nuestro gusto.
Opciones del Men:
El men ARCHIVO cambia segn que se trate de un archivo, una carpeta o una unidad de disco. Este men nos permite crear carpetas nuevas, accesos directos a programas, abrir, imprimir, eliminar y cambiar el nombre de los objetos, cerrar carpetas y programas, etc. Desde el men VER se activa la Barra de herramientas, la Barra de estado y la Barra del explorador. Si pulsamos en esta ltima opcin y luego elegimos por ejemplo Canales, aparecer en el panel izquierdo del Explorador la barra de canales de Internet. Para lograr el aspecto de la figura anterior debe estar activada la opcin Todas las carpetas. Se puede cambiar la presentacin de los objetos indicndolos con iconos grandes o pequeos, en forma de lista con o sin detalles.
Material seleccionado por Ing. Carrizo
Pgina 6/6
Universidad Tecnolgica Nacional Facultad Regional Crdoba Ctedras de Informtica Ing. Mecnica e Industrial y Tecnicatura Superior en Mantenimiento
Por medio del men EDICION se pueden copiar, cortar y pegar objetos, deshacer acciones, seleccionar y pegar accesos directos. El men HERRAMIENTAS permite establecer una conexin a red, o bien configurar las opciones o vistas de carpetas. El men AYUDA nos proporciona todos los temas de Ayuda que podamos necesitar en cuanto al manejo de este sistema operativo. Tambin podemos acceder a ella pulsando la tecla F1. El Botn Subir de la Barra de herramientas del Explorador podemos ascender de a un nivel en el rbol de directorios hasta llegar al contenido de Mi PC. El Botn Vistas de la barra de herramientas del Explorador podemos alternar entre las formas de visualizar los objetos en la ventana.
Otros conceptos que hay que tener en cuenta en relacin con el explorador son:
PORTAPAPELES (clipboard): Es una zona de almacenamiento temporal de memoria que posee la computadora donde se almacenan texto, grficos y todo tipo de datos. Se utiliza para intercambiar informacin entre aplicaciones mediante los comandos Copiar, Cortar y Pegar. Una vez cargado un objeto en el Portapapeles permanecer all hasta que se introduzca otro, con los comandos Copiar o Cortar. Los objetos all contenidos se pueden pegar las veces que se desee. CORTAR - COPIAR PEGAR (Cut - Copy & Paste): Cortar - Mueve los datos desde un documento una memoria intermedia denominada portapapeles. Copiar - Copia los datos desde un documento al portapapeles. Pegar - inserta el contenido del portapapeles a un documento. En el portapapeles caben tanto textos, grficos como distintos archivos. Aclaracin: Hay que recordar que el portapapeles de Windows es muy limitado, ya que slo permite una entrada de informacin y cuando se copia otra la escribe sobre la anterior, eliminndola. No obstante existen programas que quitan las limitaciones del portapapeles de Microsoft y otros capaces de guardar varias entradas sin borrar las existentes. Copiar desde el explorador: Existen cuatro formas de copiar archivos desde el Explorador: 1. Con el botn derecho del mouse abrir el men contextual del archivo a copiar y seleccionar Copiar, luego abrir el men contextual de la carpeta destino y seleccionar Pegar. 2. Otra forma sera seleccionar Copiar y Pegar de la barra de herramientas. 3. Otra forma sera seleccionar Copiar y Pegar del teclado. Muchos comandos de los mens tienen al lado las teclas que ejecutan la misma orden. Ejemplo [Ctrl] + Z generalmente es Deshacer, [Ctrl] + C es Copiar etc... Puede ver cules son observando los mens de cada programa. Nota: Si quiere mover los archivos, tiene que Cortar en vez de Copiar. 4. Otra forma es seleccionar y arrastrar los archivos seleccionados con el mouse hasta la carpeta destino. Este mtodo es el que se conoce como Drag and Drop (arrastrar y soltar). Nota: Si quiere copiar a disquete tambin puede seleccionar el archivo que quiere copiar y elegir Enviar a del men Archivo (o del men contextual) y despus Disco de 3 (A) del submen. Cuando arrastra, puede copiar un archivo o moverlo de un lugar a otro. (Tambin se puede hacer con ms de uno). Veamos cmo funciona: Primero seleccionamos archivos: Para seleccionar: Un solo archivo Varios archivos no consecutivos Un conjunto de archivos consecutivos Hacer clic sobre l. Mantener [Ctrl] presionada y hacer clic sobre cada uno. Hacer clic en el primero, mantener la tecla [Shift] presionada y hacer clic en el ltimo.
Procedimiento
Material seleccionado por Ing. Carrizo
Pgina 7/7
Universidad Tecnolgica Nacional Facultad Regional Crdoba Ctedras de Informtica Ing. Mecnica e Industrial y Tecnicatura Superior en Mantenimiento
Luego se decide qu hacer con los archivos seleccionados: Para: Copiar un archivo en la misma unidad Copiar un archivo a una unidad distinta Mover un archivo en la misma unidad Mover un archivo a una unidad distinta Procedimiento clic + [Ctrl] + arrastrar. clic + arrastrar. clic + arrastrar. clic + [Shift] + arrastrar.
Actividad 2 1. Abra el Explorador de Windows - (Inicio - Programas - Explorador de Windows) Nota: Una forma rpida de ejecutar esta aplicacin es va teclado (Combinacin de teclas: Tecla Win+E) 2. 'Explore' el rbol jerrquico de su computadora para ver cmo est organizada. Note que hay cientos de carpetas y miles de archivos guardados en sta. 3. Seleccione algunos archivos y carpetas y del men Archivo pida las Propiedades de stos. De esta forma se puede conseguir informacin sobre los archivos y las carpetas dentro de la computadora. Aqu vemos algunas de las funciones que se pueden realizar desde el men Archivo del Explorador. Muchas de las opciones ya son conocidas aunque se logren realizar por otros medios. Por ejemplo: Eliminar = tecla Delete/Supr Cambiar nombre = clic sobre icono y luego otro clic sobre nombre del icono Cerrar = clic sobre botn cerrar 4. Puede resultar til utilizar algunas de las opciones del men VER, de acuerdo a la tarea que queremos realizar. 5. Seleccione la carpeta Accesorios en el panel izquierdo (C: - Archivos de programa - Accesorios). 6. Desde el men Ver, cambie la presentacin del panel derecho probando las distintas opciones.
Imagen 1-C
Material seleccionado por Ing. Carrizo
Pgina 8/8
Universidad Tecnolgica Nacional Facultad Regional Crdoba Ctedras de Informtica Ing. Mecnica e Industrial y Tecnicatura Superior en Mantenimiento
-Imagen 1-D
7. Cree la siguiente estructura de rbol en su disquete desde la ventana del Explorador: Asignaturas
Ciencias Naturales Ciencias Sociales Lengua Cartas Poesas Matemticas
8. Copie algn archivo de texto a la carpeta Cartas de su nueva estructura en el disquete.
9. Mueva el archivo de texto de la carpeta Cartas a la carpeta Ciencias Sociales. 10.Elimine todos los archivos y carpetas creados.
Material seleccionado por Ing. Carrizo
Pgina 9/9
Universidad Tecnolgica Nacional Facultad Regional Crdoba Ctedras de Informtica Ing. Mecnica e Industrial y Tecnicatura Superior en Mantenimiento
5. TIPOS DE ARCHIVOS Los Archivos tienen diferentes caractersticas de acuerdo a su formato y finalidad, pero en lneas generales se dividen en dos grandes grupos primarios con respecto a la clasificacin del S.O.; los Archivos de Datos y los Archivos de Sistema. Archivo de Datos: Es todo archivo creado o instalado por el usuario y, que sin importar su formato y su uso, asisten al usuario en su tarea. Archivo de Sistema: Es todo archivo creado por el Sistema Operativo para permitirle administrar las instrucciones dadas por el operador. Referencias Lgicas: Son aquellas que permiten identificar donde, cuando y como se cre o guard un archivo o carpeta. Estas mismas referencias le sirven al Sistema Operativo para determinar algunos valores importantes con respecto a la calidad de cada archivo. Nombre de Archivo: Indica el nombre que se le asigna, segn su objetivo, contenido y formato que va desde 1 hasta 255 caracteres, excluyendo caracteres grficos, caracteres especiales y el punto. Extensin de Archivo: Determina el tipo y las caractersticas del archivo. La extensin est conformada por una cadena de caracteres dependiente del tipo de aplicacin. Usualmente la cadena est compuesta por 3 caracteres. Tipos de Extensin EXE - COM - BAT - PIF- RUN * Archivos ejecutables preparados para ejecutar una tarea especfica por s mismos, por ejemplo WINWORD.EXE. Estos archivos son creados por desarrolladores de software. TXT, LOG, SUB, Otros * Archivos de texto plano sin formato especial, son entendidos por la mayora de los editores de textos. DOC, XLS, XLB, PUB, RTF, WRI, PPT, PPO, RTF, Otros * Archivos de textos con formato, dado por el programa creador y editado por aquel que entienda su formato. BMP, PIC, PCX, GIF, JPG, TAG, WMF, CGM, DIB, DXF, IMG, MSP, WPG, TIF, Otros * Archivos grficos, la extensin de los mismos dependen del formato de la imagen que contienen. BIN, SYS, DRV, CFG, DAT, INI, GRP, VXD, 386, Otros * Por lo general son archivos de sistema, de configuracin o de dispositivos y no deben modificarse ni borrarse. LIB, DLL, APP, VCX, Otros * Son libreras de programas, o colecciones de instrucciones y funciones. Las aplicaciones instaladas necesitan de ellas para ejecutar las tareas para las que fueron preparadas. DBF, DAT, DBC, DB, MDB, Otros * Son Bases de datos, son Archivos que contienen Datos organizados segn el formato dado por el software que las entiende. Caractersticas de los archivos Tamao en Bytes del Archivo: Espacio fsico en Bytes que ocupa en el soporte informtico Fecha de ltima Modificacin: Es la fecha de la ltima modificacin o fecha de instalacin. Atributos del Archivo: Es el tipo de acceso que les otorga a los usuarios. (permisos) 6. EL PANEL DE CONTROL El panel de control es la aplicacin de Windows que permite modificar gran parte de la configuracin del sistema, desde las opciones de escritorio preferidas de cada usuario hasta partes fundamentales del sistema como son la memoria virtual o las opciones de red. El panel de control est compuesto por una serie de iconos. Los iconos dan acceso a aplicaciones encargadas de modificar y actualizar configuraciones de hardware y operativas del S.O. Al panel de control se puede acceder desde el botn de Inicio y luego el men de configuracin de Windows. Para activar el Panel de Control, lo podemos acceder de dos formas, primeramente: 1. - Hacemos un clic en el botn INICIO. 2. - Nos situamos en Configuracin. 3. - Y dentro de esta opcin elegiremos Panel de Control. Otra manera: 1. - Hacemos un doble clic en Mi Pc. 2. - A continuaciones hacemos otro doble clic en Panel de Control. Cada uno de los iconos del Panel de Control permite acceder a un cuadro de dialogo mediante el que podremos modificar un aspecto concreto de la configuracin.
Material seleccionado por Ing. Carrizo
Pgina 10/10
Universidad Tecnolgica Nacional Facultad Regional Crdoba Ctedras de Informtica Ing. Mecnica e Industrial y Tecnicatura Superior en Mantenimiento
7. AYUDA EN WINDOWS El sistema de ayuda de Windows es una verdadera herramienta de consulta en lnea. Nos muestra informacin sobre todos los comandos que posee la aplicacin. La ayuda de Windows permite al usuario obtener de forma fcil, informacin sobre cualquier operacin que desee realizar. La ayuda en Windows y en todos los programas que funcionan bajo Windows siguen el mismo estndar, con lo cual una vez que se aprende a obtener ayuda de un programa se sabe como obtenerla en los otros. Para pedir ayuda tendremos que seguir los siguientes pasos: 1. Podemos pulsar F1 o activar dentro del botn Inicio la opcin de Ayuda. 2. A continuacin nos aparecer un cuadro de dilogo en el cual aparecern tres solapas: Indice, Contenido Y Buscar. Indice: es el ndice por temas de la ayuda. Contenido: es el contenido total de la ayuda. Buscar o Bsqueda: si queremos buscar un tema en concreto tecleando. Y seleccionaremos la forma deseada. Buscar informacin utilizando la tabla de contenido. Si desea obtener ayuda utilizando la tabla de contenido haga clic en la pestaa contenido de la ventana de ayuda si esta no est activa (la pestaa activa se muestra en primer plano en la ventana). A la izquierda en la ventana de ayuda aparecen distintos smbolos que muestra si es un capitulo o un tema final. (estructura de arbol) 3. Una vez terminada la bsqueda pulsaremos la tecla ESC para volver al Escritorio.
Material seleccionado por Ing. Carrizo
Pgina 11/11
Das könnte Ihnen auch gefallen
- Anexo 1Dokument9 SeitenAnexo 1emutorrentNoch keine Bewertungen
- Las Concepciones Del Estado Dedurkheim y Weber Ante La TeoríaDokument25 SeitenLas Concepciones Del Estado Dedurkheim y Weber Ante La TeoríaemutorrentNoch keine Bewertungen
- Analisis ModernidadDokument130 SeitenAnalisis ModernidademutorrentNoch keine Bewertungen
- Uh 13283Dokument14 SeitenUh 13283emutorrentNoch keine Bewertungen
- Marx - Weber Ver 1 2 3Dokument9 SeitenMarx - Weber Ver 1 2 3emutorrentNoch keine Bewertungen
- La Prostitucion Como Metafora Matriz Androcentrica y Violencia Epistemica en La Teoria de Georg SimmelDokument14 SeitenLa Prostitucion Como Metafora Matriz Androcentrica y Violencia Epistemica en La Teoria de Georg SimmelemutorrentNoch keine Bewertungen
- El Hombre Entre Dos ContrariosDokument153 SeitenEl Hombre Entre Dos ContrariosemutorrentNoch keine Bewertungen
- HojasWarmi 2011Dokument23 SeitenHojasWarmi 2011emutorrentNoch keine Bewertungen
- Ev.4656-Repensar La Subjetividad enDokument16 SeitenEv.4656-Repensar La Subjetividad enemutorrentNoch keine Bewertungen
- 78250-Texto Del Artículo-4564456627554-2-10-20211130Dokument3 Seiten78250-Texto Del Artículo-4564456627554-2-10-20211130emutorrentNoch keine Bewertungen
- La Globalizacion Fase Superior Del ProceDokument24 SeitenLa Globalizacion Fase Superior Del ProceemutorrentNoch keine Bewertungen
- Trabajo y Moralidad en Las Relaciones deDokument26 SeitenTrabajo y Moralidad en Las Relaciones deemutorrentNoch keine Bewertungen
- TFM María Benítez MedinaDokument160 SeitenTFM María Benítez MedinaemutorrentNoch keine Bewertungen
- Norbert Elias Elementos para Una SocioloDokument34 SeitenNorbert Elias Elementos para Una SocioloemutorrentNoch keine Bewertungen
- Chuca, Alejandro (2009) - La Salida Al Desencantamiento Del Mundo en Nietzsche y WeberDokument21 SeitenChuca, Alejandro (2009) - La Salida Al Desencantamiento Del Mundo en Nietzsche y WeberemutorrentNoch keine Bewertungen
- La Sociedad Mundial y La Carencia de RefDokument30 SeitenLa Sociedad Mundial y La Carencia de RefemutorrentNoch keine Bewertungen
- La Sensorialidad Capitalista en Karl Marx y Georg Simmel: Claves para El Análisis Sensible de La Sociedad ContemporáneaDokument35 SeitenLa Sensorialidad Capitalista en Karl Marx y Georg Simmel: Claves para El Análisis Sensible de La Sociedad ContemporáneaemutorrentNoch keine Bewertungen
- pr.371-LA VENGANZA DEL ESCLAVODokument10 Seitenpr.371-LA VENGANZA DEL ESCLAVOemutorrentNoch keine Bewertungen
- Las Grandes Ciudades y La Psique de Sus HabitantesDokument16 SeitenLas Grandes Ciudades y La Psique de Sus HabitantesemutorrentNoch keine Bewertungen
- Ensayo Emile DukheimDokument6 SeitenEnsayo Emile DukheimemutorrentNoch keine Bewertungen
- 2393-6886-Ruae-6-01-143-Formas y Contenidos Conceptuales de La CiudadDokument10 Seiten2393-6886-Ruae-6-01-143-Formas y Contenidos Conceptuales de La CiudademutorrentNoch keine Bewertungen
- Algunas Ideas Sobre La Moderna Sociologia de La CiudadDokument9 SeitenAlgunas Ideas Sobre La Moderna Sociologia de La CiudademutorrentNoch keine Bewertungen
- PR 5905Dokument27 SeitenPR 5905emutorrentNoch keine Bewertungen
- Izarra Valentina Ensayo Karl MarxDokument5 SeitenIzarra Valentina Ensayo Karl MarxemutorrentNoch keine Bewertungen
- Sociológica 0187-0173: Issn: Revisoci@correo - Azc.uam - MXDokument7 SeitenSociológica 0187-0173: Issn: Revisoci@correo - Azc.uam - MXemutorrentNoch keine Bewertungen
- PR 8302Dokument20 SeitenPR 8302emutorrentNoch keine Bewertungen
- IssnDokument16 SeitenIssnemutorrentNoch keine Bewertungen
- INTEGRACIÓN Y MORAL EN LA SOCIOLOGÍA DE ÉMILE DURKHEIM-suicidioDokument24 SeitenINTEGRACIÓN Y MORAL EN LA SOCIOLOGÍA DE ÉMILE DURKHEIM-suicidioemutorrentNoch keine Bewertungen
- Revista Postdata: Revista de Reflexión Y Análisis Político 1151-209XDokument20 SeitenRevista Postdata: Revista de Reflexión Y Análisis Político 1151-209XemutorrentNoch keine Bewertungen
- Nómadas. Critical Journal of Social and Juridical Sciences 1578-6730Dokument22 SeitenNómadas. Critical Journal of Social and Juridical Sciences 1578-6730emutorrentNoch keine Bewertungen
- Alerta Fuga de Aceite en Tapa de InspeccionDokument2 SeitenAlerta Fuga de Aceite en Tapa de Inspeccionfelipe castellanosNoch keine Bewertungen
- Materiales MurosDokument1 SeiteMateriales MurosDayron Cerna Yupanqui y Bryanna Cerna YupanquiNoch keine Bewertungen
- Facultad de Ciencias Físicas: Lenguaje de ProgramaciónDokument7 SeitenFacultad de Ciencias Físicas: Lenguaje de ProgramaciónAlex HerreraNoch keine Bewertungen
- Xmind - Mapa Conceptual Paso A Paso - Cta Tabla PeriodicaDokument13 SeitenXmind - Mapa Conceptual Paso A Paso - Cta Tabla PeriodicaEDGAR ENRIQUEZ HUARCAYANoch keine Bewertungen
- Nuevo Formato de Requerimiento de PersonalDokument1 SeiteNuevo Formato de Requerimiento de PersonalKatherine LondoñoNoch keine Bewertungen
- Guia Ejer 3Dokument5 SeitenGuia Ejer 3Jose MontiveroNoch keine Bewertungen
- Lista de materialesRADIO FMDokument2 SeitenLista de materialesRADIO FMPabloNoch keine Bewertungen
- Brochure - PRESENTACIÓN DE PORDUCTO - Sistema ContaExcel 2021Dokument11 SeitenBrochure - PRESENTACIÓN DE PORDUCTO - Sistema ContaExcel 2021Marcos Noel Campoverde GuerreroNoch keine Bewertungen
- 50 Lighting Setups For Portrait Photographers - En.esDokument128 Seiten50 Lighting Setups For Portrait Photographers - En.esLeonardo CortinaNoch keine Bewertungen
- Álgebra Lineal: Cap. Boris SaumediaDokument130 SeitenÁlgebra Lineal: Cap. Boris SaumediaIfigenia A. EstremadoiroNoch keine Bewertungen
- Extincion Del Fuego 2Dokument31 SeitenExtincion Del Fuego 2jimbo182Noch keine Bewertungen
- Informe Técnico Virtualización y contenedores-FERCHODokument15 SeitenInforme Técnico Virtualización y contenedores-FERCHOfernandoNoch keine Bewertungen
- Business-Inform-2020-12 - 0-Pages-446 - 454 EsDokument18 SeitenBusiness-Inform-2020-12 - 0-Pages-446 - 454 EsHelen VeraNoch keine Bewertungen
- Workshop Architecture 2021 - QAWDokument35 SeitenWorkshop Architecture 2021 - QAWluisa fernanda di filippo villaNoch keine Bewertungen
- Revisar Entrega de Examen - Evaluación Formativa Final Unidad 1..Dokument4 SeitenRevisar Entrega de Examen - Evaluación Formativa Final Unidad 1..Francisco Vega CastilloNoch keine Bewertungen
- Jorge Luis Diaz - Fase 4 (APORTE)Dokument20 SeitenJorge Luis Diaz - Fase 4 (APORTE)Jorge diaz pradaNoch keine Bewertungen
- Flujo A Través de LechosDokument55 SeitenFlujo A Través de LechosAnonymous odl3MBNoch keine Bewertungen
- Tiristor de Cortocircuito TotaDokument4 SeitenTiristor de Cortocircuito TotaFreddy Jonathan Condori TurpoNoch keine Bewertungen
- La Informática en El Desarrollo Logístico de Las EmpresasDokument26 SeitenLa Informática en El Desarrollo Logístico de Las EmpresasMassy RodriguezNoch keine Bewertungen
- Ejercicios para Desarrollar Distribuciones DiscreDokument1 SeiteEjercicios para Desarrollar Distribuciones DiscreNicolay RiveraNoch keine Bewertungen
- App Inventor 2Dokument35 SeitenApp Inventor 2Marco Antonio Manzanarez MoralesNoch keine Bewertungen
- Metrado de Camara de DistribucionDokument7 SeitenMetrado de Camara de DistribucionRodrigo GerónimoNoch keine Bewertungen
- Actividad 3. Film Pasante de ModaDokument3 SeitenActividad 3. Film Pasante de ModaAngellys Ferreira BastidasNoch keine Bewertungen
- Tabla ASMEDokument1 SeiteTabla ASMEApril CraigNoch keine Bewertungen
- Gestión de Calidad de DatosDokument63 SeitenGestión de Calidad de DatosSebastiàn CastellanosNoch keine Bewertungen
- Semana 04 Automatismo ElectricoDokument46 SeitenSemana 04 Automatismo ElectricoPercy Santiago felixNoch keine Bewertungen
- Diseño en Redes de Fibra Optica Red Externa CertificadaDokument17 SeitenDiseño en Redes de Fibra Optica Red Externa CertificadaMiguel RiveraNoch keine Bewertungen
- S-04 TQM GESTION DE LA CALIDAD TOTAL - TaggedDokument25 SeitenS-04 TQM GESTION DE LA CALIDAD TOTAL - TaggedluisNoch keine Bewertungen
- Solucion Actividad 1 Evidencia 2 Taller Energias AlternativasDokument7 SeitenSolucion Actividad 1 Evidencia 2 Taller Energias AlternativasKarla SanchezNoch keine Bewertungen
- Autom Edproyec3Dokument13 SeitenAutom Edproyec3eduardo hernàndez zepedaNoch keine Bewertungen