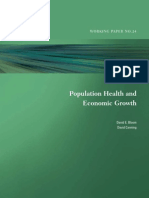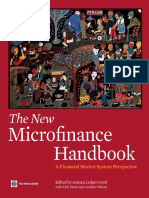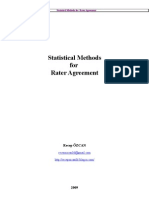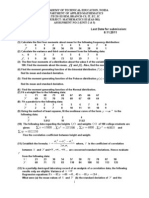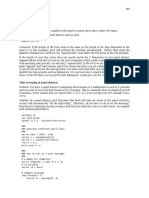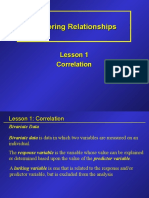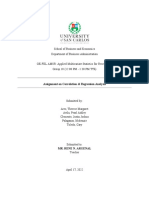Beruflich Dokumente
Kultur Dokumente
Student User Guide For Spss
Hochgeladen von
akita1610Originaltitel
Copyright
Verfügbare Formate
Dieses Dokument teilen
Dokument teilen oder einbetten
Stufen Sie dieses Dokument als nützlich ein?
Sind diese Inhalte unangemessen?
Dieses Dokument meldenCopyright:
Verfügbare Formate
Student User Guide For Spss
Hochgeladen von
akita1610Copyright:
Verfügbare Formate
Student Guide to SPSS
Barnard College | Department of Biological Sciences Dan Flynn Table of Contents
Introduction ............................................................................................................................... 2 Basics ........................................................................................................................................ 4 Starting SPSS ......................................................................................................................... 4 Navigating ............................................................................................................................... 4 Data Editor.......................................................................................................................... 5 SPSS Viewer ...................................................................................................................... 6 Getting your data in ................................................................................................................. 7 Opening an Excel file .......................................................................................................... 7 Manually entering data ........................................................................................................ 9 Opening an existing SPSS file........................................................................................... 10 Saving your work .................................................................................................................. 10 Cutting and pasting ........................................................................................................... 10 Exporting .......................................................................................................................... 11 Describing data ....................................................................................................................... 12 Frequency distributions ..................................................................................................... 12 Parametric vs. Non-parametric statistics ................................................................................ 15 Normality .......................................................................................................................... 16 Homogeneity of Variance .................................................................................................. 16 In SPSS ............................................................................................................................ 16 Data Analysis........................................................................................................................... 19 Analyzing Frequencies: Chi-square ....................................................................................... 19 Comparing two groups .......................................................................................................... 27 T-tests................................................................................................................................... 27 Paired T-tests ................................................................................................................... 29 Comparing two groups Non-parametric .............................................................................. 30 Two independent groups: Mann-Whitney U ....................................................................... 30 Paired groups: Wilcoxon Signed Rank Test ....................................................................... 32 Testing associations between continuous variables ............................................................... 34 Correlation ............................................................................................................................ 34 Parametric: Pearson correlation coefficient........................................................................ 34 Nonparametric: Spearman's rho ........................................................................................ 35 Regression............................................................................................................................ 37 Comparing Multiple Groups - Parametric............................................................................... 40 One-Way Analysis of Variance (ANOVA)............................................................................... 40 - Additional Topics: Post-hoc tests (Multiple comparison test) ........................................... 40
Guide to SPSS
Barnard College Biological Sciences
Comparing multiple groups Nonparametric........................................................................ 50 One-Way: Kruksal-Wallis....................................................................................................... 50 Two-Way: Friedman .............................................................................................................. 52 Repeated-measures ANOVA................................................................................................. 53 Graphing .................................................................................................................................. 61 Bar charts ............................................................................................................................. 61 Scatter plots .......................................................................................................................... 65 Adding a regression line.................................................................................................... 69 Finer Points ............................................................................................................................. 72 Fine-tuning the data .............................................................................................................. 72 Data presentation.............................................................................................................. 72 Working with cases ........................................................................................................... 73 Model Output ........................................................................................................................ 73 Descriptive Statistics ......................................................................................................... 74 T-tests .............................................................................................................................. 75 Working with Tables .......................................................................................................... 75 ANOVA ............................................................................................................................. 76 Examples from Portney & Watkins ......................................................................................... 78 Repeated-Measures ANOVA................................................................................................. 78 Post hoc tests for repeated-measures ANOVA...................................................................... 81 References............................................................................................................................... 82
Introduction
Why SPSS After the experiment is run and the data are collected, you the biologist face the task of converting numbers into assertions; you must find a way to choose among your hypotheses the one closest to the truth. Statistical tests are the preferred way to do this, and software programs like SPSS make performing these tests much easier. SPSS is a powerful program which provides many ways to rapidly examine data and test scientific hunches. SPSS can produce basic descriptive statistics, such as averages and frequencies, as well as advanced tests such as time-series analysis and multivariate analysis. The program also is capable of producing high-quality graphs and tables. Knowing how to make the program work for you now will make future work in independent research projects and beyond much easier and more sophisticated. What this guide is
Guide to SPSS
Barnard College Biological Sciences
This document is a quick reference to SPSS for biology students at Barnard College. The focus is on using the program, as well as laying the foundation for the statistical concepts which will be addressed. How to use this guide Much of the information in this guide is contained in the help files and tutorial which are in the SPSS program. We strongly recommend that you at least glance at the tutorial, which shows you how to do all the essential tasks in SPSS. You can find it in the "Help" menu, under "Tutorial". Throughout this document, we will simply write, for example, Help > Tutorial to tell you where to find a certain action or file; the first name will always be a selection from the menu bar at the top of the screen. The core content for how to do a given statistical test is given in each section. Many additional details are listed in the Graphing and Finer Points sections. Details about all of the real data sets used to illustrate the capacities of SPSS are in the Data Appendix.
Guide to SPSS
Barnard College Biological Sciences
Basics
This section describes the essentials of how to start using SPSS to manage and explore your data effectively. If you have previously used a spreadsheet program like Microsoft Excel, many features of SPSS will be familiar. However, even if you have never used any quantitative program before, the essential features of SPSS are easy to learn with a little patience.
Starting SPSS
Go to the Applications folder, and select SPSS from the list of programs (or Start > Programs > SPSS, on a PC). A window will appear, asking you what to do. There are several options, but you will often want to import data from Excel. In that case, you would go to "Open another type of file", select "More files" and navigate to the Excel file you want to use. To just open it up for the first time, click "Type in data" and select "OK".
Navigating
SPSS uses several windows to manage data, output, graphs, and advanced programming. You will use two windows for everything you need in this class: the Data Editor and the SPSS Viewer. 4
Guide to SPSS
Barnard College Biological Sciences
Data Editor
The Data Editor window displays the contents of the working dataset. It is arranged in a spreadsheet format that contains variables in columns and cases in rows. There are two sheets in the window. The Data View is the sheet that is visible when you first open the Data Editor and contains the data. This is where most of your work will be done. Unlike most spreadsheets, the Data Editor can only have one dataset open at a time. However, you can open multiple Data Editors at one time, each of which contains a separate dataset. Datasets that are currently open are called working datasets and all data manipulations, statistical functions, and other SPSS procedures operate on these datasets. The Data Editor contains several menu items that are useful for performing various operations on your data. Here is the Data Editor, containing an example dataset.
Notice that there are two tabs on the bottom, Data View and Variable View. Data View is typically the working view, and shows the data just as an Excel worksheet does.
Guide to SPSS
Barnard College Biological Sciences
For example, in the above window, "SITE" is defined to be what SPSS calls a "string", or simply a set of characters with no numerical value. All the others are and defined to be a continuous numerical variable, with two decimal points shown. Strings are called a categorical variables, in contrast to continuous numeric variables (more on this in Fine-tuning the data). It is not essential to use the Variable View, and we will mostly ignore it for now.
SPSS Viewer
All output from statistical analyses and graphs is printed to the SPSS Viewer window. This window is useful because it is a single place to find all the work that you have done so if you try something new, and it doesn't work out, you can easily go back and see what your previous work was.
Guide to SPSS
Barnard College Biological Sciences
The left frame of the SPSS Viewer lists the objects contained in the window. In the window above, two kinds of descriptive statistics summaries were done, and these are labeled Frequencies and Descriptives. Everything under each header, for example Descriptives refers to objects associated with it. The Title object refers to the bold title Descriptives in the output, while the highlighted icon labeled Descriptive Statistics refers to the table containing descriptive statistics (like the range, mean, standard deviation, and other useful values). The Notes icon would take you to any notes that appeared between the title and the table, and where warnings would appear if SPSS felt like something had gone wrong in the analysis. This outline is most useful for navigating around when you have large amounts of output, as can easily happen when you try new tricks with SPSS. By clicking on an icon, you can move to the location of the output represented by that icon in the SPSS Viewer; a red arrow appears on both sides of the frame to tell you exactly what you are looking at.
Getting your data in
Opening an Excel file
Importing data into SPSS from Microsoft Excel and other applications is relatively painless. We will start with an Excel workbook which has data we later use for several of our example analyses. These data are the IQ and brain size of several pairs of twins, with additional variables for body size and related measures. There are 10 pairs of twins, five male and five female.
It is important that each variable is in only one column. It might seem to make sense to divide the data into male and female, and have separate columns for each. However, working with SPSS will be much easier if you get used to this format: one row, one individual. 7
Guide to SPSS
Barnard College Biological Sciences
First, go to the Data Appendix and download the file IQ_Brain_Size.xls ("Relationship between IQ and Brain Size"). This will be the first step for all the examples in this Guide. Open SPSS and select "Type in data". To open an Excel file, select File > Open > Data from the menu in the Data Editor window.
First, select the desired location on disk using the Look in option. Next, select Excel from the Files of type drop-down menu. If you don't do this, it will only look for files with the .sav extension, which is the SPSS format. The file you saved should now appear in the main box in the Open File dialog box.
You will see one more dialog box:
Guide to SPSS
Barnard College Biological Sciences
This dialog box allows you to select a worksheet from within the Excel Workbook. You can only select one sheet from this menu; if you want both sheets, you need to import the second sheet into another Data Editor window. This box also gives you the option of reading variable names from the Excel Workbook directly into SPSS. Click on the Read variable names box to read in the first row of your spreadsheet as the variable names. It is good practice to put your variable names in the first row of your spreadsheet; SPSS might also change them slightly to put them in a format it likes, but they will be basically what you entered in your Excel file. You should now see data in the Data Editor window. Check to make sure that all variables and cases were read correctly; the Data Editor should look exactly like your Excel file.
Manually entering data
If you only have a few data points, or simply like typing lots of numbers, you can manually enter data into the Data Editor window. Open a blank Data Editor as explained above, and enter in the data in columns as necessary. To name your variables (which are always in columns in the Data View), doubleclick the grey heading square at the top of each column, which will be named var until you change them. When you do this, the Data Editor will switch to the Variable View; now each variable is in one row (not column). Enter the name in the first column. You can also add a "label" to each variable, giving a longer explanation of what the data are; see Fine-tuning the data for more on this.
Guide to SPSS
Barnard College Biological Sciences
Opening an existing SPSS file
If you have already saved your work (see below) or are sharing a file with a partner, you can open the existing file in two ways. Either choose the file when first opening SPSS by choosing Open an existing data source, or while already in SPSS, go to File > Open > Data and choose the appropriate file.
Saving your work
As mentioned above, SPSS works with different windows for different tasks; you will use the Data Editor to manage your data, and the SPSS Viewer to examine the results of analyses and create graphs (much more on this below). So you also need to save each window separately. This will be clear when you go to File > Save in either window; the first time you save each window you will be asked to name the file and choose where to save it. The file extension (the letters at the end of the file name, like .doc for Word files or .xls for Excel) are different for these two file types. Data Editor files are saved as .sav, while output files (from the SPSS Viewer) are saved as .spo. Remember that when you are sharing your work with your partner make sure to give him or her both files. Remember that SPSS produces more output than you really need to present for almost every analysis. It is worthwhile to spend a little time trimming unnecessary information from the output when preparing a lab report or paper. This will make it easier for the reader to understand what you want to communicate with your table or graph. You can read more about how to trim down the output in Model output.
Cutting and pasting
Output in the SPSS Viewer can also be cut and pasted into Word or Excel files, with all the formatting preserved. This is useful when you want to prepare a lab report (or paper) and want to insert a graph or table. Simply right-click an object,
10
Guide to SPSS
Barnard College Biological Sciences
select Copy, and then paste into your report. You can also right -click the name of an object in the left-hand pane of the SPSS Viewer (or even several objects) and do the same. Sometimes when pasting a graph, SPSS crops the image in unexpected ways. If this happens to you, try exporting the output instead. The next section tells you how to do this.
Exporting
If you want to save all the graphs and tables in one file, go to the SPSS Viewer and select File > Export. The window below will pop up, and ask you to choose where to save it (Browse). Make sure to remember where you save it the default location is unfortunately buried in the hard drive, so choose a readily accessible location (like the desktop or the Documents folder). You also need to tell SPSS what type of file to save it as. You will usually want to select All Visible Objects and export it as a Word/RTF ( .doc) file. This is the easiest way to save all your work in useful format (RTF is Rich Text Format, which can be read in nearly any text application on any platform).
You can also get to this dialog by clicking the Export button bar.
on the menu
11
Guide to SPSS
Barnard College Biological Sciences
Describing data
The first task when beginning any analysis is to simply look at the data. One of the best ways to do this is to create a histogram, which is a graph that shows the measured value on the x-axis and how many observations of each value on the y-axis. This is also known as a frequency distribution, because it shows you the distribution of the frequency of occurrence for the values. In addition, we want to know the summary statistics, like means and standard deviations. These are the essential steps in single sample estimation.
Frequency distributions
Histograms, bar plots of the data grouped by frequency of observation, are excellent first summaries of the data. These figures show us immediately what the most frequent values are, and also which values are least frequent; this is what is meant by a frequency distribution. In addition, you can get a sense of where the center of the data is (the mean), and how much variance there is around that center. In statistical terms, these are called measures of central tendency and dispersion, or "location and spread". Also, we can easily see if there are any truly bizarre numbers, as sometimes happens when a measurement error is made; outliers can then be examined closely to see if they are real values or just mistakes. You can produce histograms for any continuous variable. A continuous variable is a value like body length or number of individuals which might vary continuously from zero to very large (or go negative, or be fractional). A variable like sex is considered categorical, since you would use only one of two categories, female or male, to describe a given case. Note: What SPSS calls Scale variables can be either ratio or interval variables in the terminology of Portney & Watkins (2000). These are Continuous variables, since data values represent quantitative differences. Categorical variables simply place the data in different categories. These should be coded as "Nominal" in SPSS. SPSS Scale Nominal Ordinal Portney & Watkins Ratio, interval Nominal Ordinal This Guide Continuous Categorical Ordinal
Other ways of viewing frequency distributions include frequency polygons and stem-and-leaf plots. Frequency polygons are essentially line plot representations 12
Guide to SPSS
Barnard College Biological Sciences
of histograms, while stem-and-leaf plots are numerical representations, showing which integer values fall within the larger 'bins' of numbers. In SPSS Begin by opening the file OldFaithful.xls in SPSS. These data show the date and time of every eruption of the geyser Old Faithful in Yellowstone National Park for one month. For each eruption, several variables were recorded, including the interval since the last eruption and the duration of the eruption (see the Data Appendix for more information). View your data in the Data Editor, in the Data View. Note that the duration values have many decimal values; we can clean this up. Change the view to the Variable View, and reduce the number of decimals shown for the "Duration" variable.
Return to the Data View, and select Analyze > Descriptive Statistics > Frequencies as in the image below.
13
Guide to SPSS
Barnard College Biological Sciences
Next, select the measurement that you want to analyze. Note that different variable types will have different icons identifying them. In the example below, the variable Interval has already been double-clicked.
To produce the histogram, click Charts and then select Histograms in the window that pops up. Check "With normal curve".
Select Continue and OK, and then examine the results in the SPSS Viewer.
14
Guide to SPSS
Barnard College Biological Sciences
Again, notice that the red arrow in the left pane indicates where in the output you are looking. Note that the black line, representing a normal distribution, does not represent the data well at all. This has important consequences for how we choose to proceed.
Parametric vs. Non-parametric statistics
Statistical tests are used to analyze some aspect of a sample. In practice, we want the results of the test to be generalizable to the population from which that sample was drawn; in other words, we want the sample to represent the parameters of the population. When we know that the sample meets this requirement, we can use parametric statistics. These are the first choice for a researcher. The use of parametric statistics requires that the sample data: Be normally distributed Have homogeneity of variance Be continuous
15
Guide to SPSS
Barnard College Biological Sciences
These assumptions are explained below. If the sample data seriously violate these requirements, then it is safer to use non-parametric statistics, which are tests of data which make fewer assumptions. Such tests also have reduced ability to detect significant differences, so should be used only when necessary. Throughout this guide, we will present the non-parametric alternatives to the standard parametric tests.
Normality
The concept of normality is central to statistics. For data to be normal, they must have the form of a bell curve, or Gaussian, distribution, with values dropping off in a particular fashion as they increase or decrease from the mean. Specifically, a normal distribution contains 68.26% of the data within 1 standard deviation from the mean.
Homogeneity of Variance
For parametric statistics to work optimally, the variance of the data must be the same throughout the data set. This is known as homogeneity of variance, and the opposite condition is known as heteroscedasticity.
In SPSS
Both normality and homogeneity of variance can be assessed through the Explore tool in SPSS: Analyze > Descriptives > Explore. Select the Interval variable as the dependent, and Accurate as the factor. See the Data Appendix for a full description of these data. In the Plots options window, select Histogram, Normality plots with tests, and Untransformed. These are explained below.
16
Guide to SPSS
Barnard College Biological Sciences
Look at the results in the Output Viewer. The Explore tool produces a full set of descriptive statistics by default; this is an alternative to the Descriptives tool explained above. Note that in the "Yes" category for accuracy, the median value of geyser eruption interval is very close to the mean; there is little skew in the data. When this is the case, it is usually reasonable to assume that the data are normally distributed, but here we have tested that assumption directly. SPSS calculates two statistics for testing normality, Komogorov-Smirnov and Shapiro-Wilk.
Note: SPSS reports highly significant values as ".000", which should be read and reported as "<0.001". Kolmogorov-Smirnov D test is a test of normality for large samples. This test is similar to a chi-square test for goodness-of-fit, testing to see if the observed data fit a normal distribution. If the results are significant, then the null hypothesis of no difference between the observed data distribution and a normal distribution is rejected. Simply put, a value less than 0.05 indicates that the data are nonnormal. Shapiro-Wilks W test is considered by some authors to be the best test of normality (Zar 1999). Shapiro-Wilks W is limited to "small" data sets up to n = 2000. Like the Kolmogorov-Smirnov test, a significant result indicates non-normal data. Both of these test indicate that both categories of results (ones for which the predicted of eruption time was accurate and those not) the sample data are not normally distributed. On this basis alone, it may be more appropriate to choose non-parametric tests of the hypotheses. In addition to the normality tests, we chose to test the homogeneity of variance in this sample. You can only do this when you have groups to compare; this requires some categorical variable.
17
Guide to SPSS
Barnard College Biological Sciences
There are several tests for homogeneity of variance; SPSS uses the Levene Test. Some statisticians (Zar 1999) propose that Bartlett's test for homogeneity is superior, particularly when the underlying distribution can be assumed to be near normal, but SPSS has no packaged Bartlett test. There are several statistics reported here; the most conservative one is the "Based on Median" statistic. Since the Levene's Test is highly significant (the value under "Sig." is less than 0.05), the two variances are significantly different, and this provides a strong warning against using a parametric test. Note Because parametric tests are fairly robust to violations of homoscedasticity, it is generally recommended to use parametric tests unless the above tests for normality and homogeneity show strong departures, Or If your data are all nominal or ordinal, you can only use non-parametric tests. In order to focus on only the assumption of normality, ignoring the homogeneity of variances assumption, repeat this procedure without a factor variable.
18
Guide to SPSS
Barnard College Biological Sciences
Data Analysis
Investigating the patterns and trends in the data is the core feature of SPSS. This section describes four groups of tasks that you will have to be able to complete over the course of this lab. Only the fundamental concepts and steps are presented here; for more detail on the statistics or program details, refer to your text or ask an instructor.
Analyzing Frequencies: Chi-square
- Additional Topics: Transforming continuous variables to categorical In order to asses the relationship between two categorical variables, use a chi square (2) test. A chi square test is a widely-used non-parametric test, which examines if the frequency distribution of the observed data matches that of either the expected data or another known distribution. A typical question for this type of test is whether there is an association between two categorical variables. Open up the file Kidney.xls in SPSS. By default, when this file is read in all variables are assumed to be "scale", or continuous, data. In fact, several of them are categorical variables, and you must manually change them in the Variable View tab of the Data Editor. See the Data Appendix for details. This following process is an example of how to manipulate data variables.
First, change the "Measure" of the Sex variable to Nominal. Then click on the "Values" cell for this variable, and enter 1 for the first value, and "Male" for the first value label; do the same for females.
19
Guide to SPSS
Barnard College Biological Sciences
Similarly, the numerical values in the DiseaseType variable represent different diseases; enter in the value labels accordingly.
Save this file in an appropriate location as Kidney.sav; these codes will be saved for future use. Now we can test the degree of association between these two categorical variables: is the frequency of these kidney diseases significantly associated with sex? We will use the "Crosstabluation" method in SPSS for this example. Go to Analyze > Descriptive Statistics > Crosstabs In the Crosstabs window, select DiseaseType as the row variable and Sex as the column.
20
Guide to SPSS
Barnard College Biological Sciences
Then click the Statistics button and select Chi -square. Note that many other statistics of association are available, most of which are described in Portney & Watkins (2000).
Finally, click the Cells button. In the following window add the Counts: Expected, Percentages: Row, and Residuals: Standardized options (add the Column and Total percentages to make the resulting table directly comparable with that in Portney & Watkins).
21
Guide to SPSS
Barnard College Biological Sciences
The results, in the Output Viewer, break down the observed and expected frequencies ("Count") for each sex and disease type. We can look at the frequency values within sex to visually estimate how much the observed differs from the expected, and then examine the result of the chi square test. This shows that there is no significant association between kidney disease type and sex (p = 0.255; highlighted in blue below).
DiseaseType * Sex Crosstabulation Sex Male DiseaseType Glomerulo nephritis Count Expected Count % within DiseaseType Std. Residual Acute nephritis Count Expected Count % within DiseaseType Std. Residual Polycistic kidney disease Count Expected Count % within DiseaseType Std. Residual Other Count Expected Count % within DiseaseType 6 4.7 33.3% .6 4 6.3 16.7% -.9 4 2.1 50.0% 1.3 6 6.8 23.1% Female 12 13.3 66.7% -.3 20 17.7 83.3% .6 4 5.9 50.0% -.8 20 19.2 76.9% 26 26.0 100.0% 8 8.0 100.0% 24 24.0 100.0% 18 18.0 100.0% Total
22
Guide to SPSS
Barnard College Biological Sciences
Std. Residual Total Count Expected Count % within DiseaseType
-.3 20 20.0 26.3%
.2 56 56.0 73.7% 76 76.0 100.0%
Chi-Square Tests Asymp. Sig. (2-sided) 3 3 1 .255 .275 .818
Value Pearson Chi-Square Likelihood Ratio Linear-by-Linear Association N of Valid Cases 4.064(a) 3.880 .053 76
df
a 2 cells (25.0%) have expected count less than 5. The minimum expected count is 2.11.
Note: Chi square tests are also found in Analyze > Nonparametric Tests > Chi square This method is easier to use for simpler tests, such as testing observed data against a uniform distribution. An additional question we could ask is whether patient age and disease type are associated. Currently age is a continuous variable, and we could analyze it as such. But a simpler approach would be to convert ("Transform", in SPSS) this variable as categorical, and take advantage of the robust and easy-to-interpret chi square test. In the menu bar, choose Transform > Visual Bander; in the resulting window choose Age as the variable to band. Here "banding" refers to dividing a continuous variable into categories.
23
Guide to SPSS
Barnard College Biological Sciences
In the Visual Bander window, click Age, and name the new variable to be created as AgeBand. Select "Excluded" for Upper Endpoints, and choose Make Cutpoints
There are several possible ways to divide the data with "cutpoints". An easy way to make four categories which contain equal numbers of cases is to choose Equal Percentiles based on Scanned Cases. Choose 3 cutpoints and select Apply.
24
Guide to SPSS
Barnard College Biological Sciences
Finally, choose Make Labels back in the Visual Bander. This will create value labels, similar to what we did manually for sex and disease type.
After clicking OK, a message window will appear, letting you know that one new variable ("AgeBand") will be created.
25
Guide to SPSS
Barnard College Biological Sciences
Now we will assess the independence of age and disease type using a Chisquare test. To quickly return to the Crosstabs menu, click the icon and select Crosstab. Replace the Sex variable with our new AgeBand variable in columns; all the other options will be the same as we specified before. Click Ok and look at the results in the Output Viewer. There is a highly significant association between age and disease type ( p < 0.001). Looking at the standardized residuals (highlighted below), this appears to be largely driven by the Other category, which was much more frequent in younger patients than expected by chance, and much less frequent in older patients.
Age (Banded) DiseaseType Glomerulo nephritis <34 Count Expected Count % within DiseaseType Std. Residual Count Acute nephritis Expected Count % within DiseaseType Std. Residual Count Polycistic kidney disease Expected Count % within DiseaseType Std. Residual Count Other Expected Count % within DiseaseType Std. Residual Total Count Expected Count % within DiseaseType 0 1.9 .0% -1.4 16 6.2 61.5% 4.0 18 18.0 23.7% 0 2.1 .0% -1.5 8 6.8 30.8% .4 20 20.0 26.3% 4 1.9 50.0% 1.5 0 6.2 .0% -2.5 18 18.0 23.7% 4 2.1 50.0% 1.3 2 6.8 7.7% -1.9 20 20.0 26.3% 76 76.0 100.0% 26 26.0 100.0% 8 8.0 100.0% 2 4.3 11.1% -1.1 0 5.7 .0% -2.4 34 - 45 2 4.7 11.1% -1.3 10 6.3 41.7% 1.5 46 - 53 10 4.3 55.6% 2.8 4 5.7 16.7% -.7 54+ 4 4.7 22.2% -.3 10 6.3 41.7% 1.5 24 24.0 100.0% 18 18.0 100.0% Total
26
Guide to SPSS
Barnard College Biological Sciences
Comparing two groups T-tests
We use t-tests to compare the means of two groups. A t-test looks at the two distributions (as we did above) and determines whether or not their means are significantly different. The null hypothesis in a t-test is that there is no significant difference between the two means. For this test, we will answer the question: for common trees in the Northeast, are leaf photosynthesis rates different over the course of the year? Open the file Leafgas.xls. In the Variable View, code the species names, by double-clicking the corresponding Values cell and entering the full names.
Go to Analyze > Compare Means > Independent-Samples T Test. Place Month in the Grouping Variable and Photosyn in the Test Variable boxes. Note that Month is followed by (?, ?). Even though there are only two months of data in this example, July and September, SPSS requires you to manually enter in the codes for the two groups when running a t-test. Click Define Groups to do so.
27
Guide to SPSS
Barnard College Biological Sciences
Here type in the names of the months, to be used as the two independent groups of data.
When examining the results in the Output Viewer, note that SPSS in fact runs two tests whenever conducting a t-test. The first examines whether or not the variance around both means is the same; this is the same homogeneity of variance test encountered in the Descriptive Statistics section. If the variances are the same, we should use a standard t-test (Equal variances assumed). If not, we use a corrected test (Equal variances not assumed). How do you know which one to use? Look at the fourth column, Sig. under Levenes Test for Equality of Variances. If this value is greater than 0.10, then you can assume that the variances are equal.
Since in this case the variances are clearly not equal (p < 0.001), we want to use the version of the t-test which does not assume equal variances. In this case, there is a highly significant difference between leaf gas exchange in July and September (p < 0.001). This table can be modified (see Working with Tables for details) to make it easier to read. Making graphs of the two groups helps to convey these results quickly to your reader, as well as helping you interpret the results; see Bar charts and Box plots in the Graphing section.
28
Guide to SPSS
Barnard College Biological Sciences
Paired T-tests
When the investigator takes two or more measurements under different conditions with the same subjects, and then wishes to perform a t-test to understand the effects of different conditions, the correct test to use is a paired ttest. In this classic example, rates of tooth decay were measured in 16 cities before and after the fluoridation of the municipal water supply. The alternative hypothesis being tested here is that fluoridation causes changes in the rates of tooth decay. Open the data file Fluoride.xls in SPSS to see what this looks like. Note that what requires the investigator to use a paired t-test and not a typical (independent samples) t-test is that the same subjects were used more than once. For example, a given city may have had particularly low tooth decay rates to start with, so it is important to look at the changes for that particular city, not the before and after groups as a whole. Using a paired t-test allows the investigator to identify the effects of the treatments in spite of effects unique to certain individuals. To begin, you would place the seasons in separate columns, and each row must have both measurements for a single individual test subject. Because you have two columns that are different measurements of one dependent variable, this is rather different from a typical t-test. For a typical t-test, a dependent variable is placed in its own column, and the groups or treatments (here before and after) would be specified in a categorical column titled Treatment. To conduct this test, go to Analyze > Compare Means > Paired-samples T Test. In the dialog box select both Before and After, then click the arrow to move them over to the right side, as shown below. Then click OK.
The results show that the mean pair-wise difference of -12.21% is significant (p = 0.003).
Paired Samples Test Sig. (2-tailed)
Paired Differences
df
29
Guide to SPSS
Barnard College Biological Sciences
Mean
Std. Deviation
Std. Error Mean
95% Confidence Interval of the Difference Lower Upper -4.957 -3.588 15 .003
Pair 1
BEFORE AFTER
-12.212
13.616
3.4040
-19.468
Comparing two groups Non-parametric
Two independent groups: Mann-Whitney U
When the assumptions of normality are not met for a two-group comparison, there are powerful non-parametric alternatives. For independent (unpaired) groups which are non-normally distributed, the appropriate test is called the Mann-Whitney U test. First, open up the Cloud.xls example file. These data show results of cloudseeding experiments; we want to know if releasing silver nitrate into the atmosphere from a plane increases rainfall. These data are highly skewed; verify this using the Explore procedure. In the Variable View, code the Treatment values as 0: Unseeded and 1: Seeded.
Then go to Analyze > Nonparametric Tests > Two-Independent-Samples Tests. Place Treatment as the Grouping Variable, and Rainfall as Test Variable.
30
Guide to SPSS
Barnard College Biological Sciences
As with the t-test, you have to manually assign the groups for the test. Here they are simply "0" and "1" for unseeded and seeded.
Recall that nearly all nonparametric tests are based on ranking the data, and then examining how the sums of the ranks differ between groups. The first table shows the ranks for these cloud-seeding data.
Ranks Sum of Ranks 554.00 824.00
Rainfall
Treatment Unseeded Seeded Total
N 26 26 52
Mean Rank 21.31 31.69
The second table is a summary of three different test statistics; here focus on the first and last rows, the Mann-Whitney U statistic and the significance. Cloud seeding increases rainfall (p = 0.013).
Test Statistics(a) Rainfall Mann-Whitney U Wilcoxon W Z 203.000 554.000 -2.471
31
Guide to SPSS
Barnard College Biological Sciences
Asymp. Sig. (2-tailed) a Grouping Variable: Treatment
.013
Paired groups: Wilcoxon Signed Rank Test
Similarly, for paired research designs there also exist powerful nonparametric tests. Return to the fluoride example. If you used the Explore tool to assess how these data are distributed, you would find that the rates of tooth decay before fluoride treatment are non-normally distributed (Shapiro-Wilk, p = 0.029). Therefore, a more conservative approach would be to use the Wilcoxon Signed Rank Test, the nonparametric alternative to a paired t-test. Go to Analyze > Nonparametric Tests > 2 Related Samples, select both Before and After, and move them into the test pairs list.
Note that in the results, SPSS organizes the variables alphabetically, so calculates the difference from After to Before. Therefore, the "Positive Ranks" are have a much greater sum than the negative ones. Here, "positive" means that the rates of tooth decay were higher before treatment than after.
Ranks Sum of Ranks 14.50 121.50
N AFTER - BEFORE Negative Ranks Positive Ranks Ties Total a AFTER < BEFORE b AFTER > BEFORE c AFTER = BEFORE 4(a) 12(b) 0(c) 16
Mean Rank 3.63 10.13
32
Guide to SPSS
Barnard College Biological Sciences
Looking at the test statistic summary, we see that this difference is significant ( p = 0.006).
Test Statistics(b) AFTER BEFORE Z Asymp. Sig. (2-tailed) a Based on negative ranks. b Wilcoxon Signed Ranks Test -2.767(a) .006
33
Guide to SPSS
Barnard College Biological Sciences
Testing associations between continuous variables Correlation
To what extent are two variables related? We examined this question for categorical variables using chi square tests previously, and now address continuous variables. These tests examine how two variables change together, without addressing questions of causality.
Parametric: Pearson correlation coefficient
Also known as the Pearson product-moment correlation, or r, this statistic is the standard measure of association between two independent, normally distributed variables. We will look at how to use this test using data on bird diversity surveys in oak forests in California. Open Birds.xls from the Data Appendix, and go to Analyze > Correlate > Bivariate. Here the tool is called "Bivariate", but in fact it is possible to put in more than two variables. Place the species richness and population density variables in the Variables box. Here we will look at the strength of association between these two measures of bird communities, without asking whether one causes the other. Leave "Pearson" checked, and click OK.
The results show that there is a strong, positive, and significant relationship between the number of bird species in a community and the total number of breeding pairs (r = 0.507, p = 0.01). This is partially because there must be more individuals to have more species, but suggests that there may be an interesting
34
Guide to SPSS
Barnard College Biological Sciences
story behind what causes population density and number of species to change in sync.
Correlations Total density .507(**) .001 40 .507(**) .001 40 40 40 1
No. Species No. Species Pearson Correlation Sig. (2-tailed) N Total density Pearson Correlation Sig. (2-tailed) N 1
** Correlation is significant at the 0.01 level (2-tailed).
When we graph these data, the strong positive association is clear. Graphic representations of data make your job of convincing the reader much easier, by showing how the two variables change together.
This chart was created and modified using these steps.
Nonparametric: Spearman's rho
In cases where the distribution of the data is highly skewed, violating the assumption of normality, you should not use the Pearson correlation coefficient. In this same data set, two environmental variables are highly non-normally distributed, Elevation and Latitude. You can check this using the Explore tool.
35
Guide to SPSS
Barnard College Biological Sciences
Here we are not asking any question about the biology of this system, but simply whether the data collection process tended to choose sites where elevation and latitude are correlated. In a well-designed study, these should be independent. Open the Bivariate Correlations dialog box again (remember you can do it quickly with the Dialog Recall icon), and place these two in the Variables box. Choose Spearman, and unselect Pearson.
Surprisingly, and unfortunately for these researchers, there is a strong, negative, significant relationship between elevation and latitude (rs = -0.615, p < 0.001). This means that any general conclusions drawn from this study need to be tempered by the knowledge that elevation and latitude are not independent; the sites sampled higher up on the coast (more north, higher latitude) were generally at lower elevations than those sampled further down the coast.
Correlations Elevation Spearman's rho Elevation Correlation Coefficient Sig. (2-tailed) N Latitude Correlation Coefficient Sig. (2-tailed) N ** Correlation is significant at the 0.01 level (2-tailed). 1.000 . 29 -.615(**) .000 29 Latitude -.615(**) .000 29 1.000 . 40
36
Guide to SPSS
Barnard College Biological Sciences
Regression
When our question centers on answering if one variable predicts another, regression is the key statistical tool, not correlation. For example, does ozone concentration in a given city predict how many children develop asthma, or does height predict average annual income in corporate America? We address such questions with linear regressions, which test for the presence of straight-line relationships between the predictor variable and the response variable. Other shapes of relationships are possible, and in fact common in biology, but we will start with linear regression. In the following example, we examine whether vegetation density predicts the density of breeding bird populations in California forests. A significant positive relationship would indicate that birds seek out dense vegetation for breeding, while a negative relationship would indicate that less dense vegetation is preferred, perhaps because ease of access to food resources. Open Birds.xls (or if you saved if from the correlation example, Birds.sav), and go to Analyze > Regression > Linear. Choose which variable will be your predictor (Independent) and which will be the predicted (Dependent). Note you should only use continuous variables for this analysis. To be able to identify individual points easily, place SITE in the Case Labels box.
37
Guide to SPSS
Barnard College Biological Sciences
SPSS produces more output than necessary to report when writing your results, but it is all useful. There are two values that you want to look at and make sure to put in your lab report. The first is the R2 (written "R Square" in the output). This is the correlation coefficient, otherwise known as the goodness of fit for your statistical model. Unlike for P-values, there is no critical value for R2, you just have to report it and let the reader decide. Here the R 2 is 0.225, meaning 22.5% of the variance in bird population density is explained by the change in vegetation density. For an ecological study, this would be considered an important effect.
Model Summary(b) Adjusted R Square .197 Std. Error of the Estimate 3.549
Model 1
R .474(a)
R Square .225
a Predictors: (Constant), Profile Area b Dependent Variable: Total density ANOVA(b) Sum of Squares Regression Residual Total 102.174 352.707 454.881 F df 1 28 29 Mean Square 102.174 12.597 8.111 Sig. .008(a)
Model 1
a Predictors: (Constant), Profile Area b Dependent Variable: Total density Coefficients(a) Model Unstandardized Coefficients B 1 (Constant) Profile Area 3.022 .230 Std. Error 2.883 .081 .474 Standardized Coefficients Sig. Beta t 1.048 2.848 .303 .008
a Dependent Variable: Total density
The other value to look is again a p value of the predictor. Here we want to look at the P-value for the slope of the regression line. The equation for a straight line is y = a + bx. The independent variable is x, the dependent variable is y, a is the intercept, and b is the slope. Regression analysis figures out what the best values of a and b are, and reports these as coefficients. It then tests whether the coefficient b, the slope, is different from zero.
38
Guide to SPSS
Barnard College Biological Sciences
A slope of zero means that the dependent variable changes arbitrarily as the independent variable changes. However, just because the slope is different from zero doesnt mean that the relationship is necessarily any good that's why we also look at the R2. Here the p value for Profile Area is 0.008, which is significant. Furthermore, the slope is 0.23, indicating that for every unit increase in vegetation density, bird population density increases by 0.23. The middle table, labeled ANOVA, presents another view of how good this model is at explaining the data. If we had tried more than one model, the ANOVA procedure would let us pick out the best model. Also note here that the ratio of the sums of squares of the model to the total sums of squares is the calculation for R2: 102.17 / 454.88 = 0.225. Once you do the regression, you will also want to make a graph to see what the relationship looks like, and to make sure that the assumptions of normal distributions hold up. See Scatter plots below for how to add the regression line.
Note: There is such a thing as nonparametric regression, which is available in SPSS through the Curve Estimation tool. This is appropriate when you are specifically testing a particular nonlinear relationship, or know that you cannot assume that the variables have normally-distributed error terms.
39
Guide to SPSS
Barnard College Biological Sciences
Comparing Multiple Groups - Parametric
One-Way Analysis of Variance (ANOVA)
- Additional Topics: Post-hoc tests (Multiple comparison test)
The third major type of analysis you will want to know how to do is Analysis of Variance, or just "ANOVA". Just as t-tests are useful for asking whether the means of two groups are different, ANOVA can answer the question of whether the means of many groups differ from each other. Biologists find these useful because we often design experiments with many treatments (like different drugs), and then want to know whether some variable (like proliferation of cancer cells) is different between the groups. In this example, we will consider a data set of low birth weight births from the Center for Disease Control, which are categorized by region and the tobacco use status of the mother. This is clearly not a manipulative experiment, but we can still apply statistical tools using the observed data. Open Natality.xls, and add the region names and tobacco use code names in the Values boxes (in the Variable View). Save this as Natality.sav. To begin the ANOVA, go to Analyze > Compare Means > One-way ANOVA. Note: The explanatory variable (Region in this case) has to be in numeric, not string format for SPSS to run an ANOVA. This means you may need to go into the Variable View as described below and make sure that the variable type is numeric. Use values like 1, 2, 3 for the different groups. You can then create labels in the Values box to make the results easier to interpret. Also note that the Explore tool should be used to examine the assumptions of normality and homogeneity of variance before proceeding.
Select the variable you want to look at and put it in the Dependent List. You can choose more than one for example, if we also measured leaf thickness for
40
Guide to SPSS
Barnard College Biological Sciences
these plants, we could place that in the Dependent List as well. The Factor is your independent variable, which will define the groups to compare.
Note: There is only one variable allowed in the Factor box; this is what is meant by a "one-way" ANOVA, since we are looking at how a single categorical variable explains the variance in a continuous variable. The SPSS output for ANOVA is fairly concise. Again, there is really one value which answers our question, and again it is a P-value. The last column of the ANOVA table is the significance value; if it is below 0.05, then we say we have rejected the null hypothesis of no difference between the group means, and that there is a significant difference.
ANOVA Percentage Low Weight Births Sum of Squares Between Groups Within Groups Total 9.241 31.327 40.568 df 3 92 95 Mean Square 3.080 .341 F 9.046 Sig. .000
Surprisingly, there is a highly significant effect of region on the rate of low birth weight births, accounting for nearly 25% of the variance in these births. Look the sums of squares to understand the variance; the between groups variance is compared to the within groups variance to calculate the significance of the test, hence "analysis of variance". To look a bit deeper, create a plot of the values using Graphs > Bar > Simple, with Region Code as the Category Axis and the mean of the percentage of low birth weights as the bar height.
41
Guide to SPSS
Barnard College Biological Sciences
It seems that the rate of low weight births in the West is much lower than the other regions; now we will test this hunch specifically. In order to do this, we go through the steps to re-do the ANOVA. Only this time, in the "One-way ANOVA" window select the Post Hoc button. Post hoc means after this in Latin, and refers to tests we do after the fact to see how, knowing that the main effect is significant, each treatment level relates to the others. If the main effect is not significant, post hoc tests are not useful. In the post hoc window, select Tukey (for Tukey's honestly significant difference, HSD) and click Continue and then OK. Notice that there are lots o f different tests we could choose from, and they may give you different answers; Portney & Watkins consider LSD and Duncan "too liberal", for example. Zar (1999) also promotes the Tukey test for multiple comparisons (both for parametric and nonparametric ANOVAs). Portney & Watkins also discuss the merits of the Scheff post-hoc test.
42
Guide to SPSS
Barnard College Biological Sciences
The resulting table takes some time to interpret. First, notice that the first column is one category, and then the second column has all the other categories corresponding to it. This means we first start with one "treatment", Northeast, and then compare its mean to the means of the three other regions. Notice, for example, that the difference between Northeast and Midwest is the same as the difference between the Midwest and Northeast, only with the sign reversed.
Multiple Comparisons Dependent Variable: Percentage Low Weight Births Tukey HSD Mean Difference (IJ) 0.227 0.050 .781(*) -0.227 -0.178 .554(*) -0.050 0.178 .731(*) -.781(*) -.554(*) 95% Confidence Interval Lower Upper Bound Bound -0.213 0.668 -0.391 0.341 -0.668 -0.618 0.114 -0.491 -0.263 0.291 -1.223 -0.995 -1.173 0.491 1.223 0.213 0.263 0.995 0.391 0.618 1.173 -0.341 -0.114 -0.291
(I) Region Code Northeast
(J) Region Code Midwest South West
Std. Error 0.168 0.168 0.168 0.168 0.168 0.168 0.168 0.168 0.168 0.168 0.168 0.168
Sig. 0.534 0.991 0.000 0.534 0.718 0.008 0.991 0.718 0.000 0.000 0.008 0.000
Midwest
Northeast South
South
West Northeast Midwest West
West
Northeast Midwest South
-.731(*) * The mean difference is significant at the .05 level.
Pay attention to is the asterix mark (*) next to the mean difference. If it is there, then we know that this difference is significant. Here, the west has significantly lower rates of low weight births than all three other regions, and they are not significantly different from each other. This quantifies our hunch from the bar graph. Why this difference comes about would require further study. Note: If your table has cells filled with *******, this means that there are too many digits for SPSS to display. You can double-click the chart to make it editable, and then drag columns wider to make the values visible.
Analysis of Variance with Multiple Factors
- Additional Topics: Fixed vs. Random effects, clustered bar graphs The example above describes how to conduct an ANOVA in SPSS that looks at the influence of only one factor ("one-way ANOVA"). But what about when you are interested in the effects of two or more factors on the response variable? For instance, in this example. A two-factor analysis of variance does not merely run 43
Guide to SPSS
Barnard College Biological Sciences
two one-way ANOVAs, but can test how the two factors interact, meaning how does the change in one of the predictors determine the change in the dependent variable, given the change in the other predictor. We will return to the birth weight data set, and now ask three questions of the data: 1. Between 1995 and 2002 in the US, did the number of children born at low birth weights differ between regions? 2. Did the cigarette smoking status of the mother significantly affect the proportion of low birth weight births? 3. Is there any interaction between these two predictor variables? First re-open Natality.sav (with the region codes and tobacco use codes). In SPSS, two-way ANOVAs are considered just one version of what is known as a "General Linear Model" (see Portney & Watkins, p. 450). Select to Analyze > General Linear Model > Univariate. As demonstrated below, put your dependent variable in the Dependent Variable space, in this ca se Percentage Low Weight Births. Your independent variables are called slightly different names from what we are used to. Here, a "Fixed Factor" is an independent variable which is set by the experimenter in some way, like a drug concentration or species grouping. You should only consider a predictor as fixed factor if all of the possible values of that variable are represented in the data. A "Random Factor" is a predictor variable which was not set by the experimenter, and whose values represent a sample from a larger population. Both geographic region and tobacco use can be considered fixed factors for this analysis.
44
Guide to SPSS
Barnard College Biological Sciences
Before continuing, set several of the options. First, select Post Hoc and choose Tukey for both variables.
Then, in the Plots dialog, choose a RegionCode x TobaccoUseCode profile plot as below. Click "Add" after adding the variables to the axis and lines boxes.
45
Guide to SPSS
Barnard College Biological Sciences
The output lists each factor listed, and then reports the interactions between the factors. An interaction is labeled with an "*" between the factors whose interaction is being tested. Here, both of the main factors are by themselves highly significant, but the interaction is not (although see the note below). This means that tobacco use does not affect birth weight differently in one region than in the others.
Tests of Between-Subjects Effects Dependent Variable: Percentage Low Weight Births Source Corrected Model Intercept TobaccoUseCode RegionCode TobaccoUseCode * RegionCode Error Total Corrected Total Type III Sum of Squares 20.808(a) 286.783 8.783 9.241 2.784 19.760 327.351 40.568 df 11 1 2 3 6 84 96 95 Mean Square 1.892 286.783 4.391 3.080 .464 .235 F 8.041 1219.117 18.668 13.094 1.973 Sig. .000 .000 .000 .000 .079
a R Squared = .513 (Adjusted R Squared = .449)
We also chose to make a "profile plot" of these results. This shows that the mean percentage of low weight births from mothers of "Unknown" smoking status in the West is quite low, much lower than the other regions. While there was no
46
Guide to SPSS
Barnard College Biological Sciences
significant interaction between the predictor terms, this crossing of lines is exactly what an interaction test aims to reveal.
Note: Some investigators in biology will report p-values between 0.1 and 0.05 as "marginally significant". This implies that they view the chance of detecting a result as extreme as the one observed only 1 in 10 times by chance alone as important. The use of "marginally significant" varies between journals, and you might be better off simply reporting the pvalues without such commentary. We can refine our interpretation of these results with better graphs. First, make a graph to see the effects of both main factors, using a clustered bar chart. Go to Graphs > Bar, and choose Clustered in the dialog box.
47
Guide to SPSS
Barnard College Biological Sciences
Place mean percentage low weight births in the Bars Represent box, and tobacco use and region in either of the Category Axis and Define Clusters By boxes.
In the Options dialog, choose error bars representing 1 standard error of the mean. The resulting graph shows the data in an alternative format. This shows that the variability in the Unknown category is quite large within each region, except for the West, where the mean and the variability are low. We now might wonder why the data are so different for the western region, and might begin to suspect that this represents a systematic difference in the way the data were collected, not necessarily a truly different pattern of tobacco use in the western states.
48
Guide to SPSS
Barnard College Biological Sciences
Finally, we can show these data in panels, using the Interactive graphing feature, described in detail the Graphing section.
For another example of repeated measures ANOVA, following Portney & Watkins, see below.
49
Guide to SPSS
Barnard College Biological Sciences
Comparing multiple groups Nonparametric
One-Way: Kruksal-Wallis
As before, when the assumptions of normality are not met by the data, the typical parametric tests lose power. In such situations, non-parametric tests are not only more justifiable on theoretical grounds, but are more likely to identify the underlying factors structuring the data. In comparing the means of multiple groups, the Kruksal-Wallis test is the analog of a one-way ANOVA. It is also called a "distribution-free ANOVA", since it is "free" of any assumptions about how the data are distributed (Devore 2004). This test is a variation of the Mann-Whitey U test for two groups, where all the data are ranked, and then the distribution of ranks is compared against a uniform distribution, using a chi-square test. Return to the low-birth weight data set, Natality.xls (or Natality.sav, if you saved it as an SPSS file). In this example, we examined how regions of the US differ with respect to the percentage of children born at low birth weights, using data from the CDC. We proceeded with a one-way ANOVA, but if we test the assumptions of normality, using the Explore tool, we find that the distributions are non-normal, and the variances are unequal (not shown). Thus a non-parametric test is the conservative option.
Tests of Normality Kolmogorov-Smirnov(a) Percentage Low Weight Births Region Code Northeast Midwest South West a Lilliefors Significance Correction Statistic .289 .254 .217 .254 df 24 24 24 24 Sig. .000 .000 .005 .000 Statistic .724 .779 .865 .854 Shapiro-Wilk df 24 24 24 24 Sig. .000 .000 .004 .003
Go to Analyze > Nonparametric Tests > K Independent Samples. Here, "K" refers to K number of groups, a naming convention in statistics for a number of categories in a factor variable.
50
Guide to SPSS
Barnard College Biological Sciences
Place Percentage Low Weight Births in the Test Variable List and Region Code in the Grouping Variable. The (? ?) following Region Code indicates that SPSS needs your direction about which group values to use in this test. Click Define Range and place 1 in the minimum and 4 in the maximum value boxes.
The output of the Kruksal-Wallis test first shows the table of ranks, which shows that the values in the West region have a much lower mean rank than the others.
Ranks Region Code Northeast Midwest South West Total N 24 24 24 24 96 Mean Rank 57.04 48.96 67.58 20.42
Percentage Low Weight Births
This result is highly significant (p < 0.001). Note that there are k-1 degrees of freedom; with k = 4 groups, there are three degrees of freedom.
51
Guide to SPSS
Barnard College Biological Sciences
Test Statistics(a,b) Percentage Low Weight Births Chi-Square df Asymp. Sig. 37.918 3 .000
a Kruskal Wallis Test b Grouping Variable: Region Code
Two-Way: Friedman
Nonparametric alternatives to for two-factor analyses of variance have been generally described by some statistical authorities as "unsatisfactory", particularly since the parametric tests are relatively robust to violations of the assumptions of normality (Zar 1999).
52
Guide to SPSS
Barnard College Biological Sciences
Repeated-measures ANOVA
- Additional Topic: Sphericity Also known as within-subjects design, these tests are used when each subject is measured multiple times. Different treatments may applied to each subject over time, or to groups of subjects in a uniform way. Similar to paired t-tests, these tests increase the power of the analysis by accounting for the idiosyncratic differences between subjects. The following conditions make a study appropriate for repeated-measures ANOVA: Several measurements taken on each subject over time Distinct treatments applied either to each subject at different times or to groups of subjects at a single time or throughout the study More than two time points One or more continuous response variables Questions which might be suitable for this type of analysis include: Does an experimental diet lead to better test performance of two groups of study animals? Which medium leads to the most proliferation in several cell lines over time? Do subjects improve their balance over time when given a sequence of experimental treatments? Here we will use a real data set to ask whether different concentrations of a tree bark extract lead to different survival rates of termites. These data can be used to see if the tree bark compound would be suitable for development as an antitermite treatment. Open Termites.xls (see the Data Appendix). This study has a "mixed design" or "two-way design with one repeated measure" in the terminology of Portney & Watkins, with two treatment levels applied to different blocks of subjects, and many measurements in time for each subject. Go to Analyze > General Linear Models > Repeated Measures. The first dialog requires you to "define factors". Here we need to make a name two new objects, the Within-Subject Factor Name, which you can name by what is actually being assessed at each measure. In this case, it is the number of termites surviving. There are 13 measures in our data set (they skipped days 3 and 9). Second, you need to type in the Measure Name. This should just be the time units for the repeated measures, which in this case is day. Type in each, making sure to click "Add", then choose Define.
53
Guide to SPSS
Barnard College Biological Sciences
The next dialog shows all the 13 levels of the "survival" factor, named as "day". We want to match these up with the 13 columns of measurements we have. Select day1 to day15, and click the arrorw to move them into the Within-Subjects box. Then move dose into the Between-Subjects Factors box.
It should now look like this:
54
Guide to SPSS
Barnard College Biological Sciences
In this example, we only have two doses. If we had more levels in this factor, we would want to examine the differences between each category using the Post Hoc dialog (Tukey). To create a graph of the results, click Plots. Move dose (or whatever betweensubjects factor you have) into the Seperarte Lines box, and survival into the Horizontal Axis box.
55
Guide to SPSS
Barnard College Biological Sciences
Finally, choose Options, and at least click the Estimates of effect size and Homogeneity tests boxes.
Choose Continue, and then OK to run the test. Before looking at the results, it is necessary to digress briefly to discuss the concept of sphericity. Sphericity In other parametric tests, we have been concerned with the normal distribution of data and homogeneity of variances. In a repeated-measures design, we are also concerned with equal correlations between the data at different time points; this is known in statistics as sphericity. This assumption considers the covariance between measurements. If the sphericity assumption is violated, the chance of a Type I error (incorrectly rejecting the null hypothesis of no difference between groups) increases. This is a troubling outcome, and unfortunately difficult to resolve. Alternatives include multivariate analyses of variance (MANOVA), which do not require sphericity. SPSS runs a MANOVA by default for a repeated-measures ANOVA, with the results in the Multivariate Tests table. There is rarely any major difference between them in terms of significance values, but if necessary to choose the appropriate test, consult a specialized text on multivariate statistics (e.g., Manly 2005). SPSS performs two tests related to sphericity, Box's Test for Equality of Covariance Matrices and Mauchly's Test of Sphericity. Portney & Watkins provide a succinct description of Mauchly's test (p. 447).
56
Guide to SPSS
Barnard College Biological Sciences
If the result of the Mauchly test is significant (p 0.05), there is a significant violation of the assumption of sphericity. Therefore, we should correct the degrees of freedom when performing the ANOVA; SPSS does this automatically and notes it in a footnote beneath the Mauchly test table. The correction is called epsilon. SPSS reports all possible significance values, using the different epsilon corrections. Here are the meanings of each of these: Sphericity Assumed: Original degrees of freedom, assuming that the covariance matrix shows equal covaraince between the independent factors. Greenhouse-Geiser: Degrees of freedom adjusted conservatively. If the uncorrected effect is significant but the Greenhouse-Geiser corrected effect is not, check the next line, Huynh-Feldt. Huynh-Feldt: Degrees of freedom adjusted. If the G-G corrected effect is not significant, and neither is the Huynh-Feldt, then you cannot reject the null hypothesis. Lower-bound: Degrees of freedom adjusted very conservatively. Only use this in cases when it would be extremely risky to make a Type I error (incorrectly reject the null hypothesis). However, because it is so conservative, it is likely to lead to Type II errors (incorrectly fail to reject the null hypothesis).
Returning to the model results, we first see the multivariate analysis of variance tests. These test the effect of the within-subject factor, survival, as if each measurement were a different variable; that is what makes this a multivariate test. The different flavors of MANOVA are all identical here, showing a significant effect of the day measured; this is not interesting or surprising, since we expect that termites will start dying off in the petri dishes quite naturally. However, the next set of values, survival x dose, show no effect. This indicates that the survival of termites did not differ depending on the concentration of tree bark extract. This indicates that the tree bark extract would not be useful as an anti-termite treatment. But this result should be treated very cautiously, since the multivariate test is less powerful than a repeated-measure ANOVA.
Multivariate Tests(b) Hypothesis df 12.00 12.00 Error df 3.00 3.00 Partial Eta Squared .979 .979
Effect survival
Value Pillai's Trace Wilks' Lambda .979 .021
F 11.535(a) 11.535(a)
Sig. .034 .034
57
Guide to SPSS
Barnard College Biological Sciences
Hotelling's Trace Roy's Largest Root survival * dose Pillai's Trace Wilks' Lambda Hotelling's Trace Roy's Largest Root a Exact statistic b Design: Intercept+dose Within Subjects Design: survival
46.139 46.139 .737 .263 2.798 2.798
11.535(a) 11.535(a) .699(a) .699(a) .699(a) .699(a)
12.00 12.00 12.00 12.00 12.00 12.00
3.00 3.00 3.00 3.00 3.00 3.00
.034 .034 .717 .717 .717 .717
.979 .979 .737 .737 .737 .737
Next comes the results for the repeated-measures ANOVA. This requires that the covariance matrix of the data have "sphericity", as explained above. These data definitely do not; the covariances differ at different points in the experiment.
Mauchly's Test of Sphericity(b) Measure: day Within Subjects Effect
Mauchly's W
Approx. ChiSquare
Df
Sig. GreenhouseGeisser
Epsilon(a) HuynhFeldt .216 Lowerbound .083
survival
.000
233.195
77
.000
.172
Tests the null hypothesis that the error covariance matrix of the orthonormalized transformed dependent variables is proportional to an identity matrix. a May be used to adjust the degrees of freedom for the averaged tests of significance. Corrected tests are displayed in the Tests of Within-Subjects Effects table. b Design: Intercept+dose Within Subjects Design: survival
Therefore, when we look below at the within-subject effects, we will look at them in the following order: 1. Examine the results when sphericity is assumed; 2. Since we know that the data have failed the sphericity test, look at the results after the Greenhouse-Geisser correction has been applied. 3. If these agree, we are done. If they disagree, and the G-G results show no effect but the sphericity assumed results do show an effect, look at the Huynh-Feldt corrected results. This will be our final answer.
Tests of Within-Subjects Effects Measure: day Type III Sum of Squares Sphericity Assumed Greenhouse-Geisser Huynh-Feldt Lower-bound survival * dose Sphericity Assumed 7130.356 7130.356 7130.356 7130.356 561.952 Mean Square 594.196 3463.254 2751.769 7130.356 46.829 Partial Eta Squared .890 .890 .890 .890 .389
Source survival
df 12 2.059 2.591 1.000 12
F 112.924 112.924 112.924 112.924 8.900
Sig. .000 .000 .000 .000 .000
58
Guide to SPSS
Barnard College Biological Sciences
Greenhouse-Geisser Huynh-Feldt Lower-bound Error(survival) Sphericity Assumed Greenhouse-Geisser Huynh-Feldt Lower-bound
561.952 561.952 561.952 884.000 884.000 884.000 884.000
2.059 2.591 1.000 168 28.82 4 36.27 7 14.00 0
272.943 216.870 561.952 5.262 30.669 24.368 63.143
8.900 8.900 8.900
.001 .000 .010
.389 .389 .389
Notice that the F-ratios for all of the test are the same for the two groups. Even though the sphericity assumption has not been supported, the corrections applied do not change the final story. In particular, both "survival" (the day of measurement) and the interaction between day and dose are highly significant explanatory factors of the termite numbers. This differs from the MANOVA results, and since this is a more powerful test, we should focus just on the repeated-measures. The tree bark extract does have an effective anti-termite compound. Finally, examine the profile plot. This immediately explains the results: the higher dose of tree bark extract led to significantly lower termite suvival.
59
Guide to SPSS
Barnard College Biological Sciences
Other options In the Repeated Measures dialog box, if you have multiple explanatory factors, you can choose which interactions to include in the model using the Model option. This dialog also gives you the option to choose which type of sums of squares to use. This is a complex topic, but essentially, if the cell frequencies in of the between-subject factors are unbalanced (i.e., the values between the different treatments are unequal), Type IV sums of squares is recommended. Additinonally, there are other procedures which can accomplish appropriate analysis. Linear Mixed Models: When you have only one dependent variable, this procedure has more options for modeling the within-subject effects. Paired t-test: When only one dependent variable measured in subjects at only two time points.
60
Guide to SPSS
Barnard College Biological Sciences
Graphing
Looking at tables of means, P-values and the like may become interesting as you learn more about statistics, but most people want to see a graph of the data first. Graphs can be information-rich was to present your results to the reader in an instantly salient way; they can also be deceptive or confusing when poorly done. This section briefly introduces three common graph types.
Bar charts
- Additional Topics: Formatting Chart objects Whenever comparing groups of cases by some single continuous variable, bar charts are preferred. This is true for cases where you did a t-test to compare two groups, or where you did an ANOVA to compare three or more groups. Below we will use the t-test example of leaf gas exchange in two months. However, you can follow the exact same procedure for a multiple-group comparison (ANOVA). First, go to Graphs > Bar. In the Bar Charts window which come up, choose Simple, then click Define. Leave the "Data in Chart Area" as "Summaries for groups of cases".
In the Define Simple Bar window, click the Other statistic (e.g., mean) button, and move Photosyn, the continuous variable into the Variable box. This will make the bars represent mean values for each group. Select Month, the categorical variable, and place it in the Category Axis box.
61
Guide to SPSS
Barnard College Biological Sciences
Finally, click Options and select Display error bars. Error bars show how much variation there is around the mean, and are essential to report you should always be suspicious of bar charts without error bar s. Choose Standard error, with a multiplier of 1. Click Continue and OK to produce the graph.
The resulting graph reveals why we found that the gas exchange rates differed significantly between these months; there was much less leaf gas exchange happening in July than September; atmospheric carbon is fixed into
62
Guide to SPSS
Barnard College Biological Sciences
carbohydrates as most twice as fast in July than September, according to these data.
We can modify this figure by double-clicking it, bringing up the Chart Editor. First, click the y-axis label, and edit it to add the units.
Next, click one of the two bars to select both bars, and then double-click to bring up the Properties window. In the Fill & Border tab, we can change the fill color for the bars, and in the Bar Options tab we can slide the Width slider down to 50%, making the bars thinner.
63
Guide to SPSS
Barnard College Biological Sciences
After applying these options, your chart should look like this:
A graph like this should have a caption to the effect of: "Canopy leaf photosynthesis rates sharply decline over the course of a season (mean 1 s.e.)". The parenthetical comment indicates that the bars represent group means, and the error bars represent one standard error above and below each mean.
64
Guide to SPSS
Barnard College Biological Sciences
Scatter plots
- Additional Topics: Saving formats as a template; fitting a regression line Whenever your hypothesis is asking a question about how two characteristics might relate to one another over a range of values, you should use a scatter plot to represent the data. These plots are appropriate for both correlation and regression analyses. To make a scatter plot, go to Graphs > Scatter/Dot. Choose Simple Scatter from the menu that appears, and then click Define.
You will now be asked which continuous variable to put along the x axis, and which one to put on the y axis. For a regression, consider which characteristic did you set as the independent variable; this should be on the x axis. For a correlation, this choice is arbitrary. For example, in the bird diversity used for the correlation analysis, species richness ("No. Species") could be the y and species density ("Total density") could be the x variable. To have each point labeled by the site it represents, place the Site variable in the "Label Cases by" box.
65
Guide to SPSS
Barnard College Biological Sciences
For these labels to show up on the chart, click the Options button and select "Display chart with case labels". Otherwise, the points will be "labeled", but only when you select an individual point in the Chart Editor.
Double-click the resulting chart to open the Chart Editor. Select the background, double-click to open the Properties window, and change it to white. Then select the points and change them to dark blue. Finally, select the text and change the font size from Automatic to 10 point. If you want to make more charts that look like this one, as you might if you are preparing a manuscript or a poster, you can save this set of formats as a template. After you have made all the formatting changes you want to save, go to File > Save Chart Template.
66
Guide to SPSS
Barnard College Biological Sciences
Leave all boxes checked in the next window, and choose Continue.
Name your template something sensible, and save it in a place where you will find it easily. 67
Guide to SPSS
Barnard College Biological Sciences
The template is a file with the extension .sgt, which you will be able to use only for SPSS chart objects. It might be helpful to have a folder for templates where you store your SPSS files and data. To save this graph as an image file, exit the Chart Editor. Right-click (or Ctrl-click on a Mac) the chart and choose Export.
Choose Charts Only in the Export menu, name your chart, and choose a file type. JPEG is a safe format for any operating system, and is reasonably good quality.
68
Guide to SPSS
Barnard College Biological Sciences
Adding a regression line
In the regression example, we looked at how the density of vegetation ("Profile Area") predicts breeding bird population density. Open up the Simple Scatterplot dialog again, placing the appropriate variables in. This time, check the box "Use chart specifications from:", and click the File button to navigate to the template you stored before for the correlations.
69
Guide to SPSS
Barnard College Biological Sciences
The chart will have identical formatting to the correlation scatterplots produced previously. Here, we're going to add a regression line, so it will be clearer if we hide the labels for each site. Go to Elements > Hide Data Labels.
Now right-click the plot and select "Add fit line at total" (or click on the symbol in the Chart Editor menu bar). In the Properties window which comes up, choose "Linear" for the fit method. This will draw a straight line through the data. The line will show visually what the regression analysis calculated.
70
Guide to SPSS
Barnard College Biological Sciences
In the output for this example (in the Coefficients box), the intercept was calculated to be about 3, and the slope is 0.23. Looking at the line, this looks right (mentally extend the line out to the left, until height is zero, to imagine where the intercept is). In the Lines tab of the Properties window for this line, you can change the color to red, make it dashed (in the Style drop-down window), and increase the thickness to make it stand out more. Also, since you will likely shrink this chart down to display it, you may want to increase the font size for the axis labels and the R 2 box. An appropriate caption for this graph would be "Vegetation density determines density of breeding bird populations in California woodlands (R2 = 0.225, p = 0.008)".
71
Guide to SPSS
Barnard College Biological Sciences
Finer Points
SPSS is a powerful program with many features. The best way to explore the capabilities of the program is to take advantage of the tutorial and help files in the program itself, and learn about new features as you find a use for them. Below are a few selected features that you may find useful as you move beyond the initial use of SPSS.
Fine-tuning the data
Data presentation
When sharing your data with others, it can be helpful to make your variable names easier to understand. SPSS has a two important ways of doing this. First, in the Variable View of the Data Editor, you can specify not only the variable name, but also a Label. A label can be as long as 255 characters, so you can input the units used for these data, as well as comments about how they were collected and what the names mean. These labels appear when you hover the mouse over the variable name in the Data View.
In addition, you can specify the Values of the data. This is most useful for nominal data (usually string type, meaning words instead of numbers), where you have a few categories and want to label them in helpful ways. The Values column is a way of using a simple code in the actual data, like 0 and 1 or M and F, but showing a descriptive term, like control and treatment or Male and Female. Do this, double-click a variable name in the Data View. Then click the corresponding box in the Values column. Enter the value (like 0 or 1) and what its label is (like control or treatment ).
72
Guide to SPSS
Barnard College Biological Sciences
Go back to the Data View. Select View > Value Labels. Now, instead of your codes, the full names appear for each value are automatically displayed. Also, when you click on a box in that column, you will be presented with a pull-down menu giving you a choice of the value names you entered. This feature is particularly useful for sharing data with colleagues, and making sure only the allowed values are entered in. Lastly, you can format how the data are displayed, using the Alignment, Decimals, Missing, and other characteristics of the variables. Making your data easier to read will make it easier for others to quickly understand what data you have and what you want to do with them.
Working with cases
SPSS allows you to manage your data in the Data Editor in several ways. The tools in the Data menu of the Data Editor allow you to change how your data are structured (Restructure), sort your whole data set according to one column (Sort Cases), or even just choose certain cases to use for a particular analysis (Select Cases). Much more detail is available in the SPSS Tutorial (Help > Tutorial > Using the Data Editor).
Model Output
SPSS generally produces more output than you need. For lab reports and even for manuscripts for publication, the reader only needs to see a small fraction of the output. The goal of producing tables and graphs is to summarize your data and analyses in a clear, concise fashion. Therefore, you should never simply cut and paste output from the SPSS Viewer into your report without "cleaning it up". This section demonstrates exemplary output for the four major types of analyses you will do: Descriptive statistics, t-tests, regression, and ANOVA.
73
Guide to SPSS
Barnard College Biological Sciences
All of the analyses used to produce the following output are described step-bystep in the relevant sections of this guide.
Descriptive Statistics
Descriptive statistics are primarily used for exploratory tasks, and can provide substantial information on central tendency, the degree of variability, and normality of the dataset, among other uses. For these purposes, histograms are an efficient means of communication. For any graph or table, including histograms, there are several intuitive guidelines to follow: - Number each figure and table, and refer to it in the text by its number (e.g. Figure 1 demonstrates that female heights approximate a normal distribution.). - Axes and headings should be labeled clearly (and large enough to read easily), including units. - Figures should always be accompanied by a caption beneath. - Avoid unnecessary information leaving the SPSS default mean and standard deviation on these graphs would be of minimal assistance, as the graph illustrates these points. - Dont state illustrate! If an aspect of a graph is notable, make it obvious. Again, note that to achieve such clear output for your assignments, it may be necessary to eliminate most of the output that SPSS produces! Most of the same guidelines apply to tables used to summarize descriptive statistics. One difference is that tables should have captions above, rather than below. SPSS provides numerous table formats that make attractive tables easy to make. Usually, however, they need to be edited in Word after export from SPSS (or customized in SPSS), as they tend to contain extraneous information. To adjust the settings for a table, first double click the table. To format, point to Format > Table Properties. To use a pre -packaged SPSS format, point to Format > TableLooks.
74
Guide to SPSS
Barnard College Biological Sciences
Table 1. Summary statistics for heights of female and male residents of Morningside Heights.
Standard Deviation 7.7612 7.4585
N Female Height (cm) Male Height (cm) 11 15
Range 31.42 25.93
Minimum 154.59 152.90
Maximum 186.01 178.83
Mean 167.1185 163.1684
T-tests
A t-test compares two groups and looks for significant differences in the mean of some variable. In the example, the leaf gas exchange rates of trees were measured in July and September. Compare the table below with what SPSS produces; you need substantially less information to get your point across. This table shows the absolute minimum: the t statistic, degrees of freedom, and P value. Each table should be accompanied by a legend which completely describes the results.
Table 2. Summary of t-test results for leaf gas exchange rates for three Northeastern tree species.
t Photosynthetic rate (mol m-2 sec-1) 5.639 229 <0.001 df P
Working with Tables
In the leaf gas exchange example, the t-test output first shows the results of the test for homogeneity of variances. When reporting our results, we only want to show one version of this table, for equal variances not assumed (since the Levene test shows that the variances are not equal). Double-click the Independent Samples Test table. Now you can edit it freely. In the menu bar, go to Pivot > Pivoting Trays. Each of the arrow icons represents one aspect of the results table. Hover your mouse over the second one on the bottom, and you will see the text "Assumptions". Drag this icon to the left-hand side of the Pivoting Trays window, which is called "Layers".
75
Guide to SPSS
Barnard College Biological Sciences
Now the results table has a drop-down menu called Assumptions, and you can toggle back and forth between the version where equal variances are assumed or not assumed.
Independent Samples Test Equal variances not assumed t-test for Equality of Means t df Sig. (2tailed) Mean Difference Std. Error Difference 95% Confidence Interval of the Difference Lower Photosyn 5.639 228.852 .000 2.57474 .45657 1.67511 Upper 3.47436
ANOVA
See the Analysis of variance section for a complete description of how to conduct an ANOVA. This example shows the results of an analysis of how rising CO 2 might affect plant growth rates. SPSS produces a table which is very useful, and shows all the major components of the ANOVA test: Sums of Squares (SS), degrees of freedom (df), mean squares (MS), the F statistic, and the P value. While you may not know what these all mean, it is useful to report them so that the reader can see exactly how you got your results. There are other formats for presenting ANOVA results, but this a standard one. Note how the P value is reported not as .000, which is what SPSS returned, but rather as >.001. This is a more accurate representation; a probability can never really be zero, definitely not in biology. Also, because the P value is below the critical value of 0.05, you should highlight it in bold. This way if you have many ANOVA results, the reader can quickly refer to the significant ones. Also note the way the table lines are drawn; this is standard format for publication.
Table 3. Summary of analysis of variance results for the effects of elevated atmospheric CO2 concentration on plant growth.
76
Guide to SPSS
Barnard College Biological Sciences
SS Between Groups Within Groups Total 3.089 2.458 5.547
df 2 72 74
MS 1.545 .034
F 45.237
P <.001
In addition, you should produce a bar chart with error bars, just as you would do for a t-test analysis. An example bar chart from these data is below.
Figure 5. Atmospheric CO2 concentration significantly affects relative growth rate of greenhouse plant seedlings (bars are mean + 1 SD).
77
Guide to SPSS
Barnard College Biological Sciences
Examples from Portney & Watkins
Repeated-Measures ANOVA
- Additional Topics: Multiple comparisons for repeated-measures ANOVA Portney & Watkins give an example of a simple repeated-measures analysis of variance, in which nine subjects had their forearm strengths measured in three different positions (Table 20.3, p. 444). In this example, there is no betweensubjects factor to group the subjects, only one within-subjects factor, the elbow flexor strength. To see how this example looks in SPSS, load the data ElbowFlexor from the workbook Portney_Watkins.xls. Then go to Analyze > General Linear Model > Repeated Measures. Recall that the key step in running a repeated-measures ANOVA in SPSS is correctly defining the within-subject factor. Here, name the factor "forearm", and set it to three levels. Click "Add", and then name the measure "strength". Click "Add", and then "Define".
In the Repeated Measures dialog, select all three measurement variables (Pronation, Neutral, and Supination), and click the right-pointing arrow to move them into the Within-Subjects box. There is no between-subjects variable in this example.
78
Guide to SPSS
Barnard College Biological Sciences
Choose Plots, and add a "forearm" plot.
Run the analysis, and examine the results. The first major difference between the SPSS output and the example output in Portney & Watkins is that SPSS by default runs a multivariate analysis of variance (MANOVA). We can ignore this for now. Mauchly's Test of Sphericity tells us which version of the ANOVA we should use. These data do not violate the assumption of sphericity (p = 0.239), so we can focus on the "Sphericity Assumed" results. This table looks very similar to the table on p. 445.
79
Guide to SPSS
Barnard College Biological Sciences
Mauchly's Test of Sphericity(b) Measure: strength Within Subjects Effect Mauchly's W Approx. ChiSquare df Sig. GreenhouseGeisser forearm .664 2.861 2 .239 .749 Epsilon(a) HuynhFeldt .883 Lowerbound .500
Tests the null hypothesis that the error covariance matrix of the orthonormalized transformed dependent variables is proportional to an identity matrix. a May be used to adjust the degrees of freedom for the averaged tests of significance. Corrected tests are displayed in the Tests of Within-Subjects Effects table. b Design: Intercept Within Subjects Design: forearm
Now we can see some large differences in the presentation of results. What Portney & Watkins present in four lines of one table, SPSS presents over two tables, in a total of 10 lines. The story that we are looking for is in the first line of the first table, the within-subjects effect of forearm position on elbow flexor strength. There is a highly significant relationship here ( p < 0.001). The other two lines show how much of the variation in strength measurements within subjects is not due to the treatments ("Error(forearm)"), and how much is just due to differences between subjects (the Error term in the Between-Subjects table).
Tests of Within-Subjects Effects Measure: strength Source forearm Type III Sum of Squares Sphericity Assumed Greenhouse-Geisser Huynh-Feldt Lower-bound Error(forearm) Sphericity Assumed Greenhouse-Geisser Huynh-Feldt Lower-bound 736.889 736.889 736.889 736.889 117.111 117.111 117.111 117.111 df 2 1.498 1.765 1.000 16 11.980 14.121 8.000 Mean Square 368.444 492.065 417.463 736.889 7.319 9.775 8.293 14.639 F 50.338 50.338 50.338 50.338 Sig. .000 .000 .000 .000
Tests of Between-Subjects Effects Measure: strength Transformed Variable: Average Source Intercept Error Type III Sum of Squares 16428.000 2604.000 df 1 8 Mean Square 16428.000 325.500 F 50.470 Sig. .000
80
Guide to SPSS
Barnard College Biological Sciences
Post hoc tests for repeated-measures ANOVA
After discoving that a within-subject factor makes a significant difference in explaining the variation in the data, you likely want to know where that difference is, exactly. One of the measures may account for all of the variation, perhaps. This requires a post hoc, or multiple comparison test. In SPSS, it is possible to analyze the diffences between measurements with a paired t-test. Since you want to compare multiple groups using the same data, you must adjust the analysis to acknowledge that you are doing multiple comparisons. This is done by adjusting the of the analysis, using what is known as a Bonferroni correction. This is a simple procedure. If for example you have three within-subject measures, you need to divide your by 3. So if you normally use = 0.05, now it becomes 0.05 / 3 = 0.017 = FW , the family-wise error rate. In SPSS this adjustment is made in the paired t-test options dialog. First, using the example data from above, choose Analyze > Compare Means > Paired Samples T-Test. Select each pair of comparisons to make, and place them in the Paired Variables box.
Here is the trick. You must manually change the error rate, which here is presented as the confidence percent. To change this correctly, enter in the value 100 FW ; here this is 100 0.017 = 99.983.
The results of the paired-samples t-test show that pronation differes highly
81
Guide to SPSS
Barnard College Biological Sciences
significantly (p < 0.001) from either neutral or supination postures, but the latter two do not differ significantly from each other (p = 0.127).
Paired Samples Test Sig. (2tailed)
Paired Differences Mean Std. Deviation Std. Error Mean 99.983% Confidence Interval of the Difference Lower Pair 1 Pair 2 Pair 3 Pronation Neutral Pronation Supination Neutral Supination -10.22 -11.78 -1.56 3.77 4.71 2.74 1.256 1.570 .915 -18.506 -22.137 -7.588 Upper -1.938 -1.419 4.477
df
-8.140 -7.500 -1.701
8 8 8
.000 .000 .127
References
Devore J.L. Probability and Statistics for Engineering and the Sciences . 6th edn. Belmont, CA: Thomson Learning, 2004. Manly B.F.J. Multivariate Statistical Methods: A Primer . 3rd edn. Boca Raton, FL: Chapman & Hall/CRC Press, 2005. Portney L.G., Watkins M.P. Foundations of Clinical Research: Applications to Practice. 2nd edn. Upper Saddle River, New Jersey: Prentice-Hall, 2000. Zar J.H. Biostatistical Analysis. 4th edn. Upper Saddle River, NJ: Prentice-Hall, 1999.
82
Das könnte Ihnen auch gefallen
- EViews 8 Command RefDokument723 SeitenEViews 8 Command RefHendrik BlommesteinNoch keine Bewertungen
- GEPJune2012 Full ReportDokument162 SeitenGEPJune2012 Full ReportDiariojuridico_mxNoch keine Bewertungen
- EconomicDokument36 SeitenEconomicakita1610Noch keine Bewertungen
- Ab0cd: Social Capital in Transition: A First Look at The EvidenceDokument31 SeitenAb0cd: Social Capital in Transition: A First Look at The Evidenceakita1610Noch keine Bewertungen
- Public Private Partnerships in IndiaDokument80 SeitenPublic Private Partnerships in IndiaaparajayNoch keine Bewertungen
- PDFDokument533 SeitenPDFZeinab GodaNoch keine Bewertungen
- Ge P January 2011 Full ReportDokument129 SeitenGe P January 2011 Full Reportakita1610Noch keine Bewertungen
- Shoe Dog: A Memoir by the Creator of NikeVon EverandShoe Dog: A Memoir by the Creator of NikeBewertung: 4.5 von 5 Sternen4.5/5 (537)
- Grit: The Power of Passion and PerseveranceVon EverandGrit: The Power of Passion and PerseveranceBewertung: 4 von 5 Sternen4/5 (587)
- Hidden Figures: The American Dream and the Untold Story of the Black Women Mathematicians Who Helped Win the Space RaceVon EverandHidden Figures: The American Dream and the Untold Story of the Black Women Mathematicians Who Helped Win the Space RaceBewertung: 4 von 5 Sternen4/5 (894)
- The Yellow House: A Memoir (2019 National Book Award Winner)Von EverandThe Yellow House: A Memoir (2019 National Book Award Winner)Bewertung: 4 von 5 Sternen4/5 (98)
- The Little Book of Hygge: Danish Secrets to Happy LivingVon EverandThe Little Book of Hygge: Danish Secrets to Happy LivingBewertung: 3.5 von 5 Sternen3.5/5 (399)
- On Fire: The (Burning) Case for a Green New DealVon EverandOn Fire: The (Burning) Case for a Green New DealBewertung: 4 von 5 Sternen4/5 (73)
- The Subtle Art of Not Giving a F*ck: A Counterintuitive Approach to Living a Good LifeVon EverandThe Subtle Art of Not Giving a F*ck: A Counterintuitive Approach to Living a Good LifeBewertung: 4 von 5 Sternen4/5 (5794)
- Never Split the Difference: Negotiating As If Your Life Depended On ItVon EverandNever Split the Difference: Negotiating As If Your Life Depended On ItBewertung: 4.5 von 5 Sternen4.5/5 (838)
- Elon Musk: Tesla, SpaceX, and the Quest for a Fantastic FutureVon EverandElon Musk: Tesla, SpaceX, and the Quest for a Fantastic FutureBewertung: 4.5 von 5 Sternen4.5/5 (474)
- A Heartbreaking Work Of Staggering Genius: A Memoir Based on a True StoryVon EverandA Heartbreaking Work Of Staggering Genius: A Memoir Based on a True StoryBewertung: 3.5 von 5 Sternen3.5/5 (231)
- The Emperor of All Maladies: A Biography of CancerVon EverandThe Emperor of All Maladies: A Biography of CancerBewertung: 4.5 von 5 Sternen4.5/5 (271)
- The Gifts of Imperfection: Let Go of Who You Think You're Supposed to Be and Embrace Who You AreVon EverandThe Gifts of Imperfection: Let Go of Who You Think You're Supposed to Be and Embrace Who You AreBewertung: 4 von 5 Sternen4/5 (1090)
- The World Is Flat 3.0: A Brief History of the Twenty-first CenturyVon EverandThe World Is Flat 3.0: A Brief History of the Twenty-first CenturyBewertung: 3.5 von 5 Sternen3.5/5 (2219)
- Team of Rivals: The Political Genius of Abraham LincolnVon EverandTeam of Rivals: The Political Genius of Abraham LincolnBewertung: 4.5 von 5 Sternen4.5/5 (234)
- The Hard Thing About Hard Things: Building a Business When There Are No Easy AnswersVon EverandThe Hard Thing About Hard Things: Building a Business When There Are No Easy AnswersBewertung: 4.5 von 5 Sternen4.5/5 (344)
- Devil in the Grove: Thurgood Marshall, the Groveland Boys, and the Dawn of a New AmericaVon EverandDevil in the Grove: Thurgood Marshall, the Groveland Boys, and the Dawn of a New AmericaBewertung: 4.5 von 5 Sternen4.5/5 (265)
- The Unwinding: An Inner History of the New AmericaVon EverandThe Unwinding: An Inner History of the New AmericaBewertung: 4 von 5 Sternen4/5 (45)
- The Sympathizer: A Novel (Pulitzer Prize for Fiction)Von EverandThe Sympathizer: A Novel (Pulitzer Prize for Fiction)Bewertung: 4.5 von 5 Sternen4.5/5 (119)
- Her Body and Other Parties: StoriesVon EverandHer Body and Other Parties: StoriesBewertung: 4 von 5 Sternen4/5 (821)
- Statistical MethodsDokument65 SeitenStatistical Methodsrecep100% (4)
- Time Series Forecasting Chapter 16Dokument43 SeitenTime Series Forecasting Chapter 16Jeff Ray SanchezNoch keine Bewertungen
- EdwarEdwards & Lambert, 2007. Methods For Integrating Moderation and Mediationds & Lambert, 2007. Methods For Integrating Moderation and MediationDokument22 SeitenEdwarEdwards & Lambert, 2007. Methods For Integrating Moderation and Mediationds & Lambert, 2007. Methods For Integrating Moderation and MediationIrshad SarkiNoch keine Bewertungen
- BRM Chapter 456Dokument478 SeitenBRM Chapter 456Akanksha BakshaniNoch keine Bewertungen
- Encouraging The U Se of Slovi 'S Formula in Computing Sample Sizes in DMS Survey Related ProjectsDokument5 SeitenEncouraging The U Se of Slovi 'S Formula in Computing Sample Sizes in DMS Survey Related ProjectsPramana PutraNoch keine Bewertungen
- Assignment IIDokument3 SeitenAssignment IIMahi On D RockzzNoch keine Bewertungen
- Lecture 5Dokument45 SeitenLecture 5Noman ShahzadNoch keine Bewertungen
- Gretl Guide (201 250)Dokument50 SeitenGretl Guide (201 250)Taha NajidNoch keine Bewertungen
- Sampling-MethodsDokument2 SeitenSampling-Methodsxellee shethNoch keine Bewertungen
- 14.3 and 14.4 Class XDokument19 Seiten14.3 and 14.4 Class XDhwani ShahNoch keine Bewertungen
- CRT 2 AssignmentDokument10 SeitenCRT 2 AssignmentKunal GuptaNoch keine Bewertungen
- Constructing confidence intervals for a population mean (μ) when the population variance (σ^2) is known or unknownDokument6 SeitenConstructing confidence intervals for a population mean (μ) when the population variance (σ^2) is known or unknownDarian ChettyNoch keine Bewertungen
- Multiple Comparisons (Only Computing All Treatments With A Control)Dokument16 SeitenMultiple Comparisons (Only Computing All Treatments With A Control)Rohaila RohaniNoch keine Bewertungen
- Final Exam - Probability and StatisticsDokument2 SeitenFinal Exam - Probability and StatisticsManuel John Soriano100% (1)
- Random Walk Results AnalyzedDokument3 SeitenRandom Walk Results AnalyzedShubho DasguptaNoch keine Bewertungen
- Lansia Data Univariat Analysis Frequencies StatisticsDokument3 SeitenLansia Data Univariat Analysis Frequencies StatisticsMusdari RiantoNoch keine Bewertungen
- ISYE 6420 SyllabusDokument1 SeiteISYE 6420 SyllabusYasin Çagatay GültekinNoch keine Bewertungen
- CorrelationDokument26 SeitenCorrelationChristine Mae Lumawag100% (1)
- An Analysis On The Demand For Rice in THDokument57 SeitenAn Analysis On The Demand For Rice in THDex LicongNoch keine Bewertungen
- Ai YasmeenAlhajYousef 0197638 Mohammad Almajali 2191370 EndDokument2 SeitenAi YasmeenAlhajYousef 0197638 Mohammad Almajali 2191370 EndmariamqatarnehNoch keine Bewertungen
- STA108 Project 1Dokument27 SeitenSTA108 Project 1moon star angel100% (3)
- Practical 3Dokument2 SeitenPractical 3Phathutshedzo Shonisani MadzwuheNoch keine Bewertungen
- Performance Level ResultsDokument2 SeitenPerformance Level ResultsSarrah May S. MendivelNoch keine Bewertungen
- AMSRDokument8 SeitenAMSRJian MeixinNoch keine Bewertungen
- Summative Test-G11-Statistics-and-ProbabilityDokument1 SeiteSummative Test-G11-Statistics-and-ProbabilityMary Grace Endrinal SadorraNoch keine Bewertungen
- StatisticsDokument33 SeitenStatisticsDelphina Gomes93% (15)
- HeteroscedasticityandHomoscedasticity SAGE Author - NotesDokument3 SeitenHeteroscedasticityandHomoscedasticity SAGE Author - Notes6hb47jbtqnNoch keine Bewertungen
- Statictics Maths 2 Marks - 2Dokument42 SeitenStatictics Maths 2 Marks - 2AshokNoch keine Bewertungen
- MANISH BHUSHAN - OPSCM ProjectDokument4 SeitenMANISH BHUSHAN - OPSCM Projectankie27Noch keine Bewertungen