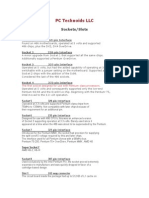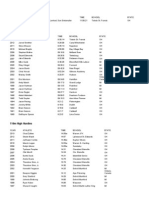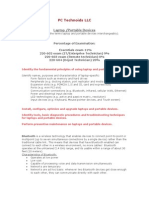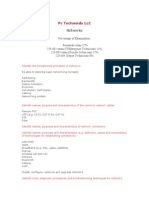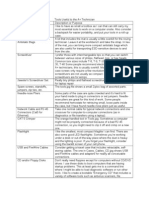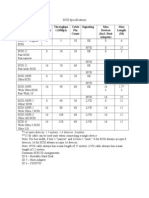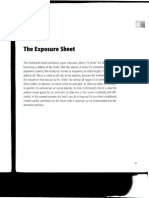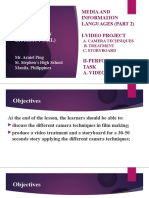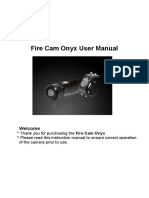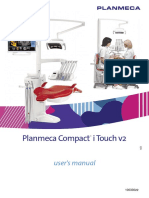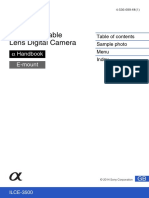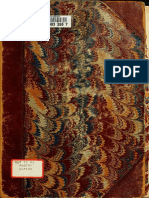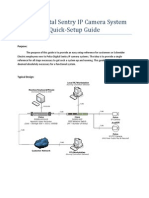Beruflich Dokumente
Kultur Dokumente
Printers Domain
Hochgeladen von
KaSaEl70 Bewertungen0% fanden dieses Dokument nützlich (0 Abstimmungen)
47 Ansichten8 Seitenfv
Copyright
© © All Rights Reserved
Verfügbare Formate
PDF, TXT oder online auf Scribd lesen
Dieses Dokument teilen
Dokument teilen oder einbetten
Stufen Sie dieses Dokument als nützlich ein?
Sind diese Inhalte unangemessen?
Dieses Dokument meldenfv
Copyright:
© All Rights Reserved
Verfügbare Formate
Als PDF, TXT herunterladen oder online auf Scribd lesen
0 Bewertungen0% fanden dieses Dokument nützlich (0 Abstimmungen)
47 Ansichten8 SeitenPrinters Domain
Hochgeladen von
KaSaEl7fv
Copyright:
© All Rights Reserved
Verfügbare Formate
Als PDF, TXT herunterladen oder online auf Scribd lesen
Sie sind auf Seite 1von 8
PC Technoids LLC
Printer and Scanners
Percentage of Examination:
Essentials exam 9%
220-602 exam (IT/Enterprise Technician) 14%
220-603 exam (Remote technician) 10%
220-604 (Depot Technician) 20%
Make sure you know the laser printing process. There may be questions about the
new ways to connect a printer; USB and infrared.
Identify the fundamental principles of using printers and scanners.
Printer technologies include:
Laser, Ink Dispersion, Dot Matrix, Solid ink, Thermal, and Dye sublimation.
Interfaces include:
Parallel, Network, SCSI, USB, Infrared, Serial, IEEE 1394/Firewire, Wireless
Options/Upgrades include:
Memory, Hard drives, NICs, Trays and feeders, Finishers (e.g., stapling, etc.), and
Scanners/fax/copier
Recognize common printer problems and techniques used to resolve them.
Content may include the following:
Printer drivers, Firmware updates, Paper feed and output, Calibrations, Printing test
pages, Errors (printed or displayed), Memory, Configuration, Network connections,
Connections, Paper jam, Print quality, Safety precautions, Preventive maintenance,
Consumables, and Environment.
Know how to check printer status in Windows.
One of the easiest ways to check printer status: choose Start>Printer and Faxes and
then right-click the icon of an installed printer, and choose Properties.
Identify basic concepts of installing, configuring, optimizing and upgrading
printers and scanners.
Identify tools, basic diagnostic procedures and troubleshooting techniques
for printers and scanners.
Some printer procedures you need to know:
Add a Printer:
To install a new local printer with the Add Printer Wizard, follow these steps:
1. Click the Start button on the Windows taskbar and then click Control Panel on the
right side of the Start menu.
2. Click the Printers and Other Hardware hyperlink if the Control Panel window is in
Category View.
Otherwise, double-click the Printers and Faxes icon if the Control Panel window is in
Classic View.
3. Click the Add a Printer hyperlink in the Printers and Other Hardware window to
start the Add Printer Wizard and then click the Next button, or press Enter to
advance to the Local Printer or Printer Connection dialog box.
4. Make sure that the Add Printer Wizard selects the Local Printer radio button, and
the Automatically Detect and Install my Plug and Play Printer check box beneath this
radio button before you click the Next button.
5. If the wizard is unable to detect your printer in the New Printer Detection dialog
box, click Next to install the printer manually.
6. Select the port for the printer to use in the Use the Following Port drop-down list
box in the Select a Printer Port dialog box and then click the Next button.
7. Click the manufacturer and the model of the printer in the Manufacturers and
Printers list boxes, respectively, of the Install Printer Software dialog box.
If you have a disk with the software for the printer, put it into your floppy or CD-
ROM drive and then click the Have Disk button: Select the drive that contains this
disk in the Copy Manufacturer's Files drop-down list box and then click OK.
8. Click the Next button to advance to the Name Your Printer dialog box.
If you want, edit the name for the printer in the Printer Name text box. If you want
to make the printer that you're installing the default printer that is automatically
used whenever you print from Windows or from within a Windows program, leave
the Yes radio button selected beneath the heading, Do you want your Windows-
based programs to use this printer as the default printer?
9. Click the Next button to advance to the Printer Sharing dialog box.
If you want to share this printer with other users on the network, click the Share
Name radio button and then, if you want, edit the share name (this is the name that
the other users on the network see when they go to select this printer for printing
their documents) that the wizard gives the printer in the Share Name text box.
10. To print a test page from your newly installed printer, click the Yes radio button
selected beneath the heading, Would you like to print a test page? in the Print Test
Page dialog box.
11. Click the Next button to advance to the Completing the Add Printer Wizard dialog
box, where you can review the settings for your new printer before you click the
Finish button or press Enter to finish installing the new printer.
Add a Network Printer:
1. Click the Start button on the Windows taskbar and then click Control Panel on the
right side of the Start menu.
2. Click the Printers and Other Hardware hyperlink if the Control Panel window is in
Category View. Otherwise, double-click the Printers and Faxes icon if the Control
Panel window is in Classic View.
3. Click the Add a Printer hyperlink in the Printers and Other Hardware window to
start the Add Printer Wizard and then click the Next button or press Enter to advance
to the Local or Network Printer dialog box.
4. Click the A Network Printer or a Printer Attached to Another Computer radio
button in the Local or Network Printer dialog box and then click the Next button or
press Enter to the Specify a Printer dialog box.
5. If you know the name of the network printer, click the Connect to This Printer (or
to Browse for a Printer, Select this Option and click Next) radio button and then
enter the network path in the Name text box.
If your network printer is on a network that uses an Internet address and you know
this URL address, click the Connect to a Printer on the Internet or on a Home or
Office Network radio button and then enter the address in the URL text box. If you
know neither of these pieces of information, leave the Browse for a Printer radio
button selected and then click Next to advance to the Browse for Printer dialog box.
6. In the Browse for Printer dialog box, locate the printer in the Shared Printers list
box by clicking the network icons until you expand the outline sufficiently to display
the printer icon.
When you click the printer icon in this outline, the wizard adds the path to the Printer
text box above.
7. Click the Next button to advance the Default Printer dialog box.
If you want to make the printer that you're installing the default printer that is
automatically used whenever you print from Windows or from within a Windows
program, leave the Yes radio button selected beneath the heading, Do you want your
Windows-based programs to use this printer as the default printer?
8. Click the Next button to advance to the Completing the Add Printer Wizard dialog
box, where you can review the settings for your new printer before you click the
Finish button or press Enter to finish installing the new printer.
Configure the Printer:
Standard configurations setting for a Windows printer are available through three
options of the Printers folders File menu:
Printer Preferences
Server Properties
Properties
Some scanner procedures you need to know:
There are two ways to install a scanner.
Plug and Play
Add New Hardware Wizard
If your parallel port scanner does not have Plug and Play (PnP) technology, turn off
the computer before connecting the scanner. Turn on the computer after all scanner
cables have been connected.
To add a scanner using Plug and Play technology, follow these steps:
Plug the scanner into the computer following the instructions included with the
scanner.
Turn on the scanner.
If the driver is built into Windows XP, the operating system will set up the scanner
and alert you when the scanner is ready for use.
The New Hardware Detected and the New Hardware Installed bubble windows
appear. If you see this, you may stop at this step.
If Windows XP does not have a driver for the scanner, it will start the Found New
Hardware Wizard.
Click the Next button.
Windows XP will search for the drivers.
NOTE: You must have the drivers provided by the manufacturer for this feature to
work. They will either be on a CD or may be downloaded from the manufacturer's
Web site.
The Found New Hardware Wizard asks where to search for the drivers. Select the
appropriate location (typically a CD drive) and then click the Next button.
NOTE: If a window opens stating the software has not passed Windows Logo testing,
click the Continue Anyway button.
Click the Finish button after the driver has been installed.
The scanner listing appears within the Scanners and Cameras window.
Add New Hardware Wizard
NOTE: If your parallel port scanner does not have Plug and Play (PnP) technology,
turn off the computer before connecting the scanner. Turn on the computer after all
scanner cables have been connected.
To install a scanner using the Add New Hardware Wizard, follow these steps:
Plug the scanner into the computer following the instructions included with the
scanner.
Press the Power button on the scanner.
Click the Start button, click Control Panel and then click Printers and Other
Hardware.
The Printers and Other Hardware window appears.
Double-click the Scanners and Cameras listing under Or Pick a Control Panel icon.
The Scanners and Cameras window appears.
Click the Add An Imaging Device listing under the Imaging Tasks section.
The Scanner and Camera Installation Wizard window appears.
Click the Next button.
The Select the Scanner Manufacturer and Scanner Model window appears.
Select the scanner manufacturer and scanner model from the list provided and then
click the Next button.
NOTE: If the scanner is not listed, click the Have Disk button to browse to a location
that may have the drivers.
Select the port to which your scanner will connect and select it from the list and then
click the Next button.
NOTE: In some cases, the only port option listed may be Automatic Port Detection.
Enter a name for the scanner in the Name: field and then click the Next button.
Click the Finish button.
The Scanners and Cameras window appears.
The scanner listing appears within the Scanners and Cameras window.
Laser Printing Process
Remember the line "Charlie Can Walk Dance & Talk French". The first letter is in the
order of the 6 steps.
1. Cleaning
During the first stage of the image formation process, a photosensitive drum's
surface is prepared to hold an image through a physical and electrical cleaning
process. Before a new image is formed on the drum, leftover toner from the previous
image must be removed. This is accomplished by a rubber-cleaning blade, which
scrapes toner off the drum into a debris cavity. The drum is also electrostatically
cleaned by erase lamps, which illuminate the drum's photosensitive material to
neutralize any electrical charges that remain on the drum.
2. Conditioning
After the photosensitive drum has been physically and electrically cleaned, it must be
conditioned. The conditioning process consists of the application of a uniform
negative charge on the surface of the photosensitive drum by the primary corona
wire. A high negative voltage is applied to the primary corona wire by the high
voltage power supply. Negative charges from the wire migrate to the surface of the
drum. The primary corona grid is positioned between the primary corona and the
drum's surface to regulate the voltage applied to the drum so that a uniform
negative charge is applied.
3. Writing
After rotating past the conditioning station, the drum has a uniform high negative
charge on it's surface. At the writing station, a sweeping laser beam is used to
discharge this potential in selected areas by focusing laser light on selected portions
of the photosensitive drum. This creates what is known as an electrostatic image.
This image is later developed into a visible image. Portions of the drum not exposed
to the laser still have a high negative charge.
4. Developing
At the developing station, the invisible electrostatic image is developed into a visible
image on the photosensitive drum when toner from a developer cylinder is
transferred to discharged areas on the drum. The toner particles acquire a negative
charge from the developer cylinder, which is, connected a negative DC power supply.
This electrostatic charge causes the toner particles to be attracted to the areas of the
drum, which have been exposed to the laser light and repelled to the areas not
exposed. An AC potential is applied to the developer cylinder to assist the attraction
of the toner from the developer cylinder to the photosensitive drum.
5. Transfer
At the transfer station, the toner image on the photosensitive drum is transferred to
the paper. A corona wire is positioned behind the paper so that the paper, which is
traveling the same speed as the drums surface is rotating, contacts the drum. This
corona produces a positive charge on the paper. Because the positive charges on the
paper are stronger, they pull the negatively charged toner particles off the drum and
on to the paper. As the paper and drum advance, a row of metal teeth with a high
negative charge called the static charge eliminator weakens the attractive force
between the negatively charged drum and the positively charged paper. This helps
separate the photosensitive drum and paper.
6. Fusing
Until the paper reaches the fusing station the toner is held on the paper only by
gravity and weak electrostatic forces. At the fusing station, toner is melted and
forced into the paper by pressure and heat of the fusing roller to produce a
permanent image. A high intensity lamp inside the fusing roller maintains the heat of
the fusing roller. At this point the finished print is ejected and the process is
restarted from stage one.
Cleaning (excess toner is scraped from the photoelectric drum)
Conditioning (a uniform -600 volt charge is placed on the photoelectric drum by the
primary corona)
Writing (laser diodes write an invisible electric image on the photoelectric drum by
causing the drum surface to be less negative wherever the laser beam hits)
Developing (this is where the transfer roller places the toner on the drum. The toner
sticks to the areas that have had the electric charge lessened due to the laser beam)
Transfer (the secondary corona uses a positive charge to attract the toner from the
drum to the paper) (paper gets charged by corona too)
Fusing (the toner is then melted into the paper)
Troubleshooting Laser Printers:
Blank pages print: Verify that there is toner in the cartridge. If its a new
cartridge, make sure the sealing tape has been removed from the cartridge prior to
placing it in the printer.
Dark spots print: It is probably too much toner. Try running blank pages through
the printer to clean it.
Garbled pages print: Make sure youre using the right printer driver in your
application.
Print-quality problems: See if your printer has the ability to turn Resolution
Enhancement Technology (RET) on and off. This is what allows the printer to use
partial-size dots for images that are rounded. If its turned off, turn it back on.
Copyright2006 PC Technoids LLC All rights reserved.
Das könnte Ihnen auch gefallen
- Slots ExplainedDokument3 SeitenSlots ExplainedKaSaEl7Noch keine Bewertungen
- DiittoDokument3 SeitenDiittoCorey CageNoch keine Bewertungen
- KnowDokument1 SeiteKnowKaSaEl7Noch keine Bewertungen
- Corey Cage TrackDokument23 SeitenCorey Cage TrackKaSaEl7Noch keine Bewertungen
- Time MatrixDokument1 SeiteTime MatrixKaSaEl7Noch keine Bewertungen
- Personal Computer ComponentsDokument2 SeitenPersonal Computer ComponentsKaSaEl7Noch keine Bewertungen
- Security DomainDokument2 SeitenSecurity DomainKaSaEl7Noch keine Bewertungen
- System Memory GuideDokument3 SeitenSystem Memory GuideKaSaEl7Noch keine Bewertungen
- Safety Environmental DomainDokument2 SeitenSafety Environmental DomainKaSaEl7Noch keine Bewertungen
- Security MeasuresDokument7 SeitenSecurity MeasuresKaSaEl7Noch keine Bewertungen
- Types of MemoryDokument1 SeiteTypes of MemoryKaSaEl7Noch keine Bewertungen
- W2K DifferencesDokument3 SeitenW2K DifferencesKaSaEl7Noch keine Bewertungen
- Portable Systems DomainDokument6 SeitenPortable Systems DomainKaSaEl7Noch keine Bewertungen
- OS GuideDokument27 SeitenOS GuideKaSaEl7Noch keine Bewertungen
- Installation Configuration UpgradingDokument4 SeitenInstallation Configuration UpgradingKaSaEl7Noch keine Bewertungen
- NetworksDokument2 SeitenNetworksKaSaEl7Noch keine Bewertungen
- MotherboardsDokument3 SeitenMotherboardsKaSaEl7Noch keine Bewertungen
- Upgrade OSDokument1 SeiteUpgrade OSSimón Ovando ArriagadaNoch keine Bewertungen
- Minimum Requirements OSDokument2 SeitenMinimum Requirements OSKaSaEl7Noch keine Bewertungen
- Network ConnectivityDokument3 SeitenNetwork ConnectivityKaSaEl7Noch keine Bewertungen
- ToolsDokument3 SeitenToolsKaSaEl7Noch keine Bewertungen
- Scsi StatsDokument1 SeiteScsi StatsKaSaEl7Noch keine Bewertungen
- Protocol Description Ipx / SPX (Nwlink)Dokument2 SeitenProtocol Description Ipx / SPX (Nwlink)KaSaEl7Noch keine Bewertungen
- File SystemsDokument2 SeitenFile SystemsAhmed ShoeebNoch keine Bewertungen
- Major Operating System FilesDokument2 SeitenMajor Operating System FilesSaba WasimNoch keine Bewertungen
- The Subtle Art of Not Giving a F*ck: A Counterintuitive Approach to Living a Good LifeVon EverandThe Subtle Art of Not Giving a F*ck: A Counterintuitive Approach to Living a Good LifeBewertung: 4 von 5 Sternen4/5 (5794)
- Shoe Dog: A Memoir by the Creator of NikeVon EverandShoe Dog: A Memoir by the Creator of NikeBewertung: 4.5 von 5 Sternen4.5/5 (537)
- The Yellow House: A Memoir (2019 National Book Award Winner)Von EverandThe Yellow House: A Memoir (2019 National Book Award Winner)Bewertung: 4 von 5 Sternen4/5 (98)
- Hidden Figures: The American Dream and the Untold Story of the Black Women Mathematicians Who Helped Win the Space RaceVon EverandHidden Figures: The American Dream and the Untold Story of the Black Women Mathematicians Who Helped Win the Space RaceBewertung: 4 von 5 Sternen4/5 (895)
- The Hard Thing About Hard Things: Building a Business When There Are No Easy AnswersVon EverandThe Hard Thing About Hard Things: Building a Business When There Are No Easy AnswersBewertung: 4.5 von 5 Sternen4.5/5 (344)
- The Little Book of Hygge: Danish Secrets to Happy LivingVon EverandThe Little Book of Hygge: Danish Secrets to Happy LivingBewertung: 3.5 von 5 Sternen3.5/5 (399)
- Grit: The Power of Passion and PerseveranceVon EverandGrit: The Power of Passion and PerseveranceBewertung: 4 von 5 Sternen4/5 (588)
- The Emperor of All Maladies: A Biography of CancerVon EverandThe Emperor of All Maladies: A Biography of CancerBewertung: 4.5 von 5 Sternen4.5/5 (271)
- Devil in the Grove: Thurgood Marshall, the Groveland Boys, and the Dawn of a New AmericaVon EverandDevil in the Grove: Thurgood Marshall, the Groveland Boys, and the Dawn of a New AmericaBewertung: 4.5 von 5 Sternen4.5/5 (266)
- Never Split the Difference: Negotiating As If Your Life Depended On ItVon EverandNever Split the Difference: Negotiating As If Your Life Depended On ItBewertung: 4.5 von 5 Sternen4.5/5 (838)
- A Heartbreaking Work Of Staggering Genius: A Memoir Based on a True StoryVon EverandA Heartbreaking Work Of Staggering Genius: A Memoir Based on a True StoryBewertung: 3.5 von 5 Sternen3.5/5 (231)
- On Fire: The (Burning) Case for a Green New DealVon EverandOn Fire: The (Burning) Case for a Green New DealBewertung: 4 von 5 Sternen4/5 (73)
- Elon Musk: Tesla, SpaceX, and the Quest for a Fantastic FutureVon EverandElon Musk: Tesla, SpaceX, and the Quest for a Fantastic FutureBewertung: 4.5 von 5 Sternen4.5/5 (474)
- Team of Rivals: The Political Genius of Abraham LincolnVon EverandTeam of Rivals: The Political Genius of Abraham LincolnBewertung: 4.5 von 5 Sternen4.5/5 (234)
- The World Is Flat 3.0: A Brief History of the Twenty-first CenturyVon EverandThe World Is Flat 3.0: A Brief History of the Twenty-first CenturyBewertung: 3.5 von 5 Sternen3.5/5 (2259)
- The Unwinding: An Inner History of the New AmericaVon EverandThe Unwinding: An Inner History of the New AmericaBewertung: 4 von 5 Sternen4/5 (45)
- The Gifts of Imperfection: Let Go of Who You Think You're Supposed to Be and Embrace Who You AreVon EverandThe Gifts of Imperfection: Let Go of Who You Think You're Supposed to Be and Embrace Who You AreBewertung: 4 von 5 Sternen4/5 (1090)
- The Sympathizer: A Novel (Pulitzer Prize for Fiction)Von EverandThe Sympathizer: A Novel (Pulitzer Prize for Fiction)Bewertung: 4.5 von 5 Sternen4.5/5 (120)
- Her Body and Other Parties: StoriesVon EverandHer Body and Other Parties: StoriesBewertung: 4 von 5 Sternen4/5 (821)
- The Exposure SheetDokument8 SeitenThe Exposure SheetGabriel FariaNoch keine Bewertungen
- 2MP Vandal-Resistant Network IR Fixed Dome Camera: IPC322LR3-VSPF28 (40) - DDokument3 Seiten2MP Vandal-Resistant Network IR Fixed Dome Camera: IPC322LR3-VSPF28 (40) - DEduardo Maldonado ArceNoch keine Bewertungen
- Data Sheet Bluerov2Dokument2 SeitenData Sheet Bluerov2Ángeles RodríguezNoch keine Bewertungen
- Media and Information Literacy (Mil)Dokument31 SeitenMedia and Information Literacy (Mil)KENJI LLORANDONoch keine Bewertungen
- Understanding Digital Camera ModesDokument6 SeitenUnderstanding Digital Camera ModesOscar Fernandez PerezNoch keine Bewertungen
- Portrait PhotographyDokument28 SeitenPortrait PhotographyBackPackNoch keine Bewertungen
- CCTV Camera Repairing Course - CCTV Camera Repairing Institute - CCTV Training Institute Delhi Tilak NagarDokument3 SeitenCCTV Camera Repairing Course - CCTV Camera Repairing Institute - CCTV Training Institute Delhi Tilak NagarJawad AnwarNoch keine Bewertungen
- MV-CS023-10GMGC GigE Area Scan Camera - Datasheet - 20221109Dokument2 SeitenMV-CS023-10GMGC GigE Area Scan Camera - Datasheet - 20221109Dilip KumarNoch keine Bewertungen
- Win11 Manual ENGDokument110 SeitenWin11 Manual ENGsaqer_11Noch keine Bewertungen
- Leica DM1750M DM750M DM2700M Brochure ENDokument12 SeitenLeica DM1750M DM750M DM2700M Brochure ENahmad husyainNoch keine Bewertungen
- Interchangeable Camera System: Ultra High-Speed, Multi-Camera, High-Performance Image Processing SystemDokument16 SeitenInterchangeable Camera System: Ultra High-Speed, Multi-Camera, High-Performance Image Processing SystemAbdou DENoch keine Bewertungen
- OM2 LeitaxCase GroupE7Dokument9 SeitenOM2 LeitaxCase GroupE7Ashfaq Shaikh50% (2)
- Fire Cam Onyx User Manual: WelcomeDokument12 SeitenFire Cam Onyx User Manual: WelcomeForum PompieriiNoch keine Bewertungen
- Buildings Department Practice Note For Authorized Persons, Registered Structural Engineers and Registered Geotechnical Engineers APP-93Dokument14 SeitenBuildings Department Practice Note For Authorized Persons, Registered Structural Engineers and Registered Geotechnical Engineers APP-93speedo3076Noch keine Bewertungen
- Planmeca Compact I Touch v2: User's ManualDokument328 SeitenPlanmeca Compact I Touch v2: User's ManualAleksander ZarkoNoch keine Bewertungen
- BFA Second Year SyllabusDokument63 SeitenBFA Second Year SyllabussmsmbaNoch keine Bewertungen
- Cartography 3 - Photogrammetry Computations 2Dokument1 SeiteCartography 3 - Photogrammetry Computations 2Gie Marie GuarinoNoch keine Bewertungen
- Visual Monitoring SystemDokument8 SeitenVisual Monitoring Systembalaeee123Noch keine Bewertungen
- Tugas 1Dokument10 SeitenTugas 1Toriq Hidayatul MNoch keine Bewertungen
- MCD401 Handouts PDFDokument387 SeitenMCD401 Handouts PDFSuban KhanNoch keine Bewertungen
- DTCH DigitizationWorkflows Transmissive 2018 PDFDokument67 SeitenDTCH DigitizationWorkflows Transmissive 2018 PDFNrishi MaheNoch keine Bewertungen
- DSS-Express-AE - V1 000 0000003Dokument8 SeitenDSS-Express-AE - V1 000 0000003Josémiguel SalasNoch keine Bewertungen
- David Campany, Photography and CinemaDokument161 SeitenDavid Campany, Photography and CinemaAgustina AránNoch keine Bewertungen
- Sony A3500Dokument195 SeitenSony A3500joe jackNoch keine Bewertungen
- User Guide: Luxxor Video MicroscopeDokument14 SeitenUser Guide: Luxxor Video MicroscopeCarlos RamirezNoch keine Bewertungen
- Philadelphia Phot 1867 PhilDokument440 SeitenPhiladelphia Phot 1867 PhilPaul AioaneiNoch keine Bewertungen
- P362Dokument2 SeitenP362Lem MantillaNoch keine Bewertungen
- GitUp-GIT2-User-Full Manual PDFDokument25 SeitenGitUp-GIT2-User-Full Manual PDFszol888Noch keine Bewertungen
- Pelco DS Quick Setup Insructions v1.0Dokument9 SeitenPelco DS Quick Setup Insructions v1.0benrodcaNoch keine Bewertungen
- Second Generation Multi Purpose Camera (MPC2) : Chassis Systems ControlDokument4 SeitenSecond Generation Multi Purpose Camera (MPC2) : Chassis Systems ControlKevin TanNoch keine Bewertungen