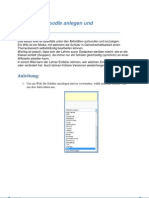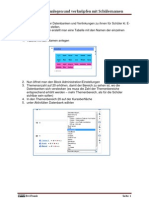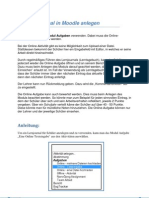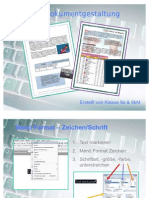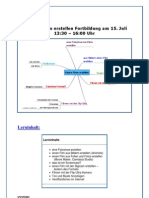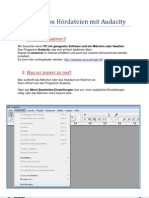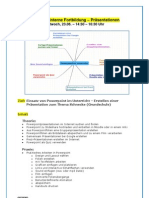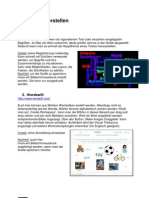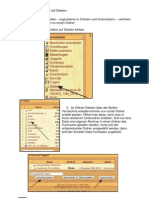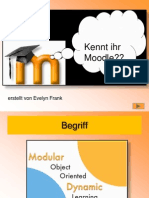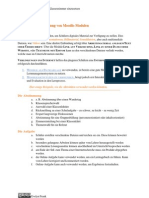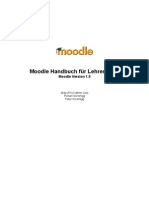Beruflich Dokumente
Kultur Dokumente
Moodle Kursaktivitaeten
Hochgeladen von
evifrankCopyright
Verfügbare Formate
Dieses Dokument teilen
Dokument teilen oder einbetten
Stufen Sie dieses Dokument als nützlich ein?
Sind diese Inhalte unangemessen?
Dieses Dokument meldenCopyright:
Verfügbare Formate
Moodle Kursaktivitaeten
Hochgeladen von
evifrankCopyright:
Verfügbare Formate
MOODLE-LEHRERFORTBILDUNG – TEIL II (MOODLE AUS LEHRERSICHT
Die wichtigsten Aktivitäten bereitstellen
1. Ein Forum anlegen
Wählen Sie aus der Liste der möglichen Aktivitäten das Forum aus
Vergeben Sie einen sinnvollen Namen und eine kurze
Beschreibung, worum es geht und wie die Teilnehmer
das Forum nutzen sollten. Lassen Sie die weiteren
Einstellungen, wie vorgegeben. Sie können später
immer wieder einmal probieren, welche anderen
Einstellungen Sie noch durchführen könnten.
Sie sehen nun, wie die Teilnehmer Ihr Forum sehen. Falls Sie etwas ändern wollen, dann
können Sie das jederzeit im Nachhinein tun. Über den Button Neues Diskussionsthema
hinzufügen, können die Teilnehmer nun ihren Beitrag schreiben. Sind Beiträge verfasst,
können die anderen Teilnehmer auf diese wiederum antworten.
Evelyn Frank – VS Unterhaching Seite 1
MOODLE-LEHRERFORTBILDUNG – TEIL II (MOODLE AUS LEHRERSICHT
2. Ein Wiki anlegen
Wikis können auf unterschiedliche Weise eingesetzt
werden. Wie bei der Online-Enzyklopädie „Wikipedia“
können über Begriffe weitere Seiten angelegt und
bearbeitet werden. Jederzeit können Texte neu
überarbeitet werden. So können die Schüler ihr Wissen
kollektiv zusammentragen und optimieren. Diskutiert
wird über die Einträge nicht im Wiki selbst (das wird sonst
schnell unübersichtlich), sondern beispielsweise in einem
dazu eingerichteten Forum.
Zuerst wird über Aktivitäten das Wiki ausgewählt
Vergeben Sie einen passenden Namen und
beschreiben Sie, worum es geht. Abschließend
Änderungen speichern.
Im nächsten Fenster können nun die
Wikitexte eingegeben werden. Begriffe,
welche in eckige Klammern gesetzt werden,
erzeugen eine neue Wikiseite, welche man
bearbeiten kann. Nach dem Abspeichern
erscheint neben dem zuvor in eckige
Klammern gesetzten Begriff ein Fragezeichen
als Link zur neu angelegen Wikiseite. Klickt
man darauf kommt man in den Editor der
neuen Seite.
Evelyn Frank – VS Unterhaching Seite 2
MOODLE-LEHRERFORTBILDUNG – TEIL II (MOODLE AUS LEHRERSICHT
3. Eine Online-Textaufgabe anlegen
Wählen Sie zuerst aus den Aktivitäten das Modul
„Online-Texteingabe“.
Im nächsten Fenster wird nun der entsprechende Titel
eingegeben und der Aufgabentext eingetragen. Sie haben nun
mehrere Möglichkeiten, wie die Aufgabe bewertet werden soll
(keine Bewertung, Punktebewertung…). Auch können Sie
festlegen, ob die Aufgabe mehrmals abgegeben werden darf
oder nur einmal, ob der Abgabetermin feststeht, oder ohne
Abgabetermin.
Wenn der Schüler die Aufgabenstellung öffnet, kann er den Text lesen und findet einen
Bearbeitungsbutton vor (Meine Lösung bearbeiten). Über diesen kommt er in das Editorfenster und
kann seine Lösung aufschreiben.
Evelyn Frank – VS Unterhaching Seite 3
MOODLE-LEHRERFORTBILDUNG – TEIL II (MOODLE AUS LEHRERSICHT
Als Lehrer können Sie nun nach der erfolgten Aktivität des Teilnehmers diese bewerten. Klicken Sie
die Aufgabe im Kursraum an und es erscheint das nachfolgende Fenster:
Je nachdem, wie viele Schüler die Aufgabe gelöst haben, sehen Sie nun die entsprechende Anzahl
der eingereichten Arbeiten. Klicken Sie nun auf „eingereichte Aufgabe(n) ansehen.
Im nächsten Fenster sehen Sie, wer alles die Aufgabe eingereicht hat. Hier können Sie nun die
einzelnen Lösungen ansehen und bewerten. Bewertungen können vom Schüler später jederzeit
eingesehen werden über „meine Bewertung“.
Evelyn Frank – VS Unterhaching Seite 4
MOODLE-LEHRERFORTBILDUNG – TEIL II (MOODLE AUS LEHRERSICHT
4. Online – mehrere Dateien hochladen
Wählen Sie zuerst das entsprechende Modul aus den Aktivitäten aus.
Sie könnten hier auch nur eine Datei hochladen lassen. Je nachdem, welche Absicht Sie
verfolgen.
Wieder können Sie die Aufgabe bewerten lassen, je nach Belieben und können festlegen, ob
der Teilnehmer die Datei nochmals bearbeiten und hochladen darf.
Evelyn Frank – VS Unterhaching Seite 5
MOODLE-LEHRERFORTBILDUNG – TEIL II (MOODLE AUS LEHRERSICHT
Wenn der Schüler nun die Aufgabe wählt, dann kann er lesen, was er zu tun hat. Hat er seine Dateien
fertiggestellt, dann kann er sie zur Begutachtung und Bewertung durch den Lehrer hochladen:
Für den Lehrer öffnet sich nach Einreichen der Aufgabe(n) ein ähnliches Fenster wie das
Nachfolgende. Hier ist zu sehen, welche Schüler bereits Dateien hochgeladen haben und welcher
Schüler noch aussteht. Es kann nun die Bewertung der Aufgaben erfolgen.
Evelyn Frank – VS Unterhaching Seite 6
Das könnte Ihnen auch gefallen
- SchiLF - Die Module Wiki Und Chat in MoodleDokument9 SeitenSchiLF - Die Module Wiki Und Chat in MoodleevifrankNoch keine Bewertungen
- Eportfolio Schülerdatenbank MoodleDokument5 SeitenEportfolio Schülerdatenbank MoodleevifrankNoch keine Bewertungen
- SchiLF - Die Online-Aufgabe Und Datenbank in MoodleDokument10 SeitenSchiLF - Die Online-Aufgabe Und Datenbank in MoodleevifrankNoch keine Bewertungen
- DokumentgestaltungDokument51 SeitenDokumentgestaltungevifrankNoch keine Bewertungen
- Das Wiki Im KlassenbetriebDokument5 SeitenDas Wiki Im KlassenbetriebevifrankNoch keine Bewertungen
- Schilf Podcast FortbildungsunterlagenDokument25 SeitenSchilf Podcast FortbildungsunterlagenevifrankNoch keine Bewertungen
- Schilf Photoshow VideoclipDokument30 SeitenSchilf Photoshow VideoclipevifrankNoch keine Bewertungen
- Erstellen Von Hoerdateien Mit AudacityDokument4 SeitenErstellen Von Hoerdateien Mit AudacityevifrankNoch keine Bewertungen
- Schilf Websites FobimaterialDokument20 SeitenSchilf Websites FobimaterialevifrankNoch keine Bewertungen
- Medien CopyleftDokument2 SeitenMedien CopyleftevifrankNoch keine Bewertungen
- Schilf Moodlekurs Sichern WiederherstellenDokument7 SeitenSchilf Moodlekurs Sichern WiederherstellenevifrankNoch keine Bewertungen
- VoicethreadDokument10 SeitenVoicethreadevifrankNoch keine Bewertungen
- Schilf Praesentation Power PointDokument19 SeitenSchilf Praesentation Power PointevifrankNoch keine Bewertungen
- Fortbildung BlogDokument15 SeitenFortbildung BlogevifrankNoch keine Bewertungen
- Moodle Buchmodul WebquestDokument4 SeitenMoodle Buchmodul WebquestevifrankNoch keine Bewertungen
- Freie Musik Im InternetDokument36 SeitenFreie Musik Im InternetevifrankNoch keine Bewertungen
- Moodle Arbeitsmaterial AnlegenDokument4 SeitenMoodle Arbeitsmaterial AnlegenevifrankNoch keine Bewertungen
- Wordclouds ErstellenDokument3 SeitenWordclouds ErstellenevifrankNoch keine Bewertungen
- Moodle Dateien HochladenDokument7 SeitenMoodle Dateien HochladenevifrankNoch keine Bewertungen
- Eine Flickr Fotoshow in Moodle EinbindenDokument3 SeitenEine Flickr Fotoshow in Moodle EinbindenevifrankNoch keine Bewertungen
- Pakt Hs Wirtschaft Mit AnlageDokument14 SeitenPakt Hs Wirtschaft Mit AnlageevifrankNoch keine Bewertungen
- Moodle EinfuehrungDokument14 SeitenMoodle EinfuehrungevifrankNoch keine Bewertungen
- Didaktische Verwendung Von MoodleDokument3 SeitenDidaktische Verwendung Von MoodleevifrankNoch keine Bewertungen
- MoodleHandbuchLehrerInnen-1 9Dokument87 SeitenMoodleHandbuchLehrerInnen-1 9evifrankNoch keine Bewertungen