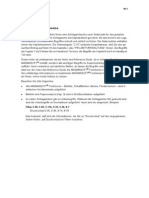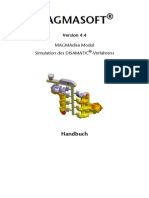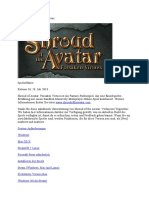Beruflich Dokumente
Kultur Dokumente
Composer de
Hochgeladen von
Vikesh GoelOriginaltitel
Copyright
Verfügbare Formate
Dieses Dokument teilen
Dokument teilen oder einbetten
Stufen Sie dieses Dokument als nützlich ein?
Sind diese Inhalte unangemessen?
Dieses Dokument meldenCopyright:
Verfügbare Formate
Composer de
Hochgeladen von
Vikesh GoelCopyright:
Verfügbare Formate
MAGMASOFT
Version 4.4
MAGMAcomposer
Erzeugen von Prsentationen aus MAGMASOFT
Simulationsergebnissen
Handbuch
2 MAGMACOMPOSER 4.4 HANDBUCH
Dieses Handbuch untersttzt die Version MAGMASOFT
4.4. Ohne ausdrckliche schriftliche
Genehmigung der MAGMA GmbH darf dieses Handbuch weder in Teilen noch als Ganzes in ir-
gendeiner Form reproduziert werden.
Die in diesem Handbuch beschriebene Software MAGMASOFT
unterliegt einem Lizenzvertrag.
Die Nutzung von MAGMASOFT
ist nur im Rahmen dieses Vertrages gestattet.
MAGMA und MAGMASOFT
sowie MAGMAiron, MAGMAdisa, MAGMAwheel, MAGMAhpdc
und gleichartige Bezeichnungen sind Produktbezeichnungen der MAGMA GmbH. Alle anderen in
diesem Handbuch erwhnten Produktnamen knnen Warenzeichen und/oder eingetragene Wa-
renzeichen des jeweiligen Unternehmens sein.
Die Unterlagen wurden sorgfltig erstellt. Alle Angaben in diesem Handbuch sind ohne Gewhr
und knnen ohne weitere Benachrichtigung gendert werden.
Copyright 2005
MAGMA GIESSEREITECHNOLOGIE GMBH
KACKERTSTRASSE 11
D-52072 AACHEN
DEUTSCHLAND
TEL.: +49 / 241 / 88 90 1- 0
FAX: +49 / 241 / 88 90 1- 60
INTERNET: WWW.MAGMASOFT.DE
E-MAIL: MAIL@MAGMASOFT.DE
INHALTSVERZEICHNIS 3
Inhaltsverzeichnis
1 Einfhrung ...................................................................................................................... 5
1.1 Was ist MAGMAcomposer? .............................................................................. 5
1.2 MAGMAcomposer und MAGMAviewer ............................................................ 6
1.3 Erzeugen von Ergebnissen im Postprocessor................................................ 7
2 Haupt-Benutzeroberflche............................................................................................. 9
2.1 Kurzer berblick Erste Schritte ..................................................................... 9
2.2 Funktionen berblick.................................................................................... 11
2.2.1 Navigation .............................................................................................. 11
2.2.2 Dateien................................................................................................... 12
2.2.3 Folienlayout............................................................................................ 13
Neue Folie.............................................................................................. 13
Vorhandene Folie................................................................................... 14
2.2.4 Allgemeines Bearbeiten ......................................................................... 14
2.2.5 Fenster ................................................................................................... 15
2.2.6 Ansichten ............................................................................................... 15
2.2.7 3-D-Werkzeuge...................................................................................... 16
2.2.8 Textformatierungen................................................................................ 16
3 Ergebnisse .................................................................................................................... 19
3.1 Ergebnisse auswhlen..................................................................................... 19
3.1.1 berblick ................................................................................................ 19
3.1.2 Import externer Bilder............................................................................. 22
3.1.3 Modelle und Animationen....................................................................... 23
3.1.4 Beispiel fr Prsentationsbaum............................................................. 23
3.2 Ergebnisse bearbeiten..................................................................................... 25
3.2.1 Folieninhalte ndern............................................................................... 25
3.2.2 Kapitel und Folien benennen ................................................................. 25
3.3 Annotations ...................................................................................................... 25
4 MAGMACOMPOSER 4.4 HANDBUCH
3.3.1 Annotations hinzufgen.......................................................................... 25
3.3.2 Annotations bearbeiten .......................................................................... 26
3.4 Animationen abspielen.................................................................................... 28
4 Prsentation fr MAGMAviewer exportieren ............................................................. 29
5 Zusammenfassung....................................................................................................... 37
6 Abbildungsverzeichnis ................................................................................................ 39
KAP. 1: EINFHRUNG 5
1 Einfhrung
1.1 Was ist MAGMAcomposer?
MAGMAcomposer ist ein Zusatzmodul zu MAGMASOFT
. Sie knnen MAGMAcomposer nur
verwenden, wenn Sie im Zuge der Installation Ihrer MAGMASOFT
Version die korrekten Sy-
stem- und Lizenzschlssel verwendet haben. Fr nhere Informationen zur Installation von MAG-
MASOFT
lesen Sie bitte die MAGMASOFT
4.4 Installationsanleitung sowie die aktuellen
MAGMASOFT
Release Notes. Dieses Handbuch setzt voraus, da Sie die Inhalte der Stan-
dard-Dokumentation zu MAGMASOFT
4.4 kennen und mit der Anwendung des Pro-
gramms vertraut sind.
MAGMAcomposer ist eine objektorientierte grafische Plug-In-Software, mit der Sie schnell und
einfach Prsentationen entwerfen, ndern, organisieren und zur weiteren Verwendung exportie-
ren knnen. ber einen Ergebnis-Browser (hnlich dem Windows Explorer) wird auf die dafr be-
ntigten MAGMASOFT
Objekte zugegriffen.
Unter "Prsentation" wird im folgenden eine Abfolge aus einer beliebigen Anzahl von MAGMA-
SOFT
Ergebnisbildern und weiteren Objekten verstanden, die aus Simulationsergebnissen er-
zeugt werden. Diese Ergebnisbilder mssen Sie vor Anwendung von MAGMAcomposer mit Hilfe
der 'Images'-Funktion des Postprocessors erzeugen ( Kap. 6.1, Seite 135 des Postprocessor
on Geometry 4.4 Handbuchs). Der Postprocessor erzeugt aus den Simulationsergebnissen auto-
matisch jedoch nicht nur Bilder zur Verwendung in MAGMAcomposer, sondern mehrere Arten
von Ergebnisdateien (Objekte). Nheres dazu finden Sie in Kap. 3.1, Seite 19.
In der Regel ist eine solche Prsentation eine Sammlung aus 3-D- und 2-D-Ergebnissen, 3-D- und
2-D-Animationen sowie Textelementen.
6 MAGMACOMPOSER 4.4 HANDBUCH
Die Dateiformate, die MAGMAcomposer zum Speichern von Prsentationen und ihrer weiterge-
henden Verwendung verwendet, sind proprietr. Das bedeutet, da sie nur innerhalb von MAG-
MAcomposer / MAGMAviewer und MAGMASOFT
, nicht aber in anderen
Prsentationsprogrammen verwendet werden knnen.
1.2 MAGMAcomposer und MAGMAviewer
MAGMAcomposer und MAGMAviewer wurden als Kommunikations-Werkzeuge entwickelt, um
MAGMASOFT
Ergebnisse schnell und einfach innerhalb Ihrer Firma, mit Kunden, mit Zulieferern
und mit Designern austauschen zu knnen.
KAP. 1: EINFHRUNG 7
Mit MAGMAcomposer stellen Sie Prsentationen zusammen, die Sie dann mit dem frei erhltli-
chen MAGMAviewer abspielen knnen. Nheres zum MAGMAviewer entnehmen Sie bitte dem
MAGMAviewer 4.4 Handbuch.
1.3 Erzeugen von Ergebnissen im Postprocessor
Gehen Sie wie folgt vor, um die fr die Prsentationen bentigten Ergebnisse zu erzeugen:
ffnen Sie das gewnschte Projekt und den Postprocessor.
Bereiten Sie die gewnschten Simulationsergebnisse mit der Funktion 'prepare fast postpro-
cessing' fr eine schnelle Darstellung vor.
Whlen Sie die Registerkarte 'Images'.
Erstellen und speichern Sie die gewnschten Bildsequenzen. Eine Sequenz ist fr MAGMA-
composer verfgbar, wenn Sie im Fenster 'Image - Sequence Selection' die Schaltflche 'Ge-
nerate' bettigt haben und MAGMASOFT
die Bildgenerierung abgeschlossen hat.
Nheres finden Sie im Postprocessor on Geometry 4.4 Handbuch. Beachten Sie vor allem Kap.
2.3, Seite 16 ('prepare fast postprocessing') und Kap. 6.1, Seite 135 ('Images' / Erzeugen von Bild-
sequenzen)
!
Um eine mit MAGMAcomposer erstellte Prsentation in MAGMAviewer darstellen zu
knnen, mssen Sie sie zuvor aus MAGMAcomposer exportieren ( Kap. 4, Seite 29).
8 MAGMACOMPOSER 4.4 HANDBUCH
KAP. 2: HAUPT-BENUTZEROBERFLCHE 9
2 Haupt-Benutzeroberflche
2.1 Kurzer berblick Erste Schritte
Nachdem Sie die gewnschten Ergebnisse im Postprocessor erzeugt haben, gehen Sie wie folgt
vor:
ffnen Sie MAGMASOFT
und das gewnschte Projekt (falls noch nicht geschehen).
Whlen Sie 'postprocessor' 'composer'. Die Hauptoberflche von MAGMAcomposer er-
scheint wie in Bild 2-1.
Bild 2-1: Hauptoberflche von MAGMAcomposer (keine Prsentation geffnet)
10 MAGMACOMPOSER 4.4 HANDBUCH
Erzeugen oder ffnen Sie nun eine Prsentation:
Erzeugen: Whlen Sie 'File' 'New' 'New presentation'.
ffnen: Klicken Sie auf das Ordnersymbol. Ein Auswahlfenster mit allen im Verzeichnis der
aktuellen Projektversion vorhandenen Prsentations-Dateien (MP-Dateien) erscheint. Wh-
len Sie eine Prsentation.
Nach Auswahl einer Folie einer geffneten Prsentation erscheint die Oberflche von MAG-
MAcomposer dann wie in Bild 2-2 (Beispiel).
Bild 2-2: Hauptoberflche von MAGMAcomposer mit geffneter Prsentation
KAP. 2: HAUPT-BENUTZEROBERFLCHE 11
Die Elemente der Hauptoberflche und ihre Inhalte sind wie folgt:
Fgen Sie der neuen oder vorhandenen Prsentation Folien hinzu.
Geben Sie Texte in die Textfelder der Folien ein.
Whlen Sie ber den Ergebnis-Browser Bilder und andere grafische Objekte aus, um sie in
die Folien einzubinden ( Kap. 3, Seite 19 ff.).
Speichern Sie die Prsentation (MP-Format).
Diese und allen weiteren Funktionen sind im folgenden ausfhrlich beschrieben.
2.2 Funktionen berblick
2.2.1 Navigation
Die Funktionen von MAGMAcomposer sind ber die folgenden Zugriffsarten verfgbar. Hufig
knnen Sie zwischen mehreren Zugriffsarten whlen (also z.B. den Meneintrag oder die Schalt-
flche fr die gewnschte Funktion whlen).
Meneintrge
Schaltflchen
Tastenkombinationen
Hauptfenster Anzeige von eingegebenem Text und / oder ausgewhlten grafischen Ob-
jekten. Falls Sie noch nichts ausgewhlt haben, erscheinen hier entspre-
chende Platzhalter.
Menleiste Aufklappmens mit den MAGMAcomposer-Funktionen
Werkzeugleiste Schaltflchen fr einfachen Zugriff auf die MAGMAcomposer-Funktionen
Prsentationsbaum Hierarchische bersicht der Bestandteile der Prsentation ("chapters")
und ihrer einzelnen Folien ("slides"). Verwenden Sie die Plus- und Minus-
Zeichen, um den Baum aufzuklappen und zu minimieren.
Zu Namen von Kapiteln und Folien beachten Sie bitte Kap. 3.2.2, Seite 25.
Statuszeile Informationen zum aktuellen Status der Prsentation
12 MAGMACOMPOSER 4.4 HANDBUCH
Doppelklicks
Kontextmens (rechte Maustaste)
2.2.2 Dateien
Funktionen der Schaltflchen (von links nach rechts mit "tool tip" und entsprechendem Menein-
trag):
!
In diesem Handbuch werden nicht immer alle Zugriffsarten erlutert. Hufig wird nur auf
eine Zugriffsart verwiesen.
Create a new chapter (Ctrl+Shift+N)
File New [...]
Neue Prsentation, neues Kapitel oder neue Fo-
lie erzeugen
Anmerkungen:
Eine neue Prsentation knnen Sie nur ber File New New presentation erzeugen.
ber den Pfeil neben der Schaltflche knnen Sie ein Kapitel ('New chapter') oder eine
Folie ('New slide') erzeugen. Wenn Sie spter einfach nur auf die Schaltflche klicken,
fhrt das Programm immer die zuletzt durchgefhrte Aktion aus (Voreinstellung: 'New
chapter'). Wenn Sie ber die Schaltflche eine neue Folie erzeugen, wird dieser immer
automatisch das Layout der letzten Folie zugewiesen.
Zum Layout von Folien und weiteren Informationen zum 'New'-Befehl siehe Kap. 2.2.3,
Seite 13.
Open presentation (Ctrl+O)
File Open
Bestehende Prsentation ffnen
Save current presentation (Ctrl+S)
File Save, Save as
Prsentation in bestehende oder neue Datei si-
chern
KAP. 2: HAUPT-BENUTZEROBERFLCHE 13
2.2.3 Folienlayout
Neue Folie
Sie knnen beim Erzeugen jeder Folie dieser ein bestimmtes Layout zuweisen. (Wenn Sie kein
Layout explizit zuweisen, wird die Folie automatisch mit dem zuletzt zugewiesenen Layout er-
zeugt.) Gehen Sie wie folgt vor:
Markieren Sie im Prsentationsbaum die Folie, hinter der die neue Folie eingefgt werden
soll. (Wenn Sie ein Kapitel markieren, wird die Folie als erste Folie dieses Kapitels angelegt.)
Klicken Sie in der Werkzeugleiste auf 'Create a new slide' oder whlen Sie File New
New slide. Das Fenster zur Auswahl eines Folienlayouts erscheint (Bild 2-3).
Bild 2-3: Folienlayout auswhlen
Sie knnen zwischen den folgenden Layouts whlen (von links nach rechts, obere Reihe zu-
erst):
Create a new slide
File New [...]
(Identisch mit 'New slide', s.o.)
Export
File Export
Prsentation exportieren ( Kap. 4, Seite 29)
14 MAGMACOMPOSER 4.4 HANDBUCH
Erste (Titel-) Folie (nur fr Text)
Titel (Text) und grafisches Objekt
Titel und reiner Text
Titel und grafisches Objekt und Text darunter
Titel und grafisches Objekt und Text daneben
Klicken Sie auf das Layout Ihrer Wahl (oder den weien Kreis daneben). Im Kreis erscheint
daraufhin ein schwarzer Punkt.
Klicken Sie auf 'OK'. Das Fenster schliet sich.
Die neue Folie erscheint mit dem definierten Layout und entsprechenden Platzhaltern im
Hauptfenster.
Vorhandene Folie
Um einer schon vorhandenen Folie ein bestimmtes Layout zuweisen, gehen Sie wie folgt vor:
Markieren Sie die Folie im Prsentationsbaum.
Whlen Sie 'Format' 'Slide Layout'. Das Fenster zur Auswahl eines Folienlayouts erscheint
(Bild 2-3).
Fahren Sie fort wie unterhalb von Bild 2-3 beschrieben. Die bearbeitete Folie erscheint mit
dem neu definierten Layout im Hauptfenster.
2.2.4 Allgemeines Bearbeiten
Cut (Ctrl+X)
Edit Cut
Ausgewhlte(n) Folie/Text zur Wiederverwen-
dung ausschneiden
Copy (Ctrl+C)
Edit Copy
Ausgewhlte(n) Folie/Text zur Wiederverwen-
dung kopieren
Paste (Ctrl+V)
Edit Paste
Ausgeschnittene(n) oder kopierte(n) Folie/Text
einfgen
KAP. 2: HAUPT-BENUTZEROBERFLCHE 15
Arbeitsschritte beim Eingeben und Bearbeiten von Text knnen Sie rckgngig machen oder wie-
derholen, indem Sie Strg/Ctrl+Z oder Strg/Ctrl+Y drcken.
Ein Kapitel oder eine Folie lschen Sie, indem Sie im Prsentationsbaum mit der rechten Maus-
taste auf den entsprechenden Namen klicken und 'Delete' oder 'Delete chapter' aus dem Kontext-
men whlen.
2.2.5 Fenster
2.2.6 Ansichten
Diese Funktionen sind nur fr Modelle und Animationen verfgbar ( Kap. 3.1.3, Seite 23).
Sidebar left
Window Sidebar left
Prsentationsbaum links vom Hauptfenster
Sidebar right
Window Sidebar right
Prsentationsbaum rechts vom Hauptfenster
No sidebar
Window No sidebar
Prsentationsbaum ausgeblendet
Show an isometric view (F5)
Tools View Isometric
Prsentation wird in isometrischer Ansicht ge-
zeigt
Show a top view (F6)
Tools View Top
Prsentation wird von oben gezeigt
Show a front view (F7)
Tools View Front
Prsentation wird von vorne gezeigt
Show a right view (F8)
Tools View Right
Prsentation wird von rechts gezeigt
16 MAGMACOMPOSER 4.4 HANDBUCH
2.2.7 3-D-Werkzeuge
Diese Funktionen sind nur fr Modelle und Animationen verfgbar ( Kap. 3.1.3, Seite 23).
Mit diesen Funktionen weisen Sie der Maus bestimmte Modi zu:
2.2.8 Textformatierungen
Mit den Formatierungs-Funktionen knnen Sie im Hauptfenster markierten Text wie folgt forma-
tieren:
Wenn Sie Format Bullets and Numbers whlen, mssen Sie den markierten Text ber das
Fenster 'Select New Bullet Type' formatieren (Bild 2-4).
No actions
Tools 3D No actions
Prsentationselement selektieren (Standardein-
stellung), um z.B. per Doppelklick ein anderes
Objekt zu whlen
Activate rotate
Tools 3D Rotate
Ansicht durch Klicken und Ziehen der Maus dre-
hen
Activate panning
Tools 3D Translate
Ansicht durch Klicken und Ziehen der Maus ver-
schieben
Activate zoom
Tools 3D Zoom
Ansicht durch Klicken und Ziehen der Maus stu-
fenlos zoomen
Zoom to fit all
Tools 3D Fit all
Ansicht fllt Hauptfenster optimal aus
(Aufzhlungs- und Numerierungszeichen)
Format Bullets and Numbers
Text mit Aufzhlungszeichen formatieren oder
zurck auf Standardtext setzen (Pfeilschaltfl-
che)
KAP. 2: HAUPT-BENUTZEROBERFLCHE 17
Bild 2-4: Aufzhlungs- und Numerierungszeichen auswhlen
Wenn Sie Format Font whlen, mssen Sie den markierten Text ber das Fenster 'Select
Font' formatieren (Bild 2-5).
Bild 2-5: Textformatierungen auswhlen
(Schriftart, Punktgre)
Format Font
Schriftart und Schriftgre in Punkt festlegen
(Pfeilschaltflchen)
Bold (Ctrl+B), Italic (Ctrl+I), Underline
(Ctrl+U)
Format Font
Text fett, kursiv, unterstrichen formatieren
18 MAGMACOMPOSER 4.4 HANDBUCH
(Im 'Format'-Men befindet sich noch die Funktion 'Slide Layout', mit der Sie das Auswahlfenster
fr Folienlayouts aufrufen. Nheres dazu finden Sie in Kap. 2.2.3, Seite 13.)
Align Left / Center / Right / Justify
Format Alignment [...]
Textabsatz links / zentriert / rechts / als Block-
satz ausrichten
Font Color Textfarbe ber Fenster 'Select Color' ndern
KAP. 3: ERGEBNISSE 19
3 Ergebnisse
3.1 Ergebnisse auswhlen
3.1.1 berblick
Wenn Sie Prsentationen, deren Kapitel und Folien zu Kapiteln anlegen, erscheinen im Prsen-
tationsbaum und im Hauptfenster zunchst Platzhalter ("Click to add text", "Double click to add
object"). Um Text einzugeben, whlen Sie einfach die gewnschte Folie im Baum per Mausklick
aus, klicken in einem Textfeld im Hauptfenster und geben den Text ein oder ersetzen bestehen-
den Text.
Um Bilder oder andere grafische Objekte in eine Prsentation einzubinden, gehen Sie wie folgt
vor:
Whlen Sie die gewnschte Folie im Prsentationsbaum per Mausklick aus.
Doppelklicken Sie auf das Platzhalter-Bild oder drcken Sie dort die rechte Maustaste und
whlen Sie 'New Result Object' aus dem Kontextmen. Das Fenster zur Auswahl von Ergeb-
nissen erscheint (Bild 3-1).
20 MAGMACOMPOSER 4.4 HANDBUCH
Bild 3-1: Ergebnis-Browser (Dateinamen)
In diesem Fenster knnen Sie alle verfgbaren grafischen Daten fr eine Prsentation auswh-
len. Pro Folie ist immer nur eine Auswahl mglich.
Standardmig erscheinen in der Ergebnisliste (rechts) die Namen der Dateien. Mit den beiden
Schaltflchen rechts oben knnen Sie zwischen dieser Darstellung und einer Thumbnail-Darstel-
lung wie in Bild 3-2 wechseln.
KAP. 3: ERGEBNISSE 21
Bild 3-2: Ergebnis-Browser (Thumbnails)
In der Verzeichnisliste (links) sind alle Versionsverzeichnisse im Ordner "IMAGES" aufgefhrt, die
Sie mit der Postprocessor-Funktion 'Images' ( Kap. 1.3, Seite 7) innerhalb des aktuellen Pro-
jekts erzeugt haben. (Fr jede Version legt das Programm zustzlich einen speziellen Ordner
"@imports" an, Kap. 3.1.2, Seite 22). Per Klick auf die Registerkarten knnen Sie zwischen
den Verzeichnissen wechseln. Fr das ausgewhlte Verzeichnis erscheinen dann alle Unterver-
zeichnisse, die Sie wiederum per Mausklick whlen mssen. Deren Inhalt erscheint dann in der
Ergebnisliste.
Legen Sie ber die Registerkarten oberhalb der Ergebnisliste fest, welche Objekte Sie anzei-
gen wollen. Zur Auswahl stehen:
'Image' Alle erzeugten Bilder aus Simulationsergebnissen
22 MAGMACOMPOSER 4.4 HANDBUCH
Whlen Sie ein Objekt und besttigen Sie mit 'OK'. Der Ergebnis-Browser schliet sich, und
das gewhlte Objekt erscheint in der Folie.
Fhren Sie diese Schritte fr alle erzeugten Folien durch (auer reinen Textfolien). Sie kn-
nen natrlich auch nachtrglich erzeugte Folien wie beschrieben bearbeiten ( Kap. 3.2, Sei-
te 25).
3.1.2 Import externer Bilder
Im Ergebnis-Browser knnen Sie auch externe Bilder in einen speziellen Ordner importieren und
dann wie beschrieben in die Folien einbinden.
Zu jeder Projektversion legt das Programm automatisch einen Ordner "../IMAGES/v<n>/@im-
ports", der in der Verzeichnisliste erscheint und dessen Inhalte Sie im Hauptfenster wie be-
schrieben whlen knnen. In Projekten, die mit MAGMASOFT
4.4 erzeugt wurden, wird dieser
Ordner bereits whrend der MAGMASOFT
Projekterzeugung ('create project') angelegt, in lte-
ren Projekten dann, wenn Sie hier den Ergebnis-Browser aufrufen.
Whlen Sie den Eintrag '@imports' in der Verzeichnisliste.
Kopieren Sie die externen Bilder in den Ordner "@imports", indem Sie mit der rechten Maus-
taste im Hauptfenster klicken. Ein Kontextmen erscheint. Whlen Sie 'Import Files' und wh-
len Sie die Bilder ber ein Dateiauswahlfenster aus.
(Sie knnen die Bilder auch vor Aufruf des Ergebnis-Browsers auf Betriebssystem-Ebene
(z.B. ber den Windows Explorer) in den Ordner "@imports" kopieren. In diesem Fall er-
scheinen die Bilder automatisch, sobald Sie '@imports' whlen.)
Binden Sie das externe Bild (die Bilder) ein wie zuvor beschrieben.
Um ein externes Bild zu lschen, markieren Sie es im Hauptfenster und klicken mit der rech-
ten Maustaste. Whlen Sie 'Delete File' aus dem Kontextmen. Besttigen Sie die folgende
Abfrage mit 'Yes'.
'Sequence' Die Sequenz aller Bilder (immer genau eine)
'Movie' Alle erzeugten AVI-Movies (nur unter Windows)
'Model' Alle erzeugten Bilder als Modelle
'Animation' Die Sequenz aller Modelle (immer genau eine)
KAP. 3: ERGEBNISSE 23
3.1.3 Modelle und Animationen
Oberflchlich betrachtet entspricht jedes Modell einem Bild (Image) und jede Animation einer Se-
quenz (Sequence).
Whrend Bilder (Ausnahme: Annotations) und Sequenzen jedoch nicht weiter bearbeitet, sondern
"nur" angezeigt und abgespielt werden knnen, sind Modelle im MAGMAcomposer mit zustzli-
chen internen Informationen versehen. Daher knnen Sie alle Modelle mit den Funktionen fr An-
sichten und 3-D bearbeiten, die in Kap. 2.2.6, Seite 15 und Kap. 2.2.7, Seite 16 erklrt sind.
Gleiches gilt fr Animationen. Das bedeutet, da Sie wie im Postprocessor z.B. den Blickwin-
kel sowie beliebige Bildausschnitte (Zooming) jederzeit frei whlen knnen. Diese Mglichkeiten
stehen dann auch im MAGMAviewer zur Verfgung.
Beachten Sie fr die Vorbereitung von Prsentationen im Postprocessor, da Sie auch die Sim-
ulationsergebnisse, fr die Sie Modelle und / oder Animationen erstellen wollen, vor der Erzeu-
gung der Bilder mit Hilfe von 'Images' mit der Funktion 'prepare fast postprocessing' vorbereitet
haben mssen. Beachten Sie dazu auch Kap. 1.3, Seite 7.
3.1.4 Beispiel fr Prsentationsbaum
Bild 3-3 zeigt beispielhaft einen Prsentationsbaum, nachdem alle Folien mit Inhalt gefllt und be-
nannt worden sind.
24 MAGMACOMPOSER 4.4 HANDBUCH
Bild 3-3: Beispiel fr Prsentationsbaum
Wie Sie hier und auch schon in den Bildern des Ergebnis-Browsers erkennen knnen, hat jede
Art von grafischem Objekt ein bestimmtes Symbol zur besseren Unterscheidung (zwei Bild-Platz-
halter fr Bilder und Modelle, zwei stilisierte Geometrien fr Sequenzen und Animationen).
KAP. 3: ERGEBNISSE 25
3.2 Ergebnisse bearbeiten
3.2.1 Folieninhalte ndern
Bereits mit grafischem Inhalt gefllte Prsentationen knnen Sie wie folgt ndern:
Whlen Sie die gewnschte Folie im Prsentationsbaum per Mausklick aus.
ffnen Sie den Ergebnis-Browser per Doppelklick auf den Folieninhalt. Beim Erscheinen des
Browsers ( Bild 3-1, Seite 20) wird dann direkt der bestehende Folieninhalt angezeigt; die
entsprechende Datei erscheint markiert in der Liste.
Whlen Sie das neue Ergebnis wie in Kap. 3.1, Seite 19 beschrieben.
(Wenn Sie Text ndern wollen, markieren und berschreiben Sie ihn.)
3.2.2 Kapitel und Folien benennen
Klicken Sie mit der rechten Maustaste auf den Kapitelnamen im Prsentationsbaum. Wenn
Sie 'Rename chapter' aus dem Kontextmen whlen, wird der Text zum Editieren freigege-
ben.
berschreiben Sie den bestehenden Namen ber die Tastatur und drcken Sie die Eingabe-
taste.
Bei Folien brauchen Sie nur neuen Text in den Titelbereich einzugeben. Der Name im Pr-
sentationsbaum wird dann automatisch gendert.
3.3 Annotations
3.3.1 Annotations hinzufgen
Sie knnen zu einem in eine Folie eingefgten Bild (Image) eine oder mehrere Annotations hin-
zufgen. Annotations sind zustzliche grafische Elemente, z.B. Pfeile und Kreise, die zur Hervor-
hebung bestimmter Stellen auf einer Folie dienen.
Gehen Sie wie folgt vor:
26 MAGMACOMPOSER 4.4 HANDBUCH
Klicken Sie mit der rechten Maustaste auf das Bild, das Sie mit Annotations versehen wollen.
Ein Kontextmen erscheint.
Bild 3-4: Annotations hinzufgen und bearbeiten
Whlen Sie 'Add Annotation'. Das Fenster 'Edit Annotation Properties' erscheint (Bild 3-4).
Klicken Sie auf die Pfeilschaltflche neben 'Shape' und whlen Sie die Form der Annotation:
Pfeil ('Arrow'), Kreis/Ellipse ('Ellipse') oder Linie ('Line').
Klicken Sie auf die Schaltflche neben 'Color' und legen Sie die Farbe der Annotation fest.
Legen Sie ber 'Line Width' die Linienstrke der Annotation fest.
Besttigen Sie mit 'OK'. Das Fenster schliet sich, und Sie befinden sich im Eingabemodus,
um die Annotation zu zeichnen.
Bewegen Sie die Maus mit gedrckter linker Maustaste in die gewnschte Richtung, um Pfeil,
Ellipse oder Linie zu zeichnen. Sobald Sie die Maustaste loslassen, erscheint die Annotation
in ihrer Endposition, und Sie verlassen den Eingabemodus.
Um den Zeichenvorgang abzubrechen, drcken Sie die ESC-Taste.
3.3.2 Annotations bearbeiten
Bild 3-5 zeigt eine Beispielfolie mit vorhandenen Annotations. Gehen Sie wie folgt vor, um diese
zu bearbeiten:
KAP. 3: ERGEBNISSE 27
Bild 3-5: Beispiele fr Annotations
Whlen Sie eine vorhandene Annotation aus, indem Sie mit der linken Maustaste auf sie klik-
ken. Ein Rechteck mit nderungsflchen erscheint, das die Annotation umfat.
Bearbeiten Sie die Annotation. Sie haben drei Mglichkeiten:
Bearbeiten: Klicken Sie mit der rechten Maustaste innerhalb des Vierecks. Whlen Sie
'Edit Annotation' aus dem Kontextmen. Das Fenster 'Edit Annotation Properties' (Bild
3-4) erscheint. ndern Sie die Parameter der Annotation und besttigen Sie mit 'Ok'.
Gre ndern: Fhren Sie die Maus auf eine der acht nderungsflchen. ndern Sie die
Gre mit gedrckter linker Maustaste.
28 MAGMACOMPOSER 4.4 HANDBUCH
Lschen: Klicken Sie mit der rechten Maustaste innerhalb des Vierecks und whlen Sie
'Delete Annotation' aus dem Kontextmen (oder whlen Sie eine Annotation aus und
drcken dann die ENTF-Taste).
Wenn Sie alle vorhandenen Annotations lschen wollen, klicken Sie mit der rechten Maustaste
auerhalb der Annotations und whlen 'Delete All Annotations' aus dem Kontextmen. Besttigen
Sie die folgende Abfrage mit 'Yes'.
3.4 Animationen abspielen
Wenn Sie einer Folie eine Sequenz oder Animation zugewiesen und die Folie aufgerufen haben,
erscheint unter dem ersten Bild im Hauptfenster ein Statusbalken wie in Bild 3-6.
Bild 3-6: Statusbalken fr Animationen
Wenn Sie die Animation abspielen wollen, gehen Sie wie folgt vor:
Klicken Sie auf den Pfeil links. Die Bilder der Animation werden abgespielt, und der Schieber
des Statusbalkens bewegt sich in den zeitlichen Abstnden, die Sie ber das Eingabefeld
rechts festgelegt haben, von links nach rechts.
Wenn Sie die Animation in einer Endlosschleife wiederholen wollen, aktivieren Sie 'Loop'
(Hkchen). Wenn Sie die Endlosschleife wieder ausschalten wollen, klicken Sie erneut neben
'Loop'.
Sie knnen die zeitlichen Abstnde zwischen den Bildern der Animation (in Millisekunden)
entweder ber die kleinen Pfeile oder das Eingabefeld rechts vom Balken festlegen. Wenn
Sie (wie in Bild 3-6) 'Auto' whlen, luft die Animation so schnell, wie es die Rechenleistung
Ihres Computers ermglicht, ab.
Wenn Sie eine auf Modellen basierende Animation ('Animation'-Eintrag im Ergebnisbrowser)
abspielen, knnen Sie alle Bilder whrend der Animation mit den Funktionen fr Ansichten
und 3-D bearbeiten, also z.B. drehen, verschieben und zoomen.
KAP. 4: PRSENTATION FR MAGMAVIEWER EXPORTIEREN 29
4 Prsentation fr MAGMAviewer exportieren
Um eine mit MAGMAcomposer erstellte Prsentation im MAGMAviewer darstellen zu knnen,
mssen Sie sie zuvor aus MAGMAcomposer exportieren. Die entsprechende MP-Datei wird da-
bei unter gleichem Namen in eine MPZ-Datei eingepackt (hnlich wie in eine ZIP-Datei); Beispiel:
Aus "example.mp" wird "example.mpz". Gehen Sie wie folgt vor:
Speichern Sie die Prsentation (MP-Datei).
Klicken Sie in der Werkzeugleiste auf 'Export' oder whlen Sie 'File' 'Export'. Das erste
Fenster des 'MAGMAcomposer Export Wizard' erscheint. Mit Hilfe dieses Assistenten neh-
men Sie den Export vor.
Besttigen Sie Ihre Eingaben jeweils mit 'Next'. Whlen Sie im letzten Fenster des Wizards
'Finish'.
Sie knnen den Export jederzeit ber 'Cancel' abbrechen.
Um eine so exportierte Prsentation in MAGMAviewer ansehen zu knnen, mssen Sie sie mit
der dortigen 'Import'-Funktion importieren. Nheres finden Sie im MAGMAviewer 4.4 Handbuch.
Im folgenden finden Sie eine Bilderserie, die alle Fenster des Assistenten mit einigen Erluterun-
gen zeigt.
30 MAGMACOMPOSER 4.4 HANDBUCH
Bild 4-1: Prsentation exportieren, Schritt 1
KAP. 4: PRSENTATION FR MAGMAVIEWER EXPORTIEREN 31
Bild 4-2: Prsentation exportieren, Schritt 2
Whlen Sie das Zielverzeichnis fr die MPZ-Datei (Bild 4-2). Falls Sie die Prsentation in ein
anderes Verzeichnis als das unter 'Destination Folder' angegebene speichern, whlen Sie
ber 'Browse' einen anderen Pfad (oder geben ihn im Eingabefeld ber die Tastatur ein).
32 MAGMACOMPOSER 4.4 HANDBUCH
Bild 4-3: Prsentation exportieren, Schritt 3
Es erscheint eine kurze Zusammenfassung von Verzeichnis und Dateiname (Bild 4-3). Wenn
der Name der zu exportierenden Prsentation im gewhlten Verzeichnis schon existiert, er-
scheint folgende Warnmeldung (Bild 4-4):
Bild 4-4: Warnmeldung beim Export
Wenn Sie hier mit 'Yes' besttigen, wird die vorhandene MPZ-Datei berschrieben. Erst dann
ist 'Next' in Bild 4-3 aktiv, und Sie knnen fortfahren.
KAP. 4: PRSENTATION FR MAGMAVIEWER EXPORTIEREN 33
Bild 4-5: Prsentation exportieren, Schritt 4
Nachdem Sie in Bild 4-3 auf 'Next' geklickt haben, berprft das Programm alle notwendigen
Daten und Dateien und konvertiert alle Bilder (Images) in das MPC-Format (Bild 4-5).
34 MAGMACOMPOSER 4.4 HANDBUCH
Bild 4-6: Prsentation exportieren, Schritt 5
Nachdem Sie in Bild 4-5 auf 'Next' geklickt haben, wird die MPZ-Datei erzeugt. Dies kann ei-
nige Minuten dauern. Der Fortschritt wird ber einen Statusbalken angezeigt. Sobald dieser
100% erreicht hat und die MPZ-Datei vollstndig erzeugt ist, ist die Schaltflche 'Next' wie in
Bild 4-6 aktiv, und Sie knnen fortfahren.
KAP. 4: PRSENTATION FR MAGMAVIEWER EXPORTIEREN 35
Bild 4-7: Prsentation exportieren, Schritt 6
Whlen Sie im letzten Fenster (Bild 4-7) 'Finish', um den Export der Prsentation zu beenden.
36 MAGMACOMPOSER 4.4 HANDBUCH
KAP. 5: ZUSAMMENFASSUNG 37
5 Zusammenfassung
Erzeugen (oder ffnen) Sie eine Prsentation (MP-Datei).
Erzeugen Sie die gewnschte Anzahl an Kapiteln und Folien fr jedes Kapitel. Legen Sie das
Folienlayout fest.
Benennen Sie Kapitel und Folien ber den Prsentationsbaum und den Titelbereich der Foli-
en.
Geben Sie Text in die Textbereiche der Folien ein.
Importieren Sie ggf. externe Bilder.
ffnen Sie jeweils per Doppelklick auf die Bildplatzhalter oder ber das Kontextmen den Er-
gebnisbrowser.
Weisen Sie jeder Folie mit Platz fr grafische Objekte ein Bild, eine Bildsequenz, ein Movie,
ein Modell oder eine Animation zu.
Fgen Sie Bildern ggf. Annotations hinzu.
Speichern Sie die Prsentation.
Rufen Sie ggf. die Folien auf und spielen Sie die Animationen ab.
Exportieren Sie die Prsentation zur Verwendung in MAGMAviewer.
38 MAGMACOMPOSER 4.4 HANDBUCH
KAP. 6: ABBILDUNGSVERZEICHNIS 39
6 Abbildungsverzeichnis
Bild 2-1: Hauptoberflche von MAGMAcomposer (keine Prsentation geffnet) ......................... 9
Bild 2-2: Hauptoberflche von MAGMAcomposer mit geffneter Prsentation.......................... 10
Bild 2-3: Folienlayout auswhlen ................................................................................................ 13
Bild 2-4: Aufzhlungs- und Numerierungszeichen auswhlen.................................................... 17
Bild 2-5: Textformatierungen auswhlen .................................................................................... 17
Bild 3-1: Ergebnis-Browser (Dateinamen) .................................................................................. 20
Bild 3-2: Ergebnis-Browser (Thumbnails) ................................................................................... 21
Bild 3-3: Beispiel fr Prsentationsbaum.................................................................................... 24
Bild 3-4: Annotations hinzufgen und bearbeiten ....................................................................... 26
Bild 3-5: Beispiele fr Annotations.............................................................................................. 27
Bild 3-6: Statusbalken fr Animationen....................................................................................... 28
Bild 4-1: Prsentation exportieren, Schritt 1 ............................................................................... 30
Bild 4-2: Prsentation exportieren, Schritt 2 ............................................................................... 31
Bild 4-3: Prsentation exportieren, Schritt 3 ............................................................................... 32
Bild 4-4: Warnmeldung beim Export ........................................................................................... 32
Bild 4-5: Prsentation exportieren, Schritt 4 ............................................................................... 33
Bild 4-6: Prsentation exportieren, Schritt 5 ............................................................................... 34
Bild 4-7: Prsentation exportieren, Schritt 6 ............................................................................... 35
40 MAGMACOMPOSER 4.4 HANDBUCH
Eigene Notizen
EIGENE NOTIZEN 41
Eigene Notizen
42 MAGMACOMPOSER 4.4 HANDBUCH
Eigene Notizen
Das könnte Ihnen auch gefallen
- HPDC deDokument114 SeitenHPDC deVikesh GoelNoch keine Bewertungen
- Dip deDokument8 SeitenDip deVikesh GoelNoch keine Bewertungen
- Handbuch 44 deSIXDokument26 SeitenHandbuch 44 deSIXVikesh GoelNoch keine Bewertungen
- Handbuch 44 de - BookDokument594 SeitenHandbuch 44 de - BookVikesh GoelNoch keine Bewertungen
- Coat deDokument8 SeitenCoat deVikesh GoelNoch keine Bewertungen
- Disa deDokument40 SeitenDisa deVikesh GoelNoch keine Bewertungen
- Database deDokument112 SeitenDatabase deVikesh GoelNoch keine Bewertungen
- Actfeed HPDCDokument10 SeitenActfeed HPDCVikesh GoelNoch keine Bewertungen
- Furuno Ecdis FMD 3300 CBTDokument14 SeitenFuruno Ecdis FMD 3300 CBTScribdTranslationsNoch keine Bewertungen
- Benutzerhandbuch Original 2012Dokument38 SeitenBenutzerhandbuch Original 2012alessandro_rosselliNoch keine Bewertungen
- Umbau Einer Logitech-Maus Für AtariDokument3 SeitenUmbau Einer Logitech-Maus Für AtariStefan EyNoch keine Bewertungen
- Shroud of The Avatar HandbuchDokument141 SeitenShroud of The Avatar HandbuchInaNoch keine Bewertungen
- Connect Case Center Inbox: Softwareversion 1.xDokument34 SeitenConnect Case Center Inbox: Softwareversion 1.xahmet kocNoch keine Bewertungen
- Computer Elektronik WortschatzDokument5 SeitenComputer Elektronik WortschatzCatalin AsavoaeiNoch keine Bewertungen
- Computerbild - de-Synology-NAS EinrichtenDokument10 SeitenComputerbild - de-Synology-NAS EinrichtenJanthonyNoch keine Bewertungen