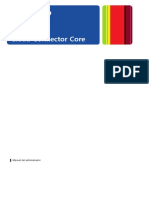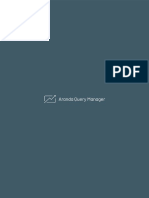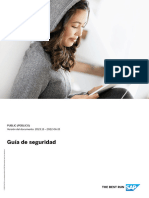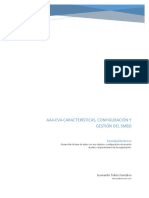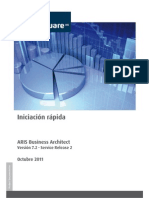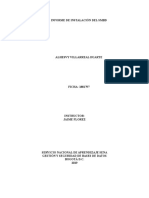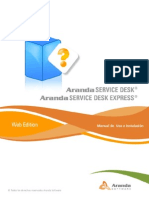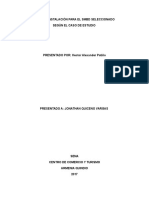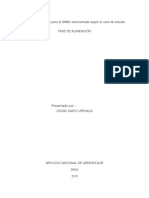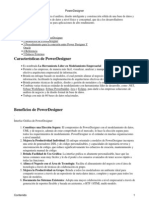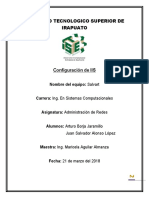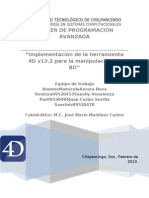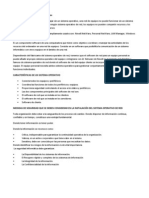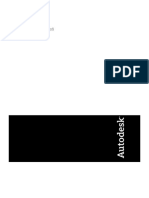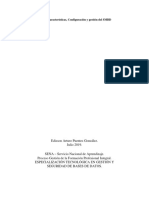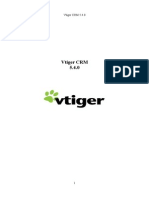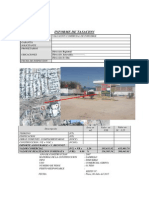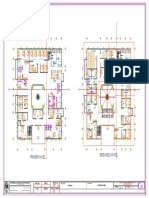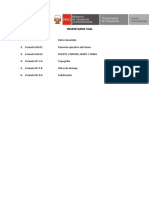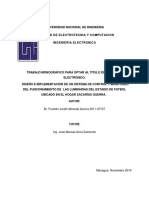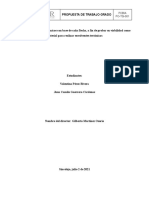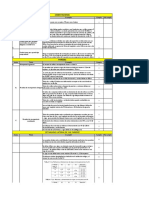Beruflich Dokumente
Kultur Dokumente
Lexmark ScanToNetwork AdminGuide Es
Hochgeladen von
Alejandro DariczCopyright
Verfügbare Formate
Dieses Dokument teilen
Dokument teilen oder einbetten
Stufen Sie dieses Dokument als nützlich ein?
Sind diese Inhalte unangemessen?
Dieses Dokument meldenCopyright:
Verfügbare Formate
Lexmark ScanToNetwork AdminGuide Es
Hochgeladen von
Alejandro DariczCopyright:
Verfügbare Formate
Digitalizar en la red y Digitalizar en la red Premium
Gua del administrador
Diciembre de 2013
www.lexmark.com
ndice general
ndice general
Descripcin general......................................................................................3 Configuracin de Digitalizar en la red...........................................................4
Configuracin de destinos.........................................................................................................................4 Configuracin de los valores de destino....................................................................................................5 Configuracin de LDAP............................................................................................................................12
Uso de Digitalizar en la red.........................................................................14
Digitalizacin de documentos en la impresora.......................................................................................14
Solucin problemas....................................................................................15
Solucin de problemas de Digitalizar en la red.......................................................................................15
El icono de aplicacin no aparece en la pantalla de inicio................................................................................15 Se ha producido un error en la aplicacin ........................................................................................................15 Ha dejado de funcionar un destino de red o no es vlido ................................................................................16 La impresora no puede digitalizar al destino seleccionado ..............................................................................17 La aplicacin carece de licencia ........................................................................................................................18 Se produce un error al abrir un archivo PDF seguro.........................................................................................18
Apndice....................................................................................................19 Avisos........................................................................................................23 ndice alfabtico.........................................................................................24
Descripcin general
Descripcin general
Digitalizar en la red permite a los usuarios digitalizar los documentos de la impresora a destinos de red especificados por el administrador. Despus de establecer los destinos en la red (carpetas de red compartidas), complete el proceso de configuracin mediante la instalacin y configuracin de la aplicacin para las impresoras adecuadas. La versin sin licencia de la aplicacin es completamente funcional e incluye los valores de digitalizacin bsicos. No es necesaria una licencia para utilizar las funciones bsicas de la aplicacin. La versin con licencia de la aplicacin incluye las siguientes funciones avanzadas:
Imgenes avanzadas: Los usuarios pueden realizar recortes automticos, reducir el ruido o alinear imgenes, as
como quitar pginas en blanco.
Presentacin preliminar de digitalizacin avanzada: Adems de desactivar la presentacin preliminar de
digitalizacin o de permitir la de la primera pgina, los administradores pueden activar una presentacin preliminar de todas las pginas. Al habilitar la vista previa de digitalizacin avanzada, el usuario dispone de ms opciones en la pantalla de vista previa, como el recorte automtico y manual, el giro de pginas, el contraste, la oscuridad y la adicin o eliminacin de pginas.
Mensajes personalizados: Los administradores pueden introducir mensajes personalizados que se mostrarn en
la pgina de inicio de la impresora antes de que un usuario digitalice un documento. La informacin que se recoge mediante las solicitudes se incluye en un archivo de ndice de digitalizacin y puede aadirse al nombre del archivo del documento digitalizado.
Nombres de archivo personalizados: Tras crear plantillas de cdigo de barras o mensajes personalizados, los
administradores pueden optar por incluir esta informacin en el nombre de archivo del documento digitalizado.
OCR: Esto permite a la impresora convertir el documento digitalizado en texto editable o en un PDF en el que se
pueden realizar bsquedas.
Salto de pgina: Permite a la impresora dividir un trabajo segn un nmero de pginas establecido por archivo que
el administrador haya especificado o en la plantilla de cdigo de barras de salto de pgina. Para obtener ms informacin sobre la adquisicin de una licencia, pngase en contacto con el representante de Lexmark.
Trabajo con aplicaciones con licencia
La versin con licencia de la aplicacin funciona con las siguientes aplicaciones con licencia:
Identificacin de cdigo de barras permite a los administradores crear plantillas de cdigos de barras para
especificar la ubicacin y el tipo de cdigo de barras que los usuarios digitalizarn con ms frecuencia. Puede agregarse dicha plantilla al destino de digitalizacin para reducir el tiempo que se tarda en digitalizar e identificar cdigos de barras en una impresora determinada. La informacin de cdigos de barras que se recoge en la digitalizacin se incluye en un archivo de ndice de digitalizacin y puede aadirse al nombre del archivo del documento digitalizado.
Lexmark AccuRead OCR le permite activar la funcin OCR para que la impresora convierta automticamente los
documentos digitalizados en texto editable o en un PDF en el que se pueden realizar bsquedas. Para obtener ms informacin acerca de la adquisicin de estas aplicaciones, pngase en contacto con el representante de Lexmark.
Configuracin de Digitalizar en la red
Configuracin de Digitalizar en la red
Configuracin de destinos
1 En el servidor Embedded Web Server, haga clic en Valores o Configuracin y, a continuacin, haga una de las
acciones siguientes:
Haga clic en Aplicaciones >Administracin de aplicaciones. Haga clic en Soluciones de dispositivo >Soluciones (eSF). Haga clic en Embedded Solutions. 2 En la lista de aplicaciones instaladas, haga clic en el nombre de la aplicacin. 3 En Destino de digitalizacin, haga clic en Agregar.
Nota: Tambin puede editar o eliminar los destinos existentes.
4 Escriba un nombre para el destino y otra informacin pertinente. 5 Seleccione Carpeta de red o Direccin FTP y, a continuacin, configure el destino seleccionado. 6 En Opciones de autenticacin, seleccione si desea que sea obligatoria la autenticacin de usuarios para este destino.
Nota: Las credenciales se utilizan para acceder al destino de red.
7 En las siguientes secciones, si es necesario, establezca los valores: Seleccione las casillas de verificacin para permitir que los usuarios modifiquen los valores. Utilice los botones de opcin y los mens desplegables para especificar los valores predeterminados. Para obtener ms informacin, consulte Configuracin de los valores de destino en la pgina 5. 8 Haga clic en Aceptar >Aplicar.
Utilizacin de la funcin Configurar de Digitalizar en la red
Nota: La funcin Configurar de Digitalizar en la red est disponible para utilizarse solo en las impresoras eSF v4.x.
1 Desde Embedded Web Server, haga clic en Configuracin de Digitalizar en la red. 2 En Destino de digitalizacin, haga clic en Agregar.
Nota: Tambin puede editar o eliminar los destinos existentes.
3 Escriba la informacin adecuada para crear un destino correctamente. 4 En Opciones de autenticacin, seleccione si desea que sea obligatoria la autenticacin de usuarios para este destino.
Nota: Las credenciales se utilizan para acceder al destino de red.
5 Haga clic en Aceptar.
Configuracin de Digitalizar en la red
Configuracin de los valores de destino
A continuacin puede ver las explicaciones de los valores disponibles al aadir o editar un destino. Algunos valores de digitalizacin puede que no estn disponibles en ciertos dispositivos o en determinadas situaciones. Para obtener ms informacin, consulte la documentacin suministrada con la impresora.
Nombre
Introduzca un nombre para el destino.
Ubicacin
Seleccione Carpeta de red o FTP y configure el destino seleccionado. Notas:
Para utilizar las funciones LDAP, la impresora debe estar configurada para utilizar un servidor LDAP. Para
obtener ms informacin, consulte el apartado Configuracin de LDAP en la pgina 12.
Para obtener una lista de los protocolos utilizados o requeridos por la aplicacin, consulte el archivo Lame.
Utilizar Direccin Para Escribir el nombre del servidor o la direccin IP de la carpeta de red en el formato \\server\share.
Atributo de ruta LDAP Escribir el atributo de ruta para el servidor LDAP. Sufijo de ruta Atributo de ID de usuario LDAP Domin Servid WINS Direccin de difusin Utilizar Direccin Puerto Atributo de ruta LDAP Sufijo de ruta Escribir el sufijo de ruta para el servidor LDAP. Escribir el atributo del ID de usuario en el servidor LDAP. Este ajuste no ser visible hasta que se escriba algn valor en el campo Atributo de ruta LDAP. Escribir el dominio de Windows del destino si ste reside en un dominio diferente del de la impresora. Escribir la direccin del servidor WINS si la impresora tiene dificultades para conectarse a un destino de carpeta de red. Escribir la direccin de difusin de red si la impresora tiene dificultades para conectarse a un destino de carpeta de red. Para Escribir el nombre del servidor o la direccin IP de la carpeta de red en el formato \\server\share. Escribir el nmero de puerto que utiliza MFP para comunicarse con el servidor FTP. Escribir el atributo de ruta para el servidor LDAP. Escribir el sufijo de ruta para el servidor LDAP.
Atributo de ID de usuario Escribir el atributo del ID de usuario en el servidor LDAP. Este ajuste no ser visible hasta que se escriba LDAP algn valor en el campo Atributo de ruta LDAP.
Configuracin de Digitalizar en la red
Opciones de autenticacin
Uso Usar autenticacin Kerberos Para Utilizar un ticket Kerberos para autenticar a los destinos de red. Notas:
Esta opcin es visible si la ubicacin se establece como Carpeta de red. Para impresoras que cuenten con la versin 2.0 o posterior de Embedded Solutions Framework
(eSF), si selecciona esta opcin, asegrese de que Usar credenciales de autenticacin de MFP tambin est seleccionado. Invitado (carpeta de Permitir al usuario acceder al destino sin que se le soliciten las credenciales de autenticacin. red) / annimo (FTP) Utilizar credenciales de autenticacin MFP Solicitar al usuario que introduzca el conjunto de credenciales de autenticacin en la impresora cuando acceda a la aplicacin desde el panel de control de la impresora. Los valores de autenticacin para la impresora se deben configurar de manera adecuada para que esta opcin funcione correctamente. Nota: Seleccione esta opcin si la impresora se ha configurado para utilizar los controles de acceso y se ha asignado una plantilla de seguridad al control de acceso de las "Aplicaciones del dispositivo" o "Perfiles de uso", segn el dispositivo. Para obtener ms informacin, consulte la Gua del administrador de Embedded Web Server en www.lexmark.com. Pedir nombre de Pedir al usuario que introduzca sus credenciales de autenticacin. usuario y contrasea Nota: No seleccione esta opcin si la impresora se ha configurado para utilizar controles de acceso. Utilizar nombre de Utilizar credenciales de autenticacin para el destino segn se especifica en los campos Nombre de usuario usuario y contrasea y Contrasea, sin necesidad de que el usuario los introduzca por medio de la pantalla tctil. estticos
Valores de digitalizacin
Ajuste la configuracin en esta seccin para determinar los valores predeterminados que se utilizarn para cada digitalizacin. Nota: Algunos valores de digitalizacin puede que no estn disponibles en ciertos dispositivos. Para ver la lista completa de los valores de digitalizacin disponibles, consulte la documentacin incluida con la impresora.
1 Seleccione la opcin o utilice el men desplegable que se encuentra al lado de cada valor para definir el valor
predeterminado.
2 Si desea que los usuarios puedan modificar los valores predeterminados desde la impresora, seleccione la casilla
de verificacin que est junto a la funcin correspondiente. Si desea evitar que los usuarios modifiquen los valores predeterminados, desactive la casilla de verificacin.
Utilice Para
Tamao de papel Especificar el tamao de papel del documento original. Orientacin Especificar si la orientacin del documento original es vertical u horizontal. Seleccione Vertical si la pgina es ms alta que ancha y Horizontal en caso de que sea ms ancha que alta.
Configuracin de Digitalizar en la red
Utilice Contenido
Para Especificar el contenido del documento original para mejorar la calidad de la digitalizacin.
Texto: Sirve para digitalizar documentos originales que son, sobre todo, texto o lneas. Texto/Foto: Sirve para digitalizar documentos originales que son una mezcla de texto y grficos o imgenes. Foto: Sirve para digitalizar documentos originales que son fotografas de alta calidad o impresiones de
inyeccin de tinta.
Grficos: Sirve para digitalizar documentos originales que son, principalmente, grficos de negocio, como
grficos circulares, de barras o animaciones. Caras (impresin Permitir que los usuarios digitalicen documentos a una o dos caras. a doble cara) 1 cara: Sirve para digitalizar documentos de una sola cara.
A dos caras borde corto: Sirve para digitalizar documentos con dos caras que se ajustan a partir del borde
corto del papel.
A dos caras borde largo: Sirve para digitalizar documentos con dos caras que se ajustan a partir del borde
largo del papel. Formato Especificar la salida de la imagen digitalizada. Nota: El formato de archivos PDF seguro no est disponible en dispositivos en los que se ejecuta la versin 1.2 de Embedded Solutions Framework (eSF). Resolucin Ajustar la calidad del documento digitalizado. Si los usuarios van a digitalizar fotografas, dibujos con lneas finas o documentos con poco texto, aumente el valor de la resolucin. Notas:
Cuanto mayor sea la resolucin, mayor ser el tamao de los archivos resultantes. La resolucin de digitalizacin mxima es de 300 ppp para imgenes en color y de 600 ppp para
imgenes en escala de grises. Color Determinar si el documento se va a digitalizar en color o en blanco y negro.
Trabajo persona Digitalizar documentos de varios tamaos de papel distintos en un nico archivo. lizado Toda la hoja Contraste Oscuridad Detalle de sombra Eliminacin del fondo Vista previa de digitalizacin Determina si el documento se digitalizar de borde a borde. Aumentar o disminuir la diferencia entre las zonas iluminadas y oscuras de una imagen escaneada. Ajustar el nivel de luminosidad u oscuridad de las imgenes con relacin al documento original. Aumentar o disminuir el nivel de detalle de las sombras de una imagen digitalizada. Aclarar u oscurecer el fondo de una imagen digitalizada. Determinar si el usuario debe ver una vista preliminar de digitalizacin de la primera pgina o no (desactivado). En la versin de la aplicacin con licencia, el usuario tambin puede ver una presentacin preliminar de todas las pginas. Al habilitar Vista previa de digitalizacin avanzada, el usuario dispone de ms opciones en la pantalla de vista previa, como el recorte automtico y manual, el giro de pginas, el contraste y la oscuridad. Nota: Para obtener ms informacin sobre la adquisicin de una licencia, pngase en contacto con el repre sentante de Lexmark.
Configuracin de Digitalizar en la red
Ajustes de digitalizacin
Nota: Esta funcin solo est disponible en la versin con licencia de esta aplicacin. para obtener ms informacin sobre la adquisicin de una licencia, pngase en contacto con el representante de Lexmark.
1 Seleccione el botn de opcin que est junto a cada valor para definir el valor predeterminado. 2 Si desea que los usuarios puedan modificar los valores predeterminados desde la impresora, seleccione la casilla
de verificacin que est junto a la funcin correspondiente. Si desea evitar que los usuarios modifiquen los valores predeterminados, desactive la casilla de verificacin. Nota: Cuando las casillas de verificacin estn seleccionadas, los usuarios pueden acceder a estas funciones desde la impresora a travs de la seccin Ajustes de digitalizacin de la aplicacin o de Vista previa de digitalizacin avanzada. Para deshabilitar los ajustes de digitalizacin en varias ubicaciones, permita que los usuarios puedan realizar modificaciones nicamente cuando el valor predeterminado est definido como Desactivado.
Seleccione Recorte automtico Quitar manchas Enderezar Eliminacin de pginas en blanco Tolerancia Para Permitir que la impresora determine la mejor rea de recorte de una imagen digitalizada. Permitir que la impresora elimine automticamente las manchas de una imagen digitalizada. Permitir que la impresora enderece automticamente las imgenes tras una digitalizacin. Permitir que la impresora elimine automticamente las pginas en blanco de un archivo digitalizado. Definir un nivel de tolerancia para la eliminacin de pginas en blanco. Esto establece la sensibilidad de la impresora para determinar qu pginas se considera que estn en blanco (0 significa que se eliminarn ms pginas; 10, menos).
OCR (Convertir en texto)
Notas:
Asegrese de que AccuRead OCR est instalado y activado para utilizar la funcin OCR. OCR funciona mejor con la resolucin de digitalizacin de 300 ppp. No se pueden combinar un OCR y un PDF comprimido. En vez de eso, realice un OCR. Un OCR podra ralentizar la digitalizacin, pero tambin podra ahorrar tiempo debido al procesamiento OCR. Esta funcin solo est disponible en la versin con licencia de esta aplicacin. Para obtener informacin sobre la adquisicin una licencia, pngase en contacto con el representante de Lexmark.
Para Activar la funcin OCR. Establecer el formato predeterminado del OCR.
Utilice OCR Formato
Idiomas reconocidos por OCR Establecer el idioma o idiomas que desea que reconozca el OCR. Girar automticamente Deteccin inversa Girar automticamente los documentos digitalizados a la orientacin correcta. Permitir al OCR reconocer texto blanco en fondo negro y convertirlo en texto editable.
Indicaciones personalizadas
Nota: Esta funcin solo est disponible en la versin con licencia de esta aplicacin. Para obtener informacin sobre la adquisicin de una licencia, pngase en contacto con el representante de Lexmark.
Configuracin de Digitalizar en la red
Por medio de las indicaciones personalizadas, puede enviar mensajes a los usuarios o solicitarles que introduzcan datos a travs de la pantalla tctil de la impresora. Para agregar una indicacin personalizada:
1 En Indicaciones personalizadas, seleccione Activar indicaciones personalizadas. 2 Haga clic en Agregar. 3 En la lista desplegable, seleccione el tipo de indicacin personalizada que desee agregar. 4 Ajuste los valores y, a continuacin, haga clic en Guardar. 5 Utilice las flechas hacia arriba y hacia abajo para disponer las indicaciones en el orden que desee que se muestren
al usuario. Puede agregar seis tipos de indicaciones para cada destino. Los campos obligatorios estn en cursiva.
Seleccione Para Cadena Los usuarios deben introducir una cadena de texto, como un ID de usuario.
Nombre: nombre de la indicacin. No se muestra al usuario en la pantalla tctil de la impresora. Texto de la indicacin: texto que se mostrar en la pantalla tctil de la impresora. Valor predeterminado: escriba un valor predeterminado para la respuesta a la indicacin. Los usuarios podrn
mantener dicha respuesta o crear una propia.
Longitud mnima: nmero mnimo de caracteres que los usuarios pueden introducir como respuesta en Texto de
la indicacin.
Longitud mxima: nmero mximo de caracteres que los usuarios pueden introducir como respuesta en Texto
de la indicacin.
Contrasea (enmascarar caracteres): si se establece en S, se muestra un asterisco para cada carcter introducido.
Entero Los usuarios deben introducir un valor nmerico, como un PIN.
Nombre: nombre de la indicacin. No se muestra al usuario en la pantalla tctil de la impresora. Texto de la indicacin: texto que se mostrar en la pantalla tctil de la impresora. Valor predeterminado: introduzca un valor predeterminado para la respuesta a la indicacin. Los usuarios podrn
mantener dicha respuesta o crear una propia.
Mnimo: valor mnimo que pueden introducir los usuarios como respuesta en Texto de la indicacin. Mximo: valor mximo que pueden introducir los usuarios como respuesta en Texto de la indicacin. Contrasea (enmascarar nmeros): si se establece en S, se muestra un asterisco para cada nmero introducido.
Mensaje Muestra un mensaje en la pantalla tctil de la impresora. No requiere que el usuario introduzca datos.
Nombre: nombre de la indicacin. No se muestra al usuario en la pantalla tctil de la impresora. Texto de la indicacin: texto que se mostrar en la pantalla tctil de la impresora. Justificacin: determina el modo en el que se alinear el texto en la pantalla tctil de la impresora (centrado, a
la izquierda o a la derecha). Seleccin mltiple Permite a los usuarios realizar varias selecciones de una lista de opciones.
Nombre: nombre de la indicacin. No se muestra al usuario en la pantalla tctil de la impresora. Texto de la indicacin: texto que se mostrar en la pantalla tctil de la impresora. Elementos: lista de opciones que se mostrarn a los usuarios. Los elementos de este campo debern separarse
por comas.
Configuracin de Digitalizar en la red
10
Seleccione Para Seleccin sencilla Los usuarios slo pueden seleccionar un elemento de una lista de opciones.
Nombre: nombre de la indicacin. No se muestra al usuario en la pantalla tctil de la impresora. Texto de la indicacin: texto que se mostrar en la pantalla tctil de la impresora. Elementos: lista de opciones que se mostrarn a los usuarios. Los elementos de este campo debern separarse
por comas.
Posicin de elemento predeterminada (empieza en 0): determina qu elemento se seleccionar de forma prede
terminada. Escriba 0 para establece como predeterminado el primer elemento de la lista. Deje este campo en blanco si no desea ningn seleccin predeterminada. Booleano Los usuarios deben elegir si una opcin es verdadera o falsa.
Nombre: nombre de la indicacin. No se muestra al usuario en la pantalla tctil de la impresora. Texto de la indicacin: texto que se mostrar en la pantalla tctil de la impresora. Valor predeterminado: determina el valor predeterminado que se mostrar a los usuarios en la pantalla tctil de
la impresora. Seleccione Verdadero o Falso.
Cdigo de barras
Notas:
Esta funcin solo est disponible con la versin con licencia de esta aplicacin. Para obtener informacin sobre
la adquisicin de una licencia, pngase en contacto con el representante de Lexmark.
Las plantillas de cdigos de barras deben crearse con la aplicacin Identificacin de cdigo de barras. Para
obtener ms informacin acerca de cmo crear plantillas de cdigos de barras, consulte la documentacin que se incluye con la aplicacin. Si necesita adquirir Identificacin de cdigo de barras, pngase en contacto con el representante de Lexmark.
La aplicacin busca cdigos de barras antes de realizar cualquier otra operacin, como la eliminacin de pginas
en blanco. Elimine las pginas en blanco del documento antes de llevar a cabo la digitalizacin si los cdigos de barras estn habilitados.
Seleccione Activar cdigos de barras en la primera pgina Activar cdigos de barras en otras pginas Para Permitir que la impresora reconozca las plantillas de cdigos de barras en la primera pgina de un documento digitalizado. Seleccione las plantillas de cdigo de barras que desee en la lista desplegable Seleccionar una plantilla. Permitir que la impresora reconozca las plantillas de cdigos de barras en las pginas siguientes de un documento digitalizado. Seleccione las plantillas de cdigo de barras que desee en la lista desple gable Seleccionar una plantilla.
Salto de pgina
Salto de pgina le permite crear varios archivos segn los valores numricos que el administrador haya especificado o en una plantilla de cdigo de barras de primera pgina. Para dividir un trabajo en varios archivos con un cdigo de barras, asegrese de que hay ms de una plantilla de cdigo de barras coincidente apilada entre las pginas, adems de la plantilla proporcionada como primera pgina. De esta manera, la plantilla de cdigo de barras coincidente marca el comienzo de un nuevo trabajo. Notas:
Esta caracterstica no funciona con formatos de archivo TIF de varias pginas ni JPEG.
Configuracin de Digitalizar en la red
11
Esta funcin solo est disponible en la versin con licencia de esta aplicacin. Para obtener informacin sobre la
adquisicin una licencia, pngase en contacto con el representante de Lexmark.
Seleccionar Activar salto de pgina Nmero de pginas entre trabajos Hasta Permitir a la impresora dividir un trabajo en varios trabajos. Permitir a los usuarios que especifiquen el nmero de pginas por archivo. Nota: Esta opcin solo est activada si se selecciona Activar salto de pgina.
Cdigo de barras Permitir que la impresora divida un trabajo basado en un cdigo de barras que se especifica en una plantilla de cdigo de barras en la primera pgina. Para obtener ms informacin, consulte Cdigo de barras en la pgina 10. Notas:
Seleccione la casilla de verificacin Activar cdigos de barras en la primera pgina en la seccin de
cdigo de barras para activar el salto de pgina basado en cdigo de barras.
Si desea incluir la pgina de plantilla del cdigo de barras, seleccione la casilla de verificacin Incluir
pgina de cdigo de barras.
Esta opcin solo est activada si se selecciona Activar salto de pgina.
Archivo
Nota: Para evitar errores, asegrese de seleccionar Anexar sello de hora o Sobrescribir archivo existente. Si no se selecciona ninguno de estos valores y ya existe un archivo con el nombre predeterminado en el destino, la aplicacin no podr guardar la nueva digitalizacin en dicho destino, por lo que puede producirse un error.
Utilice Nombre Para Escribir un nombre base predeterminado para el archivo de digitalizacin. La extensin del archivo se genera automticamente en funcin del valor indicado en el campo Formato en la seccin de valores de digitalizacin. Permitir a los usuarios sobrescribir el nombre de archivo predeterminado.
Permitir al usuario introducir el nombre del archivo Anexar sello de hora Sobrescribir archivo existente
Agregar un sello de hora al nombre del archivo al guardarlo. Sobrescribir automticamente un archivo existente del mismo nombre.
Activar nombre de Incluir informacin recogida de indicaciones personalizadas o plantillas de cdigos de barras como parte archivo personalizado del nombre del archivo de escaneo. 1 Seleccione una opcin de la lista Disponibles.
2 Haga clic en la flecha derecha para agregar la opcin al nombre de archivo. 3 Utilice las flechas hacia arriba y hacia abajo para disponer las opciones en el orden que desee que se
muestren. Nota: Este valor solo est disponible en la versin con licencia de esta aplicacin. para obtener ms informacin sobre la adquisicin de una licencia, pngase en contacto con el representante de Lexmark.
Configuracin de Digitalizar en la red
12
Otras opciones
Seleccione Activar el archivo de ndice XML bsico Para Generar un archivo de ndice XML bsico en la carpeta de destino. En el ndice se incluyen los detalles del trabajo de digitalizacin, como el usuario (si se ha activado la autenticacin) y los valores de digitalizacin (excepto para trabajos de digitalizacin personalizados, que no tienen valores de digitalizacin uniformes). El administrador puede usar este archivo para escribir archivos, o bien usar una aplicacin externa para mover o gestionar archivos. Permitir a los usuarios desplazarse a travs de subcarpetas dentro de la carpeta de destino y seleccionar dnde desea guardar su trabajo de digitalizacin. Permita que los usuarios creen una carpeta en la carpeta de destino y guarden su trabajo de digitalizacin.
Permitir a los usuarios navegar a travs de las carpetas Permitir al usuario crear carpetas
Empezar en la carpeta con el Guarde los documentos digitalizados de todos los usuarios en carpetas con el nombre de cada nombre del usuario (crear si usuario dentro de la carpeta de destino. no existe)
Pgina de confirmacin de escaneado
Seleccione Incluir miniatura Para Incluir una miniatura de solo la primera pgina, de todas las pginas o de ninguna (desactivado) con la pgina de confirmacin de digitalizacin. Nota: Este valor solo est disponible en la versin con licencia de esta aplicacin. Para obtener ms infor macin sobre la adquisicin de una licencia, pngase en contacto con el representante de Lexmark. Imprimir pgina de Determinar si se imprimir una pgina de confirmacin despus de un trabajo de digitalizacin. Seleccione confirmacin Permitir que elija el usuario para permitir que el usuario elija si desea imprimir una pgina de confirmacin de digitalizacin o no. Enviar confir Enviar por correo electrnico una pgina de confirmacin. Para incluir el estado del escaneo asociado en la macin por correo lnea de asunto del mensaje de correo electrnico, seleccion Anexar estado de escaneo a la lnea de asunto. electrnico Nota: Al utilizar Enviar confirmacin por correo electrnico, la impresora deber estar configurada para utilizar un servidor de correo electrnico. Para obtener ms informacin, consulte la documentacin que se facilita con la impresora.
Configuracin de LDAP
Si su red usa LDAP, la impresora puede que necesite conectarse al servidor de autenticacin de LDAP para recuperar la red compartida o la informacin de ruta del FTP para digitalizar a destinos de red. Notas:
Si su impresora ha sido configurada para usar autenticacin LDAP para acceso de usuarios, algunas o todas las
configuraciones necesarias deben haber sido configuradas previamente.
Modificar o eliminar un perfil LDAP existente puede afectar al acceso de los usuarios a la impresora o a
funciones individuales de la impresora.
Configuracin de Digitalizar en la red
13
Configuracin de la libreta de direcciones
1 En el servidor Embedded Web Server, haga clic en Configuracin > Seguridad > Configuracin de seguridad. 2 En la seccin Configuracin de seguridad avanzada, haga clic en LDAP > Configuracin de la libreta de direcciones. 3 Configure o verifique los siguientes valores: Direccin de servidor: es la direccin IP o el nombre de host del servidor LDAP en la que se llevar a cabo la
autenticacin.
Puerto del servidor: es el nmero de puerto de Embedded Web Server se utilizar para comunicarse con el
servidor LDAP. El puerto predeterminado es 389.
Usar SSL/TLS: asegrese de seleccionar Ninguno para este valor. Verificacin de certificado LDAP: asegrese de seleccionar Permitir para este valor. Usar GSSAPI: asegrese de que la casilla de verificacin est en blanco. Atributo de correo: es el atributo de correo del servidor LDAP. Base de bsqueda: es la base de bsqueda utilizada en el servidor LDAP. Tiempo de espera de bsqueda: puede ser de 5 a 300 segundos. Usar credenciales de usuario: asegrese de que la casilla de verificacin est en blanco.
4 Haga clic en Enviar para guardar los cambios o Restablecer formulario para borrar todos los campos.
Credenciales de dispositivo
1 En el servidor Embedded Web Server, haga clic en Configuracin > Seguridad > Configuracin de seguridad. 2 En la seccin Configuracin de seguridad avanzada, haga clic en LDAP > Configuracin de la libreta de
direcciones > Credenciales de dispositivo.
3 Configure o verifique los siguientes valores: Enlace LDAP annimo: asegrese de que esta casilla de verificacin est en blanco. Nombre distinguido: es el nombre distinguido del servidor o los servidores de impresin. Contrasea de MFP: es la contrasea para los servidores de impresin. 4 Haga clic en Enviar para guardar los cambios o Restablecer formulario para borrar todos los campos.
Especificar orden de bsqueda de dominio
Su impresora utilizar la lista de orden de bsqueda de dominio para localizar los dispositivos y recursos que residen en diferentes dominios de su red.
1 Desde Embedded Web Server, haga clic en Configuracin > Red/Puertos > TCP/IP. 2 En la casilla orden de bsqueda de dominio, escriba los nombres de todos los dominios encontrados en su red. 3 Haga clic en Enviar.
Uso de Digitalizar en la red
14
Uso de Digitalizar en la red
Digitalizacin de documentos en la impresora
1 Cargue el documento en la impresora.
Nota: Los documentos se pueden cargar en el alimentador automtico de documentos (ADF) o bien sobre el cristal del escner. Para obtener informacin sobre los distintos mtodos de carga de documentos, consulte la Gua del usuario que se inclua con la impresora.
2 En la pantalla de inicio de la impresora, toque el icono de la aplicacin. 3 Si se le pide, introduzca sus credenciales de autenticacin. 4 Seleccione el destino en donde desee recibir el documento digitalizado. Si se le pide, introduzca las credenciales
que se requieren para acceder al destino. Pngase en contacto con el personal de asistencia tcnica del sistema para obtener la informacin de inicio de sesin.
5 Algunas opciones adicionales de trabajo pueden estar disponibles en funcin del modo en el que se haya configurado
la aplicacin. Siga las instrucciones que aparecen en la pantalla para actualizar las opciones. Pngase en contacto con el personal de asistencia tcnica del sistema para obtener ms informacin sobre cada opcin.
6 Toque Digitalizar o Enviar. En funcin del modo en el que se haya configurado la aplicacin, puede disponer de la
posibilidad de obtener la vista previa y de realizar ajustes en las pginas digitalizadas.
7 Para digitalizar documentos adicionales, cargue el siguiente documento y haga una de las siguientes acciones en la
pantalla de confirmacin:
Toque S, al mismo destino para digitalizar el documento y enviarlo al destino anterior. Toque S, a un destino distinto para digitalizar el documento y enviarlo a un destino distinto. Toque No para finalizar el trabajo de digitalizacin y volver a la pantalla de inicio de la impresora.
Solucin problemas
15
Solucin problemas
Solucin de problemas de Digitalizar en la red
El icono de aplicacin no aparece en la pantalla de inicio
Para que la aplicacin funcione, debe seleccionar al menos un destino vlido. Si no hay destinos vlidos disponibles, el icono de aplicacin desaparecer de la pantalla de inicio. Para visualizar el icono de aplicacin cuando no hay destinos disponibles:
1 En los valores de configuracin de la aplicacin, debajo del Botn de pantalla de inicio, seleccione Mostrar
siempre en la pestaa Opcin para mostrar.
2 Haga clic en Aplicar.
Se ha producido un error en la aplicacin
Realice al menos una de las acciones siguientes:
COMPRUEBE EL REGISTRO DEL SISTEMA
1 Obtenga la direccin IP de la impresora: En la pantalla de inicio de la impresora En la seccin TCP/IP en el men Red/Puertos Imprimir una pgina de configuracin de red o la pgina de valores del men y, despus, localizar la seccin
TCP/IP Nota: Una direccin IP aparece como cuatro grupos de nmeros separados por puntos, como 123.123.123.123.
2 Abra un explorador web y, a continuacin, escriba la direccin IP de la impresora en el campo de la direccin.
Aparecer Embedded Web Server.
3 En el men de navegacin de la izquierda, haga clic en Valores o Configuracin y, a continuacin, haga una de
las acciones siguientes:
Haga clic en Aplicaciones >Administracin de aplicaciones. Haga clic en Soluciones de dispositivo >Soluciones (eSF). Haga clic en Embedded Solutions. 4 Haga clic en la ficha Sistema >Registro. 5 En el men Filtro, seleccione un estado de aplicacin. 6 En el men de aplicacin, seleccione una aplicacin y haga clic despus en Enviar.
AJUSTE LOS VALORES DE DIGITALIZACIN
Nota: Se aplica solo a aplicaciones que admiten digitalizacin.
Solucin problemas
16
En los valores de configuracin de la aplicacin, seleccione una resolucin de digitalizacin menor. Puede seleccionar Apagado o una resolucin menor en el men de color de digitalizacin.
PNGASE EN CONTACTO CON SU PROVEEDOR DE SOLUCIONES
Si an no puede identificar el problema, pngase en contacto con el proveedor de soluciones para obtener ms ayuda.
Ha dejado de funcionar un destino de red o no es vlido
Realice al menos una de las acciones siguientes:
ASEGRESE DE QUE EL DESTINO SE HA COMPARTIDO Y TIENE UNA DIRECCIN DE RED VLIDA
Compruebe que la carpeta o el archivo de origen se hayan configurado como un recurso compartido a travs de la red. Si se ha movido el destino, es posible que haya cambiado la direccin de red. Puede accederse a la direccin de red de destino desde Embedded Web Server.
ASEGRESE DE QUE LA IMPRESORA EST CONECTADA A LA RED
Asegrese de que todos los cables de red estn bien conectados y de que se hayan configurado correctamente los ajustes de red de la impresora. Para obtener ms informacin acerca de la conexin de red de la impresin, consulte Gua de conexin en red en el CD Software y documentacin que se incluye con la impresora.
ASEGRESE DE QUE EL NOMBRE DE USUARIO Y LA CONTRASEA SON CORRECTOS
Asegrese de que ha escrito correctamente el nombre de usuario y la contrasea necesarios para conectar con la carpeta de destino.
SI EL ARCHIVO DE ORIGEN Y LA IMPRESORA RESIDEN EN DOMINIOS DIFERENTES, ASEGRESE DE QUE SE HA
ESPECIFICADO LA INFORMACIN DEL DOMINIO
Si el archivo de origen existe dentro de un dominio diferente al de la impresora, puede editar el destino desde la pgina de configuracin de aplicaciones e introducir la informacin de dominio adecuada en los campos Direccin de red y Dominio de red. Si no conoce la direccin de red del equipo en el que reside el archivo de origen, consulte al personal de asistencia tcnica. Tambin puede agregar el nombre del dominio a la lista de la orden de bsqueda de dominio en la configuracin de red de la impresora.
BUSQUE INFORMACIN PERTINENTE EN EL REGISTRO DEL SISTEMA
1 Obtenga la direccin IP de la impresora: En la pantalla de inicio de la impresora En la seccin TCP/IP en el men Red/Puertos Imprimir una pgina de configuracin de red o la pgina de valores del men y, despus, localizar la seccin
TCP/IP
Solucin problemas
17
Nota: Una direccin IP aparece como cuatro grupos de nmeros separados por puntos, como 123.123.123.123.
2 Abra un explorador web y, a continuacin, escriba la direccin IP de la impresora en el campo de la direccin.
Aparece la pgina de Embedded Web Server.
3 En el men de navegacin de la izquierda, haga clic en Valores o Configuracin y, a continuacin, haga una de
las acciones siguientes:
Haga clic en Aplicaciones >Administracin de aplicaciones. Haga clic en Soluciones de dispositivo >Soluciones (eSF). Haga clic en Embedded Solutions. 4 Haga clic en la ficha Sistema >Registro. 5 En el men Filtro, seleccione un estado de aplicacin. 6 En el men de aplicacin, seleccione una aplicacin y haga clic despus en Enviar.
La impresora no puede digitalizar al destino seleccionado ASEGRESE DE QUE EL DESTINO ES VLIDO
Verifique que el destino es vlido en los valores de configuracin de la aplicacin. Si se ha movido el destino, es posible que haya cambiado la direccin de red. Puede accederse a la direccin de red de destino desde Embedded Web Server.
SI LA IMPRESORA Y EL DESTINO RESIDEN EN DOMINIOS DIFERENTES, ASEGRESE DE QUE SE HA ESPECIFICADO
LA INFORMACIN DEL DOMINIO
Si el destino existe dentro de un dominio de Windows diferente al de la impresora, puede editar el destino desde la pgina de configuracin de la aplicacin e introducir la informacin de dominio de Windows adecuada en el campo de dominio como parte de la direccin de la carpeta de red. Tambin puede agregar el nombre del dominio a la lista de la orden de bsqueda de dominio en la configuracin de red de la impresora.
ASEGRESE DE QUE EL SOFTWARE DE CORTAFUEGOS PERMITE LA COMUNICACIN
Si el destino reside en un equipo que utiliza una versin ms reciente del sistema operativo Windows (Windows XP o posterior), y el firewall de Windows Firewall est activado, la impresora puede tener dificultades en enviar la informacin al destino si este y la impresora residen en subredes diferentes. El cortafuegos de Windows tambin debe estar configurado para permitir la comunicacin con la subred en la que se encuentra la impresora (o el destino debera encontrarse en la misma subred que sta). Si desea obtener ms informacin, pngase en contacto con el personal de asistencia tcnica.
Solucin problemas
18
ASEGRESE DE QUE NO EXISTE YA EN EL DESTINO UN ARCHIVO CON EL NOMBRE DE ARCHIVO
PREDETERMINADO
Si no estn seleccionados los tres valores de la configuracin para la seccin Nombre de archivo de la pgina de configuracin de la aplicacin (permitir al usuario introducir el nombre de archivo, agregar el sello de hora y sobrescribir un archivo ya existente), y ya existe en el destino un archivo que utiliza un nombre de archivo predeterminado, no hay ningn mtodo para distinguir en el destino el nuevo archivo digitalizado del archivo actual. La impresora no podr sobrescribir el archivo antiguo, el archivo nuevo no recibir un sello de hora para diferenciarlo del archivo antiguo y el usuario no podr dar al archivo nuevo un nombre diferente. En este caso, el archivo antiguo debe eliminarse del destino y debe activarse uno de los valores mencionados previamente.
ASEGRESE DE QUE LA RED EST FUNCIONANDO Y LA IMPRESORA PUEDE ESTABLECER LA COMUNICACIN
Verifique todas las conexiones de red y que los valores de red de la impresora estn configurados correctamente. Para obtener ms informacin sobre la conexin de red de la impresora, consulte Gua de conexin en red en el CD Software y documentacin que se incluye con la impresora.
EN LAS REDES QUE UTILIZAN LA AUTENTICACIN LDAP, ASEGRESE DE QUE LOS VALORES DE LDAP SE HAN
CONFIGURADO DE FORMA CORRECTA
Verifique que los valores de LDAP estn configurados correctamente en su impresora y en el cuadro de dilogo de configuracin. Para obtener ms informacin sobre los valores LDAP, pngase en contacto con el personal de asistencia tcnica.
ASEGRESE DE QUE TIENE PERMISO PARA GUARDAR DIGITALIZACIONES EN ESTE DESTINO
En la pantalla de aplicacin Editar destino, elimine los contenidos del campo Sufijo de ruta; o cambie la carpeta inicial del usuario en el servidor de destino para que coincida con el contenido del campo Sufijo de ruta.
La aplicacin carece de licencia
Existen dos versiones de la aplicacin: una versin sin licencia con las funcionalidades bsicas y una versin con licencia con funciones adicionales avanzadas. Si la aplicacin carece de licencia, funcionar correctamente pero no tendr las funciones avanzadas. Para obtener ms informacin acerca de las funciones avanzadas, consulte el apartado Descripcin general en la pgina 3 o el archivo Lame que se facilita con la aplicacin. El estado de la licencia cambiar automticamente a "con licencia" cuando la licencia adquirida se instale en la impresora. Para obtener ms informacin sobre la adquisicin de una licencia, pngase en contacto con el representante de Lexmark.
Se produce un error al abrir un archivo PDF seguro ASEGRESE DE QUE LA VERSIN PDF DEL DISPOSITIVO NO EST ESTABLECIDA COMO A1A
1 En Embedded Web Server, haga clic en Valores o Configuracin. 2 Haga clic en Valores de correo electrnico/FTP > Valores de correo electrnico. 3 En Valores de correo electrnico, seleccione una versin PDF distinta a A1a.
Apndice
19
Apndice
Configuracin de aplicaciones mediante Embedded Web Server
La aplicacin se puede configurar manualmente mediante Embedded Web Server de un dispositivo. Sin embargo, debe completar todos los procedimientos de configuracin de cada dispositivo con los que se utilice la aplicacin. Se recomienda configurar la aplicacin mediante Embedded Web Server en las redes donde se utilice un nmero relativamente pequeo de dispositivos.
Acceso a los valores de configuracin de la aplicacin mediante Embedded Web Server
1 Obtenga la direccin IP de la impresora: En la pantalla de inicio de la impresora En la seccin TCP/IP en el men Red/Puertos Imprimir una pgina de configuracin de red o la pgina de valores del men y, despus, localizar la seccin
TCP/IP Nota: Una direccin IP aparece como cuatro grupos de nmeros separados por puntos, como 123.123.123.123.
2 Abra un explorador web y, a continuacin, escriba la direccin IP de la impresora en el campo de la direccin.
Aparecer el Embedded Web Server.
3 En el men de navegacin de la izquierda, haga clic en Valores o Configuracin y, a continuacin, haga una de las
acciones siguientes:
Haga clic en Aplicaciones >Administracin de aplicaciones. Haga clic en Soluciones de dispositivo >Soluciones (eSF). Haga clic en Embedded Solutions. 4 En la lista aplicaciones instaladas, haga clic en la aplicacin que desee configurar y, a continuacin, en Configurar.
Personalizacin del icono de la pantalla
1 Acceda a los valores de configuracin de la aplicacin desde Embedded Web Server. 2 Desde la pgina Configuracin, Perfil o Perfiles, aada o edite un perfil y modifique sus valores segn convenga: Texto de botn o Texto: Escriba hasta 20 caracteres que aparecern encima del botn de perfil en la pantalla
de inicio de la impresora. Este campo es opcional.
Icono del botn o Icono: Busque un nuevo archivo de imagen para representar el perfil en la pantalla de inicio.
Este campo es opcional.
Icono del botn cuando al pulsarlo o Icono al pulsarlo: Busque un nuevo archivo de imagen para que se mostrar
mientras est pulsado el icono del perfil. Este campo es opcional. Notas:
Para impresoras que cuenten con la versin 3.0 o posterior de Embedded Solutions Framework (eSF), la
imagen debe ser un archivo PNG con fondo transparente y medir 192 x 302 pxeles. No debe exceder los 11 KB de tamao.
Apndice
20
Para impresoras que cuenten con la versin 2.0 de eSF, la imagen debe ser un archivo GIF, PNG o JPEG y
medir 120 x 75 pxeles.
Para impresoras que cuenten con la versin 1.2 de eSF, la imagen debe ser un archivo GIF y medir
120 x 75 pxeles. Si no est seguro de la versin de eSF que funciona en la impresora, consulte Comprobacin de la versin de Embedded Solutions Framework instalada en la impresora en la pgina 21.
3 Guarde o descarte los cambios.
Licencia de aplicaciones
Es necesaria una licencia electrnica vlida para poder ejecutar las aplicaciones en las impresoras seleccionadas. Para obtener ms informacin sobre la adquisicin de la licencia para una aplicacin o cualquier otra informacin relativa a las licencias, pngase en contacto con el representante de Lexmark.
Exportacin e importacin de archivos de configuracin
Nota: Cuando exporte un archivo de configuracin para esta aplicacin, se incluirn en l todas las plantillas de cdigo de barras creadas con Identificacin de cdigo de barras. Esto se aplica a las plantillas de cdigo de barras asociadas con un destino. Para obtener ms informacin sobre la adquisicin de Identificacin de cdigo de barras, pngase en contacto con el representante de Lexmark.
Exportacin e importacin de una configuracin mediante Embedded Web Server
Puede exportar valores de configuracin a un archivo de texto que puede importarse para aplicar los valores a otras impresoras.
1 En el servidor Embedded Web Server, haga clic en Valores o Configuracin y, a continuacin, haga una de las
acciones siguientes:
Haga clic en Aplicaciones >Administracin de aplicaciones. Haga clic en Soluciones de dispositivo >Soluciones (eSF). Haga clic en Embedded Solutions. 2 En la lista de soluciones instaladas, haga clic en el nombre de la aplicacin que desee configurar. 3 Haga clic en Configurar y, a continuacin, lleve a cabo una de las siguientes tareas: Para exportar un archivo de configuracin, haga clic en Exportar y, a continuacin, siga las indicaciones que
aparecen en la pantalla del equipo para guardar el archivo de configuracin. Notas:
Si se produce un error Sin memoria de JVM, repita el proceso de exportacin hasta que se guarde
el archivo de configuracin. Cuando exporte un archivo de configuracin, la contrasea especificada en la seccin Opciones de autenticacin se excluir.
Para importar una configuracin desde un archivo, haga clic en Importar y, a continuacin, busque el archivo
de configuracin guardado que se export de la impresora configurada anteriormente.
Apndice
21
Notas:
Antes de importar el archivo de configuracin tiene la posibilidad de previsualizarlo primero. Cuando importe un archivo de configuracin con una autenticacin de nombre de usuario y contrasea
estticos, primero debe volver a configurar la contrasea para poder utilizar las credenciales de autenticacin para el destino. Para obtener ms informacin, consulte Opciones de autenticacin en la pgina 6. Si se supera el tiempo de espera y aparece una pantalla en blanco, actualice el navegador web y, a continuacin, haga clic en Aplicar.
Comprobacin de la versin de Embedded Solutions Framework instalada en la impresora
1 Obtenga la direccin IP de la impresora: En la pantalla de inicio de la impresora En la seccin TCP/IP en el men Red/Puertos Imprimir una pgina de configuracin de red o la pgina de valores del men y, despus, localizar la seccin
TCP/IP Nota: Una direccin IP aparece como cuatro grupos de nmeros separados por puntos, como 123.123.123.123.
2 Abra un explorador web y, a continuacin, escriba la direccin IP de la impresora en el campo de la direccin. 3 En Embedded Web Server, haga clic en Informes >Valores del dispositivo. 4 Desplcese hacia abajo hasta ver Embedded Solutions (normalmente aparece cerca del final). 5 En la seccin Embedded Solutions, observe el valor que aparece junto a Framework =. Esto equivale a la versin
instalada. Nota: Para ver la lista completa de impresoras compatibles para cada versin de Embedded Web Server, consulte el archivo Lame.
Cambio de la versin PDF
Nota: De conformidad con los estndares ISO, PDF/A no es compatible con el valor PDF seguro para la aplicacin. Si activa PDF/A, seleccione PDF en los valores de la aplicacin.
1 En Embedded Web Server, haga clic en Valores o Configuracin. 2 Haga clic en Valores de correo electrnico/FTP > Valores de correo electrnico. 3 En Valores de correo electrnico, seleccione la versin PDF.
Cdigos de barras compatibles
Codabar Cdigo 11 Cdigo 128 Cdigo 32
Apndice
22
Cdigo 39 Cdigo 93 Matriz de datos EAN13 EAN8 Intercalado 2 de 5 ITF14 Cdigo de revisin PDF 417 Planet PostNet QR RM4SCC RSS14 RSS Limited Telepen UPCA UPCA +2 UPCA +5 UPCE
Avisos
23
Avisos
Aviso sobre la edicin
Diciembre de 2013 El prrafo siguiente no se aplica a los pases en los que tales disposiciones son contrarias a la legislacin local: LEXMARK INTERNATIONAL, INC, PROPORCIONA ESTA PUBLICACIN TAL CUAL SIN GARANTA DE NINGN TIPO, NI EXPLCITA NI IMPLCITA, LO QUE INCLUYE, PERO SIN LIMITARSE A ELLO, LAS GARANTAS IMPLCITAS DE COMERCIABILIDAD O IDONEIDAD PARA UN PROPSITO EN PARTICULAR. Algunos estados no permiten la renuncia a garantas explcitas ni implcitas en algunas transacciones; por lo tanto, es posible que la presente declaracin no se aplique en su caso. Esta publicacin puede incluir inexactitudes tcnicas o errores tipogrficos. Peridicamente se realizan modificaciones en la presente informacin; dichas modificaciones se incluyen en ediciones posteriores. Las mejoras o modificaciones en los productos o programas descritos pueden efectuarse en cualquier momento. Las referencias hechas en esta publicacin a productos, programas o servicios no implican que el fabricante tenga la intencin de ponerlos a la venta en todos los pases en los que opere. Cualquier referencia a un producto, programa o servicio no indica o implica que slo se pueda utilizar dicho producto, programa o servicio. Se puede utilizar cualquier producto, programa o servicio de funcionalidad equivalente que no infrinja los derechos de la propiedad intelectual. La evaluacin y comprobacin del funcionamiento junto con otros productos, programas o servicios, excepto aquellos designados expresamente por el fabricante, son responsabilidad del usuario. Para obtener asistencia tcnica de Lexmark, visite http://support.lexmark.com. Para obtener ms informacin sobre los consumibles y descargas, visite www.lexmark.com. 2013 Lexmark International, Inc. Reservados todos los derechos.
GOVERNMENT END USERS
The Software Program and any related documentation are "Commercial Items," as that term is defined in 48 C.F.R. 2.101, "Computer Software" and "Commercial Computer Software Documentation," as such terms are used in 48 C.F.R. 12.212 or 48 C.F.R. 227.7202, as applicable. Consistent with 48 C.F.R. 12.212 or 48 C.F.R. 227.72021 through 227.72074, as applicable, the Commercial Computer Software and Commercial Software Documentation are licensed to the U.S. Government end users (a) only as Commerical Items and (b) with only those rights as are granted to all other end users pursuant to the terms and conditions herein.
Marcas comerciales
Lexmark y Lexmark con el diseo de diamante son marcas comerciales de Lexmark International, Inc., registradas en los Estados Unidos o en otros pases. Mac y el logotipo de Mac son marcas comerciales de Apple, Inc., registradas en los Estados Unidos y en otros pases. El resto de las marcas comerciales pertenecen a sus respectivos propietarios.
ndice alfabtico
24
ndice alfabtico
A
acceso a los valores de configuracin de la aplicacin mediante Embedded Web Server 19 aplicaciones licencia 20 avisos 23
E
Embedded Solutions Framework comprobar el nmero de versin 21 Embedded Web Server acceso a los valores de configuracin de la aplicacin 19 error de aplicacin solucionar problemas 15 exportacin de una configuracin mediante Embedded Web Server 20 exportacin de una configuracin mediante Embedded Web Server 20
ha dejado de funcionar un destino de red o no es vlido 16 la impresora no puede digitalizar al destino seleccionado 17 se ha producido un error en la aplicacin 15 se produce un error al abrir un PDF seguro 18
C
cdigos de barras admitido 21 configurar 10 configuracin destino de carpeta de red 5 Destino FTP 5 solicitudes personalizadas 8 valores de destino 5
V
valores de configuracin de la aplicacin acceder 19 visualizacin, icono personalizar 19
I
importacin de una configuracin mediante Embedded Web Server 20 importacin de una configuracin mediante Embedded Web Server 20
D
destino adicin 4 edicin 4 eliminacin 4 destino, valores ajustes de digitalizacin 8 archivo 11 cdigo de barras 10 nombre 5 opciones de autenticacin 6 otras opciones 12 pgina de confirmacin de digitalizacin 12 salto de pgina 10 solicitudes personalizadas 8 ubicacin 5 valores de digitalizacin 6 digitalizacin de documentos en la impresora 14 dispositivo, credenciales configurar LDAP 12 documentos digitalizar en la impresora 14 dominio, orden de bsqueda especificar 12
L
LDAP configurar 12 Libreta de direcciones, configuracin configurar LDAP 12 licencia de aplicaciones 20
P
PDF, versin cambiar 21 PDF/A activacin 21 personalizacin del icono de la pantalla 19
S
salto de pgina configurar 10 solucin de problemas aplicacin sin licencia 18 Digitalizar en la red 16 falta el icono de la aplicacin 15
Das könnte Ihnen auch gefallen
- Curso Powerbuilder EspañolDokument32 SeitenCurso Powerbuilder EspañolnelsonNoch keine Bewertungen
- Guia Funcionamiento LDAPDokument31 SeitenGuia Funcionamiento LDAPCyberleon95Noch keine Bewertungen
- Samsung Printers - Cloud Connector Core Manual Del AdministradorDokument31 SeitenSamsung Printers - Cloud Connector Core Manual Del AdministradorVictor Ramirez OchoaNoch keine Bewertungen
- Guía para Escanear A Red (Windows)Dokument29 SeitenGuía para Escanear A Red (Windows)jose luisNoch keine Bewertungen
- Manual Del Usuario de Revit ArchitectureDokument872 SeitenManual Del Usuario de Revit ArchitectureLaura Solarte100% (1)
- Aranda Aqm v9 PDFDokument35 SeitenAranda Aqm v9 PDFEdwin Ancizar Vargas ZartaNoch keine Bewertungen
- Lexmark PrintManagement Premise AdminGuide EsDokument49 SeitenLexmark PrintManagement Premise AdminGuide EsAngel Trucu Sheng0% (1)
- Print and Document Services TraducidoDokument39 SeitenPrint and Document Services TraducidoJulito Dos SantosNoch keine Bewertungen
- AqmDokument64 SeitenAqmVictor julio molina manyapcNoch keine Bewertungen
- Equipo 4 - DB2Dokument9 SeitenEquipo 4 - DB2macv7304Noch keine Bewertungen
- Building A 4 EspDokument730 SeitenBuilding A 4 EspMiguel AmigoNoch keine Bewertungen
- Instalacion Servidor Licencias AutoDESKDokument13 SeitenInstalacion Servidor Licencias AutoDESKanon_761413416Noch keine Bewertungen
- DWC Security GuideDokument18 SeitenDWC Security GuideggpinedaNoch keine Bewertungen
- Aa4-Ev4-Características, Configuración y Gestión Del SMBDDokument20 SeitenAa4-Ev4-Características, Configuración y Gestión Del SMBDLeonardo Tobio FontalvoNoch keine Bewertungen
- Guia Rapida de ARISDokument47 SeitenGuia Rapida de ARISJaron Alejandroo50% (4)
- Informe de Instalación Del SMBDDokument17 SeitenInforme de Instalación Del SMBDAlhesvyNoch keine Bewertungen
- Aranda Manual de UsoDokument71 SeitenAranda Manual de UsoHugo F. QS de MaríaNoch keine Bewertungen
- PRÁCTICAS fundamentosBDDokument111 SeitenPRÁCTICAS fundamentosBDTiko DuranNoch keine Bewertungen
- TALLER ServerDokument6 SeitenTALLER Serverdavid lozanoNoch keine Bewertungen
- Manual Del Cliente Ligero CubanoDokument26 SeitenManual Del Cliente Ligero CubanoAlexandrovich Arango GonzálezNoch keine Bewertungen
- AA2-Ev3-Plan de Instalación para El SMBD Seleccionado Según El Caso de EstudioDokument10 SeitenAA2-Ev3-Plan de Instalación para El SMBD Seleccionado Según El Caso de EstudioAlexander50% (2)
- Lotus DominioDokument664 SeitenLotus Dominiobos03Noch keine Bewertungen
- Plan de Instalación para El SMBD Seleccionado Según El Caso de EstudioDokument27 SeitenPlan de Instalación para El SMBD Seleccionado Según El Caso de EstudiooscarNoch keine Bewertungen
- Power DesignerDokument3 SeitenPower DesignerThoony O VhalentynNoch keine Bewertungen
- Manual de SistemaDokument9 SeitenManual de SistemaLeony CamineroNoch keine Bewertungen
- Manual Usuario Acceso Remoto Citrix SSLVPNDokument21 SeitenManual Usuario Acceso Remoto Citrix SSLVPNManuel OrtegaNoch keine Bewertungen
- Guía Rápida Webex Fusión DigitalDokument41 SeitenGuía Rápida Webex Fusión DigitalCaesarKhorneNoch keine Bewertungen
- Cómo Habilitar Escritorio Remoto en Windows Server 2019Dokument6 SeitenCómo Habilitar Escritorio Remoto en Windows Server 2019moteroc03Noch keine Bewertungen
- Ejercicios BDDDokument107 SeitenEjercicios BDDinggaitan100% (2)
- Sistema de Gestion de SubcontratosDokument6 SeitenSistema de Gestion de SubcontratosNector VenegasNoch keine Bewertungen
- Andres Ogalde Control2Dokument21 SeitenAndres Ogalde Control2Andrés OgaldeNoch keine Bewertungen
- Configuracion IISDokument11 SeitenConfiguracion IISSalvador Alonso LopezNoch keine Bewertungen
- Trabajo FinalDokument23 SeitenTrabajo FinalAlberto ValenciaNoch keine Bewertungen
- Definición de Requerimientos SWDokument8 SeitenDefinición de Requerimientos SWjose alfredoNoch keine Bewertungen
- Implementación de 4D para La Manipulación de BDDokument20 SeitenImplementación de 4D para La Manipulación de BDAurora Nava VenturaNoch keine Bewertungen
- Centos Postgresql PythonDokument25 SeitenCentos Postgresql PythonJasmany Amancay ToledoNoch keine Bewertungen
- Plan de Instalación Del Sistema Manejador de Bases de DatosDokument42 SeitenPlan de Instalación Del Sistema Manejador de Bases de DatosFernando ZapataNoch keine Bewertungen
- Basic Router Config CCP 00Dokument27 SeitenBasic Router Config CCP 00Luis Ahumada AlvaradoNoch keine Bewertungen
- Bases de DatosDokument114 SeitenBases de Datoscuenta_para_mega_03Noch keine Bewertungen
- Sistemas Operativos de Red y Ejemplos e Investigaciones de Redes (Arquitecturas y Eso)Dokument4 SeitenSistemas Operativos de Red y Ejemplos e Investigaciones de Redes (Arquitecturas y Eso)Juann CauichNoch keine Bewertungen
- SER1-KNX Guia RapidaDokument22 SeitenSER1-KNX Guia RapidaJose Paulino Soria OliverosNoch keine Bewertungen
- InformeGrupo4 - DHCP DNS RED USURIOS - InformeDokument44 SeitenInformeGrupo4 - DHCP DNS RED USURIOS - Informekarenemorales123Noch keine Bewertungen
- SequreISP - Guia de InstlacionDokument29 SeitenSequreISP - Guia de InstlacionrudasemoNoch keine Bewertungen
- SequreISP - Guia de InstlacionDokument29 SeitenSequreISP - Guia de InstlacionjuliofigNoch keine Bewertungen
- Manual de Instalación Factura ElectronicaDokument93 SeitenManual de Instalación Factura ElectronicaJeison AmadoNoch keine Bewertungen
- GunnanNnn2nnnProtocolosnynserviciosndenrednn1n 736453e070b267fDokument20 SeitenGunnanNnn2nnnProtocolosnynserviciosndenrednn1n 736453e070b267fflorecitazul331Noch keine Bewertungen
- Acad DPGDokument216 SeitenAcad DPGKimNoch keine Bewertungen
- Materia: Sistemas Operativos: Unidad 3Dokument14 SeitenMateria: Sistemas Operativos: Unidad 3Simplemente nadaNoch keine Bewertungen
- Guia 02 - Redes de Computadoras IIDokument29 SeitenGuia 02 - Redes de Computadoras IIazrael242406Noch keine Bewertungen
- 2 - E.R.P. Eac Gestion Integral - MANUAL de INSTALACION, CONFIGURACION y ADMINISTRACION - Ver 1.6Dokument94 Seiten2 - E.R.P. Eac Gestion Integral - MANUAL de INSTALACION, CONFIGURACION y ADMINISTRACION - Ver 1.6javi castroNoch keine Bewertungen
- SharePoint 2016 Breve InicioDokument48 SeitenSharePoint 2016 Breve Iniciothermick100% (2)
- Informe Zimbra Frank Farfán PalaciosDokument11 SeitenInforme Zimbra Frank Farfán Palaciossergio limaNoch keine Bewertungen
- Bizhub 658e 558e 458e 368e 308e Additional Information Es 4 1 1Dokument36 SeitenBizhub 658e 558e 458e 368e 308e Additional Information Es 4 1 1Eduardo Sanz NietoNoch keine Bewertungen
- AA4-4 Configuración y Gestión Del SMBDDokument14 SeitenAA4-4 Configuración y Gestión Del SMBDArturo Puentes0% (1)
- CONTABILIDAD VISUAL. Manual Del Usuario. Visual Software Versión 8.2Dokument115 SeitenCONTABILIDAD VISUAL. Manual Del Usuario. Visual Software Versión 8.2veronica orosteguiNoch keine Bewertungen
- Vtiger CRM - InstalacionDokument67 SeitenVtiger CRM - InstalacionmeavalosNoch keine Bewertungen
- SQL Server 2014 Soluciones prácticas de administración: Software para bases de datosVon EverandSQL Server 2014 Soluciones prácticas de administración: Software para bases de datosBewertung: 5 von 5 Sternen5/5 (1)
- Servicios en Red (GRADO MEDIO): Internet: obras generalesVon EverandServicios en Red (GRADO MEDIO): Internet: obras generalesNoch keine Bewertungen
- Administración de Sistemas Gestores de Bases de Datos (2ª Edición)Von EverandAdministración de Sistemas Gestores de Bases de Datos (2ª Edición)Noch keine Bewertungen
- Dosis PhostrogenDokument2 SeitenDosis Phostrogenleonardofullenkamp0% (1)
- TEHUACANDokument11 SeitenTEHUACANArely OrtizNoch keine Bewertungen
- CANINCUNCADokument34 SeitenCANINCUNCAJesus Pacheco50% (2)
- Ge Inversiones E.I.R.L (Mz. E-2, Lote 1, Parque Industrial Sullana) 04 Jul 15Dokument10 SeitenGe Inversiones E.I.R.L (Mz. E-2, Lote 1, Parque Industrial Sullana) 04 Jul 15JOEL100% (1)
- Pilares y ColumnasDokument15 SeitenPilares y ColumnasSebastian VilchesNoch keine Bewertungen
- Sistemas Operativos WebDokument5 SeitenSistemas Operativos WeberwinleonNoch keine Bewertungen
- EXPLORA Guía Parque Patricios-ComprimidoDokument10 SeitenEXPLORA Guía Parque Patricios-ComprimidotallerexplorafaduNoch keine Bewertungen
- Guia de IsometriaDokument17 SeitenGuia de Isometriatahianne99Noch keine Bewertungen
- Memoria Descriptiva de Andamios TUB - UTEDokument4 SeitenMemoria Descriptiva de Andamios TUB - UTEPedregulloNoch keine Bewertungen
- Infografia - Biblioteca Publica de EstocolmoDokument1 SeiteInfografia - Biblioteca Publica de EstocolmoShirley Valderrama montezaNoch keine Bewertungen
- Erika 2Dokument1 SeiteErika 2Ivan M. GüichardoNoch keine Bewertungen
- FCJC A2 User ESDokument52 SeitenFCJC A2 User ESManuel Tauste Hernandez40% (5)
- Presentación Centro ÁticoDokument15 SeitenPresentación Centro Áticolaura villalbaNoch keine Bewertungen
- Carola Barrios Nogueira - El Museo de Arte de NiemeyerDokument16 SeitenCarola Barrios Nogueira - El Museo de Arte de NiemeyerJean KébirNoch keine Bewertungen
- Empo. AP 619 (Rosapata) - HuillcayocDokument10 SeitenEmpo. AP 619 (Rosapata) - HuillcayocHugo Leonidas Acosta GrandezNoch keine Bewertungen
- D16 Accesorios TechosDokument12 SeitenD16 Accesorios TechosFrancisco LopezNoch keine Bewertungen
- Diagrama DespliegueDokument4 SeitenDiagrama DespliegueAlejandro MolanoNoch keine Bewertungen
- Guía Básica de WBS Chart Pro - Gestión Del AlcanceDokument10 SeitenGuía Básica de WBS Chart Pro - Gestión Del AlcanceHenry Brayan Reynoza PorrasNoch keine Bewertungen
- Memoria de Cálculo de Las Obras de Arte (Autoguardado)Dokument15 SeitenMemoria de Cálculo de Las Obras de Arte (Autoguardado)Kevin Navarro ChancanNoch keine Bewertungen
- Cronograma Gantt y Ruta CríticaDokument1 SeiteCronograma Gantt y Ruta CríticacaligeronimoNoch keine Bewertungen
- 3.3.2.8 Lab - Configuring Basic PPP With AuthenticationDokument17 Seiten3.3.2.8 Lab - Configuring Basic PPP With AuthenticationOscar Esparza100% (1)
- 1 PDFDokument114 Seiten1 PDFJareth GarciaNoch keine Bewertungen
- TRABAJO DE GRADO - Proyecto de InvestigaciónDokument10 SeitenTRABAJO DE GRADO - Proyecto de InvestigaciónEstefania PerezNoch keine Bewertungen
- Analisis de Costos Linea de ConduccionDokument216 SeitenAnalisis de Costos Linea de ConduccionReyna Briceño Romero100% (1)
- Jlc-Camino Capilla Cenizarios Pedestal-Lotes Liberados - 09-08-2021 - Planta ProyectoDokument1 SeiteJlc-Camino Capilla Cenizarios Pedestal-Lotes Liberados - 09-08-2021 - Planta ProyectoAndres RamosNoch keine Bewertungen
- Extrusiony PlegadurasDokument63 SeitenExtrusiony PlegadurasSussy LoliNoch keine Bewertungen
- Cronograma Adecuado A La Fecha de Inicio Obra OkDokument8 SeitenCronograma Adecuado A La Fecha de Inicio Obra OkSaulo Palomino MuñozNoch keine Bewertungen
- Codigo Sismico Lista de ControlDokument2 SeitenCodigo Sismico Lista de ControlRicardo VásquezNoch keine Bewertungen
- Titulo I NSR-10 PDFDokument23 SeitenTitulo I NSR-10 PDFJulian PastranaNoch keine Bewertungen