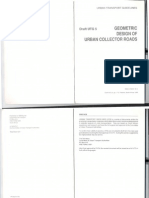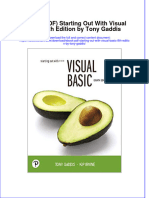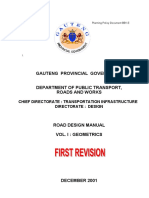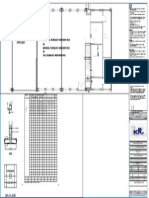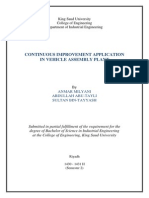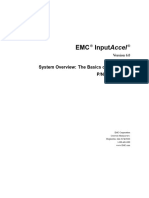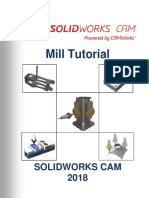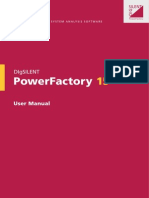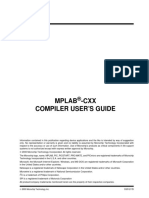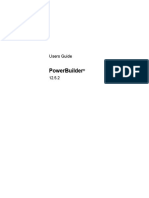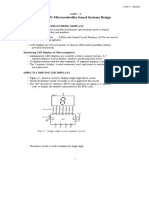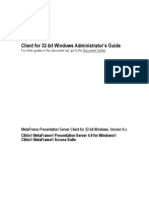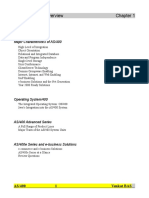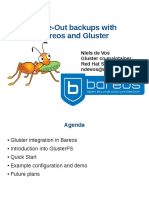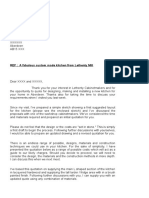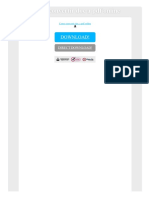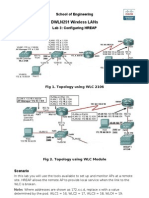Beruflich Dokumente
Kultur Dokumente
Model Maker BeginnersManual
Hochgeladen von
Gonçalo Beja75%(4)75% fanden dieses Dokument nützlich (4 Abstimmungen)
3K Ansichten43 SeitenThis document is a training manual for new users of Model Maker Systems, an engineering software package. It provides an introduction to the software's features and capabilities for civil engineering and irrigation design. The manual contains instructions on how to get started with the software and complete exercises for importing data, editing models, generating contours, and more. It also explains the different file formats used by Model Maker and provides support contact information for users.
Originalbeschreibung:
Copyright
© © All Rights Reserved
Verfügbare Formate
PDF, TXT oder online auf Scribd lesen
Dieses Dokument teilen
Dokument teilen oder einbetten
Stufen Sie dieses Dokument als nützlich ein?
Sind diese Inhalte unangemessen?
Dieses Dokument meldenThis document is a training manual for new users of Model Maker Systems, an engineering software package. It provides an introduction to the software's features and capabilities for civil engineering and irrigation design. The manual contains instructions on how to get started with the software and complete exercises for importing data, editing models, generating contours, and more. It also explains the different file formats used by Model Maker and provides support contact information for users.
Copyright:
© All Rights Reserved
Verfügbare Formate
Als PDF, TXT herunterladen oder online auf Scribd lesen
75%(4)75% fanden dieses Dokument nützlich (4 Abstimmungen)
3K Ansichten43 SeitenModel Maker BeginnersManual
Hochgeladen von
Gonçalo BejaThis document is a training manual for new users of Model Maker Systems, an engineering software package. It provides an introduction to the software's features and capabilities for civil engineering and irrigation design. The manual contains instructions on how to get started with the software and complete exercises for importing data, editing models, generating contours, and more. It also explains the different file formats used by Model Maker and provides support contact information for users.
Copyright:
© All Rights Reserved
Verfügbare Formate
Als PDF, TXT herunterladen oder online auf Scribd lesen
Sie sind auf Seite 1von 43
MODEL MAKER SYSTEMS
Training Manual for
New Users
MODEL MAKER SYSTEMS
Training Manual for New Users
2
TABLE OF CONTENTS
INTRDUCTION: .......................................................................................................................... 4
Feature Outline ............................................................................................................. 4
Professions user list ....................................................................................................... 4
About the CD.................................................4
CHAPTER 1............................................................................................................ 5
Objective: MODEL MAKER - Getting Started ............................................................... 5
THE STARTUP DISPLAY:...................................................................................................................5
MODEL MAKER X.XX........................................................................................................................5
Load Desktop .................................................................................................................................5
Exit MODEL MAKER Button...............................................................................................................5
Recover .........................................................................................................................................5
Setup ............................................................................................................................................5
Security Device ..........................................................................................................................5
Search Dongle............................................................................................................................5
Data Path ..................................................................................................................................6
User Information ........................................................................................................................6
Co-Ordinate System....................................................................................................................6
Angle System.............................................................................................................................6
Program Access Mode..................................................................................................................6
Measurement Unit.......................................................................................................................6
Active Program Modules ..............................................................................................................6
THE MODEL MAKER DESKTOP LAYOUT ............................................................................... 7
WORKING WITH DIFFERENT MODEL MAKER FILE TYPES ................................................... 7
Useful Suggestion Nr 1:...................................................................................................8
BRIEF EXPLANATION OF MODEL MAKER FILE FORMATS:............................................ 9
MMS .........................................................................................................................................9
MMB .........................................................................................................................................9
YXZ...........................................................................................................................................9
TR2...........................................................................................................................................9
TOT ..........................................................................................................................................9
KCD..........................................................................................................................................9
KCS ..........................................................................................................................................9
MIR.........................................................................................................................................10
MAL ........................................................................................................................................10
Useful Suggestion Nr 2:.................................................................................................10
CHAPTER 2...........................................................................................................11
Objective: MODEL MAKER Data Basics ...................................................................... 11
Exercise 1: Importing electronic field book data step by step: ..................................12
Exercise 2: Using MANUAL FIELD BOOK data ...........................................................13
Exercise 3: To import ASCII co-ordinate lists............................................................15
Exercise 4: GRAPHICAL point entry..........................................................................16
Exercise 5: How to generate contours......................................................................17
Exercise 6: Edit triangle models using CAD lines as break lines ................................18
Exercise 7: Removing duplicated points ....................................................................20
Exercise 8: Creating a terrace design using CAD entities...........................................21
Exercise 9: Copy points from project 2 to project 1...................................................26
Exercise 10: Generate Horizontal Alignment and Extract ground cross sectional data
(Preparation for ROAD MAKER) .........................................................................................26
CHAPTER 3...........................................................................................................29
Objective: ROAD MAKER - Getting Started ............................................................... 29
THE ROAD MAKER DESKTOP LAYOUT ............................................................................... 30
WORKING WITH DIFFERENT ROAD MAKER FILE TYPES ................................................... 31
Exercise 12: Define The Road Profile.........................................................................34
Road PROFILE definition EXPLANATION ...................................................................................36
Reserve...........................................................................................................................36
Road...............................................................................................................................36
Kerb ...............................................................................................................................36
Shoulder .........................................................................................................................36
Road centerline offset .......................................................................................................37
Gradeline offset................................................................................................................37
MODEL MAKER SYSTEMS
Training Manual for New Users
3
Drain definition ................................................................................................................37
Toe definition...................................................................................................................37
Base toe..........................................................................................................................37
Foundation layers.............................................................................................................38
Roadbed..........................................................................................................................39
Exercise 13: Verge Definition ....................................................................................39
Exercise 14: Topsoil Definition..................................................................................41
Exercise 15: To Define A Road Widening...................................................................42
Exercise 16: Calculating Road Volumes .....................................................................43
For further support please contact:
Model Maker Systems
Tel +27 (0)12 665 0120
Fax +27 (0)12 665 0129
support@modelmaker.co.za
www.modelmaker.co.za
MODEL MAKER SYSTEMS
Training Manual for New Users
4
INTRDUCTION:
MODEL MAKER is a powerful engineering software package that covers many aspects of
civil engineering and irrigation design. The software has been in operation for many
years starting off as a basic contouring package in 1986 and has grown over the years
and progressed through the DOS era into a market leader in its field, today.
From field book reductions to three dimensional views, the user friendly menus and
functions act as an extension to your own thoughts and with the advanced capabilities
of the integrated CAD, will allow you to create final presentation drawings within
minutes.
Feature Outline
Field Book reductions. (Manual and Electronic)
Editing points with full graphics display.
Automatic DTM generation using triangles and user definable break lines.
Full editing of a triangulated model to obtain a real world representation.
Plotting detail plans to scale with contours at any interval.
Dump and quarry volume calculations by cross-sections or contour areas.
Determining toe-points at different slopes.
Creating an ASCII plot file in DXF and other formats to be used by CAD systems.
Creating a grid DTM from which three-dimensional views can be drawn.
Calculating cut and fill volumes.
Extracting long-and cross-sections for roads pipes and dam walls etc.
Analyzing slope, height and valley.
Power Line profiling, calculations and plotting.
3D geometric string (polyline) design features.
Mine planning.
Irrigation Design.
Professions user list
Civil Engineers Irrigation Designers
Local Authorities Power line Design Engineers
Mining Engineers Agricultural Engineers
Town Planners Landscape Architects
Earth moving Contractors Quarries and Open Cast Mines
Drainage Engineers Quantity Surveyors
Land Surveyors Archeologists
Engineering Surveyors Geologists
About the CD
With your new Model Maker Systems Software package, you will find the installation software on a
CD. When browsing the start-up page, you notice not only the install link and contact details, but
also links to a demonstration page which will show you step by step instructions on different topics
in your web browser, using Macromedia Flash, and captured with hints to allow you to fully
understand what you are doing to attain the end result.
You will also find a link to a brochure, which may be distributed freely and printed, for your
reference, as well as a link to the WGS 84 Image Map, which allows the true conversion of
coordinated data from the Clarke to WG datum. This map just shows the different degree squares
available for the South African Survey System, and you must refer to this to ensure the correct
grid square file for your project is active, or bought.
MODEL MAKER SYSTEMS
Training Manual for New Users
5
CHAPTER 1
Objective: MODEL MAKER - Getting Started
Familiarization with the MODEL MAKER environment
THE STARTUP DISPLAY:
MODEL MAKER X.XX
Click here to go through to the Main Screen. The X.XX indicate the version of the software in
use
Recover Button
Should the computer crash recover will recall the backed up system data successfully.
Load Desktop
Use the desktop option when data has to be saved quickly without having to give file names
for every type of data. It will save all the current data within the program-defined files to
the desktop subdirectory. The desktop is not intended to save the data on a long term as
the files in the desktop subdirectory are always automatically overwritten.
Exit MODEL MAKER Button
MODEL MAKER will be closed
Recover
MODEL MAKER will (per pre defined setup) save backups automatically. Using the recover
button, will load the last backup that was saved. This is useful for unexpected system
crashes.
Setup
This is where the configuration settings are located.
Security Device
The number of the security key connected will be displayed. In this case it is
Dongle Number 97:676
Search Dongle
MODEL MAKER SYSTEMS
Training Manual for New Users
6
Click here to tell the program where to search for your dongle or security key. The key
works off the parallel port. There could be more than one port on your computer. You
need to instruct MODEL MAKER where to look. If you are not sure select the "Search"
option as shown here. Click on the down arrow on the right of the input box to see
what other options are available.
The example shows that dongle 97:676 is connected. 97 show the
year the dongle was issued and 676 indicate the 676th key issued in
1997. Security keys are valuable items and should be insured for the
replacement costs of your package. If they are lost or get stolen they
will not be replaced. If they are faulty a replacement dongle will be
issued provided the faulty dongle is returned. Only the current price
of the actual dongle will be charged. Remember that the dongle is an
electronic device and is therefore subject to the normal hazards that
computers are subject to. Power surges and faulty ports can cause
the dongles to malfunction. It is up to the user to ensure that the
computer and any attached devices are working correctly.
Data Path
Displays location of temporary data files
User Information
These two boxes allow you to enter your details. This will be printed at the top of all
calculation sheets, which can be sent to either file or printer.
Co-Ordinate System
Set the survey system\drawing axes and increment to cater for survey co-ordinates in
the Southern or Northern Hemisphere.
Angle System
The system can work in the regular 360-degree angle format or in grads. The grads
system works in decimal angles and divides a full circle in 400 degrees.
Program Access Mode
This grants the user 2 levels of access, either full or demonstration. If you have a
registered copy of the software you may run it in full access mode. All functions may
be evaluated in DEMO mode, but you may not export drawings and quantities, as they
may not be correct. Take note that if the security key is removed while the program is
running it will revert to DEMO mode and the data may be lost.
Measurement Unit
Allows the user to select which unit they want to work with.
Active Program Modules
Shows, which program modules, are active. The modules purchased determine this. Only
functions for the active modules may be used. This example shows that all the modules
are active.
Did you know?
MODEL MAKER has 4 system versions available:
Condensed (400 survey points)
Intermediate (9000 survey points);
Full (32500 survey points)
Unlimited (Depends on your hardware capabilities. Jobs with 2 000 000 survey
points has been successfully loaded)
MODEL MAKER SYSTEMS
Training Manual for New Users
7
THE MODEL MAKER DESKTOP LAYOUT
WORKING WITH DIFFERENT MODEL MAKER FILE TYPES
Main menu : File - Open & Save File types
MODEL MAKER keeps the system data in memory while in operation. This data can be entered in various
ways, but must be stored before leaving the program or starting work with another set of data. Transfer
this data using the FILE menu. Previously saved data can be loaded back into the program. Current data
can be saved to disk.
The Open file and Save file dialogue are the same except for the action buttons,
which will depend on whether the file is being saved or opened.
To open existing files do the following:
1. Select File in the main menu.
2. From the drop down menu, select Open. Once the Open has been selected,
the dialogue below will appear on the screen.
Open Button
This indicates that data is being opened as opposed to
being saved.
File Name
Displays the file name to be loaded. The file name can
Main Menu
Manipulate plot
menu
Sub Main
Left Main Menu
Cad Line & Text Menu
Program Version and Dongle Number
Display Menu
Co-ordinates
Snap Mode Info
Snap Modes
Project Activation
Project Display
MODEL MAKER SYSTEMS
Training Manual for New Users
8
be entered in the following ways.
o Type the full file name in. e.g. A:\ platngl.kcd.
o Select a name from the file list
o Use the history button.
Path Button
If the path box is checked it will display the full file name.
E.g. C\mms\mm\demodat\platngl.kcd
Project
There are twenty-one projects. This enables you to load data into more than one project. To load
into another project click on the project number e.g. 2.
Depending on the version of MODEL MAKER you have, you will be able to load 9000, 32 500, or
an unlimited number of points into each project.
Useful Suggestion Nr 1:
1. It is recommended you save tachy data in *.MMS format to retain survey field
book relations.
2. Before you edit (e.g. Delete, apply Constants etc.) save the data in ASCII
(y,x,z) or *.MMB format. Try not to make changes to your *.MMS file.
3. Set the backup option to make backups if applicable.
4. Press F4 - to force a backup
5. F5 - activate Z coordinate tracking, slope value or elevation differences
6. F6 - invoke the MEASURE menu
7. MENU: File > Save Desktop: Saving the desktop will save all the current
data within program-defined files to the desktop subdirectory. The desktop is
not intended to save the data long term since the files in the desktop
subdirectory are always automatically overwritten.
History Button
This option will display the last twenty files saved.
File Open Selection
An open folder will be displayed next to each extension as long as the file name displayed in the
file name box exists. The open folder picture will be updated automatically whenever the file
name is changed.
The gray buttons represent the various file extensions. Only one extension at a time may be
visible. In the above example only files with an YXZ extension will be displayed in the file list.
Select a combination of file types by checking the relevant boxes. In the example above the MMS
or Co-ordinate box is checked and the MMB (Coordinate) and YXZ (ASCII) are not checked
Delete Button
This will delete the current selected file from disk. (Enter the full name and extension)
IMPORTANT NOTICE:
This file will be deleted permanently, the file is not sent to the Recycle Bin.
File Folder/Directory
Select the folder that you are looking for in the folder directory. Double click on the folder to
activate it. This will display the files with the active extensions.
Drives
Data cannot be entered into the drive box, Click on the drop down arrow to view the available
drives and select the drive.
File List
The file list box displays the sub-directories with the selected file extensions. To list the sub-
directories select the folder in the folder directory, for example in the file selection box. The MMS
button is selected.
MODEL MAKER SYSTEMS
Training Manual for New Users
9
Therefore all the MMS files will be listed for the particular folder. Selecting one of these will
automatically update the file name box.
To list the sub-directories select the folder in the folder directory and double click. The sub-
directories will appear with selected file extensions.
Always Ask To Replace
We recommend that this box be always checked. If this box is unchecked, MODEL MAKER will
automatically overwrite any existing DTM, CAD or Strings data in memory. This is also a useful
way of combining data. If the box is checked a warning screen will appear.
Add File To Data
Check the box to automatically combine data.
If the box is unchecked the existing data will be lost.
Open File
The file of the selected format will be loaded.
Open Selection
This will allow you to open a selection of files. In this instance only QDAM.mms will be loaded.
This is because it has a purple folder and the selection box is checked. The TRI has a purple
folder, but will not be loaded because the checkbox next to the TRI button is not checked.
Once the file has been selected and opened, the drawing will appear in the main
screen.
BRIEF EXPLANATION OF MODEL MAKER FILE FORMATS:
MMS
Co-ordinates are saved in Binary code format this means the file cannot be read in a text editor
Tachy data are stored in relation to Survey Stations
Station data cannot be edited; only tachy data surveyed from the station can be edited.
Reduced field book data are stored
MMB
Co-ordinates are saved in Binary code format
Tachy data are stored in relation to a default co-ordinate called: Koord
Unlike MMS format the survey stations form part of whole survey
DTM points are stored in Y,X,Z co-ordinate format only
Survey field book not available, only co-ordinates
YXZ
Triangle file records the triangulation information between co-ordinates
TR2
From version 3.31 onward we had a new triangle file format that will also allow colors to be
assigned to triangles. This file will have a .TR2 extension. All new triangle files will be saved in this
format. To load an old file (.TRI) just right click on the TR2 button on the FILE OPEN/SAVE dialog to
get the TRI format.
TOT
This is an ASCII file, which saves the Co-ordinates and triangles in one file.
KCD
All the elements of the cad drawing will be saved in a (.kcd) file.
Cad Lines are not bound to the model. You may refer to Cad as a traced image of the overlaying
models or projects
KCD files can be handled without any model loaded; like a normal CAD environment
Cad can be converted from any one geo system to another.
KCS
All the string elements will be saved in a (.kcd) file.
Strings are 3D poly lines with y,x,z co-ordinates for all the nodes
MODEL MAKER SYSTEMS
Training Manual for New Users
10
MIR
Irrigation File - Blocks, Nodes and Pipes
MAL
All file formats saved as one file as well as desktop layout and projects loaded.
Useful Suggestion Nr 2:
After loading the electronic field book, save a .mms file and a .tot file of the same
data and do not design using the .mms file. Rather use it as a backup file incase
you need to come back and change a value that was wrongly surveyed.
MODEL MAKER SYSTEMS
Training Manual for New Users
11
CHAPTER 2
Objective: MODEL MAKER Data Basics
Loading data points into MODEL MAKER by:
Using ELECTRONIC FIELD BOOK data
Using MANUAL FIELD BOOK data
IMPORT ASCII co-ordinate files
Graphical point entry
How to generate contours.
Edit triangle models using CAD lines as break lines
Different methods of loading survey data points into MODEL MAKER:
1. Using ELECTRONIC FIELD BOOK data
MENU: Utility - Electronic Data
This utility is used to import and convert survey data from various electronic data recorders, into MODEL
MAKER.
The process works as follows:
1) Some kind of hand held computer or device on your survey instrument is used to record your survey
data.
2) A communication program is used to download the data from your capturing device onto your
computer. The supplier of your survey instrument normally makes these programs available or you can
try and use the Download function on this menu.
3) The applicable function on this dialog box, relative to your data format, is selected. MODEL MAKER will
then read the survey file, use the applicable formulas and reduce the observations to final coordinates.
4) The reduced data is stored in the DTM database. There it can be edited and the normal plotting
functions used to display the data on the screen.
5) Finally the File Save options are used to save the data in a MODEL MAKER file format.
Two file types are normally used to complete the reduction of the survey points:
1) The observation file, which holds the data of the station setup and surveyed points.
2) The coordinate file, which holds the coordinate values of the position of the setups and the trig
beacons.
MODEL MAKER SYSTEMS
Training Manual for New Users
12
The actual process of locating the observation and coordinate files on your data recorder and transferring
them onto your computer varies from one survey instrument type to another survey instrument type. The
following example assumes that you are able to download the 2 required files and that they are on your
computer and available to be processed.
Exercise 1: Importing electronic field book data step by
step:
STEP 1: START NEW PROJECT
FILE>NEW>SELECT ALL>OK YES to clear memory.
Now you are ready to start a new project from scratch. Note that project 1 is set active and
visible.
STEP 2: LOAD THE CO-ORDINATE FILE
Normally an ASCII file is created in the Psion with all survey control co-ordinates in it, if you do
not have such a file, go directly to Step 3 you will be prompted for station co-ordinates as you
load the observation data.
Lets go.
MENU : Utility>Electronic Data>Trig data edit>Crd.
A File Open dialogue will appear. Locate the following directory "C:\mms\mm\demodat and
open file "zx.crd.
Close
STEP 3: LOAD THE OBSERVATION
Choose the Booker option.
Choose Replace and hit OK
A File Open dialogue will appear. Locate the following directory "C:\Progrma
files\MMSystems\Demodat and open file "zx.bkr.
A dialogue will appear at each new survey station. Hit OK. The correction angle will be
calculated and be displayed. PLEASE check these values to make sure your survey was correct.
You can manually enter the correction angle should you wish to.
Continue to hit OK till you reach the end of the reduction. The STATION, TRIGS and
CORRECTION ANGLE RESULTS are placed in the editor. Use the EDITOR button to view and
manipulate the text.
Close
Close. The surveyed points are displayed in the main graphics window.
SAVE DATA.
MODEL MAKER SYSTEMS
Training Manual for New Users
13
Exercise 2: Using MANUAL FIELD BOOK data
PROCEDURE
To begin, you need the final coordinates, elevations, instrument height and correction angle of
the starting survey station.
STEP 1: START NEW PROJECT
FILE>NEW>SELECT ALL>OK YES to clear memory.
STEP 2 : ENTER STATION DATA
Select Main menu > DATA menu option. This activates the DTM DATABASE EDITOR.
The editor consists of three individual screens, which deal with: STATIONS, POINTS and
GENERAL.
Use the NEW button on the stations menu to clear the system.
The "STATIONS"-screen will now be displayed. On this screen a maximum of 50 stations per
project can be defined.
The above example shows three actual survey stations and one KOORD station. For the first
three stations the name, tag, coordinates, instrument height and correction angle are entered.
These stations are used to reduce field observations.
The fourth station is called KOORD and does not need any coordinates. This type of station is
only used to hold survey data consisting of final coordinates.
Once you have entered all the data for the stations, select the "POINTS"-screen to enter the
data for each individual station.
STEP 3 : ENTER STATION CONFIGURATION
Highlight the station and select the "POINTS"-screen to automatically activate the "STATION
CONFIGURATION"-dialog box.
Did you know?
Stations are indicated as large dots and tachy points as small dots on the main graphics
window. You can have MODEL MAKER draw CAD lines from each station to all the tachy points
surveyed from each individual station. Do the following: On the main functions menu choose
PNT - Sta>p
MODEL MAKER SYSTEMS
Training Manual for New Users
14
The configuration for each station may be different. Select from the following options
depending on your survey method:
ANGLE FORMAT: Choose whether the measured angles will be entered as a decimal value or
in degrees, minutes, seconds. If you choose DMS, enter in the format DD.MMSS.
DISTANCE AS: Select how the position of each observation will entered according to your
survey method.
ELEVATION AS: Select how the elevation of each observation will be entered and calculated
according to your survey method. Once the station configuration is specified,
enter points.
STEP 4 : ENTER SURVEY DATA
In the editor, first enter a code for the observation point. Then use the TAB-button on the
keyboard to tab from entry to entry. MODEL MAKER calculates the final coordinates and
elevation for each observation once all the data is entered.
Enter the data for each station separately. Once you are finished with a station, press the OK
button to exit the editor.
Important Notice:
If you enter actual survey data for a station and the data must be changed, update the station
data. All the observations from that station will then be recalculated.
STEP 5 : PLOT DATA ON THE SCREEN
Confirm that the data entered is correct by viewing it on the main graphics screen.
Once OK is selected on the "POINTS EDITOR" you will be taken back to the graphics screen.
All the points will be plotted on the main graphics screen. If the orientation of certain points
looks wrong, check the station data first. In some cases the correction angle may be incorrect.
Edit points individually using the DATA option on the main menu and then the
POINTS-page after that. Then, select the station that holds that data you want to edit
and continue from STEP 3.
MODEL MAKER SYSTEMS
Training Manual for New Users
15
Exercise 3: To import ASCII co-ordinate lists
STEP 1: START NEW PROJECT
FILE>NEW>SELECT ALL>OK YES to clear memory.
STEP 2 : SET IMPORT DEFAULTS
FILE > IMPORT ASCII & Other > Define Format
1. 2. 3. 4. Open File
Choose the DEFAULTS TAB
The defaults panel is used to specify the column deliminator and decimal notation.
Examples of different ASCII file formats:
Example 1
0 00001 -3385834.053 -156131.245 1214.950
0 00003 -3385857.061 -156125.689 1215.050
In this example the columns in the file are separated by one or more spaces.
Example 2
1 , 2000.000 , 2000.000 , 200.000 , B
2 , 2002.405 , 1994.931 , 200.466 , WAL
Commas are used to separate the columns in this example.
Choose: SPACE and POINT
MODEL MAKER SYSTEMS
Training Manual for New Users
16
STEP 3: READ FORMAT
Background:
Two different options can be used to specify the coordinate positions in the ASCII file. Format 1
if co-ordinate values are separated in fixed columns or Format 2 where emphasis is placed on
the column deliminator within the text line rather than the specific position of each character.
For this example we will be using Format 2 (Red)
The sequence means the following:
T- Tag (an extra description that does the same as Code)
C- Code (Describe the point)
Y- Y Co-Ordinate
X- X Co-Ordinate
Z- Elevation
D - Dummy (column will not be imported)
Option L means that the data lines within the ASCII file will be read from left to right.
Make your sequence selection and select OK to finish the file import. The co-ordinates will be
imported and displayed in the main graphics window.
SAVE DATA.
Exercise 4: GRAPHICAL point entry
Data can also be entered on the MAIN GRAPHICS WINDOW using various methods.
On the main function menu, select the PNT option and then the ADD option at the bottom.
Add single points using any of the cursor positioning modes. Points may be placed freehand, by
entering the exact coordinates or by placing them on Cad Line endpoints. You can also place
points at regular intervals on a selected cad line, at the endpoints of a CAD polyline or along a
circle.
Did you know?
You can use the Identify function to manipulate groups of points.
You can use the project options to copy points between
projects.
MODEL MAKER SYSTEMS
Training Manual for New Users
17
Exercise 5: How to generate contours
STEP 1: LOAD DTM DATA FROM EITHER AN ASCII FILE OR FROM AN EXISTING FILE.
If you do not have any survey files to use, load the ZX.MMS sample data in the following
directory: C:\Program Files\MMSystems\mm
If you have to load survey coordinates from an ASCII file, different to the normal MODEL MAKER
format, use the IMPORT ASCII & Other CO-ORDINATE FILES example.
If you have to input coordinates in another way, see the GRAPHICAL POINT ENTRY example.
After the file is loaded the points will be plotted on the main screen.
Useful Suggestion Nr 4:
To display the codes or elevations of the points, select the options in the display
menu for points (DTM) codes, elevations
STEP 2: TRIANGULATION
On the main screen go to the Triangle menu (Tri) on the Main Function Bar .
The triangle options will appear in the Sub Menu at the bottom of the main screen.
Select the Csearch option.
After the triangle search is completed, replot to display the triangles and contours. If no
triangles or contours are displayed, the display properties must be toggled.
This picture shows what the triangles and contours should look like if the ZX.MMS file was
used.
MODEL MAKER SYSTEMS
Training Manual for New Users
18
Exercise 6: Edit triangle models using CAD lines as
break lines
Overview of the different methods that may be used to edit a triangle model.
The most common method for editing triangles is to apply the triangle edit function to a model
that has already been created. This involves inspecting the model by drawing the contours and
the triangles and then to identifying the triangles that need editing. The contours will be
updated automatically. This feature allows you to quickly inspect the whole model and make
the necessary adjustments.
In most of the survey projects, editing triangles manually achieves the desired results.
However, you must identify incorrect triangles and get a feel of what the survey model should
look like.
Most often, features like edges of roads, top and bottom of banks and other break lines have
been surveyed either in a sequential order or coded so that they could be used intelligently to
generate the automatically break lines. These break lines are used to automatically update and
edit the triangle model to produce the correct image of the survey terrain.
Whether you use the detail function, draw break lines manually or import a DXF file, the cad in
MODEL MAKER and the editing functions cooperate to automatically edit the incorrect triangles.
Overview of functions used for automatic editing.
If you intend to use detail lines in the cad to automatically influence the triangle model, note
the following:
The cad lines may be generated using manual line adding methods or some of the advanced
detail functions.
The break lines may be applied to the survey either before or after the triangles is created.
MODEL MAKER SYSTEMS
Training Manual for New Users
19
Before. After.
For this exercise we will use exercise no 5 to load DTM data and creating contours, your model
should look like the "Before..." picture when you are done.
STEP 1: CREATE DETAIL BREAK LINES
Go To: Tri (Main Function Bar)> deT (Functions Sub Menu) to open the following dialogue:
MODEL MAKER SYSTEMS
Training Manual for New Users
20
Make sure the following settings are set:
1. Select Action Type 4
2. Selected Detail Codes
3. Output result as Cad lines
4. Maximum leg length 40m
5. Hit Scan
6. By holding in your Ctrl button on your keyboard, select: B; B/T & T as shown above.
Select OK
Exercise 7: Removing duplicated points
STEP 1: LOAD DTM DATA FROM EITHER AN ASCII FILE OR FROM AN EXISTING FILE.
If you do not have any survey files to use, load the ZX.MMS sample data in the following
directory: C:\Program Files\MMSystems\mm\Demodat
Note: We can not globally manipulate *.mms files as these are tachy files and contain stations.
For this reason and for this exercise we must save either a .mmb or a.tot file.
STEP 2: SAVE A MMB FILE
FILE>SAVE>MMB>SAVE FILE(MMB)
STEP 3: START NEW PROJECT
FILE>NEW>SELECT ALL>OK YES to clear memory.
Now you are ready to start a new project from scratch. Note that project 1 is set active and
visible.
STEP 4: OPEN THE MMB FILE YOU JUST SAVED
Project 1 should now have points loaded
STEP 5: OPEN THE MMB FILE AGAIN WITHOUT STARTING A NEW PROJECT
CAD lines will be drawn to all DTM points with the same codes.
STEP 2: MANUALY DRAW AND DELETE CAD LINES
Use the Cad > Line > Add option to manually Add cad lines if
necessary.
Use the Cad > Line > Delete option to delete incorrect lines (blue
and red circles). CAD break lines may not cross each other.
STEP 3: ID ALL CAD BREAKLINES
On the Cad Main Menu choose Id > Do-Id
All the CAD break lines are IDd go to step 4.
STEP 4: AUTO EDIT TRIANGLES USING IDd CAD LINES
Tri > Auto > IdCad
The triangles will be edited according to the break lines and produce
a final result as in the "After picture as above.
MODEL MAKER SYSTEMS
Training Manual for New Users
21
In the FILE>OPEN dialogue, be sure to set the Add file to data option to active > Open File
(MMB) > OK to ADD file to data
At this point you should have the exact same points duplicated in project 1
STEP 6: REMOVING THE DUPLICATED POINTS
1) 2)
3) 4) 5)
Exercise 8: Creating a terrace design using CAD entities
In this example we will draw a terrace layout on top of an existing model (ground data) using
CAD lines, use the CAD to create a DTM of the terrace top, balance the terrace CUT & Fill,
interpolate a toeline, finish the terrace DTM triangulation and draw embankment hatching
STEP 1: START NEW PROJECT
FILE>NEW>SELECT ALL>OK YES to clear memory.
STEP 2: LOAD PLATNGL.MMS INTO PROJECT 1 AND TRIANGULATE
File>Open> look for C:\Program Files\MMSystems\MM\DEMODAT\PlatNGL.mms > Open File
Triangulate Project 1: Tri> Csearch (Add new triangles)
Activate Project 2
MODEL MAKER SYSTEMS
Training Manual for New Users
22
STEP 3: CREATE THE TERRACE TOP
Draw a CAD Rectangle as follows
CAD>Line>Add > Rectangle
Press Space Bar to invoke the snap mode menu, choose
and enter the 1st corner of the terrace top as follows:
Click OK
Enter the 2nd corner of the terrace top as follows:
Click OK then Close
Insert points on terrace top perimeter and triangulate as follows:
Select Point > Add > Cad line
Please note
This method is used in the training manual to explain other functions (like adding additional
points using a cad line as reference) as well. There are many ways to generate models in
MODEL MAKER and in this example the same result will be reached by simply placing only
the 4 points on the corners of the square terrace top.
Make sure "Add to project 2 is selected as above.
Select the first CAD line
MODEL MAKER SYSTEMS
Training Manual for New Users
23
Click OK
Repeat for the other three CAD lines as well
Generate Triangles for Project 2: Tri > Csearch
By now you will have created the top of a terrace 60m X 40m wide at an elevation of 60m. Next
we will balance the terrace top to produce the best Cut & Fill elevation and then we will generate
the toe line after witch we will do the final design Cut & Fill calculation.
STEP 4: SET THE TOE SLOPE PARAMETERS AND BALANCE CUT & FILL
On the left main menu, click on Toe > paRam
Set the settings as in the picture > >
Click OK
MODEL MAKER SYSTEMS
Training Manual for New Users
24
On the left main menu, click on teR > Cut-fill (please note the
ground is in project 1 and the design is in project 2) >
> Click OK >
> > OK
> YES
At this point the terrace top is re-elevated to a theoretical cut & fill state if you take the
temporary toe lines that was calculated into consideration.
STEP 5: ADD THE TOE LINES TO COMPLETE THE TERRACE DESIGN AND CALCULATE THE FINAL CUT
& FILL VOLUMES
On the left main menu, click on Toe > All
You may choose to show the toe points first and if you are happy with the suggested
positioning, you my plot the toe points.
MODEL MAKER SYSTEMS
Training Manual for New Users
25
Now we will complete the model by adding triangles from the terrace top to the outlining toe
points.
Tri > Csearch > Continue Search
You may need to cleanup the triangles a bit in order to achieve a final design as in
the sketch below:
Now that the terrace is designed we need to do a final volume calculation to see what the
actual cut & fill volumes are (real toe lines included)
On the left main menu, click on teR > Cut-fill >
OK > Enter description and file names of projects used if required > OK
FINAL CUT AREA : 1989.36m2 | CUT VOLUME : 3771.77m3
FINAL FILL AREA : 1975.32m2 | FILL VOLUME : 3685.16m3
MODEL MAKER SYSTEMS
Training Manual for New Users
26
Exercise 9: Copy points from project 2 to project 1
In this example we will combine the terrace design into the original ground to create a final
design.
>
>
On the left main menu click on prO > Copy and use the settings as in the dialogues above. Hit OK
for the following dialogues. In some cases the triangles that are generated goes crazy , (when it
happens, you will know what I mean Phone me for a technical explanation of how to avoid this from
happening), simply Clear the triangles and start new triangles. You may want to ID the CAD platform
and the toeline and use the Tri > Auto > IDCAD option to automatically re-edit the model.
Exercise 10: Generate Horizontal Alignment and Extract
ground cross sectional data (Preparation for ROAD
MAKER)
In this example we will use MODEL MAKER to generate ground cross sections
from a existing DTM using any proposed horizontal alignment position.
STEP 1: START NEW PROJECT
FILE>NEW>SELECT ALL>OK YES to clear memory.
STEP 2: LOAD PLATNGL.MMS INTO PROJECT 1 AND TRIANGULATE
File>Open> look for C:\Program Files\MMSystems\MM\DEMODAT\PlatNGL.mms > Open File
Triangulate Project 1: Tri> Csearch (Add new triangles)
STEP 3: DEFINE THE HORIZONTAL ALIGNMENT (HZ ALIGNMENT) POSITION
MODEL MAKER SYSTEMS
Training Manual for New Users
27
On the left main menu, choose >
>
Choose Coordinates and enter the Horizontal PI coordinates as follows:
STEP 4: SAVE the horizontal alignment for use in ROAD MAKER
MODEL MAKER SYSTEMS
Training Manual for New Users
28
On the Sub Main Menu choose save and give the road a name called myroad.pid
A standard text file is stored with the following format:
Alignment !@DS
0.00000
Start 84998.602 38105.634 0.000 0.000 0.000
PI1 84921.820 38036.876 30.000 0.000 0.000
End 84823.313 38108.646 0.000 0.000 0.000
STEP 5: Extract ground cross sections
Now we can use the hz alignment (myroad.pid) as reference for the positioning of the ground cross
section (xsection) data extraction.
Steps: > > >
> >
> Save a file called myroad.xx1
Once the file name is specified, the ground offsets and elevations will be extracted at regular chainage
intervals as specified (in this case every 10m as shown in the example above) at an 90 angle to the hz
alignment. Elevations are interpolated at offset distances defined by crossing triangle legs and an
interpolation on the furthest point of the specified with of section. If no triangle leg is available at this
position, the elevation will be interpolated from the underlying triangle surface.
Now that we have defined a horizontal alignment and extracted ground data, we may open the files in
ROAD MAKER for the road design or to simply view and plot the cross sections or a long section.
MODEL MAKER SYSTEMS
Training Manual for New Users
29
CHAPTER 3
Objective: ROAD MAKER - Getting Started
Familiarization with the ROAD MAKER environment
ROAD MAKER X.XX
Click here to go through to the Main Screen. The X.XX indicate the version of the software in use
Recover Button
Should the computer crash recover will recall the backed up system data successfully.
Exit ROAD MAKER Button
ROAD MAKER will be closed
Setup
This is where the configuration settings are located.
Most of the settings that are available to change on this dialogue can only be changed before the
program is started.
Recover
The last backup that was saved by ROAD MAKER will automatically be loaded.
MODEL MAKER SYSTEMS
Training Manual for New Users
30
THE ROAD MAKER DESKTOP LAYOUT
Did you know?
ROAD MAKER can be used for any type of cross-sectional profile not just roads. Using the 5 main profile
definition tools, ROAD MAKER can also be used for Channels, Dam Basins, Chanels, Railway design and
many other designs where cross sections are requied. The 5 main profile definition tools are accessed on
the cross sectional view by simply right clicking on the graphical display window and choosing Profile
definition. The total profile is defined in 5 sections titled the CENTER, DRAIN, TOE, LAYERS and VERGE
definition.
CENTER - Defines the profile between the left and right shoulder breakpoints including the
offsets for the road center, Gradeline and Vertical Alignment.
DRAIN - Defines any side drains.
TOE - Defines the embankment, slopes or width to meet the profile with the ground line.
LAYERS - Defines the foundation layers used.
VERGE - Defines an outer edge design in special situations
Although you may define the profile without any ground cross-section, it is recommended that you first
load your ground cross-section data. Never try to plot the profile while you have no ground data loaded.
By selecting DATA - X-SECTION - NEW DATA on the main menu you could add the ground cross-section
manually. You will be prompted to enter a peg distance and a default distance interval. After entering the
peg distance, the cross section data editor screen will be displayed. At first, the editor will have no
entries. For example, enter the following data. Once you are satisfied that the cross-section is correct you
may select the OK-button and a new screen will be opened for the following cross-section.
Note: Use the TAB - key to move between columns in the editor
Manipulate plot
menu
Main menu
X Section View
Functions menu
Long Section View
Plan View
Masshaul View
Speed Profile View
MODEL MAKER SYSTEMS
Training Manual for New Users
31
WORKING WITH DIFFERENT ROAD MAKER FILE TYPES
It is the responsibility of the user to save data on a regular basis to disk. Use this option to save current
data to disk. Road Maker keeps the system data in memory while in operation. This data must be stored
before leaving the program or starting work with another set of data.
Selected any one of the display buttons and all the files with that specific file types will be shown in the
file box. An open folder icon will indicate which of the file types are linked to the specific file name
selected. By ticking all these files you may load or save them all simultaneous.
File containing all the data sets with an RAL A file consists of ground, design and horizontal data.
extension can be saved. Previously saved RAL file can be loaded back into the program by selecting the
button. Once the file is selected use the Load - only .RAL button to load the selected group. Data recalled
from disk will replace all the data in the computer with new data.
The following data types can be loaded/saved
Ground X (*.XX1) - Ground X data refers to the data of a ground cross-section in Road Maker
format. From the cross-section data, a set of data to represent a ground long-section will be
interpolated. Once an actual long-section file is loaded, this data will be replaced. To load a
second ground cross-section use the open function and select the following cross-section group.
Ground L (*.GRO) - This option refers to a ground long-section data in a Road Maker format. It
is not always necessary to load ground long-section data to view the long-section profile, a
ground long-section will be interpolated from the cross-section.
Design (*.PR3) - All road design data is saved in one file. This file will include the road cross-
sectional profile and vertical alignment design.
Default (*.PRD) - If you have a project in which a number of roads have the same cross-section
profile design, this option may be used to load or save a defined standard road profile. After
loading a ground cross-section(.XX1) file you may used a define road profile as a typical road
profile for a new section of the project. Before you define a new road, first load the default design
and then add the vertical alignment.. If the peg distance range for any of the design profile
components does not cover the full length of your road, you may select the "Extend profile
definition " to extend all end peg distances of cross-section profile components to correspond
with the last ground cross-section peg distance.
Horizontal (*.PID) - This option refers to the horizontal alignment of the road centerline.
MODEL MAKER SYSTEMS
Training Manual for New Users
32
Exercise 11: Define Vertical Alignment Graphically /
Manually
In this example we will load the "myroad.xx1 and "myroad.pid files which we created in
Exercise 10 and start designing a vertical alignment
Did you Know?
For a new project it is not necessary to enter the ground long-section data, the program will
automatically, after the cross-section data has been entered, interpolate the ground long-section data
from the centerline of the cross-sections.
IMPORTANT NOTICE: It is the responsibility of the user to save his work on a regular basis.
STEP 1: LOAD THE GROUND AND HORIZONTAL DATA
By selecting FILES - OPEN on the main menu, you may also load previously stored data. The LOAD-ONLY
.XX1 button will load the selected file type linked to a filename, where as the LOAD - ALL SELECTED FILE
TYPES button will load all the selected files linked to the filename.
STEP 2 (A): GRAPHICAL VERTICAL ALIGNMENT DEFINITION
Click on the View Long section button then
This will create the vertical alignment from the start to end of the road
MODEL MAKER SYSTEMS
Training Manual for New Users
33
Explanation of Long Section View Functions Menu:
: Add additional VPI
: Edit existing VPI
: Delete existing VPI
Using the Add, Edit and Delete buttons you can define the whole vertical alignment graphically.
To view the completed vertical alignment you should tick the "Recalculate vertical alignment when done
tickbox, click on OK > Right Click > OK.
STEP 2 (B): MANUAL VERTICAL ALIGNMENT DEFINITION
Will bring up the data editor for the vertical
alignment.
Type the vertical alignment in manually with
the following values:
MODEL MAKER SYSTEMS
Training Manual for New Users
34
STEP 3: SAVE A MYROAD.PR3 FILE
Exercise 12: Define The Road Profile
In this exercise we will define the toe batters, road cross fall, drain profile, shoulders & layer
works
> right click and select profile
definition or use the data menu as follows:
MODEL MAKER SYSTEMS
Training Manual for New Users
35
Did you Know?
A road profile is divided into different components, e.g. shoulder width, shoulder slope, road width or
kerb height. For each component you may assign a different value depending on four situations namely
high fill, low fill, shallow cut and deep cut which it may be in. For example, you may want the toe slope to
be 1:5 if the fill is less than 3m high and a toe slope of 1:2 if the fill is more than 3m high. In this
example 3m is your fill limit and the situation will be tested at the shoulder breakpoint or outside edge of
the drain. Similarly if the cut is less than 3m deep a cut batter must be 1:1.5 slope but 1:1 slope if the
cut is deeper than 3m.
Useful Suggestion Nr 5:
To start a profile, first design your standard cross-section profile on paper and input
this situation into the typical profile definition screen for each component. A change
to the data in the definition screen is then edited in the editor screen.
By selecting DATA - PROFILE LEFT CARRIAGEWAY - DEFINITION on the main menu as mentioned above,
the definition screen will be displayed.
Note: You will only be able to enter data into the definition screen when no data is available for that
component. To add or edit data afterwards use the editor screen. For this exercise, use the following data
to add to the definition screen.
MODEL MAKER SYSTEMS
Training Manual for New Users
36
Note: If your right-hand profile data is the same as the left profile, you may use the Copy from left
button.
Once you are satisfied, that all the entries are defined correctly. You may select the OK-button to activate
the editor screen to edit the values to be used for each component.
Note: To edit values in any of the road components, point the cursor arrow on the colored line,
horizontally to right of the component description and Click to activate. At the bottom - left corner of the
profile editor screen you could use the TABS to flip between the different editor screens.
Road PROFILE definition EXPLANATION
The following are general descriptions on each component in CENTER editor screen.
Reserve
The road reserve width is a distance measured from the ground center (zero offset)
outwards. A short vertical line will be shown, at this position, on the graphic screen. If
you have a restriction on the toe position defined by the road profile, use this line to
inspect whether the toe-point is beyond the reserve boundary.
Road
The actual road surface width and crossfall slope is defined. The rotation point is the road
center and any change in the crossfall, e.g. for super elevation development, may be
entered here as a percentage slope. A negative slope value will slope down from the
horizontal, and a positive slope will slope upwards towards the road edge. You may
specify a road width value to one side but zero value to the other side. In this situation,
the road center offset is to the edge of the road.
Kerb
The kerb height and width is measured outward from the edge of the road as defined by
the road width. A negative height may be entered and the back of the kerb will be lower
than the road edge at the position specified by the kerb width. If the SUBTRACT KERB
AREA is active in the CROSS-SECTION PLOTTING screen under SETTINGS - PLOT
PARAMETERS on the main menu, the area of the kerb section will be deducted from fill
calculation. Side fill will then be calculated to the back of the kerb. With the SUBTRACT
KERB AREA disabled, the side fill area will be calculated up to the front of the kerb. The
depth of the kerb into your layerworks will be taken as the total thickness of the wearing
coarse and base course together.
Note: If the kerb is totally in cut, a side cut area will be calculated for the backfill behind the kerb.
Shoulder
The shoulder will always be added at the back of the kerb or at the edge of the road if no
kerb is defined. Although this is referred to as a shoulder, you may use this component to
define something completely different. The slope of the shoulder must be defined as a
positive value if it has to slope towards the road or negative if it must slope away from
the road. If a zero slope is entered, the shoulder will slope at the same slope as the road.
MODEL MAKER SYSTEMS
Training Manual for New Users
37
This means that if the road has a 2% camber the shoulder will slope away from the road
on both sides at a 2% slope. It will also follow the same slope of the road when going
through a super elevation.
Road centerline offset
All the components of the profile are built up from the road center. The zero offset on the
ground cross-section is the base position for the profile and the road center offset
specifies the position of the road center relative to this base. A negative value will shift
the road to the left and a positive value to the right. On the graphic screen, a short blue
vertical line indicates the position of the road center.
Gradeline offset
The Gradeline defines the vertical alignment position and then the elevation at which the
profile will be placed onto the ground cross-section. Usually the Gradeline will be on the
road center, but you may specify it at a different position. On the graphic screen, a short
green vertical line indicates the position of the Gradeline.
Drain definition
A drain consists of three segments, each with a width and slope, and may be started from
the shoulder breakpoint or toe-point. The drain defined in the definition screen is
trapezoidal, but by specifying a zero width for the middle segment (width 2), you may
define a V-drain. In addition to the parameters above, you may define additional
parameters for the drain. Under the WIDTH 1 component of each side, you could specify
tie - and test - points.
Drain inside (width 1)
Enter the drain width, as a horizontal distance, and slope for the section nearest to edge
breakpoint.
Drain center (width 2)
Enter the drain width, as a horizontal distance, and slope for the middle section.
Drain outside (width 3)
Enter the drain width, as a horizontal distance, and slope for the section furthest from the
shoulder breakpoint.
Tiepoint
The first drain segment will start at the shoulder breakpoint if you specify a zero
value, or it will start at the toe-point if you specify one.
1st Test / 2nd Test
The test points are the four nodes (drain corners). Any two of these nodes are used
to test whether the drain must be constructed. A drain will only be inserted if both
the test points you specified are below the natural ground profile. You may force a
drain into the profile by specifying any one or both the test points as zero. If the
drain is constructed (forced), the complete drain as defined will be formed e.g.; it will
not be cut off when it cuts the natural ground profile. Normally the outside drain
section will be cut off when it intersects the ground.
Toe definition
The toe-point is defined as the position where the side batters will meet the natural
ground profile. You may specify a slope for the batter or a fixed width measured outwards
from the shoulder breakpoint or outside edge of the drain.
For the normal toe, you will have three different situations that will determine the toe-
point position: -
Specify a width in meters and zero for cut- and fill slopes. ROAD MAKER will only use this
width to place the toe-point and you will then have a varying batter slope at each peg
distance.
Specify a zero width and actual values for both the cut and fill slopes. ROAD MAKER will
only use the slope to place the toe-point and you will have varying width at each peg
distance.
Specify a width, cut and fill slopes. ROAD MAKER will now use the width to place the toe-
point but if the width causes a slope that is steeper than that specified, it will use the
slope to place the toe-point.
Base toe
Because ROAD MAKER calculates fill volumes for fill and side fill, a base toe is also
defined. This base toe is only applied if the bottom of the lowest layer is still above the
natural ground profile. The base toe-point is specified as a slope OR a width from the
outside edge of the lowest layer.
MODEL MAKER SYSTEMS
Training Manual for New Users
38
The line from the edge of the lowest layer to the base toe-point is the dividing line
between the fill and side fill areas. Fill area is below the layer and side fill is outside the
base toe line.
Note: Specify only a width OR a slope for the base toe.
Foundation layers
You may specify twenty layer groups that could be applicable over six different distances
along the road. If no layer group has previously been defined, ROAD MAKER will prompt
the user with the option to add a new layer group with a reference name. Each layer
group consists of all the foundation layers at a specific peg distance on your road.
The following are general descriptions on each layer component:
Layer descriptions
For each layer, you may give a description describing the layer. The description you enter
here will automatically be written on the long-section drawing.
Width
You may specify a width in meters, calculated from the road center for each layer. The
width could differ between a cut or fill situation on each side of the road.
Thickness
Specify a thickness in meters for each layer.
Fixed
Each layer may individually be fixed to the width you specified or else it will extend to
meet with the toe batter or first drain side, whichever intersects the layer first. You may
change individual layers or use the Fix/Unfix all buttons to change all layers
simultaneously. If a kerb is defined within your road profile, the wear and base layers will
only extend up to the kerb, even if the width specified is greater than the road width.
By activating this checkbox, ROAD MAKER will check the last user specified layer at the centerline to see
if this layer is in cut or fill. By not selecting it, ROAD MAKER will check at the end of the design (Green
Circles) if the layerworks are in cut or fill. NOTE: This only applies to the LAST layer specified by the user,
this means if there is four layers, the fourth layer is the applicable layer.
When this option is selected, ROAD MAKER will add the width of the kerb to all the layers below the base
layer. If the kerb width changes, all the layer widths will automatically change by the same amount. This
option is used when different types of kerbs are used within a road design
For this exercise, use the following data to add to the layer definition screen. Accept the start and end of
the road as determined from the first and last ground cross-section loaded, and that this layer group will
expand over the full length of the road.
MODEL MAKER SYSTEMS
Training Manual for New Users
39
Roadbed
No definition is given for the roadbed preparation, since this is normally an insitu
operation. To determine the roadbed layer volume you may add it as a layer and do the
layer volume calculation by selecting CALCULATION - LAYERS - VOLUMES ROAD on the
main menu.
Note: It is standard practice not to do the bulk volume calculation with the roadbed layer.
Exercise 13: Verge Definition
Under most conditions, the profile you define using the definition screen will be sufficient.
The verge design option may however be used if you need to define additional segments
between the shoulder breakpoint or outside drain edge and the toe batter.
You may specify a verge for the left or right of the road. A verge design may consist of up to
ten segments. Each segment is defined as a horizontal and vertical distance from the end of
the previous segment. The first segment may start at the shoulder breakpoint (outside drain
edge) or the toe point.
STEP 1: ACTIVATE VERGE DEFINITION PAGE
From the main menu select DATA - VERGE. If no verge has previously been defined, ROAD MAKER will
prompt the user with the option to add a new verge definition with a reference name. For the exercise,
load the following right verge data (segments) into the verge definition screen.
MODEL MAKER SYSTEMS
Training Manual for New Users
40
Last fixed verge segment number defines the last segment number to be completed in full. If this number
is set to zero and you have a couple of segments defined, the verge profile will stop at the first
intersection with the natural ground profile. If this number is set to five, the verge will be completed up
to the fifth segment even if it intersected the ground before the fifth segment.
The verge profile may be used in a cut, fill or both situations. You could activate any situation by ticking
in the appropriate block under Apply verge at options. Where the first verge segment must be applied it
could be set in the Apply verge at option. The start of the verge could be from the shoulder break point
(drain edge) or from the toe-point.
The user may define up to twenty different verge groups per project by adding them sequentially and
assigning a unique name to each. Each verge group could be assigned to three peg distance ranges along
the road. If the road profile design is not needed between the left and right verge design, e.g. a dam
wall, you could set the Profile into verge option not active.
MODEL MAKER SYSTEMS
Training Manual for New Users
41
Exercise 14: Topsoil Definition
By selecting DATA - PROFILE LEFT CARRIAGEWAY - TOPSOIL from the main menu you could define if
topsoil material must be stripped from the natural ground profile before the road construction.
When the cut / fill areas is calculated at the cross-section, the ground line will temporarily be lowered
with the specified thickness from the left to right offset. The result is that the fill area will increase if the
road profile is in fill and the cut area will decrease if the road profile is cut.
Two separate areas of topsoil could be defined, both left width and right width e.g. restoration of an
existing road. Each width area is defined between the left offset and right offset, measured from the
ground zero line. You may specify the peg distance from where the topsoil must be stripped and what
thickness this must be. If you enter the offsets as -9999 the topsoil will be stripped between toe-points.
For this exercise, use the following data to add to the topsoil definition screen. Set the Width to use to
left only.
From peg distance 0 to cross-section 80 before peg distance 100.00 the thickness will be 100mm
and from peg distance 100.00 to the end of the road the thickness will be 150mm.
MODEL MAKER SYSTEMS
Training Manual for New Users
42
Exercise 15: To Define A Road
Widening
To define a road widening or a change to the values of any of
the road components, follow the following procedure.
By selecting DATA - PROFILE LEFT CARRIAGEWAY - DEFINITION on the
main menu, the definition screen will be displayed. You will only be able
to enter data into the definition screen when no data is available for
that component. To add or edit data, afterwards use the editor screen
by selecting the OK - button.
You may define additional parameters for the road width by pointing
the cursor arrow horizontally to the right of the Road width component
and ENTER to activate the profile component editor. You will have two
entries defining a road width of 2m from the start to the end of the
road. These were automatically created when you entered the general
road width in the definition screen. Use the following data to insert new
lines to define the road widening on the LEFT HAND SIDE
.Defining a road widening (continued)
This definition specifies that from peg distance 0 to 65.00 the road width is 2m in all situations. From peg
distance, 95.00 to 135.00 the road width must be 6m in a shallow cut or low fill situation and 5m wide in
a deep cut or high fill situation. From peg distance 165.00 to the end of the road, the road width will
again be 2m in all situations. Between peg distances 65.00 to 95.00 and 135.00 to 165.00, the road
width will be interpolated.
Note: All the road components in the definition screen can be changed in this way. This method of
defining changes in the profile makes the road profile very flexible and most situations could be catered
for. It is not necessary to define a foundation layer group for the widening in the road. Always enter
layer widths according to the general road width and all the layers will then be widened when a change in
road width occurs. The only components that will not interpolate the situation between two-peg distance
specified, are the drain tie points and test points. The start and end peg distance for the same situation
must be specified.
MODEL MAKER SYSTEMS
Training Manual for New Users
43
Exercise 16: Calculating Road Volumes
In this exercise final road and topsoil volumes will be calculated
To calculate mass earthwork volumes over a specified length of the road, select CALCULATION - VOLUME
from the main menu and the volume calculation screen will be displayed. You may specify the peg
distances over which to do the volume calculation and a description, you may specify starting volumes to
be used at the first peg distance of the calculation. The calculation result will be displayed in ROAD
MAKER editor and from there; you may print it to a printer. The volume calculation is divided into cut,
side cut, fill and side fill. The cut is done between the two outside edges of the widest layer and the side
cut to the outside of the cut area. The fill will be below the layers and the side fill outside the line created
by the base toe-line. Although your profile might be totally in cut, some side fill will be shown for the
backfill behind the kerb.
Note: Your road profile design must be within the boundaries of the ground cross-section for the volume
calculation to be correct.
If the topsoil area must be included in the total cut / fill volume make sure to de-activate Strip topsoil
option. If Calculate to top of profile is ticked, the volume calculation will include all the layers. This is not
the normal way of calculation.
It is good practice to do the volume calculation with Screen graphic option, to check all the sections for
any wrong calculation. To get faster calculations de-activate the Screen graphic option. If you have a
bridge section on the road where no calculation must be done, specify the start and end peg distance for
the bridge using DATA - BRIDGE from the main menu. Note that you must have a ground cross-section at
the bridge start and end peg distance.
Das könnte Ihnen auch gefallen
- Urban Transport Guidelines - Geometric Design of Urban Colloctor RoadsDokument26 SeitenUrban Transport Guidelines - Geometric Design of Urban Colloctor RoadsCharl de Reuck100% (1)
- Model Maker BeginnersManualDokument43 SeitenModel Maker BeginnersManualGonçalo Beja75% (4)
- Model Maker BeginnersManualDokument43 SeitenModel Maker BeginnersManualGonçalo Beja75% (4)
- Tips For Successful Citrus Grafting PDFDokument11 SeitenTips For Successful Citrus Grafting PDFiban0% (1)
- Padds Users GuideDokument481 SeitenPadds Users GuideAndrew M. Ng'ang'a100% (1)
- Colto Specifications For Rehabilitation.Dokument87 SeitenColto Specifications For Rehabilitation.Carlos FrançaNoch keine Bewertungen
- Civil Engineering Technology: Higher National Diploma (HND)Dokument172 SeitenCivil Engineering Technology: Higher National Diploma (HND)Harshit Raj Gupta0% (1)
- Salesforce Creating On Demand Apps PDFDokument402 SeitenSalesforce Creating On Demand Apps PDFCecilio Gutierrez67% (3)
- Sans 1200 MJDokument9 SeitenSans 1200 MJPhumlani Kunene100% (2)
- Comparison Between Civilsoft 2010 and RCD 2000 in The Design of Three Storey Residential BuildingDokument208 SeitenComparison Between Civilsoft 2010 and RCD 2000 in The Design of Three Storey Residential BuildingSamaila Sani Saulawa83% (6)
- AutoCAD Civil 3D For Irrigation DesignersDokument1 SeiteAutoCAD Civil 3D For Irrigation Designerssatanwahyoe50% (2)
- Hand Out Using Civil 3 Din RailwaysDokument16 SeitenHand Out Using Civil 3 Din RailwaysAnonymous zwnFXURJNoch keine Bewertungen
- CAMWorks Mill TutorialDokument207 SeitenCAMWorks Mill TutorialKaran PatelNoch keine Bewertungen
- Creating and Configuring A Function Block Program Tutorial GuideDokument152 SeitenCreating and Configuring A Function Block Program Tutorial GuideJorge100% (1)
- Metastock Developer KitDokument152 SeitenMetastock Developer KitChenanda ChengaNoch keine Bewertungen
- Full Download Ebook PDF Starting Out With Visual Basic 8th Edition by Tony Gaddis PDFDokument41 SeitenFull Download Ebook PDF Starting Out With Visual Basic 8th Edition by Tony Gaddis PDFderek.lewis562100% (35)
- Surveying and Setting OutDokument81 SeitenSurveying and Setting OutJuneydiahmed100% (2)
- Beme PDFDokument3 SeitenBeme PDFunikmyquestar0% (1)
- 5 5PlanProductionDokument17 Seiten5 5PlanProductionBilal SaifNoch keine Bewertungen
- Autocad Civil 3d 2014 Tutorial PDFDokument3 SeitenAutocad Civil 3d 2014 Tutorial PDFMike Matshona100% (2)
- Road Design Manual - GDRTDokument160 SeitenRoad Design Manual - GDRTThomas100% (1)
- Basic Setting Out in ConstructionDokument4 SeitenBasic Setting Out in Constructionchantiram100% (1)
- Force Account GuidelinesDokument70 SeitenForce Account GuidelinesDaniel MbaziiraNoch keine Bewertungen
- Final Report 5 To PrintDokument71 SeitenFinal Report 5 To PrintAnonymous CPEha1db7U100% (2)
- List of EstandardsDokument10 SeitenList of EstandardsCharles MunetsiNoch keine Bewertungen
- Sans 1350 - 2005Dokument1 SeiteSans 1350 - 2005LungisaniNoch keine Bewertungen
- AutoCAD Civil 3D 2009 TutorialsDokument636 SeitenAutoCAD Civil 3D 2009 Tutorialscoaja84100% (4)
- Uganda Standards Series 3000 - Earthworks and Pavement Layers of Gravel or Crushed StoneDokument39 SeitenUganda Standards Series 3000 - Earthworks and Pavement Layers of Gravel or Crushed StoneKintu Munabangogo67% (6)
- A Truss Is Essentially A Triangulated System ofDokument10 SeitenA Truss Is Essentially A Triangulated System ofMohammed HazemNoch keine Bewertungen
- Programming GuideDokument316 SeitenProgramming GuideMihai ConstantinescuNoch keine Bewertungen
- EMC Documentum Business Process Suite: Best Practices Guide P/N 300-009-005 A01Dokument118 SeitenEMC Documentum Business Process Suite: Best Practices Guide P/N 300-009-005 A01jjjjjjjhjjjhjjjjjjjjjNoch keine Bewertungen
- Visual Programming-Ministry PDFDokument85 SeitenVisual Programming-Ministry PDFmonica jumaNoch keine Bewertungen
- Mill TutorialDokument148 SeitenMill TutorialRonaldNoch keine Bewertungen
- Mill - Tutorial CamworksDokument223 SeitenMill - Tutorial Camworksdario larrosaNoch keine Bewertungen
- Ebook PowerCLIDokument101 SeitenEbook PowerCLINO LO NecesitoNoch keine Bewertungen
- Salesforce Creating On Demand AppsDokument404 SeitenSalesforce Creating On Demand AppsJagadeesh100% (1)
- Mplab X IdeDokument328 SeitenMplab X IdeEdgarNoch keine Bewertungen
- Continuous Improvement Application in Vehicle Assembly Plant - Project 2 ReportDokument46 SeitenContinuous Improvement Application in Vehicle Assembly Plant - Project 2 ReportKnezevic BojanNoch keine Bewertungen
- CitrixDokument604 SeitenCitrixNoel JacobNoch keine Bewertungen
- Activex User'S Guide: First ImpressionDokument248 SeitenActivex User'S Guide: First ImpressionRajendra K KarkiNoch keine Bewertungen
- IA6 System Overview - 300-007-692Dokument60 SeitenIA6 System Overview - 300-007-692DDNoch keine Bewertungen
- Learning BookDokument1.064 SeitenLearning BookGomathi SaravananNoch keine Bewertungen
- VipaDokument417 SeitenVipascariocaNoch keine Bewertungen
- Emc Documentum Xcelerated Composition Platform: Performance Tuning GuideDokument97 SeitenEmc Documentum Xcelerated Composition Platform: Performance Tuning GuidemaneshkandukuriNoch keine Bewertungen
- Mill TutorialDokument142 SeitenMill TutorialRade Lekic0% (1)
- Pascal ProgrammingDokument486 SeitenPascal ProgrammingKEVINNoch keine Bewertungen
- SG 248185Dokument722 SeitenSG 248185Rui CostaNoch keine Bewertungen
- Allplan 2017 BasicsTutlDokument267 SeitenAllplan 2017 BasicsTutlMarekNoch keine Bewertungen
- EndoScan-V User ManualDokument85 SeitenEndoScan-V User Manualelm057Noch keine Bewertungen
- FeatureCAM Reference ManualDokument2.359 SeitenFeatureCAM Reference Manualdududadamike100% (2)
- UserManual 15.2 enDokument1.507 SeitenUserManual 15.2 enAndrea Macedo PereiraNoch keine Bewertungen
- Sybase Power Builder User Guide 11.0Dokument1.050 SeitenSybase Power Builder User Guide 11.0desperadomarNoch keine Bewertungen
- Programming InterfacesDokument134 SeitenProgramming Interfaceskyan.twabbNoch keine Bewertungen
- Programming Manual PDM360 NG 12" With Touchscreen: Firmware: 3.2.x CODESYS: 3.5.9.4Dokument261 SeitenProgramming Manual PDM360 NG 12" With Touchscreen: Firmware: 3.2.x CODESYS: 3.5.9.4Jaime QuintoNoch keine Bewertungen
- Technology Database TutorialDokument97 SeitenTechnology Database TutorialИгорь Плугатырёв100% (1)
- Mplab - CXX Compiler User'S Guide: 2000 Microchip Technology Inc. DS51217BDokument220 SeitenMplab - CXX Compiler User'S Guide: 2000 Microchip Technology Inc. DS51217BsamiNoch keine Bewertungen
- Powerbuilder: Users GuideDokument1.070 SeitenPowerbuilder: Users GuideKannan KumarNoch keine Bewertungen
- ZEN Core v3.2 - Software ManualDokument792 SeitenZEN Core v3.2 - Software ManualMonicaNoch keine Bewertungen
- SAP Predictive Analytics Developer GuideDokument252 SeitenSAP Predictive Analytics Developer GuidemoorthyNoch keine Bewertungen
- ProModel User GuideDokument646 SeitenProModel User GuideRandy Mantilla CárdenasNoch keine Bewertungen
- ProgressProg10 TG 2015 04Dokument320 SeitenProgressProg10 TG 2015 04Mitchel Jammal SNoch keine Bewertungen
- SkanIt For Varioskan Flash User ManualDokument343 SeitenSkanIt For Varioskan Flash User ManualDiem NguyenNoch keine Bewertungen
- Configure and Manage HP Virtual MachinesDokument82 SeitenConfigure and Manage HP Virtual MachinesFJ2 :: Francisco JuniorNoch keine Bewertungen
- Trimble DiNi 03-07 v02-EnGDokument160 SeitenTrimble DiNi 03-07 v02-EnGsnclksnclnNoch keine Bewertungen
- TMH 11 Standard Survey MethodsDokument205 SeitenTMH 11 Standard Survey MethodsGonçalo Beja100% (1)
- Baoba As BonsaiDokument8 SeitenBaoba As BonsaiGonçalo BejaNoch keine Bewertungen
- 8051 Microcontroller Based Systems Design: Unit - VDokument14 Seiten8051 Microcontroller Based Systems Design: Unit - VpostmanZZNoch keine Bewertungen
- Ica32 PDFDokument102 SeitenIca32 PDFramesh2440Noch keine Bewertungen
- Nginx and Let's Encrypt With Docker in Less Than 5 MinutesDokument3 SeitenNginx and Let's Encrypt With Docker in Less Than 5 Minutesmalliwi100% (1)
- CHP 4 Reading Organizer - Student VersionDokument6 SeitenCHP 4 Reading Organizer - Student VersionAntonio LópezNoch keine Bewertungen
- Sand Trap Louvers 1Dokument4 SeitenSand Trap Louvers 1Krroy4Noch keine Bewertungen
- Ec 6Dokument77 SeitenEc 6Maruthi -civilTechNoch keine Bewertungen
- AS-400 All in OneDokument157 SeitenAS-400 All in OneRameshBabuMuthireddy100% (1)
- Laptop Level-1 Service Training - Course Syllabus: Tools and Testing EquipmentsDokument12 SeitenLaptop Level-1 Service Training - Course Syllabus: Tools and Testing EquipmentsHari HargovindNoch keine Bewertungen
- Professional Practice 3 - LectureDokument6 SeitenProfessional Practice 3 - LectureLu LuNoch keine Bewertungen
- AsteriskDokument4 SeitenAsteriskAxel Zevallos GarciaNoch keine Bewertungen
- Black Berry Technology Seminar REportDokument24 SeitenBlack Berry Technology Seminar REportparzpinku100% (1)
- Critical Structures Construction Issues: Self Study CourseDokument43 SeitenCritical Structures Construction Issues: Self Study CourseEliNoch keine Bewertungen
- Sadlerstone Technical BulletinDokument21 SeitenSadlerstone Technical BulletinParashuram ChauhanNoch keine Bewertungen
- GlusterFS BareosDokument26 SeitenGlusterFS Bareossixela69Noch keine Bewertungen
- ARIS Administration GuideDokument125 SeitenARIS Administration Guidedengyuany9983Noch keine Bewertungen
- Example Kitchen Quote 1Dokument7 SeitenExample Kitchen Quote 1Shikhar BansalNoch keine Bewertungen
- 08 14 16 Flush Wood DoorsDokument6 Seiten08 14 16 Flush Wood DoorsshajbabyNoch keine Bewertungen
- 628968-23 RemoTools SDK enDokument4 Seiten628968-23 RemoTools SDK enElemac1Noch keine Bewertungen
- Como Convertir Doc A PDF OnlineDokument2 SeitenComo Convertir Doc A PDF OnlineJenniferNoch keine Bewertungen
- CRCP Manual 2012Dokument173 SeitenCRCP Manual 2012Asim Amin100% (4)
- A Study of Selection of Structural SystemDokument9 SeitenA Study of Selection of Structural SystemEmal Khan HandNoch keine Bewertungen
- NodeB - How To Push Script Changes HuaweiDokument8 SeitenNodeB - How To Push Script Changes HuaweiAmjad HussainNoch keine Bewertungen
- Testing of Concrete Masonry: Laboratory Experiment NoDokument10 SeitenTesting of Concrete Masonry: Laboratory Experiment NokeishasantiagoNoch keine Bewertungen
- Structural Design: Presented by Mohd Khairy Burhanudin Prepared by Ir. Mohammad Soffi MD NohDokument7 SeitenStructural Design: Presented by Mohd Khairy Burhanudin Prepared by Ir. Mohammad Soffi MD Nohfuad haziqNoch keine Bewertungen
- Sab4323 Ocw Topic 2Dokument39 SeitenSab4323 Ocw Topic 2Eduardo Millas100% (1)
- UntitledDokument2 SeitenUntitledHafsa Shaukat100% (1)
- Dwln251 Wireless Lans: School of EngineeringDokument5 SeitenDwln251 Wireless Lans: School of EngineeringAndy BlackmurNoch keine Bewertungen
- Homemade Refractories: "2 Bucks" FurnaceDokument6 SeitenHomemade Refractories: "2 Bucks" FurnaceFIREREALM66Noch keine Bewertungen
- Userguide PDFDokument164 SeitenUserguide PDFajdCruiseNoch keine Bewertungen